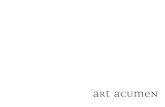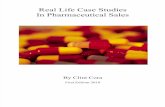CaseStudies Content
-
Upload
ijoel-ettana-daffadinda -
Category
Documents
-
view
224 -
download
0
Transcript of CaseStudies Content
-
7/30/2019 CaseStudies Content
1/45
Tutorial 4: Case Studies and Practice Tests: TOC
Next >>
Click on the lesson links to expand or collapse the menu.Expand All
Lesson 1: New Customer Adoption and Ordering1.1 Adoption Instructions
Lesson 2: Registering Instructors
2.1 Registration Instructions
Lesson 3: Enrolling Students3.1 Student Enrollment Instructions
Lesson 4: Enrolling Co-Instructors4.1 Login to Account4.2 Enter Co-Instructors4.3 Editing User Access4.4 Rights Levels
Lesson 5: Case StudiesTM Instructor QuickStart Guide5.1 Overview5.2 How the Case Studies Work5.3 Before You Begin5.4 How the Case Studies Are Used5.5 Using the Case Studies5.6 About the Evolve Learning System
Lesson 6: Practice TestTM QuickStart Guide
6.1 Overview6.2 How the Practice Tests Work
[Graphic Banner]
Tutorial 4: Case Studies and Practice Tests
[Tabs]Content Outline | Search | FAQs | Help | A La Carte | Print
-
7/30/2019 CaseStudies Content
2/45
6.3 Before You Begin6.4 Using Practice Test6.5 About the Evolve Learning System
Lesson 7: Getting Help7.1 Support Information
Next >>
-
7/30/2019 CaseStudies Content
3/45
Tutorial 4: Case Studies and Practice Tests: 1.1 Adoption Instructions
Lesson 1: New Customer Adoption and Ordering1.1 Adoption Instructions
1. Contact your representative. He or she will assist you in determining theanswers to the following questions:
a. How do you prefer to order?
b. How do you plan to use the course(s)?c. How many separate course instances do you need to accomplish
your goal in B)?d. Which instructors need access to the course(s)?
Your representative will assist you in determining which product(s) areappropriate for you and the best way to help you implement theproduct(s), based on the questions above.
After your adoption decision is made, you can choose to order these
products several different ways. (See the ordering procedures in thisdocument for more information)
2. Decide if you need additional training. If so, you can arrange it with yourrep and/or visit the Evolve Faculty Development Center.
3. Next, you will need to be registered for instructor access through Evolve.(See registration instructions provided or request additional assistancefrom your representative or technical support).
4. Your Sales Rep will then approve/ fulfill the Evolve request. (Your rep maycontact you with questions if you havent contacted him or her in
Side content:
[Graphic Banner]
Tutorial 4: Case Studies and Practice Tests
[Tabs]Content Outline | Search | FAQs | Help | A La Carte | Print
-
7/30/2019 CaseStudies Content
4/45
advance.)
5. Then, you can register additional faculty as co-instructors in the course, asneeded. (See registration instructions provided or request additionalassistance from your representative, during training, or from technicalsupport).
6. Use the Instructor QuickStart Guide to set up your course in preparationfor student use.
7. Give the students their codes (if you purchased them) or have thempurchase a code in the bookstore (or online through Evolve). (See theordering procedures in this guide for more information).
8. Have students register (self-enroll) using their access codes and yourcourse ID. (See registration instructions provided).
9. Have the students use the QuickStart Guide in their course, so theyunderstand how to navigate the system.
10.Call for support if needed 800-401-9962. Its available 24/7. (See thetroubleshooting section of this kit for more assistance).
-
7/30/2019 CaseStudies Content
5/45
Tutorial 4: Case Studies and Practice Tests: 2.1 Instructor Registration
Lesson 1: Registering Intructors2.1 Instructor Registration Instructions
1. Go to the Welcome Faculty page at http://evolve.elsevier.com/faculty (ifthis link does not work, please copy and paste it into your browser)
2. Type Case Studies orPractice Test in the search area located at
the top right corner of the page.
3. Find the collection youve decided to adopt. Click the product title to view
the complete product page. Click the button.
4. Your selection will be placed into your area. If you need toregister for more Evolve products, scroll down to the Add AnotherProduct search box.
5.Click the button.
6. If you already have an Evolve account or have previously requestedproducts from Evolve; provide your username and password in theReturning Userarea and click the Login button.
7. If you do not have an Evolve account, provide your desired password forthe account in the New Userarea. Click Continue. Provide the requiredprofile information and click Continue.
8. Include the number of course copies you need, checkYes, I am aninstructorand click Continue.
Side content:
[Graphic Banner]
Tutorial 4: Case Studies and Practice Tests
[Tabs]Content Outline | Search | FAQs | Help | A La Carte | Print
-
7/30/2019 CaseStudies Content
6/45
9. Read the Registered User Agreement. CheckYes, I accept thisagreement and click Submit.
10.After a short period, a confirmation of registration screen will appear andyour request will be in Pending status until your Elsevier salesrepresentative approves it. This confirmation will also be emailed to you.
11.Once your request is approved and fulfilled, you will receive an emailindicating that the content is now available in your Evolve account withdirections for logging into the Evolve Learning System. When you login toEvolve, you will find your case study course(s) listed inside your MyContent area.
Be sure to check out the new Faculty Development Center on the Evolve FacultyHomepage!
[link: http://evolve.elsevier.com/staticPages/i_fd_home.html]
-
7/30/2019 CaseStudies Content
7/45
Tutorial 4: Case Studies and Practice Tests: 3.1 Instructor Registration
Lesson 3: Enrolling Students3.1 Student Enrollment Instructions
Please follow the steps listed below to enroll into the Evolve Case Studies and/orEvolve Practice Test on the Evolve Learning System. To get started, you willneed to obtain your instructors Course ID number. **Online courses containingprotected content will prompt for access code authentication during the
enrollment process. Instant access can also be purchased by credit card in theabsence of a printed User Guide with Access Code.
If you have any questions during this process, please contact Evolve OnlineSupport at 1-800-401-9962 (available 24/7) or click on the Evolve SupportPortal link on the Evolve Student Homepage: http://evolve.elsevier.com/student.
1. Go to http://evolve.elsevier.com/enroll or click on the
button located on the student side of theEvolve Portal at http://evolve.elsevier.com/student. Existing users may
also click the Enroll icon found at the top of the My Content list afterlogging into Evolve.
2. Enter the Course ID: -- INSERT COURSE ID HERE-- and click the
Side content:
[Graphic Banner]
Tutorial 4: Case Studies and Practice Tests
[Tabs]Content Outline | Search | FAQs | Help | A La Carte | Print
-
7/30/2019 CaseStudies Content
8/45
button.
3. Verify that the course information is correct and select the Yes, this is mycourse checkbox. Click the Registerbutton.
**You will be prompted to enter or purchase an access code during thisstep in the enrollment process. If you are prompted to enter a code and
were not aware you would need to do so, please contact your instructorfor further information regarding access to the course, or if you shouldproceed with purchasing instant access.
Already have an access code? Select the I already have anaccess code: radio button. Type the code into the text box andclick Register.
Want to purchase instant access? Select the I want to purchaseaccess for $XX.XX radio button and click Register.
4.
If you already have an Evolve account, provide your username and
password in the Returning Userarea and click the Login button.
If you do not have an Evolve account, provide your desired
password for the account in the New Userarea. Click Continue.Provide the required profile information and click Continue
5. Read the Registered User Agreement, select Yes, I accept thisagreement and click Submit.
If you are purchasing instant access to your course, you will be required tosupply Credit Card and Billing Address informationpriorto receiving thisagreement.
6. A confirmation of enrollment screen will appear. You will be provided withyour username on this page and an email will be sent to the courseinstructor(s) and also to your email address. Please write down thisusername for future use.
-
7/30/2019 CaseStudies Content
9/45
7. Click the Get Started link to be taken to your personal My Evolve pagewhere you will find the title of your Instructor-led Evolve Case Studiescourse listed in the My Content area. To access this course in the future,go to: http://evolve.elsevier.com/student and enter your username andpassword into the login area located in the upper left-hand corner of thescreen.
Note: If you are unsure of your username or password, click on PasswordReminderon the student log in page. Fill in the requested information, andEvolve will email you your username and password immediately.
Other useful Evolve resources
The student Evolve homepage has many added resources found in the StudentDevelopment and Evolve Career Centre links located near the bottom of theStudent Homepage. Most Elsevier textbooks also offer free Evolve Resourcesand can be located by searching our product catalog using the search bar
located at the top of the page.
If you have questions or need further assistance during the self enrollmentprocess, please contact Evolve Support 24/7 at 1.800.401.9962 or you maysubmit an Evolve Support Ticket at http://evolvesupport.elsevier.com.
-
7/30/2019 CaseStudies Content
10/45
Tutorial 4: Case Studies and Practice Tests: 4.1 Login to Account
Lesson 4: Enrolling Co-Instructors4.1 Login to Account
If you are enrolled into a Case Studies or Practice Test course on the EvolveLearning System with Instructor access, you have the ability to enroll students plusadditional faculty members into your course. The following steps will walk youthrough the step-by-step process of adding co-Instructors to an existing course
1. Click the enroll icon at the top of the My Content list after logging into theEvolve Learning System on the Welcome Faculty page:http://evolve.elsevier.com/faculty.
2. Alternatively, you may also click the button onthe Welcome Faculty [link:http://evolve.elsevier.com/staticPages/i_index.html] page whether you arelogged into your account or not logged into your account.
3. Select I am an instructorand click Next.
4. Enter yourusername, password, and Evolve course ID into the fields
provided.
Side content:
[Graphic Banner]
Tutorial 4: Case Studies and Practice Tests
[Tabs]Content Outline | Search | FAQs | Help | A La Carte | Print
-
7/30/2019 CaseStudies Content
11/45
5. At the bottom of the page select your preferred method of username andpassword distribution. Click the Next button at the bottom of the page tocontinue.
[Please make this image click-to-enlarge consistent with screenshots in the rest
of the site]
-
7/30/2019 CaseStudies Content
12/45
Tutorial 4: Case Studies and Practice Tests: 4.2 Enter Co-Instructors
Lesson 4: Enrolling Co-Instructors4.2 Enter Co-Instructors
6. Enter your co-facultys information into the text window in the following format:Last name, first name, e-mail address
For Example:Smith, John, [email protected], Mary, [email protected]
Side content:
[Graphic Banner]
Tutorial 4: Case Studies and Practice Tests
[Tabs]Content Outline | Search | FAQs | Help | A La Carte | Print
-
7/30/2019 CaseStudies Content
13/45
[Please make this image click-to-enlarge consistent with screenshots in the restof the site]
Please enter one user's information per line. Use a comma to separate the lastname, first name, and e-mail address. This information can be cut and pastedfrom another source. (It is suggested that you make a word document with theinstructor information as suggested, to copy and paste into this template everyyear for each new course. This will save you time in the future.)
Note: If a different first name, last name or email address is used (from the onepreviously used to register on the Evolve Portal) a new Evolve account will bemade for those instructors. They will therefore have more than one Evolveaccount. (This happens frequently if instructors have more than one email thatthey use.) To avoid this ask the instructors to submit to you their names and
-
7/30/2019 CaseStudies Content
14/45
emails as they are registered on the Evolve Portal.
Click the Next button at the bottom of the page to continue.
7. Choose each user's role. The default role for all users is student. Be sure tochange the users role to instructor. Click the Next button at the bottom of thepage to continue.
8. Click the Submit button at the bottom of the page to submit your roster. You willbe notified via e-mail when your instructors have been enrolled successfully intoyour course.
The instructors you have enrolled will receive an enrollment email with their usernameand password. When they log into their Evolve account, they will find your courselisted in their My Content area in the Case Studies Category. If they had neverpreviously registered for an Evolve product, a new account will be created for them.
-
7/30/2019 CaseStudies Content
15/45
Tutorial 4: Case Studies and Practice Tests: 4.3 Editing User Access
Lesson 4: Enrolling Co-Instructors4.3 Editing User Access
You can change users access rights to your course after you have submitted aroster. To change a users rights level please follow these steps:
1. Locate the roster editor in your course
The Roster editor helps you to manage user enrollments and access rightsinside your course. To access the Roster Editor, log into your Evolvecourse and click the Manage tab > Roster.
[Please make this image click-to-enlarge consistent with screenshots in therest of the site]
2. Click the Edit button next to the enrollment you need to update.
Side content:
[Graphic Banner]
Tutorial 4: Case Studies and Practice Tests
[Tabs]Content Outline | Search | FAQs | Help | A La Carte | Print
-
7/30/2019 CaseStudies Content
16/45
[No enlargement popup necessary]
-
7/30/2019 CaseStudies Content
17/45
Tutorial 4: Case Studies and Practice Tests: 4.4 User Rights Levels
Lesson 4: Enrolling Co-Instructors4.4 User Rights Levels
3. Use the drop down arrows to choose Rights level.
The following information describes each section of the User Settingsarea.
UsernameThe Username displays the name entered in the Account Settings page.
RightsRights can be changed for a user within your course. These items may belimited by your Evolve Administrator. Rights changed within a course(section) affect the user rights within the course (section) only. SectionLevel Rights are described below:
Section Level Rights Default Course/Group RestrictionsAuthenticated GuestIdentifies that the users primaryrole in the course or group isthat of a guest.
Guests cannot view the studentportion of the roster, cannot accessinstructor or student tools, and canonly view lesson content, chat rooms,or forums that have been madeviewable to users with a rights level ofGuests (or lower).
Student/MemberIdentifies that the users primary
role in the course or group isthat of a student/member.
Students/Members cannot accessinstructor tools, and can only view
lesson content that has been madeavailable to users with a rights level of
Side content:
[Graphic Banner]
Tutorial 4: Case Studies and Practice Tests
[Tabs]Content Outline | Search | FAQs | Help | A La Carte | Print
-
7/30/2019 CaseStudies Content
18/45
Students/Members (or lower).Team LeaderIdentifies that the users primaryrole in the course or group isthat of a team leader.
Team Leaders cannot accessinstructor tools, and can only viewlesson content that has been madeavailable to users with a rights level ofTeam Leaders (or lower).
FacultyIdentifies that the users primaryrole in the course or group isthat of a faculty member.
Faculty cannot access instructor tools,and can only view lesson content thathas been made available to users witha rights level of Faculty (or lower).
Course/Group AssistantIdentifies that the users primaryrole in the course or group isthat of an assistant. This rolehas access to grading featuresand several instructor reports.
Course/Group Assistants have limitedaccess to instructor tools such asactivity reports (under CourseDocuments and Tools tabs), CourseGradebook, and Attendance Manager.Course/Group Assistants can only
view lesson content that has beenmade available to users with a rightslevel of Course/Group Assistants (orlower).
InstructorsIdentifies that the users primaryrole in the course or group isthat of an instructor. This is thetypical role for the editor of the
course. Instructors can managethe course roster, edit allcontent and access all reportsand utilities.
Default course/group restrictions:None - Instructors have full access toall instructor tools, reports, etc.Furthermore, Instructors are notsubject to restrictions such as Team
association, Start Dates, End Datesand Hidden item settings.
[Developer: Please use table style as seen in /resourceB/admission-assessment06.html]
Team Membership
Specifies to what team the user should be assigned.
-
7/30/2019 CaseStudies Content
19/45
TitleThis is the title displayed for the user in the course.
HiddenHides the user from view. This is useful for an observer that does not wantto be seen in the course.
DisabledDisabling a user in a course removes their access to the course.
Notify user of account changes by e-mailAn email can be sent to the user to notify the user of changes to theirstatus in a course.
Please contact Evolve Support if you have any trouble or questionsconcerning these steps. Live Evolve Support is available 24/7 at 1-800-
401-9962. You may also visit the Evolve Support Portal [Link to:http://evolvesupport.elsevier.com/ics/support/default.asp?deptID=4318] toaccess the Evolve Knowledge Base, Downloads, and Support Ticketsystem.
-
7/30/2019 CaseStudies Content
20/45
Tutorial 4: Case Studies and Practice Tests: 5.1 Overview
Lesson 4: Case StudiesTM Instructor QuickStart Guide5.1 Overview
Welcome to the Evolve Case Studies Instructor Guide. This guide is designed toprovide instructors with a basic understanding of how to configure settings foryour Evolve Case Studies and other features of the Evolve Learning System.
Support Resources
Please be aware of your technical resources as follows:
Online Evolve Learning System Manual available in your course under
Course Tools.
Live 24/7 Evolve Support for faculty and students at 1.800.401.9962 or by
submitting a ticket at http://evolvesupport.elsevier.com.
Self-Paced training course located in The Evolve Faculty Development
Center: http://evolve.elsevier.com/productPages/i_1359.html.
Live Meeting/Webinar training can be requested and scheduled by
contacting your Elsevier Sales Representative.
About Evolve Case Studies
The Evolve Case Studies provide an introduction to a real-world, patient situation with critical-thinking questions. These questions cover nursing care for clientswith a wide range of physiological and psychosocial alterations, as well asrelated management, pharmacology, and nursing concepts. Now you canmeasure how well your students apply what they've learned! Because EvolveCase Studies provides critical thinking test items written at the application level,
you ensure that your students are exposed to questions that simulate the
Side content:
[Graphic Banner]
Tutorial 4: Case Studies and Practice Tests
[Tabs]Content Outline | Search | FAQs | Help | A La Carte | Print
-
7/30/2019 CaseStudies Content
21/45
NCLEX-RN examination.
-
7/30/2019 CaseStudies Content
22/45
Tutorial 4: Case Studies and Practice Tests: 5.2 How the Case Studies Work
Lesson 4: Case StudiesTM Instructor QuickStart Guide5.2 How the Case Studies Work
Students are presented with a scenario that introduces the client and then sees aseries of small sets of questions. Students must get a correct answer on eachquestion on a screen before they can move to the next set of questions. This
allows students to review the rationale statements for their answers. Only thestudents first attempt on each question is recorded in the grade book. At the endof the case study, the student will see a summary screen with all of the rationalesfor each question.
If a student leaves a case study before completing it, they can come back andfinish at a later time. No score is recorded in the grade book until the case studyis finished. When a student returns to your Evolve course, they can resume thecase study by clicking the Resume button. The student will see the page ofquestions where they left off before closing the case study.
Student scores are saved in the case study course grade book. For moreinformation about the Evolve grade book, see the Evolve System Manual [link to:http://evolve.elsevier.com/OnlineHelp/System_Manual/Index.htm#Index_1.htm]located in the Course Tools area of your course.
Important Note: Please read this before assigning your first case study!
While taking an Evolve Case Study, all questions on a screen must be answeredcorrectly before the student will be able to proceed to the next screen, and only
their first attempt at each question counts toward their case study grade. Thismay cause your students some confusion, so please review the following steps
Side content:
[Graphic Banner]
Tutorial 4: Case Studies and Practice Tests
[Tabs]Content Outline | Search | FAQs | Help | A La Carte | Print
-
7/30/2019 CaseStudies Content
23/45
and make sure your students understand them before they take their first casestudy.
The student selects an answer foreach question on the screen and then
clicks the Next button at the bottom of the screen to see how they did.
If the student does not select an answer to all questions, they will see a
warning:
[Developer: This does not need a popup.]
When they click the OK button, they will need to select an answer for eachquestion and then click the Next button. They will not be able to move onto the next set of questions until they answer all questions on this screen.
Once a screen has been submitted, the score for that page is recorded
and feedback is shown to the student.
For each question answered correctly, the student will see the rationales
for all answer options, both correct and incorrect. For each questionanswered incorrectly, the student will see only the rationale for theincorrect answer they selected.
Before clicking the Next button, the student should then select a new
answer for all the questions that they missed on that screen. They canthen click the Next button to submit their new responses. Since this is notthe first attempt on this screen, their answers on this attempt do not counttoward their grade. This way, you are assured that the grade you see inthe grade book reflects only the students first attempt at each question.
This cycle continues until the student has answered all questions on the
screen correctly. Clicking the Next button will now take the student to the
-
7/30/2019 CaseStudies Content
24/45
next set of questions.
-
7/30/2019 CaseStudies Content
25/45
Tutorial 4: Case Studies and Practice Tests: 5.3 Before You Begin
Lesson 4: Case StudiesTM Instructor QuickStart Guide5.3 Before You Begin
In advance of using the Evolve Case Studies with students, its a good idea tothink about how you plan to use them in your class or curriculum. Here are a fewquestions to consider.
1. Will cases be used for one semester or multiple semesters throughout thecurriculum?
2. Will multiple instructors need access to the case studies?
3. Do you want to use the cases as an independent learning option forstudents or would you rather assign all or part of them for a grade?
4. Do you intend to have each student do only the cases they need for a part
of a remediation plan, or do you plan to assign the cases to an entiregroup or class of students?
5. If you plan to count them for a grade, do you plan to assign the cases ashomework, quizzes, exams (or a combination of the three)?
6. Do you plan to assign students entire sections of the case studies (ex:Fundamentals), or individual cases as they fall into your curriculum?
Side content:
[Graphic Banner]
Tutorial 4: Case Studies and Practice Tests
[Tabs]Content Outline | Search | FAQs | Help | A La Carte | Print
-
7/30/2019 CaseStudies Content
26/45
Tutorial 4: Case Studies and Practice Tests: 5.4 How the Case Studies are Used
Lesson 4: Case StudiesTM Instructor QuickStart Guide5.4 How the Case Studies Are Used
How can you use Evolve Case Studies?
As a component of each applicable course - You can assign the cases
as homework, exams, or quizzes. You can also choose to use the scoresfrom the cases as a component of the course grade.
As a tool to enhance Critical Thinking throughout the program - Youcan assign individual case studies throughout the program as a way toenhance your students critical thinking and clinical judgment.
As a supplement to Clinicals - The Evolve Case Studies are a great toolfor use as a pre or post-clinical. They can even been used to help withmissed clinicals.
As part of the student review and remediation program - When thestudents areas of demonstrated NCLEX weakness have been identified,you can use the cases as part of a remediation plan to help them reviewand apply concepts learned throughout the program.
Depending on the above, you have two ways to manage the groups of studentsthat would be using the Case Studies.
Team Solution: You may wish to have only one Case Study coursesetup with all of your students and instructors enrolled. Each user
Side content:
[Graphic Banner]
Tutorial 4: Case Studies and Practice Tests
[Tabs]Content Outline | Search | FAQs | Help | A La Carte | Print
-
7/30/2019 CaseStudies Content
27/45
would have a unique account. All students and instructors wouldremain in the same course and new students would self-enroll eachsemester. Teams can be easily created for each group of students. Ateam will allow an instructor to assign a group of cases and/or a singlecase study to a team(s) of students. It will also allow the instructor toview only their team of students in the online Gradebook. Informationabout setting up teams is listed below in this document. For
information on how to enroll multiple instructors in a course, pleasesee the provided document on Enrolling co-instructors.
Cohort Solution: More than one Case Study course can be requestedfor each cohort of students. Each user would have a unique account.The students would remain in a course with only their cohortsthroughout their program. Each instructor would manage theirindividual course during the semester. Once a semester ends, eachinstructor would need to gain access to the course in which their nextsemester students are enrolled into. For information on how to enroll
into an existing cohort course, please see the provided document onEnrolling co-instructors.
To register for the Evolve Case Studies
Please refer to the Instructor Registration document. If you are sharing a coursewith co-faculty members, they can enroll you by using the Enrolling co-instructorsdocument.
Adding students to your course
Please see the Evolve Student Self-Enrollment Instructions document for fulldetails.
-
7/30/2019 CaseStudies Content
28/45
Tutorial 4: Case Studies and Practice Tests: 5.5 Using the Case Studies
Lesson 4: Case StudiesTM Instructor QuickStart Guide5.5 Using the Case Studies
1. Log into your Evolve course and click the Course Documents tab.
2. Find the case study you wish to modify and click on the title to open it.
3. Click the Settings hyperlink. Clicking the Advanced radio button at thetop will open up all of your settings. Many of the fields under each tabhave been set up for you and you will find that several of the commonaccess settings can be very useful when used on a case study. Inparticular:
The Start Date and End Date settings are useful for limiting thewindow of time that a case study is available. In combination with theTime Limit and Auto-submit options, this approach is very useful fortake-home case studies, to decrease the amount of time available for
unwanted student collaboration.
The Team Access option is useful for allowing only a team or teams ofstudents to be able to access it. For information on creating teams, seethe section below.
The Password field supports proctored testing through the process of1) password protecting a case study and 2) providing the password toeach designated proctor. The student would be required to scheduleand meet with the proctor to take the test. At test time, the proctor
would provide the password and observe the student during the test to
Side content:
[Graphic Banner]
Tutorial 4: Case Studies and Practice Tests
[Tabs]Content Outline | Search | FAQs | Help | A La Carte | Print
-
7/30/2019 CaseStudies Content
29/45
ensure testing rules are followed (e.g. time limit, use of notes, etc.).
Although there is a Randomization option in the Settings, this option
should always be deselected since the questions are ordered logicallyto build upon each other.
Use the Attempts Allowed field to specify how many times a student
can take the case study. By default the case studies are set up for oneattempt each but this can be adjusted for each case.
Check the Grade book Assignment to adjust the Calculation Typethat would report to the gradebook (ie First, Last, Average, orMaximum score of attempts).
Time Limit specifies the time limit in which users should complete thequiz or survey. Optionally, check the auto-submit option to force thequiz or survey to be submitted when the time expires. When a time
limit has been imposed this settings allows you to specify that a pop-upmessage should be displayed warning users of the amount of timeremaining.
4. Click on the Save button.
Note: Instructors have full access to all instructor tools, reports, can manage thecourse roster, and edit all content. While the Evolve Learning System offers theflexibility for instructors to modify settings on a case study, changing thesesettings may affect the behavior of the case study. These settings would include
validation, security, user preview and any of the feedback options.
**If you would like to have the Attempts Allowed and Calculation Type updatedfor all Case Studies in the course please contact Evolve Support and they canmake this change for you to save you time.
**If you are interested in removing or adding questions to a case study pageplease also call support for assistance as this will affect the grading of the entirecase study.
-
7/30/2019 CaseStudies Content
30/45
Teams
Once your students are in the Evolve Case Studies course, you may want toassign different case studies to different groups of students. You may want touse teams if you have many departments in your school or if you teach the same
class to a number of groups of students. To do this, you can set up teams,assign students to teams, and then release content to a specific team. A studentcan be part of more than one team if necessary.
1. Log into your Case Studies course and click the Manage tab.
2. Click the Teams link.
3. Click the Add a Team link.
4. Type a team name in the Team field. Note: For information about other settings for the new team, see
the Evolve System Manual[http://evolve.elsevier.com/OnlineHelp/System_Manual/Index.htm#Index_1.htm].
5. Click the Save button. The Add Team Members page will appear.
6. Select the checkbox next to each user you want to add to the team.
7. Click the Add Selected button. The page will refresh and place amember icon next to the currently enrolled members.
8. When finished adding members, click the Done button.
9. You can assign a case study to a specific team using the instructions inthe section above.
-
7/30/2019 CaseStudies Content
31/45
Tutorial 4: Case Studies and Practice Tests: 5.6 About the Evolve Learning System
Lesson 4: Case StudiesTM Instructor QuickStart Guide5.6 About the Evolve Learning System
The Evolve Learning System is a web-based course management andcollaboration system that enables educators to manage course materials and tocommunicate quickly, easily, and effectively with their students. The EvolveLearning System can function both as a complement to traditional courses andas a site for distance learning.
System Requirements
The Evolve Learning System is designed to support the widest variety ofoperating systems and Internet browsers through its limited use of client-sidetechnologies. The Evolve Learning System is tested with and fully supports thefollowing browsers:
Windows: Microsoft Internet Explorer (IE) version 6.0 or higher and
Mozilla Firefox version 2.0 or higher
Macintosh OSX: Mozilla Firefox
Evolve Portal
The Evolve Portal also provides access to the full catalog of Elsevier titles withEvolve courses and resources, support materials for users of the EvolveLearning System, and valuable information about teaching and learning online.Take the time to explore all the areas of the Evolve Portal to discover all it has to
offer!
Side content:
[Graphic Banner]
Tutorial 4: Case Studies and Practice Tests
[Tabs]Content Outline | Search | FAQs | Help | A La Carte | Print
-
7/30/2019 CaseStudies Content
32/45
Support
If you have questions about or need help with the Evolve Case Studies product,contact Evove 24/7 Support at 1-800-401-9962 or submit an Evolve SupportTicket at http://evolvesupport.elsevier.com.
-
7/30/2019 CaseStudies Content
33/45
Tutorial 4: Case Studies and Practice Tests: 6.1 Overview
Lesson 4: Practice Test Instructor QuickStart Guide6.1 Overview
Welcome to the Evolve Practice Test Instructor Guide. This guide is designed toprovide instructors with a basic understanding of how to configure settings foryour Evolve Practice Tests, and other features of the Evolve Learning System.
Support Resources
Please be aware of your technical resources as follows:
Online Evolve Learning System Manual available in your course under
Course Tools.
Live 24/7 Evolve Support for faculty and students at 1.800.401.9962 or
by submitting a ticket at http://evolvesupport.elsevier.com.
Live Meeting/Webinar training can be requested and scheduled by
contacting your Elsevier Sales Representative.
About Evolve Practice Test
Evolve Practice Test is the ideal way to practice for Evolve Reach Testing andRemediation exams, course finals, and the NCLEX exam. With a wealth ofpractice questions included in this online test bank, nursing students can accesspractice exams 24 hours a day, 7 days a week! Evolve Practice Test questionsare written at the critical thinking level, so that students are tested not formemorization but for their skills in clinical application. An advantage unique toEvolve Practice Test is that NCLEX exam-style questions include multiple-choice and alternate-item formats and are accompanied by correct answers and
Side content:
[Graphic Banner]
Tutorial 4: Case Studies and Practice Tests
[Tabs]Content Outline | Search | FAQs | Help | A La Carte | Print
http://evolvesupport.elsevier.com/http://evolvesupport.elsevier.com/ -
7/30/2019 CaseStudies Content
34/45
rationales.
-
7/30/2019 CaseStudies Content
35/45
Tutorial 4: Case Studies and Practice Tests: 6.2 How the Practice Tests Work
6.2 How the Practice Tests Work
Included in Practice Test are standard exam versions on specialties, quizzesfrom a single specialty or from randomized specialties and 2 comprehensivepractice exams. The available exams and quizzes vary in size and scope.
Students simply select a test option, and Practice Test supplies a series ofcritical-thinking questions, including multiple choice and alternate-item formats.
Students must answer all questions before receiving the correct answers andrationales. Upon submission, the students will see a summary screen containingpoints awarded, points missed, and a percentage followed with rationales foreach question.
Exams and quizzes are available in 2 versions, Version A and Version B. VersionB is delivered hidden. Students will not be able to see Version B content untilthey are unhidden. For more information on how to unhide Version B, see theUsing Practice Test section within this Guide.
Side content:
[Graphic Banner]
Tutorial 4: Case Studies and Practice Tests
[Tabs]Content Outline | Search | FAQs | Help | A La Carte | Print
-
7/30/2019 CaseStudies Content
36/45
Tutorial 4: Case Studies and Practice Tests: 6.3 Before You Begin
Lesson 4: Practice Test Instructor QuickStart Guide6.3 Before You Begin
In advance of using the Evolve Practice Test with students, its a good idea tothink about how you plan to use the tests in your class or curriculum. Here are afew questions to consider.
1. Will the tests be used for one semester or multiple semesters throughoutthe curriculum?
2. Will multiple instructors need access to Practice Test?
3. Do you want to use the Practice Test as an independent learning optionfor students or would you rather assign all or some of the tests as agrade?
4. Do you intend to have each student take only tests they need for a part ofa remediation plan, or do you plan to assign them to an entire group orclass of students?
5. If you plan to count them for a grade, do you plan to assign the tests ashomework, quizzes, exams (or a combination of the three)?
6. Do you plan to assign students entire sections of Practice Test (ex:Fundamentals), or individual tests as they fall into your curriculum?
Depending on the above, you have two ways to manage the groups of students
Side content:
[Graphic Banner]
Tutorial 4: Case Studies and Practice Tests
[Tabs]Content Outline | Search | FAQs | Help | A La Carte | Print
-
7/30/2019 CaseStudies Content
37/45
that would be using Practice Test.
Team Solution: You may wish to have only one Practice Test coursesetup with all of your students and instructors enrolled. Each userwould have a unique account. All students and instructors would
remain in the same course and new students would self-enroll eachsemester. Teams can be easily created for each group of students. Ateam will allow an instructor to assign a group of tests and/or a singletest to a team(s) of students. It will also allow the instructor to view onlytheir team of students in the online Gradebook. Information aboutsetting up teams is listed below in this document. For information onhow to enroll multiple instructors in a course, please see the provideddocument on Enrolling co-instructors.
Cohort Solution: More than one Practice Test course can be
requested for each cohort of students. Each user would have a uniqueaccount. The students would remain in a course with only their cohortsthroughout their program. Each instructor would manage theirindividual course during the semester. Once a semester ends, eachinstructor would need to gain access to the course in which their nextsemester students are enrolled into. For information on how to enrollinto an existing cohort course, please see the provided document onEnrolling co-instructors.
To register for Evolve Practice Test
Please refer to the Instructor Registration document. If you are sharing a coursewith co-faculty members, they can enroll you by using the Enrolling co-instructorsdocument.
Adding students to your course
Please see the Evolve Student Self-Enrollment Instructions document for fulldetails.
-
7/30/2019 CaseStudies Content
38/45
Tutorial 4: Case Studies and Practice Tests: 6.4 Using Practice Test
Lesson 4: Practice Test Instructor QuickStart Guide6.4 Using Practice Test
1. Log into your Evolve course and click the Course Documents tab.
2. Find the test you wish to modify and click on the title to open it.
3. Click the Settings hyperlink. Clicking the Advanced radio button at the top will openup all of your settings. Many of the fields under each tab have been set up for you andyou will find that several of the common access settings can be very useful when usedon a test. In particular:
The Password field supports proctored testing through the process of 1) password
protecting a test and 2) providing the password to each designated proctor. Thestudent would be required to schedule and meet with the proctor to take the test. Attest time, the proctor would provide the password and observe the student duringthe test to ensure testing rules are followed (e.g. time limit, use of notes, etc.).
The Team Access option is useful for allowing only a team or teams of students tobe able to access a test or group of tests. For information on creating teams, seethe section below.
The Start Date and End Date settings are useful for limiting the window of time
that a test is available. In combination with the Time Limit, Auto-submit, and Donot allow users to save and finish lateroptions, this approach is very useful fortest administered remotely to decrease the amount of time available for unwantedstudent collaboration.
Side content:
[Graphic Banner]
Tutorial 4: Case Studies and Practice Tests
[Tabs]Content Outline | Search | FAQs | Help | A La Carte | Print
-
7/30/2019 CaseStudies Content
39/45
Browser Security is set to Medium by default to disable a students printingoptions.
Use the Max Attempts field to specify how many times a student can take the test.By default the tests are set to unlimited but this can be adjusted for each test.
Scrambling the order of questions and answer choices is available. By default the
order of questions are scrambled on each test.
Time Limit specifies the time limit in which users should complete the quiz orsurvey. Optionally, check the auto-submit option to force the quiz or survey to besubmitted when the time expires. When a time limit has been imposed this settingsallows you to specify that a pop-up message should be displayed warning users ofthe amount of time remaining.
Check the Grade book Assignment to adjust the Calculation Type that wouldreport to the gradebook (ie First, Last, Average, or Maximum score of attempts).
4. Click on the Save button.
To Hide a Quiz or Exam to the Student View:
1. Hover your mouse over the desired Quiz or Exam and click on the Settings link. Youcan also get to Settings when you are inside the quiz or exam.
2. Click on the Access tab.
3. Under View Restrictions, check "Do not allow users to view this item".
4. Click on the Save button.
Version B is delivered hidden. To Unhide a Quiz or Exam to the Student View:
1. Hover your mouse over the desired Quiz or Exam and click on the Settings link.You can also get to Settings when you are inside the quiz or exam.
2. Click on the Access tab.
-
7/30/2019 CaseStudies Content
40/45
3. Under View Restrictions, uncheck "Do not allow users to view this item".
4. Click on the Save button.
To Restrict Student Access to a Quiz or Exam by using Date and Time Parameters:
1. Hover your mouse over the desired Quiz or Exam and click on the Settings link.
You can also get to Settings when you are inside the quiz or exam.
2. Click on the Access tab.
3. Click on the Advanced radio button above the tabs.
4. Under View Restrictions, select the check box next to the Start Date and End Date.Set the date and time parameters as desired.
5. Click on the Save button.
Note: Instructors have full access to all instructor tools, reports, can manage the courseroster, and edit all content. While the Evolve Learning System offers the flexibility forinstructors to modify settings on tests, changing these settings may affect the behavior of thetest. These settings would include validation, security, user preview and any of the feedbackoptions.
**If you would like to have the Max Attempts and Calculation Type updated for all test in thecourse please contact Evolve Support and they can make this change for you to save youtime.
Teams
Once your students are in the Evolve Practice Test course, you may want to assign differenttests to different groups of students. You may want to use teams if you have manydepartments in your school or if you teach the same class to a number of groups of students.To do this, you can set up teams, assign students to teams, and then release content to aspecific team. A student can be part of more than one team if necessary.
1. Log into your Practice Test course and click the Manage tab.
2. Click the Teams link.
-
7/30/2019 CaseStudies Content
41/45
3. Click the Add a Team link.
4. Type a team name in the Team field.
Note: For information about other settings for the new team, see the Evolve
System Manual[Link to:
http://evolve.elsevier.com/OnlineHelp/System_Manual/Index.htm#In
dex_1.htm].
5. Click the Save button. The Add Team Members page will appear.
6. Select the checkbox next to each user you want to add to the team.
7. Click the Add Selected button. The page will refresh and place a member icon nextto the currently enrolled members.
8. When finished adding members, click the Done button.
9. You can assign a test to a specific team using the instructions in the section above.
http://evolve.elsevier.com/OnlineHelp/System_Manual/Index.htm#Index_1.htmhttp://evolve.elsevier.com/OnlineHelp/System_Manual/Index.htm#Index_1.htmhttp://evolve.elsevier.com/OnlineHelp/System_Manual/Index.htm#Index_1.htmhttp://evolve.elsevier.com/OnlineHelp/System_Manual/Index.htm#Index_1.htm -
7/30/2019 CaseStudies Content
42/45
Tutorial 4: Case Studies and Practice Tests: 6.5 About the Evolve Learning System
Lesson 4: Practice Test Instructor QuickStart Guide6.5 About the Evolve Learning System
The Evolve Learning System is a web-based course management andcollaboration system that enables educators to manage course materials and tocommunicate quickly, easily, and effectively with their students. The EvolveLearning System can function both as a complement to traditional courses andas a site for distance learning.
System Requirements
The Evolve Learning System is designed to support the widest variety ofoperating systems and Internet browsers through its limited use of client-sidetechnologies. The Evolve Learning System is tested with and fully supports thefollowing browsers:
Windows: Microsoft Internet Explorer (IE) version 6.0 or higher and
Mozilla Firefox version 2.0 or higher
Macintosh OSX: Mozilla Firefox
Evolve Portal
The Evolve Portal also provides access to the full catalogue of Elsevier titles withEvolve courses and resources, support materials for users of the EvolveLearning System, and valuable information about teaching and learning online.Take the time to explore all the areas of the Evolve Portal to discover all it has tooffer!
Side content:
[Graphic Banner]
Tutorial 4: Case Studies and Practice Tests
[Tabs]Content Outline | Search | FAQs | Help | A La Carte | Print
-
7/30/2019 CaseStudies Content
43/45
SupportIf you have questions about or need help with the Evolve Practice Test product,contact Evolve 24/7 Support at 1-800-401-9962 or submit an Evolve SupportTicket at http://evolvesupport.elsevier.com.
-
7/30/2019 CaseStudies Content
44/45
Tutorial 4: Case Studies and Practice Tests: 7.1 Getting Help
Lesson 4: Practice Test Instructor QuickStart Guide7.1 Support Information
Evolve Address - The address for Evolve is http://evolve.elsevier.com. Click oneither Student or Instructor depending on your role.
Browsers - Supported browsers include Microsoft Internet Explorer (IE) version6.0 or higher and Mozilla Firefox version 2.0 or higher. The supported browserfor Macs running OS X is Mozilla Firefox.
Password Reminder Existing account information can be requested byclicking on the I forgot my login information on the left hand side.
Instructor Registration - To register for a new course please refer to theInstructor Registration steps under the Registration section of this guide.
Student self-enrollment - To direct students to self-enroll in your course refer to
the self-enrollment steps under the Registration section of this guide. Pleaseadvise students to use their existing Evolve username and password ifapplicable.
Plug-ins - Remember to check the Before you Begin link inside the CaseStudies course to make sure you have the necessary free plug-ins to access thecontent.
Course Navigation Remember to use the tabs and links available in thecourse to navigate around instead of your back and forward browser buttons.
Side content:
[Graphic Banner]
Tutorial 4: Case Studies and Practice Tests
[Tabs]Content Outline | Search | FAQs | Help | A La Carte | Print
http://evolve.elsevier.com/http://evolve.elsevier.com/ -
7/30/2019 CaseStudies Content
45/45
Evolve Support Visit the Evolve Support Portal athttp://evolvesupport.elsevier.comto access the Evolve Knowledge Base,Downloads, and Support Ticket System. Live Evolve Support is also available24/7 by calling 1.800.401.9962. A support ticket can be submitted by visitingthe support portal and click on Submit a Ticket and then enter in your existingEvolve account information.
http://evolvesupport.elsevier.com/http://evolvesupport.elsevier.com/http://evolvesupport.elsevier.com/


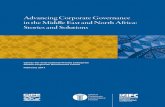
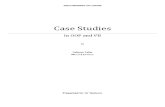




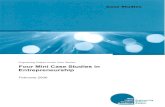


![[I3 d]01 casestudies](https://static.fdocuments.net/doc/165x107/545c4d21af7959be098b4734/i3-d01-casestudies.jpg)