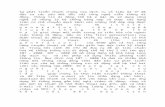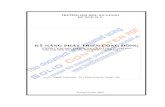Cai Dat Moi Truong Phat Trien J2ME
-
Upload
pham-thi-my-dung -
Category
Documents
-
view
176 -
download
3
Transcript of Cai Dat Moi Truong Phat Trien J2ME

Cài đặt môi trường phát triển cho J2ME Có 2 cách tạo ra tạo một Midlet: tạo Midlet bằng dòng lệnh và tạo MIDlet bằng IDE. 1. Môi trường tạo Midlet bằng dòng lệnh Để tạo Midlet bằng dòng lệnh ta cần cài đặt Java Development Toolkit (JDK) phiên bản 1.3 hay mới hơn và các thư viện MIDlet (thư viện CLDC và thư viện MIDP). Sau đây là các địa chỉ để tải về các phần mềm cần cài đặt: http://www.oracle.com/technetwork/java/javase/overview/index.html hay http://www.oracle.com/technetwork/java/javame/overview/index.html Từ trang web này, chúng ta có thể tải về các SDK, công cụ, IDE, tài nguyên và tài liệu cần thiết. Sau khi tải về và cài đặt jdk-6u2-windows-i586, ta tiếp tục tải về:
- Gói CLCD: http://java.sun.com/j2se/software/communitysource/j2me/cldc/download.html
- Thư viện MIDP: https://cds.sun.com/is-bin/INTERSHOP.enfinity/WFS/CDS-CDS_SMI-Site/en_US/-/USD/ViewProductDetail-Start?ProductRef=MIDP-2.0-OTH-G-F@CDS-CDS_SMI Cài đặt JDK: Việc cài đặt JDK được thực hiện theo các hướng dẫn kèm theo gói phần mềm được tải về. Nếu trong quá trình cài đặt, ta chọn thư mục cài đặt khác với thư mục mặc định, nhớ ghi lại đường dẫn đã chọn, để sau này sẽ dùng đến. Nhớ rằng cần cài đặt tất cả mọi thứ trong cùng 1 thư mục, giải nén các tập tin j2me_cldc-1_1-fsc-src-winunix.zip và tập tin midp-2_0-scr-windows-i686.zip vào thư mục này. Cập nhật biến môi trường: Việc cập nhật biến môi trường PATH chỉ đến thư nơi các file Java thực thi được lưu trữ là điều rất quan trọng. Sau khi cập nhật, ta có thể chạy chương trình biên dịch Java từ bất cứ thư mục nào. Nếu không ta sẽ tốn nhiều thời gian và công sức trong việc chỉ ra đường dẫn đầy đủ cho mỗi lần thực thi. Sau đây là các bước thiết lập biến môi trường trong Window: (1) Từ màn hình desktop, hãy nhấp phải chuột vào biểu tượng My Computer, chọn Properties. (2) Hộp hội thọai System Properties sẽ hiển thị, nhấp chọn thẻ Advanced. Nhấp chọn nút Environment variables (hình 2.8).

Hình 2.8
(3) Hộp thọai Enviroment Variables xuất hiện, nhấp vào nút New ở phía dưới khung System variables (hình 2.9)

Hình 2.9
(4) Hộp thọai có tên Edit System Variable sẽ hiển thị. Tại hộp này, hãy nhập vào tên biến ở mục Variable name là JAVA_HOME. Nhập vào mục Variable value giá trị là đường dẫn đến thư mục bin của phần mềm JDK vừa cài đặt vào trong máy tính, thông thường là giá trị như sau: .;C:\Program Files\Java\jdk1.6.0_22\bin (Hình 2.10)
Hình 2.10 (5) Nhấp OK để đóng cửa sổ Edit System Variable. Tại cửa sổ Environment Variables, nhấp chọn New ở cửa sổ phía dưới khung User variables for … (Hình 2.11)

Hình 2.11
(6) Cửa sổ New User Variables xuất hiện, tại mục Variable name hãy nhập vào từ Path và tại mục Variable value hãy nhập vào đường dẫn đến thư mục bin của môi trường JDK đã được cài đặt, chẳng hạn như: .;C:\Program Files\Java\jdk1.6.0_22\bin; (Hình 2.12). Nhấp OK để đóng của sổ này và tiếp tục nhấp OK để đóng cửa sổ Environment Variable.
Hình 2.12
(7) Đóng của sổ System Properties bằng cách nhấp OK. Kiểm tra biến môi trường: Trước khi tạo ứng dụng đầu tiên, ta nên kiểm tra lại biến môi trường JDK trong máy. Các bước thực hiện như sau:

(1) Nhắp Star > Programs > Accessories > Command Prompt. (2) Tại cửa sổ Command Prompt gõ lệnh java. (3) Nếu xuất hiện một cửa sổ tương tự như sau thì máy đã có môi trường Java (Hình 2.13)
Hình 2.13
Ghi Chú: Khi biên dịch chương trình, nếu gặp báo lỗi như sau: The name specified is not recognized as an interal or external command, operable program or batch file. Có nghĩa là Window không tìm được trình biên dịch javac. Ta có thể báo cho Windows hiểu được lệnh javac bằng một trong hai chách sau:
(1) Xem lại cách thiết lập biến môi trường có chính xác không. Nếu chưa chính xác, thì sửa lại. Chú ý giá trị của Path là đường dẫn đến thư mục bin của JDK. Tắt Command Prompt và thiết lập lại.
(2) Gở (uninstall) các phần mềm Java đã cài đặt và cài đặt lại.
Việc phát triển một ứng dụng dựa trên dòng lệnh là sự thực hiện tuần tự theo tiến trình: Viết mã Java (Trên một phần mềm soạn thảo văn bản bất kỳ, như Notepad, Microsoft Office Word, … Sau đó lưu vào một thư mục với tên các file là tên lớp với phần mở rộng là .java). Sau đó, biên dịch, tiền chứng thực, đóng gói (tạo file JAR, file manifest, file JAD, thực thi, …), có thể được thực hiện trên cửa sổ MS-DOS, Command Prompt. Để nắm được tiến trình này, tốt nhất là chúng ta thực hiện một ứng dụng. Tuy nhiên, ta sẽ dừng lại tại đây, bởi vì việc phát triển dựa trên dòng lệnh đã được biết học về lập trình ngôn ngữ Java và trong thực tế có nhiều môi trường tích hợp (IDE) giúp chúng ta phát triển ứng dụng dễ dàng hơn. 2. Phát triển MIDlet bằng môi trường tích hợp (IDE) Quá trình phát triển MIDlet bằng dòng lệnh khá phức tạp. Phát triển MIDlet bằng IDE sẽ đơn giản hơn, các bước như biên dịch, tiền chứng thực, tạo tập tin JAR và

JAD, đóng gói các tập tin điều được IDE hỗ trợ. Có nhiều IDE hỗ trợ việc phát triển MIDlet như: J2ME Wireless Toolkit, Netbeans, Ecplipse, Jbuilder, … Các cấu trúc phân cấp của project, các thư mục khác nhau cho mã nguồn, các tập tin class và tài nguyên có thể được quản lý bởi IDE. IDE cũng có sẵn một giao diện GUI để thực hiện các thay đổi đối với tập tin manifest và JAD, biên dịch và chạy 1 MIDlet.
Tiến trình xây dựng MIDlet trên IDE 1. Lập trình viên: tạo các tập tin nguồn Java, có thể có nhiều tập tin *.java. 2. Trên IDE, Bộ biên dịch Java (Java Compiler): Biên dịch mã nguồn
thành mã bytecode, bộ biên dịch Java sẽ biên dịch mã nguồn thành mã bytecode. Mã bytecode được lưu trong các tập tin *.class và sẽ có một tập tin *.class sinh ra cho mỗi lớp Java.
3. Trên IDE, Bộ tiền kiểm tra (Preverifier): Kiểm tra tính hợp lệ của mã bytecode. Một trong những yêu cầu an toàn của J2ME là bảo đảm mã bytecode chuyển cho KVM là hợp lệ và không truy xuất các lớp hay bộ nhớ ngoài giới hạn của chúng. Do đó tất cả các lớp đều phải được tiền kiểm tra trước khi chúng có thể được download về thiết bị di động. Việc tiền kiểm tra được xem là một phần của môi trường phát triển làm cho KVM có thể được thu nhỏ hơn. Bộ tiền kiểm tra sẽ gán nhãn lớp bằng một thuộc tính (attribute) đặc biệt chỉ rằng lớp đó đã được tiền kiểm tra. Thuộc tính này tăng thêm khoảng 5% kích thước của lớp và sẽ được kiểm tra bởi bộ kiểm tra trên thiết bị di động.
4. Trên IDE, Tạo tập tin JAR. IDE sẽ tạo một tập tin JAR chứa: Tất cả các tập tin *.class Các hình ảnh của ứng dụng. Hiện tại chỉ hỗ trợ tập tin *.png Các tập tin dữ liệu có thể được yêu cầu bởi ứng dụng. Một tập tin kê khai (manifest.mf) cung cấp mô tả về ứng dụng cho bộ
quản lý ứng dụng (application manager) trên thiết bị di động. Sau khi đã gỡ rối và kiểm tra mã lệnh trên trình giả lập (simulator), mã lệnh đã sẵn sàng được kiểm tra trên điện thoại di động và sau đó được phân phối cho người dùng. Tập tin JAR được bán hoặc được phân phối đến người dùng đầu cuối.
5. Người dùng: Download tập tin JAR chứa ứng dụng về thiết bị di động. Trong hầu hết các điện thoại di động, có ba cách để download ứng dụng:
- Kết nối cáp dữ liệu từ PC sang cổng dữ liệu của điện thoại di động: Cách này cần phải có tập tin JAR thật sự và phần mềm truyền thông để download ứng dụng sang thiết bị thông qua cáp dữ liệu.
- Cổng hồng ngoại IR (Infra Red) Port: Cách này cần phải có tập tin JAR thật sự và phần mềm truyền thông để download ứng dụng sang thiết bị thông qua cổng hồng ngoại.

- OTA (Over the Air): Cách này phải biết địa chỉ URL của tập tin JAR 6. Trên thiết bị di động: Mã bytecode này sẽ được KVM dịch thành mã máy: - Bộ tiền kiểm tra kiểm tra tất cả các lớp đều có một thuộc tính hợp lệ đã
được thêm vào bởi bộ tiền kiểm tra trên trạm phát triển ứng dụng. Nếu tiến trình tiền kiểm tra thất bại thì ứng dụng sẽ không được download về thiết bị di động.
- Bộ quản lý ứng dụng: Lưu trữ chương trình. Bộ quản lý ứng dụng trên thiết bị di động sẽ lưu trữ chương trình trên thiết bị di động. Bộ quản lý ứng dụng cũng điều khiển trạng thái của ứng dụng trong thời gian thực thi và có thể tạm dừng ứng dụng khi có cuộc gọi hoặc tin nhắn đến.
2.1. Sun J2ME Wireless Toolkit. Wireless toolkit để phát triển bởi Sun. Đây là sản phẩm hoàn chỉnh, dễ sử dụng, miễn phí và tương thích với Windows, Linux, Solaris. Ngoài ra nó còn kèm theo mã nguồn của một số trò chơi như Snake, Sokoban, Star Cruiser. nó cũng chứa một số lớn các trình giả lập (Emulator), cho phép kiểm tra ứng dụng trên các thiết bị nhỏ như điện thoại di động màn hình trắng đen hoặc màu. Để cài được J2ME Wireless Toolkit 2.2, chúng ta cần phải cài trước JDK 1.3 hoặc các phiên bản JDK mới hơn và thiết lập biến môi trường, đường dẫn đến thư mục chứa tập tin vừa cài. Địa chỉ tải về phần mềm tương ứng:
- JDK-6u2-windows-i586: http://www.oracle.com/technetwork/java/javame/overview/index.html - J2ME Wireless Toolkit 2.5.2: http://java.sun.com/products/j2mewtoolkit/ hay
http://www.oracle.com/technetwork/java/download-135801.html
Ta cũng có thể tích hợp Wireless tollkit với môi trường phát triển Forte của Sun (tải vể tại http://java.sun.com/forte/ffj/ ). Cài đặt :
- Theo mặc định, Wireless Toolkit 2.2 sẽ được cài vào C:\WTK22. - Trong quá trình cài đặt, ta sẽ thấy xuất hiện câu hỏi “muốn cài đặt Toolkit
như là một ứng dụng độc lập (stand alone) hay là một công cụ được tích hợp với Forte”, giả sử ta chọn stand alone.
Cách sử dụng : Tạo một project mới:
Đầu tiên ta cần kích hoạt Wireless Toolkit 2.5.2 ( Start>All Programs>Sun Java™ Wireless Toolkit 2.5.2>Wireless Toolkit 2.5.2). Khi đó trên màn hình sẽ xuất hiện (hình 2.14)

Hình 2.14
+ Tạo Project mới: nhấn vào biểu tượng New Project … trên thanh toolbar. Nhập tên của project (Ví dụ : miniGame) và MIDlet class (Ví dụ: Game). Sau đó nhấp chọn nút Creat Project (Hình 2.15).
Hình 2.15
Chọn API

Hình 2.16
Cấu hình các thiết lập project: Sau khi tạo ra một project mới, một hộp hội thoại sẽ xuất hiện cho phép ta chỉ ra các thiết lập của tập tin JAD và tập tin manifest (Hình 2.17).
Hình 2.17
Tab đầu tiên, tên là Required, là tập hợp tất cả thuộc tính phải định nghĩa trong file JAD và file manifest. các file này chứa các mục cần nhập như sau:
Manifest MIDlet – Name MIDlet – Version MIDlet – Vendor MIDlet - <n> for each MIDlet in th JAR file MicroEdition – Profile MicroEdition – Configuration
JAD MIDlet – Name MIDlet – Version MIDlet – Vendor MIDlet - <n> for each MIDlet MIDlet – Jar – URL MIDlet – Jar – Size
Mục nhập duy nhất không xuất hiện trong tab Required là MIDlet - <n>. Đây là một mục thuộc tính bắt buộc, nhưng nó lại ở trong tab MIDlet. Vẫn trong hộp thoại này, chọn tab Optional, cho phép thêm nhập vào các thuộc tính trong file JAD, tất cả các thuộc tính này đều không bắt buộc.

Hình 2.18
Tab User Defined dùng để thêm các thuộc tính do người dùng định nghĩa, được chèn vào file JAD. (Hình 2.19)
Hình 2.19
Tab MIDlet là nơi để thêm và chỉnh sửa các thuộc tính MIDlet <n>, xem ví dụ trong hình 2.20.

Hình 2.21
Các mục nhập của tab MIDlet chứa các thông tin sau:
- Key: Địh danh MIDlet đối với bộ quản lý ứng dụng. - Name: Tên hiển thị trên thiết bị. - Icon: Biểu tượng được chọn d8e63 hiển thị kế bên tên (chú ý đường dẫn) - Class: Lớp được nạp bởi bộ quản lý ứng dụng khi MIDlet được chọn.
Viết mã và biên dịch project: Ta có thể viết mã Java trên một phần mềm soạn thảo văn bản bất kỳ, như Notepad, Microsoft Office Word, … Sau đó lưu vào một thư mục \scr với tên các file là tên của các lớp với phần mở rộng là .java. Hình 2.22 trình bày cấu trúc phân cấp thư mục mà Toolkit tạo ra. Nội dung các thư mục như sau:
\bin => manifest, JAD and JAR files \classes => class files generated by the Java compiler \res => any resource files (images, data, etc) \src => Java source code \tmpclasses => pre-verified class files

Hình 2.22
Chúng ta có thể tạo thêm thư mục cần thiết, chẳng hạn như thư mụ chứa các file ảnh có tên là resources nằm trong thư mục res. (Hình 2.21)
Hình 2.21
Cuối cùng trở lại Toolkit và chọn Build, chương trình sẽ biên dịch mã nguồn, tiền chứng thực các lớp và tạo các file menifest, JAR, JAD. Cấu hình bộ giả lập:

Để cấu hình công cụ mô phỏng (bộ giả lập), ta chọn Preferences từ menu Edit (Hình 2.23).
Hình 2.23
Khi chạy MIDlet có truy xuất internet, có thể cần phải qua proxy server. Trong trường hợp này Toolkit cho phép cấu hình tên server và số hiệu cổng. Nếu muốn biết những gì diễn ra bên trong MIDlet, trên cửa sổ Preferences có các tùy chọn: - Chọn Trace garbage collection: Mỗi lần bộ thu dọn rác hoạt động, ta có thể thấy các thông tin sau: số lượng đối tượng trong heap, kích thước của đối tượng tự do (free object) lớn nhất, dung lượng bộ nhớ đã cấp phát cho các đối tượng đang tồn tại. - Chọn Trace class loading: tên của mỗi lớp sẽ hiển thị khi lớp được nạp. - Chọn Trace method calls: Tất cả các lời gọi đối tượng và các phương thức đi kèm của chúng đều được ghi lại (log). Lưu ý rằng, thao tác này tốn nhiều tài nguyên của hệ thống và cũng dẫn theo sự sản sinh rất nhiều kết quả xuất (output). - Chọn Display exceptions: Tất cả các ngoại lệ bắt buộc và không bắt buộc đều được hiển thị. Cuối cùng đề chạy MIDlet ta nhấp RUN. 2.2. NetBeans NetBeans là một môi trường phát triển tích hợp (IDE) mã nguồn mở cực mạnh được phát triển bởi SUN, hỗ trợ nhiều hệ điều hành khác nhau như Windows, Mac, Linux và Solaris. NetBeans cho phép nhà phát triển nhanh chóng tạo nên các ứng dụng dành cho web, doanh nghiệp, desktop và thiết bị di động bằng các ngôn ngữ lập trình Java, C/C++, JavaScript, Ruby, Groovy, PHP…

Trong phạm vi của môn học, bài giảng này chỉ đề cập đến việc sử dụng NetBeans để phát các ứng dụng di động J2ME. Để có thể phát triển các ứng dụng J2ME dùng NetBeans, chúng ta cần cài đặt những phần mềm sau:
Phần mềm Phiên bản
NetBeans IDE with Java ME http://www.netbeans.org/downloads/index.html
6.7 trở đi.
Java Development Kit (JDK) http://java.sun.com/javase/downloads/index.jsp
6
+Lưu ý:
- Từ phiên bản 6.7 trở đi, NetBeans đã có tích hợp sẵn Java ME SDK 3.0 - Do chúng ta chỉ dùng NetBeans để phát triển các di động, vì vậy để hệ
thống thực thi nhanh chỉ cần cài phiên bản NetBeans cho J2SE sau đó cài thêm plugin Mobility là đủ (vào menu Tools -> Plugin để cài đặt thêm các plugin cho NetBeans)
Tạo ứng dụng MIDlet đơn giản với NetBeans
1. Tạo P`roject: ``
Vào menu File > New Project (Ctrl-Shift-N). Dưới Categories, chọn Java ME, dưới Projects, chọn Mobile Application sau đó click Next. (Hình 2.24)
2. hập thông tin cho Project.
Hình 2.24

Sau đó nhập tên project vào ô Project Name. Chọn nơi lưu trữ cho project, hoặc giữ nguyên như mặc định. Chọn Set as Main Project, bỏ chọn Create Hello MIDlet. Click Next.
3. Chọn thiết bị mô phỏng để thực thi ứng dụng
Chúng ta có thể sử dụng các thiết bi mô phỏng của J2ME 3.0 (NetBeans đã tích hợp sẵn J2ME 3.0 ). Lưu ý chọn phiên bản CLDC và MIDP phù hợp với thiết bị thực. Sau khi chọn, click Finish. NetBeans sẽ tạo thư mục $PROJECTHOME/ProjectName. Thư mục này chứa tất cả tài nguyên, dữ liệu của project. (Hình 2.26)
4. Tạo MIDlet
Hình 2.25
Hình 2.26

Click chuột phải vào tên project trong cửa sổ Projects sau đó chọn New > MIDlet. Nhập tên MIDlet vào ô MIDlet name, chọn Finish. Tập tin TenMIDlet.java được tạo và mã nguồn được thể hiện cửa sổ Editor của NetBeans. (Hình 2.27)
5. Thực thi ứng dụng
Sau khi biên soạn mã nguồn xong, chúng ta có thể thực thi ứng dụng trên bộ mô phỏng bằng cách click chuột phải vào tên project sau đó chọn Run. (Hình 2.28)
3. Eclipse + plugin EclipseME.
Eclipse là một môi trường phát triển tích hợp được phát triển ban đầu bởi IBM, và hiện nay bởi tổ chức Eclipse. Ngoài Java, Eclipse còn hỗ trợ nhiều ngôn
Hình 2.27
Hình 2.28

ngữ lập trình khác như PHP, C, C++, C#, Python, HTML, XML, JavaScript khi cài đặt thêm các plugin bổ sung. Để có thể phát triển các ứng dụng J2ME với Eclipse, chúng ta cần cài đặt những phần mềm sau:
Phần mềm Phiên
bản Eclipse Pulsar for Mobile Developers.
http://www.eclipse.org/downloads 3.6
Java Platform Micro Edition Software Development Kit (J2ME) http://www.oracle.com/technetwork/java/javame/downloads/index.html
3.0
Java Development Kit (JDK) http://java.sun.com/javase/downloads/index.jsp
6
Java Runtime Environment (JRE) 1.6.0.24
+Lưu ý:
- Đối với eclipse sau tải về chúng ta chỉ cần giải nén là sử dụng được.
Cấu hình eclipse với các software development kit (SDK).
Trước khi phát triển ứng dụng, chúng ta cần cấu hình Eclipse với các bộ mô phỏng các thiết bị. Để cầu hình, chúng ta vào menu Window- Preferences, chọn mục Java ME trong cửa sổ Preferences. Trong mục Java ME chọn Device Management, sau đó chọn Mannual Install… (Hình 2.29)
Ở cửa sổ Manual Device Install, chúng ta chỉ đường dẫn đến nơi cài đặt các bộ mô phỏng. Eclispe sẽ tự động nhận biết và cấu hình các thông tin cần thiết. (Hình 2.30).
Hình 2.29

Tạo ứng dụng MIDlet đơn giản với Eclipse. Tạo MIDlet Project
1. Trong Eclipse chọn menu item File > New > Project.... để mở New Project wizard
2. Chọn MIDlet Project trọng mục Java ME, sau đó click Next để mở New MIDlet Project wizard. (Hình 2.31)
Hình 2.30
Hình 2.31

3. Ở cửa sổ New Midlet Project, nhập tên cho project, ở mục Configurations chúng ta thêm vào các thiết bị mô phỏng để thực thi ứng dụng. Sau đó chọn Finish. (Hình 3.32)
Sau khi hoàn thành các bước trên, cửa sổ Package Explorer sẽ chứa project vừa được tạo ra, và cửa sổ Application Descriptor cho phép làm việc với project cũng được mở. (Hình 2.33)
7890-=
Hình 2.32
Hình 2.33

Tạo MIDlet
Click chuột phải vào tên project trong cửa sổ Package Explorer sau đó chọn New > Java ME MIDlet. Nhập tên MIDlet vào ô Name, chọn Finish. Tập tin TenMIDlet.java được tạo và mã nguồn được thể hiện cửa sổ Editor của Eclipse. (Hình 2.34)
Thực thi ứng dụng
Sau khi biên soạn mã nguồn xong, ở cửa sổ Application Descriptor chọn Launch as emulated Java ME MIDlet để thực thi Midlet trên thiết bị mô phỏng.
Hình 2.34