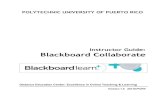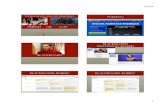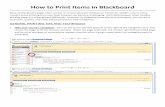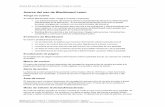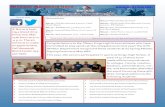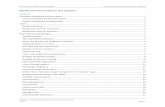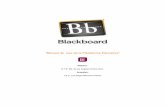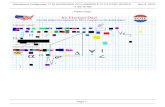BlackBoard
-
Upload
fatima-byrd -
Category
Documents
-
view
28 -
download
0
description
Transcript of BlackBoard
BlackBoard
BlackBoardByMary SarcheckEDL 635
Resource Centerhttp://kb.blackboard.com/display/IDSR/Student+and+Faculty+Support+Resource+Center
Instructor Manual | PDF | HTML
http://www.blackboard.com/quicktutorials/quicktutorials.htmLearning Objectives:How to build and create a class in Blackboard
Keeping Students informed, involved, and collaborated
Building a better educational experience for studentsBring efficiency to day-to-day tasks
Engage every learner
Empower and Motivate Teachers
To implement technology to improve every aspect of educationStart upLog in with username and password
Go to the class site you are teaching or Cosmetology Curriculum
If you do not have a site set up please fill out a request form http://www.misd.net/bb/
Add/Enroll students or usersSearch for user using last name or usernameSelect the search tabEnter either a last name or a usernameSelect a last name or username optionAll matching entries are displayedhttp://www.misd.net/bb/Videos/List%20Enroll%20Students/listenrollstudents%201200x600/listenrollstudents1200x600/listenrollstudents1200x600_controller.swf
ORList all users
Select the tab
Click list all to list all the names enrolled
All entries are displayedCreate Content AreasCreate an item
Give the item a name and description
Now you can upload and add files
http://www.blackboard.com/quicktutorials/Bb9_Course_Content_Add_Content%20Area_Item_with_audio.htm
Text Box EditorThere are many things that you are able to change such as font, size, alignment, indent, etc.
Just think of it as using Microsoft Word
There is a spell check~Just look for the ABC Attach a fileAdd a file to the text area. The Insert Link to File page appears.Browse: select a file from the local machineLink to Content Collection: select an item or folder from the Content CollectionSpecify Source URL: provide a URL where the item is located.Name of link to file: providing a descriptive name of the content is helpful for the user. This allows the user to read the link in context, rather than simply read the name of the file being linked to.Add AudioAdd an audio file, such as .mp3 or .wav to the text area.
The Insert Audio File page appears.Insert a Weblink to a fileClick Browse to locate a file OR Specify URL
Enter a URL to create a link to a file outside of the local system. For example, from a central image repository, the URL may be http://blackboard/images/picture1.jpegYou can also add these with the same processMPEG (Moving Picture Expert Groups)
AVI (Audio Video Interleave)
Quick Time Files
ImagesTool SetupLets Talk about setting up the course content of the classhttp://www.blackboard.com/quicktutorials/Bb9_Tools_Add_Tool_Make_Available.htm
Access Coursehttp://www.blackboard.com/quicktutorials/9_Your_Course%20Environment.htm
Course ContentCourse Content Areas may contain a variety of learning materials Instructors use these areas to present information from basic text to multimedia to links to toolsInstructors can also add Assessments and Learning Units to any content areashttp://www.blackboard.com/quicktutorials/Bb9_Course_Content_Add_Content%20Area_Item_with_audio.htm
Content Area ArrangementAs a series of nested folders
Each folder can contain items and other folders
Each folder includes the name of the folder, a navigation path, and items and subfolders the Instructor has included in that folder.Add Tools to the Course Menuhttp://www.blackboard.com/quicktutorials/Bb9_Tools_Add_Tool_Make_Available.htmAssessmentsMultiple Choice: Allows A number of choices with one correct answer. Indicate the correct answer by selecting a radio button.True / False: A statement with the option to choose either true or false. True/False answer options are limited to the words True and False. Fill in the Blank: A statement that requires an answer to complete it. Answers are evaluated based on an exact text match. Multiple Answer: A number of choices with one or more correct answers. Matching: Two columns of items where each item in the first column must be matched to an item in the second column. Essay: A question where the answer must be entered in a text box.ETC..Taking the AssessmentFollow the steps below to begin taking an Assessment:1. Locate an Assessment in a Course Content Area and click the link associated with it.2. Click Yes to begin the Assessment.3. Instructors may choose to have users enter a password to begin taking an Assessment. If necessary, enter the valid password and select Submit to begin the Assessment. The Assessment continues to prompt for a valid password until the correct one is entered.If the Assessment is timed, the remaining time appears in the bottom of the browser.Feedback and GradesFeedback includes one or more of the following:The final score for the testThe answers they submitted The correct answers Feedback for the questionsTo access feedback and Grade information, select the Test in the Content Area or use the View Grades Tool.WARNING It is important that users do not use the Back button in the Browser during an assessment. This may cause loss of data.Creating a Grade Center ColumnCreate a columnSelect optionsSubmitEnter Gradeshttp://www.blackboard.com/quicktutorials/9_GradeCenter_create_column.htm
ASSIGNMENTSAssignments list the name, description, and attachments for class work
Students complete the Assignment in a separate file and send it back to the Instructor
They may also include comments for the Instructor if they chooseSubmit an AssignmentSubmitting an Assignment is very simple
On the Upload Assignment page, Students can add comments and specify files to attach.Follow the steps to submit and assignment:1. Select the Content Area from the Course Menu that holds the Assignment. For example, the Course Documents area.2. Click the name of the Assignment. The Upload Assignment page appears.3. Complete the Comments field on the Upload Assignment page.4. Click Browse next to File To Attach to browse the local system and select a file to attach. Multiple files may be attached using the Add Another File option. Click Submit when the page is complete.CommunicationUsers are encouraged to communicate with fellow classmates, Instructors, and Leaders as part of the learning process. The Communication area allows users to:Send emailAccess Discussion BoardsUse the Collaboration ToolsReview the RosterAccess User group pagesOpen a Course.
2. Click Communication on the Course Menu.
Follow the step below to open the communication area:
Follow the steps below to open the send email page:Open a Course.
2. Click Communication on the Course Menu.
3. Click Send Email.http://www.blackboard.com/quicktutorials/Bb_Email_Functionality_swf.htm
Discussion BoardThe Discussion Board is a tool for sharing thoughts and ideas about class materials The Discussion Board is made up of Forums that may appear anywhere in the Course but are also all centrally located in the Discussion Board tool.http://www.blackboard.com/quicktutorials/Bb_Discussion_Board_Overview_viewlet_swf.htm
Open a Discussion Board Forum
2. Click Add Thread in the action bar. The Add Thread page appears
3. Enter a Subject and a Message. It is also possible to attach files to the post
4. Click Save to store a draft of the post or click Submit to create the threadFollow these steps to start a thread:
Follow these steps to reply to a post:1. Open a thread in a Forum.2. Find a post.3. Click Reply for that post.4. Enter a Subject and a Message. It is also possible to attach files to the post. Only one file can be added using the Attachment function below the text box. When using the Visual Text Box Editor, multiple files may be added.5. Click Save to store a draft of the post or click Submit to create the thread.6. The post appears in the thread underneath the original post.ADVANCEDVirtual Classroom
Whiteboard Usage
Groups
File Exchange
Group Collaboration SessionsCollaboration Tools:Virtual Classroom- Users engage in a real-time discussion with other users, access the Web, and engage in question and answer sessions. Users may also access the Whiteboard to display text and images.Chat- Chat is part of the Virtual Classroom. It can also be accessed separately. Chat allows users to open just the chat function.CalendarThe Calendar tool allows users to view events by day, week, month, or year.
Upcoming and past events can be viewed and organized into categories.Follow the steps below to open the Calendar page
Open a Course.
2. Click Tools on the Course Menu.
3. Select Calendar.
OR
4. Select Calendar from a tab.
EVENTSCreate an event and add it to the calendarAdd Event to open the Add Event pageRemove an event- To remove an event from the Calendar page is irreversible.**Only events created by the user can be removed. Events created by an Instructor or System Administrator cannot be changed.**Click Calendar from a tab.
2. Click Add Event or Modify next to an existing event.
Add Title, Description, Date, Time, etc.Follow the steps below to find the add calendar event page:
Add a syllabus to a course content area:1. Select a Content Area.2. Edit Mode is ON.3. Click Build.4. Select Create Syllabus.5. Enter a Name for the Syllabus.6. Choose Create New Syllabus to use the Syllabus Builder tool. See Creating a New Syllabus with Syllabus Builder for more information.7. Choose Use Existing File to browse for and upload a syllabus file. See Add Item for more information.8. Click Submit.TASKSThe Tasks page organizes projects (referred to as Tasks), defines task priority, and tracks task status
Instructors can post tasks to users participating in their Course.
Follow the steps below to open the Tasks page.Open a Course.
2. Click Tools on the Course Menu.
3. Select Tasks.
ORSelect Tasks from a tab.
**You can add and modify tasks**ModulesModules are packets of content that appear on tabs
Modules allow users to view information from such as events, announcements, and a list of their Courses.
http://www.blackboard.com/quicktutorials/Bb_Module_Tab_swf.htm
Eportfolioshttp://www.blackboard.com/quicktutorials/Bb_ePortfolios_swf.htm
AdvantagesBlackboard meets many of the ISTE NETS for Teachers
Technology Operations and ConceptsTeachers demonstrate continual growth in technology knowledge and skills to stay abreast of current and emerging technologiesPlanning and designing learning environments and experiencesTeachers design developmentally appropriate learning opportunities that apply technology-enhanced instructional strategies to support the divers needs of learners.Teachers plan strategies to manage student learning in a technology-enhanced environment.Teaching, Learning, and the CurriculumTeachers facilitate technology-enhanced experiences that address content standards and student technology standards.
Teachers manage student learning activities in a technology-enhanced environment.Productivity and Professional PracticeTeachers apply technology to increase productivity.
Teachers use technology to communicate and collaborate with peers, parents, and the larger community in order to nurture student learning. DisadvantagesAdministrators, Teachers, and Students must be trained on how to use Blackboard.
Training takes a lot of time away from the classroom.
All staff and students must be motivated to use Blackboard.Blackboard Version 9 Tutorialshttp://www.misd.net/bb/tutorials.htm