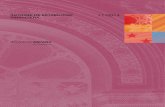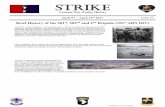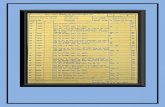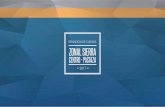BDE Manual
description
Transcript of BDE Manual

1
1. Instalación del programa BDE Administrator.
Para proceder con la instalación de BDE Administrator en su sistema debe seguir los
siguientes pasos, tenga en cuenta que si trata con sistemas basados en NT (Windows NT,
Windows 2000 o Windows XP), tendrá que poseer un usuario con derechos de
administración para poder realizar todas las tareas que se relatan a continuación.
Antes de comenzar con la instalación debemos obtener la última versión disponible del
software, para ello lo más sencillo es acudir al área de descargas de la página web de IDS.
Para realizar esta descarga lo más sencillo es seguir los pasos relatados a continuación.
Primero debemos abrir nuestro navegador de Internet (lo mas usual en el entorno Windows es
trabajar con Internet Explorer, debemos buscar un icono como el mostrado a continuación en
nuestro escritorio y hacer doble clic sobre él.
Una vez abierto el navegador de Internet debemos introducir la dirección de IDS en la casilla
Dirección (http://www.ids.es/ ) y pulsar el Intro ó, en su defecto, acudir al icono que está al
lado derecho de la casilla donde se introduce la dirección y pulsarlo (es el que tiene una flecha
con el fondo verde apuntando a la derecha). Tras abrirse debemos hacer clic en el área de
descargas de software (marcado con una elipse roja en la figura).

2
Una vez en el área de descargas de la página web debemos seleccionar el disco de descarga
marcado con una elipse roja que corresponde al Motor de Base de Datos (BDE) .
Tras pinchar en el enlace anterior se nos abrirá una ventana como la mostrada en la figura que
se ve a continuación:
Tras aparecer esta ventana pincharemos en el botón Guardar , ahora debemos decidir donde
queremos descargar el archivo, lo aconsejable es ir a la carpeta donde está instalado el

3
programa de IDS y crear una carpeta nueva llamada BDE y descargar el ZIP allí (si esta
carpeta ya existe lo descargamos allí). Una vez el archivo descargado, tenemos que
desplazarnos a la carpeta donde se ha descargado el archivo como se muestra a continuación.
Luego, seleccionamos el archivo y pulsamos el botón derecho del ratón sobre él, tras esto
seleccionamos la opción Extraer todo… (Lo contado a partir de aquí es válido para Windows
XP, si no disponemos de este sistema operativo deberemos descargar un descompresor y usar
este para descomprimir el archivo que contiene el programa que queremos instalar, en
www.winzip.com podemos obtener uno de los mas utilizados).
Tras esta selección, se nos lanza un asistente que nos permite la descompresión como se
muestra a continuación, en la primera ventana debemos hacer clic sobre el botón Siguiente .

4
En esta ventana debemos seleccionar la carpeta donde queremos descomprimir el archivo, en
nuestro caso será C:\IDSWIN\BDE , para seleccionar otra podemos pulsar el botón Examinar…
y en la venta que se nos abre buscar y seleccionar (crear en caso de que no exista) la carpeta
donde queremos descomprimir el archivo. Tras este proceso pulsamos el botón Siguiente .
Ahora estamos en la ventana final del proceso de descompresión, la ventana mostrada será
como la siguiente:
Ahora solo nos queda pulsar en el botón Finalizar , lo que nos dejará en la carpeta que hemos
descomprimido, como se muestra a continuación.
El siguiente paso será ejecutar SETUP.EXE para iniciar el proceso de instalación. En caso de
tener la instalación en un CD, tendremos que ir a la carpeta donde esté dentro del CD y seguir
el proceso a partir de aquí pulsando en SETUP.EXE. Seguidamente, pulse el botón “Next ”.

5
En la ventana anterior volvemos a hacer clic en el botón “Next ” para continuar con la
instalación de BDE Administrator .

6
Como se observa en la ventana anterior, la instalación se realizará automáticamente, aunque
tras la finalización de la instalación no se nos solicita el reinicio del equipo sería conveniente
realizarlo.
Tras la instalación de BDE Administrator debemos proceder a su configuración, para ello
primero debemos buscar el ejecutable en el disco del PC donde se ha realizado la instalación.
Para realizar esta búsqueda vamos al botón que despliega la barra de inicio y pulsamos sobre
él con el botón derecho del ratón, en el menú que se despliega seleccionamos la opción
“Buscar… ”, en la ventana que se despliega escribimos “BDEADMIN.EXE ” en la casilla
correspondiente, antes de pulsar el botón “Búsqueda ” tenemos que asegurarnos de que en la
casilla “Buscar en: ” esté seleccionado todo el disco donde hemos instalado el BDE
Administrador , luego presionamos el botón “Búsqueda ” (por defecto será el disco “C:”).

7
Tras terminar la búsqueda se nos mostrará una ventana como la que se muestra en la ventana
a continuación, nos colocamos sobre el programa encontrado y hacemos clic con el botón
derecho del ratón, tras esto seleccionamos el menú “Enviar a ” y dentro de este seleccionamos
“Escritorio (crear acceso directo) ”, esto establecerá un acceso directo a la aplicación que
administra BDE en nuestro escritorio.

8
2. Configuración de BDE Administrator desde una con figuración anterior.
Si ya poseemos una instalación anterior de la aplicación de IDS, por ejemplo en un ordenador
de la red, y, por lo tanto, de BDE Administrator (o poseemos otro equipo ya configurado
anteriormente) podemos ahorrarnos muchos problemas, únicamente necesitaremos
sobrescribir el archivo “IDAPI32.CFG” que se encuentra en la carpeta de instalación de BDE
Administrator (la carpeta la podemos ver en la ventana anterior que nos ofrece el resultado de
la búsqueda del programa “BDEADMIN.EXE ” si miramos en la columna “En la carpeta ”, por
defecto será: “C:\Archivos de programa\Common Files\Borland Shared \BDE”). Tras
sobrescribir este archivo podremos arrancar el gestor de aplicaciones de IDS (programa
IDSWIN.EXE ubicado, normalmente, en el servidor, para mayor comodidad podemos realizar
un acceso directo a este programa en nuestro escritorio, proceso explicado mas abajo), este
nos avisará de que ha encontrado ciertas anomalías como se muestra en la figura a
continuación, pulsamos el botón “Conforme ”, seguidamente se nos va a preguntar si
deseamos reconfigurar la aplicación y subsanar las anomalías, debemos responder
afirmativamente a esta pregunta para que el programa realice las modificaciones oportunas
para su correcto funcionamiento, tras esto el programa continuará con la carga, es aconsejable
cerrar el Gestor de Aplicaciones tras realizar esta carga y volver a abrirlo para asegurarnos
de que todo va bien. Una vez realizado esto podremos usar la aplicación sin problemas.
Otra cuestión es si no disponemos de este archivo (“IDAPI32.CFG”), por ejemplo en las
instalaciones con PCs monopuesto, en ese caso la configuración es algo mas compleja y la
detallamos a continuación.

9
Creación de un acceso directo a la aplicación de ID S.
Este proceso comienza situándonos en el escritorio de Windows y pulsando en una zona vacía
el botón derecho del ratón en el menú que se despliega debemos seleccionar el menú Nuevo y
dentro de este Acceso directo como se muestra en la figura a continuación, tras esto se nos
lanza un asistente que se muestra a continuación.
Presionando el botón Examinar… se nos muestra la ventana que se ve a continuación, en ella
debemos seleccionar la ruta donde está instalado el programa desplegando el menú hasta
llegar a la carpeta donde está instalado el programa como se muestra en la segunda figura,
luego, seleccionamos la aplicación IDSWIN.EXE y presionamos el botón Aceptar .

10
Tras esto volveremos a la ventana inicial, ahora con la ruta de la aplicación escrita en la
ventana. El siguiente paso será pulsar el botón Siguiente .
Ahora la ventana cambiará y pondrá lo mostrado en la primera figura a continuación, podemos
sustituir el nombre que crea por defecto por el que consideremos adecuado, este nombre será
el que aparezca en el nuevo icono que se creará en el escritorio.
Tras pulsar el botón Finalizar acabamos el proceso, esto crea un nuevo icono en el escritorio
con el que podremos ejecutar la aplicación con el nombre dado en el paso anterior. Ahora
pulsamos sobre este icono con el botón derecho del ratón y seleccionamos la opción
Propiedades , se nos abre la ventana mostrada a continuación donde nos debemos asegurar
de que en Iniciar en: pone lo mismo que en Destino: quitando el nombre de la aplicación
(IDSWIN.EXE).

11
3. Configuración nueva de BDE Administrator.
El primer paso debe ser ejecutar la aplicación BDE Administrator , de la que hemos creado un
acceso directo anteriormente en el escritorio del equipo (para mas información consultar las
páginas 9 y 10 de este mismo manual). Al hacerlo se nos abrirá una ventana como la siguiente:
Mediante esta aplicación podremos configurar el enlace de nuestra aplicación de IDS (Vector )
con la base de datos. Esta configuración dependerá del tipo de base de datos con la que
trabajemos. En un principio podrán ser Paradox ó SQL Server (ésta última en versión MSDE
para instalaciones de menos de 5 licencias).
A la izquierda, en la pestaña “Databases ” tenemos una lista con todos los alias de bases de
datos que vayamos dando de alta. A la derecha no tenemos nada porque no tenemos
seleccionado ningún alias. Si pulsamos sobre un alias cualquiera, la parte derecha cambia y se
muestra la configuración del alias, que podremos editar y configurar a nuestro antojo. Antes de
empezar con la configuración debemos conocer la ruta exacta de donde se encuentra instalada
nuestra aplicación y la base de datos.
Si se desconoce la ubicación de la base de datos tenemos la opción de mirar en un ordenador
donde ya se encuentre instalada la aplicación. Para ello, basta con mirar en las propiedades
del acceso directo que encontraremos en nuestro escritorio. Este acceso directo puede tener el
nombre de “IDSWIN” o “VECTOR” como se muestra a continuación en la figura.

12
Pinchando con el botón derecho del ratón sobre el acceso directo del escritorio podremos ver
las propiedades del mismo, y en la pestaña “Acceso directo ” la ruta donde se encuentra
instalada la aplicación, en la propiedad “Iniciar en: ”.
Conociendo la ruta de nuestra aplicación, podremos localizar el archivo de licencia donde nos
indica la ubicación de la base de datos. Para ello simplemente tendremos que ir al menú Inicio
y seleccionar la opción Ejecutar… y escribir allí la ruta que veíamos en la ventana anterior
añadiendo al final “\Licencia ” como se muestra en al figura a continuación:

13
De esta manera se nos abrirá el archivo de licencia . En caso de que nuestro ordenador no
reconozca el formato del archivo deberemos elegir en “Abrir con” el programa “Bloc de notas ”
como sigue a continuación:
Una vez abierto el archivo de licencia podremos localizar la ubicación de la base de datos en
el parámetro “PathBaseDatosGeneral ”.
Este valor será el que utilicemos en la configuración del BDE. A partir de este punto tenemos
que distinguir dos casos, uno para Bases de datos Paradox y otro cuando se trate de SQL
Server (MSDE es un caso muy parecido a SQL). Para realizar esta distinción podemos fijarnos
en el primer valor del fichero LICENCIA , en él se especifica el TipoBaseDatos , así podremos
distinguir que método seguir a continuación, en el caso de la figura es Paradox .

14
3.1. Bases de datos Paradox.
Lo primero que tenemos que hacer es crear 2 nuevos alias de base de datos. Para ello
deberemos estar visualizando el listado de “Databases ” y realizar los siguientes pasos:
1. Creamos una nueva entrada de base de datos. En el menú “Object ” seleccionamos la
opción “New…”. Esta opción también la podremos mostrar pinchando con el botón
derecho del ratón sobre el elemento de la lista “Databases ”.
2. Seleccionamos el tipo de base de datos que queremos. Para las bases de datos Paradox
seleccionaremos el tipo “STANDARD ”.
A esta nueva entrada le pondremos el nombre de “GENERAL ”.
3. Indicamos la ubicación de la base de datos Paradox . Para ello sólo tenemos que indicar
en el atributo “PATH” de la entrada creada la ruta de la base de datos con la que
trabajamos.

15
4. Crearemos otra entrada de base de datos siguiendo los pasos 1, 2 y 3, pero esta vez como
nombre pondremos “IDSPDX”.
5. Ahora pasamos a la pestaña “Configuration ”, dentro de esta sección vamos a movernos
primero a la carpeta mostrada en la figura, es decir Configuration ���� System ���� INIT, en
ella tendremos que tener en cuenta los valores LOCAL SHARE que tendrá que ser TRUE,
MINBUFSIZE que tendrá que ser 128, MAXBUFSIZE que tendrá que ser 16384,
LANGDRIVER tendrá que ser Paradox ‘ascii’ , MAXFILEHANDLES tendrá que ser 99 y
SHAREDMEMESIZE tendrá que ser 16384.

16
6. El segundo paso será movernos a la carpeta mostrada en la figura, es decir Configuration
���� Drivers ���� Native ���� PARADOX , en ella tendremos que configurar los valores relatados
a continuación. NET DIR será el directorio de red común, lo normal es que sea algo
parecido a lo mostrado en la figura (\\Servidor\IDSWIN\NET ), lo mejor en este caso es que
si estamos en una red multipuesto ir a otro PC que actualmente está funcionando
correctamente, editar este valor y poner en la nueva instalación el mismo valor que pone en
ese PC, LANG DRIVER debe estar seleccionado Paradox ‘ascii’ , LEVEL deber ser 5,
BLOCK SIZE debe ser 32768, FILL FACTOR debe ser 95 y STRICTINTEGRITY debe ser
TRUE.
3.2. Bases de datos SQL Server.
1. Creamos una nueva entrada de base de datos. En el menú “Object ” seleccionamos la
opción “New…”. Esta opción también la podremos mostrar pinchando con el botón derecho
del ratón sobre el elemento de la lista “Databases ”.

17
2. Seleccionamos el tipo de base de datos que queremos. Para las bases de datos SQL
Server seleccionaremos el tipo “MSSQL”. A esta nueva entrada le pondremos el nombre
de “GeneralMSQL ”.
3. Dentro de la nueva base de datos creada en el punto anterior tenemos que definir unos
parámetros en la parte derecha de la ventana (Carpeta “Definition” ) que son los
siguientes. En DATABASE NAME debe poner GeneralMSQL , en SERVER NAME debe
aparecer el nombre del servidor para SQL y en USER NAME debe aparecer el nombre del
usuario administrador, por defecto será sa.
4. Debemos repetir los pasos 1, 2 creando una nueva base de datos cambiando el nombre,
en lugar de “GeneralMSQL ” debemos poner “IDSMSQL” en el paso 2, en el paso 3
debemos cambiar el parámetro DATABASE NAME por IDSMSQL en lugar de
“GeneralMSQL ”.

18
5. Ahora pasamos a la pestaña “Configuration ”, dentro de esta sección vamos a movernos
primero a la carpeta mostrada en la figura, es decir Configuration ���� System ���� INIT, en
ella tendremos que tener en cuenta los valores LOCAL SHARE que tendrá que ser TRUE,
MINBUFSIZE que tendrá que ser 128, MAXBUFSIZE que tendrá que ser 2048 (aunque
recomendamos 16384), LANGDRIVER tendrá que ser Paradox ‘ascii’ ,
MAXFILEHANDLES tendrá que ser 99 y SHAREDMEMESIZE tendrá que ser 2048
(aunque es recomendable poner 16384).

19
6. Ahora debemos configurar el Driver nativo SQL que se encuentra en la pestaña
“Configuration ” en la siguiente ruta: Configuration ���� Drivers ���� Native ���� MSSQL, como
se muestra en la figura a continuación únicamente debemos cambiar dos parámetros: MAX
DBPROCESSES que debe ser 200 como mínimo (recomendamos 300) y SERVER NAME,
donde tenemos que poner el nombre del servidor.
7. Siguiendo los pasos descritos en el punto 2 de este manual (Configuración de BDE
Administrator desde una configuración anterior) debemos abrir el fichero de LICENCIA con
un editor de texto (normalmente el bloc de notas) y añadir o modificar los siguientes
parámetros:
� AliasBaseDatosGeneral=GeneralMSQL
� AliasBaseDatos=IDSMSQL
� TipoBaseDatos=Microsoft SQL Server
� PathArchivosTemporales=GeneralMSQL
8. Igualmente y siguiendo el mismo proceso que hemos utilizado para abrir el archivo de
licencia debemos abrir el fichero IDSWIN.INI que se encuentra en la misma carpeta en la
que se encuentre instalada la aplicación de IDS y añadir las siguientes líneas en el
apartado [Configuración] :
BDENetDir=Local
FormatoFechaSQL=dd/mm/yyyy

20
9. Para que el BDE de los puestos conecte con SQL Server en el servidor es necesario que
la aplicación tenga acceso a las siguientes librerías DLL :
� NTWDBLIB.DLL
� DBNMPNTW.DLL
� DBNETLIB.DLL
Estas DLL deben corresponderse con la versión de SQL Server correcta (los distintos
Service Pack de SQL Server también tienen distintas DLL ). Generalmente estas DLL se
instalan automáticamente, SOLO EN CASO DE QUE NO SEA ASÍ , será necesario
redistribuirlas copiándolas en el directorio de sistema correspondiente (normalmente
C:\WINDOWS\SYSTEM32 en Windows NT, 2000 ó XP y C:\WINDOWS\SYSTEM en
sistemas basados en Windows 9X). Las DLL de las SQL Links deben estar actualizadas.
Su nombre es: SQLMSS32.DLL
Si tras la realización de los pasos anteriores considera que son necesarias estas DLL, bien
porque su sistema las está solicitando, bien porque no funciona la aplicación de IDS,
póngase en contacto con el Soporte Técnico de IDS y le facilitaremos dichas librerías e
instrucciones de cómo instalarlas apropiadamente.