Bai giang ms word [chuong 06]
-
Upload
vo-tam-long -
Category
Education
-
view
136 -
download
17
Transcript of Bai giang ms word [chuong 06]
![Page 1: Bai giang ms word [chuong 06]](https://reader036.fdocuments.net/reader036/viewer/2022062400/589e0b931a28ab67278b5d8f/html5/thumbnails/1.jpg)
Chương 6. Một số chức năng khác Bài giảng Microsoft Word
Biên soạn: Nguyễn Văn Minh Trang 85
Chương 6. MỘT SỐ CHỨC NĂNG KHÁC Mục đích Sau khi học xong chương này sinh viên có thể: - Vận dụng thành thạo chức năng tìm kiếm và thay thế, chức năng viết tắt (autocorrect) - Sử dụng được chức năng trộn thư - Chèn và định dạng được các Header và Footer - Tạo và chú thích cho bảng, hình ảnh - Tạo được các biểu đồ - In được văn bản ra giấy Yêu cầu - Vận dụng sáng tạo vào các bài tập thực hành tương ứng. Số tiết lên lớp: 03 Bảng phân chia thời lượng
STT Nội dung Số tiết 1 6.1. Tìm kiếm và thay thế 0.25 2 6.2. Chức năng AutoCorrect 0.25 3 6.3. Chèn số trang 0,5 4 6.4. Tạo tiêu đề trên, dưới 5 6.5. Tạo chú thích cuối trang 0,25 6 6.6. Tạo chú thích cho hình ảnh, bảng biểu 7 6.7. Tạo biểu đồ 0,5 8 6.8. Trộn thư 1,0 9 6.9. Xem trước khi in
6.10. In ra giấy 0,25
Trọng tâm bài giảng - Trộn thư – Mail Merge - Định dạng Header và Footer - In ấn
6.1. Tìm kiếm và thay thế 6.1.1. Tìm kiếm - Tìm kiếm là xác định vị trí xuất hiện của một từ hoặc một cụm từ nào đó do
người sử dụng chỉ định - Cách tìm:
§ .Vào Edit, chọn Find (hoặc nhấn Ctrl-F) § Nhập từ cần tìm vào ô Find what § Nhấp nút Find Next để bắt đầu tìm kiếm.
![Page 2: Bai giang ms word [chuong 06]](https://reader036.fdocuments.net/reader036/viewer/2022062400/589e0b931a28ab67278b5d8f/html5/thumbnails/2.jpg)
Chương 6. Một số chức năng khác Bài giảng Microsoft Word
Biên soạn: Nguyễn Văn Minh Trang 86
§ Nếu tìm thấy MSWord sẽ hiển thị đoạn nội dung có chứa từ đó và từ cần tìm sẽ được bôi đen. Nếu không tìm thấy MSWord sẽ thông báo: The search item was not foud.
§ Ngoài ra có thể tùy chọn thêm các chức năng tìm kiếm khác bằng cách
nhấp nút More... þ Search: Lựa chọn hướng tìm (All: tìm trong toàn bộ, Up: Tìm từ
vị trí con trỏ về đầu văn bản, Down: Tìm từ vị trí con trỏ đến cuối văn bản)
þ Match case: Tìm kiếm có phân biệt chữ hoa, chữ thường. þ Find whole words only: Tìm kiếm đúng những từ đứng độc lập. þ Use wildcards: Cho phép tìm kiếm kết hợp với ký tự đại diện þ Format: Tìm kiếm định dạng þ Special: Tìm kiếm với các ký hiệu đặc biệt.
6.1.2. Tìm và thay thế - Đây là một chức năng thay thế một từ tìm được trong văn bản bằng một từ
khác. - Cách thực hiện:
§ .Vào Edit, chọn Replace (hoặc nhấn Ctrl-H) § Nhập từ cần tìm vào ô Find what § Nhập từ sẽ thay thế vào ô Replace with § Nhấp nút Find Next để bắt đầu tìm kiếm. § Sau khi tìm được nếu đồng ý thay thì nhấp nút Replace, ngược lại nếu
muốn bỏ qua thì nhấp nút Find Next lần nữa § Nút Replace All có tác dụng thay thế tất cả các từ tìm được một lần.
![Page 3: Bai giang ms word [chuong 06]](https://reader036.fdocuments.net/reader036/viewer/2022062400/589e0b931a28ab67278b5d8f/html5/thumbnails/3.jpg)
Chương 6. Một số chức năng khác Bài giảng Microsoft Word
Biên soạn: Nguyễn Văn Minh Trang 87
§ Ngoài ra có thể tùy chọn thêm các chức năng tìm kiếm khác bằng cách
nhấp nút More... (xem thêm ở phần 6.1.1)
6.2. Chức năng AutoCorrect - AutoCorrect là một chức năng thay thế tự động một từ vừa gõ bằng một từ đã được định nghĩa trước.
- AutoCorrect được sử dụng như một chức năng viết tắt và sửa lỗi một cách tự động. Ví dụ: thay vì phải gõ chữ chủ nghĩa thì nay ta chỉ cần thiết lập một từ viết tắt là cn để thay thế cho từ chủ nghĩa. Do đó, khi gõ cn thì MSWord tự động thay bằng từ chủ nghĩa.
- Với chức năng này sẽ giúp cho chúng ta tiết kiệm được thời gian soạn thảo cho những từ lặp đi lặp lại nhiều lần, những từ thường gặp. 6.2.1. Bật chức năng AutoCorrect - Vào Tools, chọn AutoCorrect Options à để mở hộp thoại AutoCorrect - Chọn thẻ AutoCorrect - Đánh dấu vào ô þ Replace text as you type - Nhấp OK
![Page 4: Bai giang ms word [chuong 06]](https://reader036.fdocuments.net/reader036/viewer/2022062400/589e0b931a28ab67278b5d8f/html5/thumbnails/4.jpg)
Chương 6. Một số chức năng khác Bài giảng Microsoft Word
Biên soạn: Nguyễn Văn Minh Trang 88
6.2.2. Định nghĩa một từ viết tắt - Vào Tools, chọn AutoCorrect Options à để mở hộp thoại AutoCorrect - Chọn thẻ AutoCorrect - Nhập từ viết tắt vào ô Replace. Ví dụ: ldg - Nhập từ đầy đủ vào ô With. Ví dụ: lao động - Nhấp nút Add để bổ sung từ vừa thiết lập vào hệ thống từ điển của MS
Word. - Nếu từ viết tắt đã tồn tại trong từ điển thì sẽ xuất hiện nút Replace. Nút này
có tác dụng thay từ viết tắt đã có bằng một từ mới vừa thiết lập. 6.2.3. Xóa một từ viết tắt ra khỏi từ điển - Mở hộp thoại AutoCorrect, chọn thẻ AutoCorrect - Nhập từ viết tắt vào ô Replace. Ví dụ: ldg - Nhấp nút Delete 6.2.4. Cách nhập văn bản có sử dụng từ viết tắt - Tại cửa sổ soạn thảo nhập từ viết tắt sau đó nhấn phím cách (space) hoặc
enter hoặc gõ một dấu câu bất kỳ thì từ viết tắt sẽ tự động thay bằng từ đầy đủ.
- Sau khi MSWord tự động thay thế, nếu muốn hoàn lại thì nhấn Ctrl-Z
![Page 5: Bai giang ms word [chuong 06]](https://reader036.fdocuments.net/reader036/viewer/2022062400/589e0b931a28ab67278b5d8f/html5/thumbnails/5.jpg)
Chương 6. Một số chức năng khác Bài giảng Microsoft Word
Biên soạn: Nguyễn Văn Minh Trang 89
Câu hỏi: 1. Sự khác nhau giữa Find và Replace? 2. Phân biệt điểm giống và khác nhau giữa Replace và AutoCorrect. 3. Làm thế nào để chức năng AutoCorrect có hiệu lực 4. Khi nào thì nên dùng chức năng AutoCorrect, Replace? 6.3. Chèn số trang - Vào Insert, chọn Page Numbers để mở hộp thoại Page Numbers - Chọn vị trí đặt số trang tại phần Position
§ Top of page (Header): Số trang đặt ở lề trên của trang § Botton of page (Footer): Số trang đặt ở lề dưới của trang
- Chọn dạng canh lề cho số trang tại ô Alignment § Left, Right, Center § Inside, Outside
- Tùy chọn Show number on first page: Cho phép hiển thị (hoặc không hiển thị) số trang ở trang đầu tiên.
- Nút Format dùng để chọn định dạng cho số trang
Câu hỏi: 1. Làm sao để canh lề riêng biệt cho trang chẵn và trang lẻ 2. Làm thế nào để chèn số trang từ trang thứ 2 trở đi? 6.4. Tạo tiêu đề trên, dưới - Tiêu đề trên dưới là những phần nội dung lặp đi lặp lại ở các trang. Có thể định
dạng, chèn các đối tượng như một văn bản thông thường. - Cách thực hiện như sau:
§ Vào View, chọn Header and Footer § Khi đó Word sẽ hiển thị 2 khung Header (để nhập tiêu đề trên) và khung
Footer (để nhập tiêu đề dưới) và một thanh công cụ Header and Footer
§ Nhập nội dung cho tiêu đề trên và (hoặc) tiêu đề dưới
![Page 6: Bai giang ms word [chuong 06]](https://reader036.fdocuments.net/reader036/viewer/2022062400/589e0b931a28ab67278b5d8f/html5/thumbnails/6.jpg)
Chương 6. Một số chức năng khác Bài giảng Microsoft Word
Biên soạn: Nguyễn Văn Minh Trang 90
§ Có thể sử dụng thêm một số biểu tượng trên thanh công cụ Header and Footer để trang trí thêm cho tiêu đề trên, dưới, cụ thể:
Biểu tượng Tên tiếng Anh Ý nghĩa
Insert Page Number Chèn số trang vào vị trí của con trỏ
Insert Number of Pages Chèn giá trị tổng số trang vào vị trí con trỏ
Format Page Number Định dạng số trang
Insert Date Chèn ngày tháng hiện tại vào vị trí con trỏ
Insert Time Chèn thời gian hiện tại vào vị trí con trỏ
Page Setup Bật cửa sổ Page Setup để hiệu chỉnh khổ giấy, lề giấy...
Switch Between Header and Footer Chuyển đổi con trỏ qua lại giữa hai ô Header và Footer
§ Cuối cùng nhấp nút Close để kết thúc quá trình tạo Header and Footer § Để hiệu chỉnh lại thì vào View, chọn Header and Footer hoặc nhấp đôi
trực tiếp lên tiêu đề trên, hay tiêu đề dưới. 6.5. Tạo chú thích cuối trang Để tạo chú thích cho một từ hoặc một câu và đặt ở cuối trang ta thực hiện như sau: - Vào Insert, chọn Reference, chọn
lệnh Footnote à xuất hiện hộp thoại - Tại phần Location, chọn dạng
Footnote và chọn giá trị Bottom of page (chú thích đặt ở cuối trang) hoặc Below text (chú thích đặt cuối dòng văn bản).
- Ô Number format: Chọn loại định dạng ký hiệu chú thích (dạng số hoặc dạng ký hiệu)
- Ô Custom mark: dùng để nhập một ký hiệu làm chú thích riêng (không có trong danh sách). Có thể nhấp nút Symbol để lựa chọn ký hiệu qua hộp thoại Symbol
- Nếu chọn dạng số thì ô Start at xác định số bắt đầu và tại ô ô Numbering chọn dạng § Continuous: Số của chú thích sẽ liên tục ở tất cả các trang § Restart each page: Số của chú thích bắt đầu lại ở mỗi trang.
- Tiếp tục nhấp nút Insert - Nhập nội dung chú thích cho ký hiệu hoặc số vừa chèn.
![Page 7: Bai giang ms word [chuong 06]](https://reader036.fdocuments.net/reader036/viewer/2022062400/589e0b931a28ab67278b5d8f/html5/thumbnails/7.jpg)
Chương 6. Một số chức năng khác Bài giảng Microsoft Word
Biên soạn: Nguyễn Văn Minh Trang 91
- Khi cần xóa một một chú thích nào thì chỉ cần chọn chú thích đó rồi nhấn phím Delete.
Câu hỏi: 1. Sự khác nhau giữa Footnotes và Endnotes? 2. Để số (ký hiệu) chú thích được bắt đầu lại ở mỗi trang ta làm thế nào?
6.6. Tạo chú thích cho hình ảnh, bảng Ở cuối mỗi hình ảnh hay một bảng thường người ta đánh số và chú thích cho hình. Cách thực hiện như sau: - Chọn hình ảnh (hoặc bảng biểu) - Vào Insert, chọn Reference, chọn lệnh Caption... để mở hộp thoại Caption - Mặc định các chú thích của MS Word đều là tiếng Anh, để tạo chú thích bằng
tiếng Việt thì nhấp nút New Label để khởi tạo một nhãn mới. Ví dụ: tạo nhãn Hình
- Tại ô Label, chọn nhãn rồi nhấp OK thì MSWord tự động chèn chú thích với nhãn vừa chọn kết hợp với số thứ tự của hình ảnh.
- Cuối cùng ta có thể nhập thêm chú thích cho hình ảnh hoặc bảng biểu (nếu cần)
Câu hỏi: 1. Ưu điểm của việc tạo chú thích cho bảng và cho hình? 6.7. Tạo biểu đồ - Chọn bảng số liệu để tạo biểu đồ (nếu có) - Vào Insert, chọn Picture, chọn lệnh Chart. - Khi đó cửa sổ MSWord hiển thị một cửa sổ DataSheet chứa số liệu để vẽ biểu đồ và một biểu đồ ứng với số liệu trong bảng.
- Nhập số liệu cần vẽ biểu đồ vào bảng. Ứng với số liệu vừa nhập MSWord sẽ tự động vẽ lại biểu đồ cho phù hợp.
![Page 8: Bai giang ms word [chuong 06]](https://reader036.fdocuments.net/reader036/viewer/2022062400/589e0b931a28ab67278b5d8f/html5/thumbnails/8.jpg)
Chương 6. Một số chức năng khác Bài giảng Microsoft Word
Biên soạn: Nguyễn Văn Minh Trang 92
- Nhấp chuột ra ngoài để hoàn thành việc vẽ biểu đồ. - Khi cần sửa lại biểu đồ ta chỉ cần nhấp đôi lên biểu đồ rồi chỉnh sửa. - Các thao tác định dạng biểu đồ
§ Chọn và nhấp đôi lên cột để chọn màu và kiểu chữ § Để xóa một đối tượng thì chọn đối tượng rồi nhấn phím Delete § Kết hợp với một số biểu tượng trên thanh công cụ chuẩn để định dạng
Biểu tượng Tên tiếng Anh Ý nghĩa
View DataSheet Bật/tắt cửa sổ nhập số liệu
By row Lấy số liệu theo dòng để vẽ
By column Lấy số liệu theo cột để vẽ
Data Table Bật/tắt bảng số liệu kèm phía dưới biểu đồ
Change Type Thay đổi dạng biểu đồ
Category Axis Gridlines Bật/Tắt đường dóng dọc
View Axis Gridlines Bật/Tắt đường dóng ngang
Legens Bật/Tăt bảng chú giải bên cạnh biểu đồ
Câu hỏi: 1. Có thể vẽ biểu đồ từ bảng số liệu đã nhập được không? 2. Có thể chuyển biểu đồ từ dạng này sang dạng khác không? 6.8. Trộn thư - Mail Merge - Bước 1. Tạo bảng danh sách
§ Bảng danh sách có thể là một bảng trong MSExcel hoặc một bảng trong MSWord
§ Bảng chỉ gồm dòng tiêu đề và các dòng số liệu không có bất kỳ thông tin nào ngoài bảng.
§ Bảng danh sách phải được lưu trước khi thực hiện trộn và đóng lại
![Page 9: Bai giang ms word [chuong 06]](https://reader036.fdocuments.net/reader036/viewer/2022062400/589e0b931a28ab67278b5d8f/html5/thumbnails/9.jpg)
Chương 6. Một số chức năng khác Bài giảng Microsoft Word
Biên soạn: Nguyễn Văn Minh Trang 93
- Bước 2: Tạo biểu mẫu chính và lưu lại - Bước 3: Thực hiện lệnh kết nối biểu mẫu chính với bảng số liệu:
§ Vào Tools, chọn nhóm Letters and Mailings, chọn lệnh Mail Merge...
§ Xuất hiện hộp thoại như hình vẽ
• Chọn Letter à nhấp Next
• Chọn Use the current document à nhấp Next
• Chọn Use an existing list à Nhấp nút Browse để mở hộp thoại Select Data Source à Chọn đường dẫn tới tập tin danh sách đã tạo trong bước 1 à nhấp nút Open
• Khi đó xuất hiện hộp thoại Mail Merge Recipients, tại hộp thoại này ta có thể chọn hoặc bỏ chọn một số dòng cần đưa hoặc không cần đưa vào kết quả trộn à nhấp nút OK.
• Sau khi chọn bảng dữ liệu, nếu muốn thay đổi thì nhấp vào liên kết Select a different list...
![Page 10: Bai giang ms word [chuong 06]](https://reader036.fdocuments.net/reader036/viewer/2022062400/589e0b931a28ab67278b5d8f/html5/thumbnails/10.jpg)
Chương 6. Một số chức năng khác Bài giảng Microsoft Word
Biên soạn: Nguyễn Văn Minh Trang 94
- Bước 4: Bật thanh công cụ Mail Merge
§ Vào View, chọn Toolbars, chọn Mail Merge § Hoặc vào Tools, chọn Letters and Mailings, chọn lệnh Show Mail Merge
Toolbar
- Bước 5: Chèn các trường thông tin từ bảng dữ liệu vào biểu mẫu
§ Đặt con trỏ tại vị trí muốn chèn thông tin trên biểu mẫu chính
§ Nhấp nút Insert Merge Fields thanh Mail Merge, xuất hiện hộp thoại
§ Chọn tên trường thông tin à nhấp nút Insert để chèn à Nhấp Close để kết
thúc - Bước 6: Xem trước kết quả:
![Page 11: Bai giang ms word [chuong 06]](https://reader036.fdocuments.net/reader036/viewer/2022062400/589e0b931a28ab67278b5d8f/html5/thumbnails/11.jpg)
Chương 6. Một số chức năng khác Bài giảng Microsoft Word
Biên soạn: Nguyễn Văn Minh Trang 95
§ Nhấp nút View Merged Data trên thanh Mail Merge
§ Nhấp các nút di chuyển để chuyển đổi qua lại giữa các biểu mẫu kết quả. Hoặc cũng có thể nhập giá trị số thứ tự của biểu mẫu trong khung ở giữa rồi nhấn Enter để di chuyển trực tiếp đến biểu mẫu đó.
- Bước 7: Trộn chính thức § Sau khi xem kết quả thử, nếu đồng ý trộn chính thức thì nhấp nút Merge to
New Document trên thanh công cụ Mail Merge. § Tại hộp thoại Merge to New Document chọn giá trị
o All: để trộn tất cả o Current record: Trộn cho biểu mẫu hiện hành. o From ... to: Trộn từ biểu mẫu .... đến biểu mẫu ....
§ Khi đó kết quả trộn sẽ hiển thị trong một cửa sổ mới, ta có thể lưu kết quả
này hoặc có thể in ra giấy. - Lưu ý: Mặc định mỗi kết quả trộn của một biểu mẫu sẽ hiển thị trong một trang
giấy. Nếu các biểu mẫu có kích thước nhỏ và ta muốn nhiều biểu mẫu hiển thị trên cùng một trang giấy ta thực hiện như sau: § Tại cửa sổ biểu mẫu chính, ta tiến hành sao chép biểu mẫu chính thành
nhiều bản sao cho nó thể hiện trong cùng một trang giấy. § Đặt con trỏ trước mỗi biểu mẫu chính vừa sao chép và thực hiện lệnh: Nhấp
biểu tượng Insert Word Field, chọn lệnh Next Record. Câu hỏi: 1. Nguồn dữ liệu để trộn thư được lấy từ đâu? 2. Có thể trộn bao nhiêu mẫu trên một trang? 3. Có thể bỏ bớt một số dữ liệu để trộn được không? 6.9. Xem trước khi in - Trước khi in ra giấy ta nên thực hiện lệnh xem trước (còn gọi là Print Preview) - Cách thực hiện như sau:
§ Cách 1: Nhấp biểu tượng Print Preview trên thanh công cụ chuẩn § Cách 2: Vào File, chọn lệnh Print Preview
![Page 12: Bai giang ms word [chuong 06]](https://reader036.fdocuments.net/reader036/viewer/2022062400/589e0b931a28ab67278b5d8f/html5/thumbnails/12.jpg)
Chương 6. Một số chức năng khác Bài giảng Microsoft Word
Biên soạn: Nguyễn Văn Minh Trang 96
§ Cửa sổ Print Preview xuất hiện, ta có thể:
• Nhấp chuột trực tiếp lên trang giấy để phóng to hay thu nhỏ.
• Kết hợp với một số biểu tượng để xem chi tiết:
Biểu tượng Tên tiếng Anh Ý nghĩa
Manifier Bật/Tắt chế độ chỉnh sửa trên của sổ Print Preview
One page Chế độ xem một trang
Multiple Pages Chế độ hiển thị nhiều trang
Zoom Phóng to, thu nhỏ văn bản hiển thị
Full Screen Xem trong chế độ toàn màn hình
Close Đóng chế hiển thị Print Preview
6.10. In ra giấy Để in ra giấy ta thực hiện như sau: - Nhấn Ctrl-P hoặc vào File, chọn lệnh Print để mở cửa sổ Print - Tại ô Name của phần Printer, nhấp vào mũi tên và chọn tên máy in để in - Phần Page range: Lựa chọn vùng in
§ All: In tất cả § Current page: Chỉ in trang hiện hành (trang có con trỏ văn bản) § Pages: Chỉ in các trang được liệt kê. Các trang liên tục thì chỉ ra trang đầu
và trang cuối và nối nhau bằng dấu gạch nối -, các trang rời rạc thì cách nhau bằng dấy phẩy (,).
- Phần Copies: Chọn số bản in tại ô Number of copies - Phần Print: Chọn chế độ in
§ All pages in range: In tất cả các trang trong vùng chỉ định § Odd pages: Chỉ in trang mang số lẻ § Even pages: Chỉ in các trang chẵn
Hai tùy chọn này được dùng khi in trên 2 mặt. - Phần Zoom: Chọn tỷ lệ zoom văn bản
§ Pages per sheet: Chọn số trang in trên một mặt giấy § Scale to paper size: Tỷ lệ phóng to, thu nhỏ.
![Page 13: Bai giang ms word [chuong 06]](https://reader036.fdocuments.net/reader036/viewer/2022062400/589e0b931a28ab67278b5d8f/html5/thumbnails/13.jpg)
Chương 6. Một số chức năng khác Bài giảng Microsoft Word
Biên soạn: Nguyễn Văn Minh Trang 97
- Lưu ý:
§ Để in theo chế độ xuôi hay ngược ta ta chọn Options à đánh dấu vào ô Reverse Print order để in theo thứ tự ngược.
§ Một số trường hợp máy in chưa chọn khổ giấy là A4 thì ta phải nhấp thêm nút Properties để chọn khổ giấy là A4 thay cho Letter. Thao tác này ta nên kiểm tra khi nhấp nút OK bắt đầu lệnh in.
![Page 14: Bai giang ms word [chuong 06]](https://reader036.fdocuments.net/reader036/viewer/2022062400/589e0b931a28ab67278b5d8f/html5/thumbnails/14.jpg)
Chương 6. Một số chức năng khác Bài giảng Microsoft Word
Biên soạn: Nguyễn Văn Minh Trang 98
BÀI TẬP THỰC HÀNH CHƯƠNG 6 Bài tập 1:
1. Khởi động Word sau đó thiết lập khổ giấy A4 với khoảng cách lề trên: 2cm, dưới: 2.5cm, trái: 3cm, phải: 2,5cm, hướng in ngang.
2. Trang trí biểu mẫu sau và lưu lại với tên Baitap_61 vào thư mục Baitap_Word trong My Documents.
3. Sử dụng chức năng tìm kiếm và thay thế để tìm và thay tất cả các từ Poxd
thành Phú ông xin đổi và tất cả các từ Brbc thành Bờm rằng bờm chẳng. Bài tập 2:
1. Mở MS Word, tạo một văn bản mới rồi thiết lập khổ giấy A4, lề trên: 2 cm, lề dưới: 2,5cm, lề trái: 2,5cm, lề phải: 2cm, hướng in dọc.
2. Chọn bảng mã Unicode để nhập đoạn văn sau rồi lưu lại với tên baitap_62.doc vào thư mục Baitap_Word của thư mục My Documents
Tthcm - đỉnh cao của trí tuệ, niềm tự hào của dt Vn Đại hội đại biểu toàn quốc lần thứ IX của Đảng đã nêu rõ: “Tthcm là một hệ
thống quan điểm toàn diện và sâu sắc về những vấn đề cơ bản của cm Vn, là Tthcm kết quả của sự vận dụng và phtr sáng tạo chủ nghĩa Mác-Lênin vào điều kiện cụ thể của nước ta, kế thừa và phtr các giá trị truyền thống tốt đẹp của dt, tiếp thu tinh hoa văn hóa của nhân loại.….Tthcm soi đường cho cuộc đấu tranh của nhd ta giành thắng lợi, là tài sản tinh thần to lớn của Đảng và dt ta”.
Thực tiễn của cm nước ta trong hơn 75 năm qua đã cho thấy tính đúng đắn sáng tạo trong tư tưởng của Người. Tthcm là một hệ thống các quan điểm toàn diện và sâu sắc về những vấn đề cơ bản của cm Vn, từ cm dt dân chủ nhd đến cm xã hội chủ nghĩa. Tthcm là kết quả của sự vận dụng sáng tạo và phtr chủ nghĩa Mác-Lênin vào điều kiện cụ thể của cm Vn. Tthcm chính là sự kết hợp tinh hoa dt và trí tuệ thời đại nhằm gp dt, gp giai cấp và gp con người.
Thằng bờm có cái quạt mo Poxd ba bò chín trâu
Brbc lấy trâu Poxd ao sâu cá mè
Brbc lấy mè Poxd một bè gỗ Lim
Brbc lấy lim Poxd con chim đồi mồi
brBc lấy mồi PoXD nắm xôi
Bờm cười!
![Page 15: Bai giang ms word [chuong 06]](https://reader036.fdocuments.net/reader036/viewer/2022062400/589e0b931a28ab67278b5d8f/html5/thumbnails/15.jpg)
Chương 6. Một số chức năng khác Bài giảng Microsoft Word
Biên soạn: Nguyễn Văn Minh Trang 99
3. Sử dụng chức năng tìm kiếm và thay thế để tìm và thay tất cả các từ có trong bảng sau: Từ cần tìm Từ thay thế Từ cần tìm Từ thay thế nhd nhân dân tthcm tư tưởng Hồ Chí Minh cm cách mạng vn Việt Nam phtr phát triển dt dân tộc gp giải phóng
Bài tập 3: 1. Mở MS Word, tạo một văn bản mới rồi thiết lập khổ giấy A4, lề trên: 2,5
cm, lề dưới: 2,5cm, lề trái: 3cm, lề phải: 2,5cm, hướng in dọc. 2. Bổ sung các từ viết tắt trong bảng sau vào hệ thống từ điển của chức năng
AutoCorrect. Từ viết tắt Từ đầy đủ Từ viết tắt Từ đầy đủ nhd nhân dân tthcm tư tưởng Hồ Chí Minh cm cách mạng vn Việt Nam phtr phát triển dt dân tộc gp giải phóng
3. Sử dụng bảng mã VNI để nhập lại đoạn văn trong câu 2 của bài tập 2 ở trên và lưu lại với tên Baitap_63.doc vào thư mục Baitap_Word trong My Documents:
Bài tập 4: Mở lại tất cả các file văn bản đã soạn thảo trước đó và thực hiện các công việc sau rồi lưu lại:
a. Chèn số trang b. Tạo tiêu đề trên dưới với nội dung như sau:
• Tiêu đề trên: Bài tập MS Word - Số ...x... (x là số hiệu bài tập)
• Tiêu đề dưới: Tên người trình bày nội dung và số trang
Bài tập 5: 1. Mở MS Word, tạo một văn bản mới rồi thiết lập khổ giấy A4, lề trên: 2 cm,
lề dưới: 2cm, lề trái: 3,5cm, lề phải: 2cm, hướng in ngang. 2. Nhập đoạn văn sau và lưu lại vào thư mục Baitap_Word của My
Documents với tên là Baitap_65.doc: 3. Có hai vị trí cần phải thiết lập chú thích cuối trang (Footnote)
![Page 16: Bai giang ms word [chuong 06]](https://reader036.fdocuments.net/reader036/viewer/2022062400/589e0b931a28ab67278b5d8f/html5/thumbnails/16.jpg)
Chương 6. Một số chức năng khác Bài giảng Microsoft Word
Biên soạn: Nguyễn Văn Minh Trang 100
Bài tập 6:
1. Mở MS Word, tạo một văn bản mới rồi thiết lập khổ giấy A4, lề trên: 2 cm, lề dưới: 2cm, lề trái: 3,5cm, lề phải: 2cm, hướng in dọc.
2. Hãy trang trí đoạn văn sau có sử dụng chú thích (Footnote) và lưu lại vào thư mục Baitap_Word của My Documents với tên là Baitap_56.doc:
N�i dung chú thích
![Page 17: Bai giang ms word [chuong 06]](https://reader036.fdocuments.net/reader036/viewer/2022062400/589e0b931a28ab67278b5d8f/html5/thumbnails/17.jpg)
Chương 6. Một số chức năng khác Bài giảng Microsoft Word
Biên soạn: Nguyễn Văn Minh Trang 101
Bài tập 7: 1. Mở MS Word, tạo một văn bản mới rồi thiết lập khổ giấy A4, lề trên: 2,5
cm, lề dưới: 2,5cm, lề trái: 3,5cm, lề phải: 2,5cm, hướng in dọc. 2. Nhập bảng số liệu sau và lưu lại vào thư mục Baitap_Word của My
Documents với tên là Baitap_57.doc:
Miền Năm BẮC TRUNG NAM
2003 200 300 400 2004 400 150 300 2005 250 450 100 2006 600 270 380
3. Sử dụng bảng số liệu trên để vẽ biểu đồ minh họa tư tự như hình sau:
0100200300
400500600700
B?c Trung Nam
2003200420052006
Gợi ý: - Bôi đen bảng số liệu ở trên à Vào Insert\Picture\Chart. Khi đó ta sẽ có một
biểu đồ và một bảng số liệu - Hãy bôi đen cột 3-D columns trong bảng số liệu bằng cách nhấp chuột lên
ô trống đầu cột (bên cạnh cột A) rồi nhấp chuột phải lên nó và chọn Delete. Sau đó sửa các nhãn lại sao cho phù hợp.
- Hãy thay đổi lại màu nền cho các năm, dạng biểu đồ, ... 4. Hãy vẽ biểu đồ hình tròn để minh họa cho bảng số liệu sau:
Bài tập 8:
1. Mở MS Word, tạo một văn bản mới rồi thiết lập khổ giấy A4, lề trên: 2,5 cm, lề dưới: 2,5cm, lề trái: 3,5cm, lề phải: 2,5cm, hướng in dọc.
![Page 18: Bai giang ms word [chuong 06]](https://reader036.fdocuments.net/reader036/viewer/2022062400/589e0b931a28ab67278b5d8f/html5/thumbnails/18.jpg)
Chương 6. Một số chức năng khác Bài giảng Microsoft Word
Biên soạn: Nguyễn Văn Minh Trang 102
2. Tạo một file danh sách khách mời để thực hiện trộn thư như sau và lưu lại vào thư mục Baitap_Word của My Documents với tên là Baitap_68_danhsach.doc: DANH XƯNG HỌ TÊN ĐỊA CHỈ Bạn Ngô Thị Hoàng 120 Nguyễn Thị Minh Khai, Q1 Cô Chú Mai Thị Thu Hà 12 Hoàng Diệu, Q4 Hai Bác Nguyễn Thị Mai 123 Nguyễn Đình Chiểu, Q1 Thầy Nguyễn Văn Minh 17 Nguyễn Duy Hiệu, Q5 Bạn Trần Thanh Tùng 65A Hoàng Diệu, Q4 Dì Phạm Thị Diễm 321 Trần Dư, Q8
3. Tạo biểu mẫu chính như sau và sử dụng chức năng Mail Merge để trộn số liệu trong bảng cho trên vào biểu mẫu vừa tạo. Biểu mẫu chính được lưu lại với tên Baitap_68.doc trong thư mục Baitap_Word của My Documents
4. Thiết kế sao cho có thể in 3 biểu mẫu trên 1 trang giấy.
Bài tập 9: 1. Mở MS Word, tạo một văn bản mới rồi thiết lập khổ giấy A4, lề trên: 2,5
cm, lề dưới: 2,5cm, lề trái: 3,5cm, lề phải: 2,5cm, hướng in dọc. 2. Tạo một file danh sách khách mời để thực hiện trộn thư như sau và lưu lại
vào thư mục Baitap_Word của My Documents với tên là Baitap_69_danhsach.doc:
Stt Hovaten Chucvu Khoa_Phong
1 Nguyễn Ngọc Phong Trưởng phòng Phòng Hành chính - Tổng hợp
2 Phạm Xuân Tình Phó phòng Phòng Đào tạo
3 Bạch Đình Nội Trưởng khoa Khoa Cơ bản - KHXH
4 Võ Công Vinh Trưởng khoa Khoa Kỹ thuật
5 Trần Thị Tài Phó khoa Khoa Kinh tế
6 Nguyễn Văn Minh Phó khoa Khoa Cơ bản - KHXH
![Page 19: Bai giang ms word [chuong 06]](https://reader036.fdocuments.net/reader036/viewer/2022062400/589e0b931a28ab67278b5d8f/html5/thumbnails/19.jpg)
Chương 6. Một số chức năng khác Bài giảng Microsoft Word
Biên soạn: Nguyễn Văn Minh Trang 103
3. Tạo biểu mẫu chính như sau và sử dụng chức năng Mail Merge để trộn số liệu trong bảng cho trên vào biểu mẫu vừa tạo. Biểu mẫu chính được lưu lại với tên Baitap_68.doc trong thư mục Baitap_Word của My Documents
BỘ GIÁO DỤC VÀ ĐÀO TẠO CỘNG HÒA Xà HỘI CHỦ NGHĨA VIỆT NAM TRƯỜNG CAO ĐẲNG CKN ĐÔNG Á Độc lập - Tự do - Hạnh phúc �&� �µ�
Tam Kỳ, ngày 09 tháng 04 năm 2008
HIỆU TRƯỞNG TRƯỜNG CAO ĐẲNG CÔNG - KỸ NGHỆ ĐÔNG Á
Kính mời ông (bà): Chức vụ: Khoa/Phòng: Đúng vào lúc: 15 giờ 00 ngày 15 tháng 04 năm 2007 Đến tại: Phòng 109 - trường TCCN CKN Đông Á Để: Họp bàn triển khai kế hoạch tuyển sinh năm học 2007-2008 Rất mong ông (bà) đi đúng giờ.
KT. HIỆU TRƯỞNG PHÓ HIỆU TRƯỞNG
4. Thiết kế sao cho có thể in 2 biểu mẫu trên 1 trang giấy.
![Page 20: Bai giang ms word [chuong 06]](https://reader036.fdocuments.net/reader036/viewer/2022062400/589e0b931a28ab67278b5d8f/html5/thumbnails/20.jpg)
Chương 6. Một số chức năng khác Bài giảng Microsoft Word
Biên soạn: Nguyễn Văn Minh Trang 104
CÂU HỎI ÔN TẬP 1. Phân biệt chức năng tìm kiếm với tìm kiếm và thay thế. 2. So sách ưu điểm và nhược điểm giữa chức năng tìm kiếm và thay thế với chức
năng AutoCorrect. 3. Cách đánh số trang cho văn bản như thế nào? 4. Tiêu đề trên, dưới là gì? Cách thực hiện như thế nào? 5. Chú thích cuối trang và chú thích cho hình ảnh khác nhau và giống nhau ở điểm
nào? 6. Để tạo một biểu đồ thì trình tự các bước như thế nào? Để tạo một biểu đồ hình
tròn ta thực hiện ra sao? 7. Trộn thư (Mail Merge) là gì? Có mấy bước để thực hiện trộn thư? Trường hợp
cần in 2 hay nhiều biểu mẫu trên một trang giấy thì làm thế nào? 8. Vì sao phải xem trước khi in? Có mấy chế độ khi xem? 9. Trình bày cách in một văn bản theo cách in 2 mặt giấy? 10. Khi cần in một số trang nào đó thì ta thực hiện ra sao?



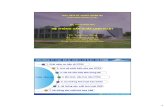


![Bai Giang MS Excel - [Chuong 04]](https://static.fdocuments.net/doc/165x107/55cf8c9a5503462b138e2efd/bai-giang-ms-excel-chuong-04.jpg)



![Bai Giang MS Excel - [Chuong 02]](https://static.fdocuments.net/doc/165x107/55cf8c9a5503462b138e2e95/bai-giang-ms-excel-chuong-02.jpg)
![Bai Giang MS Word - [Chuong 05]](https://static.fdocuments.net/doc/165x107/55cf8c9b5503462b138e37d9/bai-giang-ms-word-chuong-05.jpg)


![Bai giang ms word [chuong 03]](https://static.fdocuments.net/doc/165x107/589de1cb1a28ab77148b651f/bai-giang-ms-word-chuong-03-58b00ac89e425.jpg)




![Bai giang MS Word - [Chuong 06].pdf](https://static.fdocuments.net/doc/165x107/55cf8c9b5503462b138e37db/bai-giang-ms-word-chuong-06pdf.jpg)