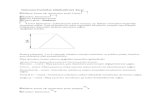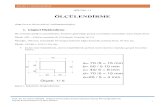autocad ölçülendirme teknikleri
-
Upload
irdem-denizcilik -
Category
Documents
-
view
11.999 -
download
1
Transcript of autocad ölçülendirme teknikleri

BÖLÜM 12
12. ÖLÇÜLENDİRME TEKNİKLERİ
AutoCAD çizimlerinde nesneler oluşturulduktan sonra boyutlarını
tanımlayabilmek için ölçülendirilmeleri gerekir. AutoCAD2000 ile ölçülendirme
daha pratik ve görsel hale getirilmiştir. Ölçülendirme ayarların açılan diyalog
kutusundan, değişiklikleri görerek ayarlanabilir.
Şekil 12.1. Ölçülendirme Özellikleri
Şekil 12.2 Ölçülendirme Araç Çubuğu
12.1. DIM ve DIM1
Ölçülendirme erişim modları.
Komut Satırından: Dim veya Dim1

DIM komutu girildikten sonra çizim özelliğine göre bir ölçülendirme
tekniğinin tanımlanması gerekir.
Command: Dim
Dim: Angular
Select arc, circle, line, or <specify vertex>:
Select second line:
Select second line:
12.2. DIMALIGNED
Açılı doğrusal objeleri boyutlandırmak için kullanılır.
Dimension toolbar:
Dimension menu: Aligned
Komut Satırından: Dimaligned
DIMALIGNED komutu ile nesne elemanları üzerindeki açılı yüzeylerin
ölçüleri tanımlanır.
Options (seçenekler):
Extension Line Origin (başlangış çizgisini uzatma)
Object Selection (nesne seç)
Extension Line Origin seçeneği ile ölçülendirme açılı doğrunun birinci ve
ikinci noktalarını tanımlayarak yapılır.
Select Object: Nesne seç
Dimension Line Location: Ölçü çizgisi yerini tanımlayın
Mtext: Çoklu yazı ekleme

Text: Yazı ekleme
Angle: Açı değeri ile ölçülendirme
Command: Dimaligned
Specify first extension line origin or <select object>: (birinci noktayı
tanımla)
Specify second extension line origin: (ikinci noktayı tanımla)
Specify dimension line location or [Mtext/Text/Angle]: (ölçü çizgisi yerini
tanımlayın veya yeni bir değer için seçeneklerden birini seçin)
Dimension text = 31.07
Şekil 12.3. Dimaligned Komutunun Kullanımı
Object Selection seçeneği ile ölçülendirilecek doğrusal nesne tanımlanır.
Command: Dimaligned
Specify first extension line origin or <select object>:
Select object to dimension: (doğru üzerinde bir nokta tanımla P1)
Specify dimension line location or [Mtext/Text/Angle]:
Dimension text = 31.07

Şekil 12.4. Dimaligned Komutunun Kullanımı
12.3. DIMANGULAR
Nesne elemanları arasındaki açı değerini tanımlama.
Dimension toolbar:
Dimension menu: Angular
Komut Satırından: Dimangular
DIMANGULAR komutu çizim üzerinde mevcut bulunan elemanların
açısal değerlerini tayin eder. İki çizgi arasındaki açıyı tanımlama, bir yayın açısal
değeri, bir çemberin merkezinden herhangi bir noktayı tanımlayarak bu komut
kullanılabilir. DIMANGULAR komutu girildikten sonra açısal doğrunun birinci
noktası ve ikinci noktası tanımlanır, açısal değer kendiliğinden hesaplanır. Daha
sonra ölçü çizgisinin yeri tanımlanır. İsteğe bağlı olarak Mtext ve Text
seçenekleri ile ölçü yazısı yerine başka yazılar veya açısal değerler verilebilir.
Options (seçenekler):
Arc Selection (yay seçme)
Circle Selection (çember seçme)
Line Selection (çizgi seçme)
Three-Point Specification (üç nokta tanımlama)

Aşağıdaki şekli çizerek komut kullanımını inceleyin.
Command: Dimangular
Select arc, circle, line, or <specify vertex>:
Select second line:
Specify dimension arc line location or [Mtext/Text/Angle]:
Dimension text = 135
Command: Dimangular
Select arc, circle, line, or <specify vertex>:
Specify second angle endpoint:
Specify dimension arc line location or [Mtext/Text/Angle]:
Dimension text = 103
Command: Dimangular
Select arc, circle, line, or <specify vertex>:
Specify dimension arc line location or [Mtext/Text/Angle]:
Dimension text = 83
Şekil 12.5. Dimangular Komutunun Kullanımı

12.4. DIMCENTER
Merkez işareti veya eksen çizgisi oluşturur.
DIMCENTER komutu çember veya yayların orta noktasını belirlemek
için kullanılır. Objelerin merkezine konacak çizgi tipini ve büyüklüğünü
tanımlamak gerekir. Dimension Style Manager diyalog kutusundan merkeze
konacak çizginin tipi ve büyüklüğü tanımlanır.
Size: Eksen çizmede kullanılacak sembolün büyüklük değeri verilir.
Mark: Size seçeneğinde belirtilen büyüklük değeri ile merkez noktayı
tanımlar.
Line:line seçeneği aktif yapılırsa, verilen size değeri ile çember veya yaya
merkezi tanımlayan doğrular çizer. Çember veya yaydan size değerinin ½
mesafesi kadar dışarı çıkar.
None: None seçeneği aktif yapılırsa, merkez veya eksen çizgisi
tanımlanmaz.
Dimension toolbar:
Dimension menu: Center Mark
Komut Satırından: Dimcenter

Şekil 12.6. Dimcenter Komutunun Kullanımı
12.5. DIMCONTINUE
Ardışık/ sürekli ölçülendirme yapar.
DIMCONTINUE komutu ile en son yapılmış ölçülendirilmiş veya daha
önceden yapılmış bir ölçülendirmeyi seçerek seçilen ölçülendirmeye paralel
ardışık/sürekli ölçülendirme yapmak için kullanılır.
Dimension toolbar:
Dimension menu: Continue
Komut Satırından: Dimcontinue
Options (seçenekler):
No Prior Dimension (önceden çizilmiş ölçülendirme yok)
Linear or Angular Dimension ( doğrusal veya açısal ölçülendirme)
Ordinate Dimension ( sıralı ölçülendirme)
Şekil 12.7. Dımcontınue Komutunun Kullanımı

12.6. DIMDIAMETER
Çap değeri vererek ölçülendirme
DIMDIAMETER komutu ile çember, daire, yay gibi çizim elemanlarının
çap değeri tanımlanır.
Dimension toolbar:
Dimension menu: Diameter
Komut Satırından: Dimdiameter
Options (seçenekler):
Dimension Line Location (ölçü çizgisi yeri)
Mtext (çoklu yazı ekleme)
Text (yazı ekleme)
Angle (açı değeri verme)
Şekil 12.8. Dimdiameter Komutunun Kullanımı
Command: Dimdiameter
Select arc or circle: (çember veya yay seç)
Dimension text = 110 (ölçü değeri)

Şekil 12.9. : Dimdiameter Komutunun Kullanımı
Specify dimension line location or [Mtext/Text/Angle]: (ölçü çizgisini
tanımla veya seçeneklerden birini seç, komutu tamamlayıp çıkmak için ENTER
tuşuna bas.)
12.7. DIMRADIUS
Yarıçap değeri vererek ölçülendirme
DIMRADIUS komutu ile çember, yay gibi objelerin yarıçap değerinin
tanımlamak için kullanılır.
Dimension toolbar:
Dimension menu: Radius
Komut Satırından: Dimradius
Şekil 12.10. Dimradius Komutunun Kullanımı
Command: Dimradius
Select arc or circle: (yay veya çemberi seçin)
Dimension text = 51 (ölçü değeri)
Specify dimension line location or [Mtext/Text/Angle]: (ölçü çizgisi yerini
tanımlayın veya seçeneklerden birini girin komutu tamamlayıp çıkmak için
ENTER tuşuna tıklayın

12.8. DIMLINEAR
Doğrusal ölçülendirme.
DIMLINEAR komutu ile doğrusal nesnelerin boyut ölçüleri tanımlanır.
Ölçülendirilecek nesnelerin iki noktasını tanımlayarak veya nesneyi seçerek
ölçülendirme yapılabilir. DIMLINEAR komutu ile Horizontal (yatay), Vertical
(dikey) ölçülendirme yapılabilir.
Dimension toolbar:
Dimension menu: Linear
Komut Satırından: Dimlinear
Options:
Extension Line Origins
Object Selection
Command: Dimlinear
Specify first extension line origin or <select object>: (objenin birinci
noktasını tanımlayın)
Specify second extension line origin: (ikinci noktayı tanımlayın)
Specify dimension line location or [Mtext/Text/Angle/ Horizontal/
Vertical/Rotated]: (ölçü çizgisi mesafesini tanımlayın veya seçeneklerden birini
girin komutu tamamlayın çıkmak için ENTER tuşuna basın)
Dimension text = 137 (ölçü değeri)
DIMLINEAR komutu ile objelerin ölçü değerleri AutoCAD tarafından
otomatik olarak belirlenir. Bu değerler kabul edebilir veya Mtext, Text, Angle
seçenekleri ile yazı veya açı eklenebilir.

12.9. DIMLINEAR (Horizontal)
Nesne elemanlarının yatay eksende olan mesafelerini tanımlar. Mevcut
UCS’ye göre X ekseninde olan boyutu ölçülendirir. DIMLINEAR komutu
girildikten sonra nesnenin tanımlanması gerekir, nesne doğrultunun iki noktasını
tanımlayarak veya objeyi seçerek tanımlanabilir.
Dimension toolbar:
Dimension menu: Linear
Komut Satırından: Dimlinear
Command: Dimlinear
Specify first extension line origin or <select object>: (birinci noktayı
tanımla veya objeyi seçmek için S seçeneğini girin)
Specify second extension line origin: (ölçü çizgisinin ikinci noktasını
tanımlayın)
Specify dimension line location or [Mtext/Text/Angle/Horizontal/Vertical/
Rotated]: (ölçü çizgisinin yerini tanımlayın veya seçeneklerden birini girin)
Dimension text = 46.14 (ölçü değeri)
12.10. DIMLINEAR (Vertical):
Dikey Ölçülendirme.
Mevcut UCS’ye göre objelerin Y ekseninde olan boyutunu ölçülendirmek
için kullanılır.
Dimension toolbar:
Dimension menu: Linear
Komut Satırından: Dimlinear

Command: Dimlinear
Specify first extension line origin or <select object>: (ölçü doğrultusunun
birinci noktasını tanımla)
Specify second extension line origin: (ölçü çizgisinin ikinci noktasını
tanımla)
Specify dimension line location or[Mtext/Text/Angle/Horizontal/Vertical/
Rotated]: V (dikey ölçülendirme için V seçiniz)
Specify dimension line location or [Mtext/Text/Angle]: ( ölçü noktasının
yerini tanımlayın veya seçeneklerden birini girin)
Dimension text = 74.51 (ölçü değeri)
12.11. LEADER
Açıklayıcı bilgiler tanımlar.
LEADER komutu ile bağlantı noktalarına, fatura kısımlarına açıklayıcı
yazı eklemek için kullanılır.
Dimension menu: Leader
Komut Satırından: Leader
LEADER komutu girildikten sonra başlangıç noktasını tanımlanır veya
Settings (ayarlar) seçeneği ile Leader değişkenleri ayarlanır. Birinci nokta
tanımlandıktan sonra ikinci nokta tanımlanır. Yazının eklenmesi ile ENTER
tuşuna basılarak komuttan çıkılır.
12.11.1. LEADER SETTİNGS DİYALOG KUTUSU
Leader komutu girildikten sonra S (Settings) seçeneği girilerek diyalog
kutusu görüntülenir. Leader Settings Diyalog Kutusu ile Annotation (açıklayıcı
notlar), Leader Line and Arrow (leader çizgisi ve ok)ve Attachment (bağlama)
ile ilgili bilgiler belirlenir.

Annotation (açıklayıcı notlar) seçeneği ile açıklayıcı notlar belirlenir.
Annotation Type bölümünde Mtext (çoklu yazı ekleme), Copy an Object (bir
nesne kopyalama), Tolarance (tolerans kutusu ekleme), Block Reference
(referans bloklama), None (açıklayıcı bilgi yok) gibi seçenekler belirlenir.
Şekil 12.11. Leader Ayar Menüsü
Mtext options, seçeneğinde Prompt for width (yazı genişlikle
sevketmek), Always left just (yazıyı sürekli soldan kaydır), Frame text (yazıyı
çerçeve içine almak) gibi seçenekler tayin edilir.
Annotation Reuse seçeneğinde None (yazıyı tekrar kullanma), Reuse
Next (belirlenen yazıyı bundan sonra yeniden kullan), Reuse Current (güncel
olan yazıyı yeniden kullan) gibi seçenekler tayin edilir.
Leader Line and Arrow diyalog kutusunda Leader Line (leader çizgisi),
Arrowhead (ok başlığı), Number of Points (nokta sayısı), Angle Constraints
(çizginin açısal yönlendirilmesi) gibi değişkenler belirlenir.

Şekil 12.12. Leader Çizgisi ve Ok
Leader Line seçeneğinde leader çizgisinin Straight (düz) veya Spline
(eğri çizgi) olması belirlenir. Number Of Points seçeneğinde No Limit (sınır yok)
veya Maximum sekmesinde maksimum çizgi sayısı belirlenir. Arrowhead
seçeneğinde ok başı tipinin belirlenmesi gerekir. Angle Constraints seçeneğinde
First Segment (birinci çizginin açısı), Second Segment (ikinci çizginin açısı)
değişkenleri tanımlanır.
Şekil 12.13. Geometrik Tolerans Menüsü
Geometric Tolerans değerleri ile Leader kullanımı.

Attachment diyalog kutusu ile Multi-line Text Attachment (çoklu
çizgilere yazı seçenekleri), Underline bottom line (son çizgi altı çizgili)
değişkenleri belirlenir. Underline bottom line seçeneği işaretlenirse belirtme
yazısının altında bir çizgi oluşacaktır.
Şekil 12.14. Leader Attachment Menüsü
Şekil 12.15. Leader Uygulamaları

12.12. DIMBASELINE
Referans çizgiye göre ölçülendirir.
DIMBASELINE komutu ile, seçilen referans ölçü çizgisine göre
ölçülendirme yapmak için kullanılır.
Dimension toolbar:
Dimension menu: Baseline
Komut Satırından: Dimbaseline
DIMBASELINE komutu girildikten sonra başlangıç ölçü çizgisi
tanımlanır. Diğer ölçülerin son noktaları tanımlanarak referans noktasına göre
ölçü değerleri belirlenir. Verilen bir ölçüyü geri almak için Undo seçeneği, farklı
bir referans tanımlamak için Select seçeneğini girin.
DIMBASELINE komutu için geçerli değişkenleri DDIM (ölçü
düzenleme seçeneği) komutundan ayarlanır.
Options (seçenekler):
Second Extension Line Origin (ikinci ölçü başlangıç çizgisi)
Undo (geri)
Select (seç)
Command: Dimbaseline
Select base dimension:
Specify a second extension line origin or [Undo/Select] <Select>:
Dimension text = 37.95
Specify a second extension line origin or [Undo/Select] <Select>:

Dimension text = 63.81
Specify a second extension line origin or [Undo/Select] <Select>:
Dimension text = 88.19
Specify a second extension line origin or [Undo/Select] <Select>:
Select base dimension:
Şekil 12.16. : Dimbaseline Uygualaması
12.13. TOLERANCE
Tolerans değerleri ekleme.
TOLERANCE komutu ile çizime tolerans sembol ve değerleri eklenir.
Dimension toolbar:
Dimension menu: Tolerance
Komut Satırından: Tolerance
TOLERANCE komutu girildiğinde Geometric Tolerance diyalog kutusu
ekrana gelir. Bu diyalog kutusu ile Sym (sembol), Tolerance (tolerans), Datum
(referans harfi), Project Tolerance Zone (tolerans bölgesini tanımlar), Height
(yansıtılmış tolerans bölgesi değeri), Datum Identifier (ölçüde başlangıç noktası
tanımlama), Material Condition (malzeme durumu) gibi seçenekler belirlenir.

12.13.1. TOLERANCE KOMUTU SEÇENEKLERİ:
Options (seçenekler)
Sym (sembol)
Tolerance 1 (tolerans 1)
Tolerance 2 (tolerans 2)
Datum 1 (1. referans harfi)
Datum 2 (2. referans harfi)
Datum 3 (3. referans harfi)Height (yansıtılmış tolerans bölgesi değeri)
Projected Tolerance Zone (tolerans bölgesini tanımlama)
Datum Identifier (ölçüde başlangıç noktası tanımlama)
Symbol (sembol), seçeneğinde Symbol diyalog kutusu ekrana gelir.
Seçilecek sembolün üzerine tıklayarak sembol seçilir.
Şekil 12.17. Sembol kütüphanesi
Mevcut Sembollerin Özellikleri:
Doğruluk
Düzlemsellik
Dairesellik (şekil toleransları)
Silindiriklik

Bir çizginin profili
Bir yüzeyin profili
Paralellik
Diklik (doğrultu toleransları)
Eğiklik
Bir eksenin konumu
Eş merkezlilik ve eş eksenlilik (yer toleransları)
Simetriklik
Salgı
Toplam salgı (hareket toleransları)
Material Condition diyalog kutusunda malzeme durumu belirlenir.
M Maksimum malzeme şartı
L Limit (en az) malzeme şartı
S Unsur büyüklüğü önemli değil
Şekil 12.18 Toleransların Gösterimi

12.14. DIMENSION STYLE
Ölçülendirme tekniklerini belirler.
Dimension toolbar:
Format menu: Dimension Style
Dimension menu: Style
Komut Satırından: Dimstyle
Dimension Style komutu girildikten sonra Dimension Style Manager
diyalog kutusu ekrana gelir. Bu diyalog kutusu ile Set Current (güncel set), New
(yeni), Modify (değişiklik yapmak), Override (hakkını vermemek), Compare
(karşılaştırmak), List (liste) gibi seçeneklere cevap verilir.
Şekil 12.19. Ölçülendirme Tipi Yöneticisi
AutoCAD2000 gelişen ölçülendirme değişkenleri ile kullanıcıya, yapılan
değişkenleri model resim üzerinde uygulayarak büyük kolaylıklar sağlamaktadır.
Yapılan değişiklikler Preview (ön görünüş) bölümünde görünmektedir.

Set Current seçeneği, Styles bölümünde mevcut olan ölçülendirme
sitillerinden biri seçilerek güncel hale getirmek için kullanılır.
New seçeneği yeni bir ölçülendirme tekniği tanımlamak için kullanılır.
Şekil 12.20. Yeni Ölçülendirme Sitili Oluşturma
New Style Name kısmına yeni sitilin ismi girilir. Start With kısmında
daha önceden mevcut olan sitillerden başlayarak yeni sitilin başlangıç referansı
tanımlanır. Use for kısmında oluşturulacak yeni sitilin hangi ölçülendirmeler için
kullanılacağı tespit edilir. Bütün bir ölçülendirme için kullanılabilir veya açılacak
alt seçeneklerden biri belirlenebilir. Continue sekmesi tıklanarak yeni
oluşturulacak ölçülendirme sitili özelliklerinin tanımlanması için devam edilir.
Modify seçeneği, ölçülendirme tekniğinde değişiklik yapmak için
kullanılır.
Modify seçeneği girildiği zaman Override Current Style diyalog kutusu
ekrana gelir. Bu diyalog kutusu ile Lines and Arrows (çizgiler ve oklar), Text
(yazı), Fit (uygunluk), Primary Units (temel birimler), Alternate Units
(değişimli birimler), Tolerances (toleranslar) gibi değişkenler belirlenir.
Lines and Arrows (çizgiler ve oklar) seçeneğinde ölçü çizgisi ve ok
değişkenleri tanımlanır. Dimension Lines (ölçü çizgileri) seçeneğinde Color
(renk), Lineweight (çizgi kalınlığı), Extend beyond ticks (işaretler ötesi uzantı),
Basaline spacing (dimbasaline komutu ile ölçülendirme de ölçü çizgisi boşluğu),
Suppress (gizle), Dim Line 1 (birinci çizgiyi gizle), Dim Line 2 (ikinci çizgiyi
gizle) seçeneklerinde belirtilen değişkenler belirlenir

Şekil 12.21. Ölçülendirme Çizgileri ve Oklar.
Extension Lines (ölçü uzantı çizgileri) seçeneğinde Color (renk),
Lineweight (çizgi kalınlığı), Extend beyond dim lines (ölçü çizgisinden sonraki
uzantı), Offset from origin (orijinden uzaklık), Suppress (gizle), Ext Line 1
(birinci uzantı çizgisini gizle), Ext Line 2 (ikinci uzantı çizgisini gizle)
değişkenleri belirlenir.
Arrowheads (ok başları) seçeneğinde 1. ve 2. ok başlarının tipi belirlenir.
Leader (Leader ölçü oku), Arrow size (ok büyüklüğü) değişkenleri belirlenir.
Center Marks for Circles (dairelerin merkez işareti), Type (tip), Size
(büyüklük) değişkenleri tanımlanır.

Şekil 12.22. Ölçülendirme Yazı Menüsü
Text seçeneğinde yazı ile ilgili değişkenler tanımlanır.
Text Appearence (yazı görünümü) bölümünde, Text style (yazı sitili),
Text color (yazı rengi), Text height (yazı yüksekliği), Fraction height scale
(yükseklik kısmı ölçeği), Draw frame around text (yazı etrafını çerçeveleme)
değişkenleri belirlenir.
Şekil 12.23. Yazı Sitilleri

Text style seçeneğinin yanında bulunan sekmeye tıklanarak Text Style
diyalog kutusu ekrana gelir. Bu diyalog kutusu ile Style name bölümünde önceden
oluşturulan yazı sitillerinden biri seçilir veya New seçeneği ile yeni bir yazı sitili
oluşturulabilir. Rename (yeniden isimlendirmek), Delete (silme). Font
seçeneğinde Font name (font ismi), Font Style (kalın, kalın italik, normal, italik
gibi seçenekler), Height (yazı yüksekliği) Use Big Font (büyük font kullan) gibi
değişkenler. Effects (efektler) seçeneğinde Upside down (alt üst), Backwards
(sondan başa), Vertical (dikey), Widht Factör (kalınlık faktörü), Oblique Angle
(eğiklik açısı) gibi değişkenler tanımlanır. Preview bölümünde yazı ile ilgili
yapılan değişiklikler görüntülenir. Apply seçeneği ile yapılan değişiklikler
uygulanır. Cancel seçeneği ile diyalog kutusundan çıkılır. Text hakkında bilgi
almak için Help (yardım) komutundan yararlanılabilir.
Text Placement (yazı yerinin belirlenmesi) bölümünde, Vertical (dikey),
kısmında Above (çizginin üstünde), Centered (çizginin ortasında), Outside
(çizginin dışında) değişkenleri. Horizontal (yatay) bölümünde, Centered (çizgi
ortasında), At Ext Line 1 (1. uzatma çizgisinde), At Ext Line 2 (2. uzatma
çizgisinde), Over Ext Line 1 (1. uzatma çizgisinin altında), Over Ext Line 2 (2.
uzatma çizgisinin altında) değişkenleri ile Offset from dim line (yazının ölçü
çizgisinden olan mesafe) değişkenleri belirlenir.
Text Alignment (yazı düzenleme) bölümünde yazının çizim üzerindeki
konumu belirlenir. Horizontal (yazının yatay durması), Aligned with dimension
line (ölçü çizgisine göre düzenleme), ISO Standard (ISO standartları)
değişkenleri belirlenir. Tüm değişkenler tanımlandıktan sonra OK düğmesine
tıklayarak komuttan çıkılır. Değişkenleri kabul etmeyip komuttan çıkmak için
Cancel düğmesine basılır.

Fit (uygunluk) seçeneğinde Fit Options (uygunluk ayarları), Text
Placement (yazı yeri belirleme), Scale for Dimension Features (ölçülendirme
bölüm ölçeği), Fine Turning (küçük düzenlemeler) gibi değişkenler tanımlanır.
Fit Options bölümünde uzatma çizgileri arasında yazı ve okların her ikisi
için yeterli yer olanağı yoksa, uzatma çizgilerinin dışına taşımak için aşağıdaki
seçeneklerden öncelikli olanı seçilir. Either the text or the arrows, whichever
fits best seçeneğinde en iyi sığdırma için yazı veya oklardan her hangi birini seç,
Arrows (ilk olarak okların taşınması), Text (ilk olarak yazının taşınması), Both
text and arrows (yazı ve okların birlikte taşınması), Always keep text between
ext lines (uzatma çizgileri arasında her zaman yazıyı sakla) değişkenleri ile
Suppress arrows if they don’t fit inside the extension lines (oklar uzatma
çizgileri arasına sığmıyorsa, okları gizle) değişkenleri belirlenir.
Şekil 12.24. Uygunluk Menüsü
Text Placement (yazı konumlama) seçenek yazının pozisyon dışında
olduğu zaman yazının yerini belirlemek için kullanılır. Beside the dimension
lines (yazı ölçü çizgisinin yanında), Over the dimension line, with a leader (bir

liderle ölçü çizgisinin üstünde), Over the dimension line, without a leader
(lidersiz ölçü çizgisinin üstünde) gibi değişkenler belirlenir.
Scale for Dimension Features (ölçülendirme bölümleri için skala
değerleri) bölümünde, Use overall scale of (tam skala değerlerini kullan), Scale
dimension to layout (ölçülendirme bölümleri için skala değerleri) değişkenleri
belirlenir.
Fine Tuning (küçük düzenlemeler) bölümünde, Place text manually
when dimensioning (ölçülendirirken yazı yerini elle ayarlamak), Always draw
dim line between ext lines (uzatma çizgileri arasına sürekli ölçü çizgisi çiz)
değişkenleri belirlenir.
Şekil 12.25. Temel Birimler Menüsü
Primary Units (temel birimler) seçeneğinde Linear Dimensions
(doğrusal ölçülendirmeler), Measurement Scale (ölçü skala değeri), Zero
Suppresion (sıfır saklamak) Angular Dimensions (açısal ölçülendirmeler)
değişkenleri belirlenir.

Linear Dimensions bölümünde, Unit format (scientific, decimal,
engineering, architectural, fractional, windows desktop gibi ölçü birimlerinden
birini seçme), Precision (doğruluk hassasiyeti için virgülden sonra kaydırma
değeri), Fraction Format (küçük parça formatı), Decimal Separator (ondalık
ayırma biçimi), Round off (yuvarlatma değeri), Prefix (önek), Suffix (sonek)
değişkenleri belirlenir.
Measurement Scale (ölçü skala değeri) bölümünde, Scale factor (skala
faktör değeri), Apply to layout dimensions only (yalnız layout
ölçülendirmelerine uygula)
Zero Suppresion (sıfırı saklı tutmak) bölümünde, sıfırın saklı tutulup
tutulmaması belirlenir.
Angular Dimensions (açısal ölçülendirme) bölümünde, Units Format
(decimal degress, degress minutes seconds, gradian, radian gibi birim
formatlarından biri seçilir), Precision (doğruluk hassasiyeti için virgülden sonra
kaydırma değeri) değişkenleri belirlenir.
Şekil 12.26. Alternate Units Menüsü

Alternate Units seçeneği tıklandığı zaman Desplay altertate units
(değişimli birimleri göster) seçeneği ekrana gelir. Bu seçenek tıklanırsa değişimler
için seçenekler oluşacaktır. Bu seçeneklerin Primary Units seçeneklerinden farklı
olarak Multiplier for alt units (birimler çarpanı) değişkeninde mevcut ölçü
değerlerinde bir sayı çarpanı kullanma değeri girilir.
Placement (konum) bölümündü, After primary value (esas değerden
sonra), Below primary value (esas değerin altında) değişkenleri tespit edilir.
Şekil 12.27. Toleranslar Menüsü
Tolerances seçeneğinde Tolerance Format (tolerans formatı) değişkeni
tespit edilir. Method (none, Symmetrical, Deviation, Limits, Basic gibi
metotlardan biri seçilir), Precision (doğruluk hassasiyeti için virgülden sonra
kaydırma değeri), Upper value (üst değer), Lower value (alt değer), Scaling for
height (yükseklik için skala değeri), Vertical position (Bottom, Middle, Top
gibi dikey pozisyon biçimi) değişkenleri belirlenir.