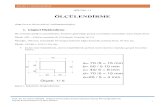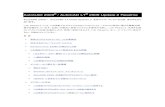AutoCad Ölçülendirme
Transcript of AutoCad Ölçülendirme

Dimension Komutları (ölçülendirme) linear
Ribbon: Home tab Annotation panel Linear.
Toolbar: Dimension Menu: Dimension LinearKomut girişi : dimlinear
Linear Dimension : Tıklanılan iki nokta arasının, açı dikkate alınmadan ölçüsünün alınmasını sağlar. Yani tıklanılan iki nokta arasındaki mesafenin, yatayda veya dikeyde izdüşümleri arasındaki ölçünün alınmasını sağlar.Aşağıdaki örnekte,
Komut çalıştırılır, 1 ve 2 numaralı noktalar sırasıyla tanımlanır ve çekilen yönde, istenilen yere tıklanarak ölçü yerleştirilebilir.
Ölçü alınırken, komut satırına aşağıdaki seçenekler gelmektedir.
Mtext (m – enter) : Ölçü yazsının, yazı düzenleme penceresiyle değiştirilmesini sağlar.
Text (t – enter) : Ölçü yazısının, imleç yanında açılan pencere ile düzenlemesini sağlar.
Horizontal (h – enter) : Tanımlanan noktaların sadece yataydaki mesafesinin alınmasını sağlar.
Vertical (v – enter) : Tanımlanan noktaların sadece dikeydeki mesafesinin alınmasını sağlar.
Angle (a – enter) : Ölçü yazısının tanımlanan açı kadar döndürülmesini sağlar.
Ribbon: Home tab Annotation panel Aligned.
Toolbar: Dimension

Menu: Dimension - Aligned Komut girişi : dimaligned
Aligned Dimension : Tıklanılan iki nokta arasının, açıyı da hesaba katarak ölçüsünün alınmasını sağlar. Eğimli çizgilerin gerçek uzunluğunu vermektedir. Şekilde de görüldüğü gibi, çizgi ile ölçü çizgisi birbirine paraleldir.Aşağıdaki örnekte,
Komut çalıştırılır, obje üzerinde iki nokta tanımlanır ve çekilen yönde, istenilen yere tıklanarak ölçü yerleştirilebilir.
Ölçü alınırken, komut satırına aşağıdaki seçenekler gelmektedir.
Mtext (m – enter) : Ölçü yazsının, yazı düzenleme penceresiyle değiştirilmesini sağlar.
Text (t – enter) : Ölçü yazısının, imleç yanında açılan pencere ile düzenlemesini sağlar.
Angle (a – enter) : Ölçü yazısının tanımlanan açı kadar döndürülmesini sağlar.
Ribbon: Home tab Annotation panel Arc Length.
Toolbar: Dimension
Menu: Dimension Arc LengthKomut Girişi : dimarc
Arc Lenght : Yayların çevre uzunluğunun ölçülmesini sağlar.Aşağıdaki örnekte,

Komut çalıştırılır, yay seçilir ve çekilen yönde, istenilen yere tıklanarak ölçü yerleştirilebilir.Ölçü alınırken, komut satırına aşağıdaki seçenekler gelmektedir.
Mtext (m – enter) : Ölçü yazsının, yazı düzenleme penceresiyle değiştirilmesini sağlar.Text (t – enter) : Ölçü yazısının, imleç yanında açılan pencere ile düzenlemesini sağlar.Angle (a – enter) : Ölçü yazısının tanımlanan açı kadar döndürülmesini sağlar.Partial (p – enter) : Seçilen yayın bir parçasının uzunluğunun ölçülmesini sağlar.Leader (l – enter) : Alınan ölçüden seçilen yaya doğru bir okun çizilmesini sağlar.
Ribbon: Home tab Annotation panel Ordinate.
Toolbar: Dimension
Menu: Dimension - enter dimordinate. Komut Girişi : dimordinate
Ordinate : Bu komut ile tıklanılan noktanın x veya y koordinatının çizime yerleştirilmesi sağlanır. Herhangi bir nokta tanımlandıktan sonra x ekseni yönünde çekilirse, y ekseni ile olan mesafesini, y ekseni yönünde çekilirse, x ekseni ile olan mesafesini gösterir. Yani tıklanılan notanın x veya y eksenine uzaklıklarını gösterir.
Aşağıdaki örnekte,

Komut çalıştırılır, koordinatı alınmak istenen nokta tanımlanır, istenilen yere tıklanarak koordinat yerleştirilebilir.
Ölçü alınırken, komut satırına aşağıdaki seçenekler gelmektedir.
Xdatum (x – enter) : Bu seçenek ile koordinatın yerleştirildiği yer dikkate alınmadan x koordinatının gösterilmesini sağlar.
Ydatum (y – enter) : Bu seçenek ile koordinatın yerleştirildiği yer dikkate alınmadan y koordinatının gösterilmesini sağlar.
Mtext (m – enter) : Ölçü yazsının, yazı düzenleme penceresiyle değiştirilmesini sağlar.
Text (t – enter) : Ölçü yazısının, imleç yanında açılan pencere ile düzenlemesini sağlar.
Angle (a – enter) : Ölçü yazısının tanımlanan açı kadar döndürülmesini sağlar.
Toolbar: Dimension Menu: Dimension – JoggedAtKomut Girişi : dimjogged
Jogged : Yarıçap ölçüsünün daha farklı bir biçimde çizime yerleştirilmesini sağlar. Diğer ölçülere göre daha dikkat çekicidir.
Aşağıdaki örnekte, komut çalıştırılır, 1 numaralı noktadan obje seçilir ve 2 numaralı noktaya tıklanarak ölçünün bitim noktası tanımlanır, 3 numaralı noktaya tıklanarak ölçünün yerleştirilmesi sağlanır, 4 numaralı nokta ile ölçünün kırıldığı köşenin tanımlanması sağlanır ve işlem sonlanır.

Ölçü alınırken, komut satırına aşağıdaki seçenekler gelmektedir.
Mtext (m – enter) : Ölçü yazsının, yazı düzenleme penceresiyle değiştirilmesini sağlar.
Text (t – enter) : Ölçü yazısının, imleç yanında açılan pencere ile düzenlemesini sağlar.
Angle (a – enter) : Ölçü yazısının tanımlanan açı kadar döndürülmesini sağlar.
Ribbon: Home tab – Annotation panel – Diameter.
Toolbar: Dimension Menu: Dimension DiameterKomut Girişi : dimdiameter
Diameter : Çember veya yayların çap ölçüsünün alınmasını sağlar. Çap ölçülerinin başında “ Ø“ işareti bulunur.
Aşağıdaki örnekte, komut çalıştırılır, 1 numaralı noktadan obje seçilir ve 2 numaralı noktaya tıklanarak ölçü yerleştirilir.
Ölçü alınırken, komut satırına aşağıdaki seçenekler gelmektedir.
Mtext (m – enter) : Ölçü yazsının, yazı düzenleme penceresiyle değiştirilmesini sağlar.
Text (t – enter) : Ölçü yazısının, imleç yanında açılan pencere ile düzenlemesini sağlar.

Angle (a – enter) : Ölçü yazısının tanımlanan açı kadar döndürülmesini sağlar.
Ribbon: Home tab – Annotation panel – Radius
Toolbar: Dimension
Menu: - Dimension – RadiusKomut Girişi : dimradius
Radius : Çember veya yayların yarıçap ölçüsünün alınmasını sağlar. Yarıçap ölçülerinin başında “R” harfi bulunur.Aşağıdaki örnekte, komut çalıştırılır, 1 numaralı noktadan obje seçilir ve 2 numaralı noktaya tıklanarak ölçü yerleştirilir.
Ölçü alınırken, komut satırına aşağıdaki seçenekler gelmektedir.
Mtext (m – enter) : Ölçü yazsının, yazı düzenleme penceresiyle değiştirilmesini sağlar.Text (t – enter) : Ölçü yazısının, imleç yanında açılan pencere ile düzenlemesini sağlar.
Angle (a – enter) : Ölçü yazısının tanımlanan açı kadar döndürülmesini sağlar.
Ribbon: Home tab - Annotation panel – Diameter
Toolbar: Dimension Menu: Dimension - DiameterKomut Girişi : dimdiameter
Angular Dimesion : Çizim içerisindeki çeşitli açı ölçü işlemlerinin yapılmasını sağlamaktadır.
Açı ölçülendirme işlemi, birkaç farklı yöntemle gerçekleştirilmektedir.
ListParagraph”>· Seçilen objeler arasındaki açının ekrana yerleştirilmesi. Obje seçme yöntemiyle, çember, yay veya çizgiler arasındaki açılar ölçülendirilebilir. Aşağıaki örnekte, 1

numaralı noktadan tıklanarak çizgi seçilir, 2 numaralı nokta ile diğer çizgi seçilir, 3 numaralı noktaya tıklanarak ölçü çizime yerleştirilir.
· 3 nokta tıklama suretiyle açıların ekrana yerleştirilmesi. Komut girildikten sonra enter denilerek 3 nokta tıklama yöntemine geçilmektedir. Aşağıdaki örnekte, sırayla noktalar tanımlandığında, 2 ve 3 numaralı noktalar arasındaki açı, merkezi 1 numaralı nokta olacak şekilde tıklanılan noktadan ekrana yerleştirilmektedir
Ölçü alınırken, komut satırına aşağıdaki seçenekler gelmektedir.
Mtext (m – enter) : Ölçü yazsının, yazı düzenleme penceresiyle değiştirilmesini sağlar.
Text (t – enter) : Ölçü yazısının, imleç yanında açılan pencere ile düzenlemesini sağlar.
Angle (a – enter) : Ölçü yazısının tanımlanan açı kadar döndürülmesini sağlar.
Quadrant (q – enter) : Ölçü yazısının, uzantı çizgileri arasında sığmadığı durumlarda, dışarıda bir noktaya yerleştirilmesi sağlanır.
Ribbon: Annotate tab – Dimensions panel – Quick Dimension.
Toolbar: Dimension
Menu: - Dimension - Quick DimensionKomut Girişi : qdim
Quick Dimension : Hızlı ölçüm yapılmasını sağlayan ölçü komutudur. Tanımlanan alt parametrelere göre, seri ölçüm yapılmasını sağlar. Obje seçildikten sonra enter denilerek alt parametrelere ulaşılabilir.
Ölçü alınırken, komut satırına aşağıdaki seçenekler gelmektedir.

Alt parametre tanımlanmadan ölçü işlemi gerçekleştirilirse, varsayılan “Continuous” seçeneğine göre işlemi gerçekleştirmektedir.
Continuous (c – enter) : Seçilen polyline objelerinin tüm segmentleri arasındaki mesafenin tek seferde ekrana getirilmesini sağlar.
Staggered (s – enter) : Seçilen polyline objelerinin, ortadaki iki segmentinden başlamak üzere, dışarı doğru ilerleyerek, segmentler arasındaki uzunluğun ekrana getirilmesini sağlar.
Baseline (b – enter) : Seçilen polyline objelerini ilk segmentinden başlamak kaydıyla, sonraki segmentlere kadar toplam uzunluğun ekrana getirilmesini sağlar.

Ordinate (o – enter) : Seçilen obje üzerindeki her bir segmentin, çekilen yöndeki koordinatının ekrana yerleştirilmesini sağlar.
Radius (r – enter) : Seçilen yay veya çemberlerin yarıçap uzunluğunun otomatik olarak ekrana yerleştirilmesini sağlar.
Diameter ( d – enter) : Seçilen yay veya çemberlerin çap uzunluğunun otomatik olarak ekrana yerleştirilmesini sağlar.
datumPoint ( p – enter) : Baseline veya Ordinate işlemlerinde, ölçü için baz alınacak başlangıç noktasının tanımlanmasını sağlar.
Edit ( e – enter) : Her bir segmente ait ölçüde, başlangıç vertexlerinin kaldırılmasını veya eklenmesini sağlar. Bu vertexlere göre yeni ölçüler eklenir veya kaldırılır.
seTtings (t – enter) : Uzantı çizgilerinin merkezi için, objeye kenetlenme noktasının tanımlanmasını sağlar.
Ribbon: Annotate tab – Dimensions panel – Baseline
Toolbar: Dimension
Menu: – Dimension – BaselineKomut Girişi: dimbaseline
Baseline Dimension : Daha önce alınmış bir ölçüden başlayarak, bundan sonra tıklanılan noktalara kadar toplam uzunluğun ölçülmesini sağlar. Bu komut ile, linear, ordinate ve angular dimension komutlarında sıralı ölçü alma işlemi gerçekleştirilebilir.
Aşağıdaki örnekte, siyah renkle gösterilen ölçü daha önceden alınan ölçüdür. Bundan sonra, baseline dimension komutu girildiği zaman, en son oluşturulan ölçünün otomatik olarak, başlangıç çizgisinden ölçü almaya başlar ve bu şekilde tıklanan 1 ve 2 numaralı noktalara kadar toplam uzunluğu ekrana getirir. Kırmızı renkle gösterilen ölçüler, baseline dimension komut ile alınan ölçülerdir.

Ölçü alma işlemi gerçekleştirilirken, komut satırına aşağıdaki seçenekler gelmektedir.
Undo (u – enter) : Baseline dimension ile ölçü alma işleminde, sırayla tanımlanan noktaların geri alınmasını sağlar.
Select (s – enter) : Eğer, baseline dimension komutunun en son alınan ölçüden başlanması istenmiyorsa, bu komutla hangi ölçüden başlanacağı, ölçü seçilerek belirlenir. Aynı zamanda, eğer en son ölçünün yanlış çizgisinden başlıyorsa, bu komut ile ölçünü istenilen çizgisi seçilerek, baseline dimension komutunda başlangıç çizgisi olarak kabul edilebilir.
Ribbon: Annotate tab – Dimensions panel – Continue.
Toolbar: Dimension
Menu: - Dimension - ContinueKomut Girişi : dimcontinue
Continue Dimension : Daha önce alınmış bir ölçüden başlayarak, bundan sonra tıklanılan noktalara kadar arada kalan uzunlukların ölçülmesini sağlar.
Aşağıdaki örnekte, siyah renkle gösterilen ölçü daha önceden alınan ölçüdür. Bundan sonra, continue dimension komutu girildiği zaman, en son oluşturulan ölçünün otomatik olarak, bitiş çizgisinden ölçü almaya başlar ve bu şekilde tıklanan 2 numaralı noktaya kadar arada kalan uzunluğu ekrana getirir. Kırmızı renkle gösterilen ölçü, continue dimension komut ile alınan ölçüdür.
Ölçü alma işlemi gerçekleştirilirken, komut satırına aşağıdaki seçenekler gelmektedir.

Undo (u – enter) : Baseline dimension ile ölçü alma işleminde, sırayla tanımlanan noktaların geri alınmasını sağlar.
Select (s – enter) : Eğer, baseline dimension komutunun en son alınan ölçüden başlanması istenmiyorsa, bu komutla hangi ölçüden başlanacağı, ölçü seçilerek belirlenir. Aynı zamanda, eğer en son ölçünün yanlış çizgisinden başlıyorsa, bu komut ile ölçünü istenilen çizgisi seçilerek, baseline dimension komutunda başlangıç çizgisi olarak kabul edilebilir.
Ribbon: Annotate tab – Dimensions panel – Adjust Space.
Toolbar: Dimension
Menu: – Dimension - Dimension SpaceKomut Girişi : dimspace
Dimesion Space : Üst üste gelen iki ölçü çizgisi arasındaki mesafenin ayarlanması sağlanır. Komut girildikten sonra, sabit kalacak ölçü seçilir, daha sonra mesafe ayarlaması yapılacak ölçü seçilir. Enter denildikten sonra karşımıza 2 seçenek çıkmaktadır, enter denilirse, auto seçeneği kullanılmış olur, değer girildikten sonra enter denilirse bu değere göre mesafe ayarlaması yapılır.

Enter value : Seçilen iki ölçü çizgisi arasındaki mesafe girilen değer kadar ayarlanır.
Auto : Seçilen iki ölçü çizgisi arasındaki mesafe otomatik bir değere göre ayarlanır. Bu otomatik değerde, yazı büyüklüğüne ve yazıyla çizgi arasındaki mesafe gibi değerlere dikkat edilerek, kesişmenin meydana gelmeyeceği bir değerle işlem gerçekleştirilir.
Toolbar: Dimension
Menu: – Dimension - ToleranceKomut Girişi : tolerance
Tolerance : Çizim içerisinde geometrik toleransların belirtilmesi sağlanır. Objenin formunda meydana gelebilecek, kabul edilebilir sapmaların gösterilmesi sağlanır. Toleransa ilişkin özellikler geometrik şekillerle belirtilmektedir.Bunlar;

Örnek Tolerance Kullanımı :

Yukarıdaki Uygulama, Geometrik Tolerans Penceresinden, aşağıdaki işlemleri yapılarak elde edilebilir.
Ribbon: Annotate tab – Dimensions panel – Break.
Toolbar: Dimension
Menu: - Dimension - Dimension Break Command entry: dimbreak
Dimension Brake : Ölçü çizgilerini kesen, diğer ölçü çizgileri veya başka çizimler varsa bu kesişim bölgesinde boşluk bırakılması sağlanır.
Aşağıdaki örnekte, dimension break komutu, daha önce alınan bir açı ölçüsü (angular dimension) üzerine uygulanmıştır. Resimde görüldüğü gibi, ölçü çigisini kesen çizgilerin kestiği bölümde bir boşluk meydana gelmektedir.
Komut kullanılırken, komut satırına aşağıdaki seçenekler gelmektedir.
Multiple (m – enter) : Komutun birden fazla ölçü üzerinde kullanılmasını sağlar.

Auto (a - enter) : Dimension Style ayarlarında tanımlanan değere göre otomatik olarak kırma işlemini yapar.
Restore (r – enter) : Daha önce ölçü üzerinde kırma işlemi gerçekleştirildiyse, bunların kapatılmasını sağlar.
Manual (m – enter) : Bir değere bağlı olmadan tıklanılan iki noktanın arasını açacak şekilde işlem gerçekleşir.
AutoCAD Ölçü Stili Ayarları
AutoCAD kullanıcılarının belki de en çok vakit harcadıkları konu ölçülendirmedir. Her yeni sürümde gelen yeniliklere karşın ölçülendirme ve ayarları halen kullanıcılar için zor bir konudur. Bu yazımda ölçülendirme ayarlarından bahsetmeye çalışacağım.
Şekil 1
Şekil 1’deki ölçülendirme ana ekranına DDIM komutu ya da Format/Dimension Style… menüsünden ulaşıyoruz. Bu ekranın sol tarafında çizimde bulunan ölçü stillerinin listesi, orta kısımda yaptığımız ölçü ayarlarını basitçe gösteren bir şema ve sağ tarafta da yönetim menüsü bulunmaktadır. Şimdi yeni bir ölçü stili oluşturarak, önemli ayarları örneklerle anlatmaya çalışalım; yeni ölçü stilimizi oluşturmak için sağ taraftaki New… butonuna basalım.
Şekil 2

Ölçü stilimize MIMARI-50 adını verelim ve Continue butonuna basalım. Şekil 2’de görüldüğü üzere Start With alanı ISO-25 olarak kalırsa, tüm ayarlar bu ölçü stilinden başlangıç olarak gelecektir. Ancak biz tüm ayarları tekrar ele alacağımız için bu şimdilik önemli değil. İlk olarak karşımıza Lines ayar sayfası çıkar ( Şekil 3 ).
Şekil 3Bu sayfada ölçülendirme elemanlarının çizgi nesneleri ayarlanmaktadır. Sol üst kısımda renk, çizgi tipi ve çizgi kalınlıklarının yanı sıra Baseline Spacing ( Şekil 4 ),
Şekil 4Extend beyond thicks (mimari kesik çizgi kullanıldığında ölçü çizgisinin kenar çizgilerden

ne kadar taşacağı ) ve Suppress ayarları bulunmaktadır. Suppress yardımı ile ölçü çizgilerinin hangisinin ya da hangilerinin çizilip çizilmeyeceği belirlenir. Eski kalemli yazıcılarda bu önemliydi. Çünkü yan yana gelen ölçülerde, iki ölçülendirmenin birinin sağ diğerinin sol kısmı üst üste gelir ki rapido kaleminin aynı yerden iki kere geçmesi istenmez. Bu durumda ölçü bacaklarından biri çizdirilmez. Sol alt kısımdaki Extension Lines kısmı ise ölçü bacakları ile ilgili ayarlardır. Burada Extend Beyond Lines bacak çizgisinin ölçü çizgisinin üstüne ne kadar taşacağına ilişkin ve Offset From Origin de ölçü bacak çizgilerinin, ölçülendirilecek çizim elemanından ne kadar uzakta başlayacağına ilişkin ayarlardır.
Şekil 5Symbols and Arrows başlığı altındaki sayfasında, ölçü oklarının ayarları yapılmaktadır. Mimari ölçülendirme stili için biz Architectural tick seçtik. Elbette açıklama okları için ( Leader ) ok şeklini sabit bırakıyoruz. Tüm ekranlarda verilen boyutlar konusunda şimdilik bir ayar yapmıyoruz. Kullandığımız çizim birimi ve baskı ölçeğine göre bu kararı daha sonra vereceğiz.

Şekil 6Text sayfasında ölçü yazısı ile ilgili ayarları yapıyoruz. Yazı stili olarak daha önceden hazırladığım ARCH isimli stili kullanıyorum. Henüz hazırladığınız bir yazı stili yoksa, hemen stil seçim kutusunun yanındaki … butonu ile yeni bir tane hazırlayabilirsiniz. Burada önemli ayarlar Text Placement kısmında bulunmaktadır. Mimari ölçülendirmede ölçü yazısı ölçü çizgisinin üstünde bulunmalıdır. Bu bakımdan vertical ( düşey ) yerleşim Above ( üstünde ) olarak, horizontal ( yatay ) yerleşim ise Centered ( ortalanmış ) olarak ayarlanmalıdır. Teknik resim ölçü stili için düşey yerleşimi ölçü çizgisini ortalayacak şekilde de ayarlayabilirsiniz.

Şekil 7Ölçek ve yazı yerleşimi ile ilgili ayarlar ise Fit sayfasında toplanmıştır ( Şekil 7 ). Fit kısmında ölçü yazısının iki ölçü bacağı arasına nasıl yerleştirileceği belirlenir. Bu ayar yazının ölçü aralığından daha fazla yer kaplaması durumu için vardır. Mimari ölçülendirmelerde duvar kalınlığı ölçüleri buna tipik bir örnektir ( Şekil 8 ).
Şekil 8Scale for dimension features bölümü ölçekli çizimler için en önemli bölümdür. Önceki pencerelerde girdiğiniz yazı yüksekliği, ok uzunluğu, taşma mesafesi gibi değerler ayarladığınız Use overall scale of değeri ile çarpılacaktır. Yani buraya 3 yazarsanız tüm ölçü okları ve ölçü yazılarınız üç katı büyüyecektir. Çizim ölçeğine göre bu değeri düzenleyebilirsiniz. Ancak LAYOUT kullanarak plot çıktısı alıyorsanız ve çıktı ölçeklerini de

Paperspace Scaling ile ayarlıyorsanız ( ZOOM - 1/20XP gibi ) Scale dimensions to layout seçeneğini işaretlemelisiniz. Çizim ve çıktı ölçekleri ile ilgili Eren Pala’nın Layout kullanarak gelişmiş çıktı alma ve değerli hocamız Sn. Günay Özmen’in AutoCAD çizimlerinde ve çıktılarında ölçek yazılarını inceleyebilirsiniz.
Şekil 9Primary Units sayfasında kullanılacak sayı birimleri ve sıfırların gizlenmesi ayarlanır. Doğrusal ölçülendirmelerde ( Linear dimensions ) Precision virgülden sonra kaç hane kullanılacağını belirlemektedir. Biz çizim birimi olarak cm seçtiğimizden hassasiyeti 1 hanede ( 1mm ) bırakıyoruz. Aslında cm ölçülerinde hassasiyet ½ yani 0.5 cm’dir. Bunu ayarlamak için de Round off ayarını 0.5 yapıyoruz. Prefix ve Suffix ayarları ile ölçü yazısının önüne ve arkasına gelecek ilave yazılar ( mt, cm vb. gibi ) belirlenir. Çoğunlukla bu ayarları boş bırakıyoruz. Measurement scale için yazdığımız değer biraz önceki overall scale değerinden tamamen farklıdır. Ölçülendirme yaparken işaretlediğimiz iki nokta arasındaki ölçüyü AutoCAD otomatik olarak alır. İşte alınan bu değer Measurement scale değeri ile çarpılır. Eğer bire bir ölçekli bir çizim yapıyorsanız ki doğrusu böyledir bu değerin 1 olarak kalması gerekir. Ancak bazen LAYOUT üzerinde detay çizim pencereleri açarak bunların içinde 2/1 ya d 5/1 ölçekli çizimler yaparız. Böyle bir durumda bu değeri 0.5 ya da 0.2 e ayarlayarak Apply to layout dimensions only seçeneğini işaretleyebiliriz. Bu ayar sadece doğrudan LAYOUT üzerinde yaptığımız ölçülendirmeyi etkileyecektir. Zero suppression da ise, noktadan önceki ( leading ) ya da noktadan sonraki ( trailing ) sıfırların saklanmasını ayarlayabiliriz. Alternate units (bazı çizimlerde hem metrik hem de imperyal ölçüler istenebilir ) sayfası aynı şekilde ayarlanmaktadır. Farklı olarak alternatif ölçüleri kullanmak istediğimizi işaretlemeliyiz. Uluslararası projelerde bu bazen gerekli olabilir. Tolerans sayfası ise mekanik çizimlerde ölçü toleransları için kullanılmaktadır ve benzer ayarlar içermektedir.Ayarlarımız yaptıktan sonra, bu değişikliklerin çizime yansıması içim ana ekranda ( Şekil 1 ), yeni ölçü stilimizi seçip Set Current butonuna basmalıyız. Yine de düzelmeyen ölçü çzigileri olursa DIM komutuna girip Dim: UPDATE

ara komutunu kullanabilirsiniz.Son olarak, herhangi bir ölçülendirme yaptığınızda, ölçülendirme için işaretlediğiniz ölçüm noktalarında küçük noktalar olduğunu göreceksiniz. PDMODE = 3 ayarlarsanız ( Point Style = X ) bu noktaları X şeklinde daha iyi görebilirsiniz. Bunlar AutoCAD’in ölçü elemanlarını çizim elemanları ile ilişkilendirmek için kullandığı noktalardır. Defpoints katmanında çizilirler. Bu katman özel bir katman olduğundan yazıcıya aktarılmaz. Bazan kullanıcılar yanlışlıkla bu katmanda çizim yaparlar ve bir türlü çıktı alamazlar. Bu hatanın sebebi de buradan kaynaklanmaktadır
1. DIMENSION STYLE:
Ölçülendirme ile ilgili ayarları yapmak için kullanılır.
-styles kutusu: kullanılabilir ölçü stillerini gösterir.
-list kutusu: kullanılabilir tüm ölçü stilleri (all styles) veya çizimde o anda kullanılan (styles in
use) ölçü stillerini üstteki ölçü stilleri kutusunda görmek için istenilen seçim yapılır.
-prewiev of:….. seçilen ölçü stilinin önizlemesinin yapıldığı ekrandır.
NOT:yaptığınız değişiklikleri aynı anda prewiev penceresinde görebilirsiniz.
-description: seçilen ölçü stilinin tarifinin yapıldığı kısımdır.
-set current düğmesi: birden fazla stilden o anda kullanılmak istenen stili seçip aktif stil haline
getirmek için kullanılır.soldaki styles kutusundan istenilen ölçü stili seçilir ve set current
düğmesine basılır.
-new düğmesi: yeni bir ölçü stili yaratmak için kullanılır.
-modify düğmesi: var olan bir ölçü stilinde değişiklik yapmak için kullanılır.
-override düğmesi: var olan bir stilden çok az farklı yeni bir stil oluşturmak için kullanılır.
-compare düğmesi: var olan stiller arasında karşılaştırma yapmak için kullanılır.
***yeni bir stil oluşturmak***
-new düğmesi tıklanır.
-açılan pencerede gerekli kısımlar doldurulur.
-new style name: yeni stilin adı yazılır.
-start with: yeni stili oluştururken faydalanılacak önceden var olan bir stil yazılır.
-use for: yeni stilin hangi ölçülendirme tipleri için geçerli olacağını belirler. Yeni stilin bütün
ölçülendirme tipleri için kullanılması isteniyorsa (all dimensions) seçeneği aynen kalmalıdır.
-continue düğmesi tıklanarak bir sonraki aşamaya geçilir.
-açılan pencerede 6 farklı sayfa vardır.
*lines and arrows sayfası: ölçü çizgisi ve oklarının düzenlendiği sayfadır.

**dimension lines bölümü: ölçü çizgilerinin düzenlendiği bölümdür.
-color kutusu: ölçü çizgisi renginin seçildiği kısımdır.
-lineweight kutusu: ölçü çüzgisi kalınlığının seçildiği kısımdır.
-extend beyond ticks: ölçü çizgisinin uzantı çizgilerinin dışına taşma mesafesinin seçildiği
kısımdır.
-baseline spacing kutusu: üst üste gelen ölçüler arasındaki mesafeyi belirlemek için kullanılır.
-suppress kutuları: ölçü yazısının istenilen tarafındaki ölçü çizgisini kaldırmak için kullanılır.
(dim line 1:sol , dim line 2:sağ)
**extension lines bölümü: uzantı çizgilerinin düzenlendiği bölümdür.
-color kutusu: uzantı çizgisi renginin seçildiği kısımdır.
-lineweight kutusu: uzantı çüzgisi kalınlığının seçildiği kısımdır.
-extend beyond dim lines kutusu: mesafeyi, uzantı çizgileri ölçü çizgilerinin ötesine uzanacak
şekilde ayarlamak için kullanılır.
-offset from origin kutusu: uzantı çizgisinden ölçülendirilen nesneye olan mesafeyi ayarlamak
için kullanılır.
-suppress kutusu: istenilen taraftaki uzantı çizgilerini kaldırmanızı sağlar. (ext line 1:sol ext
line 2:sağ)
**arrow heads bölümü: ölçü çizgilerindeki ok başlarının tipini ve boyunu ayarlamak için
kullanılır.
-1st kutusu: ölçü çizgisinin sol tarafındaki okun tipini belirlemek için kullanılır.
-2nd kutusu: ölçü çizgisinin sağ tarafındaki okun tipini belirlemek için kullanılır.
-leaser kutusu: not çizgilerinde kullanılacak okların tipini belirlemek için kullanılır.
-arrow size kutusu: ok başlarının boyunu belirlemek için kullanılır.
**center marks for circles bölümü: daire ve yayın merkez noktasını ölçülendirirken merkez
işaretinin tipini seçmek için kullanılır.
-type kutusu: merkez işaretinin tipini seçmek için kullanılır. Mark(+) işareti ,
line: (x) işareti , none: işaret yok
-size kutusu: merkez işaretinin boyunu belirlemek için kullanılır.
*text sayfası: ölçü yazısının düzenlendiği sayfadır.
**text appearence bölümü: yazının görünüşünün düzenlendiği kısımdır.
-text style kutusu: ölçü yazısı için mevcut yazı stillerinden birini seçmek için kullanılır.
-yeni bir yazı stili yaratmak için text style kutusunun sağındaki (…) düğmesine basılarak
açılan pencerede gerekli işlemler yapılır.
Önce new düğmesi tıklanır. Açılan yeni pencerede yeni yazı stilinin adı girilir ve ok

düğmesine tıklanarak önceki pencereye dönülür. Gerekli kutular doldurularak yeni stil
oluşturulur. Apply ve sonra close düğmelerine tıklanarak text sayfasına geri dönülür.
-text color kutusu: ölçü yazısının rengini seçmek için kullanılır.
-fill color kutusu: ölçü yazısının arka plan rengini seçmek için kullanılır.
-text height kutusu: ölçü yazısı boyunu belirlemek için kullanılır. Autocad’de çizim yaparken
çıktı alınması planlanan ölçeğe göre yazı yüksekliği seçimi yapılmalıdır.
-fraction height scale: kesirli veya mimari ölçü birimlerindfen biri seçili iken kesir yazısının
yüksekliğini belirlemek için kullanılır.
-draw frame around text kutusu: ölçü yazısının çevresine bir dikdörtgen çizmek için kullanılır.
**text placement bölümü: ölçü yazısının yerleşiminin düzenlendiği bölümdür.
-vertical kutusu: ölçü çizgisine göre yazının dikey konumunu belirlemek için kullanılır.
-above: yazıyı ölçü çizgisinin üzerine koyar.
-centered: yazıyı ölçü çizgisinin üstüne koyar. Ölçü çizgisi yazıya yer açmak için kırılır.
-outside: yazıyı ölçü çizgisini dışına uygun bir noktaya koyar.
-JIS: yazıyı Japon endüstri standartlarına göre yerleştirir.
-horizontal kutusu: yazının konumunu uzantı çizgilerine göre belirlemek için kullanılır.
-centered: yazıyı iki uzantı çizgisi arasına yerleştirir.
-at ext line 1: yazıyı ilk uzantı çizgisinin yanına yerleştirir.
-at ext line 2: yazıyı ikinci uzantı çizgisinin yanına yerleştirir.
-over ext line 1: yazıyı ilk uzantı çizgisinin üzerine hizalı olarak yerleştirir.
-over ext line 2: yazıyı ikinci uzantı çizgisinin üzerine hizalı olarak yerleştirir.
-offset from dim line kutusu: yazının ölçü çizgisine olan mesafesini seçmek için kullanılır.
**text alignment bölümü: yazının ölçü çizgisine göre hizalanmasını düzenleyen bölümüdür.
-horizontal düğmesi: ölçü çizgisi ne yönde ve eğimde olursa olsun yazı yatay olur.
-aligned with dimension line düğmesi: yazı ölçü çizgisiyle aynı yönde ve eğimde olur.
-ISO Standard düğmesi: yazı uzantı çizgileri arasındaysa, yazıyı ölçü çizgisiyle hizalar; aksi
halde yazı yatay olarak hizalanır.
*Fit sayfası: Ölçü yazısı ve oklarının özel durumlardaki davranışlarını düzenlemek için
kullanılır
**Fit options bölümü: uzantı çizgileri arasında yeterli yer olmadığında hangi ölçü bileşeninin
yer değiştireceğini düzenlemek için kullanılır.
-either the text or the arrows, whichever fits best: yer değiştirmeyi otomatik olarak en uygun
olacak şekilde ayarlar.
-arrows: yeterli yer olmadığında okları uzantı çizgisinin dışına alır.
-text: yeterli yer olmadığında yazıyı uzantı çizgisinin dışına alır.

-both text and arrows: yeterli yer olmadığında yazıyı ve okları uzantı çizgisinin dışına alır
-always keep text between ext lines: yazıyı her durumda uzantı çizgilerinin içinde tutar.
-suppress arrows if they…… yeterli yer olmadığında okları tamamen kaldırır.
**text placement bölümü: varsayılan yerinden taşındığında yazının nasıl davranacağını
düzenlemek için kullanılır.
-beside the dimension line: yazıyı varsayılan yerinde tutar, yer değiştirmesine izin vermez.
-over the dimension line, with a leader: ölçü yazısının ölçü çizgisinden bağımsız olarak
taşınmasına izin verir.ölçü çizgisi ile yazıyı bir çizgi (leader) ile bağlar.
-over the dimension line, without a leader: ölçü yazısının ölçü çizgisinden bağımsız olarak
taşınmasına izin verir.ölçü çizgisi ile yazıyı bir çizgi (leader) ile bağlamaz.
**scale for dimension futures bölümü: ölçü bileşenlerinin ölçeğini düzenlemek için kullanılır.
-use overall scale of kutusu: ölçü bileşenlerinin ölçeğini belirlemek için kullanılır. Dimension
style komutu ile belirlenen tüm ayarlar bu ölçek ile çarpılır.
-scale dimension to layout (paper space): tüm ölçü bileşenlerini çizimin görüldüğü paper
space görüş penceresindeki ölçek faktörüne uygun olarak ölçekler.
**Fine tuning bölümü: çeşitli ayarlar yapmak için kullanılır.
-place text manually when dimensining: çizime ölçü eklerken ölçü yazısını o anda ekranda
yerleştirmek için kullanılır.
-always draw dim line between ext lines: uzantı çizgileri arasına her durumda bir ölçü çizgisi
çizer.
*Primary units sayfası: ölçü yazısının format ve içeriğini düzenlemek için kullanılır.
**linear dimensions bölümü: doğrusal ölçülerde düzenleme yapmak için kullanılır.
-unit format kutusu: ölçü yazısının birim stilini belirlemek için kullanılır. Scientific(bilimsel),
decimal(ondalık), engineering(mühendislik), architectural(mimari), fractional(kesirli),
Windows desktop(Windows ayarları) seçeneklerinden istenilen girilir. Bu ayar genel çizimde
yaptığınız birim ayarlarıyla uygun olmalıdır.(format =>units)
-precision kutusu: virgülden sonra kaç hane hassasiyette çalışılacağını belirlemek için
kullanılır.
-fraction format: mimari ve kesirli birim formatlarından birini seçtiğinizde kesrin
görünümünü düzenlemek için kullanılır.
-decimal separator kutusu: ondalıklı sayı birimini seçtiğinizde ondalık ayracını düzenlemek
için kullanılır. Comma(virgül), period(nokta), space(boşluk)
-round off kutusu: virgülden sonraki yuvarlamayı düzenlemek için kullanılır.
-prefix kutusu: doğrusal ölçü yazılarının başına yazı eklemek için kullanılır.
-suffix kutusu: doğrusal ölçü yazılarının sonuna yazı eklemek için kullanılır.

**measurement scale bölümü: ölçü yazısı için bir ölçek faktörü belirlemek için kullanılır.
Örnek olarak; ölçek faktörünü 2 seçerseniz 40 birim olarak girdiğiniz bir ölçü 80 birim
görünür.
-scale factor kutusu: istenilen ölçek burada seçilir.
-apply to layout dimensions only: girilen ölçek sadece paper space layout’larında uygulanır.
**zero suppression bölümü: fazla sıfırları ölçü yazısında göstermemek için kullanılır.
-leading kutusu: baştaki sıfırları kaldırır. 0.200 =>.200 olarak görünür.
-trailing kutusu: sondaki sıfırları kaldırır. 0.200 =>0.2 olarak görünür.
-0 feet ve 0 inches kutuları: mimari birim formatı seçildiğinde ölçü yazıları için aynı işlemi
yapar.
**angular dimensions bölümü: açısal ölçülerde düzenleme yapmak için kullanılır.
-units format kutusu: ölçü yazısının birim stilini belirlemek için kullanılır. Decimal(ondalıklı),
degrees/minutes/seconds(derece dakika saniye), grads(grad), radians(raydan), surveyor(harita)
seçeneklerinden istenilen girilir.
-precision kutusu: virgülden sonra kaç hane hassasiyette çalışılacağını belirlemek için
kullanılır.
**zero suppression bölümü: fazla sıfırları ölçü yazısında göstermemek için kullanılır.
-leading kutusu: baştaki sıfırları kaldırır. 0.200 =>.200 olarak görünür.
-trailing kutusu: sondaki sıfırları kaldırır. 0.200 =>0.2 olarak görünür.
*alternate units sayfası: doğrusal ölçülerde ikinci bir ölçü yazısı grubu oluşturmak için
kullanılır. Örnek olarak; decimal(ondalıklı) birimde gösterdiğiniz ölçüleri aynı zamanda feet-
inch birimlerinde görmek istediğinizde alternatif birim olarak feet-inch birimlerini
seçebilirsiniz. Bu durumda metrik ölçünüzün yanında parantez içinde bu ölçünün feet-inch
olarak da değerini görebilirsiniz.
-display alternate units kutusu: alternatif birim girmek için bu kutuyu onaylamanız gerekir.
**alternate units: alternatif birimleri düzenlemek için kullanılır.
-unit format kutusu: ölçü yazısının birim stilini belirlemek için kullanılır. Scientific(bilimsel),
decimal(ondalık), engineering(mühendislik), architectural stacked(mimari üstlü altlı),
fractional stacked(kesirli altlı üstlü), Windows desktop(Windows ayarları) seçeneklerinden
istenilen girilir.
-precision kutusu: virgülden sonra kaç hane hassasiyette çalışılacağını belirlemek için
kullanılır.
-multiplier for alt units kutusu: ölçü yazısı için bir çarpan değeri girmek için kullanılır.
-round distances to kutusu: virgülden sonraki yuvarlamayı düzenlemek için kullanılır.

-prefix kutusu: ölçü yazılarının başına yazı eklemek için kullanılır.
-suffix kutusu: ölçü yazılarının sonuna yazı eklemek için kullanılır.
**zero suppression bölümü: fazla sıfırları ölçü yazısında göstermemek için kullanılır.
-leading kutusu: baştaki sıfırları kaldırır. 0.200 =>.200 olarak görünür.
-trailing kutusu: sondaki sıfırları kaldırır. 0.200 =>0.2 olarak görünür.
-0 feet ve 0 inches kutuları: mimari birim formatı seçildiğinde ölçü yazıları için aynı işlemi
yapar.
**placement bölümü: alternatif birimlerin konumunu belirlemek için kullanılır.
-after primary value: alternatif ölçü yazısı, asıl ölçü yazısının arkasında ve hizalı olarak
yerleştirilir.
-below primary value: alternatif ölçü yazısı, asıl ölçü yazısının altına yerleştirilir.
*tolerances sayfası: ölçü yazılarına tolerans yazıları eklemek için kullanılır.
**tolerance format bölümü: tolerans ölçü yazısını düzenlemek için kullanılır.
- method kutusu: tolerans ölçü yazısının formatını belirlemek için kullanılır. None(boş),
symmetrical(simetrik), deviation(sapma ), limits(limitler), basic(temel)
-precision kutusu: virgülden sonra kaç hane hassasiyette çalışılacağını belirlemek için
kullanılır.
-upper value kutusu: symmetrical, deviation ve limit seçenekleri için bir üst tolerans değeri
belirlemek için kullanılır.
-lower value kutusu: deviation ve limits seçenekleri için bir alt tolerans değeri belirlemek için
kullanılır.
-scaling for height kutusu: tolerans ölçü yazısının boyunu, asıl ölçü yazısına oranlayarak
belirlemek için kullanılır.
-vertical position kutusu: tolerans yazısının dikey konumunu belirlemek için kullanılır.
**zero suppression bölümü: fazla sıfırları ölçü yazısında göstermemek için kullanılır.
-leading kutusu: baştaki sıfırları kaldırır. 0.200 =>.200 olarak görünür.
-trailing kutusu: sondaki sıfırları kaldırır. 0.200 =>0.2 olarak görünür.
-0 feet ve 0 inches kutuları: mimari birim formatı seçildiğinde ölçü yazıları için aynı işlemi
yapar.
**alternate unit tolerance bölümü: alternatif birim varsa bununla ilgili ayarların yapıldığı
bölümdür.
-precision kutusu: virgülden sonra kaç hane hassasiyette çalışılacağını belirlemek için
kullanılır.
**zero suppression bölümü: fazla sıfırları ölçü yazısında göstermemek için kullanılır.

-leading kutusu: baştaki sıfırları kaldırır. 0.200 =>.200 olarak görünür.
-trailing kutusu: sondaki sıfırları kaldırır. 0.200 =>0.2 olarak görünür.
-0 feet ve 0 inches kutuları: mimari birim formatı seçildiğinde ölçü yazıları için aynı işlemi
yapar.