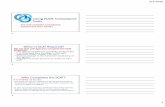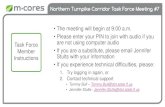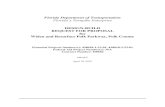AutoCAD and Civil 3D Tips & Tricks - Florida Department of ...€¦ · Page 0 Engineering/CADD...
Transcript of AutoCAD and Civil 3D Tips & Tricks - Florida Department of ...€¦ · Page 0 Engineering/CADD...

Page 0
Engineering/CADD Systems Office Central Office – Tallahassee
[email protected] Phone: 850-414-4896
AUTOCAD AND CIVIL 3D TIPS & TRICKS
RANDY ROBERTS FLORIDA DEPARTMENT OF TRANSPORTATION

Page 1
1. “NEW 2014 State Kit MR1”
The most important tip here is to read the Installation Guide before you install the state kit. But in case you
don’t you will run across this situation after installation. The first time you launch the state kit you will see
the messages below. Just click cancel when it requests the license and “OK” to continue. “This is the only
time you will encounter this message” This is caused by a new runtime that is required for some of
our assemblies that were created in Subassembly Studio to run.

Page 2
2. “NEW 2015” Command Line Enhancements
Autocorrect – No more of the dreaded “unknown command” now if you mistype a command AutoCAD will
autocorrect to the most relevant command.
AutoComplete – Autocomplete now supports mid-string search capabilities. If you type in “PLANE” for
example, you will get all the commands and/or system variables that contain the word PLANE.
Synonym Suggestions – When you work on multiple CAD platforms it is easy to get your nomenclature
mixed up. The new Synonym suggestions will help you find an appropriate match (and it is customizable) for
example if you type in “SYMBOL” AutoCAD will offer up the “INSERT” command. (Edit on the Manage
Ribbon)
3. “NEW 2015” Touch Screen Feature
Are you using a Windows 8 touch-enabled device? Use the control on the System tab of Options to display a
touch mode ribbon panel (when a touch screen is detected). You will be on the road to smoother pan and
zoom performance in no time.
4. “NEW 2015” Command Preview
You can see the result of TRIM, EXTEND, LENGTHEN, BREAK and MATCHPROP commands before you select
the objects to see if the result will be what you want. This should reduce the number of undo operations
that you have to use. For example when you are trimming an object, after specifying the cutting edge, you
can hover the cursor over the object you want to trim and see the result before selecting the object.
Trim Command Preview

Page 3
5. “NEW 2015” Insert Block from the Ribbon
You can now insert blocks from the Insert Ribbon just pull down the Insert command and it will preview all
of the blocks that are in the drawing. If you select the “More Options” it will direct you to the more familiar
insert block dialog box.
6. “NEW 2015” Sheet Layout Control
Easily add an additional Sheet Layout with the new “+” function. Click the plus to quickly add a new sheet
layout or right click for more familiar commands
Right Click Option
Also if you have many sheet layouts that extend beyond the screen there is now an overflow feature that
will list the sheet layouts that you can’t see.

Page 4
7. “NEW 2015” Bing Maps
Well you can finally print Bing Maps from within Civil 3D again. As you know when Civil 3D had to switch
from Google Maps to Bing we lost the ability to print maps. Well its back.
8. “NEW 2015” Lasso Selection
You can now Lasso your selection in your drawing. Simply Click and hold your mouse in a blank area on your
screen and simply move around your target objects when done let go of your mouse. Another new feature is
when you select an object instead of being dashed it is highlighted and thickened.
9. “NEW 2015” Viewport Controls
You can more easily resize model space viewports by dragging on their boundaries. The active viewport is
more clearly delineated with a light blue boundary. You can press CTRL and drag to split a viewport or
remove a viewport by dragging its boundary to the edge of the screen.
10. “NEW 2015” Mtext features
Bullets and numbering are automatic. AutoCAD automatically switches your case if you press the Shift key
while Caps Lock is turned on. Subscript and Superscript text is easier to create with new buttons on the Text

Page 5
Editor ribbon.
There’s a Match Properties button in the Mtext Editor to make it easier to copy Mtext properties.
Fractions have been improved also. You just type a forward slash and AutoCAD stacks it. While editing the
text, you see a stacking icon and you can click it to control the fraction.
11. “NEW 2015” Animated Help
In the Help system, if you click the tool you want to use or its Find link, an animated arrow shows you where
the tool is on the ribbon. If the tool isn’t on the ribbon, a message tells you which ribbon tab and panel it’s
on.

Page 6
As a side note 2015 supports the PNG format for icons in the ribbon!
12. “NEW 2015” Change Association of Labels
Object label association – when you create label it is automatically associated with object. We were always
able to do so and to see in the properties the object it was associated with, but we were unable to change
the association. Now we can.
13. Setting Coordinate Zones in Florida
If you type in for example “SETFLEAST” the coordinate zone is set to the east zone. Type in SETFL and look at
the options on the command line for available zones. This is a neat shortcut.

Page 7
14. SuperList
This is one for the developers out there. If you ever need or want to see every imaginable property that an
individual object in Civil 3D has attached to it type in “SUPERLIST” and select the object. You might be
surprised at the data that it lists. We use this tool to aide us in programming our in house apps. You can also
net load it if you have an older State kit. The DLL is located here.
15. Style List

Page 8
Have you ever wanted to see a list of every style that resides in your drawing? Well now you can by clicking
the “Style List” on the FDOT Ribbon. It automatically creates and opens the csv file in Excel.
16. Link to Master Pay Item List
Let’s say you are working with quantities and come across something that isn’t clear. On the FDOT Ribbon
under Quantities there is a link to BOE's Master Pay Item List. This is a little time saver if you need to verify
an Item quickly while still in your drawing. The list is kept current and is in Adobe and Excel format.

Page 9
17. Drawing Clean Up
On the Map workspace there is a tool called MapClean, although it is labeled as Drawing Clean Up. Before
you had to either know the command or have to change workspaces. We moved it to a more convenient
location. On the FDOT Ribbon in the Quality Control section you will find this tool.

Page 10
18. Entity Manager Supports Multi Lines now
There have been several linetype improvements in the new MR1 of the state kit. One of them is the addition
of Multi Line styles. Entity Manager now supports them and will let you draw them with Pay Items attached.
For Example the old Signal Cable Linetype was not a pleasant site. Also if you hover over your Entity
Manager placed objects more data appears (See Picture Below)

Page 11
19. Super Audit
On the FDOT ribbon under the Tools section there is a new command called Super Audit. What it does is
execute the Audit Command and purges registered apps in one click without need for user interactions.
Don’t worry about purging registered apps in your drawing the important ones reload upon re-opening the
file.
20. Match Properties
I know this command is widely used, but did you know you can control which property is matched?? The
default is everything but you can tell it to match certain properties only. Click on the Match Property icon
and select your source object and on the command line select “S” for settings.
A dialog box appears with options galore….
21. Bulk ByLayer changes

Page 12
You just got a drawing and there are objects that have linetypes and colors that are different than the
parent layer has specified. You can change the entire drawing quickly to “ByLayer” with a few clicks. On the
home ribbon pull down the modify panel.
You can also control what is changed by typing “S” for the settings dialog box.
22. Alias List and Editing
When you start to type in a command such as the ARC command all you have to type in is A then AutoCAD
fills in the rest and knows you want to draw an ARC. That is called an Alias and is a list of every one that
AutoCAD uses. You can even add your own. Go to the Manage Ribbon and look at the Customize Panel. Click
on Edit Aliases to look at the current list.

Page 13
23. Mouse Wheel Speed
Do you ever feel your mouse wheel is zooming to fast? You can change the ZOOMFACTOR system variable.
The default is 60, higher value will increase the zoom speed and lower value will decrease the speed. 3-100
is the range.
24. Asterisk in Tabs???
You may have missed the asterisks on the tabs and what they mean. If you see an asterisk on a tab, that
drawing file has unsaved changes. Save your drawing and it disappears. Personally I think the color of the
tab should be Red if you haven’t saved your file.

Page 14
25. Hidden Messages
Every users hits a point when AutoCAD displays a dialog box alerting you to something and you see the
check box that says something to the effect of "Don't ask me again" and that box gets checked.
Many people have enjoyed the not being bugged afterward, but occasionally there is regret.
Here is how to erase that regret.
Go to the Systems tab of the Options dialog, and click the "Hidden Messages Settings" button.
This will open the expected dialog revealing everything you have chosen to hide. More importantly, you can
choose to see the regretted dialog boxes of your choice, by checking the boxes next to them.

Page 15
26. Burst vs. Explode
To keep your attribute data intact when you explode it don’t use explode. Use the burst command instead. Explode wipes out the data. Using the example of an Interstate Road sign block with attribute data of “75”
Figure 1 (The block as it comes into the drawing)
Figure 2 (A exploded block) Figure 3 (A ‘burst’ed block)
27. Content Explorer If you haven’t used Content Explorer yet you are missing on some pretty neat functions. If you have used
AutoCAD for a while I’m sure you are familiar with Design Center and the functionality of inserting blocks,
layers, etc.

Page 16
Figure 4 "Design Center"
You can launch Content explorer either by typing it in or clicking it on the “Add-Ins” ribbon
Your first time using it you will need to add a watched folder(s), which will make content explorer index
those locations. The advantage of Indexing is it will allow you to do lightning quick searches for specific
items however please allow some time for indexing possibly setting it up to do that task overnight.

Page 17
Now that all of the indexing is done let’s look at some of what we can do. Let’s say you typed a note a while
back and can’t remember which file you put it in. I mean you really don’t want to have to retype a lengthy
note; all you want to do is copy and paste. So that being said you do remember parts of the note so let’s do
a search….. You remember the date of the revision so enter that in the search
The search has pulled up the exact drawing it is located in and the note in question, hopefully in future
releases you will be able to drag and drop it into your new drawing but for now you have to double click on
the note and it will open the drawing and zoom to the note so you can copy and paste it that way.

Page 18
Other searches that are at your fingertips are for certain layers that you want to add to a new drawing. Do a
layer search and providing you have the target drawing open you can double click on the desired layer and it
will insert it into your drawing along with the layer settings intact (Color, Line weight, etc..) You can also
control the search filters.

Page 19
28. Saving to a Previous Civil 3D Version
To send Civil 3D files to someone using a previous version, DO NOT use “save-as”; use export to AutoCAD
and also send an XML file containing the Civil 3D objects. Using the export option explodes the AEC objects
within the drawing that allows the other user to open the file up without seeing empty object boxes on the
screen and by sending them a XML file it will allow them to import the intelligent Civil 3D objects such as
(Points, Surfaces, Drainage, etc…)
How the export to LandXML looks.

Page 20
29. Change Grip Mode with Spacebar
When simply clicking on a grip when an object is highlighted you automatically go into the stretch command. Press the space bar and you go into the move command. Press it again and you go into rotate, again for scale, and again for mirror.
30. Swapping Multiple Parts at One Time

Page 21
You have just finished a lengthy drainage design and the reviewer wants you to change out some structures
to a certain type and have you change a pipe size on 10 pipes to a size bigger well that is easy now with our
own FDOT tool called swap parts. Out of the box Civil 3D only allows you to swap one part at a time. So in
this case we will launch the Swap Parts located on the FDOT Ribbon.
After Selecting all of the structures and pipes you need to change press enter and the swap parts dialog
parts box pops up. It populates with the current parts list that you are using, which in this case is the FDOT
Drainage parts list. Make all of your edits and select ok. Presto… all of your structures and pipes change.
As an added bonus we put the Index Numbers in order now!
31. Reverse a Polyline in AutoCAD
Probably my favorite entity in AutoCAD is the polyline. However, there have been a few things in the past that I’ve found somewhat annoying, one of which is controlling the direction of polylines.
Normally the direction of polylines makes little difference, but for some purposes it can be important. For example, linetype text is oriented in line with the direction of the line segment, so if the polyline flows from right to left, as opposed to from left to right, the text will appear upside-down.

Page 22
Reversing the vertices in a polyline has historically been quite cumbersome to achieve, but as of AutoCAD 2010, there is now a REVERSE command. Simply enter the REVERSE command by either typing it, or selecting it from the Home ribbon, and select the polyline you want to reverse.
This command can also be used on a few other entities, namely LINE, SPLINE and HELIX entities.
“Before” “After”
32. FDOT Help & Links
Located on the FDOT Ribbon is the Links & Contacts button.
Clicking on it will launch the FDOT Help section where not only can you contact us direct with questions
there are links to various FDOT websites

Page 23
33. Inquiry Tool
If you need to get an accurate measurement from your drawing file you can use the Inquiry tool located on the Analyze Ribbon. You can Inverse between points or get info from any Civil 3D object.

Page 24
34. Action Recorder
Let’s say you had a drawing open with a large amount of sheet tabs and you needed to make the same edit on all sheets
Action Recorder Video
35. FDOT Help files If you get stuck and need just a little information on how our FDOT Tools work, hover over a tool on our
Ribbon and press “F1”

Page 25
There is even a link for a short looping GIF showing how the tool is used.