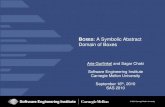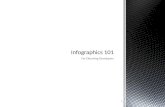Designers package offer printing deals for graphic designers
MicroStation Plan Summary Boxes for Designers Plan Summary Boxes for Designers Denise J Broom...
Transcript of MicroStation Plan Summary Boxes for Designers Plan Summary Boxes for Designers Denise J Broom...
MicroStation Plan Summary Boxes for Designers
MicroStation Plan Summary Boxes for Designers
Denise J BroomFlorida Department of Transportation
Engineering CADD Systems [email protected]
WELCOME
• Please turn off/silence your cell phones.
• Questions???
• Please feel free to ask questions as we go…
Objectives
• To learn how to use features included with the FDOTSS2 workspace to facilitate filling out the new plan summary boxes.
• Plan Summary Box “Basics”
• Linked Data Manager
• Quantity Manager Reports
Plan Summary Boxes• Summary Boxes are to be located on the Summary of Quantity sheets.
• Plan Set Location• Roadway – Keep in same order sequence behind Typical Sections• Structures – Directly after the Summary of Pay Items in the General Bridge Section (or behind Key Sheet if no Summary of Pay Items)
• File Name• Roadway – SUMQRD• Structures – B#SumofQuantities*
• Sheet prefix used to keep separate for re‐numbering• Roadway – SQ‐• Structures – BQ#‐
Each Bridge will have a separate Summary of Structural Quantities sheet (or sheets). Number the Summary of Structural Quantities sheets BQ#-#. Example: if there are general bridge pay items (mobilization, MOT, etc.) the sheet will be the first summary of the structural quantities sheets and the sheet number will be BQ-1. The summary of quantities for bridge 1 will follow; sheet number(s) BQ1-1, BQ1-2 etc., followed by bridge 2; sheet number BQ2-1, BQ2-2 etc.
Summary Boxes
NOTE:
• Component sets of plans that use Tabulation of Quantities sheets will continue to do so. There will not be a change in their workflow.
• Summary of Drainage Structures Sheets have not changed.
• Do NOT add pay items to these sheets.
LDM Basics
• Linked Data Manager (LDM)
• Creates a link between the Excel file and the MicroStation dgn file for easy updates.
• Make changes to spreadsheet, save and then right click on the link in the list and choose Update Now.
Note: this is a ONE WAY process. Changes made in MicroStation cannot be updated to Excel.
LDM Basics
• Linked Data Manager (LDM)
• MicroStation commands will modify the elements drawn by LDM. • It’s safe to move the boxes or text linked in with LDM. It will remember the data no matter where you move it to with MicroStation.
• Do not rotate or scale these elements. When the link is updated, the rotation and scale will revert back to the way LDM originally drew them. LDM uses true North.
LDM to Create Summary Boxes
• Excel Files for Summary Boxes
• Formatting in MicroStation is controlled through Excel files. • FDOT templates have already been formatted for use.
• Columns and rows may be adjusted or hidden in Excel and change is reflected in MicroStation when link is updated.
• Columns may be deleted when not used. However do NOT delete the Construction Remarks or “F” columns.
LDM to Create Summary Boxes• Automation
• Select the QM database
• Select the Summary to be created
• Save the file in the Calculations directory
• Place the boxes in MicroStation
Note: The tool only needs to be run once to generate the Excel file. All the worksheets are created and contained in the single file.
LDM to Create Summary BoxesAutomated Summary Boxes Include:
• Barrier Walls• Curb and Traffic Separators• Ditch Pavement• Driveways• Edgedrain• Erosion Control• Fencing• French Drain• Guardrail• Mailboxes
• Miscellaneous Asphalt• Pavement• Permanent Crash Cushions• Railing• Sidewalk• Temporary Crash Cushions• Trench Drain• Turf and Prepared Soil Layer• Turnouts• Underdrain• Utility Adjustments
LDM to Create Summary Boxes• Non Automated Summary Boxes
• Use LDM to create the Excel template using the Create New from Template option.• All of the summary box templates can be found under the Computation Summary Box drop down.
LDM to Create Summary Boxes
• Non Automated Summaries
• Summary of Structures Quantities• Place the Plan Sheet border at a scale of 12• Do not turn on the Use Drawing Scale option
Tips…
• Word wrap will be encountered at some point even though the text looks fine in Excel. This is due in part because of a variable for a buffer in LDM. This buffer keeps the text from being drawn up against the summary box column lines. Adjust the column widths to fix.
• In the example shown below, you only need the pay item no, description and unit shown on the 1st line for that pay item. The quantity total also goes on the 1st line.
Tips…
• Summary boxes should be placed in the Summary of Quantities sheets as close as possible to numerical order.
• BOE Chapter 8 2014 with Summary Boxes has this documented. Please be patient… We are still updating this as needed.
• http://www.dot.state.fl.us/specificationsoffice/Estimates/BasisofEstimates/BOEManual/BOEOnline.shtm
• All summary boxes with quantities are to be placed on the Summary of Quantities sheets, NOT scattered within other areas of the plans. i.e. Traffic Control Plan items, Earthwork, Bridge sheets, etc.
Tips…
• Most of the templates have been set up to fit on a plan sheet. Do not add rows. Copy the worksheet as needed to create additional summary box worksheets.
• Quantity Manager CSV reports can be used to help populate the summary boxes that aren’t automated. Just be sure to paste Special using Values Only option.
Quantity Manager Reports
• For Non‐Automated summary boxes, reports can be generated in CSV format to help fill out the templates.
• Reports are accessed through Tools > Reports.
• Change the Trns*port Grouping to 0200
• Highlight/Select the pay item
• Select Tools > Reports > Create.
Quantity Manager Reports
• Use the drop down option to set the Report Style to Sample Pay Item Summary by Sheet Report (CSV).
• Type in a name for the csv file to be generated.
• Click Create.
Questions???Thank-you for joining today’s session.
Need some HELP? Contact me…
(850) 414-4751
E-mail: [email protected]
http://www.dot.state.fl.us/ecso
FDOT CADD Support Forum On-line
http://communities.bentley.com/communities/user_communities/fdot_cadd_support/default.aspx