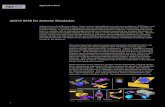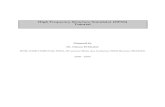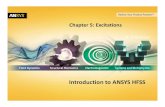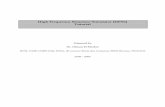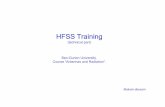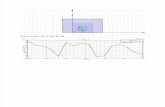Ansoft’s High Frequency Structure Simulator (HFSS ...
Transcript of Ansoft’s High Frequency Structure Simulator (HFSS ...

Ansoft’s High Frequency Structure Simulator (HFSS)
Beginner’s Tutorial
Part (A), Part (B)


HFSS Beginner’s Tutorial
Part (A) of the HFSS Beginner’s Tutorial will guide you step by step to the completion of your first
HFSS model. In Part (B) you will create a second model that is very similar to the first. The repetition of
these steps will help you learn HFSS more quickly. The tutorial becomes less detailed as you proceed.
After completion of the HFSS Beginner’s Tutorial you will be able to make simple HFSS models. The
more you use the software, the easier it will become to build different models.

Part (A) of the HFSS Beginner’s Tutorial

1) After opening HFSS, L-click on the Insert HFSS Design button ( ) at the top of the screen. Your window should look like the picture below:
2) On the menu bar choose 3D Modeler . . . Units . . . and select “cm”.
Click OK.
3) On the menu bar choose Project . . . Project Variables . . . Add . . and enter the first variable as
seen in the window on the next page.

Click OK. 4) You should now see one variable in the Project Variables table.
5) Click Add again and enter the second variable.
6) Enter the rest of the variables on your own.

Click OK.
7) L-click on the Draw Box button ( ). Now L-click on the graph at 3 different points to make a box of any size.
8) If this is done correctly, a dialogue window will open. Enter the following dimensions for the box:
Click OK. Type Ctrl-D. You should see a box like the one on the next page.

8) L-click on your box. It should be highlighted in purple like the picture above. This lets the user
know that an object has been selected. R-click on the box and choose Edit . . . Properties . . . under the Attribute tab, click on the button with a “0” to change the Transparency of your box. Set the Transparency to 0.75.
Click OK twice.

9) L-click on the Draw Cylinder button ( ). L-click on the graph at 3 different points to make a cylinder of any size. Enter the dimensions seen below.
Click OK. Type Ctrl-D. 10) L-click on the new cylinder to select it. R-click on the cylinder and select Edit . . . Properties . . .
under the Attribute tab, change the transparency to 0.75, just like with the box. 11) When you are finished changing the cylinder’s transparency, L-click on the Draw Cylinder button (
). L-click on the graph at 3 different points to make a second cylinder. Enter these dimensions:
Click OK. Type Ctrl-D.

12) Select the second smaller cylinder with a L-click. Now, R-click on the cylinder and select Edit . . . Properties . . . under the Attribute tab, change the transparency to 0.50. Now you should see that the small cylinder is inside the large cylinder.
13) Now we will change the name of the smaller cylinder. Select the second, smaller cylinder again. R-
click on the cylinder and select Edit . . . Properties . . . under the Attribute tab, change the name from “cylinder2” to “Sample”. Click OK.
14) Now we will change the material inside the smaller cylinder. Select the second, smaller cylinder one
more time. R-click on the cylinder and select Edit . . . Properties . . . under the Attribute tab, click the “vacuum” button. Choose Add Material . . . in the new window. Enter “load” as the new material name, and change the “relative permittivity” and the “dielectric loss tangent” to 4 and 0.25, respectively. See picture on the next page.

Click OK 3 times. 15) Now we will join the large cylinder and the box into one object. Select the large cylinder. Now hold
Ctrl and L-click on the box to select both the large cylinder and the box simultaneously. Your model should look like the one below.

16) R-click on the box and choose Edit . . . Boolean . . . Unite. Now the large cylinder and box are one
object instead of two. 17) Let us change the name of the united object. Select the united object. R-click on it and select Edit .
. . Properties . . . under the Attribute tab change the name from “cylinder1” to “Chassis”. 18) Now click on the graph so that nothing is selected and your model looks like the one below.
19) Now we will assign boundaries to the faces of our model. Choose “Face” instead of “Object” on
the Selection Mode pull down tab as seen below.
20) L-click on the Select by Name button ( ).

21) In the new window choose Chassis and use Ctrl-L-click to choose all faces shown below. As you select the faces, they will be highlighted in purple on the graph.
Click OK. 22) R-click on the highlighted Chassis and choose Assign Boundary . . . Perfect E. Click OK.
23) Click on the graph so that nothing is selected. L-click on the Select by Name button ( ). 24) In the new window choose Chassis and the face shown below.
Click OK. 25) R-click on the highlighted face of the Chassis and choose Assign Excitation . . . Wave Port.
Click Next Next Finish to create the wave port.
26) Click on the Add Solution Set Up button ( ). Change the Solution Frequency to 915 MHz.

Click OK.
27) Choose the Add Sweep button ( ). Click OK in the new window. 28) Now fill out the Edit Sweep Window as shown:
Click OK.

29) Click the Validate button ( ). If no mistakes were made, a window will appear, just as the one below. You must correct your model now, if you have made a mistake.
Click Close. 30) If you have not saved the HFSS model, you should now. Goto the menu bar and choose File . . .
Save.
31) Click on the Analyze button ( ). This analysis will take about 2 minutes. Save your model again after analysis.
32) Goto the menu bar and select HFSS . . . Results . . . Create Report. Click OK in the new window.
Another window will open and you should click Add Trace so that the window looks like the one below.
Click Done and the following graph will appear.

33) Now we will try to see how the electric field is distributed inside the Chassis. Click on the Draw
Line button ( ). 34) When the window below opens, click yes.
When you create a non-model object, HFSS is able to use the previous solution, because no materials are assigned to non-model objects.
35) We will define a line from the origin of the graph to the top of the Chassis congruous with the Z-
axis. L-click on the origin of the graph.

36) Your line will look like the picture at the top left of this page right now. Move the cursor so that
your line is congruent with the Z-axis. Your line will turn a light blue color like the picture at the top right of this page. Move the cursor so that the line ends at the top of the Chassis. When your line is positioned correctly it will look exactly like the picture at the top right of this page. Notice the circular dot at the endpoint of the line. This indicates that you are centered with the top face of the top of the Chassis. To complete the line double L-click. An attributes window opens. Click OK.
37) Click on the Select by Name button ( ). Choose Polyline 1.
Click OK.

38) R-click on the graph and choose Plot Fields . . . Mag_E.
Click Done. 39) Go to the menu bar and select View . . . Coordinate System . . . Hide. Now we can see our line
clearly.

40) We will create a graph for the line. (Electric Field vs. Normalized Distance from the bottom of the Chassis to the top.) Go to the menu bar and select HFSS . . . Results . . . Create Report. In the new window change Report Type to “Fields”.
Click OK.
41) In the new window click Add Trace. Click Done.
Notice that the wave propagates periodically at the top of the Chassis until it reaches the Sample, where the energy is dissipated. 42) To return to our model, go to the menu bar and select Window . . . 1 (the name of your file will be
here).

43) Change the Selection Mode to Face.
44) Click on the Select by Name button ( ). Choose sample and Face 46.
Click OK.
45) R-click on the graph and select Plot Fields . . . Mag_E. In the new window click Done.

This concludes Part (A) of the HFSS Beginner’s Tutorial. Save your file and exit the program.

Part (B) of the HFSS Beginner’s Tutorial

1) Open HFSS. L-click on the Insert HFSS Design button ( ) at the top of the screen. 2) On the menu bar choose 3D Modeler . . . Units . . . and select “cm”.
Click OK.
3) On the menu bar choose Project . . . Project Variables . . . Add . . . and follow the directions to add
all variables that are in the table below.
4) L-click on the Draw Box button ( ). Now L-click on the graph at 3 different points to make a box. Enter the following dimensions.

Click OK. Type Ctrl-D to see your new box.

5) Select the box and change the Transparency to 0.75 as illustrated below.
6) L-click on the Draw Cylinder button ( ). L-click on the graph at 3 different points to make a cylinder. Enter these dimensions:
Click OK. Type Ctrl-D. 7) Change the new cylinder’s transparency to 0.75, just like with the box. 8) Draw another cylinder with the following dimensions:

Click OK. Type Ctrl-D. Your graph should look like the one below.

9) Select the second smaller cylinder. R-click on it and select Edit . . . Properties . . . . This time we will change the transparency, name, and material all at once. Change the transparency to 0.50, the name from “cylinder2” to “Sample”, and the material according to the window below.
Click OK 3 times. 10) Now we will join the large cylinder and the box into one object. Select both the large cylinder and
the box simultaneously. R-click on the box and choose Edit . . . Boolean . . . Unite. Your model will change from left to right as follows:

11) Change the name of the united object from “cylinder1” to “Chassis”. 12) Now we will assign boundaries to the faces of our model. Click on the graph so that nothing is
selected. Choose “Face” instead of “Object” on the Selection Mode pull down tab as seen below.
13) L-click on the Select by Name button ( ). 14) In the new window choose Chassis and use Ctrl-L-click to choose all faces highlighted in the picture
on the next page.

Click OK. 15) R-click on the highlighted Chassis and choose Assign Boundary . . . Perfect E. Click OK.
16) L-click on the Select by Name button ( ). 17) In the new window choose Chassis and Face 12.
Click OK. 18) R-click on the highlighted face of the Chassis and choose Assign Excitation . . . Wave Port.
Click Next Next Finish to create the wave port. 19) To visualize the different face assignments, go to the menu bar and choose HFSS . . . Boundary
Display (Solver View). Check the following two visibility boxes in the new window.

Now your graph should look like the one below.
Click Close and the colors will disappear.
20) Click on the Add Solution Set Up button ( ). Change the Solution Frequency to 915 MHz.

Click OK.
21) Choose the Add Sweep button ( ). Click OK in the new window. 22) Now fill out the Edit Sweep Window:
Click OK.

23) Click the Validate button ( ), to check your work.
24) Save your model. Click on the Analyze button ( ). Allow the computer to work for 5 minutes and then save your model again.
25) Goto the menu bar and select HFSS . . . Results . . . Create Report. Click OK in the new window.
Another window will open and you should choose Add Trace so that the window looks like the one below.
Click Done and the following graph will appear.

46) Now we will try to see how the electric field is distributed inside the Chassis. Click on the Draw
Line button ( ). 47) When the window below opens, click yes.
48) We will define a line from the origin of the graph to the top of the Chassis congruous with the Z-
axis. L-click on the origin of the graph.

49) Define your line as shown above. Remember to double L-click to create the endpoint for the line.
50) Click on the Select by Name button ( ). Choose Polyline 1.
Click OK.
51) R-click on the graph and choose Plot Fields . . . Mag_E. In the new window click Done. 52) Go to the menu bar and select View . . . Coordinate System . . . Hide. Now we can see our line
clearly.

53) We will create a graph for the line. (Electric Field vs. Normalized Distance from the bottom of the Chassis to the top.) Go to the menu bar and select HFSS . . . Results . . . Create Report. In the new window change Report Type to “Fields”.
Click OK.
54) In the new window click Add Trace. Click Done.

Compare this graph with the one from Part (A). The waveguide in this model merges into the resonating chamber from the side. 55) To return to our model, go to the menu bar and select Window . . . 1 (the name of your file will be
here). 56) Change the Selection Mode to Face.
57) Click on the Select by Name button ( ). Choose sample and Face 46.

Click OK. 58) R-click on the graph and select Plot Fields . . . Mag_E. In the new window click Done.
59) We will create one more line. Click on the Draw Line button ( ).

60) Define a line through the center of the wave-guide starting at the center of the front face of the wave-guide and ending at the back of the Chassis. See picture below.
61) Click on the Select by Name button ( ). Choose Polyline 2. 62) R-click on the graph and choose Plot Fields . . . Mag_E. In the new window click Done.
63) We will create a graph for the line. (Electric Field vs. Normalized Distance) Go to the menu bar
and select HFSS . . . Results . . . Create Report. In the new window change Report Type to “Fields”.
Click OK.
64) In the new window make sure you choose Polyline 2, and then click Add Trace. Click Done.

This concludes the HFSS Beginner’s Tutorial. Save your file and exit the program. Good Luck with
your modeling!