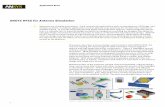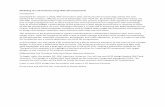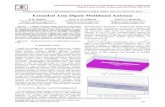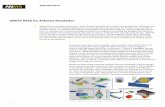Antenna Hfss
description
Transcript of Antenna Hfss

Ansoft HFSS Advanced Training Exercise
Antenna Post Processing
This exercise assumes that you already have some experience with Ansoft HFSS. Therefore, not every button click will be described in detail.
1. Introduction
In this exercise, we will concentrate on antenna post processing. Specifically, we will have a look at axial ratio and polarization ratio, and get familiar with the calculator. The very simple model we are going to build has two important advantages. First, due to its simplicity we will spend little time drawing and setting up the model. Further, once it’s solved, we will be able to create any linearly, circularly and elliptically polarized wave by playing with the amplitudes and phases of the two modes in the port, and we will have a good feeling for the kind of results we can expect.
Fig. 1 Square waveguide radiating into air
The model we are going to build is presented in figure 1. It is a square open-ended waveguide radiating into air in the z direction. The port is at the bottom of the waveguide. We will solve for two modes, one with the electric field polarized in the x direction and one with the electric field polarized in the y direction.

2. Draw the model
Choose millimeters as the unit of length.
Create a box with its base point in (-10, -10, 0) and a size of (20, 20, 10). This will be the waveguide. Name it waveguide.
Create another box with its base point in (-18, -18, 3) and a size of (36, 36, 19). This will be the air into which the open-ended waveguide radiates. Name it airbox.
About the choices we made here: we intend to run this model at 10 GHz. At that frequency, the free-space wavelength is 30 mm. The outer faces of the airbox, where we will apply a radiation boundary, are all at least a quarter-wavelength away from the aperture of the waveguide. The top face of the airbox is even 40% of a wavelength away. The port is a third of a wavelength away from the aperture, which is usually a distance at which non-propagating higher-order modes that may be generated in the aperture will have died out. One doesn’t want those non-propagating higher-order modes to reach the port and decrease the accuracy. A good estimate of the safe-distance of the port involves the propagation constant of the higher-order modes. We’re not getting into that here.
At this point, we have two objects that are partially overlapping. To get rid of the overlap, the waveguide needs to be subtracted from the airbox. First, select the waveguide (Edit/Select or SEL icon). Then, Edit/Duplicate the waveguide in order to have a copy that can be used (and be lost) in the subtraction process. Third, choose Solid/Subtract. When prompted, select the airbox first, click OK, then select the copy of the waveguide and click OK. The resulting model looks like what you had before, but now the airbox has a hole in it that is exactly large enough for the waveguide to stick into.
This completes the drawing process. Exit from the Draw menu, Save, and return to the Executive Commands window.
3. Setup Materials
Assign air to both the waveguide and the airbox. Exit from the Setup Materials menu, Save, and return to the Executive Commands window.

4. Setup Boundaries and Sources
4.1 Port Definition
We start with the port. An illustration is provided in figure 2. Rotate the picture of the model (CTRL key in combination with the left mouse button) to view the model from the bottom. Select the bottom face of the waveguide. Make sure Source and Port are selected. Enter 2 for the number of modes. Don’t click the Assign button yet.
Let’s define an impedance line. An impedance line is used by HFSS to compute a voltage in the port, which is needed in two of the three impedance definitions. Impedance can be calculated from voltage and current, from voltage and power, and from power and current. Without an impedance line, only power and current are available.With mode 1 highlighted, check the box Use Impedance Line. In the upper-left part of the window, below the coordinates, change the snap-to mode to other only (not vertex and not grid) and pick edge center from the options that pop up. OK to confirm.Back at the impedance line, click Edit Line / Set. We want a line along the x axis from one edge center to the opposite edge center. Try to snap to the center of one appropriate edge. If you have to try it more than once, don’t click too fast. Keep an eye on the coordinates that are selected (upper left). When you get the correct ones, click the Enter button below Set Impedance Start. Then try to snap to the point on the opposite edge. When you see the correct vector, click Enter under Vector Length. You have now defined an impedance line.
Next, let’s define a calibration line. A calibration lines removes a potential 180-degree phase ambiguity by telling the software how the E field is directed at phase zero. Check the box in front of Use Calibration Line. Choose Edit Line / Copy Impedance.
Finally, check the box under Polarize E Field. This is an important step in this model. It makes sure that mode 1 is polarized the way we want it: along the lines we just defined.
Set polarization and impedance lines for mode 2 as well, this time along the y axis.
Click Assign to complete the definition of Port 1.
4.2 Boundary Conditions
We want to assign a radiation boundary to the outer surfaces of the airbox. Change “Graphical Pick” to “Object” (left part of window) and select the airbox by clicking it with the mouse. Make sure “Boundary” and “Radiation” are selected and give the new boundary a name, e.g. abc for absorbing boundary condition. Click Assign.

Fig. 2 Setting up port 1 with two modes, with impedance and calibration lines, and with the polarization fixed along those lines.
Next, we want to make the walls of the waveguide perfectly conducting. The quickest way to do that, with “Graphical Pick / Object” still selected, is to select the entire waveguide object with the mouse. Make sure “Boundary” and “Perfect_E” are selected. Give the new boundary a name, e.g. “walls”. Click Assign. A warning pops up because part of the waveguide is “port” already. That’s fine. A port won’t be overwritten.
At this moment, the aperture of the waveguide has a Perfect_E boundary condition as well. We will overwrite that with Perfect_H / Natural. For a change, select the appropriate face through the menu. Click Edit / Select / By Name. In the next window, make sure “Face” is checked and select the object “waveguide”. Find out what the correct face is, select it and click Done. Make sure “Boundary” and “Perfect_H / Natural” are selected and give the new boundary a name, e.g. aperture. Click Assign. A warning pops up. We’re okay here, since we are assigning boundaries in the correct order.
Choose Model / Boundary Display to check the port and the boundaries. When you’re satisfied, Close the Boundary Display and File / Exit the 3D Boundary / Source Manager. Save your work.

5. Setup Solution
We will first perform a quick “Ports Only” solution to check the modes in the port. In the Setup Solution Menu, select a frequency of 10 GHz. Check the Single Frequency box and uncheck the Adaptive box. Make sure the Sweep box is unchecked. The starting mesh will be the initial mesh. Under “Solve”, check “Ports Only”. Under “Port Solution”, make sure “All Modes” has been selected. The default ports field accuracy of 2% is adequate.Click OK and hit the Solve button.
Once the solution process is complete, probably in less than a minute, click on Setup Executive Parameters / Port Impedances. The “3D Boundary / Source Manager” window comes up. In that window, zoom in on the port. Do this by using the Ctrl key, the Shift key and the left mouse button simultaneously. If necessary, use Shift+mouse to shift and Ctrl+mouse to rotate as well. Then, on the left-hand side, select Port1 by clicking on it in the list. Notice the arrow plot that shows up right away. It represents the E fields of mode 1. By selecting mode 2 from the port setup info below the plot, you get the arrow plot for mode 2. There are limited plot options under the button “Port Fields”.
The “Ports Only” solution is very useful. It allows you to check the modes in the port before doing the time-consuming 3D field solution. File / Exit from the Boundary / Source Manager. Click on Matrix (top of HFSS Executive Commands window). That allows you to inspect port impedances and propagation constants as well for the two modes. Note that the propagation constants are equal, except for a difference caused by discretization. This means that modes 1 and 2 are degenerate modes. If one doesn’t set a polarization line, one is likely to end up with linear combinations of these degenerate modes. It is important to be aware of that.
Now it’s time to setup the solution parameters for the full 3D field simulation.
In the Setup Solution menu, check “All” under “Solve”. “Ports Only” should not be checked. Check “Single Frequency” and check “Adaptive”. Select a frequency of 10 GHz. Request 3 adaptive passes, 20% tet refinement, and a Delta S of 0.002. Delta S needs to be small here since S11 itself will be small. Make sure “Sweep” is NOT checked. The starting mesh will be the initial mesh. However, we want to have extra mesh points on the faces of the airbox (the radiation boundary) with a spacing of one-sixth of a wavelength. Since the far field is computed from an integration over the radiation boundary, that will give us more far-field accuracy. In order to seed mesh points on the radiation surface, under Mesh Options select Initial Mesh once more. In the next window, click on Define Seed Operations. The Mesh3D window comes up. There, select the airbox and choose Seed / Object Face / By Length. In the next window that comes up, see the top of figure 3, enter a maximum element length of 5 mm and make the maximum number of elements to be added 10,000 (just some large number to make sure that our refinement value will be reached). Click OK and choose File / Exit and Save changes.Back in the Initial Mesh Refinement window, see the bottom of figure 3, make sure that both “Lambda Refinement” and “Seed Based Refinement” are checked and click OK.Accept the defaults in the rest of the window and click OK.

Fig. 3 Two of the windows related to the seeding process
6. Solve
Click Solve. After that, click on Profile (upper left) to keep track of the processes. Notice that HFSS first makes the initial mesh, then applies the seeding. The seeding adds a large number of tetrahedra. Obviously, one can easily be too aggressive with that! The third meshing process is wave length seeding, which is a volumetric refinement based on the free-space wavelength. It makes sure no tetrahedron is larger than 0.253 times the free-

space wavelength. The wave length seeding doesn’t add many tetrahedra in this particular case. Next, HFSS does some mesh refinement in and near the port before it really starts on the adaptive passes.During the adaptive passes, click on Matrix to check results and on Convergence to check convergence. The total solution time is about 12 minutes on a 266 MHz PC with two processors.
7. Post Process / Matrix Data
Before we start with fields post processing, we want to obtain the input impedance of this antenna. Select Post Process / Matrix Data. There, let’s deembed first. Make sure the last adaptive pass in the list A_1, A_2, A_3,… is highlighted. Select Compute / Deembed. In the new menu that comes up, select a deembedding distance of 7 mm Into Object. This brings the reference plane from the port to the aperture. Note the red arrow in the picture when you Set Distance. Click OK if you’re satisfied. This brings you back to the Matrix Data menu. Note that there is an extra item in the list: D_1 which is the deembedded S matrix of the last adaptive pass.
Make sure D_1 is highlighted and select Compute / Z matrix. Accept the default that pops up by clicking OK. In the Matrix Data menu, make sure Z-matrix is selected under “View” in the right-hand part of the window. Make a note of the input impedance Z of this antenna (close to 700 Ohm). Then, under “View”, select Port Zo. Make a note of the port impedance Zpi (close to 625 Ohm). Then compute (Zpi-Z)/(Zpi+Z) and compare it with S11 of D_1. They should be very close.
Select File / Exit to leave the Matrix Data Post Processor.
8. Post Process / Fields
8.1 Linear polarization
In the Main Menu, select Post Process / Fields to enter the Fields Post Processor. In this particular exercise, a very important menu option is Data / Edit Sources. Select it now. The Edit Source Values window comes up (fig. 4). By default, Port1:Mode1 is excited with 1 Watt average power and the field in the port has phase zero. Port1:Mode2 is not excited. The menu allows you to modify powers and phases. If you would have performed a fast frequency sweep, in this menu you could modify the frequency as well. For now, don’t change anything. Click Cancel. This leaves you with the default excitation.

Fig. 4 Data / Edit Sources allows you to modify the excitations
Compute a far-field pattern by selecting Radiation / Compute / Far Field. In the Compute Far Field window that pops up, choose phi from 0 to 90 degrees in one step and theta from -180 to 180 degrees in 90 steps. This gives you a full circle in the xz plane (phi=0) and a full circle in the yz plane (phi=90). Once the far field has been calculated, the Plot Far Field window comes up.
Plot some directivity and gain patterns, in absolute values and in dB. Notice that on the right-hand side of the Plot Far Field window, you can choose between 2D polar, 2D cartesian and 3D polar plots. Wait with 3D polar until the next section. Try different polarization options, e.g. directivity for the theta component at phi=0 (co-pol), directivity for the phi component at phi=0 (cross-pol). Also, make a normalized directivity plot in dB of the theta and phi components together – this will show you the level of cross pol relative to the main beam. In this particular case, a symmetrical antenna, there should be no cross polarization. Therefore, never mind that the cross pol you get is not symmetrical – you’re looking at numerical noise. You can bring the plot menu back every time you want it by selecting Plot / Far Field, and get rid of plots by selecting Window / Close (multiple times if needed).
Select Radiation / Display Data / Far Fields. Interesting data here are Accepted Power and Radiated Power. The accepted power is 1-|S11|2 . The radiated power is computed by integrating the Poynting vector over the radiation boundary. It should be equal to the accepted power minus the internal losses (dielectric, conductive, possibly magnetic

losses). Since this antenna has no internal losses, the radiated power should equal the accepted power. Notice that there is an inaccuracy of less than a percent. This is because the radiation boundary condition is an approximation, and because the tetrahedra are not infinitesimally small. The radiation efficiency, which should be 100% for a lossless antenna, is 99.7% in this case.
As the distance r from the antenna to the point of observation approaches infinity, the electric field E approaches
E = exp(ikr) F(k,,) / r ,
where F(k,,) contains an integration of fields over the radiation boundary. In calculating far-field quantities like directivity, gain, etc., using the electric field itself is not practical, since it approaches zero. Therefore, HFSS uses rE as the basis for the calculation of the other far-field quantities.
The quantity on the bottom, maxU(theta, phi), is the maximum power density per unit solid angle. The Beam Area that is reported in the same list is NOT a 3-dB beamwidth, but is nothing more than Radiated Power divided by maxU. Click OK to leave this data display.
Fig. 5 Far-field parameters

8.2 Integration over a user-defined surface
In the previous section, the far field was computed from an integration over the radiation boundary. That is the default and is usually the right thing to do. HFSS also offers the possibility to compute the far field by integrating over a user-defined surface. You can define any surface to this aim. This can be useful in cases where, in order to obtain more accuracy for waves striking the boundary under a very oblique angle, you have replaced (part of) the radiation boundary by a Perfectly Matched Layer, and you want to include those surfaces in the far-field calculation. It can also be useful when you expect more accuracy when your integration surface is closer to the antenna, while the radiation boundary itself still has to be at a sufficient distance from the antenna. In this exercise, we will calculate the far field by integrating over the aperture of the antenna. This will give you a far field which is not too different from what you had before, but some edge effects will not be included. Hence, in this case you lose accuracy. It is part of this exercise just to show you the technique.
First, define a faces list that contains the aperture. Select Geometry / Create / Faces List. Give it the name “aperture”, select the object “waveguide” and select the proper face (trial and error) that represents the aperture. Click OK. Next, select Radiation / Compute / Far Field. In this case, request phi from 0 to 180 degrees in 12 steps. Theta should go full circle as before. Check the box for “Custom Surface” and click Set. The “Select Faces List” window pops up. The faces list “aperture” that you just defined should be in the list. Highlight it and click OK (fig. 6).
Fig. 6 Select Faces List window in the custom surface selection for far-field computation
Read the warning that shows up. It reminds us, among other things, that this integration surface is not quite right, since it doesn’t really surround the source. Still, we can go ahead with it. Now that “aperture” has been selected as integration surface, click OK in the Compute Far Field window.

Once the computation has been done, you can do the same things as in the previous section, e.g. display directivity and gain patterns. Try a 3D polar plot of gain or directivity! You can rotate the 3D plot by pressing the CTRL button and dragging the left mouse button.
8.3 Elliptical polarization
8.3.1 Create elliptical polarization
To create an elliptically polarized wave, select Data / Edit Sources. Leave Port1:Mode1 at 1 Watt zero phase. Highlight Port1:Mode2. Make it’s magnitude (power) 0.1 Watt and it’s phase 90 degrees. Click Set followed by OK.
8.3.2 Create a vector plot on a cut plane
First, let’s have a look at the fields. We’ll make a vector plot of the fields in the aperture. In the picture of the model, double-click near the center of top edge of the window (but still inside the picture) while holding down the CTRL key. This should produce a top view of the model. Zoom in a bit on the aperture if you like.
Create a cutplane in the aperture. Select Geometry / Create / Cutplane. In the left-hand part of the window, enter coordinates (0,0,10) and click on Origin:Set. (If you would have forgotten essential coordinates, you could get them easily by clicking with the cursor on vertices and looking at the coordinates in the upper-left part of the window). Name the cutplane cutz10. Don’t hit OK yet. Enter (0,0,11) in the coordinate boxes upper left, and click on Normal:Set. Now click OK.
Select Plot / Field. In the Create Plot window, select Plot Quantity Vector_E, On Geometry cutz10, check the box for Phase Animation, and click OK. In the next little window, the Plot Variable window, choose Start 0, Stop 345, Delta 15 (degrees). You stop here at 345 since 360 would be equal to 0 again. Click OK. In the Vector Surface Plot window that comes up next, make sure that the box for “Map Size” is checked. Make the size 5 and the spacing 4. Click OK. You will see a nice representation of the elliptical polarization with rotating vectors. Increase the speed of it if you like (left-hand side of window). Notice that the vector in the middle of the aperture has the polarization ratio you would expect of about 3:1 (10:1). Vectors closer to the edges have different ratios since every edge attenuates the electric field tangential to it. Click Done when you’ve seen enough.
8.3.3 Directivity and Gain
Now that we have changed the excitation of the antenna, we need to recompute the far field. Select Radiation / Clear and Radiation / Compute / Far Field. Request phi start=0, stop=90, 1 step; theta start=-180, stop=180, 90 steps. Make sure “custom surface” is UNchecked. Click OK.

A plot of Directivity or Gain for the Total field shows you that they haven’t changed in the direction of boresight (straight up). Use Plot / Far Field to produce plots of Directivity or Gain for the phi and theta components of the field in the phi=0 and phi=90 degrees planes. Notice the 10 dB difference in the main beam. Use Plot / Show Coordinates or the marker icon to measure coordinates. Use the right mouse button to get rid of the marker. You can also modify the scale etc. under Plot in the menu.
Fig. 7 Cartesian Gain plot in dB. The antenna transmits elliptical polarization. Phi and theta components of the field in the phi=0 and phi=90 degrees planes show the expected 10 dB difference between the two components in the main beam.
These directivities and gains represent what you would measure if you performed the experiment with a receiving antenna that receives only phi or only theta polarization. Note that the total radiated power is still factored in. Otherwise you couldn’t get a gain that stays below zero dB for all angles for a lossless antenna.
You can also plot Directivity or Gain for the x and y components of the field. These are the results you would obtain in measurements if your receiving antenna only receives x or y polarization, respectively. Again, there is a 10 dB difference between the levels in the main beam, as expected.

Finally, plot Directivity or Gain for the LHCP and RHCP polarizations. These are the results you would obtain in measurements if your receiving antenna only receives left-hand circular or right-hand circular polarization, respectively. Use the marker to measure the difference between the two patterns in the main beam. Note that this difference is about 5.7 dB. This value will be explained in a later section.
8.3.4 Axial ratio
Select Plot / Far Field and plot the Axial Ratio in dB. You will get a plot similar to the one in figure 8. The axial ratio is the ratio between the long axis and the short axis
Fig. 8 Axial ratio in dB. The antenna transmits elliptical polarization.
of the ellipse that is traced by the electric field vector, like the one we saw before when we did the animated vector plot. In the main beam, the field vectors have a ratio of 10 :1 , which equals 10 dB. In directions “far out”, we have very little power and we can get almost any axial ratio.
Use Window / Close if needed to get rid of some far-field plots.

8.3.5 Polarization ratio
Next, let’s look at some polarization ratios. Select Plot / Far Field. In the Plot Far Field window, select “Polarization Ratio” and Ludwig3/X and Ludwig3/Y (magnitude) for phi=0 and phi=90. Make sure dB is checked. This results in four graphs in one plot (figure 9).
Fig. 9 Polarization ratio, Ludwig 3/X and Ludwig 3/Y for elliptical polarization
Ludwig3/X is close to 10 dB in the main beam for both phi=0 and phi=90, and Ludwig3/Y is close to –10 dB for both phi=0 and phi=90. If you had chosen not to plot in dB, these values would have been 10 and 1/10 , respectively, since these are field quantities.
What do these quantities Ludwig3/X and Ludwig3/Y tell us? Ludwig3/X provides the ratio of co-polarized to cross-polarized fields for an antenna that radiates predominantly in the x direction. Ludwig3/Y provides the ratio of co-polarized to cross-polarized fields for an antenna that radiates predominantly in the y direction. They are based on Ludwig’s third definition of polarization ratio. For an antenna that transmits x-polarized fields in the z direction, an observer in the far field at spherical coordinates (,) will define co-polarized and cross-polarized field strengths by
E(co-pol,x) = Ecos - Esin

E(cross-pol,x) = Esin + Ecos .For an antenna that transmits y-polarized fields in the z direction, an observer in the far field at spherical coordinates (,) will define co-polarized and cross-polarized field strengths by
E(co-pol,y) = Esin + EcosE(cross-pol,y) = Ecos - Esin .
You can verify these equations yourself very easily for =0 and =90 degrees.
Ludwig3/X is defined as the absolute value of E(co-pol,x)/E(cross-pol,x).Ludwig3/Y is defined as the absolute value of E(co-pol,y)/E(cross-pol,y).
In plain English: if we have an antenna that radiates predominantly in the x or y direction, and we are observing the far field in one of the principal pattern cuts =0 or =90 degrees, we can figure out easily what is co-pol and what is cross-pol. For arbitrary directions however, it becomes harder to do. We have to take sines and cosines of and into account. Ludwig has done this for us. By following his equations, we can find co-pol and cross-pol and their ratios in any direction.
In the case that we’re looking at now, in the main beam |Ex|=10|Ey|. That explains the values for Ludwig3/X and Ludwig3/Y that we observe in the main beam.
Note that Ludwig3/X and Ludwig3/Y are always each other’s opposite when you plot in dB, e.g. +10 dB and –10 dB. They are each other’s inverse when you don’t plot in dB, e.g. 10 and 1/10.
Select Plot / Far Field. In the Plot Far Field window, select “Polarization Ratio” and Spherical/Phi and Spherical/Theta (magnitude) for phi=0 and phi=90, plot in dB. This results in four graphs in one plot. Spherical/Phi is close to 10 dB in the main beam for phi=90. Spherical/Theta for phi=0 is also close to 10 dB in the main beam. The other two are close to –10 dB in the main beam. These values would be 10 and 1/10 if we wouldn’t plot in dB. Again, we are looking at ratios of co-polarized to cross-polarized fields. For Sperical/Phi it is |E/E|; for Spherical/Theta it is |E/E|. You would use the first one for a predominantly phi-polarized antenna and the second one for a predominantly theta-polarized antenna.
Select Plot / Far Field. In the Plot Far Field Window, select “Polarization Ratio” and “Circular/LHCP” and “Circular/RHCP” (magnitude) for phi=0 and phi=90, plot in dB. This results in four graphs in one plot. Now where is our familiar 10 dB level in the main beam? We see levels of 5.7 dB, corresponding to polarization ratios of slightly less than 2 and slightly more than 0.5. What is happening here is the following. HFSS decomposes the elliptical polarization you have in a fraction left-hand circular polarization (LHCP) and a fraction right-hand circular polarization (RHCP). You can find the relative fractions by solvingLHCP+RHCP = 10LHCP-RHCP = 1,since 10 : 1 is the ratio of long axis to short axis in the ellipse. This results in LHCP=2.08 and RHCP=1.08 (at boresight). These are just relative numbers, not actual field strengths. What you see in the plots are the ratios |LHCP/RHCP| and |RHCP/LHCP|. Again, these are co-pol to cross-pol ratios, in this case for predominantly left-hand circularly and predominantly right-hand circularly polarized antennas, respectively.

Fig. 10 Polarization Ratios, left-hand / right-hand and right-hand / left-hand circular for the case of an elliptically polarized antenna.
At this point, we have explored, and hopefully understood, most far-field post-processing options. If you like, use Data / Edit Sources to try more polarizations.Explore other menu options as well, like Plot / Mesh and View / Boundary Display.To make a mesh plot invisible, use Plot / Visibility or even Plot / Delete.
8.4 Calculator
Finally, let’s have a look at the calculator. As an example, we’ll calculate the power flow through the top face of the airbox alone, and instead of the software-supplied Poynting vector we’ll use the cross product of E and H explicitly.
Select Data / Calculator. The field calculator comes up (figure 11). Click Clear to get rid of any data that may be present in the stack.

Fig. 11 The Field Calculator
Load the electric field vector by selecting Qty / E under “Input”. The complex vector <Ex,Ey,Ez> pops up in the stack.Load the magnetic field vector by selecting Qty / H under “Input”. The complex vector <Hx,Hy,Hz> pops up in the stack.Since the time-averaged Poynting vector is defined as 0.5 EHconjugate , the next step is to take the complex conjugate of H. Select Cmplx / Conj under “General”. This operation immediately takes the complex conjugate of the quantity that is on top in the stack.Click on Cross under “Vector” to obtain EHconj .
We know that EHconj is a real vector, independent of the phase, but HFSS still treats it as complex. We can make it real by evaluating it at an arbitrary phase. Select Num / Scalar under “Input” and select 0. Click OK. Select Cmplx / At Phase under “General” to get the real vector EHconj at phase zero.
Select Num / Scalar under “Input” and enter 0.5. Click OK.

Select * under “General” to multiply EHconj by 0.5.
We now have the quantity we want to integrate. What we need is the integration surface. Click on Geom / Surface under “Input”. Note that the list already contains the surfaces of the objects, the radiation surface (=abc surface), the cutplanes and surfaces lists you defined earlier, and the principal coordinate planes. The top of the airbox isn’t there yet, so we need to define it. Click “Cancel”.In the Field Post Processor, select Geometry / Create / Faces List. Enter “topface” as the new name, select the object “airbox”, and select the top face of the airbox by trial and error. Click OK.In the field calculator, select Geom / Surface under “Input”. Select “topface” and click OK. We now have a surface and a real vector in the stack.Select Normal under “Vector” to obtain the dot product of the vector and the normal to the surface. The quantity in the stack is now a scalar.Click on the integration symbol under “Scalar” to integrate over the surface.Finally, click on Eval under “Output”. The resulting number tells you how much power flows through the top face of the airbox.
Click Done to exit the field calculator, and File / Exit to exit the field post processor.
This concludes this exercise on antenna post processing.