Ansoft HFSS Rectangular Waveguide Tutorial
Transcript of Ansoft HFSS Rectangular Waveguide Tutorial

Ansoft HFSS TutorialRectangular Waveguide
BY
Lakshmi Achutha
&
Dr.Jayanti Venkatraman
Rochester Institute of Technology,
Lakshmi Achutha and Dr.Jayanti Venkatraman (Rochester Institute Of Technology),Rochester ,NYwww.cadfamily.com EMail:[email protected] document is for study only,if tort to your rights,please inform us,we will delete

Objective :
To Simulate the WR-90 waveguide filled with no dielectric and to obtain the Field patterns, value ofIntrinsic Impedance and wavelengths for the first 4 modes.
Starting Ansoft HFSS
Click theMicrosoft Start Button ,Select Programs and Select the Ansoft>HFSS9>HFSS9 or Double click the HFSS9 icon on the desktop
\
Creating Projects:
On the File menu, click New. You specify the name of the project when you save it using the File>Save or File>Save As.Open a previously saved project using the File>Open command
Lakshmi Achutha and Dr.Jayanti Venkatraman (Rochester Institute Of Technology),Rochester ,NYwww.cadfamily.com EMail:[email protected] document is for study only,if tort to your rights,please inform us,we will delete

Lakshmi Achutha and Dr.Jayanti Venkatraman (Rochester Institute Of Technology),Rochester ,NYwww.cadfamily.com EMail:[email protected] document is for study only,if tort to your rights,please inform us,we will delete

To set up an HFSS design, follow this general procedure. Note that after you insert a design, you do not need to perform the steps sequentially, but they must be completed before a solution can be generated.
I - Insert an HFSS design into a project.
1) On the Project menu, click Insert HFSS Design
The new design is listed in the project tree. It is named HFSSDesignn by default, where n is the order in which the design was added to the project. The 3D Modeler window appears to the right of the Project Manager. You can now create the model geometry
Lakshmi Achutha and Dr.Jayanti Venkatraman (Rochester Institute Of Technology),Rochester ,NYwww.cadfamily.com EMail:[email protected] document is for study only,if tort to your rights,please inform us,we will delete

II -Selecting the Solution Type
Before you draw the model, specify the design’s solution type.
1) On the HFSS menu, click Solution Type. The Solution Type dialog box appears.
2) Select Driven Modal in the solution types.
We select Driven Modal as our model is a rectangular waveguide and Driven modal is used for calculating the mode-based S-parameters of passive, high-frequency structures such as microstrips, waveguides, and transmission lines, which are “driven” by a source
III- Setting the Model’s Units of Measurement
You can then choose to display the model’s dimensions in the new units, or rescale the model’s dimensions to the new units.
To set the model’s units of measurement:
1. On the 3D Modeler menu, click Units. The Set Model Units dialog box appears.
2. Select the new units for the model from the Select units pull-down list.
You can select the Rescale to new units option to rescale the dimensions to the new units. Clear the Rescale to new units option (the default) to convert the dimensions to the new units without changing their scale
3. Click OK to apply the new units to the model.
IV- Drawing a Model
Lakshmi Achutha and Dr.Jayanti Venkatraman (Rochester Institute Of Technology),Rochester ,NYwww.cadfamily.com EMail:[email protected] document is for study only,if tort to your rights,please inform us,we will delete

You can create 3D objects by using HFSS’s Draw commands. Objects are drawn in the 3D Modeler window.
To draw a WR-90 Rectangular waveguide ,
1. On the HFSS menu, click Draw. The Draw dialog box appears.Select Box
2. Dimensions of the box can be specified while drawing the box .At the lower end of the screen on the right is the Coordinate entry fields
3. Enter the Initial XYZ coordinates and then enter the length in XY&Z direction in dX,dY&dZ . For e.g to draw the box with initial point to be origin and propogation along X axis. Since it is a WR-90 rectangular waveguide the dimensions are a=2.286cm , b=1.016cm.
Once you Draw the box the properties window opens up , you can also specify the coordinates and size of the box here
Lakshmi Achutha and Dr.Jayanti Venkatraman (Rochester Institute Of Technology),Rochester ,NYwww.cadfamily.com EMail:[email protected] document is for study only,if tort to your rights,please inform us,we will delete

.
The properties window can also be obtained by
V- Assigning Materials
1) Right click on the 3D Modeler Window to get the 3D Modeler menu 2) On the 3D Modeler menu, click Assign Material.
3) The Select Definition window appears. By default, it lists all of the materials in Ansoft’s global material library as well as the project’s local material library.
Lakshmi Achutha and Dr.Jayanti Venkatraman (Rochester Institute Of Technology),Rochester ,NYwww.cadfamily.com EMail:[email protected] document is for study only,if tort to your rights,please inform us,we will delete

4.Select a material from the list. Select Air or vacuum for the whole box as our rectangular waveguide is not filled with any dielectric. 5.Click OK. 6. The material you chose is assigned to the object.
VI- Assigning Boundaries
Boundary conditions specify the field behavior at the edges of the problem region and object interfaces.
1) Right click on the 3D Modeler Window to select faces
Lakshmi Achutha and Dr.Jayanti Venkatraman (Rochester Institute Of Technology),Rochester ,NYwww.cadfamily.com EMail:[email protected] document is for study only,if tort to your rights,please inform us,we will delete

2) Click on the faces to select the faces which are to be assigned to be a perfect conductor 3) On the HFSS menu, click Boundaries.Select Assign and choose Finite conductivity.
Assign Finite conductivity to 4 faces excluding the Port 1 and Port 2
VII- Assigning Excitations
Excitations in HFSS are used to specify the sources of electromagnetic fields and charges, currents, or voltages on objects or surfaces in the design.
Assigining excitations is a two step process
VII. a) Assign Ports b)Assign an Intergration Lines or Terminal lines separately for each modes
a) Assigning Ports
1. Select the object face to which you want to assign the port.2. Click H FSS>Excitations>Assign>Wave Port.
Lakshmi Achutha and Dr.Jayanti Venkatraman (Rochester Institute Of Technology),Rochester ,NY
Select Face
www.cadfamily.com EMail:[email protected] document is for study only,if tort to your rights,please inform us,we will delete

Wave port represents the surface through which a signal enters or exits the geometry. Hence 2 ports are required to be defined. HFSS assumes that each wave port you define is connected to a semi-infinitely long waveguide that has the same cross-section and material properties as the port. HFSS generates a solution by exciting each wave port individually.
3. The Wave Port wizard appears.4. Type the port’s name in the Name text box or accept the default name, and then click Next.
5. To specify more than one mode to analyze at the port, type a new value in the Number of Modes box, and then click Update. The mode spreadsheet is updated to include the total number of modes
Lakshmi Achutha and Dr.Jayanti Venkatraman (Rochester Institute Of Technology),Rochester ,NYwww.cadfamily.com EMail:[email protected] document is for study only,if tort to your rights,please inform us,we will delete

b) Defining Integration Line
An integration line needs to be specified to define a port mode. Since we are analysing the WR-90 waveguide for the first 4 modes we need to specify 4 intergration lines
1. Select New Line from the mode’s Integration Line list. 2.The dialog box disappears while you draw the vector
3.
4. Select the start point of the vector in one of the following ways 4.a. Click the point. Or Type the point’s coordinates in the X, Y, and Z boxes at the lower end of the screen
5. Select the endpoint of the vector using the mouse or the keyboard. The endpoint defines the direction and length of the integration line.
6. The Wave Port or Lumped Port dialog box reappears.
.
VIII- Solution Setup
a) Adaptive solution setup b) Frequency sweep setup
Adaptive solution setup
1. On the HFSS menu, point to Analysis Setup, and then click Add Solution Setup
Lakshmi Achutha and Dr.Jayanti Venkatraman (Rochester Institute Of Technology),Rochester ,NYwww.cadfamily.com EMail:[email protected] document is for study only,if tort to your rights,please inform us,we will delete

2. The Solution Setup dialog box appears. It is divided among the following tabs:
General - Includes general solution settings Advanced - Includes advanced settings for initial mesh generation and adaptive analysis Ports - (if a port was defined) Includes mesh generation options for model ports Defaults - Enables you to save the current settings as the defaults for future solution setups or revert the current settings to HFSS’s standard settings. 3. Click the General tab. 3.a For Driven solution types, do the following:
1. Enter the Solution Frequency in the frequency units.The minimum value for adaptive Mesh Frequency is 2/3rd of the final frequency required .Although it is recommended to just adapt to the Final frequency.Since we are analyzing the first 4 modes of the WR-90 waveguide the Cut-Off Frequency of the last mode is 16 Ghz. Hence the Final Frequency is a value, which is higher than that. For e.g. 20Ghz
2 .Enter the Maximum Number of Passes = 10
The Maximum Number of Passes value is the maximum number of mesh refinement cycles that you would like HFSS to perform. This value is a stopping criterion for the adaptive solution; if the maximum number of passes has been completed, the adaptive analysis stops. If the maximum number of passes has not been completed, the adaptive analysis will continue unless the convergence criteria are reached
3. Enter the Delta s =. 002 The delta S is the change in the magnitude of the S-parameters between two consecutive passes.
4.Click Ok
Lakshmi Achutha and Dr.Jayanti Venkatraman (Rochester Institute Of Technology),Rochester ,NY
Or
www.cadfamily.com EMail:[email protected] document is for study only,if tort to your rights,please inform us,we will delete

Frequency Sweep setup
1. In the HFSS menu Select Analysis Setup and then select Add sweep
2.The Edit Sweep Dialog Box opens. 3.Select Discrete and enter the Start and stop Frequency.
Since we are analyzing the first 4 modes of the WR-90 waveguide the Cut-Off Frequency of the last mode is 16 Ghz. Hence the Stop Frequency is a value, which is higher than that. For e.g. 20Ghz
4.Click OK
Lakshmi Achutha and Dr.Jayanti Venkatraman (Rochester Institute Of Technology),Rochester ,NY
SELECT
www.cadfamily.com EMail:[email protected] document is for study only,if tort to your rights,please inform us,we will delete

VIII – Running a Simulation
To validate your model 1.Select HFSS menu > Validate Check 2.Click OK
To Analyze
1.On the HFSS menu, click Analyze
While a simulation is running, you can monitor the solution’s progress in the Progress window.
Lakshmi Achutha and Dr.Jayanti Venkatraman (Rochester Institute Of Technology),Rochester ,NYwww.cadfamily.com EMail:[email protected] document is for study only,if tort to your rights,please inform us,we will delete

You can also view the following solution data at any time during or after the solution
Convergence data-- by clicking HFSS>Analysis Setup>Convergence. Matrices computed for the S-parameters, impedances, and propagation constants by clicking
HFSS>Analysis Setup>Profile.
Once the simulation is completed HFSS Informs you in the message window.
Results
HFSS > Results > Solution Data
The solution data window appears
Lakshmi Achutha and Dr.Jayanti Venkatraman (Rochester Institute Of Technology),Rochester ,NYwww.cadfamily.com EMail:[email protected] document is for study only,if tort to your rights,please inform us,we will delete

HFSS computes the following matrix data S, Y, and Z Parameters VSWR Excitations: - Gamma and Zo
Plotting the results HFSS> Results> Create ReportOr you can also go to the project tree and right click on results and click create report. The Create report window dialog box appears.
1) Select the report type you want to view from the pull down list on the top of the dialog box2) Select the type of plot you want to create, from the display type pull down list.3) Click OK
The Traces dialog box appears4) In the Solution list, click the solution containing the data you want to plot. 5) In the domain list, click a domain. For modal and terminal S- parameter reports, the domain can be
frequency or time. In this case we want frequency domain.6) Click on Add Trace, click Done
Lakshmi Achutha and Dr.Jayanti Venkatraman (Rochester Institute Of Technology),Rochester ,NYwww.cadfamily.com EMail:[email protected] document is for study only,if tort to your rights,please inform us,we will delete

Analysis and Results
1) Analyze the propagation constant for the first four modes.2) Determine the wavelength at different frequencies for the first four modes.3) Determine the intrinsic impedance at different frequencies for the first four modes4) Analyze E and H field patterns for the first four modes.
Plot of propagation constant vs. frequency for TE10, TE20, TE01, TE and TM11 using HFSS
Lakshmi Achutha and Dr.Jayanti Venkatraman (Rochester Institute Of Technology),Rochester ,NYwww.cadfamily.com EMail:[email protected] document is for study only,if tort to your rights,please inform us,we will delete

Note that the mode propagates only when the propagation constant has is real and the operating frequency is greater than its cutoff frequency. As the traveling waves are functions of exp(-j β z), has to be real and make exp(-j β z) imaginary.
Plot of propagation constant vs. frequency for the first four modes using Theoretical values
Similarly you can draw plots for wavelength vs. frequency and impedance vs. frequency from the data given in the solution data box.
1. In the project tree, right-click the solution setup of interest, and then click Matrix Data on the shortcut menu.The Solution Data dialog box appears. The Matrix Data tab is selected.
2. In the Simulation pull-down list, click the solution setup and solved pass - adaptive, single frequency solution, or frequency sweep - for which you want to view matrices.
3. Select the type of matrix you want to view: S,Y, and Z matrices or Zo (characteristic impedance.). The wavelength data is displayed when you check the gamma box. The available types depend on the solution type.
4. Select the format — Magnitude/ Phase, Real/ Imaginary, dB/ Phase, Magnitude, Phase, Real, Imaginary, or dB — in which to display the matrix information. The available formats depend on the matrix type being displayed.
Lakshmi Achutha and Dr.Jayanti Venkatraman (Rochester Institute Of Technology),Rochester ,NYwww.cadfamily.com EMail:[email protected] document is for study only,if tort to your rights,please inform us,we will delete

The solution data window appears
Lakshmi Achutha and Dr.Jayanti Venkatraman (Rochester Institute Of Technology),Rochester ,NYwww.cadfamily.com EMail:[email protected] document is for study only,if tort to your rights,please inform us,we will delete

Impedance vs. Frequency for the first four modes
Wavelength vs. frequency for the first four modes
Lakshmi Achutha and Dr.Jayanti Venkatraman (Rochester Institute Of Technology),Rochester ,NYwww.cadfamily.com EMail:[email protected] document is for study only,if tort to your rights,please inform us,we will delete

Field Patterns for E and H fields
On the project tree click on Port Field Display>wave port 1>mode1The TE10 mode will be displayed in the model
Similarly click on mode2, mode3 and mode 4TE20
Lakshmi Achutha and Dr.Jayanti Venkatraman (Rochester Institute Of Technology),Rochester ,NYwww.cadfamily.com EMail:[email protected] document is for study only,if tort to your rights,please inform us,we will delete

TE01
TE,TM11
Lakshmi Achutha and Dr.Jayanti Venkatraman (Rochester Institute Of Technology),Rochester ,NYwww.cadfamily.com EMail:[email protected] document is for study only,if tort to your rights,please inform us,we will delete

To view E and H field patterns
Select the face for which you want to view the field patternOn the HFSS menu click on Fields>plot fields>mag EFor H field pattern click on Fields>plot fields>mag H
Lakshmi Achutha and Dr.Jayanti Venkatraman (Rochester Institute Of Technology),Rochester ,NYwww.cadfamily.com EMail:[email protected] document is for study only,if tort to your rights,please inform us,we will delete

Create field dialog box appears: select mag E under Quantity and the model name under volume or you can also select all objects.
Lakshmi Achutha and Dr.Jayanti Venkatraman (Rochester Institute Of Technology),Rochester ,NYwww.cadfamily.com EMail:[email protected] document is for study only,if tort to your rights,please inform us,we will delete

E field pattern in [v/m]
The colors indicate the intensity of the field decreasing from top to bottom.
H Field Pattern in [v/m]
Lakshmi Achutha and Dr.Jayanti Venkatraman (Rochester Institute Of Technology),Rochester ,NYwww.cadfamily.com EMail:[email protected] document is for study only,if tort to your rights,please inform us,we will delete



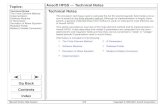



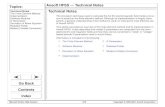

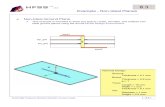

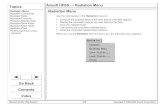

![Combline Filter Tuning with Ansoft HFSS - dl.edatop.comdl.edatop.com/mte/ansoft/edatop.com_reed[1].pdf · 1 Combline Filter Tuning with Ansoft HFSS Presented by Jim Reed of Optimal](https://static.fdocuments.net/doc/165x107/5a703c537f8b9a93538bcc03/combline-filter-tuning-with-ansoft-hfss-dledatopcomdledatopcommteansoftedatopcomreed1pdfpdf.jpg)





