Ansoft Hfss Pcb
-
Upload
engifam1452 -
Category
Documents
-
view
301 -
download
6
Transcript of Ansoft Hfss Pcb
-
8/3/2019 Ansoft Hfss Pcb
1/25
Ansoft High Frequency Structure Simulator v9 Users Guide
8.3
Example Non-Ideal Planes
8.3-1
Non-Ideal Ground Plane
This example is intended to show you how to create, simulate, and analyze non-
ideal ground planes using the Ansoft HFSS Design Environment.
Nominal Design:
Ground:
Thickness = 0.1 mm
Board:
Thickness = 0.9 mm
r= 1
Trace:
Length = 10 mm
Width = 1 mm
Thickness = 0.1 mm
Via:
Diameter = 1 mm
Height = 0.9 mm
bot_gnd
top_gnd
trace1
Via
trace2
-
8/3/2019 Ansoft Hfss Pcb
2/25
Ansoft High Frequency Structure Simulator v9 Users Guide
8.3
Example Non-Ideal Planes
8.3-2
Ansoft HFSS Design EnvironmentThe following features of the Ansoft HFSS Design Environment are used tocreate this passive device model
3D Solid Modeling
Primitives: Box, Rectangles, Cylinders
Boolean Operations: Subtract, Unite, Duplicate
Boundary
Boundary Conditions: Perfect H/Natural
Excitations
Ports: Lumped Gap Source Port, Terminal LinesAnalysis
Sweep: Fast Frequency
Results
Cartesian plotting
Fields
Fast Frequency Sweep/Field Plots
-
8/3/2019 Ansoft Hfss Pcb
3/25
Ansoft High Frequency Structure Simulator v9 Users Guide
8.3
Example Non-Ideal Planes
8.3-3
Design ReviewBefore we jump into setting up this device lets review the design.
Port Size/Type= ???
Free Space= ???
Port Size/Type
Since the trace is internal to the model, lets use a lumped gap source port
Trace Thickness/Material Properties
To start with perfect conductor, lets make an engineering assumption that thetrace conductivity will not have an impact on the performance of the device.
This will speed up the simulation.
Free Space
Since we are only interested in the modes that occur between the ground
planes, we can use a Perfect H or open boundary condition. We should
expect to get the same answer using an Open(Perfect H) or
matched(Radiation) boundary. The radiation boundary takes longer to solve
since it requires a complex solve.
You do need to use some caution when using Perfect H boundary
conditions in place of radiation boundaries. The Perfect H and
Symmetry Perfect H are mathematically equivalent. Therefore if you
are simulating a subsection of a larger geometry, you have the
potential to create modes that are the result of the boundary condition
or non-physical. In our example, the Perfect H is applied to the outside
of the model and not along any symmetry planes.
It should be noted that the Perfect H boundary condition can be used
with the Driven and Eigenmode solver. The Radiation boundary is
only supported by the Driven Solution.
-
8/3/2019 Ansoft Hfss Pcb
4/25
Ansoft High Frequency Structure Simulator v9 Users Guide
8.3
Example Non-Ideal Planes
8.3-4
Getting Started
Launching Ansoft HFSS
1. To access Ansoft HFSS, click the Microsoft Start button, select Programs, and select
the Ansoft, HFSS 9 program group. Click HFSS 9.
Setting Tool Options
To set the tool options:
Note: In order to follow the steps outlined in this example, verify that the
following tool options are set :
1. Select the menu item Tools > Options > HFSS Options
2. HFSS Options Window:
1. Click the General tab
Use Wizards for data entry when creating new boundaries:
Checked
Duplicate boundaries with geometry: Checked
2. Click the OKbutton
3. Select the menu item Tools > Options > 3D Modeler Options.
4. 3D Modeler Options Window:
1. Click the Operation tab
Automatically cover closed polylines: Checked
2. Click the Drawing tab
Edit property of new primitives: Checked
3. Click the OKbutton
-
8/3/2019 Ansoft Hfss Pcb
5/25
Ansoft High Frequency Structure Simulator v9 Users Guide
8.3
Example Non-Ideal Planes
8.3-5
Opening a New Project
To open a new project:
1. In an Ansoft HFSS window, click the On the Standard toolbar, or select
the menu item File > New.
2. From the Projectmenu, select Insert HFSS Design.
Set Solution Type
To set the solution type:
1. Select the menu item HFSS > Solution Type
2. Solution Type Window:
1. Choose Driven Terminal
2. Click the OKbutton
-
8/3/2019 Ansoft Hfss Pcb
6/25
Ansoft High Frequency Structure Simulator v9 Users Guide
8.3
Example Non-Ideal Planes
8.3-6
Creating the 3D Model
Set Model Units
To set the units:
1. Select the menu item 3D Modeler > Units
2. Set Model Units:
1. Select Units: mm
2. Click the OKbutton
Set Default Material
To set the default material:
1. Using the 3D Modeler Materials toolbar, choose Select
2. Select Definition Window:
1. Type pec in the Search by Name field
2. Click the OKbutton
-
8/3/2019 Ansoft Hfss Pcb
7/25
Ansoft High Frequency Structure Simulator v9 Users Guide
8.3
Example Non-Ideal Planes
8.3-7
Create Trace
To create the trace:
1. Select the menu item Draw > Box
2. Using the coordinate entry fields, enter the box position
X: -0.5, Y: 0.0, Z: 0.0, Press the Enterkey
3. Using the coordinate entry fields, enter the opposite corner of the base
rectangle:
dX: 1.0, dY: -10.0, dZ: 0.1, Press the Enterkey
To set the name:
1. Select the Attribute tab from the Properties window.
2. For the Value ofName type: Trace
3. Click the OKbutton
To fit the view:
1. Select the menu item View > Fit All > Active View. Or press the CTRL+D key
Create Via Pad
To create the via pad:
1. Select the menu item Draw > Cylinder
2. Using the coordinate entry fields, enter the cylinder positionX: 0.0, Y: 0.0, Z: 0.0, Press the Enterkey
3. Using the coordinate entry fields, enter the radius:
dX: 0.75, dY: 0.0, dZ: 0.0, Press the Enterkey
4. Using the coordinate entry fields, enter the height:
dX: 0.0, dY: 0.0, dZ: 0.1, Press the Enterkey
To set the name:
1. Select the Attribute tab from the Properties window.
2. For the Value ofName type: Via_pad
3. Click the OKbuttonTo fit the view:
1. Select the menu item View > Fit All > Active View.
-
8/3/2019 Ansoft Hfss Pcb
8/25
Ansoft High Frequency Structure Simulator v9 Users Guide
8.3
Example Non-Ideal Planes
8.3-8
Group the Trace & Via Pad
To group the dipole arms:
1. Select the menu item Edit > Select All Visible. Or press the CTRL+Akey.
2. Select the menu item, 3D Modeler > Boolean > Unite
Create Offset Coordinate System
To create an offset Coordinate System:
1. Select the menu item 3D Modeler > Coordinate System > Create >
Relative CS > Offset
2.
Using the coordinate entry fields, enter the originX: 0.0, Y: 0.0, Z: -0.2, Press the Enterkey
Create Ground 1
To create ground:
1. Select the menu item Draw > Box
2. Using the coordinate entry fields, enter the box position
X: -10.0, Y: -20.0, Z: 0.0, Press the Enterkey
3. Using the coordinate entry fields, enter the opposite corner of the base
rectangle:dX: 20.0, dY: 40.0, dZ: 0.1, Press the Enterkey
To set the name:
1. Select the Attribute tab from the Properties window.
2. For the Value ofName type: Ground
3. Click the OKbutton
To fit the view:
1. Select the menu item View > Fit All > Active View.
-
8/3/2019 Ansoft Hfss Pcb
9/25
Ansoft High Frequency Structure Simulator v9 Users Guide
8.3
Example Non-Ideal Planes
8.3-9
Create Anti-Pad
To create the anti-pad:
1. Select the menu item Draw > Cylinder
2. Using the coordinate entry fields, enter the cylinder position
X: 0.0, Y: 0.0, Z: 0.0, Press the Enterkey
3. Using the coordinate entry fields, enter the radius:
dX: 1.0, dY: 0.0, dZ: 0.0, Press the Enterkey
4. Using the coordinate entry fields, enter the height:
dX: 0.0, dY: 0.0, dZ: 0.1, Press the Enterkey
To set the name:1. Select the Attribute tab from the Properties window.
2. For the Value ofName type: Antipad
3. Click the OKbutton
Select Ground & Antipad:
1. Select the menu item Edit > Select > By Name
2. Select Object Dialog,
1. Select the objects named: Antipad, Ground
2. Click the OKbutton
To complete the ground object:1. Select the menu item 3D Modeler > Boolean > Subtract
2. Subtract Window
Blank Parts: Ground
Tool Parts: Antipad
Clone tool objects before subtract: Unchecked
Click the OKbutton
-
8/3/2019 Ansoft Hfss Pcb
10/25
Ansoft High Frequency Structure Simulator v9 Users Guide
8.3
Example Non-Ideal Planes
8.3-10
Set Working Coordinate System
To set the working coordinate system:
1. Select the menu item 3D Modeler > Coordinate System > Set Working CS
2. Select Coordinate System Window,
1. From the list, select the CS: Global
2. Click the Select button
Create Offset Coordinate System
To create an offset Coordinate System:
1.
Select the menu item 3D Modeler > Coordinate System > Create >Relative CS > Offset
2. Using the coordinate entry fields, enter the origin
X: -0.5, Y: -10.0, Z: 0.0, Press the Enterkey
Set Grid Plane
To set the grid plane:1. Select the menu item 3D Modeler > Grid Plane > XZ
-
8/3/2019 Ansoft Hfss Pcb
11/25
Ansoft High Frequency Structure Simulator v9 Users Guide
8.3
Example Non-Ideal Planes
8.3-11
Create Source
To create source:
1. Select the menu item Draw > Rectangle
2. Using the coordinate entry fields, enter the box position
X: 0.0, Y: 0.0, Z: 0.0, Press the Enterkey
3. Using the coordinate entry fields, enter the opposite corner of the base
rectangle:
dX: 1.0, dY: 0.0, dZ: -0.1, Press the Enterkey
To set the name:
1. Select the Attribute tab from the Properties window.
2. For the Value ofName type: Source
3. Click the OKbutton
To fit the view:
1. Select the menu item View > Fit All > Active View.
-
8/3/2019 Ansoft Hfss Pcb
12/25
Ansoft High Frequency Structure Simulator v9 Users Guide
8.3
Example Non-Ideal Planes
8.3-12
Assign Excitation
To select the object Source:
1. Select the menu item Edit > Select > By Name
2. Select Object Dialog,
1. Select the objects named: Source
2. Click the OKbutton
Note: You can also select the object from the Model Tree
To assign lumped port excitation
1. Select the menu item HFSS > Excitations > Assign > Lumped Port
2.
Lumped Port : General1. Name: p1,
2. Resistance: 50
3. Reactance: 0
4. Click the Next button
3. Lumped Port : Terminals
1. Number of Terminals: 1,
2. For T1, click the Undefined column and select New Line
3. Using the coordinate entry fields, enter the vector position
X: 0.5, Y: 0.0, Z: -0.1, Press the Enterkey4. Using the coordinate entry fields, enter the vertex
dX: 0.0, dY: 0.0, dZ: 0.1, Press the Enterkey
5. Click the Finish button
-
8/3/2019 Ansoft Hfss Pcb
13/25
Ansoft High Frequency Structure Simulator v9 Users Guide
8.3
Example Non-Ideal Planes
8.3-13
Set Working Coordinate System
To set the working coordinate system:
1. Select the menu item 3D Modeler > Coordinate System > Set Working CS
2. Select Coordinate System Window,
1. From the list, select the CS: Global
2. Click the Select button
Create Offset Coordinate System
To create an offset Coordinate System:
1.
Select the menu item 3D Modeler > Coordinate System > Create >Relative CS > Offset
2. Using the coordinate entry fields, enter the origin
X: 0.0, Y: 0.0, Z: -0.45, Press the Enterkey
Duplicate Objects
To duplicate the existing objects:
1. Select the menu item Edit > Select All Visible. Or press the CTRL+Akey.
2. Select the menu item, Edit > Duplicate > Around Axis.
1. Axis: X2. Angle: 180
3. Total Number: 2
4. Click the OKbutton
To fit the view:
1. Select the menu item View > Fit All > Active View.
Set Grid Plane
To set the grid plane:
1. Select the menu item 3D Modeler > Grid Plane > XY
-
8/3/2019 Ansoft Hfss Pcb
14/25
Ansoft High Frequency Structure Simulator v9 Users Guide
8.3
Example Non-Ideal Planes
8.3-14
Set Working Coordinate System
To set the working coordinate system:
1. Select the menu item 3D Modeler > Coordinate System > Set Working CS
2. Select Coordinate System Window,
1. From the list, select the CS: Global
2. Click the Select button
Create Via
To create the via:
1. Select the menu item Draw > Cylinder2. Using the coordinate entry fields, enter the cylinder position
X: 0.0, Y: 0.0, Z: 0.0, Press the Enterkey
3. Using the coordinate entry fields, enter the radius:
dX: 0.5, dY: 0.0, dZ: 0.0, Press the Enterkey
4. Using the coordinate entry fields, enter the height:
dX: 0.0, dY: 0.0, dZ: -0.9, Press the Enterkey
To set the name:
1. Select the Attribute tab from the Properties window.
2. For the Value ofName type: Via3. Click the OKbutton
To fit the view:
1. Select the menu item View > Fit All > Active View.
Create Offset Coordinate System
To create an offset Coordinate System:
1. Select the menu item 3D Modeler > Coordinate System > Create >
Relative CS > Offset
2. Using the coordinate entry fields, enter the origin
X: -5.0, Y: -10.0, Z: -0.2, Press the Enterkey
-
8/3/2019 Ansoft Hfss Pcb
15/25
Ansoft High Frequency Structure Simulator v9 Users Guide
8.3
Example Non-Ideal Planes
8.3-15
Create Ground Via
To create the Ground Via:
1. Select the menu item Draw > Cylinder
2. Using the coordinate entry fields, enter the cylinder position
X: 0.0, Y: 0.0, Z: 0.0, Press the Enterkey
3. Using the coordinate entry fields, enter the radius:
dX: 0.5, dY: 0.0, dZ: 0.0, Press the Enterkey
4. Using the coordinate entry fields, enter the height:
dX: 0.0, dY: 0.0, dZ: -0.5, Press the Enterkey
To set the name:1. Select the Attribute tab from the Properties window.
2. For the Value ofName type: Via_GND
3. Click the OKbutton
To fit the view:
1. Select the menu item View > Fit All > Active View.
Set Working Coordinate System
To set the working coordinate system:
1. Select the menu item 3D Modeler > Coordinate System > Set Working CS2. Select Coordinate System Window,
1. From the list, select the CS: Global
2. Click the Select button
Set Default Material
To set the default material:
1. Using the 3D Modeler Materials toolbar, choose vacuum
-
8/3/2019 Ansoft Hfss Pcb
16/25
Ansoft High Frequency Structure Simulator v9 Users Guide
8.3
Example Non-Ideal Planes
8.3-16
Create Board
To create the board:
1. Select the menu item Draw > Box
2. Using the coordinate entry fields, enter the box position
X: -10.0, Y: -20.0, Z: 0.0, Press the Enterkey
3. Using the coordinate entry fields, enter the opposite corner of the base
rectangle:
dX: 20.0, dY: 40.0, dZ: -0.9, Press the Enterkey
To set the name:
1. Select the Attribute tab from the Properties window.
2. For the Value ofName type: Board
3. Click the OKbutton
To fit the view:
1. Select the menu item View > Fit All > Active View.
Create Air
To create the Air:
1. Select the menu item Draw > Box
2. Using the coordinate entry fields, enter the box positionX: -15.0, Y: -25.0, Z: -5.0, Press the Enterkey
3. Using the coordinate entry fields, enter the opposite corner of the base
rectangle:
dX: 30.0, dY: 50.0, dZ: 10.0, Press the Enterkey
To set the name:
1. Select the Attribute tab from the Properties window.
2. For the Value ofName type: Air
3. Click the OKbutton
To fit the view:1. Select the menu item View > Fit All > Active View.
2.
-
8/3/2019 Ansoft Hfss Pcb
17/25
Ansoft High Frequency Structure Simulator v9 Users Guide
8.3
Example Non-Ideal Planes
8.3-17
Assign Perfect H/Natural Boundaries
To select the object Air:
1. Select the menu item Edit > Select > By Name
2. Select Object Dialog,
1. Select the objects named: Air
2. Click the OKbutton
To assign Perfect H Boundary
1. Select the menu item HFSS > Boundaries> Assign > Perfect H
2. Click the OKbutton
Boundary Display
To verify the boundary setup:
1. Select the menu item HFSS > Boundary Display (Solver View)
2. From the Solver View of Boundaries, toggle the Visibility check box for the
boundaries you wish to display.
Note: The Perfect Conductors are displayed as the smetal boundary.
Note: Select the menu item, View > Visibilityto hide all of the
geometry objects. This makes it easier to see the boundary
3.
Click the Close button when you are finished.
-
8/3/2019 Ansoft Hfss Pcb
18/25
Ansoft High Frequency Structure Simulator v9 Users Guide
8.3
Example Non-Ideal Planes
8.3-18
Analysis Setup
Creating an Analysis Setup
To create an analysis setup:
1. Select the menu item HFSS > Analysis Setup > Add Solution Setup
2. Solution Setup Window:
1. Click the General tab:
Solution Frequency: 10.0GHz
Maximum Number of Passes: 20
Maximum Delta S per Pass: 0.022. Click the Advanced tab:
Do Lambda Refinement: Checked
Target: 0.05
User Low-Order Solution Basis: Checked
3. Click the OKbutton
Adding a Frequency Sweep
To add a frequency sweep:
1. Select the menu item HFSS > Analysis Setup > Add Sweep
1. Select Solution Setup: Setup1
2. Click the OKbutton
2. Edit Sweep Window:
1. Sweep Type: Fast
2. Frequency Setup Type: Linear Count
Start: 0.1GHz
Stop: 10.0GHz
Count: 901
Save Fields: Checked
3. Click the OKbutton
-
8/3/2019 Ansoft Hfss Pcb
19/25
Ansoft High Frequency Structure Simulator v9 Users Guide
8.3
Example Non-Ideal Planes
8.3-19
Save Project
To save the project:
1. In an Ansoft HFSS window, select the menu item File > Save As.
2. From the Save As window, type the Filename: hfss_nonidealgnd
3. Click the Save button
Analyze
Model Validation
To validate the model:
1. Select the menu item HFSS > Validation Check
2. Click the Close button
Note: To view any errors or warning messages, use the Message
Manager.
Analyze
To start the solution process:
1. Select the menu item HFSS > Analyze
-
8/3/2019 Ansoft Hfss Pcb
20/25
Ansoft High Frequency Structure Simulator v9 Users Guide
8.3
Example Non-Ideal Planes
8.3-20
Solution Data
To view the Solution Data:
1. Select the menu item HFSS > Results > Solution Data
To view the Profile:
1. Click the Profile Tab.
To view the Convergence:
1. Click the Convergence Tab
Note: The default view is for convergence is Table. Select
the Plot radio button to view a graphical representations of
the convergence data.
To view the Matrix Data:
1. Click the Matrix Data Tab
Note: To view a real-time update of the Matrix Data, set the
Simulation to Setup1, Last Adaptive
2. Click the Close button
-
8/3/2019 Ansoft Hfss Pcb
21/25
Ansoft High Frequency Structure Simulator v9 Users Guide
8.3
Example Non-Ideal Planes
8.3-21
Create Reports
Create Terminal S-Parameter Plot vs. Adaptive Pass
Note: If this report is created prior or during the solution process, a real-time
update of the results are displayed
To create a report:
1. Select the menu item HFSS > Results > Create Report
2. Create Report Window:
1. Report Type: Terminal S Parameters
2. Display Type: Rectangular
3. Click the OKbutton
3. Traces Window:
1. Solution: Setup1: Adaptive1
2. Click the X tab
1. Use Primary Sweep: Unchecked
2. Category: Variables
3. Quantity: Pass
3. Click the Y tab
1. Category: Terminal S Parameter
2.
Quantity: St(p1,p1) and St(p1, p2)3. Function: dB
4. Click the Add Trace button
4. Click the Done button
-
8/3/2019 Ansoft Hfss Pcb
22/25
Ansoft High Frequency Structure Simulator v9 Users Guide
8.3
Example Non-Ideal Planes
8.3-22
Create Terminal S21 Plot vs Frequency
To create a report:
1. Select the menu item HFSS > Results > Create Report
2. Create Report Window:
1. Report Type: Terminal S Parameters
2. Display Type: Rectangular
3. Click the OKbutton
3. Traces Window:
1. Solution: Setup1: Sweep1
2.
Domain: Sweep3. Click the Y tab
1. Category: Terminal S Parameter
2. Quantity: St(p1,p2)
3. Function: dB
4. Click the Add Trace button
4. Click the Done button
To add data marker to the Plots
1. Select the menu item Report2D > Data Marker
2. Move cursor to the resonant points on the plotting curve and click the leftmouse button
3. When you are finished placing markers at the resonances, right-click the
mouse and select Exit Marker Mode.
-
8/3/2019 Ansoft Hfss Pcb
23/25
Ansoft High Frequency Structure Simulator v9 Users Guide
8.3
Example Non-Ideal Planes
8.3-23
-
8/3/2019 Ansoft Hfss Pcb
24/25
Ansoft High Frequency Structure Simulator v9 Users Guide
8.3
Example Non-Ideal Planes
8.3-24
Field Overlays
Create Field Overlay
Select the Relative CS XY Plane
1. Using the Model Tree, expand Planes
1. Select Relative CS3 XY
Note: Relative CS3 XY plane is the plane between the two Ground
planes.
2. Select the menu item HFSS > Fields > Plot Fields > Mag_E
3. Create Field Plot Window1. Solution: Setup1 : Sweep1
2. Intrinsic Variables: Freq: 1.9GHz; Phase: 0deg
3. Quantity: Mag_E
4. In Volume: Board
5. Click the Done button
To modify the attributes of a field plot:
1. Select the menu item HFSS > Fields > Modify Plot Attributes
2. Select Plot Folder Window:
1. Select: E Field2. Click the OKbutton
3. E-Field Window:
1. Click the Scale tab
1. Select Use Limits
2. Min: 5
3. Max: 3500
4. Scale: Log
2. Click the Plots Tab
1. Scalar Plot: Fringe
2. Click the Close button
-
8/3/2019 Ansoft Hfss Pcb
25/25
8.3
Example Non-Ideal Planes
Create Field Overlay Additional Frequency Points
To modify the Frequency of a field plot:
1. Select the menu item HFSS > Fields > Modify Plot
2. Select Plot Folder Window:
1. Select: E Field
2. Click the OKbutton
3. Create Field Plot Window
1. Solution: Setup1 : Sweep1
2. Freq: 6.84 GHz

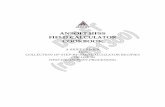

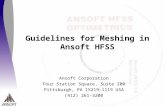







![Combline Filter Tuning with Ansoft HFSS - dl.edatop.comdl.edatop.com/mte/ansoft/edatop.com_reed[1].pdf · 1 Combline Filter Tuning with Ansoft HFSS Presented by Jim Reed of Optimal](https://static.fdocuments.net/doc/165x107/5a703c537f8b9a93538bcc03/combline-filter-tuning-with-ansoft-hfss-dledatopcomdledatopcommteansoftedatopcomreed1pdfpdf.jpg)








