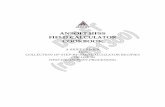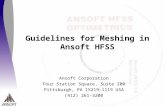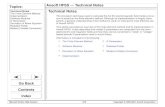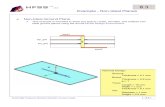Ansoft HFSS v11 a Waveguide T-Junction
-
Upload
daniel-mamani-rodriguez -
Category
Documents
-
view
195 -
download
9
Transcript of Ansoft HFSS v11 a Waveguide T-Junction

Getting Started with HFSS:A Waveguide T-Junction
June 2007
www.cadfamily.com EMail:[email protected] document is for study only,if tort to your rights,please inform us,we will delete

wwwThe
The information contained in this document is subject to change with-out notice. Ansoft makes no warranty of any kind with regard to this material, including, but not limited to, the implied warranties of mer-chantability and fitness for a particular purpose. Ansoft shall not be liable for errors contained herein or for incidental or consequential damages in connection with the furnishing, performance, or use of this material.
© 2007 Ansoft Corporation. All rights reserved.
Ansoft Corporation225 West Station Square DriveSuite 200Pittsburgh, PA 15219USAPhone: 412-261-3200Fax: 412-471-9427
HFSS and Optimetrics are registered trademarks or trademarks of Ansoft Corporation. All other trademarks are the property of their respective owners.
New editions of this manual incorporate all material updated since the previous edition. The manual printing date, which indicates the man-ual’s current edition, changes when a new edition is printed. Minor corrections and updates that are incorporated at reprint do not cause the date to change.Update packages may be issued between editions and contain addi-tional and/or replacement pages to be merged into the manual by the user. Pages that are rearranged due to changes on a previous page are not considered to be revised.
Edition Date Software Version
1 May 2003 92 June 2005 103 June 2007 11
.cadfamily.com EMail:[email protected] document is for study only,if tort to your rights,please inform us,we will delete

wwwThe
Getting Started with HFSS: A Waveguide T-Junction
Conventions Used in this GuidePlease take a moment to review how instructions and other useful information are presented in this guide.
• Procedures are presented as numbered lists. A single bul-let indicates that the procedure has only one step.
• Bold type is used for the following:- Keyboard entries that should be typed in their entirety exactly as shown. For example, “copy file1” means to type the word copy, to type a space, and then to type file1.
- On-screen prompts and messages, names of options and text boxes, and menu commands. Menu commands are often separated by carats. For example, click HFSS>Excitations>Assign>Wave Port.
- Labeled keys on the computer keyboard. For example, “Press Enter” means to press the key labeled Enter.
• Italic type is used for the following:- Emphasis.- The titles of publications. - Keyboard entries when a name or a variable must be typed in place of the words in italics. For example, “copy file name” means to type the word copy, to type a space, and then to type a file name.
• The plus sign (+) is used between keyboard keys to indi-cate that you should press the keys at the same time. For example, “Press Shift+F1” means to press the Shift key and the F1 key at the same time.
• Toolbar buttons serve as shortcuts for executing com-mands. Toolbar buttons are displayed after the command
Alternate methods or tips are listed in the left margin in blue italic text.
iii
they execute. For example,
“On the Draw menu, click Line ” means that you can click the Draw Line toolbar button to execute the Line command.
.cadfamily.com EMail:[email protected] document is for study only,if tort to your rights,please inform us,we will delete

wwwThe
Getting Started with HFSS: A Waveguide T-Junction
Getting Help
Ansoft Technical SupportTo contact Ansoft technical support staff in your geographical area, please log on to the Ansoft corporate website, http://www.ansoft.com, click the Contact button, and then click Support. Phone numbers and e-mail addresses for the techni-cal support staff are listed. You can also contact your Ansoft account manager in order to obtain this information.All Ansoft software files are ASCII text and can be sent conve-niently by e-mail. When reporting difficulties, it is extremely helpful to include very specific information about what steps were taken or what stages the simulation reached, including software files as applicable. This allows more rapid and effec-tive debugging.
Help MenuTo access online help from the HFSS menu bar, click Help and select from the menu:• Contents - click here to open the contents of the online
help.• Seach - click here to open the search function of the
online help.• Index - click here to open the index of the online help.
Context-Sensitive HelpTo access online help from the HFSS user interface, do one of the following:• To open a help topic about a specific HFSS menu com-
mand, press Shift+F1, and then click the command or toolbar icon.
iv
• To open a help topic about a specific HFSS dialog box, open the dialog box, and then press F1.
.cadfamily.com EMail:[email protected] document is for study only,if tort to your rights,please inform us,we will delete

Table of Contents
wwwThe
1. IntroductionAbout the T-Junction . . . . . . . . . . . . . . . . . . . . . 1-2
Expected Results . . . . . . . . . . . . . . . . . . . . . . . 1-2
Using HFSS to Create and Improve the Design 1-4
2. Set up the DesignOpen HFSS and Save a New Project . . . . . . . . 2-2Rename the Design . . . . . . . . . . . . . . . . . . . . . . 2-3Select a Solution Type . . . . . . . . . . . . . . . . . . . . 2-3Set the Drawing Units . . . . . . . . . . . . . . . . . . . . 2-4
3. Create the ModelCreate the T-Junction . . . . . . . . . . . . . . . . . . . . 3-2
Draw a Box . . . . . . . . . . . . . . . . . . . . . . . . . . . 3-2
Assign a Name to the Box . . . . . . . . . . . . . . . . 3-3
Contents-1
Confirm the Material Assigned to the Box . . . . 3-4
Increase the Transparency of the Box . . . . . . 3-4
Assign a Wave Port to the Box . . . . . . . . . . . . 3-6
Duplicate the Box . . . . . . . . . . . . . . . . . . . . . . 3-7Set Duplicates to Copy Boundaries . . . . . . . 3-7
Duplicate the Box to Create the Second
Section . . . . . . . . . . . . . . . . . . . . . . . . . . . . . 3-7
.cadfamily.com EMail:[email protected] document is for study only,if tort to your rights,please inform us,we will delete

wwwThe
Getting Started with Optimetrics: A Waveguide T-Junction
Duplicate the Box to Create the Third Section 3-9
Unite the Boxes . . . . . . . . . . . . . . . . . . . . . . . . 3-10
Create the Septum . . . . . . . . . . . . . . . . . . . . . . . 3-12Draw a Box . . . . . . . . . . . . . . . . . . . . . . . . . . . 3-12
Parameterize the Position of the Box . . . . . . . 3-13
Modify the Dimensions of the Box . . . . . . . . . . 3-13
Assign a Name to the Box . . . . . . . . . . . . . . . . 3-14
Subtract the Septum from the T-Junction . . . . . 3-15
4. Set Up and Generate SolutionsAdd a Solution Setup to the Design . . . . . . . . . . 4-2
Add a Frequency Sweep to the Solution Setup 4-2
Validate the Design . . . . . . . . . . . . . . . . . . . . . . 4-5Analyze the Design . . . . . . . . . . . . . . . . . . . . . . 4-5Move the Position of the Septum . . . . . . . . . . . . 4-6Re-analyze the Design . . . . . . . . . . . . . . . . . . . . 4-6
5. Compare the SolutionsCreate a Rectangular Plot of S-Parameter Results . . . . . . . . . . . . . . . . . . . . . . . . . . . . . . . . 5-2Create a Field Overlay Plot . . . . . . . . . . . . . . . . 5-4
Modify the Position of the Septum . . . . . . . . . 5-4
Create the Field Plot . . . . . . . . . . . . . . . . . . . . 5-4
Animate the Field Overlay Plot . . . . . . . . . . . . . 5-7Modify the Septum’s Position and Re-animate 5-8
Close the Project and Exit HFSS . . . . . . . . . . . . 5-9
Contents-2.cadfamily.com EMail:[email protected]
document is for study only,if tort to your rights,please inform us,we will delete

wwwThe
1 Introduction
This Getting Started guide is written for HFSS beginners as well as experienced users who are using version 11 for the first time. This guide leads you step-by-step through cre-ating, solving, and analyzing the results of a waveguide T-junction.By following the steps in this guide, you will learn how to perform the following tasks in HFSS:
Draw a geometric model. Modify a model’s design parameters. Assign variables to a model’s design parameters. Specify solution settings for a design. Validate a design’s setup. Run an HFSS simulation. Create a 2D x-y plot of S-parameter results. Create a field overlay plot of results. Create a phase animation of results.
Introduction 1-1
Estimated time to complete this guide:45 minutes.
.cadfamily.com EMail:[email protected] document is for study only,if tort to your rights,please inform us,we will delete

wwwThe
Getting Started with HFSS: A Waveguide T-Junction
About the T-JunctionThe waveguide you will create is T-shaped with an inductive septum.1 This type of structure is used to split an incoming microwave signal into two outgoing signals. The septum divides the signal and directs it to the outgoing ports, while minimizing reflection at the signal’s point of entry.A signal at a frequency of 10 GHz enters the waveguide at Port 1 (see below) and exits at Port 2 and Port 3. The waveguide’s transmission and reflection of the signal depends on the position of the septum.
Expected ResultsWhen the septum is located centrally opposite Port 1, it divides the signal and directs it evenly towards the output ports, Port 2 and Port 3. The magnitude of S-parameters at the output ports is expected to be about 0.7. Incidental
Port 3
Port 1
SeptumPort 2
1-2 Introduction
reflection is expected at Port 1.Moving the septum 0.2 inches closer to Port 2 reduces the transmission through Port 2 to about 0.1 and increases the transmission through Port 3 to about 0.9.To determine if the results are as expected, you compare HFSS’s S-parameter calculations at each septum position on a 2D x-y plot. You also compare the E-field pattern at each sep-
.cadfamily.com EMail:[email protected] document is for study only,if tort to your rights,please inform us,we will delete

wwwThe
Getting Started with HFSS: A Waveguide T-Junction
tum position by creating phase-animated field plots on the model geometry. These comparisons will indicate if the field pattern changes as expected with the septum’s position.
[1] “Parametrics and Optimization Using Ansoft HFSS,” Microwave Journal, Product Reviews, No-vember 1999.
Introduction 1-3.cadfamily.com EMail:[email protected]
document is for study only,if tort to your rights,please inform us,we will delete

wwwThe
Getting Started with HFSS: A Waveguide T-Junction
Using HFSS to Create and Improve the DesignAs you step through this Getting Started guide, you will be introduced to several key concepts:• There are numerous ways to perform most tasks. For
example, several methods are presented for selecting and for assigning design parameter values.
• There is no required sequence of events when creating a design. A convenient method for creating the T-junction will be demonstrated, but the design setup steps can be completed in any logical order.
• You can quickly modify design properties at any time. For example, you can draw a box freehand, then specify its exact dimensions in the Properties window.
• You can easily track modifications to your design in the history tree and the project tree. The branches provide access to setup dialogs, where you can modify design properties.
• You can modify the model view at any time. You will learn shortcut keys like Ctrl+D, which fits the model in the view window.
• You can save time by parameterizing design properties. For example, you can assign a design variable to the sep-tum’s position. This enables you to quickly modify it and generate new results.
• You can use HFSS’s extensive post-processing features to evaluate solution results. For example, the animations you create will help you visualize the difference in field pattern results for the two septum positions.
Parameterizing is most effective when paired with Ansoft’s Optimet-rics software. Optimet-rics allows you to define and solve a series of variable val-ues within a range, called parametric anal-ysis. You can also per-form an optimization analysis, in which Optimetrics changes
1-4 Introduction
the design parameter values to meet a user-defined goal. Both of these capabilities are demonstrated in “Get-ting Started with Opti-metrics: Optimizing a Waveguide T-Junc-tion Using HFSS and Optimetrics.”
.cadfamily.com EMail:[email protected] document is for study only,if tort to your rights,please inform us,we will delete

wwwThe
2 Set up the Design
In this chapter you will complete the following tasks:Save a new project.Rename the HFSS design in the project.Select a solution type for the project.Set the drawing units for the design.
Set up the Design 2-1
Estimated time to complete this chapter:5 minutes.
.cadfamily.com EMail:[email protected] document is for study only,if tort to your rights,please inform us,we will delete

wwwThe
Getting Started with HFSS: A Waveguide T-Junction
Open HFSS and Save a New ProjectA project is a collection of one or more designs saved in a sin-gle *.hfss file. A new project is automatically created when HFSS is launched. Open HFSS and save the default project by a new name.1 Double-click the HFSS 11 icon on your desktop to launch
HFSS.
A new project is listed in the project tree in the Project Manager window and is named Projectn by default. Project definitions, such as material assignments, are stored under the project name.
2 Click File>Save As.The Save As dialog appears.
3 Use the file browser to locate the folder in which you want to save the project, (such as C:\Program Files\Ansoft\HFSS11\Projects), and then double-click the folder’s name.
4 Type Tee in the File name text box, and then click Save.The project is saved in the folder you selected to the file name Tee.hfss.
If HFSS was already open and a default project is not listed in the project tree, add a new HFSS project: On the File menu, click New
.
2-2 Set up the Design .cadfamily.com EMail:[email protected]
document is for study only,if tort to your rights,please inform us,we will delete

wwwThe
Getting Started with HFSS: A Waveguide T-Junction
Rename the DesignYou will now rename the default HFSS design in the project. The design is already listed in the project tree when HFSS opens. It is named HFSSDesignn by default. The 3D Modeler window appears to the right of the Project Manager.
1 To rename the design: Right-click HFSSDesignn in the project tree, and then click Rename on the shortcut menu.
2 Type TeeModel, and then press Enter.
Select a Solution TypeAs you set up the design for analysis, available settings depend on the solution type. For this design, you will choose
3D Modeler Window
Project ManagerWindow
History
Tree
To automatically
If the Project Manager does not appear after you insert a new design, click View>Project Manager.
Set up the Design 2-3
Driven Modal as the solution type, which is appropriate when calculating mode-based S-parameters of a passive, high-fre-quency waveguide that is being “driven” by a source. 1 To specify the design solution type, click HFSS>Solution
Type.
The Solution Type dialog appears.2 In the Solution Type dialog box, select Driven Modal, and
expand the project tree when an item is added to the project: Click Tools>Options> General Options. Under Project Options, select Expand Project Tree on Insert.
.cadfamily.com EMail:[email protected] document is for study only,if tort to your rights,please inform us,we will delete

wwwThe
Getting Started with HFSS: A Waveguide T-Junction
then click OK.
Set the Drawing UnitsTo set the units of measurement for drawing the geometric model.1 Click Modeler>Units.
The Set Model Units dialog appears2 Select in from the Select units pull-down list, and then
click OK.
The Rescale to new units option in the dia-log changes the cur-rent units of all objects in the design to the new units. For example, 1 mm would become 1 in.
2-4 Set up the Design .cadfamily.com EMail:[email protected]
document is for study only,if tort to your rights,please inform us,we will delete

wwwThe
3 Create the Model
In this chapter you will complete the following tasks:Draw a section of the T-junction.Assign a wave port with an integration line to the section.Duplicate the section to create the other two sections of the T-junction.Unite the three sections to create the complete T-junction.Draw the septum.Assign a variable to the septum’s position.Subtract the septum from the T-junction.
Create the Model 3-1
Estimated time to complete this chapter:15 minutes.
.cadfamily.com EMail:[email protected] document is for study only,if tort to your rights,please inform us,we will delete

wwwThe
Getting Started with HFSS: A Waveguide T-Junction
Create the T-JunctionThe T-junction is made up of three joined box objects. First you will draw a box that represents one section of the tee. You will assign it a name, confirm its material assignment, and assign a wave port to one of its faces. You will then duplicate the box two times to create the sec-ond and third sections of the tee. Last, you will unite the three sections to create the complete T-junction.
Draw a BoxDraw a 3D box object to represent the first section of the tee.
1 Ensure the option Edit Properties of new primitives is selected in Tools->Options>Modeler Options->Drawing Tab.
2 On the Draw menu, click Box . 3 Find the coordinate fields at the bottom of the HFSS win-
dow, labeled “Enter the box position,” and specify the base corner of the box as (0, -0.45, 0):
a. Press Tab to move to the X text box in the status bar. b. Type 0 in the X box, and then press Tab to move to the
Y box. c. Type -0.45 in the Y box, and then press Tab.d. Type 0 in the Z box, and then press Enter.
4 Specify the length and width of the box by entering a point
To move to the previ-ous coordinate box, press Shift+Tab.
If you make a mistake,
3-2 Create the Model
relative in distance to the base corner: Type (2, 0.9, 0) in the dX, dY, and dZ boxes, and then press Enter.
5 Specify the height of the box by entering a point on the z-axis relative in distance to the previously entered point: Type (0, 0, 0.4) in the dX, dY, and dZ boxes, and then press Enter.
click TeeModel in the project tree, and then click Undo on the Edit menu to undo design operations. HFSS lets you undo every com-mand performed since the last save.
.cadfamily.com EMail:[email protected] document is for study only,if tort to your rights,please inform us,we will delete

wwwThe
Getting Started with HFSS: A Waveguide T-Junction
The Properties window appears, with the Command tab selected, enabling you to modify the dimensions and posi-tion of the box.
While the Properties window is open, you will use it to assign a name to the box, confirm its material assignment, and make it more transparent.
Assign a Name to the BoxAssigning a name to the box makes it easier to track modifica-tions you make to the design.1 In the Properties window, click the Attribute tab.
2 Change the name of the box to Tee: Type Tee in the Value
If you do not want the Properties dialog box to appear after you draw an object: Click Tools>Options>3D Modeler Options. In the 3D Modeler Options dialog, click the Drawing tab, and then clear the Edit property of new primi-tives option.
Create the Model 3-3.cadfamily.com EMail:[email protected]
document is for study only,if tort to your rights,please inform us,we will delete

wwwThe
Getting Started with HFSS: A Waveguide T-Junction
text box in the Name row, and then press Enter.
Confirm the Material Assigned to the BoxBy default, the material assigned to the box is “vacuum”. This is the material you will use for the T-junction. Confirm that vacuum is the value in the Material row so you do not need to change it.
Increase the Transparency of the BoxIncreasing the box’s transparency makes it easy for you to dis-tinguish separations between other objects.1 Click the value in the Transparent row.
The Set Transparency dialog appears.2 Move the slider until the transparency level is 0.4, and
then click OK.
3-4 Create the Model .cadfamily.com EMail:[email protected]
document is for study only,if tort to your rights,please inform us,we will delete

wwwThe
Getting Started with HFSS: A Waveguide T-Junction
3 Click OK to close the Properties dialog.
The first box object in the 3D Modeler window.It is selected by default when you exit the Properties window.
The name Teewas assigned to the box. The commands performed on the box are tracked in the history tree.
To magnify the view of the port face, press Alt+Shift while drag-ging the mouse towards the top of the view window. Drag the mouse towards the bottom of the window to zoom out.
Create the Model 3-5.cadfamily.com EMail:[email protected]
document is for study only,if tort to your rights,please inform us,we will delete

wwwThe
Getting Started with HFSS: A Waveguide T-Junction
Assign a Wave Port to the BoxNow you will assign a wave port to the face of the box that is parallel to the yz plane at x = 2. As part of the setup process, you will define an integration line, which is a vector that specifies the direction of the excitation field pattern at the port. These lines ensure that the field pattern is consistent at all ports.
1 Switch to face selection mode by pressing the shortcut key F.
2 Click the face of the box that is parallel to the yz plane at x = 2, as shown to the right.3 Right-click the 3D Modeler window, and then click Assign Excitation>Wave Port on the shortcut menu.The Wave Port wizard appears.4 Type Port1 in the Name text box, and then click Next.5 Select New Line from the Inte-
gration Line pull-down list.6 In the 3D Modeler window, select the start point of the
vector, (2, 0, 0), by clicking the edge center at the bottom of the face. By default, the cursor should snap to this point, appearing as a triangle.
The face of the boxthat is parallel to the
yz plane at x = 2.
3-6 Create the Model
7 Select the end point (2, 0, 0.4) by clicking the edge center
.cadfamily.com EMail:[email protected] document is for study only,if tort to your rights,please inform us,we will delete

wwwThe
Getting Started with HFSS: A Waveguide T-Junction
at the top of the face.
The Wave Port dialog box reappears.8 To accept the remaining default settings, click Next.9 Click Finish.
The assigned port.
Duplicate the BoxNow you will duplicate the box to create the second and third sections of the T-junction. The attributes of the box will be duplicated along with its geometry, boundary assignments, and excitations, including wave port settings, can be dupli-cated along with the geometry if the option is set in the HFSS Options dialog box. In this example, you will make sure this setting is selected.
Set Duplicates to Copy Boundaries1 Click Tools>Options>HFSS Options.
2 Under the General tab of the HFSS Options dialog box, select Duplicate boundaries with geometry, and then
Create the Model 3-7
click OK.
Duplicate the Box to Create the Second SectionDuplicate the box 90 degrees around the z-axis to create the second section.1 Click Tee in the history tree to select the object.
2 In the 3D modeler window, right-click to display the short-
.cadfamily.com EMail:[email protected] document is for study only,if tort to your rights,please inform us,we will delete

wwwThe
Getting Started with HFSS: A Waveguide T-Junction
cut menu and select Edit>Duplicate> Around Axis .3 In the Duplicate Around Axis dialog box, select Z.4 Type 90 in the Angle box. A positive angle causes the
object to be placed in the counter-clockwise direction.5 Type 2 in the Total number box. This is the total number
of objects, including the original, that will be created.6 See that Attach to original object is not checked in this
panel.7 Click OK.
The parent object, Tee, is duplicated, and the duplicate, named Tee_1 by default, is placed around the z-axis at a 90-degree angle. The attributes of the parent object, including its dimensions, material, color, transparency, port, and integration line are duplicated with the box.
Port2
Save your project fre-
The history tree shows that the Tee object was duplicated and a new object, named Tee_1, was created.
3-8 Create the Model
Port1 was duplicated with the geometry of the box. The new port is named Port2 by default, which you can verify under Excitations in the project tree.
8 Click OK to close the Properties dialog.9 Press Ctrl+D to fit the objects in the view window.
quently: Click File>Save.
.
.cadfamily.com EMail:[email protected] document is for study only,if tort to your rights,please inform us,we will delete

wwwThe
Getting Started with HFSS: A Waveguide T-Junction
Duplicate the Box to Create the Third Section1 Duplicate the first box again using the same procedure,
but this time, type -90 in the Angle box. A negative angle causes the object to be placed in the clockwise direction.
2 Press Ctrl+D to fit the objects in the view window.
The parent object, still selected, and its duplicates.
Create the Model 3-9.cadfamily.com EMail:[email protected]
document is for study only,if tort to your rights,please inform us,we will delete

wwwThe
Getting Started with HFSS: A Waveguide T-Junction
Unite the BoxesNow you will unite the three sections to create the complete T-junction. Before doing this, you want to be sure that HFSS will not create copies of the original objects before joining them, so you will clear the “clone before unite” option in the 3D Modeler Options dialog box.1 Click Tools>Options>Modeler Options.
The 3D Modeler Options dialog appears.2 Under the Operation tab, make sure the Clone tool
objects before uniting option is clear3 Click OK.4 Switch to object selection mode by pressing the shortcut
key O.5 Select the first box by clicking it in the view window.6 Hold the Ctrl key and click the second and third boxes.7 On the 3D Modeler menu, point to Boolean, and then click
Unite .The objects are united at the points of intersection. The new object has the same attributes as the first object
3-10 Create the Model .cadfamily.com EMail:[email protected]
document is for study only,if tort to your rights,please inform us,we will delete

wwwThe
Getting Started with HFSS: A Waveguide T-Junction
selected.
The united object.
Create the Model 3-11.cadfamily.com EMail:[email protected]
document is for study only,if tort to your rights,please inform us,we will delete

wwwThe
Getting Started with HFSS: A Waveguide T-Junction
Create the SeptumThe septum is a 3D box object that will be subtracted from the T-junction. When you draw the septum, you make its y position dependent on a variable.
Draw a BoxThis time when you draw a box, you will draw it freehand, and then modify its dimensions and position in the Properties window.
1 On the Draw menu, click Box .
2 Draw an arbitrarily shaped box in the 3D Modeler window: Select a corner of the base rectangle, then select a second corner of the base rectangle, and then select a point on the axis perpendicular to the base rectangle.When you have selected the last point of the box, the Properties window appears, with the Command tab selected. Now you will assign the box’s exact position and dimen-sions.
As a guideline, aim for the first point to be near the coordinates (-0.45, 0, 0), the sec-ond point near (0.45, 0.1, 0), and the third point near (0, 0, 0.4).
3-12 Create the Model .cadfamily.com EMail:[email protected]
document is for study only,if tort to your rights,please inform us,we will delete

wwwThe
Getting Started with HFSS: A Waveguide T-Junction
Parameterize the Position of the BoxWhen you specify the box’s position, you will enter the fol-lowing expression for the y position: offset - 0.05, where off-set is the name of a variable you will define. Because the variable offset is not yet defined when you type it in the expression, the Add Variable dialog box appears, enabling you to define value for offset.When you specify the variable’s value, you must include its unit of measurement as part of the value.1 In the Properties window, under the Command tab, in the
Position text box, type -0.45in, offset - 0.05in, 0in and then press Enter.
The Add Variable dialog box appears.
2 Type 0in in the Value text box, and then click OK.You return to the Properties window.
Now you will set the exact dimensions of the box.
Modify the Dimensions of the Box1 In the Properties window, under the Command tab, type
Alternatively, you could define the vari-able offset before you draw the septum. Local variables can be defined in the Proper-ties window, which is accessed by right-clicking the design in the project tree, and then clicking Design Properties.
Create the Model 3-13
0.45 in the Xsize box.
2 Type 0.1 in the Ysize box.3 Type 0.4 in the Zsize box.
While the Properties window is open, you will assign a name to the box.
.cadfamily.com EMail:[email protected] document is for study only,if tort to your rights,please inform us,we will delete

wwwThe
Getting Started with HFSS: A Waveguide T-Junction
Assign a Name to the Box1 In the Properties window, click the Attribute tab.
2 Type Septum in the Value text box in the Name row.3 Click OK.
The septum object in the 3D Modeler window.
Optionally, rotate the view to get a better view of the sep-tum object: Press Alt and drag the mouse in the direction you want to rotate the view.
3-14 Create the Model .cadfamily.com EMail:[email protected]
document is for study only,if tort to your rights,please inform us,we will delete

wwwThe
Getting Started with HFSS: A Waveguide T-Junction
Subtract the Septum from the T-JunctionTo complete the model geometry, you will now subtract the septum object from the T-junction.1 Click Tee in the history tree to select the tee object.
2 Hold down the Ctrl key and click Septum in the history tree to select the septum.
3 On the Modeler menu, point to Boolean, and then click
Subtract .The Subtract dialog box appears. Septum is listed in the Tool Parts list, and Tee is listed in the Blank Parts list, indicating that the septum object will be subtracted from the tee object.
4 Make sure the Clone tool objects before subtracting option is clear.
5 Click OK.The septum is subtracted from the tee. The new object has the same attributes as the first object you selected, the tee object.
Create the Model 3-15
The complete model geometry.
.cadfamily.com EMail:[email protected] document is for study only,if tort to your rights,please inform us,we will delete

wwwThe
Getting Started with HFSS: A Waveguide T-Junction
3-16 Create the Model .cadfamily.com EMail:[email protected]
document is for study only,if tort to your rights,please inform us,we will delete

wwwThe
4 Set Up and Generate Solutions
In this chapter you will complete the following tasks:Add a solution setup.Add a frequency sweep to the solution setup.Validate the design.Run the analysis.Modify the septum’s position.Re-run the analysis using the new septum position.
Set Up and Generate Solutions 4-1
Estimated time to complete this chapter:15 minutes.
.cadfamily.com EMail:[email protected] document is for study only,if tort to your rights,please inform us,we will delete

wwwThe
Getting Started with HFSS: A Waveguide T-Junction
Add a Solution Setup to the DesignSpecify how HFSS will compute the solution by adding a solu-tion setup to the design. In the solution setup, you will instruct HFSS to perform an adaptive analysis at 10 GHz. During an adaptive analysis, HFSS refines the mesh iteratively in the areas of highest error. 1 In the project tree, under the TeeModel design, right-click
Analysis, and then click Add Solution Setup on the shortcut menu.
The Solution Setup dialog box appears.2 Under the General tab, type 10 in the Solution Frequency
text box, and leave the default unit set to GHz.3 Leave the Maximum Number of Passes set to 6. This is the
maximum number of mesh refinement cycles that HFSS will perform.
4 Leave the default settings and click OK. The solution setup is listed in the project tree under Analysis. It is named Setup1 by default.
You want HFSS to solve over a range of frequencies, so you will now add a frequency sweep to the solution setup.
Add a Frequency Sweep to the Solution SetupA smooth frequency response is expected for this design, so you will select an interpolating frequency sweep. An Interpo-lating sweep estimates a solution for an entire frequency range. HFSS chooses the frequency points at which to solve the field solution so that the entire interpolated solution lies
To learn more about solution parameters, see the HFSS online help.
The adaptive analysis will be performed at the solution fre-quency, 10 GHz.
For the frequency sweep, HFSS will use the finite element mesh refined during the adaptive solution.
4-2 Set Up and Generate Solutions
within a specified error tolerance. The sweep is complete when the solution meets the error tolerance criterion or gen-erates the maximum number of solutions. The sweep is solved after the adaptive analysis is complete.1 Right-click Setup1 in the project tree, and then click Add
Sweep .
.cadfamily.com EMail:[email protected] document is for study only,if tort to your rights,please inform us,we will delete

wwwThe
Getting Started with HFSS: A Waveguide T-Junction
The Edit Sweep dialog box appears.2 Select Interpolating.3 Leave the default settings for Error Tolerance and Max
Solutions.4 Click Linear Step in the Type pulldown list.5 Specify the following range of frequencies:
HFSS solves the frequency point at each step in the speci-fied frequency range, including the start and stop frequen-cies.
Start 8 GHz
Stop 10 GHz
Step Size 0.01 GHz
Set Up and Generate Solutions 4-3.cadfamily.com EMail:[email protected]
document is for study only,if tort to your rights,please inform us,we will delete

wwwThe
Getting Started with HFSS: A Waveguide T-Junction
6 Click OK.The frequency sweep is listed in the project tree under Setup1 named Sweep1 by default.
Click Display to verify the frequency points that will be solved.
4-4 Set Up and Generate Solutions .cadfamily.com EMail:[email protected]
document is for study only,if tort to your rights,please inform us,we will delete

wwwThe
Getting Started with HFSS: A Waveguide T-Junction
Validate the DesignBefore you run an analysis, it is helpful to verify that all of the necessary setup steps have been completed and their param-eters are reasonable.
1 On the HFSS menu, click Validation Check .
HFSS checks the project setup, and then the Validation Check window appears.
2 Click Close.Now you are ready to run the simulation.
Analyze the DesignNow you will run the simulation, which will generate results for the T-junction when the septum is located centrally oppo-site Port 1.
• On the HFSS menu, click Analyze All .HFSS computes the 3D field solution for every solution setup in the project. In this problem, Setup1 is the only setup.
If there is a prob-lem with the design setup, the Message Manager lists detailed error or warning mes-sages. Click View>Message Manager to dis-play the Mes-sage Manager.
You should save the project before running the simulation. To set automatic save of projects before solv-ing, click Tools>Options>HFSS Options. Under the General tab, select Save before solving. Click OK
Set Up and Generate Solutions 4-5
The solution process is expected to take approximately 1 - 5 minutes. When the solution is complete, a confirmation message appears in the Message Manager.
You can monitor the solution’s progress in the Progress window at the bottom of the screen. If the Progress window is not visible, click View>Progress Window.
.cadfamily.com EMail:[email protected] document is for study only,if tort to your rights,please inform us,we will delete

wwwThe
Getting Started with HFSS: A Waveguide T-Junction
Move the Position of the SeptumWhen the analysis is complete, modify the septum’s position by changing the value of the variable offset.1 Right-click the design name TeeModel in the project tree,
and then click Design Properties.
The Properties dialog box appears.2 Under the Local Variables tab, select Value.3 Type 0.2 in the Value text box for the variable offset.4 Click OK.
The geometry is updated in the 3D Modeler window.
Top-down view of the septum in its new position, closer towards Port 2.
Re-analyze the DesignNow you will run a second simulation to generate results for the T-junction when the septum is located closer to Port 2. The previous solution is saved and available for post process-ing. • Right-click Analysis in the project tree, and then click
4-6 Set Up and Generate Solutions
Analyze All .HFSS computes the new 3D field solution.
The solution process is expected to take approximately 1 - 5 minutes.Proceed to the next step in the next chapter, creating a 2D x-y plot of S-parameter results, while the analysis is running.
.cadfamily.com EMail:[email protected] document is for study only,if tort to your rights,please inform us,we will delete

wwwThe
Getting Started with HFSS: A Waveguide T-Junction
HFSS will populate the plot with data when the solution is complete.
Set Up and Generate Solutions 4-7.cadfamily.com EMail:[email protected]
document is for study only,if tort to your rights,please inform us,we will delete

wwwThe
Getting Started with HFSS: A Waveguide T-Junction
4-8 Set Up and Generate Solutions .cadfamily.com EMail:[email protected]
document is for study only,if tort to your rights,please inform us,we will delete

wwwThe
5 Compare the Solutions
In this chapter you will complete the following tasks:Create a 2D x-y plot of S-parameters.Create a field overlay plot on a surface of the T-junction.Animate the field overlay plot.Modify the septum’s position and re-animate the field overlay plot.Close the project and exit HFSS.
Compare the Solutions 5-1
Estimated time to complete this chapter:10 minutes.
.cadfamily.com EMail:[email protected] document is for study only,if tort to your rights,please inform us,we will delete

wwwThe
Getting Started with HFSS: A Waveguide T-Junction
Create a Rectangular Plot of S-Parameter ResultsNow you will create a 2D x-y (rectangular) plot that compares the S-parameter results at each port for the two septum posi-tions.1 Right-click Results in the project tree, and then click Cre-
ate Modal Solution Data Report>Rectangular Plot.
The Report dialog appears with the Trace tab selected.2 In the Context area select the Solution as Setup1:Sweep1
and the Domain as Sweep.3 In the X area, select Freq, which HFSS recognizes as the
frequency points solved during the frequency sweep.4 In the Y area, specify the information to plot along the y-
axis:
a.In the Category list, click S parameter.b.In the Quantity list, press Ctrl and click S(Port1,
Port1), S(Port1, Port2), and S(Port1, Port3). c.In the Function list, click mag.
5 Click New Report.A trace represents a line connecting data points on the plot.
6 Click Close.The magnitude of the S-parameters at each offset value will be plotted against frequency on an x-y graph, as shown on the next page. The plot is listed under Results in the project tree along with its three corrsponding trace definitions.
5-2 Compare the Solutions .cadfamily.com EMail:[email protected]
document is for study only,if tort to your rights,please inform us,we will delete

wwwThe
Getting Started with HFSS: A Waveguide T-Junction
The three blue-shaded lines show the S-parameter values at each port when offset = 0 in. The three red-shaded lines show the S-parameter values at each port when offset = 0.2 in. The line styles in the plot above were modified in theTraces Prop-erties dialog box for better visualization.
As expected, minor reflection near 0.2 is occurring at the input port, Port 1, when the value of the offset variable is 0in—that is, when the septum is located centrally opposite to Port 1. At the same time, an equal transmission near 0.7 occurs at the two output ports, Port 2 and Port 3.
The line styles in the plot were modified in the Trace Properties dialog box for better visualization. To add data markers to all lines on the plot as shown: Double-click a line. In the Trace Properties dia-log box, click the Attributes tab, select Show Symbols, and then type 5 in the text
Compare the Solutions 5-3
The reflection at Port 1 decreases slightly when the value offset is 0.2 inches—that is, when the septum is moved 0.2 inches toward Port 2. The transmission at Port 2 decreases and the transmission at Port 3 increases with the septum at this position.Next you will create and animate a field overlay plot that displays the difference in field pattern between the two septum positions.
box for Symbol Fre-quency. To change a line’s color: Click the Color property and-modify the selected line’s color.
.cadfamily.com EMail:[email protected] document is for study only,if tort to your rights,please inform us,we will delete

wwwThe
Getting Started with HFSS: A Waveguide T-Junction
Create a Field Overlay PlotA field overlay plot is a representation of a field quantity on a surface or within an object. You will plot the magnitude of the E-field on the top surface of the T-junction. First, move the septum back to its original position centrally opposite Port 1.
Modify the Position of the SeptumChange the value of the variable offset back to 0 inches:1 Make sure the Property window is displayed. If it is not,
click View> Property Window.
2 Click the design name TeeModel in the project tree.3 Under the Variables tab in the Properties window, type 0
in the Value text box for the variable offset, and then press Enter.
Create the Field Plot1 Return to the 3D Modeler window.
2 Switch to face selection mode: Right-click in the view win-dow, and then click Select Faces on the shortcut menu.
5-4 Compare the Solutions .cadfamily.com EMail:[email protected]
document is for study only,if tort to your rights,please inform us,we will delete

wwwThe
Getting Started with HFSS: A Waveguide T-Junction
3 Select the top face of the T-junction:
4 Click HFSS>Fields>Plot Fields>E>Mag_E.The Create Field Plot dialog box appears.
5 Select Setup1:LastAdaptive as the solution to plot in the Solution pull-down list.
6 Accept the default settings by clicking Done.The plot appears on the top surface of the T-junction. It shows the E-field distributed evenly towards Port 2 and Port 3. The new plot is listed under Field Overlays in the project tree. It is named Mag_E1, which was the default name set
You can also open the Create Field Plot dialog by right-clicking the view window and then clicking Plot Fields>Mag_E on the shortcut menu.
Compare the Solutions 5-5.cadfamily.com EMail:[email protected]
document is for study only,if tort to your rights,please inform us,we will delete

wwwThe
Getting Started with HFSS: A Waveguide T-Junction
in the Create Field Plot dialog box.
The Mag_E1 plot of the E-field when the septum is located opposite Port 1. The new plot is listed in a default folder under Field Overlays in the project tree.
Now you will animate the field overlay plot.
To hide the color key that appears in the upper-left corner of the 3D Modeler window: Right-click the color key, and then click Hide.
5-6 Compare the Solutions .cadfamily.com EMail:[email protected]
document is for study only,if tort to your rights,please inform us,we will delete

wwwThe
Getting Started with HFSS: A Waveguide T-Junction
Animate the Field Overlay PlotAn animated plot is a series of frames that displays a field, mesh, or geometry at varying values. You specify the values of the plot that you want to include, just as an animator takes snapshots of individual drawings that make up a cartoon. Each value is a frame in the animation.1 Right-click Mag_E1 in the project tree, and then click Ani-
mate.
The Select Animation dialog box appears.2 Click New...
The Setup Animation dialog appears.3 Under the Swept Variable tab, click Phase on the Swept
Variable list.4 Specify the phase values to include in the animation:
a.Type 0deg in the Start text box.b.Type 160deg in the Stop text box.c.Type 8 in the Steps text box.
5 Click OK.The animation begins in the view window. It shows the septum steering the electromagnetic wave evenly toward Port 2 and Port 3.The Animation dialog box appears in the upper-left corner of the desktop, enabling you to stop, restart, and control the speed and sequence of the frames.
You can modify the view of the animation while it is running. For example, click the Zoom In or Zoom Out
Animations can be exported to animated Graphics Interchange Format (GIF) or to Audio Video Inter-leave (AVI) format by clicking Export in the Animation dialog box. that appears.
Compare the Solutions 5-7
button
in the toolbar and drag the mouse towards the top (to zoom in) or bottom (to zoom out) of the view window.
.cadfamily.com EMail:[email protected] document is for study only,if tort to your rights,please inform us,we will delete

wwwThe
Getting Started with HFSS: A Waveguide T-Junction
The animation displays the plot at 8 phase values between 0 and 160. The start value is the first frame displayed, resulting in a total of 9 frames in the animation.
6 In the Animation dialog box, click the stop button .
Modify the Septum’s Position and Re-animateNow you will move the septum’s position closer to Port 2 to see its effect on the E-field pattern on the T-junction’s top surface.1 Click the design name TeeModel in the project tree. You
may need to drag the Animation dialog box aside to see the design name in the project tree.
2 Under the Variables tab in the Properties window, type 0.2 in the Value text box for offset, and then press Enter.Click the play button to start the updated animation. It shows more of the electromagnetic wave moving towards Port 3 than toward Port 2.
5-8 Compare the Solutions
The animated Mag_E1 plot of the E-field when the septum is located 0.2 inches closer to Port 2.
.cadfamily.com EMail:[email protected] document is for study only,if tort to your rights,please inform us,we will delete

wwwThe
Getting Started with HFSS: A Waveguide T-Junction
Close the Project and Exit HFSSCongratulations! You have successfully completed this HFSS Getting Started guide! You may stop the animation, close the Tee project, and exit the software.1 In the Animation dialog box, click the stop button ,
and then click Close.
2 Save the project .3 Click File>Close.4 Click File>Exit.
At this point, you may choose to go on to Get-ting Started with Opti-metrics: Optimizing a Waveguide T-Junction Using HFSS and Opti-metrics. It uses the T-junction design you cre-ated in this guide to demonstrate Ansoft’s Optimetrics software.
Compare the Solutions 5-9.cadfamily.com EMail:[email protected]
document is for study only,if tort to your rights,please inform us,we will delete

wwwThe
Getting Started with HFSS: A Waveguide T-Junction
5-10 Compare the Solutions .cadfamily.com EMail:[email protected]
document is for study only,if tort to your rights,please inform us,we will delete

Index
www.cadfamily.cThe document is
Numbers3D Modeler window 2-3
Aadaptive analysis 4-2Alt shortcut key 3-14analyzing the design 4-5animation
controlling 5-7creating 5-7exporting 5-7modifying 5-8
Bbox
Ccloning
before subtracting 3-15before uniting 3-10
color key, hiding 5-5context-sensitive help i-ivconventions used in guide i-iiicoordinates, specifying 3-2copyright notice i-iiCtrl shortcut key 3-10Ctrl+D shortcut keys 3-8, 3-9
Ddesign
adding a solution setup 4-2adding a variable 3-13adding to project 2-3
Index - 1
assigning wave port 3-6drawing 3-2duplicating 3-7modifying dimensions 3-13parameterizing 3-13renaming 3-3subtracting 3-15uniting 3-10
analyzing 4-5assigning an excitation 3-6closing 5-9re-analyzing 4-6renaming 2-3validating 4-5
duplicatinga box 3-7
om EMail:[email protected] for study only,if tort to your rights,please inform us,we will delete

wwwThe
Getting Started with HFSS: A Waveguide T-Junction
around axis 3-7boundaries with geometry 3-7tracking in history tree 3-8
EE-fields, plotting 5-4excitation, assigning 3-6
Ff shortcut key 3-6face selection mode 3-6field overlay plot
animating 5-7creating 5-4hiding color key 5-5
frequency sweep 4-2
Hhelp
Ansoft technical support i-ivcontext-sensitive i-ivon dialog boxes i-ivon menu commands i-iv
HFSSexiting 5-9
.hfss file 2-2history tree
location 2-3selecting objects from 3-7tracking changes to a design 1-4tracking duplications 3-8
Mmaterial assignment 3-4mesh refinement 4-2Message Manager
errors during validation 4-5notification of completed analysis 4-5
monitor solution process 4-5
Oo shortcut key 3-10object selection mode 3-10offset variable
adding 3-13change value 4-6expression for 3-13
Optimetricscapabilities 1-4using to optimize T-junction 5-9
Pphase animation 5-7plot
animated fields 5-7field overlay 5-4S-parameters vs. septum position 5-2
Progress window 4-5project
closing 5-9creating 2-2saving 2-2
Index - 2
Iintegration line 3-6interpolating frequency sweep 4-2
Project Manager 2-2project tree
expanding automatically 2-3introduction 2-2
Properties windowdisplaying 5-4modifying dimensions 3-13opening automatically 3-3
.cadfamily.com EMail:[email protected] document is for study only,if tort to your rights,please inform us,we will delete

wwwThe
Getting Started with HFSS: A Waveguide T-Junction
Rrectangular plot
of S-parameters 5-2report
creating rectangular 5-2results
expected 1-2plotting S-parameters 5-2
rotating 3-14
Sseptum
drawing 3-12moving position 4-6overview of function 1-2
shortcut keysAlt 3-14Ctrl 3-10Ctrl+D 3-8, 3-9f 3-6o 3-10
solution setupadding 4-2adding a frequency sweep 4-2
S-parameter plot 5-2status bar 3-2subtracting 3-15
TT-junction
UUndo command 3-2uniting boxes 3-10units
setting for variable 3-13
Vvalidation check 4-5variable
adding 3-13change value 4-6setting units 3-13
Wwave port, assigning 3-6
Index - 3
completed geometry 3-15geometry 3-2overview of function 1-2procedure for drawing 3-2
Traces dialog box 5-2trademark notice i-iitransparency, setting 3-4
.cadfamily.com EMail:[email protected] document is for study only,if tort to your rights,please inform us,we will delete