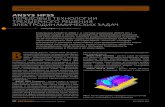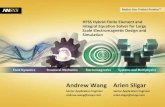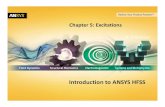An Introduction to HFSS Optimetrics
-
Upload
dhruvaaaaa -
Category
Documents
-
view
441 -
download
5
description
Transcript of An Introduction to HFSS Optimetrics

1
Welcome to the2002 Ansoft HFSS/Ensemble
Users’ Workshop

2
An Introduction To HFSS OptimetricsTM
OptimetricsTM can take control of your model to achieve performance improvements over initial designs
Lawrence UnterbergerMatt CommensHF Applications EngineersAnsoft Corporation

3
Agenda
w HFSS Overview
w What is OptimetricsTM
w Optimetrics Flow
w Example Results
w Optimization of a Patch Antenna
w Conclusion

4
What Is HFSS
w HFSS (High Frequency Structure Simulator) is a high-performance full-wave electromagnetic (EM) field simulator for arbitrary 3D volumetric passive device modeling. It integrates simulation, visualization, solid modeling, and automation in an easy-to-use environment where solutions to your 3D EM problems are quickly and accurately obtained. HFSS employs the Finite Element Method (FEM), adaptive meshing, and brilliant graphics to give you unparalleled performance and insight to all of your 3D EM problems. Ansoft HFSS can be used to calculate parameters such as S-Parameters, Resonant Frequency, and Fields.
Leadframe
Uniform Transmission
lines
Via hole With Solder
Microstrip Meander line

5
w Package Modeling – BGA, QFP, Flip-Chip
w PCB Board Modeling – Power/Ground planes, Mesh Grid Grounds, Backplanes
w Silicon/GaSa - Spiral Inductors, Transformers
w EMC/EMI – Shield Enclosures, Coupling, Near- or Far-Field Radiation
w Antennas/Mobile Communications – Patches, Dipoles, Horns, Conformal Cell Phone Antennas, Quadrafilar Helix, Specific Absorption Rate (SAR), Infinite Arrays, Radar Cross Section (RCS), Frequency Selective Surfaces (FSS)
w Connectors – Coax, Transitions
w Waveguide – Filters, Resonators, Transitions, Couplers
w Filters – Cavity Filters, Microstrip, Dielectric
Coax bendHorn Antenna
Wire Bonding
3D Antenna Pattern
Typical Modeled Devices

6
What HFSS Gives You
w Rapid Virtual Prototyping w Arbitrary 3D Structuresw Multiple Ports/Multiple Modesw All microwave materials supported
w Calculatesw S, Y, Z parameters w SPICE Sub-Circuitsw Modes-to-Nodesw Differential Pairsw EigenModesw Electromagnetic fields

7
DistributedModel
RLCG Matrix
TPAPCB/MCM SpiceLink
LumpedModel
S-Parameters& Fields
AnsoftLinks
SPICE Sub-Circuit
PSpice
PhysicalModel Serenade
HFSS Ensemble
Full-WaveSpice
Circuit/System
OptimetricsTM
optional
Quasi-Static Full-Wave
HSpice Maxwell Spice PN Spice
APDAllegroEncoreZuken
Series IVDesign Lab
Analog ArtistEDIF
Integration
How OptimetricsTM Falls Into The Ansoft Solution FlowIGES, STEP, GDSII,
ACIS, DXF

8
What Is OptimetricsTM
“Optimization is a process of finding a better or more suitabledesign instance among the possible design variations”
w Optimetrics includes a Parametric and Optimization Analysis Modulew Compatible with all Ansoft 3D productsw Allows full Parametric and Optimization Analysis of models using multiple variables
w Think of it as being able to solve many model iterations at once rather than having to press the solve button many times
• Optimetrics provides an intuitive interface on top of the advanced macro language built into HFSS that lets you:
w Define model parameters which will varyw Setup a data table to specifically control iterations and/orw Identify performance specs to optimize
w Optimetrics also allows advanced users to tap directly into the powerful macro language for even greater customization

9
What Can OptimetricsTM Do For Me
• Optimetrics functions as a design manager for HFSS...w Parameterize at all modeling stages
w Geometry (size, shape, orientation, quantity…)w Materials (lossless, complex, anisotropic…)w Boundaries (impedance/conductance boundaries, linked boundary scan angles,
symmetry or mode cases…)w Solution Setup
w Optimization can be performed toward an extensive array of cost functions and goalsw Circuit Parametersw Antenna Patternsw Emissionsw Derived Field Quantitiesw ...if you can post-process it, it can be used as a cost function!!
• …that allows for centralized control of design iterations in one common interface.

10
Ansoft OptimetricsTM: Executive Commands Interface
Setup HFSS Project(geometry, materials, boundaries)
HFSS Project Solution Setup
Identify Output Results of Interest(S-parameters, field calculations, etc.)
Edit/Create Optimization Variables(e.g. create Cost functions from Output Results)
Setup Parametric/Optimization/Sensitivity Analysis
Run Parametrics/Optimetrics
Review/Plot Optimization Results

11
Ansoft OptimetricsTM: Nominal Project
w Takes you directly to HFSSw Create a model as you normally would
or input existing modelw All actions are automatically recordedw Appropriate options for Driven and
Eigenmode Solution
w Material or boundary values to be varied entered via HFSS “Function” interface
w On-board editor for geometric variable creation
w Regardless of the number of variables to be parameterized, you only have to create the input model ONCE.

12
Ansoft OptimetricsTM: Setup Solution Options
w Links directly to nominal problem’s solution setup
w Defines how the “Solution Setup” for each models iteration during the parametric or optimization analysis process shall be solved

13
Ansoft OptimetricsTM: Setup Output Parameters
w Links to nominal project’s HFSS post-processors
w Use to define the output results from each model setup you are interested in comparing
w Circuit parameters directly obtainable
w Field parameters obtained by recording your post-processing steps as a macro
w Existing macros can simply be copied for frequently-used criteria

14
Filter Cost Function: Norm TypesFilter Cost Function: Norm Types
w In case if one selects “L1 Norm”, is readily providing the value associated with this sub-goal.
w For “Euclidean Norm Squared” is assigned to the sub-goal.
w And finally, if “Maximum Norm” is selected, the associated value is simply defined by .
∫high
low
f
f
ferr )(
∫high
low
f
f
ferr )(2
{ })(,
max ferr
higflowff
∈
<−
=otherwise
rqfqfrferr
0)()(
)(Above
Close
Below
)()()( frfqferr −=
>−
=otherwise
rqfrfqferr
0)()(
)(
Definition for err(f)Relation
w The relation between the quantity and the reference curve defines a frequency dependent error function err(f).

15
Ansoft OptimetricsTM: Edit Functions
w Automatically includes all variables/functions defined during nominal project setup and output parameters setup.
w Use to define functional relationships between input model variables
w e.g. aspect ratios
w Use to define additional functions (including cost functions) related to output parameters
w e.g. transmitted or reflected power w.r.t. S-parameter results

16
Ansoft OptimetricsTM: Setup Analysis
w Access either parametric analysis or optimization analysis dialogs

17
Ansoft OptimetricsTM: Parametric Setup
w Identify parametric setupsw Add variables (defined during
nominal setup) to tablew Setup variable sweep ranges
and number of stepsw Create table of parametric
combinations

18
Ansoft OptimetricsTM: Optimization Setup
w Identify optimization parameters and ranges
w Select variables from those created in nominal problem and function lists
w Define range and step size of allowable values for each variable
w If desired, apply constraints between related variables.
w Define cost function and acceptable cost as optimization goal
w Define allowable number of Iterations

19
Optimizers: Quasi Newton & Pattern SearchOptimizers: Quasi Newton & Pattern Search
w Quasi Newtonw The Quasi-Newton search is a “downhill” search, just like the steepest descent method. The difference
between the steepest descent method and this algorithm is that Quasi Newton utilizes some approximate second order derivatives when finding promising search directions. This is done in order to avoid the slow convergence rate of the steepest descent search due to zigzag search path. It initiates the search from a point in the design space, and iteratively tries to find better design points.
w Pattern Searchw This pattern is defined on a grid, and the grid is refined or coarsened according to the success rate of the
search. Like the quasi-Newton algorithm, this search is also iterative. First the pattern is evaluated (meaning that the cost function is calculated for each pattern point). Then decision is made about the next move. In case there is a better solution in the pattern, this is set to be the next iterate. If no better solution is found, then the grid is refined, and the algorithm starts over, hoping that ultimately there will be a better point found next time.

20
Minimum Step & Maximum Step Variable ControlMinimum Step & Maximum Step Variable Control
w Maximum Step settings for Quasi Newton:w This parameter limits the “radius” of the line search. One should define Maximum Step for all the optimization
variables. These parameters define an ellipsoid around the origin of coordinate system of the design space. Accordingly, a search step along the search direction is greater than the maximum in that direction if, the step-vector’s end point is outside the ellipsoid. In case the line search predicts a step greater than the maximum allowed step in the search direction, the step is truncated, and the line search exited whatever is appropriate.
w Minimum Step settings for Quasi Newton:w This set of optimization parameters defines an ellipsoid similar to the above described one. When the step in
the search gets less than the minimum required in the given search direction, the search algorithm is stopped. So, this is really a stopping criteria for the search.
w Maximum Step settings for Pattern searchw In a previous section we have discussed the Pattern search algorithm. As described, the algorithm uses a
regular grid. The initial spacing of the grid is defined by Maximum Step parameters for each optimization variable.
w Minimum Step settings for Pattern searchw As in the case of the quasi-Newton search, this parameter triggers stopping of the search. The Pattern
search algorithm naturally refines the grid as the iterate closes to the optimum. When the grid gets refined so that the grid spacing becomes smaller than the Minimum Step settings, the algorithm stops searching any further.

21
Ansoft OptimetricsTM: Add/Remove Output Columns
w Add columns for any entry in the function List
w Tabular contents are updated automatically as each setup is completed
w Table columns can be edited before or after solutions are complete

22
Ansoft OptimetricsTM: Run… Analysis
w Run begins solutionw “Parametrics...” runs only parametric setups in table
w No optimization variables need be definedw “Optimization...” runs parametric steps (if present)
and optimization enginew Parametric setups aid in slope definition for
optimization stepsw “Recompute Output Parameters” will re-derive
outputs if requested parameters change after setups are run

23
Air-filled Box
Substrate
Microstrip Filter
Symmetry Plane
Port 1
Port 2
Example 1: Parametric StudyMicrostrip lowpass filter
S21 data automaticallyextracted to study how changes in permittivityaffect filter response

24
w Design variablesw Radius d1 of Via 1w Radius d2 of Via 2w Length l1 of Resonator 1w Length l2 of Resonator 2
Example 2: OptimetricsTM
Microstrip bandpass filter
l1 l1l2
d1
d1d2 d2
w

25
Example 3: OptimetricsTM
PIFA: Capacitive load width (Wcap) vs. plate separation (dcap)
hpifa
x
lcf
lpifa
dcf
Wcap
dcap
Design Curve IVWcap = 0.3mm dcap = 3.0mm
Increasing Load Capacitance

26
Example 4: OptimetricsTM
Master/Slave scan angle control
Port1
Master
Slave
Port1 Port2
Port3Port4

27
Example 5: OptimetricsTM
Sensitivity analysis
Goalsw Characterize Design Point: Slope, Curvaturew Interpolate Response for Specific Tolerance Value
tol tol tol tol
Worst Case
Best Case
Design 1 Design 2
Design Variable
Cos
t
Design Variable
Cos
t

28
Optimetrics ExampleOptimetrics Example

29
CP Patch Antenna CP Patch Antenna -- OptimetricsOptimetrics
Patch AntennaThis patch antenna example is intended to show, using Ansoft’s Optimetrics with HFSS, how to create, simulate, and optimize the right-hand circular polarization (RHCP) response of a patch antenna in the 2.4 GHz ISM band (Bluetooth, 802.11b, etc.).

30
Patch Antenna: Getting StartedPatch Antenna: Getting Started
w Ansoft Design Environmentw The following features of the Ansoft Optimetrics Design Environment are used to create this passive device model
w Analysis: Optimizationw Parametric geometryw User defined project variablesw Database export
w The following features of the Ansoft HFSS Design Environment are used to create this passive device model
w 3D Solid Modelingw Primitives: box, rectangle, cylinder, circlew Boolean: subtract, duplicate around axis
w Materialsw Create user defined material
w Boundary/Sourcesw Ports: Lumped gap port
w Fields Post-Processingw Compute radiated far-fields

31
Select the menu item Lines/RectangleFirst point: X= -45.0, Y= -45.0Size: X= 90.0, Y= 90.0Name: groundplaneSelect the menu item View/Fit All/All Views
Launching Ansoft OptimetricsStart the Maxwell Control PanelClick Project.
Create and open a New Ansoft Optimetrics 2 Project named: opt_patch_antenna
Creating the Nominal ProjectFrom the Optimetrics Executive Commands, click the Nominal Project button and select Create.
The nominal project dialog will appear. Enter the Nominal Project Name: nom_patch_antennaSelect Product: Ansoft High Frequency Structure Simulator 8Click OK.
Click the Draw button and the 3D Solid Modeler window will appear. If prompted to set the units, choose: mm orSelect the menu item: Options/Units
Select the Units of: mm
Select the menu item Solids/BoxBox base vertex: X= -22.5, Y= -22.5, Z= 0.0Size: X= 45.0, Y= 45.0, Z= 5.0Name: substrate
Patch Antenna: Getting Started

32
Select the menu item Lines/RectangleFirst point: X = -16.0, Y = -16.0, Z = 5.0Size: X = 32.0, Y= 32.0Name: patch
Patch Antenna: Solid Model Construction
Select the menu item Solids/CylinderBase center: X= 0.0, Y= 8.0, Z= 0.0Cylinder axis: zR: 0.5, H: 5.0Num segments: 12Name: feed
Select the menu item Solids/BoxBox base vertex: X= -80.0, Y= -80.0, Z= -35.0Size: X= 160.0, Y= 160.0, Z= 75Name: airSelect the menu item View/Fit All/All Views
The basic geometry is now complete. But we have a few more things to do in the Draw module.

33
Create a hole in the “groundplane” for the port.Edit/Select: select the object “port”Edit/Copy then Edit/PasteSolids/Subtract
Select “groundplane”. Click OKSelect “port1”. Click OK
Patch Antenna: Solid Model ConstructionPatch Antenna: Solid Model Construction
Create a hole in the port to accommodate the feed.Edit/Select: select the object “feed”Edit/Copy then Edit/PasteSolids/Subtract
Select “port”. Click OKSelect “feed1”. Click OK
Select the menu item Lines/CircleCircle center: X = 0.0, Y = 8.0, Z = 0.0Circle axis: zR: 1.5Num segments: 12Name: port
Next create the port. This will be a 1mm wide annular ring around the base of the “feed”. Later this will be defined as a 50 ohm, lumped gap port. Consider it a virtual, 50 ohm coax feed.

34
Patch Antenna: Solid Model ConstructionPatch Antenna: Solid Model Construction
For a RHCP response, chamfer opposing corners of the “patch”. This is done by creating triangles of the appropriate size and location and subtracting them from the “patch”.
Select the menu item Lines/Polyline.Edit/create: “chamCut1”First point: X = 0.0, Y = 0.0, Z= 0.0Second point: X = 6.0, Y = 0.0, Z= 0.0Third point: X = 0.0, Y = 6.0, Z= 0.0Click Close. Click Done.
Move the object “chamCut1” to the corner of “patch”.Edit/Select: select object “chamCut1”. Click OK.Arrange/Move
Enter vector: X = -16.0, Y = -16.0, Z = 5.0Click Enter.
Copy “chamCut”1 into the opposing corner.Edit/Select: select object “chamCut1”. Click OKEdit/Duplicate/Around Axis
Axis: zAngle: 180Total number: 2Click Enter.
Subtract “chamCut1” and “chamCut2” from “patch”Solids/Subtract
Select “patch”. Click OK.Multiple select “chamCut1” and “chamCut2”. Click OK.

35
Patch Antenna: Editing MacroPatch Antenna: Editing Macro
Now edit the command history. This is an automatically recorded modeler macro that has the same name as the HFSS project, “nom_patch_antenna.mac”, and is the macro that Optimetrics will use. Here variables will be assigned to parameters of the 3D model.
Select the menu item Edit/Command History.
Shown in the Ansoft Macro Editoris the process of assigning variables to the parameters for the rectangle “groundplane”. The following variables will be assigned:
Independent variables for Optimetrics: PatchSize, ChamSizeOther independent variables: SubHeight, GplaneSize, SubSize, FeedLocationDependent variable: gplaneStart, patchStart, subStart.

36
Patch Antenna: Editing Macro, Variable Patch Antenna: Editing Macro, Variable AssignmentAssignment
groundplane: Highlight the line: Rectangle [-45, -45, 0] 2 90 90 "groundplane" 1. Enter the following variable names in the right-hand fields:
Starting point: X = gplaneStart, Y = gplaneStart, Z = 0.0Size: X = GplaneSize, Y = GplaneSizeClick Accept.Click Yes twice when prompted.(*Note that the lines have been re-numbered)
substrate: Highlight the line: Box [-22.5, -22.5, 0] 45 45 5 "substrate". Enter the following variable names in the right-hand fields:
Base vertex: X = subStart, Y = subStart, Z = 0.0Size: X = SubSize, Y = SubSize, Z = SubHeightClick Accept.Click Yes thrice when prompted.
patch: Highlight the line: Rectangle [-16, -16, 5] 2 32 32 "patch" 1. Enter the following variable names in the right-hand fields:
Starting point: X = patchStart, Y = patchStart, Z = SubHeightSize: X = PatchSize, Y = PatchSizeClick Accept.Click Yes twice when prompted.
*Note: The lines are re-numbered whenever a new variable or function is defined. These lines are added at the beginning of the macro and are not visible in the Assign parameter mode. To view the additional lines, select the menu item View/Edit mode. Select menu items View/Assign parameter mode to leave this view. See appendix for a copy of the full Command History macro with variable assignments.

37
Patch Antenna: Editing Macro, Variable Patch Antenna: Editing Macro, Variable Assignment, cont.Assignment, cont.
feed: Highlight the line: Cyl [0, 8, 0] 2 0.5 5 "feed" 12 [0.5, 8, 5]. Enter the following variable names in the right-hand fields:
Center point of cylinder base: X = 0.0, Y = FeedLocation, Z = 0.0Height: SubHeightClick Accept.Click Yes when prompted.
port: Highlight the line: Circle [0, 8, 0] 2 1.5 "port" 1 12 [1.5, 8, 0]. Enter the following variable names in the right-hand fields:
Center point: X = 0, Y = FeedLocation, Z = 0.0Click Accept.
chamCut1: Highlight the line: AddVert [6, 0, 0]. Enter the following variable names in the right-hand fields:Vertex: X = ChamSize, Y = 0.0, Z = 0.0Click Accept.Click Yes when prompted.
chamCut1: Highlight the line: AddVert [0, 6, 0]. Enter the following variable names in the right-hand fields:Vertex: X = 0.0, Y = ChamSize, Z = 0.0Click Accept.
Move chamCut1: Highlight the line: Move <-16, -16, 5>. Enter the following variable names in the right-hand fields:
Vector: X = patchStart, Y = patchStart, Z = SubHeightClick Accept.

38
Patch Antenna: Editing Macro, Edit ParametersPatch Antenna: Editing Macro, Edit Parameters
From the Ansoft Macro Editor go to Edit/All Parameters.Here we assign the relationship between the independent and dependent variables.
Change the expressions for the three dependent variables, gplaneStart, patchStart, subStart. This is done by highlighting the variable and then entering the appropriate expression in the Expression field. Click Update after entering the expression.
Note that the independent variables start with upper case letters and the dependent with lower case. Following this convention will make the independent variables show up at the top of this list.
The other independent variables are there in case we want to make additional variation to the model. e.g. How does the peak gain change as a function of the substrate height (SubHeight).
Click Done. In the Macro Editor select the menu item File/Apply changes. Exit the Macro Editor and then exit the Draw module. Click Yes when prompted to save changes.

39
Patch Antenna: Material Manager
Assigning Material PropertiesFrom the Executive Commands, click the Setup Materialsbutton and the Material Manager window will appear.
Assign the materials as shown.
Note we have created a local material definition, “Rogers4003”To assign a local material, under the Material pull down select, Add.Type Rogers4003 in the name window.Assign the Rel. Permittivity and Elec. Loss Tan as shown.Click Enter.
Click Exit. Click Yes when prompted to save.

40
Patch Antenna: Boundary/SourcesPatch Antenna: Boundary/Sources
Creating Boundaries/SourcesFrom the Executive Commands, click the Setup Boundary/Sources button and the Boundary/Source Managerwindow will appear.
BoundariesVerify that there are no face/boundary selections
Select the menu item Edit/Deselect All if it is not grayed out.
Select the menu item Edit/Select/By Name.Selection Type: FaceFaces: Using the control key, multiple select the faces of “groundplane” (Face27) and ”patch” (Face29).Click Done.Choose Boundary.Select Finite conductivity.Accept default value for conductivity.Name: conductorsClick Assign.
Select the menu item Edit/Select/By NameSelection Type: FaceFaces: Select all the faces of “air” (Face21-26).Click Done.Choose Boundary.Select Radiation.Name: radBoundaryClick Assign.

41
Patch Antenna: Boundary/Sources, cont.Patch Antenna: Boundary/Sources, cont.
SourceSelect the menu item Edit/Select/By Name
Selection Type: FaceObjects: portFaces: Select the face of the port (Face28)Click Done.Choose Source.Select Port.Name: port1Type: Lumped Gap Port
Resistance: 50 ohmsReactance: 0 ohms
Check the Use Impedance Line and Use Calibration Line boxes.Under the impedance line Edit Line pull down select Set.
Impedance Start: X = 0.0, Y= 9.5, Z = 0.0Vector: X = 0, Y = -1.0, Z = 0
Under the calibration line Edit Line pull down select Copy Impedance.Select View Modes.Number of Modes: 1Click Assign.
Select the menu item File/Exit and click Yes when prompted to save.

42
Patch Antenna: Setup SolutionPatch Antenna: Setup Solution
Setting Up the SolutionFrom the Executive Commands window, click the Setup Solution button and the Setup Solution dialog will appear.
Check both Single Frequency andAdaptive.
Single Frequency : 2.45 GHzRequested Passes : 10Tet. Refinement : 20Max Delta S : 0.001
From the Starting Mesh listSelect Initial.
For SolveChoose All, for a full 3D solution.
Click OK to accept the changes to the HFSS Solution Setup.
Performing the SolutionFrom the Executive Commands window, click Solve.

43
Patch Antenna: 3D PostPatch Antenna: 3D Post--Process and Macro Process and Macro CreationCreationFields Post-Process and Macro Creation
From the Executive Commands, click the Post Process button and select Fields.
Select the menu item File/Macro/Start Recording.From the Input Macro Name file browser, select the default (postfld3.mac) by clicking the OK button.Select the menu item Radiation/Compute/Far Field.
In the Compute Far Field window accept the defaults and click OK.In the Plot Far Field window accept the defaults and click OK.Select the menu item File/Macro/Stop Recording. Click OK.
Select the menu item File/Macro/Edit Macro.Select the menu item View/Edit Mode.
Delete the last 13 lines of the macro (every line after “ComputeFarField”)Select the menu item Edit/Database Export Macro/Add.
In database cell (1,1) type AxialRatio.Click the . . . button next to database cell (1,2).
Select Value of field at the specific location. Click OKClick the Far Field button. Select Axial Ratio under the Quantity pulldown. Click OK. Click OK.
In the Ansoft Macro Editor Select the menu item File/Save. Exit the Macro Editor.
In the 3D Post-Processor select the menu items File/Macro Execute. Select the “postfld3.mac” macro. Click OK.
Exit the 3D Post-Processor.

44
Patch Antenna: Wait! What just happened!Patch Antenna: Wait! What just happened!
Creation of the 3D Post-Processor Macro.Since our ultimate goal is to optimize the RHCP of the patch antenna we had to somehow send this information to Optimetrics. To let Optimetrics know how good the RHCP was, we elected to calculate the axial ratio of the radiation pattern directly above the patch antenna, phi = 0, theta = 0. The axial ratio represents how circular the polarization is with the ideal value being 1.
To calculate the axial ratio we needed the far field data. Thus the first step was to record a macro, called “postfld3.mac”, that executed the steps to calculate the far field data at the point of interest, phi = 0, theta = 0.
That macro included steps that we do not need. Mainly the commands associated with creating the 2D far field plots. Thus the last 13 lines in the macro were deleted.
Now that we had the far field data, we added a Database Export Macro that wrote the value of the axial ratio out to a file called “postfld3.udb”. Later on we will tell Optimetrics to look into this file to extract the value of the axial ratio for the patch antenna.
Note: It was not necessary to known the Ansoft Macro Language. The steps associated with writing the macro commands were automated. Of coarse it will not always be the case that every macro you wish to write can be written via automation. In these cases refer to the manual “Introduction to the Ansoft Macro Language”.
See the appendix for a copy of the Fields Post-Processor macro just created.
Now lets go back to the HFSS project.

45
Patch Antenna:Patch Antenna:
Exit HFSSFrom the Executive Commands window, click Setup Solutions.
In the HFSS Setup Solution panel enter 10 into requested adaptive passes and select initial for the starting mesh. Click OK.
From the Executive Commands window, click Exit to return to Optimetrics.
Setting Up the Output ParameterFrom the Optimetrics Executive Commandswindow, click Setup Output Parameters and select Create Standard Outputs
Solution Type: Single FrequencyData Type: S MatrixType S11mag in the Parameter Name field. Click Add Circuit Parameter. Click OK.
This parameter assignment will let us monitor S11 at the solution frequency, 2.45 GHz.
From the Executive Commands window, click Setup Output Parameters and select Select Macros.
Select 3D Fields Post Processor from the Module pulldown. Highlight “postfld3d.mac” under “Available Macros”. Click Add->. Click OK.

46
Patch Antenna: Edit FunctionsPatch Antenna: Edit Functions
Edit FunctionsFrom the Executive Commands window, click Edit Functions.
Using the Project Parameters dialog:Add a new variable: costValue: 10*log(AxialRatio). Click Add
Note: Defining the cost function in dBs means our cost function value will be zero (10*log(1)) at optimum.Click Done to return to the Executive Commands window.

47
Patch Antenna: Setup Analysis, ParametricsPatch Antenna: Setup Analysis, Parametrics
Setting Up the Parametric SweepFrom the Executive Commands window, click Setup Analysis and select Parametrics.
In the Setup Variables “opt_patch_antenna” windowSelect menu item : Variables/Add.
Using the control key, multiple select the variables ChamSize and PatchSize. Click OK.
Select the menu item Data/Sweep.Highlight the variable ChamSize.
t_start: 5t_end: 7#samples: 3Click Accept.
Highlight the variable PatchSize.t_start: 31t_end: 33#samples: 3Click Accept. Click OK.
Select the menu item File/Exit. Click Yes when prompted to save changes.

48
Patch Antenna: Setup Analysis, OptimetricsPatch Antenna: Setup Analysis, Optimetrics
Setting Up the Optimetrics AnalysisFrom the Executive Commands window, click Setup Analysis and select Optimization.
Using the Setup Optimization dialogOptimizer : Pattern Search OptimizerCost Function : costClick the Design Variables: Add button
Select Variable: ChamSizeMinimum: 4Maximum: 8Min. Step: 0Max. Step: 1Click OK
Click the Design Variables: Add buttonSelect Variable: PatchSizeMinimum: 30Maximum: 35Min. Step: 0Max. Step: 1Click OK
Acceptable Cost: 0Max Iterations: 100Save Fields: NoClick OK.

49
Patch Antenna: Add Output ColumnsPatch Antenna: Add Output Columns
Add/Remove Output ColumnsFrom the Executive Commands window, click Add/Remove Output Columns.
Using the Add/Remove Output Columns dialog:Using the control key, multiple select all of the Available Entries, AxialRatio, S11mag, cost.Click Add-> to move the Available Entries to the Table Entries.Click OK.

50
Patch Antenna: RunPatch Antenna: Run
Performing the SolutionIn the Executive Commands window, under the Run pulldown, select Optimization Analysis to start the solution.
Monitoring the SolutionThe first nine runs will consist of the parametric setup from earlier. This will give Optimetrics a global view of the cost function. After the parametric sweep is finished, Optimetrics begins to vary the design variables, “ChamSize” and “PatchSize” to reduce the cost function.

51
Patch Antenna: RunPatch Antenna: Run
Monitoring the Solution, cont.After 46 Setups, Optimetrics finds values for “ChamSize” (5.32617) and “PatchSize” (30.375) that achieve a cost function value of 0.00397905 corresponding to an axial ratio of 1.00095. The run was aborted after 48 runs.

52
ANSOFT CORPORATIONCorporate HeadquartersFour Station SquarePittsburgh, PA 15219-1119Tel: 412-261-3200Fax: 412-471-9427Internet: [email protected]
Lawrence Unterberger([email protected])
805.581.0823
Matt Commens([email protected])
847.925.9066


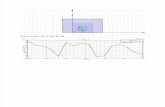







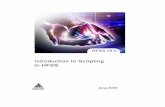
![HFSS tutorial[2nd draft] - emlab.uiuc.eduemlab.uiuc.edu/ece451/hw/past_2017/HFSS_tutorial_451.pdf · Introduction ANSYS HFSS is an industry standard tool for simulating 3-D full-wave](https://static.fdocuments.net/doc/165x107/5d14bd1f88c993e8108b5fca/hfss-tutorial2nd-draft-emlabuiuc-introduction-ansys-hfss-is-an-industry.jpg)