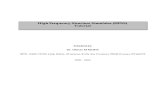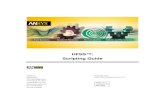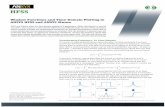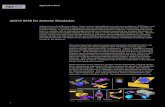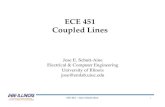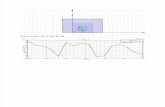HFSS 12.0 Tips and Techniques for HFSS Project Setup and Solve
HFSS tutorial[2nd draft] -...
Transcript of HFSS tutorial[2nd draft] -...
ECE ILLINOISECE 451: Ansys HFSS TutorialSimulate and Analyze an Example of Microstrip Line Drew Handler , Jerry YangOctober 20, 2014
Introduction ANSYS HFSS is an industry standard tool for
simulating 3-D full-wave electromagnetic fields. Students registered in ECE451 can get free access
to ANSYS HF package from the University of Illinois Software Webstore. Follow the installation guide* to install the software
on your PC.*Note: You will need to e-mail your computer name and a copy of the purchase receipt to [email protected]. Allow 1-2 business days for your computer to be added to the license pool.
Getting Started Launch HFSS:
– StartAll ProgramsANSYSElectromagneticsHFSS15.0Windows 64-bit (or 32-bit)HFSS 15.0
Set HFSS options:– ToolsOptionsHFSS
OptionsGeneral Tab• Check Use Wizards for data input
when creating new boundaries• Check Duplicate boundaries/mesh
operations with geometry• Click OK
Getting Started Set Modeler options:
– ToolsOptionsModeler Options
– Operation Tab• Check Automatically cover closed polylines
• Check Select last command on object select
– Drawing Tab• Check Edit
properties of new primitives
– Click OK
Getting Started Name Project
– Project 1 is already created by default– Right click on Project 1Rename– Type a name of your choosing
(helloHFSS, ECE451, tutorial, etc.)
New HFSS– Right click on your
projectInsertInsert HFSS Design– Rename the HFSS Design as microstrip
Getting Started Set the solution type:
– Click on HFSSSolution Type– Select Modal– Click OK
Set Model Unit:– Click on ModelerUnits– Select mil from the drop down menu– Click OK
Creating the MicrostripWe are going to make the substrate (a.k.adielectric layer), ground plane, and copper trace (conductor) for a microstrip line.
To do this, we will make three “boxes” in HFSS, and then designate the appropriate dimensions and material for each box.
http://emlab.uiuc.edu/ece451/appnotes/planar_structures.pdf
Creating the MicrostripFirst we are going to define several variables for the dimensions of our substrate, ground plane, and copper trace– Select HFSSDesign PropertiesAdd– Fill in the properties as shown below
– Click OK
Creating the MicrostripRepeat the previous steps to create 7 more variables with the following values:
• Substrate_W – 1000 mil• Substrate_H – 60 mil• Gnd_H – 4 mil• Trace_W – 114.7mil• Trace_H – 4 mil• Waveport_W – 419 mil• Waveport_H – 115 mil
Using these variables, we will define a 1.00”x1.00” board with a 60 mil thick substrate, 4 mil thick ground plane and trace, and 107.4 mil wide trace**Recall: 1 inch =1000 mil = 25.4mm
Once you have selected the draw box, move your cursor into the window the 3D axis shown Click anywhere, move your mouse in the XY plane,
click again, move your mouse in the Z direction, and click a third time
You have now created an arbitrary sized box A window will pop up in which you can define
the dimensions and location of the box Fill in the location and dimension as shown below
Creating the Microstrip (1): Substrate
Click OK You may need to zoom out in order to see your box (scroll down with your
mouse to zoom out)
Creating the Microstrip (1): Substrate
You should have a box that looks like this
– To change your view in 2D, hold Shift + left click and drag– To change your view in 3D, hold Alt + left click and drag– To fit the view in the 3D modeler window: Ctrl+D
Creating the Microstrip (1): Substrate
This box now has the dimensions that we want for our substrate. The next step is to define the material of our substrate.
– Double click on “Box1” and fill in the properties as shown below
– Details onnext slide
Creating the Microstrip (1): Substrate
– Change the name from Box1 to substrate– Change the material from vacuum to FR4_epoxy
• Select Edit from the material drop down menu• In the Search by Name box, type in fr
– FR4_epoxy should be highlighted
• Click OK– Change the color to whatever you want– Change the transparency to 0.8
Creating the Microstrip (1): Substrate
Now we are going to make the ground plane– Draw another arbitrary sized box and fill in the
location and dimension as shown below
– Make sure the ground height is negative• Alternatively, you could make the position 0,0,-gnd_H and keep the ZSize
positive
Creating the Microstrip (2): Gnd Plane
Now we have our ground plane with the correct dimensions and location, but still need to change the material.
• Double click on Box1• Change the name to gnd_plane• Change the material to copper• Change the color• Make the transparency 0.8
Creating the Microstrip (2): Gnd Plane
The last part of building our microstrip line is to add the microstrip trace. To do this, create another box and fill in the location and dimensions as shown below.
Creating the Microstrip (3): Trace
Again we need to change the material• Double click on Box1• Change the name to trace• Change the material to copper• Change the color• Make the transparency 0.8
Creating the Microstrip (3): Trace
Creating the ExcitationOur model for our microstrip line is almost complete and ready to simulate. We still need to define the excitation for our model.
• Change the Drawing Plane from XY to ZX
Creating the Excitation Draw a rectangle (not a box) Double click on create rectangle and fill in the
position and dimensions as shown below
Creating the Excitation Draw a second rectangle Double click on create rectangle and fill in the
position and dimensions as shown below
Creating the Excitation– Right click rectangle 2Assign ExcitationWave Port
• Wave Port: General – leave the port number 1 and click Next• Wave Port: Modes – leave default settings and click Next• Wave Port: Post Processing – select Renormalize All Modes and leave
the Full Port Impedance as 50 Ohms• Click Finish
– Repeat the steps above to make rectangle 1 Wave Port 2
Creating the Air BoxHFSS treats the space around your design that hasn’t been designated as a specific material as PEC. Because of this, we need to define an airboxaround our design.
• Change the Drawing Plane back from ZX to XY• Draw a box and fill in the values as shown below
Creating the Air Box– Double click on Box1
• Rename it as airbox• Change the material to air• Change the color• Make the transparency 0.8
Add Solution SetupClick on HFSSAnalysis SetupAdd Solution Setup
General Tab: – Solution Frequency: 10 GHz – Maximum Number of Passes: 20– Maximum Delta S: 0.02
Options Tab:– Minimum Converged Passes: 2– Order of Basis Function: Zero Order
Click OK
Add Frequency SweepClick on HFSSAnalysis SetupAdd Frequency Sweep Select Setup1 and click OK General tab:
– Sweep Type: Interpolating– Frequency Setup
• Type: Linear Step• Start: 300 kHz• Stop: 6 GHz• Step Size: 0.1 GHz
Click OK
Validation Check and Analyze AllClick on HFSSValidation Check– If everything passes, close the validation check
window and you are ready to run your simulation
– HFSSAnalyze All
Plot S-ParametersClick on HFSSResultsCreate Modal Solution Data ReportRectangular Plot– Select all 4 S-Parameters and click New Report
![Page 1: HFSS tutorial[2nd draft] - emlab.uiuc.eduemlab.uiuc.edu/ece451/hw/past_2017/HFSS_tutorial_451.pdf · Introduction ANSYS HFSS is an industry standard tool for simulating 3-D full-wave](https://reader042.fdocuments.net/reader042/viewer/2022033122/5d14bd1f88c993e8108b5fca/html5/thumbnails/1.jpg)
![Page 2: HFSS tutorial[2nd draft] - emlab.uiuc.eduemlab.uiuc.edu/ece451/hw/past_2017/HFSS_tutorial_451.pdf · Introduction ANSYS HFSS is an industry standard tool for simulating 3-D full-wave](https://reader042.fdocuments.net/reader042/viewer/2022033122/5d14bd1f88c993e8108b5fca/html5/thumbnails/2.jpg)
![Page 3: HFSS tutorial[2nd draft] - emlab.uiuc.eduemlab.uiuc.edu/ece451/hw/past_2017/HFSS_tutorial_451.pdf · Introduction ANSYS HFSS is an industry standard tool for simulating 3-D full-wave](https://reader042.fdocuments.net/reader042/viewer/2022033122/5d14bd1f88c993e8108b5fca/html5/thumbnails/3.jpg)
![Page 4: HFSS tutorial[2nd draft] - emlab.uiuc.eduemlab.uiuc.edu/ece451/hw/past_2017/HFSS_tutorial_451.pdf · Introduction ANSYS HFSS is an industry standard tool for simulating 3-D full-wave](https://reader042.fdocuments.net/reader042/viewer/2022033122/5d14bd1f88c993e8108b5fca/html5/thumbnails/4.jpg)
![Page 5: HFSS tutorial[2nd draft] - emlab.uiuc.eduemlab.uiuc.edu/ece451/hw/past_2017/HFSS_tutorial_451.pdf · Introduction ANSYS HFSS is an industry standard tool for simulating 3-D full-wave](https://reader042.fdocuments.net/reader042/viewer/2022033122/5d14bd1f88c993e8108b5fca/html5/thumbnails/5.jpg)
![Page 6: HFSS tutorial[2nd draft] - emlab.uiuc.eduemlab.uiuc.edu/ece451/hw/past_2017/HFSS_tutorial_451.pdf · Introduction ANSYS HFSS is an industry standard tool for simulating 3-D full-wave](https://reader042.fdocuments.net/reader042/viewer/2022033122/5d14bd1f88c993e8108b5fca/html5/thumbnails/6.jpg)
![Page 7: HFSS tutorial[2nd draft] - emlab.uiuc.eduemlab.uiuc.edu/ece451/hw/past_2017/HFSS_tutorial_451.pdf · Introduction ANSYS HFSS is an industry standard tool for simulating 3-D full-wave](https://reader042.fdocuments.net/reader042/viewer/2022033122/5d14bd1f88c993e8108b5fca/html5/thumbnails/7.jpg)
![Page 8: HFSS tutorial[2nd draft] - emlab.uiuc.eduemlab.uiuc.edu/ece451/hw/past_2017/HFSS_tutorial_451.pdf · Introduction ANSYS HFSS is an industry standard tool for simulating 3-D full-wave](https://reader042.fdocuments.net/reader042/viewer/2022033122/5d14bd1f88c993e8108b5fca/html5/thumbnails/8.jpg)
![Page 9: HFSS tutorial[2nd draft] - emlab.uiuc.eduemlab.uiuc.edu/ece451/hw/past_2017/HFSS_tutorial_451.pdf · Introduction ANSYS HFSS is an industry standard tool for simulating 3-D full-wave](https://reader042.fdocuments.net/reader042/viewer/2022033122/5d14bd1f88c993e8108b5fca/html5/thumbnails/9.jpg)
![Page 10: HFSS tutorial[2nd draft] - emlab.uiuc.eduemlab.uiuc.edu/ece451/hw/past_2017/HFSS_tutorial_451.pdf · Introduction ANSYS HFSS is an industry standard tool for simulating 3-D full-wave](https://reader042.fdocuments.net/reader042/viewer/2022033122/5d14bd1f88c993e8108b5fca/html5/thumbnails/10.jpg)
![Page 11: HFSS tutorial[2nd draft] - emlab.uiuc.eduemlab.uiuc.edu/ece451/hw/past_2017/HFSS_tutorial_451.pdf · Introduction ANSYS HFSS is an industry standard tool for simulating 3-D full-wave](https://reader042.fdocuments.net/reader042/viewer/2022033122/5d14bd1f88c993e8108b5fca/html5/thumbnails/11.jpg)
![Page 12: HFSS tutorial[2nd draft] - emlab.uiuc.eduemlab.uiuc.edu/ece451/hw/past_2017/HFSS_tutorial_451.pdf · Introduction ANSYS HFSS is an industry standard tool for simulating 3-D full-wave](https://reader042.fdocuments.net/reader042/viewer/2022033122/5d14bd1f88c993e8108b5fca/html5/thumbnails/12.jpg)
![Page 13: HFSS tutorial[2nd draft] - emlab.uiuc.eduemlab.uiuc.edu/ece451/hw/past_2017/HFSS_tutorial_451.pdf · Introduction ANSYS HFSS is an industry standard tool for simulating 3-D full-wave](https://reader042.fdocuments.net/reader042/viewer/2022033122/5d14bd1f88c993e8108b5fca/html5/thumbnails/13.jpg)
![Page 14: HFSS tutorial[2nd draft] - emlab.uiuc.eduemlab.uiuc.edu/ece451/hw/past_2017/HFSS_tutorial_451.pdf · Introduction ANSYS HFSS is an industry standard tool for simulating 3-D full-wave](https://reader042.fdocuments.net/reader042/viewer/2022033122/5d14bd1f88c993e8108b5fca/html5/thumbnails/14.jpg)
![Page 15: HFSS tutorial[2nd draft] - emlab.uiuc.eduemlab.uiuc.edu/ece451/hw/past_2017/HFSS_tutorial_451.pdf · Introduction ANSYS HFSS is an industry standard tool for simulating 3-D full-wave](https://reader042.fdocuments.net/reader042/viewer/2022033122/5d14bd1f88c993e8108b5fca/html5/thumbnails/15.jpg)
![Page 16: HFSS tutorial[2nd draft] - emlab.uiuc.eduemlab.uiuc.edu/ece451/hw/past_2017/HFSS_tutorial_451.pdf · Introduction ANSYS HFSS is an industry standard tool for simulating 3-D full-wave](https://reader042.fdocuments.net/reader042/viewer/2022033122/5d14bd1f88c993e8108b5fca/html5/thumbnails/16.jpg)
![Page 17: HFSS tutorial[2nd draft] - emlab.uiuc.eduemlab.uiuc.edu/ece451/hw/past_2017/HFSS_tutorial_451.pdf · Introduction ANSYS HFSS is an industry standard tool for simulating 3-D full-wave](https://reader042.fdocuments.net/reader042/viewer/2022033122/5d14bd1f88c993e8108b5fca/html5/thumbnails/17.jpg)
![Page 18: HFSS tutorial[2nd draft] - emlab.uiuc.eduemlab.uiuc.edu/ece451/hw/past_2017/HFSS_tutorial_451.pdf · Introduction ANSYS HFSS is an industry standard tool for simulating 3-D full-wave](https://reader042.fdocuments.net/reader042/viewer/2022033122/5d14bd1f88c993e8108b5fca/html5/thumbnails/18.jpg)
![Page 19: HFSS tutorial[2nd draft] - emlab.uiuc.eduemlab.uiuc.edu/ece451/hw/past_2017/HFSS_tutorial_451.pdf · Introduction ANSYS HFSS is an industry standard tool for simulating 3-D full-wave](https://reader042.fdocuments.net/reader042/viewer/2022033122/5d14bd1f88c993e8108b5fca/html5/thumbnails/19.jpg)
![Page 20: HFSS tutorial[2nd draft] - emlab.uiuc.eduemlab.uiuc.edu/ece451/hw/past_2017/HFSS_tutorial_451.pdf · Introduction ANSYS HFSS is an industry standard tool for simulating 3-D full-wave](https://reader042.fdocuments.net/reader042/viewer/2022033122/5d14bd1f88c993e8108b5fca/html5/thumbnails/20.jpg)
![Page 21: HFSS tutorial[2nd draft] - emlab.uiuc.eduemlab.uiuc.edu/ece451/hw/past_2017/HFSS_tutorial_451.pdf · Introduction ANSYS HFSS is an industry standard tool for simulating 3-D full-wave](https://reader042.fdocuments.net/reader042/viewer/2022033122/5d14bd1f88c993e8108b5fca/html5/thumbnails/21.jpg)
![Page 22: HFSS tutorial[2nd draft] - emlab.uiuc.eduemlab.uiuc.edu/ece451/hw/past_2017/HFSS_tutorial_451.pdf · Introduction ANSYS HFSS is an industry standard tool for simulating 3-D full-wave](https://reader042.fdocuments.net/reader042/viewer/2022033122/5d14bd1f88c993e8108b5fca/html5/thumbnails/22.jpg)
![Page 23: HFSS tutorial[2nd draft] - emlab.uiuc.eduemlab.uiuc.edu/ece451/hw/past_2017/HFSS_tutorial_451.pdf · Introduction ANSYS HFSS is an industry standard tool for simulating 3-D full-wave](https://reader042.fdocuments.net/reader042/viewer/2022033122/5d14bd1f88c993e8108b5fca/html5/thumbnails/23.jpg)
![Page 24: HFSS tutorial[2nd draft] - emlab.uiuc.eduemlab.uiuc.edu/ece451/hw/past_2017/HFSS_tutorial_451.pdf · Introduction ANSYS HFSS is an industry standard tool for simulating 3-D full-wave](https://reader042.fdocuments.net/reader042/viewer/2022033122/5d14bd1f88c993e8108b5fca/html5/thumbnails/24.jpg)
![Page 25: HFSS tutorial[2nd draft] - emlab.uiuc.eduemlab.uiuc.edu/ece451/hw/past_2017/HFSS_tutorial_451.pdf · Introduction ANSYS HFSS is an industry standard tool for simulating 3-D full-wave](https://reader042.fdocuments.net/reader042/viewer/2022033122/5d14bd1f88c993e8108b5fca/html5/thumbnails/25.jpg)
![Page 26: HFSS tutorial[2nd draft] - emlab.uiuc.eduemlab.uiuc.edu/ece451/hw/past_2017/HFSS_tutorial_451.pdf · Introduction ANSYS HFSS is an industry standard tool for simulating 3-D full-wave](https://reader042.fdocuments.net/reader042/viewer/2022033122/5d14bd1f88c993e8108b5fca/html5/thumbnails/26.jpg)
![Page 27: HFSS tutorial[2nd draft] - emlab.uiuc.eduemlab.uiuc.edu/ece451/hw/past_2017/HFSS_tutorial_451.pdf · Introduction ANSYS HFSS is an industry standard tool for simulating 3-D full-wave](https://reader042.fdocuments.net/reader042/viewer/2022033122/5d14bd1f88c993e8108b5fca/html5/thumbnails/27.jpg)
![Page 28: HFSS tutorial[2nd draft] - emlab.uiuc.eduemlab.uiuc.edu/ece451/hw/past_2017/HFSS_tutorial_451.pdf · Introduction ANSYS HFSS is an industry standard tool for simulating 3-D full-wave](https://reader042.fdocuments.net/reader042/viewer/2022033122/5d14bd1f88c993e8108b5fca/html5/thumbnails/28.jpg)
![Page 29: HFSS tutorial[2nd draft] - emlab.uiuc.eduemlab.uiuc.edu/ece451/hw/past_2017/HFSS_tutorial_451.pdf · Introduction ANSYS HFSS is an industry standard tool for simulating 3-D full-wave](https://reader042.fdocuments.net/reader042/viewer/2022033122/5d14bd1f88c993e8108b5fca/html5/thumbnails/29.jpg)
![Page 30: HFSS tutorial[2nd draft] - emlab.uiuc.eduemlab.uiuc.edu/ece451/hw/past_2017/HFSS_tutorial_451.pdf · Introduction ANSYS HFSS is an industry standard tool for simulating 3-D full-wave](https://reader042.fdocuments.net/reader042/viewer/2022033122/5d14bd1f88c993e8108b5fca/html5/thumbnails/30.jpg)
![Page 31: HFSS tutorial[2nd draft] - emlab.uiuc.eduemlab.uiuc.edu/ece451/hw/past_2017/HFSS_tutorial_451.pdf · Introduction ANSYS HFSS is an industry standard tool for simulating 3-D full-wave](https://reader042.fdocuments.net/reader042/viewer/2022033122/5d14bd1f88c993e8108b5fca/html5/thumbnails/31.jpg)


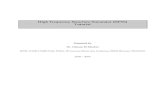
![HFSS tutorial[2nd draft] - emlab.uiuc.eduemlab.uiuc.edu/ece451/HFSS_tutorial_451.pdf · ANSYS HFSS is an industry standard tool for simulating 3-D full-wave electromagnetic fields.](https://static.fdocuments.net/doc/165x107/5d17ed7888c9933b0b8bce20/hfss-tutorial2nd-draft-emlabuiuc-ansys-hfss-is-an-industry-standard-tool.jpg)
![슬라이드 1huniv.hongik.ac.kr/~wave/Lecture_board/2007_1/PATCH_… · PPT file · Web view... HFSS simulation HFSS [1] HFSS [2] HFSS [3] HFSS [4] HFSS [5] HFSS [6] HFSS [7] MICROSTRIP](https://static.fdocuments.net/doc/165x107/5a8896a37f8b9a001c8e9600/-wavelectureboard20071patchppt-fileweb-view-hfss-simulation.jpg)