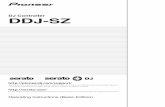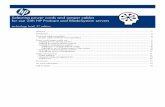aaxa · Getting Started 1. Connect the power cord to the 4K1. 2. Connect the other end of the power...
Transcript of aaxa · Getting Started 1. Connect the power cord to the 4K1. 2. Connect the other end of the power...

aaxaTECHNOLOGIES
User Guide

Caution!WARNING: Please use this product as instructed. Misuse may cause injury or death.
DO NOT use while driving
DO NOT expose to water or wet surfaces. Electric shock may occur
DO NOT expose the projected LED image to your eyes or the eyes of others DO NOT block or restrict airflow from ventilation holes as this may cause the projector to overheat
Keep the projector and itscharger away from any heat sources
Caution for Headphone Use• Prolonged use at high volume may impair your hearing.• High volume during walking or driving may cause distractions and result in injury or death

Table of ContentsChapter 1: 4K1 at a Glance
4K1 IntroductionRemote & KeypadAccessories
Chapter 2: Getting StartedPowering On / OffFocus Adjustment / Throw DistanceConnecting to Speakers or HeadphonesLoading External Content
Chapter 3: Menu ScreensMain MenuBrightness MenuVideo Player MenuPhoto Menu
Connecting to Device via Digital InputHDMI-CECConnecting to Composite VideoMusic Player MenuE-Book Viewer Menu
Chapter 4: Settings Menu Brightness Settings Picture SettingsSound SettingsAdvanced Settings
Chapter 5: Technical DetailsTroubleshootingSpecificationsNotes
123
4
5
67
10111216
2023252730
32333435
363839

4K1 at a Glance
1
Chapter 1Main Unit Front/Back
Electric Focus Adjustment
TF Card SlotOn/Off Switch USB Port
Digital Input (1)
Digital Input (2)
AV PortHeadphone out
DC port
Touchpad

Remote & Keypad
2
Power On/Off
Both the keypad and remote can be used to navigate through the menus. The Main Menu Navigation on the remote functions exactly the same as the directional pad on the 4K1 unit.
Main Menu Navigation
Media Player MenuNavigation
Volume UpVolume Down
Remote
Focus Adjustment
Mute
Back/Return
Main Menu Navigation
Exit/BackMain Menu
Please note during media playback, the “Up” and “Down” arrow buttons on the remote and keypad will control keystone adjustment.

Accessories
3
*Under various circumstances, the actual accessories may be different from those shown in the pictures above.Additional accessories are available for purchase at www.aaxatech.com
Remote Power Adapter
A/V Cable
Ceiling Mount Kit(Sold Separately)

Getting Started
1. Connect the power cord to the 4K1.2. Connect the other end of the power cord into the wall power source.3. Toggle the On / Off switch on the back of the projector to the “ON” position -- the
projector will automatically turn on.
4
Powering ON the projector
Chapter 2
Powering OFF the projector1. To turn off the projector, simply toggle the “Power Switch” to the “OFF” position. This
will fully turn off the projector.
Standby Mode1. To transition into “Standby” mode, press the power button on the remote control.2. The optical engine should power off and the fan should stop spinning.3. The projector is now in “Standby” mode and can be turned back on using the remote
control.

Focus Adjusment / Throw Distance
5
DIAGONAL SCREEN SIZE
16:9 Aspect Ratio
Throw Distance Units: Inches
2030405060708090
Diagonal SizeUnits: Inches
1929384857677686
• The 4K1 utilitzes remote electric focus technology, which allows the focus to be adjusted via the remote control or the projector.
Focus Adjustment
Throw Distance Chart
Throw Ratio 1.20Projection Angle: 100% Offset *minimum throw distance: 16 inches

Connecting Speakers / Headphones
Connect your speakers/headphones to the projector’s audio port.
Step 1:
Step 2:
CAUTION: Prolonged use of headphones at a high volume may impair hearing.
Ensure that the projector and/or the speakers/headphones are powered on.
Step 3: If using headphones, place the headphones on and enjoy!
6

7
Loading External ContentThe 4K1 can read files directly from both a TF Card and USB Drive.
Supported file types include: MP3 / WMA / OGG / WAV AVI / JPG / GIF/ BMP
(up to 32 GB)(up to 32 GB)

Loading External Content Cont.
(up to 32 GB)
How to insert your TF Card• Slide in your TF card into the TF card
slot on the side of the 4K1 (as shown in picture).
• Gently slide the TF card until it clicks into place.
8
How to insert your USB Drive• Slide your USB Drive into the USB
port.• Gently slide the drive until it cannot
go in any further.
(up to 32 GB)

Loading External Content Cont.
9
Once your TF Card or USB Drive is inserted into the projector, the TF Card or USB Drive Storage will be loaded automatically and the content can be found through the Photos, Videos and Music icons located on the Main Menu, depend-ing on the file type you wish to play. Loaded content can also be found through the Text icon, located within the Settings Menu.

Menu Screens
10
Chapter 3Main MenuThe 4K1 features a built in PMP (Portable Media Player) function.This function allows the projector to play videos, pictures, and music files directly from your connected storage devices. Please note the 4K1 Media Player does not support 4K media but does support up to 1080P.
• Press the left and right directional buttons to choose an icon from the Main Menu.• To select a menu option, press the “OK” button in the middle of the navigation pad.• To go back to the previous screen, press the “Back” button. • To Jump back to the Main Menu, press the “Main Menu” button once.
Main Menu Exit/Back

Brightness MenuTo change the brightness on your 4K1:• Select the “Brightness” icon (Fig. 3.1)• Select the brightness you wish (Fig. 3.2)• Choose among Eco, Standard and Boost
11
Fig. 3.1 Fig. 3.2

Video Player Menu
12
The 4K1 will show all folders and files you have on your USB or TF drive. Use the navigation buttons on the projector or remote to select folders or files.
Opening a file:• Select the “Video” icon (Fig. 3.3). • From the submenu (Fig. 3.4), select the storage media with the stored files. • Choose which file you wish to play.
Fig. 3.3 Fig. 3.4

13
Video Player MenuWhile Playing VideosWhile playing videos, the volume and keystone are adjustable. Further controls are available in the video player submenu - which is accessed through the “OK” button on the keypad or remote.
Volume Down
Volume Up
OK Enter Video Player Submenu• To open/hide the video playback menu, use the “OK” or
“Down” Buttons on the projector or remote
Positive Keystone Adjustment
Negative Keystone Adjustment
On the remote, the “Up” and “Down” arrow buttons also control the keystone ad-justment. The volume control on the remote is done through the “Volume Up” and “Volume Down” buttons only.

14
Video Player SubmenuPlaying VideosThe Video Player Submenu can be accessed by pressing “OK” during video playback. To exit the Video Player Submenu, press the “Down” button or wait 5 seconds. To navigate the Playback Menu, use the directional buttons on the navigation pad or remote to highlight the option you wish to choose (Fig. 3.5).
Move selection left
Move selection right
To open/hide the video playback menu, use the “OK” or “Down” buttons on the projector or remote.
Fig. 3.5
Pause FB FF Prev. Next Stop Aspect
00:00:59 / 00:04:20
Confirm selectionOK

Video Playback FAQHow do I loop a video?1. Choose either USB or TF Card
for playback
2. Navigate the folders until you reach the file you wish to play.
3. Highlight the file you want to play, then confirm the selection.
4. Move selection on video player menu to “Repeat 1,” and con-firm the selection.
5. The video will now loop after playback is finished.
How do I preview a video?1. Choose the “video” option from
the main menu2. Navigate using either remote or
onboard buttons to the file you wish to preview.
3. Highlight the file. Do not select the file, just highlight it.
4. Wait for 3-4 seconds.5. A preview screen will pop up on
the lower right for the video.
15

Photo Menu
16
Previewing Files:• Press the directional keys to highlight the desired file.• Wait 2-3 seconds and a preview of the picture will show on the screen.
The 4K1 will show all folders and files you have on your USB or TF Card drive. Use the navigation buttons to select folders or files.
Opening A File:• Select the “Photo” icon (Fig. 3.6). • From the submenu (Fig. 3.7), select the storage media with the stored files. • Choose which file you wish to play
Fig. 3.6 Fig. 3.7

17
Photo MenuWhile Viewing PicturesWhile viewing pictures, further controls are available in the Photo Submenu - which is accessed through the “OK” button. Keystone adjustment is also available.
Previous Picture
Next Picture
OK Enter Photo Player Submenu• To open/hide the Photo Playback menu, use
the “OK” and “Back” Buttons on the projector.
Positive Keystone Adjustment
Negative Keystone Adjustment

18
Photo SubmenuViewing Pictures:The Photo Submenu can be accessed by pressing “OK” during picture slide-show playback. To exit the Photo Submenu, press the “Back” or “Down” button or wait 5 seconds. To navigate the playback menu, use the directional buttons on the navigation pad or remote to highlight the option you wish to choose (Fig 3.8).
Fig 3.8
Pause Prev. Next Stop Repeat N
00:00:59 / 00:04:20
Msc Off Playlist
Move selection left
Move selection right
Confirm selectionOK

Photo Slideshow FAQHow do I play a slideshow?1. Choose either USB or TF Card
for playback
2. Navigate to the folder that contains the pictures you wish to view in the slideshow.
3. Confirm selection of the first picture.
4. Press “play” in the photo menu5. Slideshow will now play.6. NOTE: Selecting “Repeat A”
will loop slideshow.
How do I manually control the slideshow?1. After selecting the photo you wish
to be displayed, you can press “play” to start the slideshow (as outlined in the previous FAQ).
2. To manually control the slideshow, you must stop the slideshow with the “stop” button.
3. You may use either the controls on your remote or on top of the projector itself to flip through the pictures in the current playlist.
4. You can change the SlideShow duration in the Settings Menu (Main Menu -> Settings -> Picture)
19

Connecting to Device via Digital Input
20
Connectivity to Multimedia Devices
The 4K1 can connect to many media devices including: computers, laptops, iPhones, iPads, DVD players, smart phones, cameras, video game consoles and other peripherals with ease.
*Some smartphones require video out capabilities to be displayed with the 4K1. Check with your phone manufacturer.
In the Main Menu
Select the “Inputs” Icon Then select the “Digital Video” Icon that corresponds to the port connected to
The 4K1 has two Digital Input ports for ultimate connectivity flexibility. A digital input cable is required to connect your 4K1 to your other device.

Connecting to Digital Input Devices
21
Connect one end of the Digital Input Cable to your device’s Digital Input port.
Step 1:
Step 2:
Step 3:In the Main Menu, select the “Digital Video” Icon. Your 4K1 should now be mirroring the content from your device.
Connect the other end of the Digital Input Cable to one of your 4K1’s Digital Input ports.
If you’re connecting to a computer or laptop and the projector does not automatically mirror it, read onto the next page for more information.
Note:

22
Connecting to a Computer via Digital Input
After connecting your projector to your computer or laptop via a Digital Input cable, you may need to enabe Digital Video output on your computer. To enable Digital Video output on your computer most computers require “turning on” the video output feature. Each computer is different. Please consult your owner’s manual for instructions to enable Digital Video output. Below are standard instructions for a Windows 10 computer – not all systems are the same.
Press Windows+P to toggle through display settings. Select either “Duplicate” or “Extend” de-pending on your viewing option.
*NOTE: Different operating sys-tems may differ
Step 5:1. Right click on computer
desktop and select “Screen Resolution.”
2. Display Properties window will pop up and select the Advanced Display Settings.
3. Please make sure the “Mul-tiple displays” has the “Dupli-cate these displays” option selected and the Resolution is 3840 x 2160 or below as pictured in the red box.
4. If the image is blurry or the text is not legible, adjust the screen resolution.
Step 6:
Step 4:

23
What is HDMI-CEC?
HDMI-CEC
“CEC” stands for Consumer Electronics Control. Essentially, HDMI-CEC is an optional feature on the 4K1 that allows control of multiple HDMI-CEC compatible devices from one remote.
To ensure it can work with a connected device, HDMI-CEC information can be found in the device settings menu.
On the 4K1, HDMI-CEC Settings can be found within the Advanced Submenu in the Settings Menu.

HDMI-CEC Features
24
HDMI-CEC Features on the 4K1
On the 4K1, HDMI-CEC will allow the user to control other HDMI-CEC devices with either the projector remote or the other devices’ remote, depending on the user settings.
Within the 4K1, the HDMI-CEC settings allow for the following options:1. HDMI CEC - Allows the projector to connect to
other HDMI-CEC devices2. HDMI ARC - Allows a single remote to turn on all
connected devices3. Auto Standby - Allows user to switch multiple
devices to standby mode4. Auto TV on - Allows the projector to turn on
when another connected device is turned on5. Device control - Allows the projector remote to
control other connected devices6. Device List - Shows what HDMI-CEC devices
are connected to the projector

Connecting to Composite Video
25
Connect the 3.5mm Composite AV Cable to the back of the 4K1.
Connect the composite end of the AV Cable (Red, White,Yellow) to your device.
Step 1:
Step 2:

Connecting to Composite Video Cont.
26
In the Main Menu
Turn on your multimedia device.
Select “INPUT” icon Select “RCA”
Step 3:
Step 4:

Music Player Menu
27
Previewing Files:• Press the directional keys to highlight the desired file.• Wait 2-3 seconds and a preview of the audio will show on the screen.
The 4K1 will show all folders and files you have on your USB or TF Card drive. Use the navigation buttons to select folders or files.
Opening A File:• Select the “Music” icon (Fig. 3.5).• From the Submenu (Fig. 3.6), select the storage media with the stored files. • Choose which file you wish to play.
Fig. 3.5 Fig. 3.6

28
Music Player Menu
Fig. 3.7
Listening To Audio:To adjust the volume, use the left and right button on the projector or the volumes keys on the remote. To navigate the playback menu, push the “OK” button to open the menu and use the directional buttons on the keypad or remote to highlight the option you wish to choose (Fig 3.7).
• To open/hide the music playerback menu, use the “OK” or “Down” button on the projector or remote.
Pause FB FF Prev. Next Stop R_ALL Mute
00:00:59 / 00:04:20
Volume Down
Volume Up
Confirm selectionOK

Music Playback FAQHow do I loop a song?1. Choose either USB or TF Card
for playback
2. Navigate the folders until you reach the file you wish to play.
3. Highlight the file you want to play, then confirm the selection.
4. Move selection on music player menu to “Repeat 1,” and con-firm the selection.
5. The song will now loop after playback is finished.
How do I create a song playlist?1. Insert your media device (either TF
card or USB) into computer.2. Make a new folder on media device
(folder name will be the name of the playlist).
3. Transfer songs from computer to the new folder, name accordingly.
4. Remove media device from computer and insert into projector.
5. Navigate to Audio section, then choose appropriate media device.
6. Navigate to your playlist folder.7. Start at first song.8. Playback will follow each successive
song on the list.
*To create a special order for the list, add nu-merical numbering to the beginning of each file.
29

E-Book Viewer Menu
30
Viewing Text Files:The 4K1 allows you to view .txt files only. Select the file you want to view in the file menu for the particular storage device on which the file is stored. You can press the up and down arrow buttons on the remote to flip through the pages you have in the present folder.
• The E-Book Viewer is located in the Setting Menu.
• Select the “Settings” Icon• Select the “Text Viewer” Icon and
choose the file you wish to view.
Microsoft Office and PDF file formats are not supported. To view a slideshow convert your slideshow
into JPEG pictures first.
Note:

Settings Menu
31
The Settings Menu can be accessed by selecting “Settings” on the Main Menu.Picture• Picture Mode• Color Temperature• Aspect Ratio• MPEG Noise Reduction• Projection Direction• Brightness ModeSound• Sound Mode• Balance• Auto Volume• Surround SoundAdvanced• OSD Language• Restore Factory Default• Digital Input CEC• EDID Switch• Keystone• Slideshow Time• Software Update
Within the settings menu, there are four more submenus that allow you to customize your 4K1 to the settings you want:
Chapter 4

Brightness Settings
There are 3 different power modes for the 4K1: Eco, Standard and Boost• Eco: A lower brightness mode.• Standard: A normal mode.• Boost: The brightest mode.
32
**Boost mode should only be used in low temperature environments with adequate clear-ance of exhaust / intake vents. DO NOT block vents while operating in Boost mode.

33
Picture SettingsPicture Mode• Changes the picture mode to
different settings depending on your usage
Color Temperature• Adjusts the color temperature
from warm to cool (red to blue)Aspect Ratio• Changes the aspect ratio of the
picture - Auto, 4:3, 16:9*, etc.MPEG Noise Reduction• Cleans up MPEG “noise” without
compromising picture resolutionProjection Direction• Flips the projected imageBrightness Mode• Changes the brightness
*Caution: Some pictures may be cut off when aspect ratio is set incorrectly

Sound Settings
34
Sound Mode• Changes the sound mode depend-
ing on what is currently playingBalance• Adjusts the sound balance manu-
allyAuto Volume• With the Auto Volume On, the
video can be opened with volume automatically
Surround Sound• Supports surround sound

Advanced Settings
35
Digital Input CEC• Edit Digital Input CEC features
supported by the projectorEDID SwitchKeystone• Allows you to edit the keystone
within the projector settingsSlideshow Time• Sets the timing of a transition Software Update (USB)• Allows you to update the firmware
through USB
Language Selection• Changes the language of the
device. Options include English, Spanish, Chinese, German, French, Korean, Japanese
Restore Factory Default• Restores the projector to factory
settings

35
Technical Details Chapter 5IMAGE IS BLURRED
Possible Causes Solution
The Projector is not in focus Adjust the focus with the remote or the focus buttons on the side of the projector until the image comes into focus.
The Projector is offset from plane / angle of operation
Move the projector so that it is both 180 degrees and on an even plane with the screen. Alterna-tively, adjust the keystone.
NO SYNC, NO SIGNAL
Troubleshooting
1. Be sure to setup the computer to enable a video signal output. On some lap-tops this is done by pressing and holding Function F5 key. If using the 4K1 as an external monitor on Windows based systems, this can be done by selecting “extend my desktop to this monitor”. The native resolution of the 4K1 projector is 3840 x 2160. Depending on the video driver different resolutions may need to be selected for proper output.
36

37
Technical Details
THE PROJECTOR DOES NOT TURN ONPossible Causes Solution
There is no power Check to ensure the power outlet source is good. Check the power adapter to ensure a proper con-nection with the wall outlet as well as the projector. The brick of the power adapter will signify it is receiving power through its LED indicator.
Projector is in Standby Mode Press power button on remote to turn projector back on.
NO PICTURE / FILE NOT SUPPORTEDPossible Causes Solution
The video source is not properly connected or selected
Check the video source signal to ensure that it is properly connected. Select the current input source by choosing the input desired from the main menu
Incorrect file extension / Video is encoded with incorrect codec
Please refer to “Specifications” page to see which file types and codec are supported. Verify that the file was encoded properly.
Troubleshooting

38
SpecificationsBrightness (Boost): Native Resolution:Contrast Ratio:Aspect Ratio:Throw Ratio:Projection Lens:Image Size: Lamp:
Lame Life:Video in:
Audio Output:TF Card: USB:Dimensions: Weight:Supported File Formats:
Menu Language:
1500 Lumens 3840 x 2160 (4K UHD)2000:116:9 1.2:1Electric Focus16~2000 inches Quadquast RGBB LEDs with Vibrant Color Technology 30,000hrsComposite A/V (3.5mm Jack)2x HDMI™ (2.0 with HDCP 2.2)2x 2W stereo speaker3.5 mm Stereo Headphone JackMicroSD/TF Card Slot (32GB maximum) 5 Pin USB 2.0 (Full Size) (32GB maximum)8.3” x 7.2” x 2.4” 3.8 lbsMP3, WMA, OGG, WAV, JPG AVI, BMP, GIF, TXTEnglish, Spanish, French, German, Chi-nese, Italian, Korean, Japanese
*HDMI™ is a registered trademark of HDMI Licensing LLC. AAXA Technologies is not affiliated with HDMI Licensing LLC.

39
Notes

Please direct all customer service inquiries to:
AAXA Technologies, Inc.17781 Sky Park Cir., Ste #F
Irvine, CA 92614(714) 957-1999