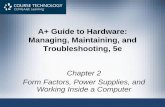A+ Guide to Software: Managing, Maintaining, and Troubleshooting, 5e
A+ Guide to Software: Managing, Maintaining, and Troubleshooting, Sixth Edition Chapter 10 Mobile...
-
Upload
roger-fletcher -
Category
Documents
-
view
227 -
download
0
Transcript of A+ Guide to Software: Managing, Maintaining, and Troubleshooting, Sixth Edition Chapter 10 Mobile...
A+ Guide to Software:Managing, Maintaining, and
Troubleshooting, Sixth Edition
Chapter 10Mobile Devices and Client-side
Virtualization
© Cengage Learning 2013 A+ Guide to Software, Sixth Edition
Objectives
• Learn about operating systems used with mobile devices
• Compare hardware components used with mobile devices and laptops
• Configure, secure, synchronize, and troubleshoot mobile devices that use the iOS
• Configure, secure, and synchronize mobile devices that use the Android OS
• Learn about the basics of server-side and client-side virtualization
2
© Cengage Learning 2013 A+ Guide to Software, Sixth Edition
Operating Systems Used on Mobile Devices
• Mobile OSs are factory installed• Android OS by Google
– Based on Linux– Used on variety of smart phones and tablets– Used on 60% of smart phones sold today
• iOS by Apple– Based on Mac OS X– Used on iPhone, iPad, iPod Touch– Used on 30% of smart phones sold today
• 10% of market shared by: Blackberry OS, Windows Phone, and Symbian OS
3
© Cengage Learning 2013
Android OS by the Open Handset Alliance and Google
• Based on Linux: Linux and Android are open source• Releases of Android based on dessert names
– Froyo– Gingerbread– Honeycomb– Ice Cream Sandwich– (Newest release is Jellybean)
A+ Guide to Software, Sixth Edition 4
© Cengage Learning 2013
Android OS by the Open Handset Alliance and Google
• Android supports windows, panes, 3d graphics• Connects to Wi-Fi, Bluetooth, cellular networks• Android apps are sold or freely distributed from any
source or vendor• Google Play is the official source for apps• Most apps are written using Java using the Android
software developer kit (SDK)
A+ Guide to Software, Sixth Edition 5
© Cengage Learning 2013 A+ Guide to Software, Sixth Edition 6
Figure 10-1 The Atrix smart phone by Motorola comes with Android Froyo installed
© Cengage Learning 2013 A+ Guide to Software, Sixth Edition
iOS by Apple
• iOS is proprietary software from Apple• Only used by Apple devices• Apple is sole developer and can maintain strict
standards on its products• iOS apps are only available through the iTunes App
Store• iPads and iPods must be activated by connecting
them to a computer that has iTunes installed• A process called jailbreaking allows users to
download software from other sources
7
© Cengage Learning 2013 A+ Guide to Software, Sixth Edition 8
Figure 10-5 An iPhone by Apple has iOS version 5.1 installed
© Cengage Learning 2013
Comparing Open Source and Closed Source Operating Systems
• Developers for iOS (closed source) only have access to APIs which are calls to the OS– Apps must be tested and approved before being sold in
the App store– Better assurance of high quality apps– Centralized app purchasing
• Android apps (open source) can be obtained from many sources– No assurance of quality– Market is not always convenient for developers– Many variations of Android exist, creating incompatibilities
A+ Guide to Software, Sixth Edition 9
© Cengage Learning 2013
Comparing Mobile Device Hardware to Laptops
• A smart phone is a cell phone with added capabilities– Ability to send/receive Short Message Service (SMS)
text or Multimedia Messaging Service (MMS) voice, photo, video message
– Web browsing– Email client– Game play– Take photos and video– Use a variety of apps
• Uses a cellular network and usually has Wi-Fi and Bluetooth connections
A+ Guide to Software, Sixth Edition 10
© Cengage Learning 2013
Comparing Mobile Device Hardware to Laptops
• Handheld tablet is larger than a smart phone with similar functions
• Most connect to Wi-Fi and Bluetooth and some have cellular network connectivity– Some can make phone calls and use MMS
• Many tablets can be connected to peripherals such as keyboards
A+ Guide to Software, Sixth Edition 11
© Cengage Learning 2013
Touch Interface
• Mobile devices rely on touch screens• Touch screens that rely on a two-finger pinch are
called multitouch• Touch screens use two primary technologies:
– Capacitive – uses electrodes that sense conductive properties of the skin; not pressure sensitive; more responsive
– Resistive – use two sheets of glass that respond to pressure
A+ Guide to Software, Sixth Edition 12
© Cengage Learning 2013
Storage Devices
• Most smart phones use a SIM card that contains cellular carrier information
• Internal storage used by iOS and Android to hold apps and data is flash memory– Android devices often have an external slot for an SD
card and/or USB ports for extra storage (Apple devices don’t have these slots)
A+ Guide to Software, Sixth Edition 13
© Cengage Learning 2013
Other Hardware Components
• Gyroscope or accelerometer– Motion and position sensing device– Helps to adjust screen orientation– Used by games to sense device movement
• GPS– System of 24 or more satellites– Devices use 4 or more satellites to triangulate location
of the device on earth
Note: There are no field serviceable parts (or field-replaceable units (FRU) in mobile devices
A+ Guide to Software, Sixth Edition 14
© Cengage Learning 2013
Configuring, Syncing, and Securing iOS Devices
• Most of the settings required to support an iOS device are in the Settings app– Configure the iOS and apps
• Configure network connections– Turn airplane mode on/off– Make cellular data connection (requires a cellular data
plan): see p. 486 for the specific steps– Wi-Fi connection: see p. 486 for the specific steps– Bluetooth connection: see p. 486 for the specific steps
A+ Guide to Software, Sixth Edition 15
© Cengage Learning 2013 A+ Guide to Software, Sixth Edition 16
Figure 10-17 (a) Enable access to a cellular data network, (b) Turn on Wi-Fi and show a Wi-Fi network
© Cengage Learning 2013 A+ Guide to Software, Sixth Edition
Configuring Email
• Email can be managed in a one of two ways– Using a browser– Using an email client
• Smart phones use a built-in mail app– To configure the Mail app on iOS you need the
following:• Your email address and password• Names of your incoming and outgoing email servers• Type of protocol your incoming server uses (POP or
IMAP)• Security protocols used
17
© Cengage Learning 2013
Syncing, Updating, Backing up, and Restoring from Backup
• On Apple devices, you can backup iOS settings, email, documents, and other data using iTunes or iCloud– iTunes backs up to your computer in your user profile
directory on Windows 7/Vista– iCloud backs up to storage on Apple web sites at
www.icloud.com• To restore data from backup, connect the device to
iTunes and select Restore from Backup• iTunes can also be used to install iOS updates and
patchesA+ Guide to Software, Sixth Edition 18
© Cengage Learning 2013 A+ Guide to Software, Sixth Edition
Syncing, Updating, Backing up, and Restoring from Backup
• iCloud can be used instead of iTunes• You can set up a free iCloud account to hold your
apps, music and so forth– The first 5 GB of storage is free– Requires iOS 5 or higher
19
© Cengage Learning 2013 A+ Guide to Software, Sixth Edition 20
Figure 10-31 Decide what type of content to sync to iCloud
© Cengage Learning 2013
Securing an iOS Mobile Device
• Data kept on a smart phone that could be at risk if lost, stolen, or damaged– App data such as email, calendar, voicemail,
contacts, etc.– Videos and photos you have taken– Network connection settings
• To protect this data use:– Passcode locks– Locator applications– Remote wipes
A+ Guide to Software, Sixth Edition 21
© Cengage Learning 2013
Passcode Locks and Failed Logins
• You can set a 4-digit passcode for iOS• You cannot access the contents of the device
without the passcode (although an emergency call can still be made)
• You can configure iOS to erase your data after 10 failed passcode attempts– If this occurs, you restore your data from a backup
A+ Guide to Software, Sixth Edition 22
© Cengage Learning 2013
Locator Applications and Remote Wipes
• If your device is lost or stolen you can configure it send its location to you– Use the iCloud setting Find My iPhone or Find My iPad– From iCloud.com/find the device’s location is shown
on a map as a green dot– You can tell your device to play a sound or display a
message– You can also remotely set a passcode lock using
Remote Lock– As a last resort, use Remote Wipe to delete the
contents of the phone to protect your privacy
A+ Guide to Software, Sixth Edition 23
© Cengage Learning 2013
Troubleshooting iOS Devices
• Common problems include:– Touch screen not working properly– Settings cannot be changed– Buttons don’t work– One or more apps don’t work
A+ Guide to Software, Sixth Edition 24
© Cengage Learning 2013
Troubleshooting iOS Devices
• Various problems can be solved by trying the following:– Restart the phone– Reset the phone– Update the iOS– Reset all settings– Erase all data and settings– Restore the phone– Recover the device
• Try support.apple.com for more troubleshooting tips
A+ Guide to Software, Sixth Edition 25
© Cengage Learning 2013
Configuring, Syncing, and Securing Android Devices
• Because Android is open source, different manufacturer’s devices may require different steps to configure the device and OS
• You should use the user guide for each device you are supporting
• Most settings you will need are in the Settings app
A+ Guide to Software, Sixth Edition 26
© Cengage Learning 2013 A+ Guide to Software, Sixth Edition 27
Figure 10-41 Use the Apps icon in the upper-right corner of a tablet to view and manage installed apps
© Cengage Learning 2013 A+ Guide to Software, Sixth Edition 28
Figure 10-42 In the Wireless & networks group of the Settings menu, change Airplane mode, Wi-Fi, Bluetooth, and VPN settings
© Cengage Learning 2013 A+ Guide to Software, Sixth Edition 29
Figure 10-45 Top and bottom of the Wireless & network settings screen on an Android phone
© Cengage Learning 2013 A+ Guide to Software, Sixth Edition
Configuring Email
• Since Google owns Gmail, it’s easy to configure a Gmail account on Android– Once configured, you can sync books, calendars,
contacts, Gmail, and Google Photos• Other types of accounts can be automatically
configured by Android
30
© Cengage Learning 2013 A+ Guide to Software, Sixth Edition 31
Figure 10-46 Sync content tied to your Gmail account
© Cengage Learning 2013 A+ Guide to Software, Sixth Edition 32
Figure 10-47 Android can automatically configure several types of accounts
© Cengage Learning 2013
Syncing, Backing up, and Restoring from Backup
• Android offers a number of options for these tasks– Sync using online accounts: Gmail, Facebook, Twitter,
Dropbox, LinkedIn etc. have sync functions– Use third-party syncing apps: for personal files such
as pictures, music, and videos there are several sync apps• Motorola’s Phone Portal• SugarSync
– Sync apps with your app source• Google Play allows apps to be updated automatically or
manually
A+ Guide to Software, Sixth Edition 33
© Cengage Learning 2013
Back up to a USB Device or Smart Card
• Most Android device manufacturers have an app to back up data to a smart card (such as an SD card) or a USB device if they are present
• Restoring your Android device can be difficult since no single app backs up everything– You need to retrieve the contents from each backup
location such as online accounts, SD cards, etc.
A+ Guide to Software, Sixth Edition 34
© Cengage Learning 2013
Updating the Android OS
• Android updates are automatically pushed to the device by the manufacturer
• You can also manually check for updates
A+ Guide to Software, Sixth Edition 35
© Cengage Learning 2013
Securing an Android Mobile Device
• Android OS includes some security features but also relies on third-party applications
• Security features include:– Passcode protection
• You can use a Password, PIN, or set a Pattern (most secure)
– Set failed login restrictions – Android automatically locks down after five failed attempts
– Remote wipes and locator applications – provided by third-party vendors
– Antivirus protection – provided by third-party vendors
A+ Guide to Software, Sixth Edition 36
© Cengage Learning 2013 A+ Guide to Software, Sixth Edition 37
Figure 10-55 Create a pattern that must be entered in order to unlock the device
© Cengage Learning 2013
Troubleshooting Android Devices
• Some steps to try to resolve Android problems– Force a reboot with a button combination (check
manufacturer’s Web site for the combination) or by battery removal
– Uninstall and reinstall a misbehaving app– Install updates if available– Use the device Recovery mode which brings the
system to the original factory state• Root your device to gain administrative access;
gives you complete access to the file system, and all commands and features
A+ Guide to Software, Sixth Edition 38
© Cengage Learning 2013
Virtualization Basics
• Virtualization: when one physical machine hosts multiple activities that are normally done on multiple physical machines
• Two types of virtualization– Server-side virtualization– Client-side virtualization
A+ Guide to Software, Sixth Edition 39
© Cengage Learning 2013
Server-Side Virtualization
• Provides a virtual desktop for users on multiple client machines
• Most processing is done on the server• Provides a virtual desktop infrastructure (VDI)
A+ Guide to Software, Sixth Edition 40
© Cengage Learning 2013
Server-Side Virtualization
• Advantages– Maximizes a company’s investment in hardware– Centralizes support for hardware, software, and users
• Disadvantages– Requires high-end servers and more network
bandwidth– User experience may be diminished
A+ Guide to Software, Sixth Edition 41
© Cengage Learning 2013
Clients Used with Server-Side Virtualization
• Fat clients – regular desktop computer or laptop• Thin clients – computer has a regular OS but
comparatively little computer power• Zero clients – dumb terminal or ultra-thin client does
not have an OS and just provides a user interface (keyboard, mouse, monitor) and network connection with enough software to load the virtualization program
A+ Guide to Software, Sixth Edition 42
© Cengage Learning 2013
Server-Side Virtualization Using Cloud Computing
• Server-side virtualization is delegated to a third-party service and resources are accessed via the Internet
• Different types of cloud computing:– Infrastructure as a Service (IaaS) – provides servers
and storage for the client to use as needed– Platform as a Service (PaaS) – provides servers and
OS but customer installs applications– Software as a Service (SaaS) – provides hardware,
OS, and applications
A+ Guide to Software, Sixth Edition 43
© Cengage Learning 2013
Client-Side Virtualization
• Personal computer provides virtual environments for applications using three possible methods:– Presentation virtualization – remote application on a
server is controlled by a local computer (Remote Desktop Services is an example)
– Application virtualization – a virtual environment allows an application to run independent of the host operating system
– Client-side desktop virtualization – software installed on a PC manages virtual machines, each VM has its own OS installed (Virtual PC, VMWare Player, and VirtualBox are examples)
A+ Guide to Software, Sixth Edition 44
© Cengage Learning 2013 A+ Guide to Software, Sixth Edition 45
Figure 10-57 Microsoft Remote Desktop Services presents applications to the user at a local computer
© Cengage Learning 2013
Virtual Machines and Hypervisors
• Software used to create and manage virtual machines on a server or local computer is called a virtual machine manager (VMM) or hypervisor
• Two types of hypervisor – Type 1 – installs on a computer before an OS (called
bare-metal hypervisor); partitions hardware computing power into multiple VMs
– Type 2 – installs in host OS as an application; not as powerful as Type 1 because it is dependent on the host OS
A+ Guide to Software, Sixth Edition 46
© Cengage Learning 2013 A+ Guide to Software, Sixth Edition 47
Figure 10-58 Type 1 and Type 2 hypervisors
© Cengage Learning 2013
Hardware Requirements
• Motherboard BIOS – should support hardware assisted virtualization (HAV): Intel-VT or AMD-V; must be enabled in the BIOS
• Hard drive space – enough for the minimum requirements of each VM; virtual disks can be dynamic or fixed
• Processor and memory – Processor must support HAV; use a dual-core or better; enough memory for the host and each VM that will run simultaneously
A+ Guide to Software, Sixth Edition 48
© Cengage Learning 2013 A+ Guide to Software, Sixth Edition 49
Figure 10-59 BIOS setup screen to enable hardware virtualization
© Cengage Learning 2013
Hardware Requirements
• A hypervisor emulates hardware and presents this virtual hardware to each VM
• Includes a virtual processor, memory, motherboard, hard drive, optical drive, keyboard, mouse, monitor, network adapter etc.
• Hypervisor allows you to configure which virtual hardware is installed
A+ Guide to Software, Sixth Edition 50
© Cengage Learning 2013 A+ Guide to Software, Sixth Edition 51
Figure 10-60 An emulated motherboard provides setup BIOS screens in the VM
© Cengage Learning 2013 A+ Guide to Software, Sixth Edition 52
Figure 10-61 Emulated (virtual) hardware is installed in a VM under Windows Virtual PC
© Cengage Learning 2013
Secure a Virtual Machine
• Virtual machines are susceptible to hackers and malware the same as a physical machine
• If the VM has access to the Internet, it should have the firewall installed and malware protection installed
• VMs should be isolated for best security• Secure permissions to files that hold the VM
A+ Guide to Software, Sixth Edition 53
© Cengage Learning 2013
Summary
• Operating Systems Used on Mobile Devices– Operating systems used on mobile devices include
Android by Google, iOS by Apple, Blackberry by RIM, Windows Phone by Microsoft, and Symbian by the Symbian.
– Android is an open-source OS, and anyone can develop and sell Android apps or variations in the Android OS. Google is the major distributor of Android and Android apps from its Google Play web site.
– The iOS by Apple is used only on Apple devices, including the iPhone, iPad, and iPod touch. Apps for the iOS are distributed solely by Apple from its online iTunes App Store.
A+ Guide to Software, Sixth Edition 54
© Cengage Learning 2013
Summary
• Comparing Mobile Device Hardware to Tablets and Laptops– Smart phones and handheld tablets use multitouch
screens and SSD storage, and they contain no field-serviceable parts. Because some tablets can make phone calls and send text messages, there is little distinction between a tablet and a smart phone.
– An accelerometer in a mobile device is used to sense the position of the device and can be used to change the screen orientation.
– A device can know its location because of its GPS receiver. Geotracking can be done as the device reports its position.
A+ Guide to Software, Sixth Edition 55
© Cengage Learning 2013 A+ Guide to Software, Sixth Edition
Summary
• Configuring, Syncing, and Securing iOS Devices– Using the iOS, the Settings app is used to manage
network connections, configure email, manage content on the device, and configure many iOS settings.
– Content on an Apple device can be synced and backed up using iTunes to a personal computer or using iCloud to sync to online storage at icloud.com.
– An iOS device can be secured using a passcode. In addition, you can use iCloud to perform a remote wipe to protect sensitive data.
– To troubleshoot an iOS device, you can restart, reset, update, erase, restore, and recover the iOS on the device.
56
© Cengage Learning 2013 A+ Guide to Software, Sixth Edition
Summary
• Configuring, Syncing, and Securing Android Devices– The Settings app on an Android device can be used
to manage network connections, email, online accounts, updates to Android, and security.
– Syncing and backing up content on an Android device is done with online accounts, using third-party apps for syncing, syncing all your apps to an app store, and backing up content to external storage connected to the device.
57
© Cengage Learning 2013 A+ Guide to Software, Sixth Edition
Summary
• Virtualization Basics– Server-side virtualization happens on the server, and
client-side virtualization happens on the client machine.– Three ways to implement client-side virtualization include
presentation virtualization, application virtualization, and client-side desktop virtualization.
– Client-side desktop virtualization is done by creating multiple virtual machines on a physical machine using a hypervisor.
– A Type 1 hypervisor installs before any OS is installed and is called a bare-metal hypervisor. A Type 2 hypervisor is an application that installs in an OS. A Type 1 hypervisor is faster and more secure than a Type 2 hypervisor.
58