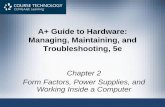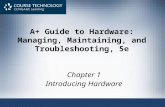CHAPTER Maintaining and Troubleshooting...
Transcript of CHAPTER Maintaining and Troubleshooting...

CHAPTER
All-in-1 / A+ Certification Exm Gde, 6th Ed. / Meyers / 6311-3
15Maintaining and Troubleshooting Windows
In this chapter, you will learn how to• Maintain Windows 2000/XP• Optimize Windows 2000/XP• Troubleshoot Windows 2000/XP
An installed Windows operating system needs occasional optimization, ongoing main-tenance, and troubleshooting when it doesn’t work correctly. Not that long ago, Win-dows had a bit of a bad rap as being difficult to maintain and challenging to trouble-shoot problems. Microsoft used its 20-plus years of experience with operating systems searching for ways to make the tasks of maintaining and troubleshooting less onerous. They’ve done such a good job with the latest versions of Windows that, out of the box, they are easy to optimize and maintain, although troubleshooting—and all operating systems share this—is still a bit of a challenge.
The chapter starts with optimization and maintenance, so let’s make sure we know what these two terms mean. CompTIA sees optimization as jobs you do to your Win-dows system to make it better—a good example is adding RAM. Maintenance means jobs you do from time to time to keep Windows running well, such as running hard drive utilities. This chapter covers the standard maintenance and optimization activities performed on Windows and the tools techs use to perform them.
The last part of this chapter dives into troubleshooting Windows 2000 and Win-dows XP, examining steps you can take to bring a system back from the brink of disas-ter. You’ll learn techniques for recovering a PC that won’t boot and a PC that almost boots into Windows but fails.
Maintaining WindowsMaintaining Windows can be compared to maintaining a new automobile. Of course, a new automobile comes with a warranty, so most of us just take it to the dealer to get
1
ch15.indd 1ch15.indd 1 11/24/2006 10:31:17 AM11/24/2006 10:31:17 AM

All-in-1 / A+ Certification Exm Gde, 6th Ed. / Meyers / 6311-3
CompTIA A+ Certification All-in-One Exam Guide
2work done. In this case, you are the mechanic, so you need to think as an auto me-chanic would think. First, an auto mechanic needs to apply recalls when the auto-maker finds a serious problem. For a PC Tech, that means keeping the system patches announced by Microsoft up to date. You also need to check on the parts that wear down over time. On a car that might mean changing the oil or rotating the tires. In a Windows system that includes keeping the hard drive and Registry organized and un-cluttered.
Patches, Updates, and Service PacksUpdating Windows has been an important, but often neglected, task for computer us-ers. Typically, Microsoft finds and corrects problems with its software in a timely fash-ion. Because earlier versions of Windows let users decide when, if ever, to update their computers, the net result could be disastrous. The Blaster worm hammered computers all over the world in the summer of 2003, causing thousands of computers to start re-booting spontaneously—no small feat for a tiny piece of programming! Blaster ex-ploited a flaw in Windows 2000/XP and spread like wildfire, but Microsoft had already corrected the flaw with a security update weeks earlier. If users had simply updated their computers, the virus would not have caused such widespread damage.
The Internet has enabled Microsoft to make updates available, and the Windows Update program can grab those updates and patch user systems easily and automati-cally. Even if you don’t want to allow Windows Update to patch your computer auto-matically, it’ll still nag you about updates until you patch your system. Microsoft provides the Windows Update utility in Windows 2000 and Windows XP.
Once Microsoft released Service Pack 2 for Windows XP, it began pushing for whole-sale acceptance of automatic updates from Windows Update. You can also start Win-dows Update manually. When your computer is connected to the Internet, start the utility in Windows 2000 by selecting Start | Windows Update. In Windows XP you will find it at Start | All Programs | Windows Update. When you run Windows Update manually, the software connects to the Microsoft Web site and scans your computer to determine what updates may be needed. Within a few seconds or minutes, depending on your connection speed, you’ll get a straightforward screen, like the one shown in Figure 15-1.
You have several choices here, although two are most obvious. If you click the Ex-press button, Windows Update will grab any high-priority updates—these are security patches—and install them on your computer. If you click the Custom button, you can select from a list of optional updates.
ch15.indd 2ch15.indd 2 11/24/2006 10:31:27 AM11/24/2006 10:31:27 AM

All-in-1 / A+ Certification Exm Gde, 6th Ed. / Meyers / 6311-3
Chapter 15: Maintaining and Troubleshooting Windows
3
Figure 15-2 shows the updater with a list of patches and security updates. You can scroll through the list and review the description of each update. You can deselect the checkbox next to a patch or update, and Windows Update will not download or install it. If you click the Clear All button, as you might suspect, all the updates will be re-moved from the list. When you click Install Updates, all the updates remaining in the list will be installed. A dialog box like the one in Figure 15-3 appears during the copy-ing and installing phases.
Figure 15-1 Microsoft Windows Update page
ch15.indd 3ch15.indd 3 11/24/2006 10:31:27 AM11/24/2006 10:31:27 AM

All-in-1 / A+ Certification Exm Gde, 6th Ed. / Meyers / 6311-3
CompTIA A+ Certification All-in-One Exam Guide
4
Figure 15-2 Choose updates to be installed
Figure 15-3 Windows Update Installing Updates
ch15.indd 4ch15.indd 4 11/24/2006 10:31:28 AM11/24/2006 10:31:28 AM

All-in-1 / A+ Certification Exm Gde, 6th Ed. / Meyers / 6311-3
Chapter 15: Maintaining and Troubleshooting Windows
5
Automatic UpdateUpdates are so important that Microsoft gives you the option to update Windows auto-matically. Actually, it nags you about it! Soon after installing XP (a day or two, in my experience), a message balloon will pop up from the taskbar suggesting that you auto-mate updates. If you click this balloon, the Automatic Updates Setup Wizard will run, enabling you to configure the update program. You say you’ve never seen this message balloon, but would like to automate the update process? No problem—simply right-click My Computer (on the Start menu), select Properties, click the Automatic Updates tab, and select Automatic Update options. Then, whenever your computer connects to the Web, it checks the Windows Update page. What happens next depends on the set-ting you choose. You have four choices:
• Automatic (recommended) Windows Update will simply keep your computer patched up and ready to go. This is the best option for most users, although not necessarily good for users of portable computers. Nobody wants to log into a slow hotel dial-up connection and have most of your bandwidth sucked away by Automatic Update downloading hot fixes!
• Download updates for me … Windows Update downloads all patches in the background and then, when complete, tells you about them. You have the option at that point to install or not install.
• Notify me … Windows Update simply flashes you a dialog box that tells you updates are available, but does not download anything until you say go. This is the best option for users of portable computers. You can download files when it’s convenient for you, such as when you’re home rather than traveling on business.
• Turn off Automatic Updates This does precisely what is advertised. You get neither automatic patches nor notification that patches are available. Only use this option on a system that does not or cannot connect to the Internet. If you’re online, your computer needs to be patched!
When Windows Update works the way Microsoft wants it to work, it scans the Micro-soft Web site periodically, downloads patches as they appear, and then installs them on your computer. If you opted for the download but don’t install option, Windows Update simply notifies you when updates are downloaded and ready to install (Figure 15-4).
Figure 15-4 Windows Update balloon message
Managing User Accounts and GroupsThe most basic element of Windows security is the user account. Each user must present a valid user name and the password of a user account in order to log on to a Windows computer. There are ways to make this logon highly simplified, even invisible in some
ch15.indd 5ch15.indd 5 11/24/2006 10:31:28 AM11/24/2006 10:31:28 AM

All-in-1 / A+ Certification Exm Gde, 6th Ed. / Meyers / 6311-3
CompTIA A+ Certification All-in-One Exam Guide
6cases, but there is no exception to this rule. Each user is also a member of one or more groups of users. Groups enable the system administrator to easily assign the same rights and permissions to all members of the group without the need to set those rights and permissions individually.
Windows 2000 and XP have several built-in groups and two user accounts created during installation—Administrator and Guest—with only the Administrator account enabled by default. When you install Windows, you supply the password for the Admin-istrator account. This is the only usable account you have to log on to the computer, unless you joined the computer to a domain (a Chapter 21 topic) or until you create a new user account. I’ll assume that your computer doesn’t belong to a domain and show you how to create local accounts on your Windows 2000 or Windows XP computer.
You manage users and groups using the Local Users and Groups node in the Com-puter Management console, accessed by right-clicking on My Computer and selecting Manage. (I’ll show you more in Chapter 21.) Local Users and Groups can also be used on standalone computers, but Microsoft includes simpler GUI tools for that purpose in Windows 2000 and Windows XP. In Windows XP, Microsoft made significant changes in the GUI tools for managing users and groups, so I’ll break up this discussion be-tween these two operating systems.
Using the Users and Passwords Applet in Windows 2000When you install Windows 2000 Professional, assuming your computer is not made a member of a domain, you may choose to let the OS assume that you are the only user of the computer and do not want to see the logon dialog box. You can check this setting after installation by opening the Users and Passwords applet in Control Panel to see the setting for Users must enter a user name and password to use this computer. Figure 15-5 shows this choice selected, which means that you will see a logon box every time you restart your computer. Also notice that the only user is Administrator. That’s the ac-count you’re using to log on!
Figure 15-5 Security begins with turning on Users must enter a user name and password to use this computer
ch15.indd 6ch15.indd 6 11/24/2006 10:31:28 AM11/24/2006 10:31:28 AM

All-in-1 / A+ Certification Exm Gde, 6th Ed. / Meyers / 6311-3
Chapter 15: Maintaining and Troubleshooting Windows
7Using the Administrator account is just fine when you’re doing administrative tasks
such as installing updates, adding printers, adding and removing programs and Windows components, and creating users and groups. Best practice for the workplace is to create one or more user accounts and only log in with the user accounts, not the Administrator account. This gives you a lot more control over who or what happens to the computer.
There’s a second setting in Users and Passwords that’s important to enable for the sake of security—the setting on the Advanced Tab under Secure Boot Settings. If checked, as shown in Figure 15-6, it requires users to press CTRL-ALT-DEL before logging on. This setting is a defense against certain viruses that try to capture your user name and password, some-times by presenting a fake logon prompt. Pressing CTRL-ALT-DEL will remove a program like that from memory and allow the actual logon dialog box to appear.
Figure 15-6 Make your computer more secure by enabling Secure Boot Settings
NOTE NOTE If the user name and password requirement is turned off or you have user accounts that aren’t password protected in Windows 2000 (or XP, for that matter), anyone with physical access to your computer can turn it on and use it by pressing the power button. This is potentially a very bad thing!
Creating a New User in Windows 2000Creating a new user account enables that user to log in with a user name and password. This enables an administrator to set the rights and permissions for the user as well as to audit access to certain network resources. For that reason, it is good practice to create users on a desktop computer. You are working with the same concepts on a small scale that an administrator must work with in a domain. Let’s review the steps in this proce-dure for Windows 2000.
NOTE NOTE To create and manage users, you must be logged on as the Administrator, be a member of the Administrators group, or have an Administrator account (in Windows XP). Assign a password to the Administrator account so that only authorized users can access this all-powerful account.
ch15.indd 7ch15.indd 7 11/24/2006 10:31:29 AM11/24/2006 10:31:29 AM

All-in-1 / A+ Certification Exm Gde, 6th Ed. / Meyers / 6311-3
CompTIA A+ Certification All-in-One Exam Guide
8If you’re logged on in Windows 2000 as the Administrator or a member of the local
Administrators group, open the Users and Passwords applet from Control Panel and click the Add button. This opens the Add New User Wizard (Figure 15-7). Enter the user name that the user will use to log on. Enter the user’s first and last names in the Full name field, and if you wish, enter some text that describes this person in the Descrip-tion field. If this is at work, enter a job description in this field. The Full name and Description fields are optional.
Figure 15-7 Adding a new user
After entering the user information, click the Next button to continue. This opens a password dialog box (Figure 15-8) where you can enter and confirm the initial pass-word for this new user. Click the Next button to continue.
Figure 15-8 Create user password
ch15.indd 8ch15.indd 8 11/24/2006 10:31:29 AM11/24/2006 10:31:29 AM

All-in-1 / A+ Certification Exm Gde, 6th Ed. / Meyers / 6311-3
Chapter 15: Maintaining and Troubleshooting Windows
9
CAUTION CAUTION Blank passwords or those that are easily visible on a sticky note provide no security. Always insist on non-blank passwords, and do not let anyone leave a password sitting out in the open. See the section on passwords later in the chapter.
Now you get to decide what groups the new user should belong to. Select one of the two suggested options—Standard User or Restricted User—or select the Other option button and choose a group from the drop-down list. Select Standard user, which on a Windows 2000 Professional desktop makes this person a member of the local Power Users Group as well as the local Users group. Click the Finish button to close the dialog box. You should see your new user listed in the Users and Passwords dialog box. While you’re there, note how easy it is for an administrator to change a user’s password. Sim-ply select a user from the list and then click on the Set Password button. Enter and confirm the new password in the Set Password dialog box. Figure 15-9 shows the Set Password dialog box with the Users and Passwords dialog box in the background.
Figure 15-9 Set Password dialog box
Now let’s say you want to change a password. Select the new user in the Users for this computer list on the Users page. Then click the Set Password button on the Users page. En-ter and confirm the new password and then click the OK button to apply the changes.
Managing Users in Windows XPAlthough Windows XP has essentially the same type of accounts database as Windows 2000, the User Accounts Control Panel applet replaces the former Users and Passwords applet and further simplifies user management tasks.
Windows XP has two very different ways to deal with user accounts and how you log on to a system: the blank user name and password text boxes, reminiscent of Win-
ch15.indd 9ch15.indd 9 11/24/2006 10:31:29 AM11/24/2006 10:31:29 AM

All-in-1 / A+ Certification Exm Gde, 6th Ed. / Meyers / 6311-3
CompTIA A+ Certification All-in-One Exam Guide
10dows 2000 , and the Windows XP Welcome screen (Figure 15-10). If your Windows XP computer is a member of a Windows domain, your system automatically uses the Win-dows Classic style, including the requirement to press CTRL-ALT-DEL to get to the user name and password text boxes, just like in Windows 2000. If your Windows XP com-puter is not a member of a domain, you may use either method, although the Welcome screen is the default. Windows XP Home and Windows XP Media Center cannot join a domain, so these versions of Windows only use the Welcome screen. Windows Tablet PC Edition functions just like Windows XP Professional.
Figure 15-10 Windows XP Welcome screen
Assuming that your Windows XP system is not a member of a domain, I’ll concen-trate on the XP Welcome screen and some of the options you’ll see in the User Accounts Control Panel applet.
The User Accounts applet is very different from the old Users and Passwords applet in Windows 2000. User Accounts hides the complete list of users, using a simplistic reference to account types that is actually a reference to its group membership. An ac-count that is a member of the local Administrators group is said to be a Computer Ad-ministrator; an account that only belongs to the Local Users group is said to be a Limited account. Which users the applet displays depends on which type of user is cur-
ch15.indd 10ch15.indd 10 11/24/2006 10:31:29 AM11/24/2006 10:31:29 AM

All-in-1 / A+ Certification Exm Gde, 6th Ed. / Meyers / 6311-3
Chapter 15: Maintaining and Troubleshooting Windows
11rently logged on (see Figure 15-11). When an Administrator is logged on, she will see both types of accounts and the Guest account. A Limited user will only see his or her own account in User Accounts.
Figure 15-11 User Accounts dialog box showing a Computer Administrator, a Limited account, and the Guest account (disabled)
Windows requires you to create a second account that is a member of the Administra-tor’s group during the initial Windows installation. This is for simple redundancy—if one administrator is not available or is not able to log on to the computer, another one can
NOTE NOTE If you upgrade from Windows NT, Windows 2000, or a Windows 9x installation in which user accounts were enabled, Setup will migrate the existing accounts to Windows XP.
Creating users is a straightforward process. You need to provide a user name (a pass-word can be added later), and you need to know which type of account to create: Com-puter Administrator or Limited. To create a new user in Windows XP, open the User Accounts applet from the Control Panel and click Create a new account. On the Pick an account type page (Figure 15-12) you can create either type of account. Simply follow the prompts on the screen. After you have created your local accounts, you’ll see them listed when you open the User Accounts applet. It will look something like Figure 15-13.
ch15.indd 11ch15.indd 11 11/24/2006 10:31:29 AM11/24/2006 10:31:29 AM

All-in-1 / A+ Certification Exm Gde, 6th Ed. / Meyers / 6311-3
CompTIA A+ Certification All-in-One Exam Guide
12
Figure 15-12 The Pick an account type page showing both options available
Figure 15-13 New Limited account listed in User Accounts
ch15.indd 12ch15.indd 12 11/24/2006 10:31:29 AM11/24/2006 10:31:29 AM

All-in-1 / A+ Certification Exm Gde, 6th Ed. / Meyers / 6311-3
Chapter 15: Maintaining and Troubleshooting Windows
13Head back to the User Accounts applet and look at the Change the way users log on
and off option. Select it; you will see two checkboxes (Figure 15-14). If you select the Use the Welcome screen checkbox, Windows will bring up the friendly Welcome screen shown in Figure 15-15 each time users log in. If this box is unchecked, you’ll have to enter a user name and password (Figure 15-16).
Figure 15-14 Select logon and logoff options
ch15.indd 13ch15.indd 13 11/24/2006 10:31:30 AM11/24/2006 10:31:30 AM

All-in-1 / A+ Certification Exm Gde, 6th Ed. / Meyers / 6311-3
CompTIA A+ Certification All-in-One Exam Guide
14
Figure 15-15 Single account logon screen
The second option, Use Fast User Switching, enables you to switch to another user without logging off the currently running user. This is a handy option when two people actively share a system, or when someone wants to borrow your system for a moment but you don’t want to close all your programs. This option is only active if you have the Use the Welcome screen checkbox enabled. If Fast User Switching is enabled, when you click on the Log Off button on the Start menu, you get the option to switch users shown in Figure 15-17.
Figure 15-16 Classic Logon screen, XP style
ch15.indd 14ch15.indd 14 11/24/2006 10:31:30 AM11/24/2006 10:31:30 AM

All-in-1 / A+ Certification Exm Gde, 6th Ed. / Meyers / 6311-3
Chapter 15: Maintaining and Troubleshooting Windows
15
PasswordsPasswords are the ultimate key to protecting your network. A user account with a valid password will get you into any system. Even if the user account only has limited permis-sions, you still have a security breach. Remember: for a hacker, just getting into the network is half the battle.
Protect your passwords. Never give out passwords over the phone. If a user loses a password, an administrator should reset the password to a complex combination of letters and numbers, and then allow the user to change the password to something they want. All of the stronger operating systems have this capability.
Make your users choose good passwords. I once attended a security seminar, and the speaker had everyone stand up. She then began to ask questions about our pass-words—if we responded yes to the question we were to sit down. She began to ask questions such as
“Do you use the name of your spouse as a password?” and“Do you use your pet’s name?”By the time she was done asking about 15 questions, only 6 people out of some 300
were still standing! The reality is that most of us choose passwords that are amazingly easy to hack. Make sure you use strong passwords: at least six to eight characters in length, including letters, numbers, and punctuation symbols.
TIP TIP Using non-alphanumeric characters makes any password much more difficult to crack for two reasons. First, adding non-alphanumeric characters forces the hacker to consider many more possible characters than just letters and numbers. Second, most password crackers use combinations of common words and numbers to try to hack a password. Because non-alphanumeric characters don’t fit into common words or numbers, including a character such as an exclamation point will defeat these common-word hacks. Not all serving systems allow you to use characters such as @, $, %, or \, however, so you need to experiment to see if a particular server will accept them.
Once you’ve forced your users to choose strong passwords, you should make them change passwords at regular intervals. While this concept sounds good on paper, in the real world it is a hard policy to maintain. For starters, users tend to forget passwords when they change a lot. This can lead to an even bigger security problem because users start writing passwords down!
Figure 15-17 Switch Users option
ch15.indd 15ch15.indd 15 11/24/2006 10:31:30 AM11/24/2006 10:31:30 AM

All-in-1 / A+ Certification Exm Gde, 6th Ed. / Meyers / 6311-3
CompTIA A+ Certification All-in-One Exam Guide
16If your organization forces you to change passwords often, one way to remember
the password is to use a numbering system. I worked at a company that required me to change my password at the beginning of each month, so I did something very simple. I took a root password—let’s say it was “m3y3rs5”—and simply added a number to the end representing the current month. So when June rolled around, for example, I would change my password to “m3y3rs56.” It worked pretty well!
Resetting Forgotten Passwords in Windows XP Windows XP allows the currently logged-on user to create a password reset disk that can be used in case of a forgotten password. This is very important to have because if you forget your password, and an administrator resets the password using User Accounts or Local Users and Groups, then when you log on using the new password, you will discover that you can-not access some items, including files that you encrypted when logged on with the forgotten password. When you reset a password with a password reset disk, you can log on using the new password and still have access to previously encrypted files.
Best of all, with the password reset disk, users have the power to fix their own pass-words. Encourage your users to create this disk; you only have this power if you remem-ber to create a password reset disk before you forget the password! If you need to create a password reset disk for a computer on a network (domain), search the Help system for “password reset disk” and follow the instructions for password reset disks for a com-puter on a domain.
Error-Checking and Disk DefragmentationKeeping drives healthy and happy is a key task for every tech. Error-checking and Disk Defragmenter, discussed way back in Chapter 10, “Implementing Hard Drives,” are the key Windows maintenance tools you use to accomplish this task.
When you can’t find a software reason (and there are many possible ones) for a problem like a system freezing on shutdown, the problem might be the actual physical hard drive. The tool to investigate that is Error-checking. Error-checking can be done from a command line using the chkdsk command, or you can access the tool through the GUI by opening My Computer, right-clicking on the drive you want to check, select-ing Properties, and then clicking the Tools tab, where you can click Check Now to have Error-checking scan the drive for bad sectors, lost clusters, and similar problems, and repair them if possible.
Run the Disk Defragmenter (Figure 15-18) on a regular basis to keep your system from slowing down due to files being scattered in pieces on your hard drive. Before you click the Defragment button, click the Analyze button to have Windows analyze the disk and determine if defragmentation is actually necessary.
ch15.indd 16ch15.indd 16 11/24/2006 10:31:30 AM11/24/2006 10:31:30 AM

All-in-1 / A+ Certification Exm Gde, 6th Ed. / Meyers / 6311-3
Chapter 15: Maintaining and Troubleshooting Windows
17
Temporary File Management with Disk CleanupBefore you defrag a drive, you should run the Disk Cleanup utility to make sure you’ve cleared out the junk files that accumulate from daily use. All that late-night Web surfing doesn’t just use up time, it uses up disk space, leaving behind hundreds of temporary Internet files. Those, and other bits and pieces such as those “deleted” files still hanging around in your Recycle Bin, can add up to a lot of wasted disk space if you don’t peri-odically clean them out.
You can reach this tool through the Start menu (Start | All Programs | Accessories | System Tools), or you can open My Computer, right-click the drive you want to clean up, select Properties, and right there in the middle of the General tab you’ll find the Disk Cleanup button. Disk Cleanup calculates the space you will be able to free up and then displays the Disk Cleanup dialog box (Figure 15-19), which tells you how much disk space it can free up—the total amount possible as well as the amount you’ll get from each of the different categories of files it checks. In Figure 15-19, the list of Files to delete only has a few categories checked, and the actual amount of disk space to be gained by allowing Disk Cleanup to delete these files is much smaller than the estimate. As you select and deselect choices, watch the value for this total change.
Figure 15-18 Disk Defragmenter
ch15.indd 17ch15.indd 17 11/24/2006 10:31:30 AM11/24/2006 10:31:30 AM

All-in-1 / A+ Certification Exm Gde, 6th Ed. / Meyers / 6311-3
CompTIA A+ Certification All-in-One Exam Guide
18
If you scroll down through the list, you will see a choice to compress old files. What do you know, Disk Cleanup does more than just delete files? In fact, this file compres-sion trick is where Disk Cleanup really, uh, cleans up. This is one of the few choices where you will gain the most space. The other big heavyweight category is Temporary Internet Files, which it will delete. Try Disk Cleanup on a computer that gets hours of Internet use every day and you’ll be pleased with the results.
Registry MaintenanceYour Registry is a huge database that Windows constantly updates. As a result, the Reg-istry tends to get clogged with entries that are no longer valid. These usually don’t cause any problems directly, but they can slow down your system. Interestingly, Microsoft does not provide a utility to clean up the Registry. (Back in the old Windows 9x days there was a Microsoft tool called REGCLEAN, but it was never updated for Windows 2000/XP). To clean your Registry, you need to turn to a third-party utility. There are quite a few Registry cleaner programs out there, but my favorite is the freeware Easy-Cleaner by ToniArts (Figure 15-20). You can download the latest copy at http://per-sonal.inet.fi/business/toniarts/ecleane.htm.
CAUTION CAUTION The http://www.toniarts.com Web site is a scam—do not use anything from that Web site!
Figure 15-19 Disk Cleanup dialog box
ch15.indd 18ch15.indd 18 11/24/2006 10:31:31 AM11/24/2006 10:31:31 AM

All-in-1 / A+ Certification Exm Gde, 6th Ed. / Meyers / 6311-3
Chapter 15: Maintaining and Troubleshooting Windows
19
Before you start cleaning your Registry with wild abandon, keep in mind that all Registry cleaners are risky in that there is a chance that it may delete something you want in the Registry. I’ve used EasyCleaner for a while and it has worked well for me—your experience may differ! Always use EasyCleaner’s handy undo feature so that you can restore what you deleted.
EasyCleaner is a powerful optimization tool that does far more than just clean your Registry. Check out the file duplicate finder, space usage, and other tools that come with this package. If you like this program, go to the Web site and donate some money to Toni.
Security: Spyware/Anti-Virus/FirewallYou simply cannot run a computer today without a large number of security programs to protect you from malicious attacks from spyware, malware, viruses, and hacking. In fact, the installation, monitoring, and updating of these programs (and possibly even hardware) is so important that they get their own chapter. Head to Chapter 23, “Com-puter Security” for a complete discussion of how to keep your computer safe!
Figure 15-20 EasyCleaner
ch15.indd 19ch15.indd 19 11/24/2006 10:31:31 AM11/24/2006 10:31:31 AM

All-in-1 / A+ Certification Exm Gde, 6th Ed. / Meyers / 6311-3
CompTIA A+ Certification All-in-One Exam Guide
20
Optimizing WindowsMaintenance is about keeping Windows’ performance from degrading with time and use. Of course, we don’t just want to keep trouble at bay—we want to make our systems better, stronger, faster! Anything you do that makes Windows better than it was before, such as adding a piece of software or hardware to make something run better, is an optimization.
Installing and Removing SoftwareThe most common optimization performed on any PC is probably adding and re-moving applications. Installing and removing software is part of the normal life of any PC. Each time you add or remove software, you are making changes and decisions that can affect the system beyond whatever the program does, so it pays to know how to do it right.
Installing SoftwareMost application programs are distributed on CD-ROMs. Luckily, Windows supports Autorun, a feature that enables it to look for and read a special file called—wait for it—Autorun immediately after a CD-ROM is inserted, and then run whatever program is listed in Autorun.inf. Most application programs distributed on CD-ROM have an Autorun file that calls up the installation program.
NOTE NOTE Programs keep getting bigger and bigger, and distributors have started using DVD discs for applications. Expect that trend to continue in a big way. Apple switched over to DVD for OS X some time ago, and Microsoft has followed suit with Windows Vista. Autorun works with DVDs just fine.
Sometimes, however, it is necessary to institute the installation sequence yourself. Perhaps the installation CD lacks an Autorun installation program, or perhaps Windows is configured so that programs on a CD-ROM must be started manually. In some cases, a CD-ROM may contain more than one program, and you must choose which of them to install. Regardless of the reason, beginning the installation manually is a simple and straightforward process using the Add or Remove Programs (Add/Remove Programs in Windows 2000) applet in the Control Panel. Click the Add New Programs button (Fig-ure 15-21), follow the prompts, and provide the disk or location of the files.
ch15.indd 20ch15.indd 20 11/24/2006 10:31:31 AM11/24/2006 10:31:31 AM

All-in-1 / A+ Certification Exm Gde, 6th Ed. / Meyers / 6311-3
Chapter 15: Maintaining and Troubleshooting Windows
21
As long as you have sufficient permissions to install an application—your account is a member of the Administrators group in Windows 2000, for example, or is an Ad-ministrator Account in Windows XP—the application will begin its install routine. If you don’t have sufficient permissions to install an application, Windows will stop the installation.
Assuming all is well, you typically first must accept the terms of a software license before you are allowed to install an application. These steps are not optional—the in-stallation simply won’t proceed until you accept all terms the software manufacturer requires, and in many cases enter a correct code. You may also be asked to make several decisions during the installation process. For example, you may be asked where you would like to install the program and if you would like certain optional components installed. Generally speaking, it is best to accept the suggested settings unless you have a very specific reason for changing the defaults.
Figure 15-21 Add New Programs
ch15.indd 21ch15.indd 21 11/24/2006 10:31:31 AM11/24/2006 10:31:31 AM

All-in-1 / A+ Certification Exm Gde, 6th Ed. / Meyers / 6311-3
CompTIA A+ Certification All-in-One Exam Guide
22
Removing SoftwareEach installed application program takes up space on your computer’s hard drive, and programs that you no longer need simply waste space that could be used for other pur-poses. Removing unnecessary programs can be an important piece of optimization.
You remove a program from a Windows PC in much the same manner as you install it. That is, you use the application’s own uninstall program, when possible. You nor-mally find the uninstall program listed under the application’s icon on the Start Menu, as shown in Figure 15-22.
Figure 15-22 Uninstall me!
If an uninstall program is not available, then use Windows’ Add or Remove Pro-grams applet from Control Panel. Figure 15-23 shows this applet. You select the pro-gram you want to remove and click the Change/Remove button. You should not be surprised by now to hear that it does not disappear in a flash. First you’ll see a message warning you that the program will be permanently removed from your PC. If you’re certain you want to continue, click Yes.
Figure 15-23 Add or Remove Programs applet
ch15.indd 22ch15.indd 22 11/24/2006 10:31:31 AM11/24/2006 10:31:31 AM

All-in-1 / A+ Certification Exm Gde, 6th Ed. / Meyers / 6311-3
Chapter 15: Maintaining and Troubleshooting Windows
23You may then see a message telling you that a shared file that appears to no longer
be in use is about to be deleted, and asking your approval. Generally speaking, it’s safe to delete such files. If you do not delete them, they will likely be orphaned and remain unused on your hard disk forever. In some cases, clicking the Change/Remove button will start the application’s install program (the one you couldn’t find before) so that you can modify the installed features. This is a function of the program you’re attempt-ing to remove. The end result should be the removal of the application and all of its pieces and parts, including files and Registry entries.
Adding or Removing Windows ComponentsWhen you installed Windows, it tried to guess which optional Windows components you would need. It installed Notepad, modem support, and games on your computer. These Windows components can be removed from your system if you like, and other components can be added as well. If you’re adding components, you’ll need a copy of your Windows CD, or another location where the Windows source files are stored. This task really hasn’t changed from previous versions of Windows.
To add or remove a Windows component, open the Add or Remove Programs ap-plet in the Control Panel (Add/Remove Programs in Windows 2000). From here select Add/Remove Windows Components, which opens the Windows Components Wizard (Figure 15-24). You can select an installed program; see how frequently it is used, how much disk space it uses, and (sometimes) the last time it was used.
Figure 15-24 Windows Components Wizard
Installing/Optimizing a DeviceThe processes for optimizing hardware in Windows 2000 and Windows XP are abso-lutely identical, even down to the troubleshooting and backup utilities, and are very similar to the steps for installing a new device. The install process is covered in every chapter of this book that deals with one type of device or another, so this section con-centrates on the issues that fit best under optimization.
ch15.indd 23ch15.indd 23 11/24/2006 10:31:32 AM11/24/2006 10:31:32 AM

All-in-1 / A+ Certification Exm Gde, 6th Ed. / Meyers / 6311-3
CompTIA A+ Certification All-in-One Exam Guide
24
Driver UpdatesDevice manufacturers occasionally update their drivers. Most of these updates take place to fix problems, but many updates incorporate new features. Whatever the case, when one of your devices gets an updated driver, it’s your job to install it. Windows / Microsoft Update provides an easy method to update drivers from manufacturers that take advantage of the service. The only trick to this is that you usually need to select the Custom option to see these updates because Windows only installs high-priority up-dates using the Express option. When you click on the Custom option, look under Hardware, Optional (on the left) to see if Windows has any driver updates (Figure 15-25). Take some time and read what these updates do—sometimes you may choose not to install a driver update because it’s not necessary or useful to your system.
Figure 15-25 Hardware, Optional
If Windows does not put a driver update in the Windows Update tool, how do you know a device needs updating? The trick is to know your devices. Video card manufac-
ch15.indd 24ch15.indd 24 11/24/2006 10:31:32 AM11/24/2006 10:31:32 AM

All-in-1 / A+ Certification Exm Gde, 6th Ed. / Meyers / 6311-3
Chapter 15: Maintaining and Troubleshooting Windows
25turers update drivers quite often. Get in the habit of registering your video card with the manufacturer to stay up to date. Any very new device is also a good candidate for an update. When you buy that new cool toy for your system, make a point to head over to the manufacturer’s Web site and see if any updates have come out since it was packaged for sale. That happens more often than you might think!
Driver SigningDevice drivers become part of the operating system and thus have the potential to cause lots of problems if they’re written poorly. To protect Windows systems from bad device drivers, Microsoft introduced with Windows 2000 something called driver signing, which means that each driver has a digital signature. Digital signatures are issued by Microsoft to drivers that have been tested at the Windows Hardware Quality Lab (WHQL). Look on the packaging of a hardware device. If you see the Designed for Win-dows 2000 or Designed for Windows XP logo, the driver packaged with the device is digitally signed. Any drivers included on the Windows CD-ROM or at the Windows Update Web site are digitally signed.
Once you have installed a driver, you can look at its Properties to confirm that it was digitally signed. Figure 15-26 shows a digitally signed network card driver.
Many manufacturers issue drivers that are not digitally signed. I personally have installed many of them. When an unsigned driver is detected during hardware installa-tion, you’ll see the message in Figure 15-27 offering you the choice to stop or continue the installation. Signed drivers are more or less a sure thing, but that doesn’t mean un-signed ones are a problem—just consider the source of the driver and ensure your de-vice works properly after installation.
Figure 15-26 A digitally signed driver
ch15.indd 25ch15.indd 25 11/24/2006 10:31:32 AM11/24/2006 10:31:32 AM

All-in-1 / A+ Certification Exm Gde, 6th Ed. / Meyers / 6311-3
CompTIA A+ Certification All-in-One Exam Guide
26
You can control how Windows behaves when drivers are being installed. Click the Driver Signing button on the Hardware tab of the System Properties dialog box to dis-play the Driver Signing Options page shown in Figure 15-28. If you select Ignore, Win-dows will install an unsigned driver without warning you. If you select Warn, you will be prompted when Windows detects an unsigned driver during driver installation, and you will be given the opportunity to either stop or continue the installation. Choosing Block will prevent the installation of unsigned drivers.
Figure 15-27 Stop or continue installation of an unsigned driver
Figure 15-28 Driver Signing Options
The default Driver Signing setting is Warn. This also is the default setting during installation, so you will always be warned when Windows detects an unsigned driver during Windows installation. This is no problem for an standard installation, when you are sitting at the computer, responding to all prompts—but it is a problem for au-tomated, unattended installations. This is a good reason to check out all your device drivers before installing Windows.
ch15.indd 26ch15.indd 26 11/24/2006 10:31:32 AM11/24/2006 10:31:32 AM

All-in-1 / A+ Certification Exm Gde, 6th Ed. / Meyers / 6311-3
Chapter 15: Maintaining and Troubleshooting Windows
27
Device ManagerYou’ve worked with the Device Manager in other chapters when installing and trouble-shooting devices; it’s also the tool to use when optimizing device drivers. Right-click on a device in Device Manager to display the context menu. From here you can update or uninstall the driver, disable the device, scan for hardware changes, or display the Prop-erties dialog box. When you open the Properties dialog box, you’ll see several tabs that vary according to the specific device. Most have General, Driver, Details, and Resources. The tab that matters most for optimization is the Driver tab.
The Driver tab has buttons labeled Driver Details, Update Driver, Roll Back Driver, and Uninstall. Driver Details lists the driver files and their locations on disk. Update Driver opens the Hardware Update Wizard—not very useful given that the install pro-grams for almost all drivers do this automatically. The Roll Back Driver option is a dif-ferent story. It enables you to remove an updated driver, thus rolling back to the previous driver version. Rollback (Figure 15-29) is a lifesaver when you install a new driver and suddenly discover it’s worse than the driver it replaced! Uninstall removes the driver.
Figure 15-29 Rollback
Adding a New DeviceWindows should automatically detect any new device you install in your system. If Windows does not detect a newly connected device, use the Add Hardware Wizard (Figure 15-30) to get the device recognized and drivers installed. You’ll find it on the Hardware tab of the System Properties dialog box.
Figure 15-30 Add Hardware Wizard
ch15.indd 27ch15.indd 27 11/24/2006 10:31:32 AM11/24/2006 10:31:32 AM

All-in-1 / A+ Certification Exm Gde, 6th Ed. / Meyers / 6311-3
CompTIA A+ Certification All-in-One Exam Guide
28Click Next on the Welcome screen, and the wizard will search for hardware that has
been connected but does not yet have a driver installed. If it detects the device, select the device, and the wizard will install the driver. You may have to point to the source loca-tion for the driver files. If it does not detect the device, which is very likely, it will ask you if the hardware is connected. When you answer yes and click Next, it will give you a list of installed hardware, similar to Figure 15-31.
Figure 15-31 List of installed hardware
If the device is in the list, select it and click Next. If not, scroll to the bottom and select Add a New Hardware Device, and then click Next. If the device is a printer, net-work card, or modem, select Search for and install the hardware automatically and click Next. In that case, once it detects the device and installs the driver, you’re done. If you do see your device on the list, your best hope is to select Install the hardware that I manually select from a list. In the subsequent screens, select the appropriate device cate-gory, select the device manufacturer and the correct model, and respond to the prompts from the Add Hardware Wizard to complete the installation.
Performance OptionsOne optimization you can perform on both Windows 2000 and Windows XP is setting Performance Options. Performance Options are used to configure CPU, RAM, and vir-tual memory (page file) settings. To access these options, right-click My Computer and select Properties, click the Advanced tab, and click the Options button (Windows 2000) or Settings button (Windows XP) in the Performance section of that tab. The Perfor-mance Options dialog box differs between the two families of operating systems.
In Windows 2000, the Performance Options dialog box shows a pair of radio but-tons called Applications and Background Services. These radio buttons set how proces-
ch15.indd 28ch15.indd 28 11/24/2006 10:31:32 AM11/24/2006 10:31:32 AM

All-in-1 / A+ Certification Exm Gde, 6th Ed. / Meyers / 6311-3
Chapter 15: Maintaining and Troubleshooting Windows
29sor time is divided between the foreground application and all other background tasks. Set this to Applications if you run applications that need more processor time. Set it to Background Services to give all running programs the same processor usage. You can also adjust the size of the page file in this dialog box, but in most cases I don’t mess with these settings and instead leave control of the page file to Windows.
The Windows XP Performance Options dialog box has three tabs: Visual Effects, Advanced, and Data Execution Prevention (Figure 15-32). The Visual Effects tab en-ables you to adjust visual effects that impact performance. Try clicking the top three choices in turn and watch the list of settings. Notice the tiny difference between the first two choices. The third choice, Adjust for best performance, turns off all visual effects, and the fourth option is an invitation to make your own adjustments. If you’re on a com-puter that barely supports Windows XP, turning off visual effects can make a huge dif-ference in the responsiveness of the computer. For the most part, though, just leave these settings alone.
Figure 15-32 Windows XP Performance Settings dialog box
The Advanced tab, shown in Figure 15-33, has three sections: Processor scheduling, Memory usage, and Virtual memory. Under the Processor scheduling section, you can choose to adjust for best performance of either Programs or Background services. The Memory usage settings enable you to allocate a greater share of memory to programs or to the system cache. Finally, the Virtual memory section of this page enables you to modify the size and location of the page file.
ch15.indd 29ch15.indd 29 11/24/2006 10:31:33 AM11/24/2006 10:31:33 AM

All-in-1 / A+ Certification Exm Gde, 6th Ed. / Meyers / 6311-3
CompTIA A+ Certification All-in-One Exam Guide
30
Microsoft introduced Data Execution Prevention (DEP) with Windows XP Service Pack 2. DEP works in the background to stop viruses and other malware from taking over programs loaded in system memory. It doesn’t prevent viruses from being installed on your computer, but makes them less effective. By default, DEP monitors only critical operating system files in RAM, but the Data Execution Prevention tab enables you to have DEP monitor all running programs. It works, but you’ll take a performance hit. Like other options in the Performance Options dialog box, leaving the DEP settings as default is the best option most of the time.
Resource TrackingOne big issue with optimization is knowing when something needs optimization. Let’s say your Windows computer seems to be running more slowly. Resource tracking is very important for identifying the performance problem. Task Manager and the Performance Console are tools you can use to figure out what (if anything) has become a bottleneck.
Task ManagerThe Task Manager has many uses. Most users are only aware of the Applications tab, used to shut down a troublesome program. For optimization purposes, Task Manager is a great tool for investigating how hard your RAM and CPU are working at any given mo-
Figure 15-33 Advanced tab of Performance Settings
ch15.indd 30ch15.indd 30 11/24/2006 10:31:33 AM11/24/2006 10:31:33 AM

All-in-1 / A+ Certification Exm Gde, 6th Ed. / Meyers / 6311-3
Chapter 15: Maintaining and Troubleshooting Windows
31ment and why. The quick way to open the Task Manager is to press CTRL-SHIFT-ESC. Click the Performance tab to reveal a handy screen with the most commonly used informa-tion: CPU usage, available physical memory, the size of the disk cache, commit charge (memory for programs), and kernel memory (memory used by Windows). Figure 15-34 shows a system with a dual-core processor, which is why you see two screens under CPU Usage History. A system with a single-core processor would have a single screen.
Figure 15-34 Task Manager
Not only does Task Manager tell you how much CPU and RAM usage is taking place, it also tells you what program is using those resources. Let’s say your system is running slowly. You open up Task Manager and see that your CPU usage is at 100 per-cent. You then click on the Processes tab to see all the processes running on your sys-tem. Click on the CPU column to sort all processes by CPU usage to see who’s hogging the CPU (Figure 15-35)! To shut off a process, just right-click on the process and select End Process. Many times a single process will open many other processes. If you want to be thorough, click on End Process Tree to turn off not only the one process, but also any other processes it started.
NOTE NOTE Every program that runs on your system is composed of one or more processes.
ch15.indd 31ch15.indd 31 11/24/2006 10:31:33 AM11/24/2006 10:31:33 AM

All-in-1 / A+ Certification Exm Gde, 6th Ed. / Meyers / 6311-3
CompTIA A+ Certification All-in-One Exam Guide
32
Task Manager is also a great tool for turning off processes that are hogging memory. Let’s say you’re experiencing a slowdown, but this time you also notice your hard drive light is flickering nonstop—a clear sign that you’ve run out of memory and the swapfile is now in use. You go into Task Manager and see that there is no available system memory—now you know the swapfile is in use! In order to make the PC run faster you have got to start unloading programs—but which ones? By going into the Processes tab in Task Manager, you can see exactly which processes are using the most memory. Just be careful not to shut down processes you don’t recognize; they might be something the computer needs!
Performance ConsoleTask Manager is good for identifying current problems, but what about problems that happen when you’re not around? What if your system is always running at a CPU utili-zation of 20 percent—is that good or bad? Windows provides a tool called Performance that is used to log resource usage so that you can track items such as CPU and RAM us-age over time. Performance is an MMC console file, PERFMON.MSC, so you call it from Start | Run or through the Performance icon in Administrative Tools. Use either method to open the Performance Console (Figure 15-36). As you can see, there are two nodes, System Monitor and Performance Logs and Alerts.
Objects and Counters To begin working with the Performance Console, you need to understand two terms: object and counter. An object is a system component that is given a set of characteristics and can be managed by the operating system as a
Figure 15-35 CPU Usage
ch15.indd 32ch15.indd 32 11/24/2006 10:31:33 AM11/24/2006 10:31:33 AM

All-in-1 / A+ Certification Exm Gde, 6th Ed. / Meyers / 6311-3
Chapter 15: Maintaining and Troubleshooting Windows
33
single entity. A counter tracks specific information about an object. For example, the Processor object has a counter, %Processor Time, which tracks the percentage of elapsed time the processor uses to execute a non-idle thread. There can be many counters as-sociated with an object.
System Monitor System Monitor gathers real-time data on objects such as memory, physical disk, processor, and network, and displays this data as a graph (line graph), histo-gram (bar graph), or a simple report. Think of System Monitor as a more detailed, custom-izable Task Manager. When you first open the Performance Console, the System Monitor shows data in graph form. The data displayed is from the set of three counters listed below the chart. If you want to add counters, click the Add button (the one that looks like a plus sign) or press CTRL-I to open the Add Counters dialog box. Click the Performance object drop-down list and select one of the many different objects you can monitor. The Add Counters dialog box includes a helpful feature; you can select a counter and click the Ex-plain button to learn about the counter, just like Figure 15-37. Try that now.
Figure 15-36 Performance Console
New Counter SetClear Display
View Current Activity
View Log DataView GraphView Histogram
View ReportAdd Delete
HighlightCopy Properties
Paste Counter ListProperties
Freeze DisplayUpdate Data
Help
ch15.indd 33ch15.indd 33 11/24/2006 10:31:33 AM11/24/2006 10:31:33 AM

All-in-1 / A+ Certification Exm Gde, 6th Ed. / Meyers / 6311-3
CompTIA A+ Certification All-in-One Exam Guide
34
Even with just three counters selected, the graph can get a little busy. That’s where one of my favorite System Monitor features shines. If you want the line of charted data from just one counter to stand out, select the counter in the list below the graph and then press CTRL-H. See how this trick makes the %Processor Time line stand out in Fig-ure 15-38? Imagine how useful that is when you are monitoring a dozen counters.
Figure 15-37 Add Counters dialog box
Figure 15-38 CTRL-H makes one set of data stand out
ch15.indd 34ch15.indd 34 11/24/2006 10:31:33 AM11/24/2006 10:31:33 AM

All-in-1 / A+ Certification Exm Gde, 6th Ed. / Meyers / 6311-3
Chapter 15: Maintaining and Troubleshooting Windows
35Performance Logs and Alerts The Performance Logs and Alerts snap-in en-ables Windows 2000/XP to create a written record of just about anything that happens on your system. Do you want to know if someone is trying to log onto your system when you’re not around? The following procedure is specific to Windows XP, but the steps are nearly identical in Windows 2000.
To create the new event log, right-click Counter Logs and select New Log Settings. Give the new log a name—in this example, “Unauthorized Accesses.” Click OK, and a properties box for the new log will open, similar to that in Figure 15-39.
Figure 15-39 Creating a new performance log
To select counters for the log, click Add Counters and then select the Use local com-puter counters radio button. Select Server from the Performance object pull-down menu, then select Errors Logon from the list of counters; click Add, and then Close.
Back in the properties box for your new log, click the Schedule tab and set up when you want this thing to start running—probably at the end of the workday today. Then select when it should stop logging—probably tomorrow morning when you start work. Click the Log Files tab to see where the log file will be saved—probably C:\PerfLogs—and make a note of the filename. The filename will consist of the name you gave the log and a number. In this example I named the new performance log “Unauthorized Ac-cesses,” so the file name is Unauthorized Accesses_000001.blg.
When you come back in the morning, open the Performance console, select Perfor-mance Logs and Alerts, and then select Counter Logs. Your log should be listed on the right. The icon by the log name will be green if the log is still running or red if it has stopped. If it has not stopped, select it and click the stop button (the one with the black square). See Figure 15-40.
ch15.indd 35ch15.indd 35 11/24/2006 10:31:33 AM11/24/2006 10:31:33 AM

All-in-1 / A+ Certification Exm Gde, 6th Ed. / Meyers / 6311-3
CompTIA A+ Certification All-in-One Exam Guide
36
To view the log, open the Performance Console, select System Monitor, change to Report view, and load the file as a new source using the Properties box.
Preparing for ProblemsThe secret to troubleshooting Windows is preparation. You must have critical system files and data backed up and tools in place for the inevitable glitches. The various ver-sions of Windows offer five different tools for the job, although none offer them all: System Restore, the Backup or Restore Wizard (called NTBackup if you want to run it from the command prompt), Automated System Recovery (ASR), the Emergency Repair Disk (ERD), and the Recovery Console. Table 15-1 shows which OS gets which tool.
Figure 15-40 Stopping the performance log
System Restore
Backup or Restore Wizard
Automated System Recovery
Emergency Repair Disk
Recovery Console
Windows 2000 Professional
No Yes, but called “Backup”
No Yes Yes
Windows XP Home1
Yes No No No No
Windows XP Professional2
Yes Yes Yes No Yes
1. Also applies to Windows XP Media Center Edition2. Also applies to Windows XP Tablet PC Edition
Table 15-1 Backup and recovery tools in Windows
System RestoreEvery technician has war stories about the user who likes to add the latest gadget and cool software to their computer. Then he’s amazed when things go very, very wrong: the system locks up, refuses to boot, or simply acts “weird.” This guy also can’t remember what he added or when. All he knows is that you should be able to fix it—fast.
This is not news to the folks at Microsoft, and they have a solution to this problem. It’s called System Restore, and they first introduced it in Windows Me, with further re-
ch15.indd 36ch15.indd 36 11/24/2006 10:31:33 AM11/24/2006 10:31:33 AM

All-in-1 / A+ Certification Exm Gde, 6th Ed. / Meyers / 6311-3
Chapter 15: Maintaining and Troubleshooting Windows
37finements in Windows XP. The System Restore tool enables you to create a restore point, a copy of your computer’s configuration at a specific point in time. If you later crash or have a corrupted OS, you can restore the system to its previous state.
To create a restore point, go to Start | All Programs | Accessories | System Tools | System Restore. When the tool opens, select Create a Restore Point and then click Next (Figure 16.41). Type in a description on the next screen. There’s no need to include the date and time because the System Restore adds them automatically. Click Create and you’re done.
Figure 15-41 Create a restore point
The System Restore tool creates some of the restore points in time automatically. For instance, by default, every time you install new software, XP creates a restore point. Thus, if installation of a program causes your computer to malfunction, simply restore the system to a time point prior to that installation, and the computer should work again.
During the restore process, only settings and programs are changed. No data is lost. Your computer will include all programs and settings as of the restore date. This feature is absolutely invaluable for overworked techs. A simple restore will fix many user-gener-ated problems.
To restore to a previous time point, start the System Restore Wizard by choosing Start | All Programs | Accessories | System Tools | System Restore. Then select the first radio button, Restore my computer to an earlier time, and then click Next. Figure 15-42
ch15.indd 37ch15.indd 37 11/24/2006 10:31:34 AM11/24/2006 10:31:34 AM

All-in-1 / A+ Certification Exm Gde, 6th Ed. / Meyers / 6311-3
CompTIA A+ Certification All-in-One Exam Guide
38shows a calendar with restore points. Any day with a boldface date has at least one re-store point. These points are created after you add or remove software or install Win-dows updates and during the normal shutdown of your computer. Select a date on the calendar; then select a restore point from the list on the right and click Next.
Figure 15-42 Calendar of restore points
The last screen before the system is restored shows a warning. It advises you to close all open programs and reminds you that Windows will shut down during the restore process. It also states that the restore operation is completely reversible. Thus, if you go too far back in time, you can restore to a more recent date.
You don’t have to count on the automatic creation of restore points. You can open System Restore at any time and simply select Create a restore point. Consider doing this before making changes that might not trigger an automatic restore point, such as di-rectly editing the Registry.
System Restore is turned on by default and uses some of your disk space to save information on restore points. To turn System Restore off or change the disk space us-age, open the System Properties applet in Control Panel and select the System Restore tab (Figure 15-43).
ch15.indd 38ch15.indd 38 11/24/2006 10:31:34 AM11/24/2006 10:31:34 AM

All-in-1 / A+ Certification Exm Gde, 6th Ed. / Meyers / 6311-3
Chapter 15: Maintaining and Troubleshooting Windows
39
Backup or Restore Wizard (NTBackup)Windows 2000/XP Backup provides almost all the tools you need. It has come a long way from its origins in Windows NT. It supports a greater variety of devices, enabling you to network drives, logical drives, tape, and removable disks (but not CD-R, CD-RW, or DVD-R). Most folks, however, still turn to third-party utilities to create system, e-mail, browser, and personal data backups.
NOTE NOTE The Backup utility is not included in the default installation of Windows XP Home. You must install it manually from the Windows CD-ROM.
Figure 15-43 System Restore tab in System Properties applet
ch15.indd 39ch15.indd 39 11/24/2006 10:31:34 AM11/24/2006 10:31:34 AM

All-in-1 / A+ Certification Exm Gde, 6th Ed. / Meyers / 6311-3
CompTIA A+ Certification All-in-One Exam Guide
40You can start Backup by navigating the Start menu to Accessories | System Tools, or
by clicking the Backup Now button on the Tools page of the local disk properties box. I prefer to start it from Start | Run with the command NTBACKUP. This technique works in both Windows 2000 and Windows XP. To use the XP version in Advanced Mode (Figure 15-44), click Advanced Mode on the opening screen. To have it always open in Advanced Mode, uncheck the Always start in wizard mode checkbox.
Figure 15-44 Advanced Mode
To create a backup, start the Backup utility, click Advanced Mode, and choose the Backup tab. Check the boxes next to the drives and files you want to include in the backup. To include your system state information, such as Registry and boot files (which you should do), click the System State checkbox. To specify where to put the backup file you’re creating, either type the path and filename in the Backup media or filename box or click Browse, select a location, type the filename, and click Save. Click Start Backup. Choose whether you want to append this backup to a previous one or overwrite it. Click Advanced to open the Advanced Backup Options dialog box, select Verify data after backup, and click OK. Click Start Backup again. A dialog box will show you the utility’s progress. When it’s done, click Close and then close the Backup utility.
Both versions of Backup give you three choices after you click Advanced Mode: Backup Wizard (Advanced), Restore Wizard (Advanced), and a third choice that is very important. The third option in Windows 2000 is the Emergency Repair Disk. As you can see in Figure 15-45, the third option in Windows XP is the Automated System Re-covery Wizard.
ch15.indd 40ch15.indd 40 11/24/2006 10:31:34 AM11/24/2006 10:31:34 AM

All-in-1 / A+ Certification Exm Gde, 6th Ed. / Meyers / 6311-3
Chapter 15: Maintaining and Troubleshooting Windows
41
Windows 2000 Emergency Repair Disk (ERD) Let’s first consider the Win-dows 2000 Emergency Repair Disk (ERD). This disk saves critical boot files and parti-tion information and is your main tool for fixing boot problems in Windows 2000. It is not a bootable disk, nor does it store very much information; the ERD does not re-place a good system backup! It works with a special folder called \WINNT\REPAIR to store a copy of your Registry. It’s not perfect, but it gets you out of most startup prob-lems. It’s good practice to make a new ERD before you install a new device or program. Then the ERD is ready if you need it.
So, we’ve got this great Emergency Repair Disk that’ll take care of all of our system repair problems, we just pop it in the floppy drive and go, right?
Not just yet. As I mentioned, the ERD itself is not a bootable disk. To use the ERD, you must first boot the system using the Windows installation CD-ROM. Follow these steps to repair a system using the ERD:
1. Boot the system using either your set of boot diskettes or installation CD-ROM.
2. In the Welcome to Setup dialog box, press the R key to select the option to repair a Windows 2000 installation.
3. The Windows 2000 Repair Options menu appears. You have the option of either entering the Recovery Console or using the Emergency Repair Disk.
4. Press the R key to select the option to repair Windows 2000 using the emergency repair process.
Figure 15-45 Windows XP Backup options
ch15.indd 41ch15.indd 41 11/24/2006 10:31:35 AM11/24/2006 10:31:35 AM

All-in-1 / A+ Certification Exm Gde, 6th Ed. / Meyers / 6311-3
CompTIA A+ Certification All-in-One Exam Guide
42 5. The next screen offers the choice of Manual or Fast repair:
• Manual repair lets you select the following repair options: inspect the startup environment, verify the system files, and inspect the boot sector.
• Fast repair doesn’t ask for any further input.
6. Follow the on-screen instructions and insert the ERD when prompted.
7. Your system will be inspected and, if possible, restored. When finished, the system will restart.
Windows XP Automated System Recovery (ASR) The Windows XP Auto-mated System Recovery (ASR) looks and acts very similar to the Windows 2000 ERD. The ASR Wizard lets you create a backup of your system. This backup includes a floppy disk and backup media (tape or CD-R) containing the system partition and disks con-taining operating system components (Figure 15-46).
Figure 15-46 Creating an ASR backup
The restore side of ASR involves a complete reinstall of the operating system, prefer-ably on a new partition. This is something you do when all is lost. Run setup and press F2 when prompted during the text-mode portion of Setup. Follow the prompts on the screen, which will first ask for the floppy disk and then for the backup media.
Backup Wizard Data files are not backed up by the ERD or by the ASR. Therefore, you have to back up data files. If you run the Backup utility and click Next rather than choosing Advanced Mode, you’ll see the screen in Figure 15-47. You have three options here. The first two are fairly self-explanatory: You can back up everything or just selected drives and files.
ch15.indd 42ch15.indd 42 11/24/2006 10:31:35 AM11/24/2006 10:31:35 AM

All-in-1 / A+ Certification Exm Gde, 6th Ed. / Meyers / 6311-3
Chapter 15: Maintaining and Troubleshooting Windows
43
The third option needs some explanation. The Only back up the System State data ra-dio button enables you to save “other” system-critical files, but with Windows 2000/XP, it’s not much more than making an ERD with the Registry backup. This option really makes sense for Windows 2000 Server and Windows Server 2003 systems because it saves Active Directory information (which your Windows 2000/XP systems do not store) as well as other critical, server-specific functions. (More on these topics in Chapter 23.) But the CompTIA A+ certification exams may still expect you to know about it!
Tape Backup The odd fact that Microsoft has not updated the Backup or Restore Wizard to enable you to back up to optical media of any sort has kept alive the practice of tape backups. Tape drives connect to the ATA or SCSI bus, just like optical drives, but rather than using a shiny CD-R or DVD+R disc, you have to back up to magnetic tape (Figure 15-48).
Figure 15-47 Backup Wizard when not using Advanced Mode
Figure 15-48 Backup tapes
ch15.indd 43ch15.indd 43 11/24/2006 10:31:35 AM11/24/2006 10:31:35 AM

All-in-1 / A+ Certification Exm Gde, 6th Ed. / Meyers / 6311-3
CompTIA A+ Certification All-in-One Exam Guide
44Tape drive manufacturers have done pretty much everything they can do to make
tape backups as fast as possible, but the technology suffers from two huge drawbacks. First, it’s tape, which means all data must be stored and restored in sequential access. The drive has to go through File 1 and 2 before reaching File 3, in other words. Second, tape is painfully slow in comparison to hard drives, optical drives, or Flash-media drives.
The only great benefit to tape is that it’s relatively cheap to buy multiple tapes with a lot of storage capacity. With hard drive and recordable DVD prices at rock bottom today, though, tape’s days are numbered.
Installing Recovery ConsoleWhen things get really bad on a Windows system, you need to turn to the Recovery Console. The Recovery Console is a text-based startup of Windows that gets you to a command prompt similar to the Windows command prompt.
If you have the Windows 2000/XP CD-ROM, you can start the Recovery Console by running Setup, selecting Repair, and then selecting Recovery Console. If you like to be proactive, however, you can install the Recovery Console on your hard drive so that it is one of your startup options and does not require the Windows 2000 or XP CD-ROM to run. The steps to do this in Windows 2000 and Windows XP are very nearly identical.
First, you need to log into the system with the Administrator account. Grab your Windows 2000 or XP installation CD-ROM and drop it in your system. If the Autorun function kicks in, just click the No button. To install the Recovery Console and make it a part of your startup options, click the Start button, select Run, and type the following:
d:\i386\winnt32 /cmdcons
If your CD-ROM drive uses a different drive letter, substitute it for the D: drive. Then just follow the instructions on the screen. If you are connected to the Internet, allow the Setup program to download updated files. From now on, every time the system boots, the OS selection menu will show your Windows OS (Windows 2000 Professional or Windows XP) and the Microsoft Windows Recovery Console. It may also show other choices if yours is a multi-boot computer.
Troubleshooting WindowsChapters 10 and 12 through 14 introduced you to the essential tools for troubleshoot-ing and repairing Windows. You know about Disk Management, Device Manager, Event Viewer, and more. You’ve spent countless hours preparing systems for disaster with NTBackup and System Restore. While learning about the tools, you also learned how to use them. This section puts it all together and shows you a plan to deal with potential disasters for a Windows computer.
This section looks at Windows problems from the ground up. It starts with cata-strophic failure—a PC that won’t boot—and then discusses ways to get past that prob-lem. The next section covers the causes and workarounds when the Windows GUI fails to load. Once you can access the GUI, then the world of Windows diagnostic and trou-bleshooting tools that you’ve spent so much time learning about comes to your finger-tips. First, though, you have to get there.
ch15.indd 44ch15.indd 44 11/24/2006 10:31:35 AM11/24/2006 10:31:35 AM

All-in-1 / A+ Certification Exm Gde, 6th Ed. / Meyers / 6311-3
Chapter 15: Maintaining and Troubleshooting Windows
45
Failure to BootWindows boot errors take place in those short moments between the time the POST ends and the Loading Windows screen begins. For Windows to start loading the main operating system, the critical system files NTLDR, NTDETECT.COM, and BOOT.INI must reside in the root directory of the C: drive, and BOOT.INI must point to the Win-dows boot files. If any of these requirements aren’t in place, the system won’t get past this step. Here are some of the common errors you see at this point:
No Boot device PresentNTLDR Bad or MissingInvalid BOOT.INI
Note that these text errors take place very early in the startup process. That’s your big clue that you have a boot issue. If you get to the Windows splash screen and then lock up, that’s a whole different game, so know the difference.
If you get one of the catastrophic error messages, you have a three-level process to get back up and running. You first should attempt to repair. If that fails, then attempt to restore from a backup copy of Windows. If restore is either not available or fails, then your only recourse is to rebuild. You will lose data at the restore and rebuild phases, so you definitely want to spend a lot of effort on the repair effort first!
Attempt to Repair Using Recovery ConsoleTo begin troubleshooting one of these errors, boot from the installation CD-ROM and have Windows do a repair of an existing installation. Windows will prompt you if you want to use the Recovery Console or the emergency repair process (ASR/ERD). Start with the Recovery Console.
If you followed the instructions earlier in the lesson, then you’ve installed the Recov-ery Console onto your system and have it as an option when you boot the system. If not, start it as described earlier using the Windows 2000 or XP installation CD-ROM. When you select the Recovery Console, you will see a message about NTDETECT, another one that the Recovery Console is starting up, and then you will be greeted with the following message and command prompt:
Microsoft Windows XP<TM> Recovery Console.The Recovery Console provides system repair and recovery functionality.Type Exit to quit the Recovery Console and restart the computer.
1: C:\WINDOWSWhich Windows XP installation would you like to log onto<To cancel, press ENTER>?
The cursor is a small, white rectangle sitting to the right of the question mark on the last line. If you are not accustomed to working at the command prompt, this may be disorienting. If there is only one installation of Windows XP on your computer, type the number 1 at the prompt and press the ENTER key. If you press ENTER before typing in a valid selection, the Recovery Console will cancel and the computer will reboot. The only choice you can make in this example is 1. Having made that choice, the only change to the screen above is a new line:
Type the Administrator password:
ch15.indd 45ch15.indd 45 11/24/2006 10:31:35 AM11/24/2006 10:31:35 AM

All-in-1 / A+ Certification Exm Gde, 6th Ed. / Meyers / 6311-3
CompTIA A+ Certification All-in-One Exam Guide
46This is also followed by the cursor. Enter the Administrator password for that com-
puter and press ENTER. The password will not display on the screen; you will see aster-isks in place of the password. The screen still shows everything that has happened so far, unless something has happened to cause an error message. It now looks like this:
Microsoft Windows XP<TM> Recovery Console.The Recovery Console provides system repair and recovery functionality.Type Exit to quit the Recovery Console and restart the computer.
1: C:\WINDOWSWhich Windows XP installation would you like to log onto<To cancel, press ENTER>? 1Type the Administrator password: ********C:\Windows>
By now, you’ve caught on and know that there is a rectangular prompt immediately after the last line. Now what do you do? Use the Recovery Console commands, of course. Recovery Console uses many of the commands that worked in the Windows command-line interface that you explored in Chapter 14, as well as some uniquely its own. Table 15-2 lists the common Recovery Console commands.
The Recovery Console shines in the business of manually restoring registries, stopping problem services, rebuilding partitions (other than the system partition), and using the EXPAND program to extract copies of corrupted files from a CD-ROM or floppy disk.
Using the Recovery Console, you can reconfigure a service so that it starts with differ-ent settings, format drives on the hard disk, read and write on local FAT or NTFS vol-umes, and copy replacement files from a floppy or CD-ROM. The Recovery Console enables you to access the file system, and is still constrained by the file and folder secu-rity of NTFS, which makes it a more secure tool to use than some third-party solutions.
The Recovery Console is best at fixing three items: repairing the MBR, reinstalling the boot files, and rebuilding BOOT.INI. Let’s look at each of these.
A bad boot sector usually shows up as a No Boot Device error. If it turns out that this isn’t the problem, the Recovery Console command to fix it won’t hurt anything. At the Recovery Console prompt, just type:
fixmbr
This fixes the master boot record.The second problem the Recovery Console is best at fixing is missing system files,
usually indicated by the error NTLDR bad or missing. Odds are good that if NTDLR is missing, so are the rest of the system files. To fix this, get to the root directory (CD\—re-member that from Chapter 14?) and type
copy d:\i386\ntldr
Then type
copy d:\i386\ntdetect.com
This takes care of two of the big three and leads us to the last issue, rebuilding BOOT.INI. If the BOOT.INI file is gone or corrupted, run this command from the recov-ery console:
bootcfg /rebuild
ch15.indd 46ch15.indd 46 11/24/2006 10:31:35 AM11/24/2006 10:31:35 AM

All-in-1 / A+ Certification Exm Gde, 6th Ed. / Meyers / 6311-3
Chapter 15: Maintaining and Troubleshooting Windows
47
The Recovery console will then try to locate all installed copies of Windows and ask you if you want to add them to the new BOOT.INI file it’s about to create. Say yes to the ones you want.
If all goes well with the Recovery Console, then do a thorough backup as soon as possible (just in case something else goes wrong). If the Recovery Console does not do the trick, the next step is to restore Windows XP.
Attempt to RestoreIf you’ve been diligent about backing up, you can attempt to restore to an earlier, work-ing copy of Windows. You have two basic choices depending on your OS. In Windows 2000, you can try the Emergency Repair Disk (ERD). Windows XP limits you to the Automated System Recovery (ASR).
Command Description
attrib Changes attributes of selected file or folder
cd (or chdir) Displays current directory or changes directories
chkdsk Runs CheckDisk utility
cls Clears screen
copy Copies from removable media to system folders on hard disk. No wildcards
del (or delete) Deletes service or folder
dir Lists contents of selected directory on system partition only
disable Disables service or driver
diskpart Replaces FDISK—creates/deletes partitions
enable Enables service or driver
extract Extracts components from .CAB files
fixboot Writes new partition boot sector on system partition
fixmbr Writes new Master Boot Record for partition boot sector
format Formats selected disk
listsvc Lists all services on system
logon Lets you choose which W2K installation to logon to if you have more than one
map Displays current drive letter mappings
md (or mkdir) Creates a directory
more (or type) Displays contents of text file
rd (or rmdir) Removes a directory
ren (or rename) Renames a single file
systemroot Makes current directory system root of drive you’re logged into
type Displays a text file
Table 15-2 Common Recovery Console Commands
ch15.indd 47ch15.indd 47 11/24/2006 10:31:35 AM11/24/2006 10:31:35 AM

All-in-1 / A+ Certification Exm Gde, 6th Ed. / Meyers / 6311-3
CompTIA A+ Certification All-in-One Exam Guide
48
NOTE NOTE To use the Windows XP System Restore, you need to be able to get into Windows. “Restore” in the context used here means to give you an option to get into Windows.
If you elected to create an ERD in Windows 2000, you can attempt to restore your system with it. Boot your system to the Windows 2000 installation CD-ROM and select repair installation, but in this case opt for the ERD. Follow the steps outlined earlier in the chapter and you might have some success.
ASR can restore your system to a previously installed state, but you should use it as a last resort. You lose everything on the system that was installed or added after you created the ASR disk. If that’s the best option, though, follow the steps outlined earlier in the chapter.
RebuildIf faced with a full system rebuild, you have several options depending on the particular system. You could simply reboot to the Windows CD-ROM and install right on top of the existing system, but that’s usually not the optimal solution. To avoid losing any-thing important, you’d be better off swapping the C: drive for a blank hard drive and installing a clean version of Windows.
Most OEM systems come with a misleadingly-named Recover CD or recovery parti-tion. The Recover CD is a CD-ROM that you boot to and run. The recovery partition is a hidden partition on the hard drive that you activate at boot by holding down a key combination specific to the manufacturer of that system. (See the motherboard manu-al or users’ guide for the key combination and other details.) Both “recover” options do the same thing—restore your computer to the factory-installed state. If you run one of these tools, you will wipe everything off your system—all personal files, folders, and programs will go away! Before running either tool, make sure all important files and folders are backed up on an optical disc or spare hard drive.
Failure to Load the GUIAssuming that Windows gets past the boot part of the startup, it will then begin to load the real Windows OS. You will see the Windows startup image on the screen (Figure 15-49), hiding everything until Windows loads the Desktop.
ch15.indd 48ch15.indd 48 11/24/2006 10:31:36 AM11/24/2006 10:31:36 AM

All-in-1 / A+ Certification Exm Gde, 6th Ed. / Meyers / 6311-3
Chapter 15: Maintaining and Troubleshooting Windows
49
Several issues can cause Windows to hang during the GUI-loading phase, such as buggy device drivers or Registry problems. Even autoloading programs can cause the GUI to hang on load. The first step in troubleshooting these issues is to use one of the Advanced Startup options (covered later in the chapter) to try to get past the hang spot and into Windows.
Device DriversDevice driver problems that stop Windows GUI from loading look pretty scary. Figure 15-50 shows the infamous Windows Stop error, better known as the Blue Screen of Death (BSoD). The BSoD only appears when something causes an error from which Windows cannot recover. The BSoD is not limited to device driver problems, but device drivers are one of the reasons you’ll see the BSoD.
Figure 15-49 GUI Time
ch15.indd 49ch15.indd 49 11/24/2006 10:31:36 AM11/24/2006 10:31:36 AM

All-in-1 / A+ Certification Exm Gde, 6th Ed. / Meyers / 6311-3
CompTIA A+ Certification All-in-One Exam Guide
50
Whenever you get a BSoD, take a moment and read what it says. Windows BSoDs tell you the name of the file that caused the problem and usually suggest a recom-mended action. Once in a while these are helpful—but not often.
BSoD problems due to device drivers almost always take place immediately after you’ve installed a new device and rebooted. Take out the device and reboot. If Windows loads properly, head over to the manufacturer’s Web site. A new device producing this type of problem is a serious issue that should have been caught before the device was released. In many cases the manufacturer will have updated drivers available for down-load or will recommend a replacement device.
The second indication of a device problem that shows up during the GUI part of start-up is a freeze-up: the Windows startup screen just stays there and you never get a chance to log on. If this happens, try one of the Advanced Startup Options, covered below.
RegistryYour Registry files load every time the computer boots. Windows does a pretty good job of protecting your Registry files from corruption, but from time to time something may slip by Windows and it will attempt to load a bad Registry. These errors may show up as
Figure 15-50 BSoD
ch15.indd 50ch15.indd 50 11/24/2006 10:31:36 AM11/24/2006 10:31:36 AM

All-in-1 / A+ Certification Exm Gde, 6th Ed. / Meyers / 6311-3
Chapter 15: Maintaining and Troubleshooting Windows
51BSoDs that say “Registry File Failure” or text errors that say “Windows could not start.” Whatever the case, you need to restore a good Registry copy. The best way to do this is the Last Known Good Configuration boot option (see the upcoming section). If that fails, then you can restore an earlier version of the Registry through the Recovery Console.
Boot to the Windows installation CD-ROM, select the repair installation to get to the Recovery Console, and type these commands to restore a Registry. Notice I didn’t say “your” Registry in the previous sentence. Your Registry is corrupted and gone, so you need to rebuild.
delete c:\windows\system32\config\systemdelete c:\windows\system32\config\softwaredelete c:\windows\system32\config\samdelete c:\windows\system32\config\securitydelete c:\windows\system32\config\default
copy c:\windows\repair\system c:\windows\system32\config\systemcopy c:\windows\repair\software c:\windows\system32\config\softwarecopy c:\windows\repair\sam c:\windows\system32\config\samcopy c:\windows\repair\security c:\windows\system32\config\securitycopy c:\windows\repair\default c:\windows\system32\config\default
Advanced Startup OptionsIf Windows fails to start up, use the Windows Advanced Startup Options menu to dis-cover the cause. To get to this menu, restart the computer and press F8 after the POST messages, but before the Windows logo screen appears. Windows 2000 and Windows XP have similar menus. Central to these advanced options are Safe Mode and Last Known Good.
There are several differences between the two operating systems in this menu. First, the Windows 2000 option called Boot Normally is called Start Windows Normally in Windows XP. In addition, Windows XP has options not available in Windows 2000: Disable automatic restart on system failure and Reboot. A Windows system with multiple operating systems might also have the Return to OS Choices Menu. Here’s a rundown of the menu options.
NOTE NOTE Windows 9x had an option for Step-by-step confirmation, but that is not a choice in Windows 2000/XP. Look for it as a wrong answer on the exams!
Safe ModeSafe Mode (Figure 15-51) starts up Windows but loads only very basic, non–vendor-specific drivers for mouse, VGA monitor, keyboard, mass storage, and system services. Some devices, such as your USB mouse, may not work!
ch15.indd 51ch15.indd 51 11/24/2006 10:31:36 AM11/24/2006 10:31:36 AM

All-in-1 / A+ Certification Exm Gde, 6th Ed. / Meyers / 6311-3
CompTIA A+ Certification All-in-One Exam Guide
52
Once in Safe Mode, you can use tools like Device Manager to locate and correct the source of the problem. When you use Device Manager in Safe Mode, you can access the properties for all the devices, even those that are not working in Safe Mode. The status displayed for the device is the status for a normal startup. Even the network card will show as enabled. You can disable any suspect device or perform other tasks, such as removing or updating drivers. If a problem with a device driver is preventing the operat-ing system from starting normally, check the Device Manager for yellow question mark warning icons that indicate an unknown device.
Safe Mode with NetworkingThis mode is identical to plain Safe Mode except that you get network support. I use this mode to test for a problem with network drivers. If Windows won’t start up nor-mally, but does start up in Safe Mode, I then reboot into Safe Mode with Networking. If it fails to start up with Networking, then the problem is a network driver. I reboot back to Safe Mode, open Device Manager, and start disabling network components, beginning with the network adapter.
Safe Mode with Command PromptWhen you start Windows in this mode, after you log on, rather than loading the GUI desktop, it loads the command prompt (CMD.EXE) as the shell to the operating sys-tem, as shown in Figure 15-52. This is a handy option to remember if the desktop does
Figure 15-51 Safe Mode
ch15.indd 52ch15.indd 52 11/24/2006 10:31:36 AM11/24/2006 10:31:36 AM

All-in-1 / A+ Certification Exm Gde, 6th Ed. / Meyers / 6311-3
Chapter 15: Maintaining and Troubleshooting Windows
53not display at all, which, after you have eliminated video drivers, can be caused by the corruption of the EXPLORER.EXE program. From the command prompt you can delete the corrupted version of EXPLORER.EXE and copy in an undamaged version. This re-quires knowing the command-line commands for navigating the directory structure, as well as knowing the location of the file that you are replacing. Although Explorer is not loaded, you can load other GUI tools that don’t depend on Explorer. All you have to do is enter the correct command. For instance, to load Event Viewer, type eventvwr.msc at the command line and press ENTER.
Figure 15-52 Safe Mode with Command Prompt
Enable Boot LoggingThis option starts Windows normally and creates a log file of the drivers as they load into memory. The file is named Ntbtlog.txt and is saved in the %SystemRoot% folder. If the startup failed because of a bad driver, the last entry in this file may be the driver the OS was initializing when it failed.
Reboot and go into the Recovery Console. Use the Recovery Console tools to read the boot log (type ntbtlog.txt) and disable or enable problematic devices or services.
Enable VGA ModeEnable VGA Mode starts Windows normally but only loads a default VGA driver. If this mode works, it may mean that you have a bad driver, or it may mean that you are using
ch15.indd 53ch15.indd 53 11/24/2006 10:31:36 AM11/24/2006 10:31:36 AM

All-in-1 / A+ Certification Exm Gde, 6th Ed. / Meyers / 6311-3
CompTIA A+ Certification All-in-One Exam Guide
54the correct video driver, but it is configured incorrectly (perhaps with the wrong refresh rate and/or resolution). Whereas Safe Mode loads a generic VGA driver, this mode loads the driver Windows is configured to use, but starts it up in standard VGA mode rather than using the settings for which it is configured. After successfully starting in this mode, open the Display Properties and change the settings.
Last Known Good ConfigurationWhen Windows’ startup fails immediately after installing a new driver, but before you have logged on again, you may want to try this option. This can be a rather fickle and limited tool, but it never hurts to try it.
Directory Services Restore Mode (Does Not Apply to Professional)The title says it all here—this option only applies to Active Directory domain control-lers, and Windows 2000 Professional and Windows XP can never be domain control-lers. I have no idea why Microsoft includes this option. If you choose it, you simply boot into Safe Mode
Debugging ModeIf you select this choice, Windows 2000/XP starts in kernel debug mode. It’s a super-techie thing to do, and I doubt that even über techs do debug mode anymore. To do this, you have to connect the computer you are debugging to another computer via a serial connection, and as Windows starts up, a debug of the kernel is sent to the second computer, which must also be running a debugger program. I remember running de-bug for an early version of Windows 2000. My co-workers and I did it back then simply because we were studying for the MCSE exams and expected to be tested on it! We all decided that it was an experience that didn’t need to be repeated.
Disable automatic restart on system failureSometimes a BSOD will appear at startup, causing your computer to spontaneously reboot. That’s all well and good, but if it happens too quickly, you might not be able to read the BSOD to see what caused the problem. Selecting Disable automatic restart on system failure from the Advanced Startup Options menu stops the computer from re-booting on Stop errors. This gives you the opportunity to write down the error and hopefully find a fix.
Start Windows NormallyThis choice will simply start Windows normally, without rebooting. You already re-booted to get to this menu. Select this if you changed your mind about using any of the other exotic choices.
RebootThis choice will actually do a soft reboot of the computer.
Return to OS Choices MenuOn computers with multiple operating systems, you get an OS Choices Menu to select which OS to load. If you load Windows XP and press F8 to get the Advanced Startup Options menu, you’ll see this option. This choice will return you to the OS Choices Menu, from which you can select the operating system to load.
ch15.indd 54ch15.indd 54 11/24/2006 10:31:36 AM11/24/2006 10:31:36 AM

All-in-1 / A+ Certification Exm Gde, 6th Ed. / Meyers / 6311-3
Chapter 15: Maintaining and Troubleshooting Windows
55
Troubleshooting Tools in the GUIOnce you’re able to load into Windows, whether through Safe Mode or one of the other options, the whole gamut of Windows tools are available for you. If a bad device driver caused the startup problems, for example, you can open Device Manager and begin troubleshooting just as you’ve learned in previous chapters. If you suspect some service or Registry issue caused the problem, head on over to Event Viewer and see what sort of logon events have happened recently.
NOTE NOTE Chapter 23, “Computer Security,” goes into a lot more detail on using the Event Viewer, especially auditing, a way to troubleshoot a buggy system.
Event Viewer might reveal problems with applications failing to load, a big cause of Windows loading problems (Figure 15-53). It might also reveal problems with services failing to start. Finally, Windows might run into problems loading DLLs. You can trou-bleshoot these issues individually or you can use System Restore in Windows XP to load a restore point that predates the bugginess.
Figure 15-53 Event Viewer showing some serious application errors
Autoloading ProgramsWindows loves to autoload programs so they start at boot. Most of the time this is an incredibly handy option, used by every Windows PC in existence. The problem with Autoloading programs is when one of them starts behaving badly—you need to shut off that program!
ch15.indd 55ch15.indd 55 11/24/2006 10:31:37 AM11/24/2006 10:31:37 AM

All-in-1 / A+ Certification Exm Gde, 6th Ed. / Meyers / 6311-3
CompTIA A+ Certification All-in-One Exam Guide
56There are at least five different locations in folders, files, and the Registry that Win-
dows accesses to autoload programs. To help you, Windows XP includes the handy System Configuration Utility (MSCONFIG.EXE), a one-stop spot to see and maintain every program (and service) that autoloads at startup (Figure 15-54).
Figure 15-54 MSCONFIG
NOTE NOTE Windows 2000 Professional does not have the System Configuration Utility.
The System Configuration Utility enables you to keep individual programs and services from autoloading, but it does not actually remove the programs/services. If you want to completely delete a program, you’ll need to find the undelete or Add/Remove Program option. If the program doesn’t have either of these, you’ll need a third-party tool like EasyCleaner to delete the program.
ServicesWindows loads a number of services as it starts. If any critical service fails to load, Win-dows will tell you at this point with an error message. The important word here is critical. Windows will not report all service failures at this point. If a service that is less than critical in Windows’ eyes doesn’t start, Windows usually waits until you actually try to use a pro-gram that needs that service before it prompts you with an error message (Figure 15-55).
Figure 15-55 Service error
ch15.indd 56ch15.indd 56 11/24/2006 10:31:37 AM11/24/2006 10:31:37 AM

All-in-1 / A+ Certification Exm Gde, 6th Ed. / Meyers / 6311-3
Chapter 15: Maintaining and Troubleshooting Windows
57To work with your system’s services, go to the Control Panel | Administrative Tools
| Services and verify that the Service you need is running. If not, turn it on. Also notice that each service has a Startup Type—Automatic, Manual, or Disabled—that defines when it starts. It’s very common to find that a service has been set to Manual when it needs to be set to Automatic so that it starts when Windows boots (Figure 15-56).
Figure 15-56 Autostarting a service
System FilesWindows lives on dynamic link library (DLL) files. Almost every program used by Win-dows—and certainly all of the important ones—call to DLL files to do most of the heavy lifting that makes Windows work. Windows protects all of the critical DLL files very carefully, but once in a while you may get an error saying Windows can’t load a particular DLL. Although rare, the core system files that make up Windows itself may become corrupted, preventing Windows from starting properly. You usually see some-thing like “Error loading XXXX.DLL,” or sometimes a program you need simply won’t start when you double-click on its icon. In these cases, the tool you need is the System File Checker. The System File Checker is a command prompt program (SFC.EXE) that is used to check a number of critical files, including the ever-important DLL cache. SFC takes a number of switches, but by far the most important is /scannow. Go to a com-mand prompt and type the following to start the program:
SFC /scannow
SFC will automatically check all critical files and replace any it sees as corrupted. Dur-ing this process, it may ask for the Windows installation CD-ROM, so keep it handy!
ch15.indd 57ch15.indd 57 11/24/2006 10:31:37 AM11/24/2006 10:31:37 AM

All-in-1 / A+ Certification Exm Gde, 6th Ed. / Meyers / 6311-3
CompTIA A+ Certification All-in-One Exam Guide
58
System RestoreWindows XP systems enable you to recover from a bad device or application installa-tion by using System Restore to load a restore point. Follow the process explained ear-lier in the chapter. System Restore is the final step in recovering from a major Windows meltdown.
Chapter Review Questions 1. Your Windows XP Professional system fails to boot up. You suspect that the
boot sector has become corrupted. You start the system using the set of boot disks and then launch the Recovery Console. Which command should you use to write a new boot sector into the system partition?
A. chkdsk
B. fdisk
C. fixmbr
D. fixboot
2. Which of the following commands would you use to install the Recovery Console?
A. Start | Run; then type d:\i386\winnt32 /cmdcons
B. Start | Run; then type d:\i386\winnt32 /rc
C. Start | Run; then type d:\i386\winnt32 /cmd:command_line
D. Start | Run; then type d:\i386\winnt32 /copydir:recovery_console
3. Which tool in Windows XP Home would you use to back up your essential system files?
A. System Restore
B. Backup and Recovery Wizard
C. Emergency Repair Disk
D. Recovery Console
4. Phil tried to install a printer on his Windows XP Professional machine, but found he didn’t have permission. What could be the problem? (Select all that apply.)
A. Phil is logged on with a Limited account.
B. Phil is logged on as a Local User.
C. Phil is logged on as a Local Administrator.
D. Phil is logged on as Guest.
ch15.indd 58ch15.indd 58 11/24/2006 10:31:37 AM11/24/2006 10:31:37 AM

All-in-1 / A+ Certification Exm Gde, 6th Ed. / Meyers / 6311-3
Chapter 15: Maintaining and Troubleshooting Windows
59 5. Mary wants to get a quick snapshot of her System Resources on a Windows XP
Home machine. How does she get to the appropriate tool?
A. Start | Run | Perfmon.
B. Start | Control Panel | Administrative Tools | Performance.
C. Start | All Programs | Accessories | System Resources.
D. Press CTRL-ALT-DEL once and click the Performance tab.
6. What tool should Bill use to track who logs on and off of the busy library terminal for which he is responsible?
A. Event Viewer
B. Performance console
C. System Resource Meter
D. Task Manager
7. Sven loaded a new video card on his system, but now everything looks very bad. What should he do first?
A. Go to Event Viewer and check the log
B. Go to Device Manager
C. Go to the printed manual
D. Call tech support
8. Which of the following is a command-line utility?
A. Event Viewer
B. Microsoft Management Console
C. Task Manager
D. Recovery Console
9. Which of the following passwords will probably be the most secure one?
A. MaryEllen
B. MEO2144
C. M-21e44
D. MikeM
10. What’s another name for a Windows Stop error?
A. ASR
B. BSOD
C. ERD
D. Virus
ch15.indd 59ch15.indd 59 11/24/2006 10:31:37 AM11/24/2006 10:31:37 AM

All-in-1 / A+ Certification Exm Gde, 6th Ed. / Meyers / 6311-3
CompTIA A+ Certification All-in-One Exam Guide
60
Answers
1. D. The Recovery Console command “fixboot” writes a new partition boot sector to the system partition. The Recovery Console command “chkdsk” runs the CheckDisk utility; “fixmbr” writes a new Master Boot Record for the partition boot sector; “fdisk” is not a valid command for the Recovery Console.
2. A. Start | Run; then type d:\i386\winnt32 /cmdcons is the correct command to install the Recovery Console.
3. A. System Restore is the only tool in Windows XP Home for backing up essential system files.
4. A, D. Phil needs to be logged on as an Administrator, not a Limited account or Guest.
5. D. Press CTRL-ALT-DEL once and click the Performance tab
6. A. Event Viewer is the tool he needs.
7. B. Always go to Device Manager first when hardware goes wrong.
8. D. The Recovery Console is a command-line utility.
9. C. The combination of letters, numbers, and non-alphanumeric characters makes M-21e44 the strongest password.
10. B. A Windows Stop error is better known as a Blue Screen of Death.
ch15.indd 60ch15.indd 60 11/24/2006 10:31:37 AM11/24/2006 10:31:37 AM