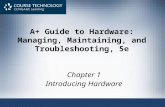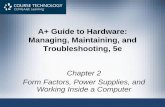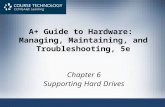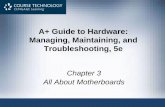A+ Guide to Hardware: Managing, Maintaining, and Troubleshooting, 5e
-
Upload
philip-clements -
Category
Documents
-
view
40 -
download
0
description
Transcript of A+ Guide to Hardware: Managing, Maintaining, and Troubleshooting, 5e

A+ Guide to Hardware: Managing, Maintaining, and
Troubleshooting, 5e
Chapter 12Supporting Printers

A+ Guide to Hardware 2
Printer Types and Features
• Configure, repair, maintain printers– Requires knowledge of printer types and features
• Understanding how a printer works– Helps in fixing printer problems

Types of Printers
• Major categories:– Laser, inkjet (ink dispersion), solid ink, dye
sublimation, thermal printers, and impact printers
• Laser printer: electrophotographic printer– Uses mechanical, electrical, and optical technologies
A+ Guide to Hardware 3
Figure 12-1 Okidata C3200n color laser printerCourtesy: Course Technology/Cengage Learning

Types of Printers (cont’d.)
• Electrophotography overview– Toner placed on electrically charged rotating drum – Toner deposited on paper moving at drum speed
• Six steps in laser printing:– Cleaning: drum cleaned of residual toner and charge– Conditioning: drum surface charged to -600 V– Writing: laser beam writes -100 V image to drum surface – Developing: toner applied to -100 V areas of the drum– Transferring: toner drawn off drum and onto paper– Fusing: heat and pressure fuse toner to paper
A+ Guide to Hardware 4

A+ Guide to Hardware 5
Figure 12-2 The six progressive steps of laser printingCourtesy: Course Technology/Cengage Learning

A+ Guide to Hardware 6
Types of Printers (cont’d.)
• First four laser printing steps undergo the most wear– Reduce costs by performing steps in removable
cartridges
• Color laser printing– Writing process repeated four times
• Overview of inkjet printer technology– Print head moves across paper
• One line of text created with each pass
– Ink applied to paper using matrix of small dots• Plates with magnetic charge direct path to the page

Types of Printers (cont’d.)
• Comparing inkjet to laser printers:– Lower resolution– Images smudge on inexpensive paper– Usually cost less
• Inkjet printer buying advice:– Printer using two or four separate cartridges
A+ Guide to Hardware 7
Figure 12-4 The ink cartridges of an inkjet printerCourtesy: Course Technology/Cengage Learning

A+ Guide to Hardware 8
Types of Printers (cont’d.)
• Overview of impact printer technology– Dot matrix printer– A print head moves across width of the paper– Pins is used to print matrix of dots on the page
• Pins shoot against a cloth ribbon
• Ribbon impacts paper and deposits ink
• Dot matrix printer technology advantages:– Continuous tractor feed allows event and data logging– Can use carbon paper: print multiple copies– Extremely durable

Types of Printers (cont’d.)
• Guidelines for maintaining print heads:– Keep the printer in a cool, well-ventilated area– Do not print over 50 to 75 pages without a cool down
A+ Guide to Hardware 9
Figure 12-5 Keep the print head of a dot matrix printer as cool as possible so that it will last longerCourtesy: Course Technology/Cengage Learning

Types of Printers (cont’d.)
• Overview of thermal printer technology– Use heat to produce output– Wax-based ink heated by heat pins – Heat pins melt ink onto paper
• Overview of dye-sublimation printer technology– Print head passes over and heats each color film– Heated film causes dye to vaporize onto glossy paper
• Overview of solid ink printer technology– Ink in solid blocks (color sticks) melted into print head– Head jets ink onto paper as it passes by on a drum
A+ Guide to Hardware 10

Printer Features
• Printer options– Extra paper trays, special paper feeders or
transparency feeders, staplers, collators, sorters– Duplexing: printing on both sides
• Printer rating characteristics– Warm-up time (time to print first page)– Resolution (measured in dpi or dots per inch) – Maximum duty cycle (monthly quota set by warranty) – Printing speed (measured in pages per minute)– Technology for formatting a page
A+ Guide to Hardware 11

Printer Features (cont’d.)
• Combination fax machines, copiers, and scanners
• Powering a printer– AC power, AC adapter converting power to DC, or
battery
• Local printer: connects directly to a computer– USB port, parallel port, serial port, wireless
connection, IEEE 1394 port, SCSI port, PC Card, ExpressCard connection
• Network printer: uses Ethernet port– Connects using switch, hub, router port, or Wi-Fi
A+ Guide to Hardware 12

A+ Guide to Hardware 13
Installing and Sharing Printers
• Installing a printer– Local printer attached to a PC using a port– Network printer connects directly with its NIC– Print server controls several network printers
• OS compatible print drivers required– CD bundled with the printer– Manufacturer’s website– Windows Vista and XP

A+ Guide to Hardware 14
Figure 12-8 A shared local printer and a network printerCourtesy: Course Technology/Cengage Learning

How to Install a Printer Using Vista
• Ways to install a local USB printer– Plug in USB printer: Vista installs printer automatically– Launch the installation program
• Installing a non-USB local printer or network printer– Verify printer on and available– Open the Printers window– Click Add a printer and select the type of printer– Vista searches printers
• Select from list or point to the port or IP address
– Change the name of the printer and test
A+ Guide to Hardware 15

How to Install a Local Printer Using Windows XP
• Installation begins differently depending on port– FireWire, USB, PC Card, ExpressCard, wireless
• Software installation or printer connection order vary
• Review printer documentation
• Generals steps– Run setup program as an administrator– Connect the printer to the port when instructed– Close New Hardware Found Wizard– Make selection for default printer– Test the printer
A+ Guide to Hardware 16

A+ Guide to Hardware 17
How to Install a Local Printer Using Windows XP (cont’d.)
• Installing a local printer using an older port– SCSI, serial, parallel port: not hot-pluggable
• Generals steps– Plug printer into the port, turn on the printer– If installing drivers from manufacturer’s program:
• Launch printer setup program, followed directions
– If using the Windows installation process:• Open Printers and Faxes window, click Add a printer
• Follow Add Printer Wizard directions
• Print a test page

A+ Guide to Hardware 18
Figure 12-15 Use the Add Printer Wizard to install a printerCourtesy: Course Technology/Cengage Learning

A+ Guide to Hardware 19
Steps To Install a Network Printer Using Windows XP
• Follow manufacturer directions
• General steps– Open XP Printers and Faxes window
• Start the wizard to add a new printer
• Select option to install a local printer
• Do not ask Windows to automatically detect printer
– Choose Create a new port• Select Standard TCP/IP Port, Click Next twice
– Identify the printer on the network– Click Have Disk

A+ Guide to Hardware 20
Figure 12-17 Enter the printer name or IP address to identify the printeron the network. Courtesy: Course Technology/Cengage Learning
Figure 12-16 Configure a local printer to use a standard TCP/IP port. Courtesy: Course Technology/Cengage Learning

A+ Guide to Hardware 21
Figure 12-18 Select printer driversCourtesy: Course Technology/Cengage Learning

Manage Printer Features and Settings
• Printer Properties box– Configure add-on devices and set printer preferences– Useful option: print a test page
A+ Guide to Hardware 22
Figure 12-19 Use the printer Properties box to manage a printer. Courtesy: Course Technology/Cengage Learning

A+ Guide to Hardware 23
Manage Printer Features and Settings (cont’d.)
• Manage printer features and hardware devices– Click the Device Settings tab
• Manage duplex printing and paper sizes
• Install physical device– Examples: input trays and feeders, staplers, sorters,
stackers, binders, output trays to sort output by user– Enable new equipment– Users need to know how to use new features

Share an Installed Printer
• Vista: Printer sharing must be turned on
• XP: File and Printer Sharing must be installed
• Remote PC requires Client for Microsoft Networks– Verify computer set to wake on LAN
• General steps for Vista or XP– Open Properties dialog box, select Sharing– Select share this printer, enter name for the printer– Make drivers available in Additional Drivers window
• 32-bit operating systems: select x86
• 64-bit operating systems: select x64
A+ Guide to Hardware 24

How to Use a Shared Printer
• Remote PC must have network printer drivers – Can be installed from setup CD, windows, host PC
• Installing a shared printer on a remote computer– Use Vista Printer window or XP Printers and Faxes
window– Use Network or My Network Places window
A+ Guide to Hardware 25
Figure 12-29 Install a shared printer using the Network windowCourtesy: Course Technology/Cengage Learning

A+ Guide to Hardware 26
Supporting Printers
• Extending printer working life– Follow manufacturer’s directions for device use – Perform necessary routine maintenance
• Maintenance topics:– Communication protocols used by printers – Managing printers– Perform routine tasks needed to maintain a printer

Printer Languages
• Communication methods between OS and printer– Printer uses PostScript commands to build the page– Printer uses PCL commands to build the page
• PCL: Printer Control Language
– Windows GDI builds page, then sends it to the printer• GDI: Graphics Device Interface
– Windows Vista uses XML Paper Specification (XPS) to build the page, then sends it to the printer
• XPS (XML Paper Specification)
– Raw data printed with little-to-no formatting
A+ Guide to Hardware 27

A+ Guide to Hardware 28
Using Windows to Manage Printers
• Spooling (simultaneous peripheral operations online)– Process of queuing print requests from application– Print spool: print queue
• Use Vista Printers window or XP Printers and Faxes window– Delete printers, change Windows default printer,
empty printer queue, perform printer maintenance
• At printer installation– Default settings for user accounts applied

A+ Guide to Hardware 29
Figure 12-30 Clean the printer’s queueCourtesy: Course Technology/Cengage Learning
Figure 12-31 Change the default permissions for a printerCourtesy: Course Technology/Cengage Learning

A+ Guide to Hardware 30
Printer Consumables
• Printer manufacturers user manual– Defines consumables and exchange procedures
• Protection when working inside a printer– Turn printer off, unplug it, wait about 30 minutes– Never look at laser beam– Use an antistatic ground bracelet– Have help nearby
• Keep full supply on hand: paper, ink ribbons, color sticks, toner cartridges, ink cartridges– Know how to exchange and how to recognize when
they need exchanging

A+ Guide to Hardware 31
Figure 12-32 Symbols imprinted on a device that indicate dangerCourtesy: Course Technology/Cengage Learning

A+ Guide to Hardware 32
Figure 12-33 Installing an ink cartridge in an inkjet printerCourtesy: Course Technology/Cengage Learning
Figure 12-34 Use the protective cradle to keep an ink cartridge from drying outwhen it is not installed in a printerCourtesy: Course Technology/Cengage Learning

A+ Guide to Hardware 33
Maintaining Printers
• Printer maintenance procedures– Vary widely from manufacturer to manufacturer
• Sources of specific maintenance procedures– Printer documentation – Manufacturer’s Web site

A+ Guide to Hardware 34
Printer Maintenance Kits
• Printer maintenance kit– Specific printer components– Step-by-step instructions for performing maintenance– Special tools or equipment: utilities and printer
buttons
• Examples of replacing printer consumables– Replacing a toner cartridge– Replacing an image drum– Replacing a fuser

A+ Guide to Hardware 35
Figure 12-35 Use buttons on the front of the printer to display information, including the page countCourtesy: Course Technology/Cengage Learning

A+ Guide to Hardware 36
Upgrade the Printer Memory or Hard Drive
• Internal hard drives hold print jobs and fonts• Extra memory speeds up memory performance,
reduces print errors, prevents Out of Memory errors• Installation:
– Use a screwdriver to remove printer cover plate– Remove thumb screws on the back of the printer, pull
out the formatter board• Memory modules and hard installed on this board• Hard drive embedded on proprietary board that fits in
the bay• Enable and configure using printer properties window

A+ Guide to Hardware 37
Figure 12-46 Memory is installed on the formatter boardCourtesy: Course Technology/Cengage Learning

A+ Guide to Hardware 38
Cleaning a Printer
• Routine printer maintenance– Clean outside of the printer with a damp cloth– Do not use ammonia-based cleaners– Clean the inside of the printer with a dry cloth– Do not blow out toner with compressed air– Two safe tools:
• Toner-certified vacuum cleaner• Extension magnet brush
– Software may be used to clean inkjet nozzles and align cartridges
• Cartridge nozzles may have to be manually cleaned

A+ Guide to Hardware 39
Figure 12-48 Use the Services tab in the Printing Preferences box to service this inkjet printerCourtesy: Course Technology/Cengage Learning
Figure 12-49 Clean the area around the nozzle plate with a damp cotton swabCourtesy: Course Technology/Cengage Learning

A+ Guide to Hardware 40
Online Support for Printers
• Printer manufacturer’s Web site– Online documentation– Knowledge base of common problems
• Explanation of what to do about them
– Updated device drivers– Catalog of options and upgrades for purchase– Replacement parts– Printer maintenance kits– Additional software– Firmware updates

Updating Printer Firmware
• Replace printer’s DIMM containing the firmware– Download the update from manufacturer’s Web site
• Updating firmware (HP 8100 DN network printer) – Manual shows how to access firmware utility
• Enter printer’s IP address in browser address box
– Click Administration, then click Configuration tab– Check for firmware upgrades
• Click the Support tab
• Connect to the HP Web site
• Search for updates and the download the software
A+ Guide to Hardware 41

Troubleshooting Printers
• Section topics:– General printer troubleshooting – Troubleshooting specific problems
• General tasks performed during troubleshooting– Interview the user– Find out what works and does not work– Make an initial determination of the problem– When the problem is solved, check with the client– Document problem symptoms and solutions
A+ Guide to Hardware 42

A+ Guide to Hardware 43
Printer Does Not Print
• Organize diagnostic questions in a flowchart
• Isolate problem to one of the following areas:– The printer itself– Connectivity between the PC and its local printer– Connectivity between the PC and a network printer– OS and printer drivers– Application attempting to use the printer

A+ Guide to Hardware 44
Figure 12-53 How to isolate a printer problem. Courtesy: Course Technology/Cengage Learning

A+ Guide to Hardware 45
Printer Does Not Print (cont’d.)
• Problems with the printer itself– Verify that the printer is on
• Print a self-test page
• Review test page for clues
– Test page not printing• Troubleshoot the printer until it prints correctly: paper
issues, cover issues, cartridges installed, power source issues, reset the printer, check documentation
– Test page will not print at all• Take printer to a certified repair shop

Printer Does Not Print (cont’d.)
• Some tasks for fixing a problem with a cable or port– Verify cable firmly connected at both ends– Try a different cable, use a shorter cable– Use same cable with different PC– Use Device Manager, BIOS setup, port tester
A+ Guide to Hardware 46

Printer Does Not Print (cont’d.)
• Problems with connectivity for a network printer– Verify printer is online, power cycle printer, reboot PC– Verify correct default printer selected– Delete and reinstall printer– Verify configuration, ping the printer, run diagnostics– Research error codes, flash firmware
A+ Guide to Hardware 47

Printer Does Not Print (cont’d.)
• Problems with connectivity for a shared printer– Print a test page from local computer– Verify correct default printer selected and online– At remote computer, verify access to the computer to
which printer attached– Delete printer and reinstall– Print to another shared printer– Verify hard drive space
A+ Guide to Hardware 48

Printer Does Not Print (cont’d.)
• Problems printing from Windows– Delete all print jobs in the printer’s queue– Verify correct default printer selected and online
• Verify printer properties; e.g., lower resolution• Reboot the PC, verify cable connections• Delete printer and reinstall, look for updated driver
– Check Event Viewer for recorded events– Verify printer properties, try lower resolution– Disable print spooling, verify disk space, check for
errors– Print from Safe Mode
A+ Guide to Hardware 49

A+ Guide to Hardware 50
Printer Does Not Print (cont’d.)
• Problems printing from applications– Verify correct printer– Printing different file within same application– Delete spool files, cancel print jobs using controls at
the printer, power cycle printer– Print text from Notepad– Reopen application, create new data file, print– Print from another application– Add more memory to printer – Reinstall printer drivers

Problems with Laser Printers
• Poor print quality or toner low message displayed– Unplug a heated printer, allow it to cool– Rock or replace toner cartridge– Verify EconoMode is off, check paper– Clean the printer
• Printer stays in warm-up mode– Turn off printer, disconnect cable, turn on printer– Verify cable is connected to correct port– Verify data id being sent to the correct port– Reboot PC, print from another PC, check the network
A+ Guide to Hardware 51

Problems with Laser Printers (cont’d.)
• A paper jam occurs or paper out message appears– Check for jammed paper in input tray and output bin– Check tray for problems– Check dampness of paper
• One or more white streaks appear in the print– Remove toner cartridge, shake it, reinstall– Remove and clean the developer unit
• Print appears speckled– Replace the cartridge– Replace the laser drum
A+ Guide to Hardware 52

Problems with Laser Printers (cont’d.)
• Printed images are distorted – Check for debris, inspect drum for wear
• Ghosted images print– Check image drum or toner cartridge– Clean the drum with a utility if possible– Replace the less expensive toner cartridge
• Garbage printouts– Try using binary (bitmap) printing
A+ Guide to Hardware 53

Problems with Laser Printers (cont’d.)
• A portion of the page does not print– Add more memory – Print only simple pages with few graphics
• Printing is slow– Clean up the drive, install new drive, lower the
resolution, add more printer or CPU memory
A+ Guide to Hardware 54

Problems with Laser Printers (cont’d.)
• Printer makes a strange noise– Verify printer sitting level or stable– Check for loose or broken parts and that the cover is
fully closed
• Error codes appear in printer control panel window– Read documentation to resolve problem
A+ Guide to Hardware 55

Problems with Inkjet Printers
• Print quality is poor– Reinstall cartridge, check ink, clean nozzles
• Printing is intermittent or absent– Verify driver, ink supply, nozzles, cartridges
• Lines or dots are missing from the printed page– Clean the inkjet nozzles
• Ink streaks appear on the printed page– Clean the inkjet nozzles
• Paper jammed– Open back door, remove paper
A+ Guide to Hardware 56

A+ Guide to Hardware 57
Figure 12-60 Open the door on the back of an inkjet printer to remove jammed paper. Courtesy: Course Technology/Cengage Learning

A+ Guide to Hardware 58
Problems with Impact Printers
• Print quality is poor– Check ribbon advancement– Adjust the print head spacing– Check the print head for dirt
• Print head moves back and forth but nothing prints– Check ribbon installation– Check ribbon advancement
• Jammed, dried out