276 Page SD-90 Manual
-
Upload
aaron-kocher -
Category
Documents
-
view
229 -
download
0
Transcript of 276 Page SD-90 Manual
-
8/8/2019 276 Page SD-90 Manual
1/276
-
8/8/2019 276 Page SD-90 Manual
2/276
-
8/8/2019 276 Page SD-90 Manual
3/276
USING THE UNIT SAFELY
001 Before using this unit, make sure to read the
instructions below, and the Owners Manual.................................................................................................002c Do not open (or modify in any way) the unit
or its AC adaptor.................................................................................................003
Do not attempt to repair the unit, or replaceparts within it (except when this manualprovides specific instructions directing youto do so). Refer all servicing to your retailer,the nearest EDIROL/Roland Service Center,or an authorized EDIROL/Rolanddistributor, as listed on the "Information"page.
................................................................................................004 Never use or store the unit in places that are:
Subject to temperature extremes (e.g.,direct sunlight in an enclosed vehicle, neara heating duct, on top of heat-generatingequipment); or are
008c Be sure to use only th
with the unit. Also, mvoltage at the installatvoltage specified on thOther AC adaptors mpolarity, or be designevoltage, so their use co
malfunction, or electri............................................009 Do not excessively tw
cord, nor place heavy can damage the cord, elements and short cirare fire and shock haz
............................................010 This unit, either alone
an amplifier and headmay be capable of prothat could cause permnot operate for a long volume level or at a le
Used for instructions intended to alertthe user to the risk of injury or materialdamage should the unit be usedimproperly.
* Material damage refers to damage orother adverse effects caused withrespect to the home and all itsfurnishings, as well to domesticanimals or pets.
Used for instructions intended to alertthe user to the risk of death or severeinjury should the unit be usedimproperly.
The symbol alerts tcarried out. The specifindicated by the designthe case of the symbol acord plug must be unpl
The symbol alerts thor warnings.The specidetermined by the dtriangle. In the case of general cautions, warni
The symbol alerts thbe carried out (are forbmust not be done is indwithin the circle. In thmeans that the unit mus
-
8/8/2019 276 Page SD-90 Manual
4/276
012c Immediately turn the power off, remove the
AC adaptor from the outlet, and requestservicing by your retailer, the nearest RolandService Center, or an authorized Rolanddistributor, as listed on the "Information"page when:
The AC adaptor or the power-supply cordhas been damaged; or
Objects have fallen into, or liquid has beenspilled onto the unit; or
The unit has been exposed to rain (orotherwise has become wet); or
The unit does not appear to operatenormally or exhibits a marked change inperformance.
................................................................................................012d Immediately turn the power off, and request
servicing by your retailer, the nearest RolandService Center, or an authorized Rolanddistributor, as listed on the "Information"page when:
Objects have fallen into, or liquid has beenspilled onto the unit; or
The unit has been exposed to rain (orotherwise has become wet); or
The unit does not appear to operatenormally or exhibits a marked change inperformance.
................................................................................................013 In households with small children, an adult
should provide supervision until the child iscapable of following all the rules essential forthe safe operation of the unit.
................................................................................................014 Protect the unit from strong impact.
(Do not drop it!)................................................................................................015 Do not force the units power-supply cord to
h tl t ith bl b
023 DO NOT play a CD-R
tional audio CD playemay be of a level that hearing loss. Damage system components m
101b The unit and the AC a
located so their locatiointerfere with their pr
............................................102d Always grasp only the
the AC adaptor whenunplugging from, an o
............................................103b Whenever the unit is t
extended period of tim
adaptor.............................................104 Try to prevent cords a
becoming entangled. Acables should be placereach of children.
............................................106 Never climb on top of
objects on the unit.............................................107d Never handle the AC
plugs, with wet handsor unplugging from, a
............................................108b Before moving the un
adaptor and all cords devices.............................................108c Disconnect all cords c
devices before moving............................................
-
8/8/2019 276 Page SD-90 Manual
5/276
IMPORTANT NOTES291a
In addition to the items listed under USING THEUNIT SAFELY on page 3--4, please read andobserve the following:
Power Supply301
Do not use this unit on the same power circuit withany device that will generate line noise (such as anelectric motor or variable lighting system).
302
The AC adaptor will begin to generate heat afterlong hours of consecutive use. This is normal, and isnot a cause for concern.
307
Before connecting this unit to other devices, turn off
the power to all units. This will help preventmalfunctions and/or damage to speakers or otherdevices.
Placement351
Using the unit near power amplifiers (or otherequipment containing large power transformers)
may induce hum. To alleviate the problem, changethe orientation of this unit; or move it farther awayfrom the source of interference.
352a
This device may interfere with radio and televisionreception. Do not use this device in the vicinity ofsuch receivers.
352b
Noise may be produced if wireless communications
devices, such as cell phones, are operated in thevicinity of this unit. Such noise could occur whenreceiving or initiating a call, or while conversing.Should you experience such problems, you shouldrelocate such wireless devices so they are at a greaterdistance from this unit, or switch them off.
354
Maintenance401a
For everyday cleaningcloth or one that has bewater. To remove stubnated with a mild, nonwards, be sure to wipe
soft, dry cloth.402 Never use benzine, thi
any kind, to avoid the and/or deformation.
Additional P553
Use a reasonable amouunits buttons, sliders, using its jacks and conlead to malfunctions.
556
When connecting / disthe connector itselfnway you will avoid caucables internal elemen
558a To avoid disturbing younits volume at reasonto use headphones, so concerned about thoseit is late at night).
559a
When you need to tranthe box (including pad
possible. Otherwise, yopackaging materials.
562
Use a cable from Rolanusing some other makenote the following prec
-
8/8/2019 276 Page SD-90 Manual
6/276
ContentsUSING THE UNIT SAFELY....................................
IMPORTANT NOTES ............................................
Features of the SD-20 ...........................................
Check the contents of the package....................Names of things and what they do......................
Front Panel............................................................................................Rear Panel .............................................................................................Exchanging MIDI data with your computer....................................Basic connections .................................................................................
About the sound generator modes ....................About parts and sounds......................................................................Different types of part .........................................................................Polyphony and voices .........................................................................
Getting connected and installing drivers (WindUSB connection.....................................................................................
Serial connection ..................................................................................Settings and checking..........................................................................Enabling background services ...........................................................Checking for sound output.................................................................
Getting connected and installing drivers (MacinUSB connection.....................................................................................Serial connection ..................................................................................
Deutsch
Anschlsse herstellen und Treiber installieren ................................................................................
USB V bi d
-
8/8/2019 276 Page SD-90 Manual
7/276
Franais
Installation des pilotes et connexions (WindowConnexion USB.....................................................................................Connexion srie....................................................................................Configuration et contrle....................................................................Activation des services en tche de fond..........................................Vrification de la sortie son ................................................................
Installation des pilotes et connexions (MacintoConnexion USB.....................................................................................Connexion srie....................................................................................
Italiano
Collegamenti e installazione dei driver (WindowConnettore USB....................................................................................Collegamento seriale ...........................................................................Configurazione e verifica....................................................................Attivazione dei servizi in background..............................................Verifica dellaudio................................................................................
Collegamenti e installazione dei driver (MacintoCollegamento USB...............................................................................Collegamento seriale ...........................................................................
Espaol
Conexin e instalacin de los controladores (W................................................................................
Conexin USB.......................................................................................Conexin en serie.................................................................................Configuracin y comprobacin .........................................................Habilitacin de servicios en segundo plano ....................................Comprobacin de la salida de sonido...............................................
Conexin e instalacin de los controladores (M................................................................................
-
8/8/2019 276 Page SD-90 Manual
8/276
Features of the SD-2032-part, 64-voice polyphony
Complete studio module including 32-part MIDI synthesizer and 64-voice computer music, karaoke, huge orchestrations and more.
GM2/GS/XGlite 660 tones, 23 drumThe standard GM2/GS/XGlite compatible sound selections provide a varietas classicals, contemporary, pop and beyond Play the realistic instrumenPianos, Rippin Guitars, Jazzy Sax and ethnic drums!!
Optical Digital Output (S/P DIF)Optical digital connection allows for exceptional MIDI sound quality outpusound module in its price range.
USB bus powered, adaptor freeUSB connection supplies power as well as data. The convenience of having of music production.
Easy connection to computer (Serial Legacy compatible with serial computers or simply connect through USB f
ADD
* XG ( ) and XGlite ( ) are trademarks of YAMAHA Corporation.
203
* GS ( ) is a registered trademark of Roland Corporation.
204* Microsoft and Windows are registered trademarks of Microsoft Corporation.
206c* Windows 98 is known officially as: Microsoft Windows 98 operating system.
206e
-
8/8/2019 276 Page SD-90 Manual
9/276
-
8/8/2019 276 Page SD-90 Manual
10/276
Names of things and what t
Front Panelfig.front
A. MODE ButtonThe sound-module mode changes each time you press this button. (->Aboutmodes (p. 14))
Order of selection
Native mode (at power-up) -> GM2 -> GS -> XGlite
B. POWER Indicator
Lights in blue when the power is on.
C. USB IndicatorLights in orange when data can be transmitted or received via USB.
D. OUTPUT Level Indicator
AMODE Button
POWER Indicator
B
USB Indicator
C
OUTPUT Level Indicat
D
EMODE Indicator
FVOLUME
-
8/8/2019 276 Page SD-90 Manual
11/276
Rear Panelfig.rear
H. Power SwitchProvides for selection of either ON, OFF, or BUS as the setting for the poweBUS POWER
The SD-20 can be operated on bus power."Bus power" refers to power that is supplied to the SD-20 from a computer
case, it is not necessary to connect the AC adaptor.* Depending on the manner in which your computer supplies power to the USB conn
to run the SD-20 on bus power. In this case, please use the supplied AC adaptor.
I. AC Adaptor JackConnect the supplied AC adaptor to this jack.
J. INPUT Jack
Connect the audio output jack of your computer sound card or audio devicethat is input here will be mixed with the sound of the SD-20, and output froand the headphone jack.
K. OUTPUT JacksTh j k t t th d d d b th SD 20 d t i
JINPUT Jack
KOUTPUT Jacks
OPTICAL OUT Jack
L
MMIDI IN Connector N
SERIAL Connecto
CompuPower Switch
HAC Adaptor Jack
I
-
8/8/2019 276 Page SD-90 Manual
12/276
Names of things and what they do
O. Computer SwitchSet this switch as appropriate for the computer or interface to which the SD
* If you change the setting of the computer switch, the SD-20 must be restarted. Tur
switch OFF, then ON again.
P. USB ConnectorUse this connector if you want to connect the SD-20 to your computer via a
Exchanging MIDI data with your comThere are three ways to connect the SD-20 to your computer and play it.
* Your computer needs to be equipped with a MIDI interface board or adaptor if you
connector
fig.flow
USB If using a USB connectionMac If using a serial connection to MacintoshPC If using a serial connection to Windows
MIDIIf connected to an external MIDI device* Never connect a USB cable when the Computer switch is set to M
Method Number of available partsUsing the USB connector Maximum 32 partsUsing the serial connector Maximum 32 partsUsing the MIDI connector Maximum 16 parts
THRU function: ON
USB or SERIAL
-
8/8/2019 276 Page SD-90 Manual
13/276
Basic connections* To prevent malfunction and/or damage to speakers or other devices, always turn do
off the power on all devices before making any connections.
* To avoid short circuits or broken connections, grasp the plug when disconnecting
* Use the included cables to make connections. If you are using a connection cable m
manufacturer, please note the following.
Some connection cables contain a resistor. Do not use a cable with a built-in resistor to con
so may make the sound extremely weak, or inaudible. For details on your cable, please contfig.connect
Stereo set
Personal computer
Computer cable
USBconnector
To turn off
the power
To use BUS power
Power switchU
LINE OUT
AC adaptor
Optical digitalcable
Audio
cable
Audio
cable
To turn on
the power
When connectingcomputer cableWindows mach
Whenconnecting via computer cableto a Macintosh
When controlthe SD-20 fro
MIDI device
-
8/8/2019 276 Page SD-90 Manual
14/276
About the sound generato
The SD-20 has four sound generator modes: Native, GM2, GS, and XGlite. Goffer three sound sets.
Native modeThis mode is unique to the SD-20. It provides three sound sets that can be s
bank select messages.
The way in which sounds are selected is different than in GM2 mode. For tyou create in Native mode will not play back correctly on GM2 sound mod20.Other functions are the same as in GM2 mode.
Sound sets in GM2/Native modes
The sound sets in GM2 mode and Native mode consist of three variations, according to their characteristics.
fig.1
Classical
This is the basic sound set that blends well into an ensemble. This set is alsocompatibility is important.
ContemporaryThis sound set emphasizes the realism of each individual instrument. It contthat use velocity switching for expressive dynamics.
SD-20
GS
Classical
Contemporary
Solo
GM2
XGlite
Classical
Contemporary
Solo
Native
Use NRPN or
exclusive messagesto switch
Use bankselect to sw
-
8/8/2019 276 Page SD-90 Manual
15/276
GM2 modeThis sound generator mode is compatible with the GM2 sound generatorGM2 is recommended practice, and it is backwardly compatible with GMto allow more sophisticated performance expression and greater compatibildefinitions concerning sound editing and the use of effects (things that werearlier GM format), and it also expands the sound set. GM2-compatible soucorrectly play back music data bearing either the GM or GM2 logos.When it is necessary to make a distinction, this manual will sometimes refethe earlier GM format which does not include the extended specifications o
GS modeThis sound generator mode supports the GS sound generator format proCorporation.In addition to the General MIDI functionality, this format expands the soundcompatibility by providing detailed specifications for functionality such as
effects (reverb and chorus). For flexibility in meeting future needs, it also prof new sounds and expanded functionality. Since the GS format is compatiGM scores to be played in the same way as GS music data (music data creathe GS format).
XGlite modeXG is a sound generator format promoted by Yamaha Corporation, which (General MIDI 1). It provides detailed specifications concerning expansionediting methods, and effects structures and types.XGlite is a reduced-functionality (lite) version of XG, which allows simpledata on a sound generator bearing the XGlite logo. Since XGlite has some liparameters and effects that can be controlled, the XG music data may sounoriginal data.
-
8/8/2019 276 Page SD-90 Manual
16/276
About the sound generator modes
About parts and soundsThe SD-20 is able to produce 32 different sounds at once. A sound generatoris able to produce many different sounds simultaneously is called a multimodule. Timbre refers to the unique characteristics that result in the so
being different from that of another. The ability to simultaneously produce 3sounds means that, using the analogy of an orchestra, you can produce an 32 different instrumental parts. On the SD-20, the sound produced by eachInstrument (Instrument list (GM2 / Native mode) (p. 247)). You can assig
to each of the 32 parts, creating a 32-part ensemble.
Different types of partThe SD-20 has 32 parts, which are divided into groups A and B. Each group16; i.e., A01-A16 and B01-B16.Each part can be set either as an Inst part or a Drum part. Inst parts are usedetc. Drum parts are used to play percussion-type sounds. This setting is calBy default, the following part mode is selected for each part.
When using the MIDI connector to play the SD-20
When using the MIDI connector to play the SD-20, MIDI IN is correlated wIn other words, the MIDI messages received at MIDI IN will be passed to tFor example, MIDI messages arriving on channel 5 at MIDI IN will sound p(at the default settings). When using the MIDI IN connector to play the SDplay the Group B parts.
Polyphony and voicesEach of the SD-20s sounds consist of units called voices. There is a limit tthat can be used, and the SD-20 is able to use 64 voices simultaneously. So(instruments) use more than one voice (Instrument list (GM2 / Native modreason that an instrument uses some voices is so that velocity can be used to
Part mode Corresponding partsInst part A01-09, A11-16, B01-09, B11-16Drum part A10, B10
-
8/8/2019 276 Page SD-90 Manual
17/276
Getting connected andinstalling drivers (Windo
The SD-20 is able to operate using the BUS power that is supplied via thUSB cable. This means that the supplied AC adaptor is not necessary.However, if you are using a USB hub, or if not enough power can be supplievia USB, the SD-20 may not operate correctly. In this case, connect thesupplied AC adaptor power supply to the SD-20.When installing the driver, you must connect the AC adaptor and turn the
POWER switch ON.
Which type of connection?You can either use the USB cable, or use the computer cable to make a seriaconnection. Depending on the type of connection you are using, install the
i d i d k h i i
What is a driver?fig.2-0
A driver is software that transfers data between the SD-20 and applicatiorunning on your computer, when your computer and the SD-20 are conneccable. The driver sends data from your application to the SD-20, and from thapplication.
Application
Driver
Computer
USB/ComputerCable
USB/Serialport
SD-20
-
8/8/2019 276 Page SD-90 Manual
18/276
Getting connected and installing drivers (Windows)
USB connectionThe following items are required for connections and installation. Pleasehave the following items ready.
SD-20 AC adaptor USB cable CD-ROM
Windows XP users
1With the SD-20 disconnected, start up Windows.
Disconnect all USB cables except for a USB keyboard and USB mouse (if
used).
2Open the System Properties dialog box.
1. Click the Windows Start menu, and from the menu, select ControlPanel .
2. In " Pick a category," click "Performance and Maintenance."
3. In "or pick a Control Panel icon," click the System icon.fig.2-1
3Open the Driver SigningO
The installation procedure will differ depending on your system.Please proceed to one of the following sections, depending on the system youse.
Windows XP users ..................................................... (p. 18) Windows 2000 users................................................... (p. 23) Windows Me/98 users .............................................. (p. 27)
-
8/8/2019 276 Page SD-90 Manual
19/276
Getting connec
fig.2-2
4 Make sure that What action doyou want Windows to take? isset to Ignore.
If it is set to Ignore, simply click[OK].If it is not set to Ignore, make anote of the current setting
(Warn or Block). Then changethe setting to Ignore and click[OK]
5Close the System Properties dialog box.
Click [OK].
6Exit all currently running software (applications).
Also close any open windows. If you are using virus checking or similarsoftware, be sure to exit it as well.
7 Prepare the CD-ROM.Insert the CD-ROM into the CD-ROM drive of your computer.
8Open the Run... dialog box.
Click the Windows start button. From the menu that appears, select Run..fig.2-3_30
9In the dialog box that appears,input the following into theOpen field, and click [OK].
-
8/8/2019 276 Page SD-90 Manual
20/276
Getting connected and installing drivers (Windows)
fig.2-4_30
10The SetupInf dialog box willappear.
You are now ready to install thedriver.
* Do not click [OK]at this time.
11Connect the SD-20.
1. Set the computer switch of theSD-20 to USB.
2. With the SD-20s power switch turned off, connect it to the ACadaptor.
3. Plug the AC adaptor into an AC power outlet.
4. Use the USB cable to connect the SD-20 to your computer.
12Set the SD-20s power switch to the ON position.
Near the task bar, your computer will indicate Found New Hardware.
Please wait.
fig.2-6
13The Found New Hardwarewizard will appear.
Make sure that the screen
indicates EDIROL SD-20, selectInstall from a list or specificlocation (Advanced), and click[Next].
-
8/8/2019 276 Page SD-90 Manual
21/276
Getting connec
fig.2-8_20
15Make sure that the Model fieldindicates EDIROL SD-20, andclick [Next]. Driver installationwill begin.
fig.2-9_30
16The Insert Disk dialog box will
If in step 4 the What action do you want Windows to take? setting wasIgnore, a Digital signature not found dialog box will appear.
fig.2-5
If What action do you want Windows totake? is set to Warn,
1. Click [Continue Anyway].
2. Continue the installation.
If What action do you want Windows totake? is set to Block
1. Click [OK].
2. When the Found New Hardware Wizardappears, click [Finish].
3. Perform the installation as described in the Troubleshooting sectionManager shows ?, !, or USB Composite Device (p. 235).
-
8/8/2019 276 Page SD-90 Manual
22/276
Getting connected and installing drivers (Windows)
fig.2-10_30
17The Files Needed dialog box willappear.
In the "Copy files from" area, type"D:\DRIVER\USB_XP2K" andclick [OK].
fig.2-11_20
18The Found New Hardwarewizard will appear.
Make sure that the displayindicates "EDIROL SD-20," andclick [Finish].
Wait until "Found NewHardware" appears near thetaskbar.
19Restart Windows.
When driver installation has been completed, the System Setting Change
dialog box will appear. Click [Yes].
If you changed What action do you want Windows to take?If you changed the What action do you want Windows to take? setting instep 5, restore the original setting after Windows restarts.
1. If you are using Windows XP Professional, log on to Windows usingthe user name of an administrative account (e.g., Administrator).
2. Click the Windows start menu, and from the menu, select ControlPanel.
3. In "Pick a category," click "Performance and Maintenance."
4 In "or pick a Control Panel icon " click the System icon The System
-
8/8/2019 276 Page SD-90 Manual
23/276
Getting connec
Windows 2000 users
1 With the SD-20 disconnected, start up Windows.Disconnect all USB cables except for a USB keyboard and USB mouse (ifused).
2Log on to Windows as a user with administrative privileges (such asAdministrator).
3Open the System Properties dialog box.
Click the Windows Start button, and from the menu that appears, selectSettings | Control Panel. In Control Panel, double-click the System icon
fig.2-12
4 Open the Driver SigningOptions dialog box.Click the Hardware tab, and thenclick [Driver Signing].
fig.2-13_50
5Make sure that File signatureverification is set to Ignore.
If it is set to Ignore, simply click
-
8/8/2019 276 Page SD-90 Manual
24/276
Getting connected and installing drivers (Windows)
7Exit all currently running software (applications).
Also close any open windows. If you are using virus checking or similarsoftware, be sure to exit it as well.
8Prepare the CD-ROM.
Insert the CD-ROM into the CD-ROM drive of your computer.
9 Open the Run... dialog box.Click the Windows Start button. From the menu that appears, select Run..
fig.2-14_40
10In the dialog box that appears,input the following into the
Open field, and click [OK].
D:\DRIVER\USB_XP2K\SETUPINF.EXE
* The drive name D: may be different for your system. Specify the drive name of youCD-ROM drive.
fig.2-15_40
11The SETUPINF dialog box willappear.
You are now ready to install thedriver.
* Do not click [OK]at this time.
12Connect the SD 20
-
8/8/2019 276 Page SD-90 Manual
25/276
Getting connec
fig.2-17_30
14The Insert Diskdialog box willappear.
Click [OK].
fig.2-18_30
15The Files Needed dialog box willappear.
In the "Copy files from" area, type"D:\DRIVER\USB_XP2K" andclick [OK].
fig.2-17b_30
If in step 5 the File signature verification setting was not set to Ignore
a Digital signature not found dialog box will appear.fig.2-16_30
If File signature verification is set to Warn,
1. Click [Yes].
2. Continue the installation.
If File signature verification is set to Block
1. Click [OK].
2. When the New hardware detection wizardappears, click [Finish].
3. Perform the installation as described in theTroubleshooting section on Device Manager shows ?, !, or
USB Composite Device (p. 235).
-
8/8/2019 276 Page SD-90 Manual
26/276
Getting connected and installing drivers (Windows)
17Restart Windows.
The System Settings Change dialog box may appear. Click [Yes].Windows will restart automatically.
If you changed File signature verificationIf you changed the File signature verification setting in step 5, restore theoriginal setting after Windows restarts.
1. After Windows restarts, log in to Windows as a user withadministrative privileges, (such as Administrator).
2. In the Windows desktop, right-click the My Computer icon, and fromthe menu that appears, select Properties. The System Propertiesdialog box will appear.
3. Click the Hardware tab, and then click [Driver signature]. The DriverSigning Options dialog box will appear.
4. Return the File signature verification setting to the original setting(either Warn or Block), and click [OK].
5. Click [OK]. The System properties dialog box will close.
Next, you need to make the driver settings.(-> Settings and checking (p. 39)
-
8/8/2019 276 Page SD-90 Manual
27/276
Getting connec
Windows Me/98 users
1 With the SD-20 disconnected, start up Windows.Disconnect all USB cables except for a USB keyboard and USB mouse (ifused).
2Exit all currently running software (applications).
Also close any open windows. If you are using virus checking or similarsoftware, be sure to exit it as well.
3Prepare the CD-ROM.
Insert the CD-ROM into the CD-ROM drive of your computer.
4 Open the Run... dialog box.Click the Windows Start button.From the menu that appears, select Run...
fig.2-19a_30
5In the dialog box that appears,input the following into theOpen field, and click [OK].
\
D:\DRIVER\USB_ME98\SETUPINF.EXE
* The drive name D: may be different for your system. Specify the drive name of youCD-ROM drive.
fig.2-19_30
6The SETUPINF dialog box will
G i d d i lli d i (Wi d )
-
8/8/2019 276 Page SD-90 Manual
28/276
Getting connected and installing drivers (Windows)
7Connect the SD-20.
1. Set the computer switch of the SD-20 to USB.
2. With the SD-20s power switch turned off, connect it to the ACadaptor.
3. Plug the AC adaptor into an AC power outlet.
4. Use the USB cable to connect the SD-20 to your computer.
5Set the SD-20s power switch to the ON position.
fig.2-20_30
6If you are using Windows 98, an
Insert Diskdialog box willappear.
Click [OK].
fig.2-21a_40
7The New Hardware Found
dialog box will appear.In the "Copy files from" area, type"D:\DRIVER\USB_ME98" andclick [OK].
8 Once the driver has been installed, New Hardware Found dialog box willclose.
In the SETUPINF dialog box, click [OK]. The SETUPINF dialog box willclose.
Getting connec
-
8/8/2019 276 Page SD-90 Manual
29/276
Getting connec
Serial connection
The following items are required for connections and installation. Pleasehave the following items ready. SD-20 AC adaptor Computer cable CD-ROM
Windows XP users
1Make sure that the power is turned off for the SD-20, your computer, and aperipheral devices.
2 Set the computer switch of the SD-20 to PC.3
Use the computer cable to connect the serial connector of your computer tothe SD-20.
4With the SD-20s power switch turned off, connect it to the AC adaptor.
5Plug the AC adaptor into an AC power outlet.
6
The installation procedure will differ depending on your system.Please proceed to one of the following sections, depending on the system youse.
Windows XP users ..................................................... (p. 29) Windows 2000 users................................................... (p. 33) Windows Me/98 users .............................................. (p. 37)
Getting connected and installing drivers (Windows)
-
8/8/2019 276 Page SD-90 Manual
30/276
Getting connected and installing drivers (Windows)
fig.2-1
8Open the Driver SigningOptions dialog box.
Click the Hardware tab, and thenclick [Driver Signing].
fig.2-2
9Make sure that What action doyou want Windows to take? isset to Ignore.
If it is set to Ignore, simply click[OK].
If it is not set to Ignore, make anote of the current setting(Warn or Block). Then changethe setting to Ignore and click[OK]
10Close the System Properties dialog box.Click [OK].
11
Getting connec
-
8/8/2019 276 Page SD-90 Manual
31/276
Getting connec
fig.2-22_40
14In the dialog box that appears,input the following into theOpen field, and click [OK].
D:\DRIVER\SER_XP2K\SETUP.EXE
* The drive name D: may be different for your system. Specify the drive name of youCD-ROM drive.
15The Welcome dialog box will appear.
Click [Next].fig.2-22b_30
16A dialog box like the followingwill appear.
Click [Next].
If in step 9 the What action do you want Windows to take? setting waIgnore, a Hardware Installation dialog box will appear.
fig.2-22c_30
If What action do you want Windows to take?is set to Warn,
1. Click [Continue Anyway].
Getting connected and installing drivers (Windows)
-
8/8/2019 276 Page SD-90 Manual
32/276
G g g ( )
17The Roland Serial MIDI Driver Settings dialog box will appear.
Set the following items. Click [OK].fig.2-23_30
COM Ports
Select the serial port (COMport) to which the SD-20sserial port is connected.
Switches
Check Use multiple ports.Click the symbol at the rightof the [Sound module] field,and select SD-20.
* Do not check Activate CTS/RTS
Flow Control.
18When driver installation has beencompleted, the Restart yourcomputer dialog box will appear.Restart your computer.
If you changed What action do you want Windows to take?If you changed the What action do you want Windows to take? setting instep 5, restore the original setting after Windows restarts.
1. If you are using Windows XP Professional, log on to Windows usingthe user name of an administrative account (e.g., Administrator).
2. Click the Windows Start menu, and from the menu, select ControlPanel.
3. In "Pick a category," click "Performance and Maintenance."
4. In "or pick a Control Panel icon," click the System icon. The SystemProperties dialog box will appear.
Getting connec
-
8/8/2019 276 Page SD-90 Manual
33/276
g
Windows 2000 users
1 Make sure that the power is turned off for the SD-20, your computer, and aperipheral devices.
2Set the computer switch of the SD-20 to PC.
3Use the computer cable to connect the serial connector of your computer tothe SD-20.
4With the SD-20s power switch turned off, connect it to the AC adaptor.
5Plug the AC adaptor into an AC power outlet.
6Turn on the power of the SD-20 and your computer, and start up Windows
7Open the System Properties dialog box.
1. Click the Windows Start menu, and from the menu that appears, selecSettings | Control Panel.
2. In Control Panel, double-click the System icon.fig.2-12
8Open the Driver SigningOptions dialog box.
Click the Hardware tab, and thenclick [Driver Signing].
Getting connected and installing drivers (Windows)
-
8/8/2019 276 Page SD-90 Manual
34/276
fig.2-13_50
9Make sure that
File signature
verification is set to Ignore.
If it is set to Ignore, simply click[OK].If it is not set to Ignore, make anote of the current setting(Warn or Block). Then change
the setting to Ignore and click[OK].
10Close the System Properties dialog box.
Click [OK].
11Exit all currently running software (applications).
Also close any open windows. If you are using virus checking or similarsoftware, be sure to exit it as well.
12Prepare the CD-ROM.Insert the CD-ROM into the CD-ROM drive of your computer.
13Open the Run... dialog box.
Click the Windows Start button.From the menu that appears, select Run...
fig.2-24_40
14In the dialog box that appears,input the following into theOpen field, and click [OK]
Getting connec
-
8/8/2019 276 Page SD-90 Manual
35/276
fig.2-22b
16A dialog box like the followingwill appear.
Click [Next].
17The Roland Serial MIDI Driver Settings dialog box will appear.Set the following items. Click [OK].
fig.2-23b_40
COM Ports
If in step 9 the File signature verification setting was not set to Ignoresignature not found dialog box will appear.
fig.2-16b_40
If File signature verification is set to
Warn,
1. Click [Yes].
2. Continue the installation.
If File signature verification is set toBlock
1. Click [OK].
2. When the New hardware detection wizard appears, click [Finish].
3. Perform the installation as described in the Troubleshooting sectionManager shows ?, !, or USB Composite Device (p. 235).
Getting connected and installing drivers (Windows)
-
8/8/2019 276 Page SD-90 Manual
36/276
18When driver installation has been completed, the Restart your computer
dialog box will appear. Restart your computer.
If you changed File signature verificationIf you changed the File signature verification setting in step 5, restore theoriginal setting after Windows restarts.
1. After Windows restarts, log in to Windows as a user withadministrative privileges, (such as Administrator).
2. In the Windows desktop, right-click the My Computer icon, and fromthe menu that appears, select Properties. The System Propertiesdialog box will appear.
3. Click the Hardware tab, and then click [Driver signing]. The DriverSigning Options dialog box will appear.
4. Return the File signature verification setting to the original setting(either Warn or Block), and click [OK].
5. Click [OK]. The System properties dialog box will close.
Next, you need to make the driver settings.(->Settings and checking (p. 39)
Getting connec
-
8/8/2019 276 Page SD-90 Manual
37/276
Windows Me/98 users
1 Make sure that the power is turned off for the SD-20, your computer, and aperipheral devices.
2Set the computer switch of the SD-20 to PC.
3Use the computer cable to connect the serial connector of your computer tothe SD-20.
4With the SD-20s power switch turned off, connect it to the AC adaptor.
5Plug the AC adaptor into an AC power outlet.
6 Turn on the power of the SD-20 and your computer, and start up Windows
7Exit all currently running software (applications).
Also close any open windows. If you are using virus checking or similar
software, be sure to exit it as well.
8Prepare the CD-ROM.
Insert the CD-ROM into the CD-ROM drive of your computer.
9Open the Run... dialog box.
Click the Windows Start button.From the menu that appears, select Run...
fig.2-25_40
10
Getting connected and installing drivers (Windows)
-
8/8/2019 276 Page SD-90 Manual
38/276
fig.2-26_80
12The Select Port dialog box willappear.
Select the serial port to which theSD-20 is connected, and click[Next].The number of COM ports willdepend on your computer system.
fig.2-27_40
13The Select MIDI OUT PortNumber dialog box will appear.
Select SD-20, and click [Next].
14The Installation information dialog box will appear.Check the displayed contents, and click [Next].
15The Computer Switch Setting dialog box will appear.
Make sure that the computer switch on the rear of the SD-20 is set to [PC], anclick [Next].
If it is not set to [PC], perform this procedure again from step 1.
16When driver installation has been completed, the Restart Computer dialo
box will appear. Restart your computer.
Getting connec
-
8/8/2019 276 Page SD-90 Manual
39/276
Settings and checking
Windows XP/2000/Me users
1Open Control Panel.
Click the Windows Start button, and from the menu that appears, selectSettings | Control Panel.Windows XP
Click the Windows start button, and from the menu that appears, selectControl Panel.
2Open the Sounds and Multimedia Properties dialog box (or in WindowsXP, Sounds and Audio Devices Properties).
Windows 2000/Me
In Control Panel, double-click the Sounds and Multimedia icon to opethe Sounds and Multimedia Properties dialog box.
Windows XP
In Pick a category, click Sounds, Speech, and Audio Devices.Next, in or pick a Control Panel icon, click the sounds and AudioDevices icon.
3Click the Audio tab.
fig.2-28_30
4For MIDI music playback, click thelocated at the right of [Preferred device]
(or in Windows XP, [Default device]),and select the following from the list thatappears.
Getting connected and installing drivers (Windows)
-
8/8/2019 276 Page SD-90 Manual
40/276
Windows 98 users
1 Open Control Panel.Click the Windows Start button, and from the menu that appears, selectSettings | Control Panel.
2Open the Multimedia Properties dialog box.
In Control Panel, double-click the Multimedia icon to open the "MultimediProperties" dialog box.
3Click the MIDI tab.
fig.2-29_30
4Set "MIDI output."
Select [Single instrument], andchoose one of the following from thelist that appears.
5 Click OK to complete the settings.
For a USBconnection
EDIROL SD-20PART A
For a serialconnection
Roland Serial MIDIOut A
Proceed to the following page.
Getting connec
-
8/8/2019 276 Page SD-90 Manual
41/276
Enabling background servicesIn Windows XP, perform these settings to make MIDI processing occur morsmoothly. These settings are unavailable in Windows 2000/Me/98.
1Click the Windows start button, and from the menu that appears, selectControl Panel.
2In "Pick a category," click "Performance and Maintenance."
3In "or pick a Control Panel icon," click the System icon.
4Click the Advanced tab.
5 At the right of the Performance field, click [Settings]. The PerformanceOptions dialog box will appear.
6Click the Advanced tab.
fig.2-30
7 In the Processor Schedulingfield, select "Backgroundservices," and click [OK].
8In the System Properties dialog
box, click [OK].
The System Properties dialogbox will close.
Getting connected and installing drivers (Windows)
-
8/8/2019 276 Page SD-90 Manual
42/276
Checking for sound outputNow let's play back the sample data to verify that connections, driverinstallation, and settings were made correctly.
Playing back the sample dataHere we will use standard Windows functionality to play the sample data.The sample data is found on the CD-ROM.
1 Prepare the CD-ROM.Insert the CD-ROM into the CD-ROM drive of your computer.
2From the DemoSong folder of the CD-ROM, drag Demo01(.MID) to yourdesktop, copying it.
fig.2-31_80
3Right-click the copied fileDemo01(.MID), and select Properties(Play for Windows XP/2000/Me).
fig.2-32_30
4Play back the sample data.
Click the Preview tab, and then click the
Getting connected and
-
8/8/2019 276 Page SD-90 Manual
43/276
ginstalling drivers (Macin
The SD-20 is able to operate using the bus power that is supplied via theUSB cable. This means that the supplied AC adaptor is not necessary.However, if you are using a USB hub, or if not enough power can be supplievia USB, the SD-20 may not operate correctly. In this case, connect thesupplied AC adaptor power supply to the SD-20.Even when using the SD-20 with bus power, please connect the AC adapto
when you install the driver.
Which type of connection?You can either use the USB cable, or use the computer cable to make a seria
i D di h f i i i ll h
What is a driver?fig.2-0
A driver is software that transfers data between the SD-20 and applicatiorunning on your computer, when your computer and the SD-20 are conneccable. The driver sends data from your application to the SD-20, and from thapplication.
Application
Driver
Computer
USB/ComputerCable
USB/Serialport
SD-20
Getting connected and installing drivers (Macintosh)
-
8/8/2019 276 Page SD-90 Manual
44/276
USB connectionThe following items are required for connections and installation. Pleasehave the following items ready.
SD-20 AC adaptor USB cable CD-ROM
1Turn off the power of the Macintosh and all peripheral devices connected tthe Macintosh.
2Set the computer switch of the SD-20 to USB.
3With the SD-20s power switch turned off, connect it to the AC adaptor.
4 Plug the AC adaptor into an AC power outlet.
5Turn on the peripheral devices connected to the Macintosh, except for theSD-20. Then turn on the power of the Macintosh itself.
* Do not turn on the power of the SD-20 at this time.
If the power of the SD-20 is turned on, a message like the following willappear when the Macintosh is started up. Perform the steps described belowas appropriate for the message that is displayed.
If the screen indicates:Driver required for USB device `unknown device is not available.
Search for driver on the Internet?-> click [Cancel].
If the screen indicates:Software required for using device unknown device cannot be found
Getting connecte
-
8/8/2019 276 Page SD-90 Manual
45/276
Installing the SD-20 driver (OMS)Use the following procedure to install the SD-20 driver.
The included SD-20 OMS driver is an add-on module for using the SD-20with OMS. In order for you to use it, OMS must already be installed on thhard disk from which you started up.
If you would like to learn more about OMS, refer to OMS_2.3_Mac.pdf(online manual) in the OMS2.3.8 folder within the OMS folder of the CD-ROM.
* Disconnect the SD-20 from the Macintosh before you perform the installation.
1Exit all currently running software (applications).
If you are using a virus checker or similar software, be sure to exit this as wel
2Prepare the CD-ROM.Insert the CD-ROM into the CD-ROM drive.
3Double-click the SD-20 USB Installer icon (found in the Driver - OMSDriver of the CD-ROM) to start up the installer.
4 Verify the installation location, and click [Install].fig.3-2_405
If a message like the following isdisplayed, click [Continue].
The other currently running
applications will exit, andinstallation will continue.
6A dialog box will indicate Installation completed.
Getting connected and installing drivers (Macintosh)
-
8/8/2019 276 Page SD-90 Manual
46/276
OMS settings
1 From the CD-ROM, drag the Driver-OMS Driver-OMS Settings folder tothe hard disk of your Macintosh to copy it.fig.3-4
2In the Opcode-OMS Application folder where youinstalled OMS, double-click OMS Setup to start it up.
fig.3-5_35
3If a dialog box like the one shownhere appears, click [Turn It Off]. Aconfirmation dialog box will thenappear, so click [OK].
fig.3-6_35
4The Create New Setup dialog box willappear.
Click [Cancel]. If you accidentally
clicked [OK], click [Cancel] in the nextscreen.
fig.3-7
5Choose Open from the File menu.
From the OMS Settings folder thatyou copied in step 1, select the SD-20USB file, and click [Open].
f
Getting connecte
-
8/8/2019 276 Page SD-90 Manual
47/276
fig.3-9_35
6From the Edit menu, select OMS MIDI
Setup.
In the OMS MIDI Setup dialog box thatappears, check Run MIDI in background,and click [OK].
fig.3-10
7From the File menu, choose Make Current.
If you are unable to select Make Current, ithas already been applied, and you maycontinue to the next step.
fig.3-11_50
8Verify that MIDI transmission and receptioncan be performed correctly. From the Studiomenu, choose Test Studio.
fig.3-22_50
9When you move the mouse cursor near thesound generator icon, the cursor will change
Getting connected and installing drivers (Macintosh)
-
8/8/2019 276 Page SD-90 Manual
48/276
10Exit OMS Setup.
From the File menu, choose [Exit]. If the AppleTalk confirmation dialog boappears, click [OK] to close the dialog box.
Does the OUTPUT level indicator of the SD-20 move?
If the OUTPUT level meter in the SD-20s display is moving but you do nohear sound, check whether the volume of the SD-20 or your speaker systemhas been lowered. If the OUTPUT level meter does not move, check theconnections and OMS settings once again.After you have made settings correctly, choose Test once again from theStudio menu, and perform step 9.
This completes connections for the SD-20 and Macintosh, and installation othe MIDI driver. Now, MIDI data can be input and output (recorded andplayed).
Getting connecte
-
8/8/2019 276 Page SD-90 Manual
49/276
Installing the SD-20 driver (FreeMIDI)Use the following procedure to install the SD-20 driver. The included SD-2
FreeMIDI driver is an add-on module for using the SD-20 with FreeMIDI. Iorder to use it, FreeMIDI must be installed on the hard disk from whichyou started up.
* Disconnect the SD-20 from the Macintosh before beginning the installation.
1Exit all currently running software (applications).
If you are using a virus checker or similar software, be sure to exit this as wel
2Prepare the CD-ROM.Insert the CD-ROM into the CD-ROM drive.
3Double-click the SD-20 USB Installer icon (found in the Driver - FreeMIDI
USB Connection folder of the CD-ROM) to start up the installer.
4Verify the installation location, and click [Install].
fig.3-2_40
5If a message like the following isdisplayed, click [Continue].
The other currently runningapplications will exit, andinstallation will continue.
6A dialog box will indicate Installation completed. Click [Restart] to restartyour Macintosh.
7Use the USB cable to connect the SD-20 to your computer.
8
Getting connected and installing drivers (Macintosh)
-
8/8/2019 276 Page SD-90 Manual
50/276
4The first time the software is started up, a dialog box saying Welcome toFreeMIDI! will appear. Click [Continue].
5When the FreeMIDI Preferences dialog box appears, click [Cancel].
6When the About Quick Setup dialog box appears, click [Cancel].
7 From the File menu, choose Open.8
Select SD-20 USB from the FreeMIDISettings folder you copied in step 1and click [Open].
9Verify that MIDI transmission and reception occur correctly.
From the MIDI menu, choose Check Connections.fig.3-13_40
10The mouse cursor will change to theshape of a note. Click the soundgenerator icons encircled in thediagram at right.
If you hear sound, MIDI messages arebeing sent from the Macintosh to theSD-20.
Does the OUTPUT level indicator of the SD-20 move?If the OUTPUT level meter in the SD-20s display is moving but you do nohear sound, check whether the volume of the SD-20 or your speaker systemhas been lowered. If the OUTPUT level meter does not move, check theconnections and OMS settings once again.
Getting connecte
S i l ti
-
8/8/2019 276 Page SD-90 Manual
51/276
Serial connectionThe following items are required for connections and installation. Pleasehave the following items ready.
SD-20 AC adaptor Computer cable CD-ROM
1Turn off the power of the Macintosh and all peripheral devices connected t
the Macintosh.
2Set the computer switch of the SD-20 to Mac.
3Use a computer cable to connect the modem port or printer port of yourMacintosh to the SD-20.
4With the SD-20s power switch turned off, connect it to the AC adaptor.
5Plug the AC adaptor into an AC power outlet.
6 Turn on the power of the SD-20 and your Macintosh.
Installing the SD-20 driver (OMS)Use the following procedure to install the SD-20 driver.The included SD-20 OMS driver is an add-on module for using the SD-20
with OMS. In order for you to use it, OMS must already be installed on thhard disk from which you started up.
If you would like to learn more about OMS, refer to OMS_2.3_Mac.pdf(online manual) in the OMS2.3.8 folder within the OMS folder of the CD-
Getting connected and installing drivers (Macintosh)
4
-
8/8/2019 276 Page SD-90 Manual
52/276
4Verify the installation location, and click [Install].
fig.3-2_40
5If a message like the following isdisplayed, click [Continue].
The other currently runningapplications will exit, andinstallation will continue.
6A dialog box will indicate Installation completed.
Click [Restart] to restart your Macintosh.
OMS settings
1 From the CD-ROM, drag the Driver-OMS Driver-OMS Settings folder tothe hard disk of your Macintosh to copy it.
fig.3-4
2In the Opcode-OMS Application folder where youinstalled OMS, double-click OMS Setup to start it up.
fig.3-5_35
3If a dialog box like the one shownhere appears, click [Turn It Off]. Aconfirmation dialog box will thenappear, so click [OK].
fig.3-6_35
4Th C t N S t di l b ill
Getting connecte
fig.3-7
-
8/8/2019 276 Page SD-90 Manual
53/276
g
5Choose Open from the
File menu.
Open the OMS Settingsfolder copied in Step 1,select the file for the nameof the port to which the SD-20 is connected, and click[Open]
.A screen like the one shown here will appear.
fig.3-15_90
6From the Edit menu, select OMS MIDI Setup.
In the OMS MIDI Setup dialog box that appears, check Run MIDI inbackground, and click [OK].
fig.3-18
Opening the SD-20 Modem Port file Opening the SD-20 Printer Port file
-
8/8/2019 276 Page SD-90 Manual
54/276
Getting connecte
-
8/8/2019 276 Page SD-90 Manual
55/276
10Exit OMS Setup.
From the File menu, choose [Exit]. If the AppleTalk confirmation dialog boappears, click [OK] to close the dialog box.
This completes connections for the SD-20 and Macintosh, and installation othe MIDI driver. Now, MIDI data can be input and output (recorded andplayed).
Getting connected and installing drivers (Macintosh)
Installing the SD-20 driver (FreeMIDI)
-
8/8/2019 276 Page SD-90 Manual
56/276
Installing the SD 20 driver (FreeMIDI)Use the following procedure to install the SD-20 driver. The included SD-2
FreeMIDI driver is an add-on module for using the SD-20 with FreeMIDI. Iorder to use it, FreeMIDI must be installed on the hard disk from whichyou started up.
1Exit all currently running software (applications).
If you are using a virus checker or similar software, be sure to exit this as wel
2 Prepare the CD-ROM.Insert the CD-ROM into the CD-ROM drive.
3Double-click the SD-20 Serial Installer icon (found in the Driver - FreeMIDDriver - Serial Connection folder of the CD-ROM) to start up the installer
4Click [Install].
5A dialog box will inform you that you will need to restart your Macintoshwhen installation is finished. Click [Continue].
6 When the installation is complete, click [Restart].FreeMIDI settings
1From the CD-ROM, copy the Driver - FreeMIDI Driver - Settings folderonto the hard disk of your Macintosh.
2Open the FreeMIDI Applications folder from the location into which youinstalled FreeMIDI, and double-click the FreeMIDI Setup icon to start it up
Getting connecte
7
-
8/8/2019 276 Page SD-90 Manual
57/276
7From the File menu, choose Open.
Open the FreeMIDI Settings folder copied in Step 1, select the file for thename of the port to which the SD-20 is connected, and click [Open].
8Verify that MIDI transmission and reception occur correctly.
From the MIDI menu, choose Check Connections.
9 The mouse cursor will change to the shape of a note. Click the soundgenerator icons encircled in the diagram at right.If you hear sound, MIDI messages are being sent from the Macintosh to theSD-20.
ig.3-25
f
Does the OUTPUT level indicator of the SD-20 move?If the OUTPUT level meter in the SD-20s display is moving but you do nohear sound, check whether the volume of the SD-20 or your speaker system
has been lowered. If the OUTPUT level meter does not move, check theconnections and OMS settings once again.After you have made settings correctly, choose Test once again from theStudio menu, and perform step 9.
Anschlsse herstellen unTreiber installieren (Win
-
8/8/2019 276 Page SD-90 Manual
58/276
Treiber installieren (Win
Das SD-20 kann mit Hilfe der BUS-Spannung betrieben werden, die viaUSB-Kabel geliefert wird. Das bedeutet, dass der Wechselstromadapter imLieferumfang nicht erforderlich ist. Wenn Sie jedoch einen USB-Hubeinsetzen oder wenn die Spannung, die via USB geliefert wird, nichtausreicht, funktioniert das SD-20 eventuell nicht richtig. Wenn das der Fallist, schlieen Sie den mitgelieferten Wechselstromadapter an das SD-20 anBei der Installation des Treibers mssen Sie den Wechselstromadapteranschlieen und den POWER-Schalter einschalten.
Welche Anschlussart?Sie knnen entweder das USB-Kabel verwenden oder mit Hilfe desComputerkabels eine serielle Verbindung herstellen. Die Installation derTreiber und die Konfiguration der Einstellungen erfolgt entsprechend dem
Was ist ein Treiber?fig.2-0
Ein Treiber ist Software, die Daten zwischen dem SD-20 und AnwendunIhrem Computer bertrgt, wenn Ihr Computer und das SD-20 mit einem miteinander verbunden sind. Der Treiber bertrgt die Daten der AnwendSD-20 sowie die Daten vom SD-20 an die Anwendung.
Application
Driver
Computer
USB/ComputerCable
USB/Serial
port
SD-20
Anschlsse herstellen
USB-Verbindung
-
8/8/2019 276 Page SD-90 Manual
59/276
USB VerbindungFolgende Komponenten sind fr die Anschlsse und die Installation
erforderlich. Bitte halten Sie sie bereit. SD-20 Wechselstromadapter USB-Kabel CD-ROM
Windows XP-Anwender
1Starten Sie Windows, wobei das SD-20 ausgesteckt ist.
Stecken Sie alle USB-Kabel auer der USB-Tastatur und der USB-Maus aus(falls vorhanden).
2ffnen Sie das Dialogfeld Systemeigenschaften.
1. Klicken Sie auf die Windows-Schaltflche [Start] und whlen Sie imdaraufhin angezeigten Men Systemsteuerung.
2. Klicken Sie in Whlen Sie eine Kategorie, auf Leistung undWartung.
3. Klicken Sie in oder whlen Sie ein Symbol der Systemsteuerungauf das Symbol System.
Die Vorgehensweise bei der Installation hngt von Ihrem System ab.
Bitte lesen Sie abhngig von dem von Ihnen verwendeten System in einemder folgenden Abschnitte weiter.
Windows XP-Anwender ........................................... (S. 59) Windows 2000-Anwender......................................... (S. 65) Windows Me/98-Anwender .................................... (S. 69)
Anschlsse herstellen und Treiber installieren (Windows)
fig.2-1
3
-
8/8/2019 276 Page SD-90 Manual
60/276
3ffnen Sie das Dialogfeld
Treibersignaturoptionen.Klicken Sie auf die RegisterkarteHardware und klicken Sieanschlieend auf[Treibersignierung].
fig.2-2
4 Stellen Sie sicher, dass frWelche Aktion soll Windowsdurchfhren? Ignorierenaktiviert ist.
Wenn Ignorieren bereits
aktiviert ist, klicken Sie auf [OK].Wenn Ignorieren nichtaktiviert ist, notieren Sie sich dieaktuelle Einstellung (Warnen/Sperren). ndern Sie danachdie Einstellung auf Ignorierenund klicken Sie auf [OK].
5Schlieen Sie das Dialogfeld Systemeigenschaften.
Klicken Sie auf [OK]
Anschlsse herstellen
8
-
8/8/2019 276 Page SD-90 Manual
61/276
8ffnen Sie das Dialogfeld Ausfhren....
Klicken Sie auf die Windows-Schaltflche Start. Whlen Sie im daraufhinangezeigten Men die Option Ausfhren
fig.2-3_30
9Geben Sie im angezeigtenDialogfeld Folgendes in das Feldffnen ein und klicken Sie auf
[OK].
D:\DRIVER\USB_XP2K\SETUPINF.EXE
* Der Name des Laufwerks D: kann abhngig von Ihrem System anders lauten.
Geben Sie statt dessen den Laufwerknamen Ihres CD-ROM-Laufwerks an.
fig.2-4_30
10Das Dialogfeld SetupInf wirdangezeigt.
Jetzt kann der Treiber installiertwerden.
* Klicken Sie noch nicht auf[OK].
11Schlieen Sie das SD-20 an.
1. Stellen Sie denComputerschalter des SD-20auf USB.
2
Anschlsse herstellen und Treiber installieren (Windows)
fig.2-6
13
-
8/8/2019 276 Page SD-90 Manual
62/276
13Der Assistent Neue Hardware
gefunden erscheint.Prfen Sie, ob der BildschirmEDIROL SD-20 anzeigt, whlenSie Aus einer Liste whlen oderSpeicherort angeben
(Erweitert) und klicken Sie auf[Weiter].
fig.2-7
14Im Bildschirm wird folgendeMeldung angezeigt: Bittewhlen Sie Optionen fr die
Suche und Installation.Whlen Sie Nicht suchen. Ichwerde den Treiber fr die
Installation auswhlen undklicken Sie auf [Weiter].
fig.2-8_20
15Prfen Sie, ob das Feld ModellEDIROL SD-20 anzeigt undklicken Sie auf [Weiter]. DieInstallation des Treibers beginnt.
Anschlsse herstellen
-
8/8/2019 276 Page SD-90 Manual
63/276
fig.2-9_30
16Das Dialogfeld Diskette einlegen
wird angezeigt.Klicken Sie auf [OK].
fig.2-10_30
17Daraufhin wird das Dialogfeld
Bentigte Dateien angezeigt.
Geben Sie im Bereich Dateienkopieren vonD:\DRIVER\USB XP2K ein und
Wenn in Schritt 4 fr Welche Aktion soll Windows durchfhren? Ignoraktiviert wurde, erscheint ein Dialogfeld mit der Meldung Digitalsignaturgefunden.
fig.2-5
Wenn fr Welche Aktion soll Windowsdurchfhren? Warnen aktiviert wurde,
1. klicken Sie auf [Fortfahren].
2. Setzen Sie die Installation fort.
Wenn fr Welche Aktion soll Windowsdurchfhren? Sperren aktiviert wurde,
1. klicken Sie auf [OK].
2. Wenn der Neue Hardware gefundenerscheint, klicken Sie auf [Beenden] .
3. Fhren Sie die Installation aus, wie im Abschnitt Fehlerbehebung iManager shows ?, !, or USB Composite Device (S. 235) besch
Anschlsse herstellen und Treiber installieren (Windows)
19Starten Sie Windows neu
-
8/8/2019 276 Page SD-90 Manual
64/276
Starten Sie Windows neu.
Nachdem der Treiber installiert wurde, wird das Dialogfeld GenderteSystemeinstellungen angezeigt. Klicken Sie auf [Ja].
Wenn Sie Welche Aktion soll Windows durchfhren? genderthaben
Wenn Sie Welche Aktion soll Windows durchfhren? in Schritt 5 genderhaben, sollten Sie die ursprngliche Einstellung nach dem Neustart von
Windows wiederherstellen.1. Unter Windows XP Professional melden Sie sich in Windows mit einem
Benutzernamen fr das Administrationskonto an (z.B. Administrator).
2. Klicken Sie auf die Windows-Schaltflche [Start] und whlen Sie imdaraufhin angezeigten Men Systemsteuerung.
3. Klicken Sie in Whlen Sie eine Kategorie aus, auf Leistung und
Wartung.
4. Klicken Sie in oder whlen Sie ein Symbol der Systemsteuerungauf das Symbol System. Daraufhin werden die Systemeigenschaftenangezeigt.
5. Klicken Sie auf die Registerkarte Hardware und klicken Sieanschlieend auf [Treibersignierung]. Daraufhin werden die
Treibersignaturoptionen angezeigt.
6. Stellen Sie die ursprnglichen Einstellungen fr Welche Aktion sollWindows durchfhren? wieder her (entweder Warnen oderSperren), und klicken Sie auf [OK].
7. Klicken Sie auf [OK]. Das Dialogfeld Systemeigenschaften wird
Als nchstes nehmen Sie die Einstellungen fr den Treiber vor.(-> Einstellungen und berprfung (S. 82))
Anschlsse herstellen
Windows 2000-Anwender
-
8/8/2019 276 Page SD-90 Manual
65/276
1Starten Sie Windows, wobei das SD-20 ausgesteckt ist.Stecken Sie alle USB-Kabel auer der USB-Tastatur und der USB-Maus aus(falls vorhanden).
2Melden Sie sich in Windows als Benutzer mit Administratorrechten an(z.B. als Administrator).
3 ffnen Sie das Dialogfeld Systemeigenschaften.Klicken Sie in Windows auf Start und whlen Sie im daraufhin angezeigteMen Einstellungen - Systemsteuerung. Doppelklicken Sie in derSystemsteuerung auf das System-Symbol.
fig.2-12
4 ffnen Sie das DialogfeldTreibersignaturoptionen.
Klicken Sie auf die RegisterkarteHardware und klicken Sieanschlieend auf[Treibersignierung].
fig.2-13_50
5Stellen Sie sicher, dass frDateisignaturverifizierung
Anschlsse herstellen und Treiber installieren (Windows)
6Schlieen Sie das Dialogfeld Systemeigenschaften.
-
8/8/2019 276 Page SD-90 Manual
66/276
Schlieen Sie das Dialogfeld Systemeigenschaften.
Klicken Sie auf [OK].
7Beenden Sie alle aktuell ausgefhrten Programme (Anwendungen).
Schlieen Sie auerdem alle noch geffneten Programmfenster. Wenn Sie eiVirenschutzprogramm oder hnliche Software verwenden, mssen Sie diesebenfalls beenden.
8 Halten Sie die CD-ROM bereit.Legen Sie die CD-ROM in das CD-ROM-Laufwerk Ihres Computers ein.
9ffnen Sie das Dialogfeld Ausfhren....
Klicken Sie auf die Windows-Schaltflche Start. Whlen Sie im daraufhin
angezeigten Men die Option Ausfhrenfig.2-14_40
10Geben Sie im angezeigtenDialogfeld Folgendes in das Feldffnen ein und klicken Sie auf[OK].
D:\DRIVER\USB_XP2K\SETUPINF.EXE
* Der Name des Laufwerks D: kann abhngig von Ihrem System anders lauten.
Geben Sie statt dessen den Laufwerknamen Ihres CD-ROM-Laufwerks an.fig.2-15_40
11Das Dialogfeld SETUPINF wird
Anschlsse herstellen
12Schlieen Sie das SD-20 an.
-
8/8/2019 276 Page SD-90 Manual
67/276
1. Stellen Sie den Computerschalter des SD-20 auf USB.
2. Verbinden Sie das ausgeschaltete SD-20 mit demWechselstromadapter.
3. Verbinden Sie den Wechselstromadapter mit einer elektrischenSteckdose.
4. Verwenden Sie das USB-Kabel, um das SD-20 mit Ihrem Computer zverbinden.
13Bringen Sie den Netzschalter des SD-20 in die Position ON.
Wenn in Schritt 5 fr Dateisignaturverifizierung Ignorieren nicht akt
die Meldung Digitalsignatur nicht gefunden.fig.2-16_30
Wenn fr Dateisignaturverifizierung Warnenaktiviert ist,
1. klicken Sie auf [Ja].
2. Setzen Sie die Installation fort.
Wenn fr DateisignaturverifizierungSperren aktiviert ist,
1. klicken Sie auf [OK].
Anschlsse herstellen und Treiber installieren (Windows)
fig.2-18_30
15
-
8/8/2019 276 Page SD-90 Manual
68/276
15Daraufhin wird das Dialogfeld
Bentigte Dateienangezeigt.Geben Sie im Bereich Dateienkopieren vonD:\DRIVER\USB_XP2K ein undklicken Sie auf [OK].
fig.2-17b_30
16Mglicherweise wird der NeueHardware gefunden angezeigt.
Prfen Sie, ob EDIROL SD-20angezeigt wird und klicken Sie auf[Beenden].
17Starten Sie Windows neu.Mglicherweise wird dasDialogfeld Genderte Systemeinstellungen angezeigt. Klicken Sie auf [JaWindows startet anschlieend automatisch neu.
Wenn Sie Dateisignaturverifizierung gendert habenWenn Sie die Einstellung fr Dateisignaturverifizierung in Schritt 5gendert haben, sollten Sie die ursprngliche Einstellung nach dem Neustarvon Windows wiederherstellen.
1. Nachdem Windows neu gestartet ist, melden Sie sich als Benutzer mitAdministratorrechten an (z.B. als Administrator).
2. Klicken Sie auf dem Windows Desktop mit der rechten Maustaste aufdas Symbol Arbeitsplatz und whlen Sie im daraufhin angezeigtenMen Eigenschaften. Das Dialogfeld Systemeigenschaften wirdangezeigt.
Anschlsse herstellen
Windows Me/98-Anwender
1
-
8/8/2019 276 Page SD-90 Manual
69/276
1Starten Sie Windows, wobei das SD-20 ausgesteckt ist.Stecken Sie alle USB-Kabel auer der USB-Tastatur und der USB-Maus aus(falls vorhanden).
2Beenden Sie alle aktuell ausgefhrten Programme (Anwendungen).
Schlieen Sie auerdem alle noch geffneten Programmfenster. Wenn Sie ei
Virenschutzprogramm oder hnliche Software verwenden, mssen Sie diesebenfalls beenden.
3Halten Sie die CD-ROM bereit.
Legen Sie die CD-ROM in das CD-ROM-Laufwerk Ihres Computers ein.
4 ffnen Sie das Dialogfeld Ausfhren....Klicken Sie auf die Windows-Schaltflche Start.Whlen Sie im daraufhin angezeigten Men die Option Ausfhren.
fig.2-19a_30
5Geben Sie im angezeigten
Dialogfeld Folgendes in das Feldffnen ein und klicken Sie auf[OK].
D:\DRIVER\USB_ME98\SETUPINF.EXE
* Der Name des Laufwerks D: kann abhngig von Ihrem System anders lauten.
Geben Sie statt dessen den Laufwerknamen Ihres CD-ROM-Laufwerks an.
fig.2-19_30
Anschlsse herstellen und Treiber installieren (Windows)
7Schlieen Sie das SD-20 an.
-
8/8/2019 276 Page SD-90 Manual
70/276
1. Stellen Sie den Computerschalter des SD-20 auf USB.
2. Verbinden Sie das ausgeschaltete SD-20 mit demWechselstromadapter.
3. Verbinden Sie den Wechselstromadapter mit einer elektrischenSteckdose.
4. Verwenden Sie das USB-Kabel, um das SD-20 mit Ihrem Computer zverbinden.
8Bringen Sie den Netzschalter des SD-20 in die Position ON.
fig.2-20_30
9 Unter Windows 98 wird einDialogfeld Diskette einlegenangezeigt.
Klicken Sie auf [OK].
fig.2-21a_40
10Das Dialogfeld Neue Hardwaregefunden wird angezeigt.Geben Sie im Bereich Dateienkopieren vonD:\DRIVER\USB_ME98 ein undklicken Sie auf die Schaltflche[OK]
.
11S b ld d T ib i t lli t d i d d Di l f ld N H d
Anschlsse herstellen
Serielle Verbindung
-
8/8/2019 276 Page SD-90 Manual
71/276
Folgende Komponenten sind fr die Anschlsse und die Installation
erforderlich. Bitte halten Sie sie bereit. SD-20 Wechselstromadapter Computerkabel CD-ROM
Windows XP-Anwender
1Stellen Sie sicher, dass das SD-20, Ihr Computer und alle peripheren Gerteausgeschaltet sind.
2Stellen Sie den Computerschalter des SD-20 auf PC.
3Verwenden Sie das Computerkabel, um eine Verbindung mit dem seriellenAnschluss Ihres Computers und dem SD-20 herzustellen.
4Verbinden Sie das ausgeschaltete SD-20 mit dem Wechselstromadapte
5 Verbinden Sie den Wechselstromadapter mit einer elektrischen Steckdose
6
Die Vorgehensweise bei der Installation hngt von Ihrem System ab.
Bitte lesen Sie abhngig von dem von Ihnen verwendeten System in einemder folgenden Abschnitte weiter.
Windows XP-Anwender ........................................... (S. 71) Windows 2000-Anwender......................................... (S. 76) Windows Me/98-Anwender .................................... (S. 80)
Anschlsse herstellen und Treiber installieren (Windows)
fig.2-1
8
-
8/8/2019 276 Page SD-90 Manual
72/276
8ffnen Sie das DialogfeldTreibersignaturoptionen.
Klicken Sie auf die RegisterkarteHardware und klicken Sieanschlieend auf[Treibersignierung] .
fig.2-2
9Stellen Sie sicher, dass frWelche Aktion soll Windowsdurchfhren? Ignorierenaktiviert ist.
Wenn Ignorieren bereits
aktiviert ist, klicken Sie auf [OK].Wenn Ignorieren nichtaktiviert ist, notieren Sie sich dieaktuelle Einstellung (Warnenoder Sperren). ndern Sie danndie Einstellung auf Ignorierenund klicken Sie auf [OK]
10Schlieen Sie das Dialogfeld Systemeigenschaften.
Anschlsse herstellen
13ffnen Sie das Dialogfeld Ausfhren....
-
8/8/2019 276 Page SD-90 Manual
73/276
Klicken Sie auf die Windows-Schaltflche Start. Whlen Sie im daraufhin
angezeigten Men die Option Ausfhrenfig.2-22_40
14Geben Sie im angezeigtenDialogfeld Folgendes in das Feldffnen ein und klicken Sie auf[OK].
D:\DRIVER\SER_XP2K\SETUP.EXE
* Der Name des Laufwerks D: kann abhngig von Ihrem System anders lauten.
Geben Sie statt dessen den Laufwerknamen Ihres CD-ROM-Laufwerks an.
15Das Dialogfeld Welcome wird angezeigt.Klicken Sie auf [Next].
fig.2-22b_30
16Ein Dialogfeld hnlich dem
folgenden wird angezeigt.Klicken Sie auf [Next].
Anschlsse herstellen und Treiber installieren (Windows)
Wenn in Schritt 9 fr Welche Aktion soll Windows durchfhren nicht I
-
8/8/2019 276 Page SD-90 Manual
74/276
17Das Dialogfeld Roland Serial MIDI Driver Settings wird angezeigt.
Nehmen Sie folgende Einstellungen vor. Klicken Sie auf [OK].fig.2-23_30
COM Ports
Whlen Sie den seriellenAnschluss (COM-Anschluss)aus, mit dem der serielleAnschluss des SD-20verbunden ist.
Switches
Aktivieren Sie Use multipleports.Klicken Sie auf das-Symbolrechts vom Feld [Soundmodule] d hl Si
aktiviert wurde, erscheint die Meldung Hardware-Installation.fig.2-22c_30
Wenn fr Welche Aktion soll Windowsdurchfhren? Warnen aktiviert wurde,
1. klicken Sie auf [Trotzdem fortsetzen].
2. Setzen Sie die Installation fort.
Wenn fr Welche Aktion soll Windowsdurchfhren? Sperren aktiviert wurde,
1. klicken Sie auf [OK].
2. Wenn der Neue Hardware gefunden erscheint,klicken Sie auf [Beenden].
3. Fhren Sie die Installation aus, wie im Abschnitt Fehlerbehebung i
Manager shows ?, !, or USB Composite Device (S. 235) besch
Anschlsse herstellen
Wenn Sie Welche Aktion soll Windows durchfhren? d h b
-
8/8/2019 276 Page SD-90 Manual
75/276
gendert habenWenn Sie Welche Aktion soll Windows durchfhren? in Schritt 5 genderhaben, sollten Sie die ursprngliche Einstellung nach dem Neustart vonWindows wiederherstellen.
1. Unter Windows XP Professional melden Sie sich in Windows mit einemBenutzernamen fr das Administrationskonto an (z.B. Administrator).
2. Klicken Sie auf die Windows-Schaltflche [Start] und whlen Sie imdaraufhin angezeigten Men Systemsteuerung.
3. Klicken Sie in Whlen Sie eine Kategorie aus, auf Leistung undWartung.
4. Klicken Sie in oder whlen Sie ein Symbol der Systemsteuerungauf das Symbol System. Daraufhin werden die Systemeigenschaftenangezeigt.
5. Klicken Sie auf die Registerkarte Hardware und klicken Sieanschlieend auf [Treibersignierung]. Daraufhin werden dieTreibersignaturoptionen angezeigt.
6. Stellen Sie die ursprnglichen Einstellungen fr Welche Aktion sollWindows durchfhren? wieder her (entweder Warnen oderSperren), und klicken Sie auf [OK]
7. Klicken Sie auf [OK]. Das Dialogfeld Systemeigenschaften wirdgeschlossen.
Als nchstes nehmen Sie die Einstellungen fr den Treiber vor.(-> Einstellungen und berprfung (S. 82))
Anschlsse herstellen und Treiber installieren (Windows)
Windows 2000-Anwender
1
-
8/8/2019 276 Page SD-90 Manual
76/276
1Stellen Sie sicher, dass das SD-20, Ihr Computer und alle peripheren Gerteausgeschaltet sind.
2Stellen Sie den Computerschalter des SD-20 auf PC.
3Verwenden Sie das Computerkabel, um eine Verbindung mit dem seriellen
Anschluss Ihres Computers und dem SD-20 herzustellen.
4Verbinden Sie das ausgeschaltete SD-20 mit dem Wechselstromadapte
5Verbinden Sie den Wechselstromadapter mit einer elektrischen Steckdose
6 Schalten Sie das SD-20 und Ihren Computer wieder ein und starten SieWindows.
7ffnen Sie das Dialogfeld Systemeigenschaften.
1. Klicken Sie in Windows auf Start und whlen Sie im daraufhinangezeigten Men Einstellungen - Systemsteuerung.
2. Doppelklicken Sie in der Systemsteuerung auf das System-Symbol.fig.2-12
8ffnen Sie das Dialogfeld
Treibersignaturoptionen.Klicken Sie auf die RegisterkarteHardware und klicken Sieanschlieend auf
Anschlsse herstellen
fig.2-13_50
9Stellen Sie sicher, dass fr
-
8/8/2019 276 Page SD-90 Manual
77/276
DateisignaturverifizierungIgnorieren aktiviert ist.
Wenn Ignorieren bereitsaktiviert ist, klicken Sie auf [OK].Wenn Ignorieren nichtaktiviert ist, notieren Sie sich dieaktuelle Einstellung (Warnen
oder Sperren). ndern Sie danndie Einstellung auf Ignorierenund klicken Sie auf [OK].
10Schlieen Sie das Dialogfeld Systemeigenschaften.
Klicken Sie auf [OK].
11Beenden Sie alle aktuell ausgefhrten Programme (Anwendungen).
Schlieen Sie auerdem alle noch geffneten Programmfenster. Wenn Sie eiVirenschutzprogramm oder hnliche Software verwenden, mssen Sie diesebenfalls beenden.
12Halten Sie die CD-ROM bereit.
Legen Sie die CD-ROM in das CD-ROM-Laufwerk Ihres Computers ein.
13ffnen Sie das Dialogfeld Ausfhren....
Klicken Sie auf die Windows-Schaltflche Start.Whlen Sie im daraufhin angezeigten Men die Option Ausfhren
fig.2-24_40
14
Anschlsse herstellen und Treiber installieren (Windows)
15Das Dialogfeld Welcome wird angezeigt.
Klicken Sie auf [Next]
-
8/8/2019 276 Page SD-90 Manual
78/276
Klicken Sie auf [Next].fig.2-22b
16Ein Dialogfeld hnlich demfolgenden wird angezeigt.
Klicken Sie auf [Next].
Wenn in Schritt 9 fr Dateisignaturverifizierung nicht Ignorieren ak
erscheint die Meldung Digitalsignatur nicht gefunden.fig.2-16b_40
Wenn fr DateisignaturverifizierungWarnen aktiviert wurde
1. Klicken Sie auf [Ja].
2. Setzen Sie die Installation fort.
Wenn fr DateisignaturverifizierungSperren aktiviert ist,
1. Klicken Sie auf [OK].
2. Wenn der Assistent Suche nach neuen Hardwarekomponentenerscheint, klicken Sie auf [Beenden].
3. Fhren Sie die Installation aus, wie im Abschnitt Fehlerbehebung iManager shows ?, !, or USB Composite Device (S. 235) besch
Anschlsse herstellen
17Das Dialogfeld Roland Serial MIDI Driver Settings wird angezeigt.
Nehmen Sie folgende Einstellungen vor Klicken Sie auf [OK]
-
8/8/2019 276 Page SD-90 Manual
79/276
Nehmen Sie folgende Einstellungen vor. Klicken Sie auf [OK].fig.2-23b_40
COM Ports
Whlen Sie den seriellenAnschluss (COM-Anschluss)aus, mit dem der serielleAnschluss des SD-20verbunden ist.
SwitchesAktivieren Sie Use multipleports.Klicken Sie auf das-Symbol
rechts vom Feld [Sound
module] und whlen Sie SD-20.
* Aktivieren Sie nicht Activate CTS/
RTS Flow Control.
18Nachdem der Treiber installiert wurde, wird das Dialogfeld Computer nestarten angezeigt. Starten Sie Ihren Computer neu.
Wenn Sie Dateisignaturverifizierung gendert habenWenn Sie die Einstellung fr Dateisignaturverifizierung in Schritt 5gendert haben, sollten Sie die ursprngliche Einstellung nach dem Neustarvon Windows wiederherstellen.
1. Nachdem Windows neu gestartet ist, melden Sie sich als Benutzer mitAdministratorrechten an (z.B. als Administrator).
2. Klicken Sie auf dem Windows Desktop mit der rechten Maustaste auf dasSymbol Arbeitsplatz und whlen Sie im daraufhin angezeigten MenEigenschaften. Das Dialogfeld Systemeigenschaften wird angezeigt.
3. Klicken Sie auf die Registerkarte Hardware und klicken Sie
Anschlsse herstellen und Treiber installieren (Windows)
Windows Me/98-Anwender
1Stellen Sie sicher dass das SD 20 Ihr Computer und alle peripheren Gerte
-
8/8/2019 276 Page SD-90 Manual
80/276
Stellen Sie sicher, dass das SD-20, Ihr Computer und alle peripheren Gerteausgeschaltet sind.
2Stellen Sie den Computerschalter des SD-20 auf PC.
3Verwenden Sie das Computerkabel, um eine Verbindung mit dem seriellen
Anschluss Ihres Computers und dem SD-20 herzustellen.
4Verbinden Sie das ausgeschaltete SD-20 mit dem Wechselstromadapte
5Verbinden Sie den Wechselstromadapter mit einer elektrischen Steckdose
6 Schalten Sie das SD-20 und Ihren Computer wieder ein und starten SieWindows.
7Beenden Sie alle aktuell ausgefhrten Programme (Anwendungen).
Schlieen Sie auerdem alle noch geffneten Programmfenster. Wenn Sie ei
Virenschutzprogramm oder hnliche Software verwenden, mssen Sie diesebenfalls beenden.
8Halten Sie die CD-ROM bereit.
Legen Sie die CD-ROM in das CD-ROM-Laufwerk Ihres Computers ein.
9 ffnen Sie das Dialogfeld Ausfhren....Klicken Sie auf die Windows-Schaltflche Start.Whlen Sie im daraufhin angezeigten Men die Option Ausfhren
Anschlsse herstellen
11Das Dialogfeld Welcome wird angezeigt.
Klicken Sie auf [Next].
-
8/8/2019 276 Page SD-90 Manual
81/276
[ ]fig.2-26_80
12Daraufhin wird das DialogfeldSelect port angezeigt.
Whlen Sie den seriellenAnschluss (COM-Anschluss) aus,
mit dem der serielle Anschlussdes SD-20 verbunden ist, undklicken Sie auf [Next].Die Anzahl von COM-Anschlssen variiert abhngigvom PC-System.
fig.2-27_40
13Das Dialogfeld Select MIDI OUTPort Number wird angezeigt.
Whlen Sie SD-20 und klicken Sieauf [Next].
14Das Dialogfeld Installation information wird angezeigt.
Prfen Sie den angezeigten Inhalt und klicken Sie auf [Next].
15Das Dialogfeld Computer Switch Setting wird angezeigt.Prfen Sie, ob der Computerschalter auf der Rckseite des SD-20 auf [PC]i ll i d kli k Si f [N t]
Anschlsse herstellen und Treiber installieren (Windows)
Einstellungen und berprfung
-
8/8/2019 276 Page SD-90 Manual
82/276
Windows XP/2000/Me-Anwender1
ffnen Sie die Systemsteuerung.
Klicken Sie in Windows auf Start und whlen Sie im daraufhin angezeigteMen Einstellungen - Systemsteuerung.Windows XP
Klicken Sie in Windows auf Start und whlen Sie im daraufhin angezeigteMen Systemsteuerung.
2ffnen Sie das Dialogfeld Eigenschaften von Sounds und Multimedia(bzw. in Windows XP Sounds und Audiogerte-Eigenschaften).
Windows 2000/Me
Doppelklicken Sie in der Systemsteuerung auf das Symbol Sounds unMultimedia, um das Dialogfeld Eigenschaften von Sounds undMultimedia zu ffnen.
Windows XP
Klicken Sie in Whlen Sie eine Kategorie, auf Sounds, Sprache unAudiogerte. Als nchstes klicken Sie in oder whlen Sie ein Symboin der Systemsteuerung auf das SymbolSounds und Audiogerte.
3Klicken Sie auf die Registerkarte Audio.
fig.2-28_30
4Klicken Sie bei MIDI-Musikwiedergabe auf
das, das sich rechts von [Bevorzugtes
Gert] befindet (oder in Windows XP,[Standardgert] und whlen Sie folgende
Optionen aus der angezeigten Liste aus.
Anschlsse herstellen
Windows 98-Benutzer
1ffnen Sie die Systemsteuerung.
-
8/8/2019 276 Page SD-90 Manual
83/276
y g
Klicken Sie in Windows auf Start und whlen Sie im daraufhin angezeigteMen Einstellungen - Systemsteuerung.
2ffnen Sie das Dialogfeld Eigenschaften fr Multimedia.
Doppelklicken Sie in der Systemsteuerung auf das Symbol [Multimedia],
um das Dialogfeld Eigenschaften fr Multimedia zu ffnen.
3Klicken Sie auf das Register MIDI.
fig.2-29_30
4Konfigurieren Sie die MIDI-
Ausgabe.Whlen Sie [Einzelnes Instrument]und whlen Sie eine der folgendenOptionen aus der angezeigten Liste.
5 Klicken Sie auf OK, um die Konfiguration abzuschlieen.
Fr eine USB-Verbindung
EDIROL SD-20PART A
Fr eine serielleVerbindung
Roland SerialMIDI Out A
Anschlsse herstellen und Treiber installieren (Windows)
Aktivierung der HintergrunddiensteNehmen Sie unter Windows XP folgende Einstellungen vor, um eine
-
8/8/2019 276 Page SD-90 Manual
84/276
reibungslose MIDI-Verarbeitung zu ermglichen. Diese Einstellungen sindunterWindows 2000/Me/98 nicht verfgbar.
1Klicken Sie in Windows auf Start und whlen Sie im daraufhin angezeigteMen Systemsteuerung.
2 Klicken Sie in Whlen Sie eine Kategorie aus, auf Leistung undWartung.
3Klicken Sie in oder whlen Sie ein Symbol der Systemsteuerung aufdas Symbol System.
4 Klicken Sie auf die Registerkarte Erweitert.
5Klicken Sie auf [Einstellungen] rechts vom Feld Leistung. Daraufhin wirddas Dialogfeld Systemleistungsoptionen angezeigt.
6 Klicken Sie auf die Registerkarte Erweitert.fig.2-307
Whlen Sie im FeldProzessorzeitplanung dieOption Hintergrunddienste undklicken Sie auf OK.
8Klicken Sie im DialogfeldSystemeigenschaften auf [OK].
Anschlsse herstellen
berprfung der SoundausgabeAls nchstes spielen Sie die Beispieldaten ab, um sicherzustellen, dass die
-
8/8/2019 276 Page SD-90 Manual
85/276
Verbindungen, die Treiberinstallation und Einstellungen korrekt sind.
Abspielen der BeispieldatenIn diesem Beispiel wird Standard-Windows-Funktionalitt fr dieWiedergabe der Beispieldaten verwendet. Die Beispieldaten befinden sichauf der CD-ROM.
1Halten Sie die CD-ROM bereit.
Legen Sie die CD-ROM in das CD-ROM-Laufwerk Ihres Computers ein.
2ffnen Sie den Ordner DemoSong der CD-ROM und ziehen Sie die DateiDemo01(.MID) auf Ihren Desktop, um sie zu kopieren.
fig.2-31_80
3Klicken Sie mit der rechten Maustaste auf
die kopierte Datei Demo01(.MID) und
whlen Sie Eigenschaften (Wiedergabe
unter Windows XP/2000/Me).
fig.2-32_30
4 Spielen Sie die Beispieldaten ab.Klicken Sie auf die Registerkarte
Anschlsse herstellen unTreiber installieren (Mac
-
8/8/2019 276 Page SD-90 Manual
86/276
Das SD-20 kann unter Verwendung der Bus-Spannung betrieben werden
die via USB-Kabel geliefert wird. Das bedeutet, dass der mitgelieferteWechselstromadapter nicht erforderlich ist. Wenn Sie jedoch einen USB-Hueinsetzen oder wenn die Spannung, die via USB geliefert wird, nichtausreicht, funktioniert das SD-20 eventuell nicht richtig. Wenn das der Fallist, schlieen Sie den mitgelieferten Wechselstromadapter an das SD-20 anAuch wenn Sie das SD-20 mit Bus-Spannung betreiben, sollten Sie denWechselstromadapter verwenden, wenn Sie den Treiber installieren.
Welche Anschlussart?Sie knnen entweder das USB-Kabel verwenden oder mit Hilfe desComputerkabels eine serielle Verbindung herstellen Die Installation der
Was ist ein Treiber?fig.2-0
Ein Treiber ist Software, die Daten zwischen dem SD-20 und AnwendunIhrem Computer









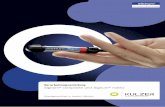









![index [fisheries.org] · See periphyton colonization, 90 definition, 276 die-offs, 316 epilithic, 98 epiphytic, 98 management techniques, 282–286 planktonic, 74, 276. See also phytoplankton](https://static.fdocuments.net/doc/165x107/5f55b0957a7b8209ea1de56f/index-see-periphyton-colonization-90-definition-276-die-offs-316-epilithic.jpg)
