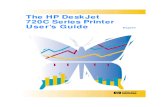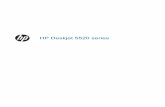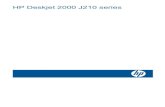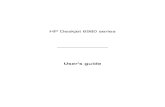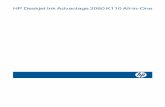skrivarewelcome.hp-ww.com/ctg/Manual/c00251876.pdf · 2 Specialfunktioner Välj din skrivarmodell:...
Transcript of skrivarewelcome.hp-ww.com/ctg/Manual/c00251876.pdf · 2 Specialfunktioner Välj din skrivarmodell:...
-
1 HP Deskjet 6500 series-skrivareKlicka på ett ämne nedan om du letar efter svar på en fråga:
HP Deskjet 6540-50 seriesHP Deskjet 6520 series
• Meddelanden• Specialfunktioner• Introduktion• Ansluta till skrivaren• Utskrift av foton• Utskrift av andra dokument• Utskriftstips• Skrivarprogram• Underhåll• Felsökning• Extra tillbehör• Specifikationer• Förbrukningsmaterial
• Meddelanden• Specialfunktioner• Introduktion• Ansluta till skrivaren• Utskrift av foton• Utskrift av andra dokument• Utskriftstips• Skrivarprogram• Underhåll• Felsökning• Extra tillbehör• Specifikationer• Förbrukningsmaterial
HP Deskjet 6500 series-skrivare
1
-
2 SpecialfunktionerVälj din skrivarmodell:
HP Deskjet 6540-50 series HP Deskjet 6520 series
HP Deskjet 6540-50 seriesGratulerar! Du har köpt en HP Deskjet-skrivare med flera spännande funktioner:
• Väljaren för utskriftskvalitet: Välj utskriftskvalitet på framsidan av skrivaren.• Reservbläcksläge: I reservbläcksläget kan du fortsätta att skriva ut med en
bläckpatron när den andra bläckpatronen har slut på bläck.• Knappen Avbryt utskrift: Ett knapptryck räcker för att avbryta utskriften.• Skriva ut flera sidor på ett ark papper: Med skrivarprogrammet kan du skriva
ut upp till 16 sidor på ett enda ark papper.• Kantfri utskrift: Om du vill kunna använda hela ytan på papperet när du skriver
ut foton eller kort använder du funktionen för kantfri utskrift.• Utskrift av digitala foton: Använd den utökade funktionen för utskrift av digitala
foton.• Möjlighet till utskrift med sex bläck: Förbättra fotoutskrifterna med en
fotobläckpatron.• Automatisk avstängning: Aktivera automatisk avstängning så att skrivaren sätts
i energisparläge när den har stått oanvänd i 30 minuter.• USB-port på framsidan: Tack vare USB-porten på framsidan av skrivaren kan
du snabbt ansluta en bärbar dator till skrivaren.• Tillbehör för automatisk dubbelsidig utskrift: Du kan köpa ett tillbehör för
automatisk dubbelsidig utskrift om du vill skriva ut dubbelsidiga dokumentautomatiskt.
• Tillbehöret 250-arksfack för vanligt papper: Du utökar skrivarenspappershanteringskapacitet genom att köpa ett 250-arksfack för vanligtpapper.
HP Deskjet 6500 series-skrivare
2
-
HP Deskjet 6520 seriesGratulerar! Du har köpt en HP Deskjet-skrivare med flera spännande funktioner:
• Reservbläcksläge: I reservbläcksläget kan du fortsätta att skriva ut med enbläckpatron när den andra bläckpatronen har slut på bläck.
• Knappen Avbryt utskrift: Ett knapptryck räcker för att avbryta utskriften.• Skriva ut flera sidor på ett ark papper: Med skrivarprogrammet kan du skriva
ut upp till 16 sidor på ett enda ark papper.• Kantfri utskrift: Om du vill kunna använda hela ytan på papperet när du skriver
ut foton eller kort använder du funktionen för kantfri utskrift.• Utskrift av digitala foton: Utökad funktion för utskrift av digitala foton.• Möjlighet till utskrift med sex bläck: Förbättra fotoutskrifterna med en
fotobläckpatron.• Automatisk avstängning: Aktivera automatisk avstängning så att skrivaren sätts
i energisparläge när den har stått oanvänd i 30 minuter.• Tillbehör för automatisk dubbelsidig utskrift: Du kan köpa ett tillbehör för
automatisk dubbelsidig utskrift om du vill skriva ut dubbelsidiga dokumentautomatiskt.
• Tillbehöret 250-arksfack för vanligt papper: Du utökar skrivarenspappershanteringskapacitet genom att köpa ett 250-arksfack för vanligtpapper.
HP Deskjet 6500 series-skrivare
3
-
3 Introduktion (HP Deskjet 6540-50 series)
En översikt över skrivarens funktioner finns på sidan med skrivarfunktioner.
Klicka på ett ämne nedan om du vill se en beskrivning av skrivarens funktioner:
• Knappar och lampor• Statuslampor för bläckpatroner• Knapp till väljaren för utskriftskvalitet• Pappersfack• Kuvertfack• Bläckpatroner• Reservbläcksläge• Automatisk papperstypssensor• USB-port på framsidan
En beskrivning av olika tillbehör till skrivaren finns på sidan för extra tillbehör.
3.1 Skrivarfunktioner (HP Deskjet 6540-50 series)Skrivaren har flera funktioner som gör utskriften enklare och effektivare.
HP Deskjet 6500 series-skrivare
4
-
1. Knappar och lampor2. Statuslampor för bläckpatroner3. Knapp till väljaren för utskriftskvalitet4. Pappersfack5. Kuvertfack6. USB-port på framsidan
1. Bläckpatroner2. Automatisk papperstypssensor (ej med på bild)3. Reservbläckläge (ej med på bild)
HP Deskjet 6500 series-skrivare
5
-
1. USB-port på baksidan
Extra tillbehör
Enhet för för automatiskdubbelsidig utskrift (tillbehör)
250-arksfack för vanligt papper(tillbehör)
Enhet för automatiskdubbelsidig utskrift med litetpappersfack (tillbehör)
Obs! Tillgången på tillbehör varierar beroende på land/region.
3.2 Knappar och lampor (HP Deskjet 6540-50 series)Använd knapparna på skrivaren för att sätta på och stänga av skrivaren samtavbryta utskrifter. Skrivarlamporna visar vilken status skrivaren har.
Skrivarens knappar sitter på kontrollpanelens övre halva.
HP Deskjet 6500 series-skrivare
6
-
1. Strömknapp och lampa2. Knapp för att avbryta utskrift3. Knapp och lampa för att fortsätta utskrift
På kontrollpanelen finns också statuslampor för bläckpatroner och knappen tillväljaren för utskriftskvalitet.
Strömknappen och -lampanTryck på strömknappen när du vill sätta på eller stänga av skrivaren. När du hartryckt på strömknappen tar det några sekunder innan skrivaren startar.
När skrivaren arbetar blinkar strömlampan.
Viktigt! Använd alltid strömknappen när du sätter på eller stänger avskrivaren. Om du stänger av eller sätter på skrivaren från en strömdosa, ettöverspänningsskydd eller en väggkontakt kan det leda till att skrivaren slutaratt fungera.
Knappen Avbryt utskriftNär du trycker på knappen för att avbryta utskrift avbryts den aktuella utskriften.
Knappen och lampan för att fortsätta utskriftLampan för att fortsätta utskrift blinkar när något måste åtgärdas, till exempel fyllapå papper eller reda ut papperstrassel. När problemet är löst trycker du på knappenFortsätt för att fortsätta utskriften.
HP Deskjet 6500 series-skrivare
7
-
3.3 Statuslampor för bläckpatroner (HP Deskjet6540-50 series)Statuslamporna för bläckpatroner indikerar bläckpatronernas status.
Lampornas status Bläckpatronernas status
Lyser med ett fast ljus Låg bläcknivå
Blinkar Service krävs
Statuslamporna för bläckpatronerna finns i mitten av skrivarens kontrollpanel.
1. Statuslampor för bläckpatroner
1. Den vänstra statuslampan hör till den trefärgade bläckpatronen.
HP Deskjet 6500 series-skrivare
8
-
2. Den högra statuslampan hör till den bläckpatron som sitter i facket på högrasidan av bläckpatronshållaren. Det kan antingen vara en svart bläckpatron, enfotobläckpatron eller en grå fotobläckpatron.
3.4 Knappen till väljaren för utskriftskvalitet (HPDeskjet 6540-50 series)Ställ in utskriftskvalitet och utskriftshastighet från skrivarens framsida med väljarenför utskriftskvalitet.
Knappen till väljaren för utskriftskvalitet sitter på den nedre delen av skrivarenskontrollpanel.
1. Knappen till väljaren för utskriftskvalitet
Aktivera knappen till väljaren för utskriftskvalitetInnan du kan använda knappen till väljaren för utskriftskvalitet måste du aktiveraden i skrivarens programvara.
Så här aktiverar du knappen till väljaren för utskriftskvalitet:
1. Öppna dialogrutan Egenskaper för skrivare.2. Klicka på fliken Kortkommandon för utskrifter eller fliken Papper/kvalitet.3. Klicka på Använd skrivarstandard i den nedrullningsbara listan Utskriftskvalitet.
Obs! Beroende på vilken typ av dokument som du skriver ut kan det händaatt alternativet Använd skrivarstandard inte är tillgängligt på flikenKortkommandon för utskrifter.
4. Klicka på OK.
HP Deskjet 6500 series-skrivare
9
-
Använda väljaren för utskriftskvalitetMed knappen till väljaren för utskriftskvalitet kan du ange utskriftskvaliteten för dedokument som du vill skriva ut. Du kan inte ändra utskriftskvaliteten för ett dokumentefter det att utskriften påbörjats.
Så här använder du väljaren för utskriftskvalitet:
1. Kontrollera att knappen till väljaren för utskriftskvalitet är aktiverad i skrivarensprogramvara.
2. Tryck på knappen till väljaren för utskriftskvalitet och välj en av följandeutskriftskvaliteter:
Snabb normal
Normal
Bästa
Obs! Snabbutkast och Maximal dpi kan endast väljas i skrivarens programvara.Om ett dokument skrivs ut med något av sätten Snabbutkast eller Maximaldpi blinkar ikonen för den aktuella utskriftskvaliteten tills dokumentet ärfärdigt.
LamporIkonen för väljaren för utskriftskvalitet lyser eller blinkar som ett tecken på vilkenutskriftskvalitet som valts:
Ikonens status Betydelse
En ikon lyser. Ikonen som lyser är den valdautskriftskvaliteten.
En ikon lyser och en annan blinkar.
Ikonen som lyser är den valdautskriftskvaliteten för den aktuella utskriften.
Ikonen som blinkar är den valdautskriftskvaliteten för nästa utskrift.
HP Deskjet 6500 series-skrivare
10
-
Ikonens status Betydelse
En ikon blinkar. Snabbutkast eller Maximal dpi har valts somutskriftskvalitet i skrivarens programvara.
3.5 Pappersfack (HP Deskjet 6540-50 series)Skrivaren har två pappersfack:
• Inmatningsfack• Utmatningsfack
InmatningsfacketInmatningsfacket är avsett för papper och annat utskriftsmaterial.
1. Inmatningsfack
Skjut in pappersledarna ordentligt mot kanterna på arken.
HP Deskjet 6500 series-skrivare
11
-
1. Pappersledare för bredd2. Pappersledare för längd
UtmatningsfacketUtskrifterna levereras i utmatningsfacket.
1. Utmatningsfack2. Kuvertfack
Använd kuvertfacket om du skriver ut enstaka kuvert.
Lyft på utmatningsfacket när du vill lägga i papper.
Du kan förhindra att papper faller ur utmatningsfacket genom att dra utförlängningsdelen och sedan vika ut dess stopp.
HP Deskjet 6500 series-skrivare
12
-
1. Utmatningsfackets förlängningsdel2. Stoppdel till utmatningsfackets förlängning
Fäll inte ut stoppet på utmatningsfackets förlängningsdel när du skriver ut på legal-papper.
Fäll in stoppet på förlängningsdelen när utskriften är klar och tryck sedan införlängningsdelen i utmatningsfacket.
3.6 Kuvertfack (HP Deskjet 6540-50 series)Använd kuvertfacket när du ska skriva ut ett enda kuvert.
1. Kuvertfack
Så här använder du kuvertfacket:
HP Deskjet 6500 series-skrivare
13
-
1. Lägg i kuvertet med utskriftssidan nedåt och fliken till vänster.
2. Skjut in kuvertet i skrivaren så långt som möjligt utan att det böjs.3. Skriv ut på kuvertet.
3.7 BläckpatronerDet finns fyra typer av bläckpatroner till skrivaren.
1. Svart2. Trefärgad3. Fotopatron4. Grå fotopatron
Obs! Tillgängen på bläckpatroner varierar beroende på land/region.
Använda bläckpatronerVanlig utskrift
Använd den svarta och den trefärgade bläckpatronen för vanliga utskrifter.
HP Deskjet 6500 series-skrivare
14
-
Högklassiga färgfoton
När du skriver ut färgfoton eller andra speciella dokument kan du få klarare färgergenom att ta bort den svarta bläckpatronen och i stället använda enfotobläckpatron tillsammans med den trefärgade bläckpatronen.
Högklassiga svartvita foton
Den bästa utskriften av svartvita foton får du genom att ta bort den svartabläckpatronen och i stället använda en grå fotobläckpatron tillsammans med dentrefärgade bläckpatronen.
Byta ut bläckpatronerObservera bläckpatronens produktnummer när du köper nya patroner.
Produktnumret finns på tre ställen:
• Etiketten med produktnumret: Granska etiketten på den bläckpatron som dubyter ut.
1. Etikett med produktnummer
• Skrivardokumentationen: En lista över produktnummer för bläckpatroner finnsi referenshandboken som följde med skrivaren.
• Dialogrutan med beställningsinformation för bläckpatroner: Om du vill ha enlista över produktnummer för bläckpatroner kan du öppna skrivarensverktygslåda, klicka på fliken Beräknad bläcknivå och sedan klicka på knappenBeställningsinformation för bläckpatroner.
Om bläcket tar slut i en bläckpatron kan skrivaren fortfarande skriva ut ireservbläcksläge.
Information om hur du installerar en bläckpatron finns på sidan Installerabläckpatroner.
HP Deskjet 6500 series-skrivare
15
-
3.8 ReservbläckslägeI reservbläcksläget använder skrivaren endast en bläckpatron. Skrivaren går tillreservbläcksläge när en bläckpatron tas ur bläckpatronshållaren.
Information om hur du tar ur en bläckpatron finns på sidan Installera bläckpatroner.
Utskrift i reservbläckslägeDet går långsammare att skriva ut i reservbläcksläge och kvaliteten på utskrifternablir lägre.
Installerad bläckpatron Resultat
Svart bläckpatron Färger skrivs ut i gråskala.
Trefärgad bläckpatron Färger skrivs ut som vanligt men svart får en grå ton.
Fotobläckpatron Färger skrivs ut i gråskala.
Grå fotobläckpatron Färger skrivs ut i gråskala.
Obs! Vi rekommenderar att du inte använder fotobläckpatronen eller den gråfotobläckpatronen för reservbläckläge.
Gå ur reservbläckslägetGå ur reservbläcksläget genom att sätta i två bläckpatroner i skrivaren.
Information om hur du sätter i en bläckpatron i skrivaren finns på sidan Installerabläckpatroner.
3.9 Automatisk papperstypssensorDen automatiska papperstypssensorn anpassar automatiskt skrivarinställningarnaefter utskriftsmedia, i synnerhet om det är HP-media.
När den automatiska papperstypssensorn används skannar skrivaren in den förstasidan med en röd, optisk ljussensor och avgör vilka papperstypsinställningar somär lämpligast. När den har gjort det skrivs sidan ut.
Ställ inte skrivaren så att den utsätts för direkt solljus. Solljuset kan påverka denautomatiska papperstypssensorns funktion.
Anvisningar om hur du använder den automatiska papperstypsensorn finns påsidan Välja papperstyp.
HP Deskjet 6500 series-skrivare
16
-
Obs! Den automatiska papperstypssensorn fungerar inte för dokument som skrivsut från 250-arksfacket för vanligt papper eller tillbehöret för automatiskdubbelsidig utskrift med litet pappersfack.
HP Deskjet 6500 series-skrivare
17
-
4 Introduktion (HP Deskjet 6520series)
En översikt över skrivarens funktioner finns på sidan med skrivarfunktioner.
Klicka på ett ämne nedan om du vill se en beskrivning av skrivarens funktioner:
• Knappar och lampor• Pappersfack• Bläckpatroner• Reservbläcksläge• Automatisk papperstypssensor
En beskrivning av olika tillbehör till skrivaren finns på sidan för extra tillbehör.
4.1 Skrivarfunktioner (HP Deskjet 6520 series)Skrivaren har flera funktioner som gör utskriften enklare och effektivare.
1. Knappar och lampor2. Pappersfack
HP Deskjet 6500 series-skrivare
18
-
1. Bläckpatroner2. Automatisk papperstypssensor (ej med på bild)3. Reservbläckläge (ej med på bild)
1. USB-port
Extra tillbehör
HP Deskjet 6500 series-skrivare
19
-
Enhet för för automatiskdubbelsidig utskrift (tillbehör)
250-arksfack för vanligt papper(tillbehör)
Enhet för automatiskdubbelsidig utskrift med litetpappersfack (tillbehör)
Obs! Tillgången på tillbehör varierar beroende på land/region.
4.2 Knappar och lampor (HP Deskjet 6520 series)Använd knapparna på skrivaren för att sätta på och stänga av skrivaren samtavbryta utskrifter. Skrivarlamporna visar vilken status skrivaren har.
1. Knappen Avbryt utskrift2. Knapp och lampa för att fortsätta utskrift3. Statuslampa för bläckpatroner4. Strömknapp och lampa
HP Deskjet 6500 series-skrivare
20
-
Knappen Avbryt utskriftNär du trycker på knappen för att avbryta utskrift avbryts den aktuella utskriften.
Statuslampan för bläckpatronerStatuslampan för bläckpatroner lyser eller blinkar när en bläckpatron behöverservice.
Knappen och lampan för att fortsätta utskriftLampan för att fortsätta utskrift blinkar när något måste åtgärdas, till exempel fyllapå papper eller reda ut papperstrassel. När problemet är löst trycker du på knappenFortsätt för att fortsätta utskriften.
Strömknappen och -lampanTryck på strömknappen när du vill sätta på eller stänga av skrivaren. När du hartryckt på strömknappen tar det några sekunder innan skrivaren startar.
När skrivaren arbetar blinkar strömlampan.
Viktigt! Använd alltid strömknappen när du sätter på eller stänger avskrivaren. Om du stänger av eller sätter på skrivaren från en strömdosa, ettöverspänningsskydd eller en väggkontakt kan det leda till att skrivaren slutaratt fungera.
4.3 Pappersfack (HP Deskjet 6520 series)Mer information om pappersfacken finns i avsnitten nedan:
• Fälla ut pappersfacken• Inmatningsfack• Utmatningsfack• Fälla in pappersfacken
Fälla ut pappersfackenLyft på skrivarluckan om du vill fälla ut pappersfacken.
HP Deskjet 6500 series-skrivare
21
-
InmatningsfacketInmatningsfacket är avsett för papper och annat utskriftsmaterial.
1. Inmatningsfack
Skjut in pappersledarna ordentligt mot kanterna på arken.
1. Pappersledare för bredd2. Pappersledare för längd
Vill du skriva ut på större papper, till exempel Legal-papper, drar du utpappersledaren till kanten av inmatningsfacket och drar sedan ut inmatningsfacketsförlängningsdel.
HP Deskjet 6500 series-skrivare
22
-
1. Förlängningsdel till inmatningsfacket
UtmatningsfacketUtskrifterna levereras i utmatningsfacket.
1. Utmatningsfack
Du kan förhindra att papper faller ur utmatningsfacket genom att dra utförlängningsdelen och sedan vika ut dess stopp.
HP Deskjet 6500 series-skrivare
23
-
1. Utmatningsfackets förlängningsdel2. Stoppdel till utmatningsfackets förlängning
Fälla in pappersfackenSå här fäller du in pappersfacken:
1. Fäll in förlängningsdelens stopp om det är uppfällt och tryck inutmatningsfackets förlängningsdel.
2. Lyft skrivarluckan.3. Lyft utmatningsfacket.
4. Se till att inmatningsfackets förlängningsdel är intryckt och dra sedanpappersledaren till kanten av inmatningsfacket.
5. Fäll upp inmatningsfacket.
HP Deskjet 6500 series-skrivare
24
-
6. Fäll ner skrivarluckan.
HP Deskjet 6500 series-skrivare
25
-
5 Ansluta till skrivaren• USB• USB-port på framsidan (HP Deskjet 6540-50 series)
• USB-port på framsidan - skrivarens programvara är inte installerad• USB-port på framsidan - skrivarens programvara finns redan installerad• Använda USB-porten på framsidan
• Nätverk• Delad skrivare• HP Jetdirect 175x• HP Jetdirect 310x• HP Jetdirect 380x
Obs! Tillgång på HP Jetdirect varierar beroende på land/region.
5.1 USBSkrivaren ansluts till datorn med en USB-kabel (Universal Serial Bus). Datorn måsteha operativsystemet Windows 98 eller senare för att kunna användas med en USB-kabel.
Anvisningar om hur du ansluter din skrivare med en USB-kabel finns iinstallationsanvisningarna som levererades med skrivaren.
5.2 USB-port på framsidan (HP Deskjet 6540-50series)Använd USB-porten på skrivarens framsida för att snabbt ansluta skrivaren till enbärbar dator.
HP Deskjet 6500 series-skrivare
26
-
1. USB-port på framsidan
Första gången du ansluter till USB-porten på framsidan
Första gången du ansluter en bärbar dator till USB-porten på skrivarens framsidamåste du konfigurera datorn för porten.
Svara på följande frågor för att få anvisningar om konfigureringen:
Finns skrivarprogrammet installerat på datorn?
• Ja• Nej
5.2.1 USB-port på framsidan - skrivarens programvara är inte installeradFölj anvisningarna nedan om skrivarprogrammet inte finns installerat på datorn.
Om skrivarprogrammet finns installerat på datorn, följ anvisningarna för hur dukonfigurerar datorn för att använda USB-porten på framsidan.
Installera skrivarprogrammet1. Kontrollera att skrivaren är på.2. Använd USB-kabeln för att ansluta datorn till USB-porten på skrivarens
framsida.3. Vänta tills guiden för ny maskinvara visas.4. När guiden för ny maskinvara visas, sätt i skrivarprogrammets CD i datorns
CD-ROM-enhet.5. Följ anvisningarna på skärmen när du installerar skrivarprogrammet.
HP Deskjet 6500 series-skrivare
27
-
5.2.2 USB-port på framsidan - skrivarens programvara finns redaninstalleradFölj anvisningarna nedan om skrivarprogrammet finns installerat på datorn.
Om skrivarprogrammet inte finns installerat på datorn, följ anvisningarna för hur duinstallerar skrivarprogrammet.
Konfigurera den bärbara datornNär du konfigurerar den bärbara datorn för att kunna använda USB-porten påframsidan skapas en kopia av skrivarprogrammet på datorn. Den nya kopian ärkonfigurerad för USB-porten på skrivarens framsida.
1. Kontrollera att skrivaren är på.2. Använd USB-kabeln för att ansluta datorn till USB-porten på skrivarens
framsida.3. Vänta tills guiden för ny maskinvara visas.4. Gör något av följande beroende på vilken Windows-version som finns på
datorn:• Windows XP: Klicka på OK när du uppmanas till det.• Windows 2000: Låt Windows konfigurera datorn automatiskt.• Windows Me: Sätt i skrivarprogrammets CD i datorns CD-ROM-enhet när
du ombeds göra det och följ sedan anvisningarna på skärmen.• Windows 98: Låt Windows konfigurera datorn automatiskt.
När du i Windows får möjlighet att namnge skrivaren, ge den ett namn som angeratt du använder USB-porten på framsidan, till exempel HP Deskjet 65xx USB fram.
5.2.3 Använda USB-porten på framsidanInnan du använder USB-porten på skrivarens framsida måste du konfigureradatorn för porten.
Följ anvisningarna när du använder USB-porten på framsidan:
1. Använd USB-kabeln för att ansluta datorn till USB-porten på skrivarensframsida.
2. Öppna det dokument som du ska skriva ut, klicka på Arkiv och sedan på Skrivut.
3. Klicka på HP Deskjet 6540-50 series printer och sedan på OK eller Skriv ut.
Obs! Om det visas två HP Deskjet 6540-50 series-skrivare, välj den som ärkonfigurerad för USB-porten på framsidan.
HP Deskjet 6500 series-skrivare
28
-
5.3 NätverkDu kan göra skrivaren tillgänglig för andra datorer i nätverket genom att delaskrivaren.
Med hjälp av följande HP Jetdirect-skrivarservrar kan du koppla in skrivaren i ettnätverk.
• HP Jetdirect 175x• HP Jetdirect 310x• HP Jetdirect 380x
Obs! Tillgång på HP Jetdirect varierar beroende på land/region.
5.3.1 Delad skrivareSkrivaren kan anslutas direkt till en dator i ett nätverk och delas med andra datoreri nätverket.
Instruktioner om hur du delar skrivaren i ett nätverk får du om du kör CD-skivan medskrivarprogrammet och följer installationsinstruktionerna på skärmen.
5.3.2 HP Jetdirect 175xVia en skrivarserver kan du ansluta skrivaren direkt till ett nätverk så att alla datoreri nätverket kan använda skrivaren.
HP J6035A Jetdirect 175x
• USB-anslutning• Nätverksanslutning: 100Base-Tx (Fast Ethernet) och/eller 10Base-T (Ethernet)• TCP/IP, IPX/SPX direkt, Apple EtherTalk-nätverk• Datorer med Windows 98, 2000, Me och XP samt MacOS
Obs! Tillgång på HP Jetdirect varierar beroende på land/region.
5.3.3 HP Jetdirect 310xVia en skrivarserver kan du ansluta skrivaren direkt till ett nätverk så att alla datoreri nätverket kan använda skrivaren.
HP J6038A Jetdirect 310x
• USB-anslutning• Nätverksanslutning: 100Base-Tx (Fast Ethernet) och/eller 10Base-T (Ethernet)• TCP/IP, IPX/SPX direkt, Apple EtherTalk-nätverk• Datorer med Windows 98, 2000, Me och XP samt MacOS
HP Deskjet 6500 series-skrivare
29
-
Obs! Tillgång på HP Jetdirect varierar beroende på land/region.
5.3.4 HP Jetdirect 380xVia en skrivarserver kan du ansluta skrivaren direkt till ett nätverk så att alla datoreri nätverket kan använda skrivaren.
HP J6061A Jetdirect 380x
• USB-anslutning• 802.11b (Wi-Fi) trådlös nätverksanslutning med kryptering och 802.1x-, EAP-
MD5- och EAP-TLS-autentisering• Nätverk: TCP/IP, IPX/SPX, Novell NetWare, Apple EtherTalk, Unix/Linux• Datorer med Windows 98, 2000, Me och XP samt MacOS
Obs! Tillgång på HP Jetdirect varierar beroende på land/region.
HP Deskjet 6500 series-skrivare
30
-
6 Utskrift (HP Deskjet 6540-50series)
• Utskrift av foton• Utskrift av andra dokument• Utskriftstips• Skrivarprogram
6.1 Utskrift av foton (HP Deskjet 6540-50 series)Välj den typ av foto som du vill skriva ut:
Kantfritt foto
Små kantfria foton Stora kantfria foton Kantfria panoramafoton
Foton med en vit ram
Små fotonmed en vit ram
Stora fotonmed en vit ram
Panoramafotonmed en vit ram
HP Deskjet 6500 series-skrivare
31
-
Förbättra dina foton
Här hittar du information om hur du kan förbättra dina foton med hjälp av skrivarensfotoutskriftsfunktioner.
6.1.1 Förbättra dina fotonI skrivarprogrammet finns flera funktioner som gör det lättare att skriva ut digitalafoton och som ger en högre fotokvalitet:
• Den bästa kombinationen av hastighet och kvalitet får du om du använderPhotoREt.
• Med HP:s alternativ för digitalt foto kan du förbättra dina foton.• Högsta upplösningen får du om du väljer Maximal dpi.• Skriv ut ett foto med Exif-utskrift om du har en programvara som stöder Exif.• Genom att använda HP vanligt fotopapper, medelglättat kan du spara pengar
och bläck när du skriver ut foton.
Lär dig att lägga till små professionella detaljer på dina digitala foton:
• Fotobläckpatronen ger härliga färger.• De här alternativen kan du använda om du vill förbättra utskriftsfärgerna:
• Avancerade färginställningar• Färghantering
• Med den grå fotobläckpatronen får du perfekta svartvita foton.• Skriv ut svartvita foton.• Skriv ut ända ut i kanten på fotopapperet med funktionen kantfri utskrift.
Följ riktlinjerna i Förvara och hantera fotopapper, så förhindrar du att fotopapperetböjs.
6.1.2 PhotoREtPhotoREt ger den bästa kombinationen av utskriftshastighet och bildkvalitet.
Så här skriver du ut med PhotoREt-teknik:
1. Öppna dialogrutan Egenskaper för skrivare.2. Klicka på fliken Kortkommandon för utskrifter eller fliken Papper/kvalitet.3. Klicka på Bästa i listan Utskriftskvalitet.4. Ställ in övriga utskriftsinställningar och klicka på OK.
6.1.3 HP:s alternativ för digitalt fotoSkrivaren har flera funktioner för att förbättra kvaliteten på digitala fotografier.
HP Deskjet 6500 series-skrivare
32
-
Öppna dialogrutan HP:s alternativ för digitalt fotoFölj de här anvisningarna för att öppna dialogrutan HP:s alternativ för digitalt foto:
1. Öppna dialogrutan Egenskaper för skrivare.2. Klicka på fliken Kortkommandon för utskrifter eller Papper/kvalitet och sedan
på knappen HP digitalt foto.
Använda dialogrutan HP:s alternativ för digitalt fotoAnvänd dialogrutan HP:s alternativ för digitalt foto för att ställa in alternativen:
1. Ta bort röda ögon: Klicka på På om du vill ta bort eller reducera rödögdhet påfotografiet.
2. Kontrastförbättring: Justera kontrasten enligt tycke och smak. Klicka påAutomatisk om du vill att skrivardrivrutinen ska balansera kontrastenautomatiskt.
3. Digital blixt: Justera exponeringen på mörka delar av fotot för att framhävadetaljer. Klicka på Automatisk om du vill att skrivardrivrutinen ska balanseraljus och mörker automatiskt.
4. SmartFocus: Förbättra bildkvaliten och tydligheten. Klicka på På om du vill attskrivardrivrutinen ska fokusera bilderna automatiskt.
5. Skärpa: Justera bildskärpan efter tycke och smak. Klicka på Automatisk om duvill att skrivardrivrutinen ska ställa in bildskärpan automatiskt.
HP Deskjet 6500 series-skrivare
33
-
6. Utjämning: Mjuka upp en bild. Klicka på Automatisk om skrivardrivrutinen skautjämna bilden automatiskt.
6.1.4 Maximal dpiUtskriftskvaliteten Maximal dpi ger utskrifter med 4800 x 1200 optimerad dpi.
4800 x 1200 optimerad dpi är den högsta upplösningen för den här skrivaren. Närdu väljer 4800 x 1200 optimerad dpi i skrivardrivrutinen skriver den trefärgadebläckpatronen ut i läget 4800 x 1200 optimerad dpi (upp till 4800 x 1200 optimeraddpi färg och 1200-input dpi). Om det även finns en fotobläckpatron installerad blirutskriftskvaliteten högre. Om det inte ingick någon fotobläckpatron med din skrivarekan du köpa en separat.
Obs! Om du använder HP Premium fotopapper när du skriver ut med kvalitetenMaximal dpi förbättras färganpassningen och detaljerna i fotot.
Följ de här anvisningarna om du vill skriva ut med 4800 x 1200 optimerad dpi:
1. Öppna dialogrutan Egenskaper för skrivare.2. Klicka på fliken Kortkommandon för utskrifter eller fliken Papper/kvalitet.
Obs! Gå till fliken Kortkommandon för utskrifter och välj antingen Fotoutskrift- kantlös eller Fotoutskrift - med vit kant.
3. Gå till rätt lista:
Flik Lista
Kortkommandon för utskrifter Papperstyp
Papper/kvalitet Typ
Obs! Du behöver inte ställa in utskriftskvaliteten på båda flikarna.
4. Välj önskad fotopapperstyp i listan.5. Klicka på Maximal dpi i listan Utskriftskvalitet.
Obs! Inställningen Maximal dpi använder tillfälligtvis stort diskutrymme ochkan orsaka långsam utskrift.
6. Ställ in övriga utskriftsinställningar och klicka på OK.
HP Deskjet 6500 series-skrivare
34
-
6.1.5 Exif-utskriftExif Print (Exchangeable Image File Format 2.2) är en internationell standard fördigitala bilder som underlättar digital fotografering och ger högre bildkvalitet vidutskrift. När du tar en bild med en digitalkamera som har Exif Print-funktion avläserExif Print data, till exempel exponeringstid, blixtinställning och färgmättnad, ochlagrar denna information i bildfilen. Med hjälp av denna information kan HP Deskjetsskrivarprogram göra bildspecifika förbättringar som ger de utskrivna fotografiernaen enastående bildkvalitet.
Du behöver följande utrustning för att kunna skriva ut foton som är förbättrade medExif Print:
• En digitalkamera som stöder Exif Print• Fotoprogram med Exif Print-funktion
Följ anvisningarna om du vill skriva ut Exif Print-förbättrade fotografier:
1. Öppna den fil som ska skrivas ut i ett fotoprogram med Exif Print-funktion.2. Öppna dialogrutan Egenskaper för skrivare.3. Klicka på fliken Kortkommandon för utskrifter eller fliken Papper/kvalitet.
Obs! Gå till fliken Kortkommandon för utskrifter och välj antingen Fotoutskrift- kantlös eller Fotoutskrift - med vit kant.
4. Klicka på Normal eller Bästa i listan Utskriftskvalitet.5. Ställ in övriga utskriftsinställningar och klicka på OK.
Skrivarprogrammet optimerar den utskrivna bilden automatiskt.
6.1.6 Utskrift av kantfria fotonAnvänd kantfri utskrift när du skriver ut i marginalerna på vissa papperstyper ochpå en rad fotopapper av standard- och specialstorlek från 101 x 152 mm till 210 x594 mm.
Anvisningar• Skriv inte ut kantfria dokument i reservbläcksläge. Ha alltid två bläckpatroner
installerade i skrivaren.• Öppna filen i ett bildbehandlingsprogram och definiera bildstorleken. Tänk på
att bildstorleken ska motsvara storleken på det papper du skriver ut på.
Utskrift1. Öppna den fil du vill skriva ut.2. Öppna dialogrutan Egenskaper för skrivare.3. På fliken Kortkommandon för utskrifter, klicka på Fotoutskrift - kantlös i listan.
HP Deskjet 6500 series-skrivare
35
-
4. Välj lämplig skrivarinställning för det foto du vill skriva ut.5. Ställ in alternativen HP digitalt foto om du vill använda dem.6. Ställ in övriga utskriftsinställningar och klicka på OK.
Om du har skrivit ut på ett fotopapper med avrivningsflik, riv av fliken så attdokumentet är helt och hållet kantfritt.
6.1.7 FotobläckpatronFotobläckpatronen används tillsammans med den trefärgade bläckpatronen ochger sexfärgsfoton nästan helt utan kornighet som bleknar mycket långsamt.
HP Deskjet 6500 series-skrivare
36
-
Om det inte ingick någon fotobläckpatron med din skrivare kan du köpa en separat.
Installera fotobläckpatronenTa bort den svarta bläckpatronen ur skrivaren och sätt in fotobläckpatronen i fackettill höger om hållaren.
Mer information finns på sidan Installera bläckpatroner.
Använda fotobläckpatronenFölj dessa anvisningar om du vill skriva ut med sex bläck:
1. Öppna dialogrutan Egenskaper för skrivare.2. Klicka på fliken Kortkommandon för utskrifter eller fliken Papper/kvalitet.
Obs! Gå till fliken Kortkommandon för utskrifter och välj antingen Fotoutskrift- kantlös eller Fotoutskrift - med vit kant.
3. Gå till rätt lista:
Flik Lista
Kortkommandon för utskrifter Papperstyp
Papper/kvalitet Typ
Obs! Du behöver inte ställa in utskriftskvaliteten på båda flikarna.
4. Klicka på önskad fotopapperstyp i listan.5. Klicka på Normal, Bästa eller Maximal dpi i listan Utskriftskvalitet.6. Ställ in övriga utskriftsinställningar och klicka på OK.
Förvaring av fotobläckpatronerBläckpatronerna bevaras bäst om du följer riktlinjerna i Underhålla bläckpatroner.
6.1.8 Använda avancerade färginställningarAnvänd dialogrutan för avancerade färginställningar när du justerar utskriftsfärgen.
HP Deskjet 6500 series-skrivare
37
-
När du ändrar färginställningarna kommer utskriftsfärgerna att skilja sig frånfärgerna på datorskärmen.
Ställ in de avancerade färginställningarna enligt följande:
1. Öppna dialogrutan Egenskaper för skrivare.2. Klicka på fliken Färg.3. Klicka på knappen Avancerade färginställningar.
Dialogrutan Avancerade färginställningar visas.
4. Gör följande inställningar:• Allmänna färginställningar: Ändra Mättnad, Ljusstyrka och Färgton när du
vill ändra utskriften av alla färger.• Specifika färginställningar: Justera reglagen för Cyanblå, Magenta, Gul
och Svart när du vill ange grad för de färger som används i utskriften.5. Klicka på OK när du har ändrat färginställningarna.6. Ställ in övriga utskriftsinställningar och klicka på OK.
I hjälpen Förklaring anges hur du använder funktionerna i dialogrutan Egenskaperför skrivare.
6.1.9 FärghanteringMed färghanteringen anger du vilka färgskalor som kan skrivas ut.Skrivarprogramvaran omvandlar dokumentets färger från nuvarande inställningartill det valda färghanteringsalternativet.
Följ anvisningarna för att välja ett färghanteringsalternativ:
HP Deskjet 6500 series-skrivare
38
-
1. Öppna dialogrutan Egenskaper för skrivare.2. Klicka på fliken Färg.
3. Klicka på något av följande alternativ i listan Färghantering:• ColorSmart/sRGB: Alternativet ColorSmart/sRGB passar de flesta typer
av utskrifter. Det används för de flesta webbaserade dokument och vanligabilduppbyggnadsenheter.
• AdobeRGB: När du skriver ut en professionell utskrift med AdobeRGB,stäng av programmets färghantering och låt skrivarprogramvaran hanterafärgrymden. Använd inställningen AdobeRGB för dokument eller fotonsom ursprungligen skapades i färgrymden för AdobeRGB.
• Hanteras av tillämpningsprogram: Med det här alternativet kan dettillämpningsprogram du skriver ut ifrån hantera dokumentets färger.
4. Ställ in övriga utskriftsinställningar och klicka på OK.
HP Deskjet 6500 series-skrivare
39
-
6.1.10 Svartvita foton
HP Deskjet 6540-50 series HP Deskjet 6520 series
6.1.11 Utskrift av svartvita fotonDu kan göra följande typer av utskrifter:
• Utskrift av svartvita foton• Utskrift av färgfoton i svartvitt
Bäst resultat för svartvita foton får du om du installerar en grå fotobläckpatron ochen trefärgad bläckpatron i skrivaren.
Skriva ut ett svartvitt fotoOm du vill skriva ut ett foto som redan är svartvitt följer du helt enkelt instruktionernaför fotots typ och storlek.
Skriva ut ett färgfoto i svartvittSå här skriver du ut ett färgfoto i svartvitt:
1. Öppna dialogrutan Egenskaper för skrivare.2. Klicka på fliken Färg.
HP Deskjet 6500 series-skrivare
40
-
3. Markera kryssrutan Skriv ut i gråskala.4. Klicka på alternativet Hög kvalitet.5. Ställ in övriga utskriftsinställningar och klicka på OK.
6.1.12 Förvara och hantera fotopapperOm du följer de här instruktionerna bevaras kvaliteten på ditt HP-fotopapper bäst.
Förvaring• Förvara fotopapper som inte används i en återförslutningsbar plastpåse i
originalförpackningen. Förvara förpackningen med fotopapper på en plan yta iett svalt utrymme.
• När du ska skriva ut bör du endast ta ut så mycket papper som du tror går åt.Lägg tillbaka eventuella överblivna fotopapper i plastpåsen.
• Låt inte oanvända fotopapper ligga kvar i skrivarens pappersfack. Då kanpapperet böjas och dina foton riskerar att få sämre kvalitet.
Hantering• Håll alltid i kanterna på fotopapperet. Fingeravtryck på fotopapperet kan minska
utskriftskvaliteten.
HP Deskjet 6500 series-skrivare
41
-
• Om hörnen på fotopapperet böjs mer än 10 mm bör du släta ut papperet genomatt lägga dem i förvaringspåsen och dra påsen över en bordskant tills papperetär slätt.
Se till att fotopapperet är plant innan du påbörjar utskriften.
6.1.13 Ekonomisk utskrift av foton
HP vanligt fotopapperAnvänd HP vanligt fotopapper, medelglättat för att spara pengar och bläck när duskriver ut foton och ställ in Utskriftskvalitet på Normal.
HP vanligt fotopapper, medelglättat är utformat för att skapa kvalitetsfoton medmindre mängd bläck.
Obs! Använd HP Premium Plus fotopapper om du vill ha högkvalitetsfoton ochställ in Utskriftskvalitet på Bästa eller Maximal dpi.
6.1.14 Små kantfria foton (HP Deskjet 6540-50 series)
Anvisningar• Använd en fotobläckpatron tillsammans med den trefärgade bläckpatronen så
får du bäst resultat.• För största beständighet mot blekning bör du använda HP Premium Plus-
fotopapper och installera en fotobläckpatron i skrivaren.• Mer information om hur du kan använda fotoutskriftsfunktionerna finns på sidan
Förbättra dina foton.• Genom att använda HP vanligt fotopapper, medelglättat kan du spara pengar
och bläck när du skriver ut foton.• Kontrollera att fotopapperet är plant. Information om hur du förhindrar att
fotopapperet böjer sig finns på sidan Förvara och hantera fotopapper• Överskrid inte inmatningsfackets kapacitet: Upp till 20 ark
Förbereda en utskrift1. Kontrollera att skrivaren är på.2. Ta bort utmatningsfacket och ta sedan ut allt papper ur inmatningsfacket.3. Skjut pappersledaren för bredd så långt det går åt vänster och dra sedan ut
pappersledaren för längd.4. Kontrollera att fotopapperet inte är böjt.
Om fotopapperet är böjt, se anvisningarna i Förvara och hantera fotopapper.
HP Deskjet 6500 series-skrivare
42
-
5. Lägg i fotopapperet i inmatningsfacket med utskriftssidan nedåt. Om duanvänder fotopapper med en avrivningsflik ska fliken vändas bort frånskrivaren.
6. Skjut in pappersledarna ordentligt mot papperet.7. Sätt tillbaka utmatningsfacket.
Utskrift
Obs! Om programmet innehåller en funktion för fotoutskrift följer du anvisningarnasom medföljde programmet. Annars följer du anvisningarna nedan.
1. Öppna dialogrutan Egenskaper för skrivare.2. På fliken Kortkommandon för utskrifter klickar du på dokumenttypen
Fotoutskrift - kantlös och väljer något av följande alternativ:• Utskriftskvalitet: Normal, Bästa eller Maximal dpi• Pappersstorlek: Önskad storlek på fotopapperet• Papperstyp: Önskad typ av fotopapper• Orientering: Stående eller liggande
3. Ställ in önskade alternativ:• HP:s alternativ för digitalt foto• Avancerade färginställningar• Färghantering• Svartvita foton
4. Ställ in övriga utskriftsinställningar och klicka på OK.
I hjälpen Förklaring anges hur du använder funktionerna i dialogrutan Egenskaperför skrivare.
HP Deskjet 6500 series-skrivare
43
-
6.1.15 Stora kantfria foton (HP Deskjet 6540-50 series)
Anvisningar• Använd en fotobläckpatron tillsammans med den trefärgade bläckpatronen så
får du bäst resultat.• För största beständighet mot blekning bör du använda HP Premium Plus-
fotopapper och installera en fotobläckpatron i skrivaren.• Mer information om hur du kan använda fotoutskriftsfunktionerna finns på sidan
Förbättra dina foton.• Genom att använda HP vanligt fotopapper, medelglättat kan du spara pengar
och bläck när du skriver ut foton.• Kontrollera att fotopapperet är plant. Information om hur du förhindrar att
fotopapperet böjer sig finns på sidan Förvara och hantera fotopapper• Överskrid inte inmatningsfackets kapacitet: Upp till 20 ark
Förbereda en utskrift1. Kontrollera att skrivaren är på.2. Lyft upp utmatningsfacket och ta ut allt papper ur inmatningsfacket.3. Skjut pappersledaren för bredd så långt det går åt vänster och dra sedan ut
pappersledaren för längd.4. Kontrollera att fotopapperet inte är böjt.
Om fotopapperet är böjt, se anvisningarna i Förvara och hantera fotopapper.5. Lägg i fotopapperet i inmatningsfacket med utskriftssidan nedåt.
6. Skjut in pappersledarna ordentligt mot papperet.7. Fäll ner utmatningsfacket.
Utskrift
Obs! Om programmet innehåller en funktion för fotoutskrift följer du anvisningarnasom medföljde programmet. Annars följer du anvisningarna nedan.
HP Deskjet 6500 series-skrivare
44
-
1. Öppna dialogrutan Egenskaper för skrivare.2. På fliken Kortkommandon för utskrifter klickar du på dokumenttypen
Fotoutskrift - kantlös och väljer något av följande alternativ:• Utskriftskvalitet: Normal, Bästa eller Maximal dpi• Pappersstorlek: Önskad storlek på fotopapperet• Papperstyp: Önskad typ av fotopapper• Orientering: Stående eller liggande
3. Ställ in önskade alternativ:• HP:s alternativ för digitalt foto• Avancerade färginställningar• Färghantering• Svartvita foton
4. Ställ in övriga utskriftsinställningar och klicka på OK.
I hjälpen Förklaring anges hur du använder funktionerna i dialogrutan Egenskaperför skrivare.
6.1.16 Kantfria panoramafoton (HP Deskjet 6540-50 series)
Anvisningar• Använd en fotobläckpatron tillsammans med den trefärgade bläckpatronen så
får du bäst resultat.• För största beständighet mot blekning bör du använda HP Premium Plus-
fotopapper och installera en fotobläckpatron i skrivaren.• Mer information om hur du kan använda fotoutskriftsfunktionerna finns på sidan
Förbättra dina foton.• Genom att använda HP vanligt fotopapper, medelglättat kan du spara pengar
och bläck när du skriver ut foton.• Kontrollera att fotopapperet är plant. Information om hur du förhindrar att
fotopapperet böjer sig finns på sidan Förvara och hantera fotopapper• Överskrid inte inmatningsfackets kapacitet: Upp till 20 ark
Förbereda en utskrift1. Kontrollera att skrivaren är på.2. Lyft upp utmatningsfacket och ta ut allt papper ur inmatningsfacket.3. Skjut pappersledaren för bredd så långt det går åt vänster och dra sedan ut
pappersledaren för längd.4. Kontrollera att fotopapperet inte är böjt.
HP Deskjet 6500 series-skrivare
45
-
Om fotopapperet är böjt, se anvisningarna i Förvara och hantera fotopapper.5. Lägg i fotopapperet i inmatningsfacket med utskriftssidan nedåt.
6. Skjut in pappersledarna ordentligt mot papperet.
Obs! Vissa pappersstorlekar för panoramafoton är längre äninmatningsfacket. När du skriver ut på sådant papper måste du se till attpappersledaren för bredd ligger tätt intill kanten av papperet.
7. Fäll ner utmatningsfacket.
Utskrift
Obs! Om programmet innehåller en funktion för fotoutskrift följer du anvisningarnasom medföljde programmet. Annars följer du anvisningarna nedan.
1. Öppna dialogrutan Egenskaper för skrivare.2. På fliken Kortkommandon för utskrifter klickar du på dokumenttypen
Fotoutskrift - kantlös och väljer något av följande alternativ:• Utskriftskvalitet: Normal, Bästa eller Maximal dpi• Pappersstorlek: Önskad storlek på kantfritt panoramafotopapper• Papperstyp: Önskad typ av fotopapper• Orientering: Stående eller liggande
3. Ställ in önskade alternativ:• HP:s alternativ för digitalt foto• Avancerade färginställningar• Färghantering• Svartvita foton
4. Ställ in övriga utskriftsinställningar och klicka på OK.
I hjälpen Förklaring anges hur du använder funktionerna i dialogrutan Egenskaperför skrivare.
HP Deskjet 6500 series-skrivare
46
-
6.1.17 Små foton med en vit ram (HP Deskjet 6540-50 series)
Anvisningar• Använd en fotobläckpatron tillsammans med den trefärgade bläckpatronen så
får du bäst resultat.• För största beständighet mot blekning bör du använda HP Premium Plus-
fotopapper och installera en fotobläckpatron i skrivaren.• Mer information om hur du kan använda fotoutskriftsfunktionerna finns på sidan
Förbättra dina foton.• Genom att använda HP vanligt fotopapper, medelglättat kan du spara pengar
och bläck när du skriver ut foton.• Kontrollera att fotopapperet är plant. Information om hur du förhindrar att
fotopapperet böjer sig finns på sidan Förvara och hantera fotopapper• Överskrid inte inmatningsfackets kapacitet: Upp till 20 ark
Förbereda en utskrift1. Kontrollera att skrivaren är på.2. Ta bort utmatningsfacket och ta sedan ut allt papper ur inmatningsfacket.3. Skjut pappersledaren för bredd så långt det går åt vänster och dra sedan ut
pappersledaren för längd.4. Kontrollera att fotopapperet inte är böjt.
Om fotopapperet är böjt, se anvisningarna i Förvara och hantera fotopapper.5. Lägg i fotopapperet i inmatningsfacket med utskriftssidan nedåt. Om du
använder fotopapper med en avrivningsflik ska fliken vändas bort frånskrivaren.
6. Skjut in pappersledarna ordentligt mot papperet.7. Sätt tillbaka utmatningsfacket.
HP Deskjet 6500 series-skrivare
47
-
Utskrift
Obs! Om programmet innehåller en funktion för fotoutskrift följer du anvisningarnasom medföljde programmet. Annars följer du anvisningarna nedan.
1. Öppna dialogrutan Egenskaper för skrivare.2. På fliken Kortkommandon för utskrifter klickar du på dokumenttypen
Fotoutskrift - med vit kant och väljer något av följande alternativ:• Utskriftskvalitet: Normal, Bästa eller Maximal dpi• Pappersstorlek: Önskad storlek på fotopapperet• Papperstyp: Önskad typ av fotopapper• Orientering: Stående eller liggande
3. Ställ in önskade alternativ:• HP:s alternativ för digitalt foto• Avancerade färginställningar• Färghantering• Svartvita foton
4. Ställ in övriga utskriftsinställningar och klicka på OK.
I hjälpen Förklaring anges hur du använder funktionerna i dialogrutan Egenskaperför skrivare.
6.1.18 Stora foton med en vit ram (HP Deskjet 6540-50 series)
Anvisningar• Använd en fotobläckpatron tillsammans med den trefärgade bläckpatronen så
får du bäst resultat.• För största beständighet mot blekning bör du använda HP Premium Plus-
fotopapper och installera en fotobläckpatron i skrivaren.• Mer information om hur du kan använda fotoutskriftsfunktionerna finns på sidan
Förbättra dina foton.• Genom att använda HP vanligt fotopapper, medelglättat kan du spara pengar
och bläck när du skriver ut foton.• Kontrollera att fotopapperet är plant. Information om hur du förhindrar att
fotopapperet böjer sig finns på sidan Förvara och hantera fotopapper• Överskrid inte inmatningsfackets kapacitet: Upp till 20 ark
Förbereda en utskrift1. Kontrollera att skrivaren är på.
HP Deskjet 6500 series-skrivare
48
-
2. Lyft upp utmatningsfacket och ta ut allt papper ur inmatningsfacket.3. Skjut pappersledaren för bredd så långt det går åt vänster och dra sedan ut
pappersledaren för längd.4. Kontrollera att fotopapperet inte är böjt.
Om fotopapperet är böjt, se anvisningarna i Förvara och hantera fotopapper.5. Lägg i fotopapperet i inmatningsfacket med utskriftssidan nedåt.
6. Skjut in pappersledarna ordentligt mot papperet.7. Fäll ner utmatningsfacket.
Utskrift
Obs! Om programmet innehåller en funktion för fotoutskrift följer du anvisningarnasom medföljde programmet. Annars följer du anvisningarna nedan.
1. Öppna dialogrutan Egenskaper för skrivare.2. På fliken Kortkommandon för utskrifter klickar du på dokumenttypen
Fotoutskrift - med vit kant och väljer något av följande alternativ:• Utskriftskvalitet: Normal, Bästa eller Maximal dpi• Pappersstorlek: Önskad storlek på fotopapperet• Papperstyp: Önskad typ av fotopapper• Orientering: Stående eller liggande
3. Ställ in önskade alternativ:• HP:s alternativ för digitalt foto• Avancerade färginställningar• Färghantering• Svartvita foton
4. Ställ in övriga utskriftsinställningar och klicka på OK.
I hjälpen Förklaring anges hur du använder funktionerna i dialogrutan Egenskaperför skrivare.
HP Deskjet 6500 series-skrivare
49
-
6.1.19 Panoramafoton med en vit ram (HP Deskjet 6540-50 series)
Anvisningar• Använd en fotobläckpatron tillsammans med den trefärgade bläckpatronen så
får du bäst resultat.• För största beständighet mot blekning bör du använda HP Premium Plus-
fotopapper och installera en fotobläckpatron i skrivaren.• Mer information om hur du kan använda fotoutskriftsfunktionerna finns på sidan
Förbättra dina foton.• Genom att använda HP vanligt fotopapper, medelglättat kan du spara pengar
och bläck när du skriver ut foton.• Kontrollera att fotopapperet är plant. Information om hur du förhindrar att
fotopapperet böjer sig finns på sidan Förvara och hantera fotopapper• Överskrid inte inmatningsfackets kapacitet: Upp till 20 ark
Förbereda en utskrift1. Kontrollera att skrivaren är på.2. Lyft upp utmatningsfacket och ta ut allt papper ur inmatningsfacket.3. Skjut pappersledaren för bredd så långt det går åt vänster och dra sedan ut
pappersledaren för längd.4. Kontrollera att fotopapperet inte är böjt.
Om fotopapperet är böjt, se anvisningarna i Förvara och hantera fotopapper.5. Lägg i fotopapperet i inmatningsfacket med utskriftssidan nedåt.
6. Skjut in pappersledarna ordentligt mot papperet.
Obs! Vissa pappersstorlekar för panoramafoton är längre äninmatningsfacket. När du skriver ut på sådant papper måste du se till attpappersledaren för bredd ligger tätt intill kanten av papperet.
7. Fäll ner utmatningsfacket.
HP Deskjet 6500 series-skrivare
50
-
Utskrift
Obs! Om programmet innehåller en funktion för fotoutskrift följer du anvisningarnasom medföljde programmet. Annars följer du anvisningarna nedan.
1. Öppna dialogrutan Egenskaper för skrivare.2. På fliken Kortkommandon för utskrifter klickar du på dokumenttypen
Fotoutskrift - med vit kant och väljer något av följande alternativ:• Utskriftskvalitet: Normal, Bästa eller Maximal dpi• Pappersstorlek: Önskad storlek på fotopapperet• Papperstyp: Önskad typ av fotopapper• Orientering: Stående eller liggande
3. Ställ in önskade alternativ:• HP:s alternativ för digitalt foto• Avancerade färginställningar• Färghantering• Svartvita foton
4. Ställ in övriga utskriftsinställningar och klicka på OK.
I hjälpen Förklaring anges hur du använder funktionerna i dialogrutan Egenskaperför skrivare.
6.2 Utskrift av andra dokument (HP Deskjet 6540-50series)
E-post Brev Dokument Kuvert
Vykort Broschyrer Gratulationskort OH-film
HP Deskjet 6500 series-skrivare
51
-
Etiketter Registerkort Häften Affischer
Banderoller Transfertryckför T-shirt
Utskriftstips
Om du använder de här utskriftstipsen kan du minimera kostnader och arbete ochändå få högsta kvalitet på dina utskrifter.
Skrivarprogram
Här hittar du information om skrivarprogrammet.
6.2.1 E-post (HP Deskjet 6540-50 series)
AnvisningarÖverskrid inte inmatningsfackets kapacitet: upp till 150 ark.
Förbereda en utskrift1. Kontrollera att skrivaren är på.2. Lyft utmatningsfacket.3. Skjut pappersledaren för bredd så långt det går åt vänster och dra sedan ut
pappersledaren för längd.4. Lägg i papperet i inmatningsfacket och skjut sedan in det så långt det går.5. Skjut in pappersledarna ordentligt mot papperet.
HP Deskjet 6500 series-skrivare
52
-
6. Fäll ner utmatningsfacket.
Utskrift1. Öppna dialogrutan Egenskaper för skrivare.2. På fliken Kortkommandon för utskrifter, klicka på Vardagsutskrifter eller Snabb/
ekonomisk utskrift och ställ sedan in följande utskriftsinställningar:• Pappersstorlek: Önskad pappersstorlek• Papperstyp: Automatisk eller Vanligt papper
3. Gör följande utskriftsinställningar:• Utskriftskvalitet• Papperskälla• Gråskala
4. Ställ in övriga utskriftsinställningar och klicka på OK.
I hjälpen Förklaring anges hur du använder funktionerna i dialogrutan Egenskaperför skrivare.
6.2.2 Brev (HP Deskjet 6540-50 series)
Anvisningar• Här finns information om hur du lägger till en vattenstämpel i ett brev.• Vill du ha hjälp med att skriva ut på ett kuvert, se sidan Kuvert.• Överskrid inte inmatningsfackets kapacitet: upp till 150 ark.
Förbereda en utskrift1. Kontrollera att skrivaren är på.2. Lyft utmatningsfacket.3. Skjut pappersledaren för bredd så långt det går åt vänster och dra sedan ut
pappersledaren för längd.4. Lägg i papperet i inmatningsfacket och skjut sedan in det så långt det går.
HP Deskjet 6500 series-skrivare
53
-
5. Skjut in pappersledarna ordentligt mot papperet.
1. Letter eller A4-papper 2. Legal-papper
Obs! Om du använder brevpapper ska du lägga papperet med framsidan neroch den övre kanten inåt.
6. Fäll ner utmatningsfacket.
Utskrift1. Öppna dialogrutan Egenskaper för skrivare.2. På fliken Kortkommandon för utskrifter klickar du på Presentationsutskrift eller
Vardagsutskrifter och anger följande utskriftsinställningar:• Pappersstorlek: Önskad pappersstorlek• Papperstyp: Automatisk eller Vanligt papper
3. Gör följande utskriftsinställningar:• Utskriftskvalitet• Papperskälla
4. Ställ in övriga utskriftsinställningar och klicka på OK.
I hjälpen Förklaring anges hur du använder funktionerna i dialogrutan Egenskaperför skrivare.
6.2.3 Dokument (HP Deskjet 6540-50 series)
Anvisningar• Här finns information om hur du lägger till en vattenstämpel i dokumentet.• Här finns information om hur du skriver ut första sidan av ett dokument med en
annan papperstyp.• Spara papper med dubbelsidig utskrift.• Använd Snabb/ekonomisk utskrift när du skriver ut utkast.• Överskrid inte inmatningsfackets kapacitet: upp till 150 ark.
HP Deskjet 6500 series-skrivare
54
-
Förbereda en utskrift1. Kontrollera att skrivaren är på.2. Lyft utmatningsfacket.3. Skjut pappersledaren för bredd så långt det går åt vänster och dra sedan ut
pappersledaren för längd.4. Lägg i papperet i inmatningsfacket och skjut sedan in det så långt det går.5. Skjut in pappersledarna ordentligt mot papperet.
1. Letter eller A4-papper 2. Legal-papper
6. Fäll ner utmatningsfacket.
Utskrift1. Öppna dialogrutan Egenskaper för skrivare.2. På fliken Kortkommandon för utskrifter klickar du på Vardagsutskrifter eller
Presentationsutskrift och ställer in följande utskriftsinställningar:• Pappersstorlek: Önskad pappersstorlek• Papperstyp: Automatisk eller Vanligt papper
3. Gör följande utskriftsinställningar:• Utskriftskvalitet• Papperskälla• Dubbelsidig utskrift
4. Ställ in övriga utskriftsinställningar och klicka på OK.
I hjälpen Förklaring anges hur du använder funktionerna i dialogrutan Egenskaperför skrivare.
6.2.4 Kuvert (HP Deskjet 6540-50 series)
Anvisningar• Undvik att använda följande typer av kuvert:
HP Deskjet 6500 series-skrivare
55
-
• Kuvert med klämmor eller fönster• Kuvert med tjocka, oregelbundna eller böjda kanter• Kuvert som är glatta eller har relieftryck• Kuvert som är skrynkliga, trasiga eller skadade på annat sätt
• Rikta in kuvertkanterna innan du lägger kuverten i inmatningsfacket.• Överskrid inte inmatningsfackets kapacitet: upp till 20 kuvert.
Förbereda en utskriftAnvänd kuvertfacket när du skriver ut på ett enda kuvert.
Följ anvisningarna om du skriver ut på flera kuvert:
1. Kontrollera att skrivaren är på.2. Ta bort utmatningsfacket och ta sedan ut allt papper ur inmatningsfacket.3. Skjut pappersledaren för bredd så långt det går åt vänster och dra sedan ut
pappersledaren för längd.4. Lägg kuverten, med utskriftssidan nedåt och flikarna åt vänster, på höger sida
i inmatningsfacket. Skjut in kuverten så långt det går.
5. Skjut in pappersledarna ordentligt mot kuverten.6. Sätt tillbaka utmatningsfacket.
Utskrift1. Öppna dialogrutan Egenskaper för skrivare.2. Klicka på fliken Papper/kvalitet och ange följande utskriftsinställningar:
• Storlek: Önskad kuvertstorlek• Typ: Automatisk eller Vanligt papper
3. Ställ in övriga utskriftsinställningar och klicka på OK.
I hjälpen Förklaring anges hur du använder funktionerna i dialogrutan Egenskaperför skrivare.
HP Deskjet 6500 series-skrivare
56
-
6.2.5 Vykort (HP Deskjet 6540-50 series)
Om skrivaren har ett tillbehör för automatisk dubbelsidig utskriftmed litet pappersfack kan du följa instruktionerna för att skriva utvykort med tillbehöret för automatisk dubbelsidig utskrift med litetpappersfack.
Anvisningar• Använd bara kort och små utskriftsmaterial som stämmer överens med
skrivarens specifikationer för pappersstorlek. Specifikationerna finns ireferenshandboken som följde med skrivaren.
• Överskrid inte inmatningsfackets kapacitet: upp till 60 kort.
Förbereda en utskrift1. Kontrollera att skrivaren är på.2. Ta bort utmatningsfacket och ta ut allt papper ur inmatningsfacket.3. Skjut pappersledaren för bredd så långt det går åt vänster och dra sedan ut
pappersledaren för längd.4. Placera korten på höger sida i inmatningsfacket med utskriftssidan nedåt och
en av de korta kanterna mot skrivaren. Skjut in korten så långt det går.
5. Skjut in pappersledarna ordentligt mot korten.6. Sätt tillbaka utmatningsfacket.
Utskrift1. Öppna dialogrutan Egenskaper för skrivare.2. På fliken Kortkommandon för utskrifter klickar du på Vykortsutskrift och anger
följande utskriftsinställningar:• Pappersstorlek: Önskad pappersstorlek• Papperstyp: Automatisk eller Vanligt papper
HP Deskjet 6500 series-skrivare
57
-
• Papperskälla: Övre facket3. Ställ in övriga utskriftsinställningar och klicka på OK.
I hjälpen Förklaring anges hur du använder funktionerna i dialogrutan Egenskaperför skrivare.
6.2.6 Broschyrer (HP Deskjet 6540-50 series)
Anvisningar• Här finns information om hur du skriver ut kantfria broschyrer.• Bästa resultat får du med HP papper för broschyrer & reklamblad.• Överskrid inte inmatningsfackets kapacitet: Upp till 20 ark
Förbereda en utskrift1. Kontrollera att skrivaren är på.2. Lyft utmatningsfacket.3. Skjut pappersledaren för bredd så långt det går åt vänster och dra sedan ut
pappersledaren för längd.4. Lägg i broschyrpapperet i inmatningsfacket och skjut sedan in det så långt det
går.5. Skjut in pappersledarna ordentligt mot papperet.
6. Fäll ner utmatningsfacket.
Utskrift1. Öppna dialogrutan Egenskaper för skrivare.2. På fliken Kortkommandon för utskrifter klickar du på Presentationsutskrift och
anger följande utskriftsinställningar:• Pappersstorlek: Önskad pappersstorlek• Papperstyp: Automatisk eller lämplig papperstyp för broschyrer
3. Gör följande utskriftsinställningar:
HP Deskjet 6500 series-skrivare
58
-
• Utskriftskvalitet• Gråskala• Dubbelsidig utskrift
4. Ställ in övriga utskriftsinställningar och klicka på OK.
I hjälpen Förklaring anges hur du använder funktionerna i dialogrutan Egenskaperför skrivare.
6.2.7 Gratulationskort (HP Deskjet 6540-50 series)
Anvisningar• Vik ut förvikta kort och lägg i dem i inmatningsfacket.• Använd HP papper för gratulationskort för bästa resultat.• Överskrid inte inmatningsfackets kapacitet: upp till 30 kort.
Förbereda en utskrift1. Kontrollera att skrivaren är på.2. Lyft upp utmatningsfacket och ta ut allt papper ur inmatningsfacket.3. Skjut pappersledaren för bredd så långt det går åt vänster och dra sedan ut
pappersledaren för längd.4. Lufta gratulationskortens kanter så att de separeras och jämna sedan till
kanterna.5. Lägg i gratulationskorten i inmatningsfacket med utskriftssidan nedåt. Skjut in
korten så långt det går.6. Skjut in pappersledarna ordentligt mot papperet.
7. Fäll ner utmatningsfacket.
HP Deskjet 6500 series-skrivare
59
-
Utskrift
Obs! Om programmet innehåller en funktion för utskrift av gratulationskort följerdu anvisningarna som medföljde programmet. Annars följer duanvisningarna nedan.
1. Öppna dialogrutan Egenskaper för skrivare.2. Klicka på fliken Papper/kvalitet och ange följande utskriftsinställningar:
• Storlek: Önskad kortstorlek• Källa: Övre facket• Typ: Önskad korttyp
3. Ställ in övriga utskriftsinställningar och klicka på OK.
I hjälpen Förklaring anges hur du använder funktionerna i dialogrutan Egenskaperför skrivare.
6.2.8 OH-film (HP Deskjet 6540-50 series)
Anvisningar• Använd HP Premium Inkjet-OH-film för bästa resultat.• Lägg inte i fler papper än som får plats i inmatningsfacket: Upp till 30 OH-ark.
Förbereda en utskrift1. Kontrollera att skrivaren är på.2. Lyft upp utmatningsfacket och ta ut allt papper ur inmatningsfacket.3. Skjut pappersledaren för bredd så långt det går åt vänster och dra sedan ut
pappersledaren för längd.4. Lägg OH-filmen i inmatningsfacket med sidan som ska skrivas ut på nedåt och
den självhäftande remsan uppåt och mot skrivaren.
5. Skjut försiktigt in bunten i skrivaren tills det tar emot och se till att desjälvhäftande remsorna inte fastnar i varandra.
6. Skjut in pappersledarna ordentligt mot papperet.
HP Deskjet 6500 series-skrivare
60
-
7. Fäll ner utmatningsfacket.
Utskrift1. Öppna dialogrutan Egenskaper för skrivare.2. På fliken Kortkommandon för utskrifter klickar du på Presentationsutskrift och
anger följande utskriftsinställningar:• Pappersstorlek: Önskad pappersstorlek• Papperstyp: Automatisk eller önskad OH-film• Papperskälla: Övre facket
3. Gör följande utskriftsinställningar:• Utskriftskvalitet• Gråskala
4. Ställ in övriga utskriftsinställningar och klicka på OK.
I hjälpen Förklaring anges hur du använder funktionerna i dialogrutan Egenskaperför skrivare.
6.2.9 Etiketter (HP Deskjet 6540-50 series)
Anvisningar• Använd endast etiketter som är avsedda för inkjet-skrivare.• Använd endast fulla etikettark.• Kontrollera att etiketterna inte är klibbiga, skrynkliga eller håller på att lossna
från skyddsarket.• Överskrid inte inmatningsfackets kapacitet: Upp till 30 ark etiketter (använd
endast Letter eller A4-ark)
Förbereda en utskrift1. Kontrollera att skrivaren är på.2. Lyft upp utmatningsfacket och ta ut allt papper ur inmatningsfacket.3. Skjut pappersledaren för bredd så långt det går åt vänster och dra sedan ut
pappersledaren för längd.4. Lufta etikettarkens kanter för att separera dem och jämna sedan till kanterna
på bunten.5. Lägg etikettarken i inmatningsfacket med etikettsidan nedåt. Skjut in arken så
långt det går.
HP Deskjet 6500 series-skrivare
61
-
6. Skjut in pappersledarna ordentligt mot arkens kanter.7. Fäll ner utmatningsfacket.
Utskrift
Obs! Om programmet innehåller en funktion för etikettutskrift följer duanvisningarna som medföljde programmet. Annars följer du anvisningarnanedan.
1. Öppna dialogrutan Egenskaper för skrivare.2. På fliken Kortkommandon för utskrifter klickar du på Vardagsutskrifter och
anger följande utskriftsinställningar:• Pappersstorlek: Önskad pappersstorlek• Papperstyp: Automatisk eller Vanligt papper• Papperskälla: Övre facket
3. Gör följande utskriftsinställningar:• Utskriftskvalitet• Gråskala
4. Ställ in övriga utskriftsinställningar och klicka på OK.
I hjälpen Förklaring anges hur du använder funktionerna i dialogrutan Egenskaperför skrivare.
6.2.10 Registerkort och andra små material (HP Deskjet 6540-50 series)
Anvisningar• Använd bara kort och små utskriftsmaterial som stämmer överens med
skrivarens specifikationer för pappersstorlek. Specifikationerna finns ireferenshandboken som följde med skrivaren.
• Överskrid inte inmatningsfackets kapacitet: Upp till 60 kort
HP Deskjet 6500 series-skrivare
62
-
Förbereda en utskrift1. Kontrollera att skrivaren är på.2. Ta bort utmatningsfacket och ta ut allt papper ur inmatningsfacket.3. Skjut pappersledaren för bredd så långt det går åt vänster och dra sedan ut
pappersledaren för längd.4. Placera korten på höger sida i inmatningsfacket med utskriftssidan nedåt och
en av de korta kanterna mot skrivaren. Skjut in korten så långt det går.
5. Skjut in pappersledarna ordentligt mot korten.6. Sätt tillbaka utmatningsfacket.
Utskrift1. Öppna dialogrutan Egenskaper för skrivare.2. Klicka på fliken Papper/kvalitet och ange följande utskriftsinställningar:
• Storlek: Önskad pappersstorlek• Typ: Önskad papperstyp• Källa: Övre facket
3. Ställ in övriga utskriftsinställningar och klicka på OK.
I hjälpen Förklaring anges hur du använder funktionerna i dialogrutan Egenskaperför skrivare.
6.2.11 Häften (HP Deskjet 6540-50 series)
Följ stegen för att skriva ut ett häfte automatiskt närett extra tillbehör för dubbelsidig utskrift är anslutettill skrivaren.
Vid utskrift av häften ändras sidstorleken och sidorna ordnas automatiskt så attsidordningen blir korrekt när dokumentet viks till ett häfte.
HP Deskjet 6500 series-skrivare
63
-
AnvisningarÖverskrid inte inmatningsfackets kapacitet: upp till 150 ark.
Förbereda en utskrift1. Kontrollera att skrivaren är på.2. Lyft utmatningsfacket.3. Skjut pappersledaren för bredd så långt det går åt vänster och dra sedan ut
pappersledaren för längd.4. Lägg i papperet i inmatningsfacket och skjut sedan in det så långt det går.5. Skjut in pappersledarna ordentligt mot papperet.
6. Fäll ner utmatningsfacket.
Utskrift1. Öppna dialogrutan Egenskaper för skrivare.2. Välj fliken Kortkommandon för utskrifter och klicka på Dubbelsidig, duplex,
utskrift i listan.3. Klicka på något av följande alternativ för bindning i listan Skriv ut på båda sidor:
• Vänsterbundet häfte
HP Deskjet 6500 series-skrivare
64
-
• Högerbundet häfte4. Ställ in övriga utskriftsinställningar och klicka på OK.5. När du blir uppmanad lägger du tillbaka de utskrivna sidorna i inmatningsfacket
enligt nedan.
6. Klicka på Fortsätt för att slutföra utskriften.
I hjälpen Förklaring anges hur du använder funktionerna i dialogrutan Egenskaperför skrivare.
6.2.12 Affischer (HP Deskjet 6540-50 series)
Anvisningar• När affischens delar har skrivits ut klipper du av kanterna på arken och tejpar
sedan ihop arken.
• Överskrid inte inmatningsfackets kapacitet: upp till 150 ark.
Förbereda en utskrift1. Kontrollera att skrivaren är på.
HP Deskjet 6500 series-skrivare
65
-
2. Lyft utmatningsfacket.3. Skjut pappersledaren för bredd så långt det går åt vänster och dra sedan ut
pappersledaren för längd.4. Lägg i papperet i inmatningsfacket och skjut sedan in det så långt det går.5. Skjut in pappersledarna ordentligt mot papperet.
6. Fäll ner utmatningsfacket.
Utskrift1. Öppna dialogrutan Egenskaper för skrivare.2. Klicka på fliken Papper/kvalitet och ange följande utskriftsinställningar:
• Storlek: Lämplig storlek• Källa: Övre facket• Typ: Automatisk eller Vanligt papper
3. Klicka på fliken Efterbehandling och ange följande utskriftsinställningar:• Affischutskrift: 2 x 2, 4 ark, 3 x 3, 9 ark, 4 x 4, 16 ark eller 5 x 5, 25 ark
4. Klicka på fliken Grunder och ange följande utskriftsinställningar:• Orientering: Korrekt orientering
5. Ställ in övriga utskriftsinställningar och klicka på OK.
I hjälpen Förklaring anges hur du använder funktionerna i dialogrutan Egenskaperför skrivare.
6.2.13 Banderollpapper (HP Deskjet 6540-50 series)
Anvisningar• Använd HP banderollpapper för bästa resultat.• Ta bort alla perforerade kanter från banderollpapperet innan du laddar det i
inmatningsfacket.
HP Deskjet 6500 series-skrivare
66
-
• Överskrid inte inmatningsfackets kapacitet: upp till 20 ark.
Förbereda en utskrift1. Kontrollera att skrivaren är på.2. Ta bort utmatningsfacket och ta sedan ut allt papper ur inmatningsfacket.3. Skjut pappersledaren för bredd så långt det går åt vänster och dra sedan ut
pappersledaren för längd.4. Lägg i banderollpapperet i inmatningsfacket så att den fria änden är överst i
pappersbunten och pekar mot skrivaren.
1. Fri ände
5. Skjut in pappersledaren för bredd ordentligt mot papperet.
Obs! Sätt inte tillbaka utmatningsfacket när du skriver ut ett banderollpapper.
Utskrift1. Öppna dialogrutan Egenskaper för skrivare.2. Klicka på fliken Papper/kvalitet och gör följande skrivarinställningar:
• Storlek: Letter eller A4• Källa: Övre facket• Typ: HP banderollpapper
3. Ställ in övriga utskriftsinställningar och klicka på OK.
I hjälpen Förklaring anges hur du använder funktionerna i dialogrutan Egenskaperför skrivare.
HP Deskjet 6500 series-skrivare
67
-
6.2.14 Transfertryck för t-shirts (HP Deskjet 6540-50 series)
Anvisningar• Använd HP transfertryck för t-shirts för bästa resultat.• Vid utskrift av en spegelvänd bild vänds text och bild horisontellt jämfört med
hur det ser ut på datorskärmen.
• Lägg inte i fler ark än som får plats i inmatningsfacket: Upp till 20 ark
Förbereda en utskrift1. Kontrollera att skrivaren är på.2. Lyft utmatningsfacket.3. Skjut pappersledaren för bredd så långt det går åt vänster och dra sedan ut
pappersledaren för längd.4. Lägg transferpapperet med utskriftssidan nedåt i inmatningsfacket.5. Skjut in papperet så långt det går.6. Skjut in pappersledarna ordentligt mot papperet.
7. Fäll ner utmatningsfacket.
Utskrift
Obs! Om din programvara innehåller en funktion för transfertryck följer duanvisningarna som levererades med programvaran. Annars följer duanvisningarna nedan. En del typer av transferpapper går dessutom attanvända utan att man måste skriva ut en spegelvänd bild.
1. Öppna dialogrutan Egenskaper för skrivare.
HP Deskjet 6500 series-skrivare
68
-
2. Klicka på fliken Papper/kvalitet och ange följande utskriftsinställningar:• Storlek: Önskad pappersstorlek• Källa: Övre facket• Typ: HP transfertryck för t-shirts• Utskriftskvalitet: Normal eller Bästa
3. Klicka på fliken Grunder och ange följande utskriftsinställningar:• Orientering: Spegelvänd bild (om det krävs för det papper du skriver ut på)
4. Ställ in övriga utskriftsinställningar och klicka på OK.
I hjälpen Förklaring anges hur du använder funktionerna i dialogrutan Egenskaperför skrivare.
6.3 Utskriftstips (HP Deskjet 6540-50 series)Spara tid
• Använd fliken Kortkommandon för utskrifter.• Skapa snabbinställningar för utskriftsjobb för dokument som du skriver ut ofta.• Använd 250-arksfacket för vanligt papper så slipper du fylla på med papper så
ofta.• Använd väljaren för utskriftskvalitet.• Ställ in standardinställningar för alternativ som du använder ofta.• Skriv ut framsida till baksida.• Skriv ut sorterade kopior.
Spara pengar
• Använd Snabb/ekonomisk utskrift.• Skriv ut dubbelsidigt, antingen automatiskt eller manuellt.• Skriv ut flera sidor på ett ark papper.• Genom att använda HP vanligt fotopapper, medelglättat kan du spara pengar
och bläck när du skriver ut foton.
Förbättra utskriftskvaliteten
• Förhandsgranska dokumentet innan du skriver ut det.• Välj rätt papperstyp.• Välj rätt utskriftskvalitet.• Anpassa dokumentets storlek efter dina behov.• Lägg till en vattenstämpel.• Skriv ut en kantfri broschyr.
HP Deskjet 6500 series-skrivare
69
-
• Skriv ut den första sidan i dokumentet på en annan typ av papper.• Skriv ut med egna pappersstorlekar.
6.3.1 Kortkommandon för utskrifterPå fliken Kortkommandon för utskrifter ställer du enkelt in utskriftsalternativen fördet dokument du ska skriva ut.
Använd fliken Kortkommandon för utskrifter vid följande typer av utskrifter:
• Vardagsutskrifter• Fotoutskrift - kantfri• Fotoutskrift med vit kant• Dubbelsidig utskrift• Presentationsutskrift• Snabb/ekonomisk utskrift• Utskrift av vykort
6.3.2 Snabb/ekonomisk utskriftAnvänd snabb/ekonomisk utskrift när du snabbt vill skriva ut ett utkast.
Följ anvisningarna när du vill använda snabb/ekonomisk utskrift:
HP Deskjet 6500 series-skrivare
70
-
1. Öppna dialogrutan Egenskaper för skrivare.2. På fliken Kortkommandon för utskrifter, välj Snabb/ekonomisk utskrift i listan.3. Ange önskade utskriftsinställningar.4. Klicka på OK när du har ändrat inställningarna.
I hjälpen Förklaring anges hur du använder funktionerna i dialogrutan Egenskaperför skrivare.
6.3.3 Snabbinställningar för utskriftsjobbMed snabbinställningarna för utskriftsjobb kan du skriva ut med eller sparautskriftsinställningar som du använder ofta.
Om du till exempel ofta skriver ut på kuvert kan du skapa ett utskriftsjobb sominnehåller den inställning för pappersstorlek, utskriftskvalitet och orientering som dunormalt använder för kuvert. När du sedan skriver ut på kuvert kan du enkelt väljautskriftsjobbet i stället för att definiera varje inställning separat.
Skapa egna utskriftsjobb eller använd de förinställda utskriftsjobb som finns i listanSnabbinställningar för utskriftsjobb.
Använda snabbinställningar för utskriftsjobbFölj dessa anvisningar om du vill använda en snabbinställning för utskriftsjobb:
1. Öppna dialogrutan Egenskaper för skrivare.2. Välj önskat utskriftsjobb i listan.
HP Deskjet 6500 series-skrivare
71
-
3. Klicka på OK.
Obs! Om du vill återställa standardinställningarna väljer du Standardinställningarför utskrift i listan Snabbinställningar för utskriftsjobb och klickar sedan påOK.
Skapa snabbinställningar för utskriftsjobbFölj dessa anvisningar om du vill skapa en snabbinställning för utskriftsjobb:
Obs! Skrivarprogrammet kan spara upp till 25 snabbinställningar för utskriftsjobb.
1. Öppna dialogrutan Egenskaper för skrivare.2. Välj de inställningar som ska ingå i det nya utskriftsjobbet.3. Namnge utskriftsjobbet i listan Snabbinställningar för utskriftsjobb och klicka
sedan på Spara.
Snabbinställningen för utskriftsjobb läggs till i listan.
Obs! Om du lägger till nya inställningar i utskriftsjobbet måste du namngeutskriftsjobbet på nytt och sedan klicka på OK.
Ta bort snabbinställningar för utskriftsjobbFölj dessa anvisningar om du vill ta bort en snabbinställning för utskriftsjobb:
HP Deskjet 6500 series-skrivare
72
-
1. Öppna dialogrutan Egenskaper för skrivare.2. Markera utskriftsjobbet som du vill ta bort från listan och klicka sedan på Ta bort.
Obs! Vissa snabbinställningar för utskriftsjobb kan inte tas bort.
6.3.4 Manuell dubbelsidig utskrift (HP Deskjet 6540-50 series)
Om skrivaren har en extra enhet för dubbelsidigutskrift följer du anvisningarna för automatiskdubbelsidig utskrift.
BindningstypVälj den typ av bindning som du vill använda för det dubbelsidiga dokumentet ochfölj sedan stegen för respektive bindning:
Bokbindning Blockbindning
Obs! Bokbindning är den vanligaste typen av bindning.
BokbindningFölj dessa anvisningar om du vill skriva ut ett dubbelsidigt dokument medbokbindning:
1. Öppna dialogrutan Egenskaper för skrivare.2. Klicka på fliken Kortkommandon för utskrifter och klicka sedan på Dubbelsidig,
duplex, utskrift.
HP Deskjet 6500 series-skrivare
73
-
3. I den nedrullningsbara listan Skriv ut på båda sidor klickar du på Manuellt.4. Ställ in övriga utskriftsinställningar och klicka på OK.
De udda sidorna skrivs ut först.5. När de udda sidorna har skrivits ut ska de läggas in igen med den utskrivna
sidan uppåt.
6. Klicka på Fortsätt för att skriva ut de jämna sidorna.
BlockbindningFölj dessa anvisningar om du vill skriva ut ett dubbelsidigt dokument medblockbindning:
HP Deskjet 6500 series-skrivare
74
-
1. Öppna dialogrutan Egenskaper för skrivare.2. Klicka på fliken Efterbehandling.
3. Markera kryssrutan Skriv ut på båda sidor.4. Markera kryssrutan Behåll layout.5. Markera kryssrutan Vänd sidor uppåt.6. Ställ in övriga utskriftsinställningar och klicka på OK.
De udda sidorna skrivs ut först.7. När de udda sidorna har skrivits ut läggs de in igen med den utskrivna sidan
uppåt enligt dokumentets läge:• Stående
• Liggande
HP Deskjet 6500 series-skrivare
75
-
8. Klicka på Fortsätt för att skriva ut de jämna sidorna.
6.3.5 Automatisk dubbelsidig utskriftOm du vill skriva ut dubbelsidigt automatiskt måste skrivaren ha ett av följandetillbehör:
Tillbehör för automatisk dubbelsidig utskrift
Tillbehör för automatisk dubbelsidig utskrift med litet pappersfack
Tillbehören för dubbelsidig utskrift kan endast hantera vissa papperstyper. En listaöver papperstyper som hanteras finns i dokumentationen som följde med tillbehöret.
Om skrivaren inte har något tillbehör för dubbelsidig utskrift eller om du vill skriva utpå en papperstyp som inte hanteras måste du använda manuell dubbelsidig utskrift.
BindningstypVälj den typ av bindning som du vill använda för det dubbelsidiga dokumentet ochfölj sedan stegen för respektive bindning:
HP Deskjet 6500 series-skrivare
76
-
Bokbindning Blockbindning
Obs! Bokbindning är den vanligaste typen av bindning.
BokbindningFölj dessa anvisningar om du vill skriva ut ett dubbelsidigt dokument medbokbindning:
1. Öppna dialogrutan Egenskaper för skrivare.2. Välj fliken Kortkommandon för utskrifter och klicka på Dubbelsidig, duplex,
utskrift i listan.
3. I den nedrullningsbara listan Skriv ut på båda sidor klickar du på Automatiskt.4. Ställ in övriga utskriftsinställningar och klicka på OK.
HP Deskjet 6500 series-skrivare
77
-
När första sidan är utskriven gör skrivaren en paus medan bläcket torkar. Närbläcket är torrt åker papperet tillbaka in i enheten för dubbelsidig utskrift och andrasidan skrivs ut.
Ta inte ut papperet ur skrivaren förrän båda sidorna är utskrivna.
BlockbindningFölj dessa anvisningar om du vill skriva ut ett dubbelsidigt dokument medblockbindning:
1. Öppna dialogrutan Egenskaper för skrivare.2. Klicka på fliken Efterbehandling.
3. Markera kryssrutan Skriv ut på båda sidor.4. Markera kryssrutan Automatiskt.5. Markera kryssrutan Behåll layout.6. Markera kryssrutan Vänd sidor uppåt.7. Ställ in övriga utskriftsinställningar och klicka på OK.
När första sidan är utskriven gör skrivaren en paus medan bläcket torkar. Närbläcket är torrt åker papperet tillbaka in i enheten för dubbelsidig utskrift ochandra sidan skrivs ut.
Ta inte ut papperet ur skrivaren förrän båda sidorna är utskrivna.
HP Deskjet 6500 series-skrivare
78
-
6.3.6 Använda väljaren för utskriftskvalitet (HP Deskjet 6540-50 series)Knappen till väljaren för utskriftskvalitet sitter på framsidan av skrivaren.
1. Knappen till väljaren för utskriftskvalitet
Aktivera knappen till väljaren för utskriftskvalitetInnan du kan använda knappen till väljaren för utskriftskvalitet måste du aktiveraden i skrivarens programvara.
Så här aktiverar du knappen till väljaren för utskriftskvalitet :
1. Öppna dialogrutan Egenskaper för skrivare.2. Klicka på fliken Kortkommandon för utskrifter eller fliken Papper/kvalitet.3. Klicka på Använd skrivarstandard i den nedrullningsbara listan Utskriftskvalitet.
Obs! Beroende på vilken typ av dokument som du skriver ut kan det händaatt alternativet Använd skrivarstandard inte är tillgängligt på flikenKortkommandon för utskrifter.
4. Klicka på OK.
Använda väljaren för utskriftskvalitetMed knappen till väljaren för utskriftskvalitet kan du ange utskriftskvaliteten för dedokument som du vill skriva ut. Du kan inte ändra utskriftskvaliteten för ett dokumentefter det att utskriften påbörjats.
Så här använder du väljaren för utskriftskvalitet:
1. Kontrollera att knappen till väljaren för utskriftskvalitet är aktiverad i skrivarensprogramvara.
HP Deskjet 6500 series-skrivare
79
-
2. Tryck på knappen till väljaren för utskriftskvalitet och välj en av följandeutskriftskvaliteter:
Snabb normal
Normal
Bästa
Obs! Snabbutkast och Maximal dpi kan endast väljas i skrivarens programvara.Om ett dokument skrivs ut med något av sätten Snabbutkast eller Maximaldpi blinkar ikonen för den aktuella utskriftskvaliteten tills dokumentet ärfärdigt.
LamporIkonen för väljaren för utskriftskvalitet lyser eller blinkar som ett tecken på vilkenutskriftskvalitet som valts:
Ikonens status Betydelse
En ikon lyser. Ikonen som lyser är den valdautskriftskvaliteten.
En ikon lyser och en annan blinkar.
Ikonen som lyser är den valdautskriftskvaliteten för den aktuella utskriften.
Ikonen som blinkar är den valdautskriftskvaliteten för nästa utskrift.
En ikon blinkar. Snabbutkast eller Maximal dpi har valts somutskriftskvalitet i skrivarens programvara.
6.3.7 Använda 250-arksfacket för vanligt papperOm 250-arksfacket för vanligt papper inte är installerat på skrivaren följer duinstallationsstegen.
Obs! 250-arksfacket för vanligt papper kan inte beställas i alla länder/regioner.
HP Deskjet 6500 series-skrivare
80
-
Så här använder du 250-arksfacket för vanligt papper:
1. Öppna dialogrutan Egenskaper för skrivare.2. Klicka på fliken Kortkommandon för utskrifter eller fliken Papper/kvalitet.3. Gå till rätt lista:
Flik Lista
Kortkommandon för utskrifter Papperskälla
Papper/kvalitet Källa
Obs! Du behöver inte ställa in papperskällan på båda flikarna.
4. Välj något av följande alternativ i listan:• Övre facket: skriver ut från inmatningsfacket.• Nedre facket: skriver ut från 250-arksfacket för vanligt papper• Övre, sedan nedre: skriver ut från inmatningsfacket. Om inmatningsfacket
är tomt använder skrivaren 250-arksfacket för vanligt papper.• Nedre, sedan övre: skriver ut från 250-arksfacket för vanligt papper Om
tillbehörsfacket är tomt använder skrivaren inmatningsfacket.
6.3.8 Skriva ut i gråskalaInstruktioner för hur du skriver ut svartvita foton finns på sidan om utskrift av svartvitafoton.
Så här skriver du ut i gråskala:
1. Öppna dialogrutan Egenskaper för skrivare.2. Klicka på fliken Kortkommandon för utskrifter och klicka sedan på antingen
Presentationsutskrift eller Snabb/ekonomisk utskrift.3. Klicka på något av följande i listan Skriv ut i gråskala:
• Hög kvalitet: Använd det här alternativet om du vill ha utskrifter med bästakvalitet.
• Endast svart: Det här alternativet ger snabba, ekonomiska utskrifter.4. Ställ in övriga utskriftsinställningar och klicka på OK.
6.3.9 Skriva ut flera sidor på ett ark papper
Du kan skriva ut flera sidor av ett dokument på ett och samma pappersark. Textenoch bilderna i dokumentet anpassas automatiskt så att de får plats på papperet.
Följ dessa anvisningar om du vill skriva ut flera sidor av ett dokument på ett ochsamma pappersark.