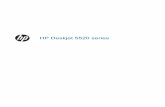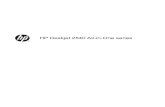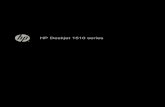Manual Hp Deskjet 920c
-
Upload
francisco-buendia-del-molino -
Category
Documents
-
view
100 -
download
4
Transcript of Manual Hp Deskjet 920c
Ayuda rpidahp deskjet 948c/940c/920c series
Tabla de contenidoConozca su impresora . . . . . . . . . . . . . . . . . . . . . . . . . . 1Presentacin de su impresora hp deskjet . . . Cmo encontrar la informacin que necesite. Avisos y menciones . . . . . . . . . . . . . . . . . . Trminos y convenciones . . . . . . . . . . . . . . Conocer las caractersticas de la impresora Uso de las bandejas de papel . . . . . . . . . . Uso del Agente de tareas . . . . . . . . . . . . . . . . . . . . . . . . . . . . . . . . . . . . . . . . . . . . . . . . . . . . . . . . . . . . . . . . . . . . . . . . . . . . . . . . . . . . . . . . . . . . . . . . . . . . . . . . . . . . . . . . . . . . . . . . . . . . . . 2 . 3 . 4 . 5 . 7 10 14
Imprimir en papel y otros medios de impresin . . . . . . . 17Imprimir con su impresora hp deskjet . . . . . . . . . . . . . . . . . . . . . . Papel corriente . . . . . . . . . . . . . . . . . . . . . . . . . . . . . . . . . . . . . Sobres . . . . . . . . . . . . . . . . . . . . . . . . . . . . . . . . . . . . . . . . . . . Transparencias . . . . . . . . . . . . . . . . . . . . . . . . . . . . . . . . . . . . . Etiquetas . . . . . . . . . . . . . . . . . . . . . . . . . . . . . . . . . . . . . . . . . Tarjetas de presentacin, fichas y otros medios de impresin pequeos Fotografas . . . . . . . . . . . . . . . . . . . . . . . . . . . . . . . . . . . . . . . Tarjetas de felicitacin . . . . . . . . . . . . . . . . . . . . . . . . . . . . . . . . Carteles . . . . . . . . . . . . . . . . . . . . . . . . . . . . . . . . . . . . . . . . . . Pancartas . . . . . . . . . . . . . . . . . . . . . . . . . . . . . . . . . . . . . . . . . Calcomanas para la ropa . . . . . . . . . . . . . . . . . . . . . . . . . . . . . Impresin manual a doble cara . . . . . . . . . . . . . . . . . . . . . . . . . Tamaos de papel personalizados. . . . . . . . . . . . . . . . . . . . . . . . 18 20 24 29 31 33 36 39 42 44 47 49 53
Mantenimiento del producto . . . . . . . . . . . . . . . . . . . . . 55Luz de estado de los cartuchos de impresin. . . . . . Reemplazar los cartuchos de impresin . . . . . . . . . Alineacin de los cartuchos de impresin . . . . . . . Limpiar automticamente los cartuchos de impresin Limpiar manualmente los cartuchos de impresin . . Limpiar la impresora . . . . . . . . . . . . . . . . . . . . . . Rellenar los cartuchos de impresin . . . . . . . . . . . . Mantenimiento de los cartuchos de impresin . . . . . Nmeros de pieza de los cartuchos de impresin . . Caja de herramientas de la hp deskjet . . . . . . . . . . . . . . . . . . . . . . . . . . . . . . . . . . . . . . . . . . . . . . . . . . . . . . . . . . . . . . . . . . . . . . . . . . . . . . . . . . . . . . . . . . . . . . . . . . . . . . . . . . . . . . . . . . . . . . . 56 59 62 63 64 67 68 69 70 71
Resolver un problema. . . . . . . . . . . . . . . . . . . . . . . . . . 73Las luces de la impresora se iluminan de forma intermitente La impresora no imprime . . . . . . . . . . . . . . . . . . . . . . . . La impresora imprime demasiado lento . . . . . . . . . . . . . . Problemas con las copias impresas . . . . . . . . . . . . . . . . . ...... ...... ...... ...... 74 77 81 84
Especificaciones del producto . . . . . . . . . . . . . . . . . . . . 89Especificaciones del producto para las impresoras hp deskjet 948c series . . . . . . . . . . . . . . . . . . . . Especificaciones del producto para las impresoras hp deskjet 940c series . . . . . . . . . . . . . . . . . . . . Especificaciones del producto para las impresoras hp deskjet 920c series . . . . . . . . . . . . . . . . . . . . Mrgenes mnimos de impresin . . . . . . . . . . . . Requisitos del sistema. . . . . . . . . . . . . . . . . . . . . . . . . . . . . . . . . 90 . . . . . . . . . . . . 95 . . . . . . . . . . . 100 . . . . . . . . . . . 105 . . . . . . . . . . . 107
ndice . . . . . . . . . . . . . . . . . . . . . . . . . . . . . . . . . . . . 109
Conozca su impresora Presentacin de su impresora hp deskjet Cmo encontrar la informacin que necesite Avisos y menciones Trminos y convenciones Conocer las caractersticas de la impresora Uso de las bandejas de papel Uso del Agente de tareas
1
Presentacin de su impresora hp deskjetEnhorabuena! Ha adquirido una impresora HP Deskjet que est equipada con varias caractersticas fascinantes: Excelente calidad fotogrfica mediante la tecnologa de impresin PhotoREt III, ColorSmart III de HP Alta resolucin de impresin con 2400 x 1200 ppp en modo de color fotogrfico y 600 x 600 ppp en modo de texto en negro Velocidades de impresin de hasta 12 pginas por minuto para texto en negro y hasta 10 pginas por minuto para texto y grficos en color (las velocidades de impresin varan con los modelos de impresora) Las impresoras HP Deskjet han sido diseadas para ayudarle a obtener los mejores resultados para sus necesidades de impresin. Lea sobre stas y otras caractersticas en las secciones siguientes.
2
Cmo encontrar la informacin que necesiteLa Ayuda rpida ofrece instrucciones para usar la impresora HP deskjet. Est disponible ms ayuda en otros documentos incluidos con la impresora. En la siguiente lista se explica dnde puede encontrar tipos especficos de informacin. Las Instrucciones de instalacin rpida explican cmo configurar su impresora y cmo instalar el software de la misma. La Gua de referencia rpida proporciona informacin sobre la garanta y explica cmo resolver los problemas de instalacin. Esta gua de Ayuda rpida trata de las caractersticas, el mantenimiento y las especificaciones de la impresora, y explica cmo imprimir documentos y cmo resolver los problemas que pueden producirse cuando imprime. Las Notas de la versin de la HP Deskjet explican la compatibilidad del hardware y del software con su impresora. Lea las Notas de la versin haciendo clic en Inicio > Programas > hp deskjet series > Notas de la versin. La ayuda Qu es esto? explica las opciones en pantalla del software de la impresora. Abra la ayuda Qu es esto? situando el cursor en una opcin y haciendo clic con el botn derecho del ratn. Haga clic en Qu es esto? para ver ms informacin acerca de la opcin seleccionada.
3
Avisos y mencionesAvisos de hewlett-packard companyLa informacin contenida en este documento est sujeta a modificaciones sin previo aviso. Hewlett-Packard (HP) no ofrece garantas de ningn tipo relacionadas con este material, incluidas, pero sin limitarse a las mismas, la garantas implcitas de comerciabilidad y adecuacin a un propsito particular. Hewlett-Packard no se responsabiliza de ningn error ni de los daos incidentales o consecuentes que puedan producirse con relacin al suministro, rendimiento o uso de este material. Reservados todos los derechos. Queda prohibida la reproduccin, adaptacin o traduccin de este material sin el permiso previo por escrito de Hewlett-Packard, excepto en los casos permitidos bajo las leyes de copyright.
MencionesMicrosoft, MS, MS-DOS y Windows son marcas registradas de Microsoft Corporation. TrueType es una marca registrada de Apple Computer, Inc en EE.UU. Adobe y Acrobat son marcas registradas de Adobe Systems Incorporated.
Copyright 2001 Hewlett-Packard Company
4
Trminos y convencionesEn la Ayuda rpida se utilizan los siguientes trminos y convenciones de palabras.
TrminosPara hacer referencia a las impresoras HP Deskjet puede que se emplee HP Deskjet o impresoras HP.
SmbolosEl smbolo > indica al usuario cmo llevar a cabo una serie de pasos relacionados con el software. Por ejemplo: Haga clic en Inicio > Programas > hp deskjet series > Caja de herramientas de la hp deskjet series para abrir la Caja de herramientas de la HP Deskjet.
Precauciones y advertenciasUna Precaucin advierte al usuario sobre posibles daos a la impresora HP Deskjet o a otro equipo. Por ejemplo:Precaucin! No toque las boquillas de tinta ni los contactos de cobre del cartucho de impresin. El tocar estas partes ocasionar obstrucciones, fallos de la tinta y malas conexiones elctricas.
Una Advertencia indica posibles daos a usted o a otros. Por ejemplo:Advertencia! Mantenga los cartuchos de impresin fuera del alcance de los nios.
5
IconosUn icono de Nota indica que se proporciona informacin adicional. Por ejemplo:Para obtener unos resultados ptimos utilice productos HP.
Un icono de Ratn indica que puede obtenerse informacin adicional mediante la funcin Qu es esto? de la ayuda.Para obtener ms informacin acerca de las opciones de cada pantalla de ficha, site el puntero sobre una opcin y haga clic con el botn derecho del ratn para que aparezca el cuadro de dilogo Qu es esto?. Haga clic en Qu es esto? para ver ms informacin acerca de la opcin seleccionada.
6
Conocer las caractersticas de la impresoraBotones y lucesLos botones de la impresora HP Deskjet le permiten encender y apagar la impresora, cancelar un trabajo de impresin o reanudar la impresin. Las luces le ofrecen seales visuales sobre el estado de la impresora.
1. Botn Cancelar 2. Luz y smbolo del estado de los cartuchos de impresin 3. Luz y botn Reanudar 4. Botn y luz de encendido
Botn Cancelar Al pulsar este botn se cancela el trabajo de impresin actual.
7
Smbolo y luz de estado de los cartuchos de impresin La luz que se encuentra encima del smbolo de estado de los cartuchos de impresin parpadea cuando un cartucho de impresin est bajo de tinta o est incorrectamente instalado. Vea tambin: Luz de estado de los cartuchos de impresin Botn y luz Reanudar La luz que hay encima del botn Reanudar se ilumina de forma intermitente si se requiere una accin como colocar papel en la impresora o despejar un atasco de papel. Una vez resuelto el problema, pulse el botn Reanudar para continuar con la impresin. Botn y luz de encendido El botn de encendido sirve para encender y apagar la impresora. La impresora tarda aproximadamente cinco segundos en encenderse tras haber pulsado el botn de encendido. La luz verde que hay encima del botn de encendido se ilumina de forma intermitente mientras se est imprimiendo.Precaucin! Utilice siempre el botn de encendido de la parte frontal de la impresora para encender y apagar la impresora. Si se utiliza una regleta de conexiones, un protector de sobretensin o un interruptor de pared para encender y apagar la impresora, se puede producir un fallo prematuro en la impresora.
Bandejas de papelLa impresora tiene una bandeja de Entrada y una bandeja de Salida. El papel u otros medios de impresin se colocan en la bandeja de Entrada para su impresin. Las pginas impresas se depositan en la bandeja de Salida. La impresora puede disponer de una bandeja plegable que contiene las bandejas de Entrada y Salida. Vea tambin: Bandeja de Entrada Bandeja de Salida Bandeja plegable8
Impresin a doble caraLa impresora tiene una funcin de Impresin manual a doble cara para que pueda imprimir en ambas caras de una pgina. Se puede adquirir un accesorio de impresin a doble cara opcional para la impresin automtica a doble cara con las impresoras 948c y 940c series. Vea tambin: Impresin manual a doble cara
9
Uso de las bandejas de papelBandeja de EntradaLa bandeja de Entrada contiene el papel u otros medios de impresin que se han de imprimir.
1. Bandeja de Salida 2. Bandeja de Entrada insertada
Extraiga la bandeja de Entrada para cargar el papel u otro medio de impresin. Mantenga extrada la bandeja de Entrada cuando imprima en papel Legal.
1. Bandeja de Entrada extrada
10
Puede imprimir en medios de impresin de diferentes tamaos deslizando los ajustadores del papel hacia dentro o hacia fuera.
1. Ajustador de anchura del papel 2. Bandeja de Entrada extrada 3. Ajustador de longitud del papel
Bandeja de SalidaLa posicin de la bandeja de Salida puede cambiarse para diferentes necesidades de impresin.Bandeja de Salida subida Coloque la bandeja en la posicin subida para cargar fcilmente el papel en la bandeja de Entrada. La bandeja de Salida debe permanecer en la posicin subida para imprimir papel continuo.
1. Bandeja de Salida subida
11
Bandeja de Salida bajada Deje la bandeja en la posicin bajada para la mayora de los tipos de impresin y para la impresin de un solo sobre. Extensin de la bandeja de Salida (No disponible en todos los modelos de impresora.) Extraiga la extensin de la bandeja de Salida cuando imprima un gran nmero de pginas. Extienda tambin la bandeja cuando imprima en modo de borrador para evitar que el papel se caiga de la bandeja. Cuando haya finalizado el trabajo de impresin, vuelva a insertar la extensin de bandeja en su ranura de insercin.No utilice la extensin de la bandeja de Salida con papel de tamao Legal. Puede producirse un atasco de papel.
1. Ranura para un solo sobre 2. Bandeja de Salida bajada 3. Extensin de la bandeja de Salida
Vea tambin: Imprimir en papel y otros medios de impresin
12
Bandeja plegableSu impresora puede disponer de una bandeja plegable que contiene las bandejas de Entrada y de Salida. La bandeja plegable debe estar siempre bajada para imprimir o para acceder a los cartuchos de impresin.
1. Bandeja plegable subida 2. Bandeja plegable bajada
13
Uso del Agente de tareasEl Agente de tareas le permite determinar el estado de los cartuchos de impresin y modificar ajustes tales como la calidad de impresin predeterminada. Est ubicado en la barra de tareas de Windows.
1. Agente de tareas
Modificacin de la calidad de impresinPuede modificar rpidamente la resolucin de la impresin usando el Agente de tareas.1. Haga clic en el icono Agente de tareas de la barra de tareas de
Windows. Aparece el cuadro de dilogo Ajustes predeterminados de impresin. Le permite modificar la calidad de impresin predeterminada y activar la impresin automtica a doble cara si ha adquirido el accesorio de impresin a doble cara opcional de HP. (Este accesorio no est disponible para todos los modelos de impresora.)14
2. Seleccione entre las siguientes opciones:
Calidad de impresin: Borrador, Normal u ptima Impresin automtica a doble cara: Si corresponde3. Haga clic fuera del cuadro Ajustes predeterminados de impresin.
Aparece un cuadro de dilogo anunciando que se usarn los nuevos ajustes cada vez que usted imprima. (Si no desea ver ms este cuadro de dilogo, seleccione No mostrar este mensaje de nuevo.)4. Haga clic en Aceptar para cambiar el ajuste de impresin
predeterminado.
Abrir el cuadro de dilogo Propiedades de la impresoraTambin puede usar el Agente de tareas para acceder al cuadro de dilogo Propiedades de la impresora. En este cuadro, puede seleccionar propiedades como tamao y tipo de papel, orientacin de pgina y brillo del color. Haciendo doble clic en el Agente de tareas se abre el cuadro Propiedades de la impresora.
Uso del men de accesos directos del Agente de tareasHaciendo clic con el botn derecho del ratn, el Agente de tareas abre un men de accesos directos que incluye los nombres de todas las impresoras HP Deskjet instaladas. Puede ejecutar las siguientes acciones desde este men: Cambiar la impresora seleccionando el nombre de la impresora. Aparece una marca de verificacin al lado de la impresora HP Deskjet seleccionada. Seleccione Cambiar los ajustes predeterminados de impresin para abrir el cuadro Propiedades de la impresora. Seleccione Abrir Caja de herramientas para abrir la Caja de herramientas de la HP Deskjet. Seleccione Salir para desactivar el Agente de tareas. Vuelva a activar el Agente de tareas haciendo clic en Inicio > Programas > hp deskjet series > Agente de tareas. El Agente de tareas aparece automticamente siempre que usted reinicia su computadora. Vea tambin: Caja de herramientas de la hp deskjet15
Mostrar mensajes de advertencia de los cartuchos de impresinEl color y el aspecto del Agente de tareas cambia cuando hay mensajes de advertencia. Los mensajes de advertencia aparecen cuando un cartucho de impresin est bajo de tinta o ha sido instalado incorrectamente. Si el icono parpadea y aparece con un contorno amarillo, significa que se han emitido mensajes de advertencia que an no se han ledo. Cuando el icono aparece con el contorno amarillo pero ya no parpadea, quiere decir que hay pendientes mensajes de advertencia previamente ledos. Si el icono ya no tiene el contorno amarillo, los mensajes de advertencia ya se han resuelto. Para ver mensajes de advertencia:1. Haga clic en el icono Agente de tareas para abrir el cuadro de dilogo
Ajustes predeterminados de impresin.2. Haga clic en el botn Informacin de advertencia.
Se visualiza la Caja de herramientas de la HP Deskjet.3. Seleccione la ficha Informacin de advertencia para ver los mensajes de
advertencia del cartucho de impresin.4. Para salir, haga clic en Cerrar en la esquina superior derecha de la Caja
de herramientas.El botn de Informacin de advertencia y la ficha Informacin de advertencia slo aparecen cuando existen mensaje de advertencia.
Vea tambin: Caja de herramientas de la hp deskjet Comprobar el estado de los cartuchos de impresin Reemplazar los cartuchos de impresin
16
Imprimir en papel y otros medios de impresin Imprimir con su impresora hp deskjet Papel corriente Sobres Transparencias Etiquetas Tarjetas de presentacin, fichas y otros medios de impresin pequeos Fotografas Tarjetas de felicitacin Carteles Pancartas Calcomanas para la ropa Impresin manual a doble cara Tamaos de papel personalizados
17
Imprimir con su impresora hp deskjetAbrir el cuadro de dilogo Propiedades de la impresoraLa impresora se controla mediante software instalado en la computadora. El software de la impresora, tambin llamado controlador de impresora, proporciona un cuadro de dilogo para comunicarse con la impresora. En el cuadro Propiedades de la impresora puede seleccionar opciones como tamao y tipo de papel, orientacin de la pgina y ajustes del color. Abra el cuadro Propiedades de la impresora de una de las siguientes formas: Desde el Agente de tareas haga doble clic en el icono Agente de tareas de la barra de tareas de Windows. Desde el men Archivo del programa de software que est utilizando. Siga uno de estos caminos para abrir el cuadro Propiedades de la impresora, dependiendo de su programa de software: - Haga clic en Archivo > Imprimir y despus seleccione Propiedades o - Haga clic en Archivo > Configuracin de impresin y despus seleccione Propiedades o - Haga clic en Archivo > Imprimir > Configuracin y despus seleccione Propiedades.
18
Cambio de ajustes en las propiedades de la impresoraEl cuadro Propiedades de la impresora incluye las opciones de ficha Configuracin, Caractersticas y Avanzado. Use la ficha Configuracin para elegir la calidad de impresin, el tipo de papel, el tamao del papel y la impresin de papel continuo. Tambin puede adaptar a escala el tamao del documento impreso para que quepa en el papel de su impresora. Use la ficha Caractersticas para seleccionar la orientacin de la pgina, el nmero de copias, la impresin de varias pginas por hoja y la impresin de carteles. Tambin puede elegir previsualizar el documento impreso, imprimir en orden inverso (primero la ltima pgina) y establecer impresin a doble cara desde esta ficha. Use la ficha Avanzado para efectuar ajustes en el color y el contraste, y para escoger opciones para el volumen de tinta, el tiempo de secado de la tinta y la velocidad de impresin (Modo de memoria baja).
Guardar cambiosCuando cambie los ajustes de impresin, haga clic en Aplicar, despus haga clic en Aceptar para guardar sus cambios. Si no cambia ninguno de los ajustes, haga clic en Cancelar para volver a su documento.Para obtener ms informacin acerca de las opciones del cuadro Propiedades de la impresora, site el puntero sobre una opcin y haga clic con el botn derecho del ratn para que aparezca el cuadro de dilogo Qu es esto?. Seleccione Qu es esto? para ver ms informacin acerca de la opcin seleccionada.
19
Papel corriente Papel Letter/A4 Papel Legal
Papel Letter/A4Preparacin para la impresin1. Levante la bandeja de Salida y extraiga la bandeja de Entrada. 2. Deslice hacia afuera los dos ajustadores de papel. 3. Inserte una pila de papel en la bandeja de Entrada. 4. Coloque hasta 100 hojas de papel en la bandeja de Entrada si su
impresora dispone de una bandeja plegable. Coloque hasta 150 hojas de papel en la bandeja de Entrada si su impresora no dispone de una bandeja plegable.
5. Deslice el ajustador de anchura de papel de modo que se ajuste bien a
la pila de papel.6. Baje la bandeja de Salida.
20
Impresin en papel Letter/A41. Abra el archivo que desea imprimir.
Siga uno de estos caminos para seleccionar sus opciones de impresin, dependiendo del programa de software que est usando: Haga clic en Archivo > Imprimir y despus seleccione Propiedades o Haga clic en Archivo > Configuracin de impresin y despus seleccione Propiedades o Haga clic en Archivo > Imprimir > Configuracin y despus seleccione Propiedades. El cuadro Propiedades de la impresora aparece con las opciones de ficha Configuracin, Caractersticas y Avanzado.2. Seleccione la ficha Configuracin y despus elija lo siguiente:
Calidad de impresin: Borrador, Normal u ptima Tipo de papel: Papel corriente Tamao de papel: Letter o A43. Seleccione la ficha Caractersticas y despus elija lo siguiente:
Orientacin: Orientacin adecuada Impresin a doble cara: Seleccione si desea imprimir manualmente en ambas caras del papel. Si ha adquirido el accesorio de impresin a doble cara opcional de HP (no disponible para todos los modelos de impresora), se produce una impresin a doble cara automticamente cuando esta casilla est marcada. Copias: Nmero de copias4. Seleccione la ficha Avanzado si desea imprimir en escala de grises o
efectuar ajustes opcionales en el volumen de tinta, color o velocidad de impresin (Modo de memoria baja).
21
Directrices para la impresin La mayora del papel corriente de fotocopiadora se puede usar en su impresora, concretamente el papel que est indicado para su uso en impresoras de inyeccin. Para obtener resultados ptimos, use papeles HP. Estos papeles han sido desarrollados especficamente para las tintas e impresoras HP. Vea tambin: Impresin con su impresora hp deskjet Impresin manual a doble cara Tamaos de papel personalizados
Papel LegalPreparacin para la impresin1. Levante la bandeja de Salida y extraiga la bandeja de Entrada. 2. Deslice hacia afuera los dos ajustadores de papel. 3. Inserte una pila de papel de tamao Legal en la bandeja de Entrada
hasta que llegue al tope.4. El papel sobresaldr por el borde de la bandeja.
5. Deslice el ajustador de anchura de papel de modo que se ajuste bien a
la pila de papel.6. Baje la bandeja de Salida.
22
Impresin en papel Legal1. Abra el archivo que desea imprimir.
Siga uno de los siguientes caminos para seleccionar sus opciones de impresora, dependiendo del programa de software que est usando: Haga clic en Archivo > Imprimir y despus seleccione Propiedades o Haga clic en Archivo > Imprimir Configuracin y despus seleccione Propiedades o Haga clic en Archivo > Imprimir > Configuracin y despus seleccione Propiedades. El cuadro Propiedades de la impresora aparece con las opciones de ficha Configuracin, Caractersticas y Avanzado.2. Seleccione la ficha Configuracin y despus elija lo siguiente:
Calidad de impresin: Borrador, Normal u ptima Tipo de papel: Papel corriente Tamao de papel: Legal3. Seleccione la ficha Caractersticas y despus elija lo siguiente:
Orientacin: Orientacin adecuada Impresin a doble cara: Deseleccionada Copias: Nmero de copias4. Seleccione la ficha Avanzado si desea imprimir en escala de grises o
efectuar ajustes opcionales en el volumen de tinta, color o velocidad de impresin (Modo de memoria baja). Directrices para la impresin Deje sacada la bandeja de Entrada cuando imprima en papel legal. El papel sobresaldr por el borde la bandeja.Para obtener unos resultados ptimos utilice productos hp.
23
SobresImprima un solo sobre utilizando la ranura para sobres, o imprima varios sobres utilizando la bandeja de Entrada. Impresin de un solo sobre Impresin de varios sobres
Impresin de un solo sobrePreparacin para la impresin1. Coloque el sobrecon el lado de la solapa a la izquierda y de cara
hacia arribaen la ranura para un solo sobre.2. Empuje el sobre hacia delante hasta el tope.
Imprimir el sobreSi su programa de software incluye una funcin de impresin de sobres, no siga estas instrucciones. Siga las instrucciones proporcionadas en el programa de software. 1. Abra el archivo que desea imprimir.
24
2. Siga uno de estos caminos para seleccionar sus opciones de impresin,
dependiendo del programa de software que est usando: Haga clic en Archivo > Imprimir y despus seleccione Propiedades o Haga clic en Archivo > Configuracin de impresin y despus seleccione Propiedades o Haga clic en Archivo > Imprimir > Configuracin y despus seleccione Propiedades. El cuadro Propiedades de la impresora aparece con las opciones de ficha Configuracin, Caractersticas y Avanzado.3. Seleccione la ficha Configuracin y despus elija lo siguiente:
Calidad de impresin: Normal Tipo de papel: Papel corriente Tamao de papel: Tamao de sobre adecuado4. Seleccione la ficha Caractersticas y despus elija lo siguiente:
Orientacin: Orientacin de sobre adecuada Impresin a doble cara: Deseleccionada Copias: 15. Seleccione la ficha Avanzado si desea imprimir en escala de grises o
efectuar ajustes opcionales en el volumen de tinta, color o velocidad de impresin (Modo de memoria baja).6. Haga clic en Aceptar para volver a la pantalla Imprimir o Configuracin
de impresin.7.
Haga clic en Aceptar para imprimir.
Directrices para la impresin Compruebe que la bandeja de Salida se encuentre en la posicin bajada. Evite emplear sobres que tengan cierres metlicos o ventanas. Evite emplear sobres que sean brillantes o con relieves, sobres con bordes gruesos, irregulares o enrollados, o sobres que tengan zonas arrugadas, rasgadas o daadas de algn otro modo.
25
Impresin de varios sobresPreparacin para la impresin1. Extraiga la bandeja de Entrada. 2. Deslice hacia fuera los dos ajustadores del papel y quite todo el papel
que haya en la bandeja.3. Coloque en la bandeja un mximo de 15 sobrescon el lado de la
solapa a la izquierda y de cara hacia arriba.4. Empuje los sobres hacia delante hasta el tope. 5. Deslice los ajustadores del papel de modo que se ajusten bien a los
bordes de los sobres y despus empuje la bandeja hacia delante hasta el tope.
Impresin de sobresSi su programa de software incluye una funcin de impresin de sobres, no siga estas instrucciones. Siga las instrucciones proporcionadas en el programa de software. 1. Abra el archivo que desea imprimir.
26
2. Siga uno de estos caminos para seleccionar sus opciones de impresin,
dependiendo del programa de software que est usando: Haga clic en Archivo > Imprimir y despus seleccione Propiedades o Haga clic en Archivo > Configuracin de impresin y despus seleccione Propiedades o Haga clic en Archivo > Imprimir > Configuracin y despus seleccione Propiedades. El cuadro Propiedades de la impresora aparece con las opciones de ficha Configuracin, Caractersticas y Avanzado.3. Seleccione la ficha Configuracin y despus elija lo siguiente:
Calidad de impresin: Normal Tipo de papel: Papel corriente Tamao de papel: Tamao de sobre adecuado4. Seleccione la ficha Caractersticas y despus elija lo siguiente:
Orientacin: Orientacin de sobre adecuada Impresin a doble cara: Deseleccionada Copias: Hasta 155. Seleccione la ficha Avanzado si desea imprimir en escala de grises o
efectuar ajustes opcionales en el volumen de tinta, color o velocidad de impresin (Modo de memoria baja).6. Haga clic en Aceptar para volver a la pantalla Imprimir o Configuracin
de impresin.7.
Haga clic en Aceptar para imprimir.
27
Directrices para la impresin No coloque nunca ms de 15 sobres en la bandeja de Entrada simultneamente. Alinee los bordes de los sobres antes de insertarlos. Evite emplear sobres que tengan cierres metlicos o ventanas. Evite emplear sobres que sean brillantes o con relieves, sobres con bordes gruesos, irregulares o enrollados, o sobres que tengan zonas arrugadas, rasgadas o daadas de algn otro modo.Para obtener unos resultados ptimos utilice productos hp.
28
TransparenciasPreparacin para la impresin1. Extraiga la bandeja de Entrada. 2. Deslice hacia fuera los dos ajustadores del papel y quite todo el papel
que haya en la bandeja.3. Abanique los bordes de las hojas de transparencias para separarlas y
despus alinelos.4. Coloque hasta 25 hojas de transparencias en la bandeja si la impresora
dispone de una bandeja plegable. Coloque hasta 30 hojas de transparencias en la bandeja si la impresora no dispone de una bandeja Plegable. Asegrese de que la cara spera est hacia abajo y que la banda adhesiva se encuentre mirando hacia la impresora.5. Empuje las transparencias hacia delante hasta el tope.
6. Deslice suavemente los ajustadores del papel contra el papel de
transparencias y empuje la bandeja de Entrada hasta que haga tope.
29
Impresin de transparencias1. Abra el archivo que desea imprimir. 2. Siga uno de estos caminos para seleccionar sus opciones de impresin,
dependiendo del programa de software que est usando: Haga clic en Archivo > Imprimir y despus seleccione Propiedades o Haga clic en Archivo > Configuracin de impresin y despus seleccione Propiedades o Haga clic en Archivo > Imprimir > Configuracin y despus seleccione Propiedades. El cuadro Propiedades de la impresora aparece con las opciones de ficha Configuracin, Caractersticas y Avanzado.3. Seleccione la ficha Configuracin y despus elija lo siguiente:
Calidad de impresin: Normal u ptima Tipo de papel: Papel de transparencias adecuado Tamao de papel: Tamao adecuado4. Seleccione la ficha Caractersticas y despus elija lo siguiente:
Orientacin: Orientacin adecuada Impresin a doble cara: Deseleccionada Copias: Hasta 25 si la impresora dispone de una bandeja plegable; hasta 30 si la impresora no dispone de una bandeja plegable5. Seleccione la ficha Avanzado si desea efectuar ajustes opcionales en el
volumen de tinta, color, tiempo de secado o velocidad de impresin (Modo de memoria baja).6. Haga clic en Aceptar para volver a la pantalla Imprimir o Configuracin
de impresin.7.
Haga clic en Aceptar para imprimir. La impresora espera a que las transparencias se sequen antes de soltarlas en la bandeja de Salida.
Directrices para la impresinPara obtener unos resultados ptimos, utilice transparencias hp para inyeccin de tinta.
30
EtiquetasPreparacin para la impresin1. Extraiga la bandeja de Entrada. 2. Deslice hacia fuera los dos ajustadores del papel y quite todo el papel
que haya en la bandeja.3. Abanique los bordes de las hojas de etiquetas para separarlas y
despus alinee los bordes de las etiquetas.4. Coloque en la bandeja un mximo de 20 hojas de etiquetascon la
cara de las etiquetas hacia abajo.5. Deslice los ajustadores del papel de modo que se ajusten bien a las
hojas e inserte la bandeja.
Impresin de etiquetas1. Abra el archivo que desea imprimir. 2. Siga uno de estos caminos para seleccionar sus opciones de impresin,
dependiendo del programa de software que est usando: Haga clic en Archivo > Imprimir y despus seleccione Propiedades o Haga clic en Archivo > Configuracin de impresin y despus seleccione Propiedades o Haga clic en Archivo > Imprimir > Configuracin y despus seleccione Propiedades. El cuadro Propiedades de la impresora aparece con las opciones de ficha Configuracin, Caractersticas y Avanzado.31
3. Seleccione la ficha Configuracin y despus elija lo siguiente:
Calidad de impresin: Normal Tipo de papel: Papel corriente Tamao de papel: Letter o A44. Seleccione la ficha Caractersticas y despus elija lo siguiente:
Orientacin: Orientacin adecuada Impresin a doble cara: Deseleccionada Copias: Hasta 205. Seleccione la ficha Avanzado si desea imprimir en escala de grises o
efectuar ajustes opcionales en el volumen de tinta, color o velocidad de impresin (Modo de memoria baja).6. Haga clic en Aceptar para volver a la pantalla Imprimir o Configuracin
de impresin.7.
Haga clic en Aceptar para imprimir.
Directrices para la impresin Utilice slo etiquetas de papel diseadas especficamente para impresoras de inyeccin de tinta. No coloque nunca ms de 20 hojas de etiquetas en la bandeja de Entrada simultneamente. Utilice slo hojas de etiquetas completas. Asegrese de que las hojas no estn pegajosas o arrugadas y de que las etiquetas no se estn despegando de la hoja protectora. No utilice etiquetas de plstico o transparentes. La tinta no se secar si se utiliza este tipo de etiquetas.Para obtener unos resultados ptimos utilice productos hp.
32
Tarjetas de presentacin, fichas y otros medios de impresin pequeosPreparacin para la impresin1. Extraiga la bandeja de Entrada. 2. Levante la bandeja de Salida hasta la posicin subida. 3. Deslice hacia fuera los dos ajustadores del papel y quite todo el papel
que haya en la bandeja.4. Alinee los bordes de las tarjetas u otros medios de impresin pequeos. 5. Coloque hasta 30 tarjetas en la bandeja si la impresora dispone de una
bandeja plegable. Coloque hasta 45 tarjetas en la bandeja si la impresora no dispone de una bandeja plegable.6. Empuje las tarjetas hacia delante hasta el tope.
7.
Deslice los ajustadores de longitud del papel de modo que se ajusten bien a los bordes de las tarjetas. Baje la bandeja de Salida.
8. Inserte la bandeja de Entrada. 9.
33
Impresin de tarjetas de presentacin, fichas y otros medios de impresin pequeos1. Abra el archivo que desea imprimir. 2. Siga uno de estos caminos para seleccionar sus opciones de impresin,
dependiendo del programa de software que est usando: Haga clic en Archivo > Imprimir y despus seleccione Propiedades o Haga clic en Archivo > Configuracin de impresin y despus seleccione Propiedades o Haga clic en Archivo > Imprimir > Configuracin y despus seleccione Propiedades. El cuadro Propiedades de la impresora aparece con las opciones de ficha Configuracin, Caractersticas y Avanzado.3. Seleccione la ficha Configuracin y despus elija lo siguiente:
Calidad de impresin: Normal u ptima Tipo de papel: Tipo de papel adecuado Tamao de papel: Tamao adecuado. Ver Tamaos de papel personalizados si el tamao de la tarjeta no est en la lista.4. Seleccione la ficha Caractersticas y despus elija lo siguiente:
Orientacin: Orientacin adecuada Impresin a doble cara: Deseleccionada Copias: Hasta 30 si la impresora dispone de una bandeja plegable; hasta 45 si la impresora no dispone de una bandeja plegable5. Seleccione la ficha Avanzado si desea imprimir en escala de grises o
efectuar ajustes opcionales en el volumen de tinta, color o velocidad de impresin (Modo de memoria baja).6. Haga clic en Aceptar para volver a la pantalla Imprimir o Configuracin
de impresin.7.
Haga clic en Aceptar para imprimir.
34
Directrices para la impresin Si aparece el mensaje No hay papel, compruebe que las fichas u otros medios de impresin pequeos estn colocados debidamente en la bandeja de Entrada. Si las fichas u otros medios de impresin pequeos son ms pequeos de 100 x 148 mm (4 x 5,6 pul.), no utilice la bandeja de Entrada. Use la ranura para un solo sobre de la impresora para cargar los medios de impresin de uno en uno.Para obtener unos resultados ptimos utilice productos hp.
35
FotografasPreparacin para la impresin1. Extraiga la bandeja de Entrada. 2. Deslice hacia fuera los dos ajustadores del papel y quite todo el papel
que haya en la bandeja.3. Abanique los bordes de las hojas de papel fotogrfico para separarlas y
despus alinelos.4. Coloque en la bandeja hasta 20 hojas de papel fotogrficola cara
imprimible abajo.5. Deslice los ajustadores del papel de modo que se ajusten bien a los
bordes del papel fotogrfico e inserte la bandeja.
Imprimir fotografas1. Abra el archivo que desea imprimir.
36
2. Siga uno de estos caminos para seleccionar sus opciones de impresin,
dependiendo del programa de software que est usando: Haga clic en Archivo > Imprimir y despus seleccione Propiedades o Haga clic en Archivo > Configuracin de impresin y despus seleccione Propiedades o Haga clic en Archivo > Imprimir > Configuracin y despus seleccione Propiedades. El cuadro Propiedades de la impresora aparece con las opciones de ficha Configuracin, Caractersticas y Avanzado.3. Seleccione la ficha Configuracin y despus elija lo siguiente:
Calidad de impresin: ptima Tipo de papel: El tipo de papel fotogrfico adecuado Impresin de papel fotogrfico: - PhotoREt para velocidad y calidad de impresin ptimas o - 2400 x 1200 ppp para imgenes de origen superiores a los 600 ppp (requiere 400 MB o ms de espacio en disco duro y tarda ms en imprimirse) Tamao de papel: Tamao de papel adecuado4. Seleccione la ficha Caractersticas y despus elija lo siguiente:
Orientacin: Orientacin adecuada Impresin a doble cara: Deseleccionada Copias: Hasta 205. Seleccione la ficha Avanzado si desea hacer ajustes opcionales en el
color, el volumen de tinta o el tiempo de secado de la tinta.6. Haga clic en Aceptar para volver a la pantalla Imprimir o Configuracin
de impresin.7.
Haga clic en Aceptar para imprimir.
37
Directrices para la impresin Las fotografas deben estar en formato electrnico antes de que se puedan imprimir. Puede usar fotografas digitales o escaneadas, o hacer que su tienda de fotografa local le facilite archivos electrnicos de la fotos que quiera imprimir. Use el ajuste PhotoREt para la mayora de impresiones en papel fotogrfico. Si dispone de una conexin de cable paralelo, podr aumentar la velocidad de impresin de fotografas habilitando el ECP del hardware (puerto de capacidades mejoradas).Para obtener unos resultados ptimos utilice papeles fotogrficos hp.
38
Tarjetas de felicitacinPreparacin para la impresin1. Extraiga la bandeja de Entrada. 2. Levante la bandeja de Salida hasta la posicin subida. 3. Deslice hacia fuera los dos ajustadores del papel y quite todo el papel
que haya en la bandeja.4. Abanique los bordes de las tarjetas de felicitacin para separarlas. 5. Alinee los bordes de las tarjetas y despus coloque un mximo de 5
tarjetas en la bandeja.6. Empuje las tarjetas hacia delante hasta el tope. 7.
Deslice suavemente los ajustadores del papel contra los bordes de las tarjetas.
8. Inserte la bandeja de Entrada y baje la bandeja de Salida.
Impresin de tarjetas de felicitacin1. Abra el archivo que desea imprimir.
39
2. Siga uno de estos caminos para seleccionar sus opciones de impresin,
dependiendo del programa de software que est usando: Haga clic en Archivo > Imprimir y despus seleccione Propiedades o Haga clic en Archivo > Configuracin de impresin y despus seleccione Propiedades o Haga clic en Archivo > Imprimir > Configuracin y despus seleccione Propiedades. El cuadro Propiedades de la impresora aparece con las opciones de ficha Configuracin, Caractersticas y Avanzado.3. Seleccione la ficha Configuracin y despus elija lo siguiente:
Calidad de impresin: Normal u ptima Tipo de papel: Tipo de tarjeta de felicitacin adecuado Tamao de papel: Tamao de tarjeta adecuado. Ver Tamaos de papel personalizados si el tamao de las tarjetas no est en la lista.4. Seleccione la ficha Caractersticas y despus elija lo siguiente:
Orientacin: Orientacin adecuada Impresin a doble cara: Si corresponde Copias: Hasta 55. Seleccione la ficha Avanzado si desea hacer ajustes opcionales en el
volumen de tinta, el color o el tiempo de secado de la tinta.6. Haga clic en Aceptar para volver a la pantalla Imprimir o Configuracin
de impresin.7.
Haga clic en Aceptar para imprimir.
40
Directrices para la impresin Despliegue las tarjetas previamente dobladas y colquelas en la bandeja de Entrada. Si aparece un mensaje de No hay papel, compruebe que las tarjetas estn colocadas debidamente en la bandeja de Entrada. Si las tarjetas son ms pequeas de 100 x 148 mm (4 x 5,6 pulgadas), no use la bandeja de Entrada. Use la ranura para un solo sobre de la impresora para cargar las tarjetas de una en una.Para obtener unos resultados ptimos utilice productos hp.
41
CartelesPreparacin para la impresin1. Extraiga la bandeja de Entrada. 2. Deslice hacia fuera los dos ajustadores del papel y quite todo el papel
que haya en la bandeja.3. Abanique los bordes de las hojas de carteles para separarlas y despus
alinelos.4. Coloque las hojas en la bandeja. 5. Deslice los ajustadores del papel de modo que se ajusten bien a las
hojas e inserte la bandeja.
Impresin de carteles1. Abra el archivo que desea imprimir. 2. Siga uno de estos caminos para seleccionar sus opciones de impresin,
dependiendo del programa de software que est usando: Haga clic en Archivo > Imprimir y despus seleccione Propiedades o Haga clic en Archivo > Configuracin de impresin y despus seleccione Propiedades o Haga clic en Archivo > Imprimir > Configuracin y despus seleccione Propiedades. El cuadro Propiedades de la impresora aparece con las opciones de ficha Configuracin, Caractersticas y Avanzado.3. Seleccione la ficha Configuracin y despus elija lo siguiente:
Tipo de papel: Papel corriente Calidad de impresin: Normal Tamao de papel: Tamao adecuado
42
4. Seleccione la ficha Caractersticas y despus elija lo siguiente:
Orientacin: Orientacin adecuada Impresin de carteles: Seleccione esta opcin y despus 2x2, 3x3 o 4x4 Impresin a doble cara: Deseleccionada Copias: Nmero de copias5. Seleccione la ficha Avanzado si desea efectuar ajustes opcionales en el
color, volumen de tinta, tiempo de secado o velocidad de impresin (Modo de memoria baja).6. Haga clic en Aceptar para volver a la pantalla Imprimir o Configuracin
de impresin.7.
Haga clic en Aceptar para imprimir.
Directrices para la impresinRecorte los bordes de las hojas y pguelas juntas con cinta adhesiva despus de la impresin.
Para obtener unos resultados ptimos utilice productos hp.
43
PancartasPreparacin para la impresin1. Extraiga la bandeja de Entrada. 2. Deslice hacia fuera los dos ajustadores del papel y quite todo el papel
que haya en la bandeja.3. Levante la bandeja de Salida. 4. Seleccione hasta 20 hojas de papel continuo. Quite y deseche las tiras
perforadas, si las hay.5. Coloque el papel continuo en la bandeja de Entrada de manera que el
borde suelto quede arriba de cara a la impresora.6. Deslice los ajustadores del papel de modo que se ajusten bien al
papel continuo.7.
Inserte la bandeja de Entrada. Deje la bandeja de Salida subida.
Impresin de papel continuo1. Abra el archivo que desea imprimir.
44
2. Siga uno de estos caminos para seleccionar sus opciones de impresin,
dependiendo del programa de software que est usando: Haga clic en Archivo > Imprimir y despus seleccione Propiedades o Haga clic en Archivo > Configuracin de impresin y despus seleccione Propiedades o Haga clic en Archivo > Imprimir > Configuracin y despus seleccione Propiedades. El cuadro Propiedades de la impresora aparece con las opciones de ficha Configuracin, Caractersticas y Avanzado.3. Seleccione la ficha Configuracin y despus elija lo siguiente:
Impresin de papel continuo: Seleccione esta casilla Tipo de papel: papel para rtulos hp Calidad de impresin: Normal Tamao de papel: Papel continuo [A4 (210 x 297 mm)] o Papel continuo [Letter (8,5 x 11 pul.)]Cuando se selecciona Impresin de papel continuo, el tipo de papel se establece en papel para rtulos hp y el tamao del papel se establece en Papel continuo automticamente.
4. Seleccione la ficha Caractersticas y despus elija lo siguiente:
Orientacin: Orientacin adecuada Impresin a doble cara: Deseleccionada Copias: Hasta 205. Seleccione la ficha Avanzado si desea efectuar ajustes opcionales en el
volumen de tinta, color, tiempo de secado o velocidad de impresin (Modo de memoria baja).6. Haga clic en Aceptar para volver a la pantalla Imprimir o Configuracin
de impresin.7.
Haga clic en Aceptar para imprimir.
45
Directrices para la impresinLas Notas de la versin describen los problemas que pueden producirse cuando se imprime papel continuo usando algunos programas de software. Haga clic en Inicio > Programas > hp deskjet series > Notas de la versin para ver esta informacin.Para obtener unos resultados ptimos utilice productos hp.
46
Calcomanas para la ropaPreparacin para la impresin1. Extraiga la bandeja de Entrada. 2. Deslice hacia fuera los dos ajustadores del papel y quite todo el papel
que haya en la bandeja.3. Abanique los bordes del papel de transferencia de calor para
calcomanas para separarlo y despus alinee los bordes.4. Coloque en la bandeja el papel de transferencia de calor para
calcomanas con el lado de impresin hacia abajo.5. Deslice los ajustadores del papel de modo que se ajusten bien al papel
de transferencia de calor e inserte la bandeja de Entrada.
Impresin de calcomanas para la ropa1. Abra el archivo que desea imprimir. 2. Siga uno de estos caminos para seleccionar sus opciones de impresin,
dependiendo del programa de software que est usando: Haga clic en Archivo > Imprimir y despus seleccione Propiedades o Haga clic en Archivo > Configuracin de impresin y despus seleccione Propiedades o Haga clic en Archivo > Imprimir > Configuracin y despus seleccione Propiedades. El cuadro Propiedades de la impresora aparece con las opciones de ficha Configuracin, Caractersticas y Avanzado.3. Seleccione la ficha Configuracin y despus elija lo siguiente:
Calidad de impresin: Normal u ptima Tipo de papel: calcomanas hp de transferencia de calor Tamao de papel: Letter o A4
47
4. Seleccione la ficha Caractersticas y despus elija lo siguiente:
Orientacin: Imagen reflejada Impresin a doble cara: Deseleccionada Copias: Nmero de copias5. Seleccione la ficha Avanzado si desea efectuar ajustes opcionales en el
volumen de tinta, color, tiempo de secado o velocidad de impresin (Modo de memoria baja).6. Haga clic en Aceptar para volver a la pantalla Imprimir o Configuracin
de impresin.7.
Haga clic en Aceptar para imprimir.
Directrices para la impresinCuando se imprime una calcomana para la ropa con una imagen reflejada, el texto y las fotografas se invierten horizontalmente respecto a lo que aparece en la pantalla de la computadora.
Para obtener resultados ptimos utilice calcomanas hp de transferencia de calor.
48
Impresin manual a doble caraPreparacin para la impresin1. Quite todo el papel que haya en la bandeja de Salida. 2. Extraiga la bandeja de Entrada y crguela de papel. 3. Deslice los ajustadores del papel de modo que se ajusten bien a los
bordes del papel.4. Inserte la bandeja de Entrada.
Imprimir manualmente1. Abra el archivo que desea imprimir. Verifique que el documento que est
imprimiendo tenga al menos dos pginas.2. Siga uno de estos caminos para seleccionar sus opciones de impresin,
dependiendo del programa de software que est usando: Haga clic en Archivo > Imprimir y despus seleccione Propiedades o Haga clic en Archivo > Configuracin de impresin y despus seleccione Propiedades o Haga clic en Archivo > Imprimir > Configuracin y despus seleccione Propiedades. El cuadro Propiedades de la impresora aparece con las opciones de ficha Configuracin, Caractersticas y Avanzado.3. Seleccione la ficha Configuracin y despus elija lo siguiente:
Calidad de impresin: Calidad de impresin adecuada Tipo de papel: Tipo de papel adecuado* Tamao de papel: Tamao de papel adecuado* * La impresin a doble cara no se puede usar con muchos papeles incluyendo los papeles fotogrficos, transparencias, papel continuo y calcomanas para la ropa.
49
4. Seleccione la ficha Caractersticas y despus elija lo siguiente:
Orientacin: Orientacin adecuada Impresin a doble cara: Marque esta casilla Aparece el cuadro de dilogo Margen de impresin a doble cara. a. Seleccione la opcin adecuada de contenido de pgina y haga clic en Aceptar para volver a la pantalla Caractersticas. b. Seleccione Libro (encuadernacin lateral) o Tablilla (encuadernacin superior). c. Deseleccione la opcin Automtico si tiene instalado el accesorio de impresin a doble cara opcional de HP (no disponible en todos los modelos de impresora).5. Seleccione el nmero de copias a imprimir. 6. Seleccione la ficha Avanzado si desea imprimir en escala de grises o
efectuar ajustes opcionales en el volumen de tinta, color, tiempo de secado o velocidad de impresin (Modo de memoria baja).7.
Haga clic en Aplicar y en Aceptar para volver a la pantalla Imprimir o Configuracin de impresin. Siga las instrucciones que se muestran en la pantalla si se le solicita que vuelva a colocar el papel.
8. Haga clic en Aceptar para imprimir.
50
9.
Haga clic en Continuar cuando se haya vuelto a colocar debidamente el papel.
Encuadernacin tipo libro
51
Encuadernacin tipo tablilla
Directrices para la impresin La impresora imprimir primero automticamente las pginas impares. Una vez impresas las pginas impares, aparecer un mensaje solicitndole que vuelva a colocar el papel de modo que se puedan imprimir las pginas pares. Si ha adquirido el accesorio de impresin a doble cara de HP, puede imprimir las dos caras del papel automticamente. Siga las instrucciones incluidas con ese producto. (El accesorio de impresin a doble cara de HP no puede usarse con todas las impresoras.)Para obtener unos resultados ptimos utilice productos hp.
52
Tamaos de papel personalizadosPreparacin para la impresin1. Levante la bandeja de Salida hasta la posicin subida. 2. Coloque el papel u otro medio de impresin que usted desee en la
bandeja de Entrada, con la cara imprimible mirando hacia abajo.3. Empuje el papel hacia delante hasta el tope.
4. Deslice los ajustadores del papel de modo que se ajusten bien a los
bordes de los medios de impresin e inserte la bandeja de Entrada.5. Baje la bandeja de Salida.
Definir un tamao de papel personalizado1. Abra el archivo que desea imprimir.
53
2. Siga uno de estos caminos para seleccionar sus opciones de impresin,
dependiendo del programa de software que est usando: Haga clic en Archivo > Imprimir y despus seleccione Propiedades o Haga clic en Archivo > Configuracin de impresin y despus seleccione Propiedades o Haga clic en Archivo > Imprimir > Configuracin y despus seleccione Propiedades. El cuadro Propiedades de la impresora aparece con las opciones de ficha Configuracin, Caractersticas y Avanzado.3. Seleccione la ficha Configuracin y despus Tamao de papel definido
por usuario en la opcin Tamao de papel.
Aparece el cuadro de dilogo Tamao de papel definido por usuario.4. Seleccione los ajustes de anchura y longitud para su tamao de papel
personalizado. El ancho del papel debe estar entre 77 y 215 mm (3 x 8,5 pul.). La longitud del papel debe estar entre 127 y 356 mm (5 x 14 pul.).5. Haga clic en Aceptar para volver a la pantalla Configuracin. 6. Haga clic en Aplicar y despus en Aceptar para aceptar los nuevos
ajustes.7.
Haga clic en Aceptar para imprimir.
Directrices para la impresin Si el papel que est usando es ms pequeo de 100 x 148 mm (4 x 5,6 pul.), no use la bandeja de Entrada. Use la ranura para un solo sobre de la impresora para cargar el papel u otros medios de impresin hoja a hoja. Los tamaos de papel personalizados no se puede usar cuando se selecciona la impresin de carteles o papel continuo. Vea tambin: Impresin de carteles Impresin de papel continuo
54
Mantenimiento del producto Luz de estado de los cartuchos de impresin Reemplazar los cartuchos de impresin Alineacin de los cartuchos de impresin Limpiar automticamente los cartuchos de impresin Limpiar manualmente los cartuchos de impresin Limpiar la impresora Rellenar los cartuchos de impresin Mantenimiento de los cartuchos de impresin Nmeros de pieza de los cartuchos de impresin Caja de herramientas de la hp deskjet
55
Luz de estado de los cartuchos de impresinEntender el significado de la luz de estado de los cartuchos de impresinLa luz de estado de los cartuchos de impresin se ilumina de forma intermitente si uno de los cartuchos de impresin o ambos tienen poca tinta, estn mal instalados o no funcionan correctamente. Esta luz tambin parpadea si se utiliza un tipo de cartucho equivocado.
1. Luz de estado de los cartuchos de impresin
Si el nivel de tinta es bajo en un cartucho de impresin, la luz de estado de los cartuchos de impresin deja de parpadear cuando se abre la cubierta superior de la impresora. Si el problema no se debe a un nivel bajo de tinta, la luz contina parpadeando despus de haber abierto la cubierta.
56
Comprobar el estado de los cartuchos de impresinAbra la cubierta superior de la impresora si la luz de estado de los cartuchos de impresin se ilumina de forma intermitente. La flecha amarilla que hay en el receptculo de los cartuchos de impresin apunta a uno de los cinco iconos de estado de los cartuchos de impresin indicando la naturaleza exacta del problema.
1. Icono de problema en el cartucho tricolor 2. Icono de problema en el cartucho negro 3. Icono de nivel bajo de tinta en el cartucho tricolor 4. Icono de nivel bajo de tinta en el cartucho negro 5. Icono de cartuchos en orden 6. Flecha indicadora amarilla
57
Resolucin de problemas con el cartucho de impresin tricolor o negro Si la flecha amarilla apunta a un icono de problema de cartucho de impresin, ste o bien no est instalado, o est instalado inadecuadamente, o es defectuoso, o bien se trata de un cartucho de impresin equivocado para la impresora. Realice las siguientes operaciones para corregir el problema: Inserte el cartucho de impresin adecuado si falta alguno. La impresora necesita tanto un cartucho de impresin negro como uno tricolor para funcionar. Extraiga y vuelva a insertar el cartucho de impresin si ambos cartuchos estn instalados. Verifique que est instalado el cartucho de impresin correcto si todava persiste un problema. Reemplace los cartuchos si el problema persiste. Resolver problemas de nivel bajo de tinta Si la flecha apunta al icono de nivel bajo de tinta del cartucho tricolor o negro, sustituya el cartucho de impresin correspondiente. Verificar que el problema se haya resuelto Si la flecha apunta al icono de cartuchos de impresin en orden, significa que ambos cartuchos funcionan correctamente y el problema est resuelto. Vea tambin: Reemplazar los cartuchos de impresin Nmeros de pieza de los cartuchos de impresin
58
Reemplazar los cartuchos de impresinAntes de comprar cartuchos de impresin de recambio, compruebe que los nmeros de pieza sean correctos. Si un cartucho de impresin est vaco, deje el cartucho vaco en el receptculo de cartuchos de impresin hasta el momento del recambio. La impresora necesita ambos cartuchos de impresin para funcionar.Advertencia! Mantenga tanto los cartuchos de impresin nuevos como los usados fuera del alcance de los nios.
Para reemplazar un cartucho de impresin:1. Compruebe que la bandeja de Salida se encuentre bajada.
Si su impresora dispone de una bandeja plegable, verifique que est bajada.2. Pulse el botn de Encendido para encender la impresora. 3. Abra la cubierta superior.
El receptculo se desplaza al centro de la impresora.4. Levante la traba del receptculo. 5. Saque el cartucho de impresin del receptculo y deschelo.
59
1. Bandeja de Salida (posicin bajada) 2. Pulsar botn de encendido 3. Abrir cubierta superior 4. Levantar traba del receptculo 5. Sacar cartucho
60
6. Saque el cartucho de impresin de recambio de su embalaje y retire con
cuidado la cinta protectora de vinilo.Precaucin! No toque las boquillas de tinta ni los contactos de cobre del cartucho de impresin. El tocar estas partes ocasionar obstrucciones, fallos de la tinta y malas conexiones elctricas. No retire las tiras de cobre. Son contactos elctricos necesarios para el funcionamiento de la unidad.
1. Cartucho negro 2. Cartucho de color 3. Boquillas de tinta 4. Contactos de cobre (no toque ni quite los contactos de cobre) 5. Cinta protectora de vinilo (quite slo la cinta protectora de vinilo)
7.
Inserte el cartucho de impresin firmemente en el receptculo. Asegure la traba del receptculo. Se oir un clic cuando la traba est completamente asegurada.
8. Cierre la cubierta superior.
Si la luz de estado de los cartuchos de impresin contina parpadeando despus de instalar un cartucho de impresin nuevo, compruebe el nmero de pieza del cartucho para verificar que se haya instalado el cartucho correcto.9.
Alinee los cartuchos de impresin para una calidad de impresin ptima.
Vea tambin: Alineacin de los cartuchos de impresin Nmeros de pieza de los cartuchos de impresin61
Alineacin de los cartuchos de impresinDespus de que se sustituya un cartucho de impresin, alinee los cartuchos de impresin para asegurar la mejor calidad de impresin posible. La alineacin se realiza desde la Caja de herramientas de la HP Deskjet.1. Abra la Caja de herramientas de la HP Deskjet usando uno de los
siguientes mtodos: Haga clic en Inicio > Programas > hp deskjet series > Caja de herramientas de la hp deskjet series o Haga clic con el botn derecho en Agente de tareas y seleccione Abrir Caja de herramientas.2. Haga clic en Alinear los cartuchos de impresin y siga las instrucciones
en pantalla. Impresin de dos pginas durante el proceso de alineacin. Se le pedir que examine los patrones impresos de cada pgina para asegurar que la alineacin es correcta. Vea tambin: Reemplazar los cartuchos de impresin
62
Limpiar automticamente los cartuchos de impresinSi en las pginas impresas faltan lneas o puntos, o si contienen rayones de tinta, se deber limpiar los cartuchos de impresin. Los cartuchos de impresin se limpian automticamente mediante el siguiente procedimiento:1. Abra la Caja de herramientas de la HP Deskjet. 2. Seleccione la ficha Servicios de impresin. 3. Seleccione Limpiar los cartuchos de impresin y siga las instrucciones en
pantalla.Si tiene alguna duda sobre la funcin de limpieza, site el puntero sobre la opcin Limpiar los cartuchos de impresin y haga clic con el botn derecho del ratn para que aparezca el cuadro de dilogo Qu es esto?. Haga clic en Qu es esto? para obtener ms informacin.
Si despus de la limpieza siguen faltando lneas o puntos en sus copias impresas, uno de los cartuchos de impresin debe estar bajo de tinta. Si ste es el caso, deber reemplazar uno de los cartuchos o ambos. Si siguen apareciendo rayones de tinta en sus copias impresas despus de la limpieza, puede que deba limpiar manualmente los cartuchos de impresin y el receptculo de los cartuchos.Limpie los cartuchos de impresin slo cuando sea necesario. Una limpieza innecesaria hace desperdiciar tinta y reduce la vida del cartucho.
Vea tambin: Limpiar manualmente los cartuchos de impresin Reemplazar los cartuchos de impresin
63
Limpiar manualmente los cartuchos de impresinSi se utiliza la impresora en un entorno con mucho polvo, se pueden acumular pequeas cantidades de sedimentos dentro de la caja. Estos desechos pueden incluir polvo, cabellos y fibras de la ropa o alfombras. Cuando stos llegan hasta los cartuchos de impresin y el receptculo, pueden provocar rayones de tinta y manchones en las pginas impresas. Los rayones de tinta se corrigen fcilmente limpiando manualmente los cartuchos y el receptculo.
Reunir los artculos de limpiezaNecesitar los siguientes artculos para limpiar los cartuchos de impresin y el receptculo: Agua destilada o embotellada. El agua del grifo contiene sustancias contaminantes que daan los cartuchos de impresin. Bastoncillos de algodn o cualquier otro material suave y sin pelusa que no se pegue en los cartuchos. Tenga cuidado de no ensuciarse las manos o la ropa con tinta mientras limpia.
Preparar la limpiezaRetire los cartuchos de impresin de la impresora antes de la limpieza.1. Verifique que la bandeja de Salida y la bandeja plegable (si est
instalada en su impresora) estn en la posicin bajada.2. Pulse el botn de Encendido para encender la impresora y levante la
cubierta superior. Los cartuchos de impresin se desplazan al centro de la impresora.3. Desenchufe el cable de alimentacin de la parte posterior de la
impresora.4. Quite los cartuchos de impresin y colquelos sobre un trozo de papel
con la placa de las boquillas de tinta hacia arriba. No deje los cartuchos fuera de la impresora durante ms de 30 minutos.Precaucin! No toque las boquillas de tinta ni los contactos de cobre del cartucho de impresin. No retire las tiras de cobre.64
Limpiar los cartuchos de impresin y el receptculo de cartuchos de impresin1. Moje en agua destilada el extremo de un bastoncillo de algodn limpio
y elimine cualquier exceso de agua.2. Limpie la cara y los bordes del primer cartucho de impresin con el
bastoncillo, tal como se muestra en la siguiente ilustracin.No frote la placa de las boquillas.
1. Placa de las boquillas 2. Limpie estas zonas
3. Inspeccione la cara y los bordes del cartucho de impresin para ver si
hay fibras. Repita los pasos 1 y 2 anteriores si an hay fibras.4. Repita los pasos 1 a 3 para el otro cartucho de impresin.
65
5. Limpie la parte inferior de las paredes del receptculo de cartuchos de
impresin utilizando bastoncillos de algodn limpios y humedecidos. Repita este proceso hasta que no aparezcan ms restos de tinta en un bastoncillo limpio.
1. Receptculo de cartuchos de impresin 2. Pared del receptculo
6. Vuelva a insertar los cartuchos de impresin y cierre la cubierta superior
de la impresora.7.
Vuelva a enchufar el cable de alimentacin en la parte posterior de la impresora. Deskjet seleccionando la ficha Servicios de impresin y haciendo clic en Imprimir una pgina de prueba.
8. Imprima una pgina de prueba desde la Caja de herramientas de la HP
9.
Repita el procedimiento de limpieza si an aparecen manchas de tinta en las copias impresas.
66
Limpiar la impresoraLa caja de la impresoraLa impresora inyecta tinta en el papel en forma de fina neblina, por lo que con el tiempo se pueden depositar pequeas cantidades de tinta en la caja de la impresora. La caja puede limpiarse con un trapo suave y hmedo para eliminar el polvo, las rayas, las manchas y la tinta derramada. Utilice slo agua. No utilice productos de limpieza o detergentes domsticos.
El interior de la impresoraPara conservar el interior de la impresora, siga las siguientes instrucciones: Limpie slo los cartuchos de impresin y el receptculo que alberga a los mismos. No limpie nada ms dentro de la impresora. No lubrique la barra por la que se desplaza el receptculo de cartuchos de impresin. Es normal or ruido mientras el receptculo se mueve por la barra atrs y adelante cuando la impresora es nueva. El ruido se har ms dbil con el uso. Mantenga cualquier tipo de lquido lejos del interior de la impresora.La impresora se deber manejar y almacenar en posicin vertical y llana para obtener un rendimiento y una fiabilidad mximos.
Vea tambin: Limpiar manualmente los cartuchos de impresin
67
Rellenar los cartuchos de impresinNo rellene los cartuchos de impresin de HP. Rellenar los cartuchos de impresin hace que los componentes electrnicos y mecnicos de los cartuchos de impresin sobrepasen su duracin normal. Tambin genera muchos problemas potenciales como: Calidad de impresin pobre. Las tintas que no provienen de HP pueden contener elementos que obturen las boquillas del cartucho y producir una calidad de impresin irregular. Las tintas no provenientes de HP tambin pueden contener elementos que corroan los componentes elctricos de los cartuchos, lo cual tiene como resultado la obtencin de copias impresas de baja calidad. Dao potencial. La tinta de un cartucho vuelto a llenar puede gotear sobre los componentes elctricos de la impresora. Esto puede causar daos graves en la impresora, lo cual se traducira en tiempo de inactividad y costes de reparacin.Precaucin! Los daos producidos por modificar o rellenar los cartuchos de impresin de HP quedan excluidos especficamente de la cobertura de garanta de la impresora HP.
Para obtener un rendimiento ptimo de su impresora, utilice slo cartuchos de impresin genuinos de HP rellenados en fbrica. Vea tambin: Nmeros de pieza de los cartuchos de impresin
68
Mantenimiento de los cartuchos de impresinLas siguientes sugerencias ayudarn a mantener los cartuchos de impresin de HP y asegurar una calidad de impresin regular: Mantenga todos los cartuchos de impresin en sus embalajes cerrados hasta que se necesiten. Los cartuchos de impresin deben almacenarse a temperatura ambiente (15,626,6 grados C o 60-78 grados F). Si los cartuchos de impresin se han extrado de sus embalajes cerrados y no se utilizan, almacene los cartuchos en un contenedor de plstico hermtico. Almacene los cartuchos de impresin con el lado de las boquillas hacia arriba. No permita que nada entre en contacto con las boquillas. Si se ha quitado la cinta de vinilo del cartucho de impresin, no intente volver a pegarla. Si se vuelve a pegar, se daar el cartucho de impresin. Una vez que los cartuchos estn instalados en la impresora, djelos en el receptculo de cartuchos de impresin, a no ser que se vayan a limpiar manualmente. As se evita que la tinta se evapore o que obture los cartuchos de impresin.Precaucin! No desenchufe la impresora hasta que la impresin termine y se apague la impresora. Una vez que la impresin ha terminado, el receptculo de los cartuchos de impresin vuelve automticamente a su posicin inicial a la derecha de la impresora. Los cartuchos de impresin se secan si no se almacenan en la posicin inicial.
69
Nmeros de pieza de los cartuchos de impresinCuando cambie los cartuchos de impresin de la impresora HP Deskjet, compre los cartuchos de impresin con los siguientes nmeros de pieza: Negro: HP 6615A Series o HP n 15 Tricolor: HP C6578 Series o HP n 78
70
Caja de herramientas de la hp deskjetLa Caja de herramientas de la HP Deskjet contiene varias herramientas tiles que le permiten imprimir una pgina de prueba, as como limpiar, alinear y comprobar el nivel de tinta estimado en los cartuchos de impresin. Si ha adquirido el accesorio de impresin a doble cara opcional de HP (no disponible para todas las impresoras), puede habilitarlo desde la Caja de herramientas. Use uno de estos mtodos para abrir la Caja de herramientas de la HP Deskjet: Haga clic en Inicio > Programas > hp deskjet series > Caja de herramientas de la hp deskjet series o Haga clic con el botn derecho en Agente de tareas y seleccione Abrir Caja de herramientas.Para obtener ms informacin acerca de las utilidades de la Caja de herramientas de la HP Deskjet, abra la Caja de herramientas, site el puntero sobre una opcin y haga clic con el botn derecho del ratn para que aparezca el cuadro de dilogo Qu es esto?. Haga clic en Qu es esto? para obtener informacin sobre la herramienta seleccionada.
71
72
Resolver un problema Las luces de la impresora se iluminan de forma intermitente La impresora no imprime La impresora imprime demasiado lento Problemas con las copias impresas
73
Las luces de la impresora se iluminan de forma intermitente Qu indican las luces intermitentes Si la luz de estado de los cartuchos de impresin est parpadeando Si la luz Reanudar est parpadeando Si la luz de encendido est parpadeando Si todas las luces estn parpadeando
Qu indican las luces intermitentesLas luces que se iluminan de forma intermitente indican el estado de la impresora.
1. Smbolo y luz de estado de los cartuchos de impresin 2. Luz y botn Reanudar 3. Luz y botn de encendido
74
Si la luz de estado de los cartuchos de impresin est parpadeandoLa cubierta superior est abierta Cierre la cubierta superior. Puede que haya un problema con un cartucho de impresin Verifique que estn instalados los cartuchos de impresin correctos. Compruebe si un cartucho de impresin tiene poca tinta o si est instalado de manera inadecuada. Vea tambin: Nmeros de pieza de los cartuchos de impresin Comprobar el estado de los cartuchos de impresin
Si la luz Reanudar est parpadeandoPuede que no quede papel en la impresora1. Coloque papel en la bandeja de Entrada. 2. Pulse el botn Reanudar que hay en la parte frontal de la impresora.
Puede haber un atasco de papel Siga estas instrucciones para solucionar el problema. La impresora puede estar lista para imprimir la segunda cara de un documento a doble cara1. Siga las instrucciones en pantalla para imprimir la segunda cara.
Estas instrucciones aparecen cuando imprime manualmente un documento a doble cara.2. Pulse el botn Reanudar.
Vea tambin: Impresin manual a doble cara
75
Si la luz de encendido est parpadeandoLa impresora se est preparando para imprimir La luz deja de parpadear cuando la impresora ha recibido todos los datos.
Si todas las luces estn parpadeandoPuede que sea necesario reiniciar la impresora1. Pulse el botn de Encendido para apagar la impresora y pulse de nuevo
el botn de Encendido para reiniciar la impresora. Contine con el paso 2 si las luces siguen parpadeando.2. Pulse el botn de Encendido para apagar la impresora. 3. Desconecte la impresora de la fuente de alimentacin. 4. Vuelva a conectar la impresora a la fuente de alimentacin.
Pulse el botn de Encendido para encender la impresora.Si contina teniendo problemas, pngase en contacto con Soluciones de Soporte HP.
76
La impresora no imprime No sale papel de la impresora Aparecen mensajes de error al utilizar una conexin USB Se producen atascos de papel La impresora no se enciende
No sale papel de la impresoraSiga estas instrucciones para corregir el problema. Compruebe la impresora Compruebe los siguientes puntos:1. La impresora est conectada a la fuente de alimentacin. 2. Las conexiones de los cables son seguras. 3. La impresora est encendida. 4. La cubierta superior de la impresora est cerrada. 5. La bandeja plegable est bajada si la impresora dispone de esta
caracterstica.6. La puerta de acceso posterior est colocada. 7.
El papel u otros medios de impresin estn colocados correctamente en la bandeja de Entrada.
77
Compruebe las luces de la impresora Si la luz de Estado de los cartuchos de impresin parpadea, levante la cubierta de la impresora para verificar que los cartuchos de impresin estn instalados adecuadamente. Si la luz de Reanudar est parpadeando, pulse el botn Reanudar. Si la luz de Encendido est parpadeando, la impresora se encuentra en proceso de impresin.
1. Smbolo y luz de estado de los cartuchos de impresin 2. Luz y botn Reanudar 3. Luz y botn de encendido
Vuelva a instalar el software de la impresora Consulte las Instrucciones de instalacin rpida para obtener ms informacin.
78
Aparecen mensajes de error al utilizar una conexin USBAparece el mensaje de error Error al escribir en Si la impresora est conectada a un concentrador USB junto con otros dispositivos USB, puede que no reciba datos correctos. Conecte la impresora directamente al puerto USB de su computadora.
Se producen atascos de papel1. Quite el papel que haya en las bandejas de Entrada y Salida. 2. Pulse el botn Reanudar que hay en la parte frontal de la impresora. 3. Si est imprimiendo etiquetas, compruebe que no se haya despegado
una etiqueta de la hoja de etiquetas mientras pasaba por la impresora. Si no se ha despejado el atasco de papel:1. Abra la puerta de acceso posterior girando la traba en sentido contrario
a las agujas del reloj y quite la puerta.
79
2. Despeje el atasco de papel y despus vuelva a colocar la puerta de
acceso posterior.3. Vuelva a cargar papel en la bandeja de Entrada. 4. Pulse el botn Reanudar. 5. Imprima el documento.
La impresora no se enciendePuede ser que la impresora haya absorbido demasiada energa.1. Desconecte el cable de alimentacin de la impresora. 2. Espere aproximadamente 10 segundos. 3. Vuelva a conectar el cable de alimentacin en la impresora.
Pulse el botn de Encendido para encender la impresora.Si contina teniendo problemas, pngase en contacto con Soluciones de Soporte HP.
80
La impresora imprime demasiado lentoLa velocidad de impresin y el rendimiento global de la impresora pueden verse afectados por varios factores: La computadora no cumple con los requisitos del sistema El software de la impresora est desfasado Existen conflictos con las conexiones de cable USB Se estn imprimiendo documentos complejos, grficos o fotografas
La computadora no cumple con los requisitos del sistema1. Compruebe la memoria RAM y la velocidad del procesador de la
computadora. Consulte los requisitos del sistema para obtener ms informacin.2. Cierre todos los programas de software innecesarios.
Puede que se estn ejecutando demasiados programas de software simultneamente.3. Aumente el espacio en el disco duro.
Si su computadora dispone de menos de 100 MB libres en el disco duro, el tiempo de procesamiento de la impresora ser ms prolongado. Consulte su manual de Windows para obtener informacin sobre la gestin del espacio del disco duro de su computadora.
El software de la impresora est desfasado1. Compruebe el controlador de impresora que se est utilizando. 2. Conctese al sitio Web de HP para descargar las actualizaciones de
software ms recientes para la impresora. Consulte la Gua de referencia rpida para obtener informacin sobre el sitio Web.
81
Existen conflictos con las conexiones de cable USBSe puede producir un conflicto de impresin cuando la impresora y otros dispositivos USB estn conectados a un concentrador. Hay dos mtodos para resolver el conflicto: Enchufe el cable USB de la impresora directamente en la computadora en vez de en el concentrador o Mantenga conectada la impresora al concentrador, pero no use el resto de dispositivos USB durante la impresin.
Se estn imprimiendo documentos complejos, grficos o fotografasLa impresin de documentos en modo ptima y/o documentos que contengan grficos o fotografas ralentiza la impresora. Puede acelerar el proceso realizando los siguientes pasos:1. Siga uno de estos caminos para abrir el cuadro Propiedades de la
impresora, dependiendo de su programa de software: Haga clic en Archivo > Imprimir y despus seleccione Propiedades o Haga clic en Archivo > Configuracin de impresin y despus seleccione Propiedades o Haga clic en Archivo > Imprimir > Configuracin y despus seleccione Propiedades.2. Seleccione la ficha Avanzado y seleccione la opcin Modo de
memoria baja.3. Haga clic en Aceptar para volver a la pantalla Imprimir o Configuracin
de impresin.4. Haga clic en Aceptar para imprimir el documento.
82
Si dispone de una conexin de cable paralelo, podr aumentar la velocidad de impresin de fotografas habilitando el ECP (puerto de capacidades mejoradas) del hardware. Para hacer esto:1. Abra la Caja de herramientas de la HP Deskjet usando uno de los
siguientes mtodos: Haga clic en Inicio > Programas > hp deskjet series > Caja de herramientas de la hp deskjet series o Haga clic con el botn derecho en Agente de tareas y seleccione Abrir Caja de herramientas.2. Haga clic en la ficha Configuracin y seleccione Intentar utilizar el ECP del
hardware.3. Haga clic en Aplicar. 4. Imprima la fotografa.
Vea tambin: Imprimir fotografasSi contina teniendo problemas, pngase en contacto con Soluciones de Soporte HP.
83
Problemas con las copias impresas Se imprimen pginas en blanco El documento se imprime descentrado o sesgado Faltan partes del documento o se encuentran en el lugar equivocado La copia impresa no refleja los nuevos ajustes de impresin Las fotos no se imprimen correctamente El papel continuo no se imprime correctamente
Se imprimen pginas en blancoLa impresora puede procesar pginas que no contengan texto ni imgenes si: Uno de los cartuchos de impresin o ambos estn vacos La cinta de vinilo no ha sido retirada del cartucho de impresin Se est imprimiendo un fax entrante Compruebe los cartuchos de impresin1. Levante la cubierta superior de la impresora para ver los iconos de
estado de los cartuchos de impresin.2. Sustituya el cartucho de impresin si est vaco. 3. Retire el trozo de cinta protectora de vinilo si an est pegado al
cartucho de impresin. Vea tambin: Comprobar el estado de los cartuchos de impresin Reemplazar los cartuchos de impresin Guarde un archivo de fax en formato de grfico1. Guarde el fax en formato de grfico con un nombre de archivo .tif. 2. Inserte el grfico en un documento de procesador de textos. 3. Guarde el documento. 4. Imprima el documento en el programa de procesamiento de texto.
84
El documento se imprime descentrado o sesgado1. Compruebe que el papel est colocado correctamente en la bandeja de Entrada. 2. Compruebe que los ajustadores del papel estn bien ajustados al papel. 3. Vuelva a imprimir el documento.
Faltan partes del documento o se imprimen en el lugar equivocadoUse las instrucciones de abajo para restablecer la orientacin del papel, el tamao de pgina, los mrgenes de impresin y otras opciones:1. Siga uno de estos caminos para abrir el cuadro Propiedades de la impresora,
dependiendo de su programa de software: Haga clic en Archivo > Imprimir y despus seleccione Propiedades o Haga clic en Archivo > Configuracin de impresin y despus seleccione Propiedades o Haga clic en Archivo > Imprimir > Configuracin y despus seleccione Propiedades.2. Seleccione la ficha Configuracin, despus verifique que se haya seleccionado el
tamao de papel adecuado para su documento. Si el tamao de papel no est en la lista, defina un tamao de papel personalizado.3. Compruebe que los mrgenes se hayan establecido dentro del rea imprimible.
Seleccione Ajustar al tamao en la pantalla de la ficha Configuracin si el texto y los grficos deben ajustarse al tamao del papel.4. Verifique las siguientes opciones en la ficha Caractersticas:
Orientacin: Orientacin adecuada Impresin de carteles: Deseleccione la Impresin de carteles si corresponde5. Haga clic en Aplicar > Aceptar para volver a la pantalla Imprimir o Configuracin de
impresin.6. Haga clic en Aceptar para volver a imprimir el documento.
La copia impresa no refleja los nuevos ajustes de impresinLos ajustes predeterminados de la impresora pueden diferir de los ajustes de impresin de la aplicacin de software. Seleccione los ajustes de impresin adecuados dentro de la aplicacin de software.85
Las fotos no se imprimen correctamente1. Cercirese de que el papel fotogrfico est colocado en la bandeja de
Entrada con el lado de impresin hacia abajo.2. Deslice el papel hacia delante hasta el tope. 3. Deslice los ajustadores del papel de modo que se ajusten bien al papel
e inserte la bandeja de Entrada.4. Siga uno de estos caminos para abrir el cuadro Propiedades de la
impresora, dependiendo de su programa de software: Haga clic en Archivo > Imprimir y despus seleccione Propiedades o Haga clic en Archivo > Configuracin de impresin y despus seleccione Propiedades o Haga clic en Archivo > Imprimir > Configuracin y despus seleccione Propiedades.5. Verifique las siguientes opciones en la ficha Configuracin:
Calidad de impresin: ptima Tipo de papel: Papel fotogrfico adecuado Impresin de papel fotogrfico: PhotoREt. El uso de 2400 x 1200 ppp requiere 400 MB o ms de espacio en el disco duro y tarda ms en imprimirse.6. Verifique las siguientes opciones en la ficha Caractersticas:
Impresin a doble cara: Deseleccionada Copias: No ms de 207.
Efecte cualquier ajuste necesario del color, volumen de tinta o tiempo de secado de la tinta usando las opciones de la ficha Avanzado. Configuracin de impresin.
8. Haga clic en Aplicar > Aceptar para volver a la pantalla Imprimir o 9.
Haga clic en Aceptar para volver a imprimir la fotografa. Si sus fotos se imprimen muy despacio, debe poder aumentar la velocidad de impresin de fotos habilitando ECP del hardware (puertode capacidades mejoradas) en la Caja de herramientas de la HP Deskjet. Esta solucin slo se aplica a las impresoras con una conexin por cable paralelo.
86
El papel continuo no se imprime correctamente1. Compruebe que la bandeja de Salida se encuentre en la posicin
subida. La bandeja de Salida debe permanecer levantada mientras usted imprime papel continuo.2. Ponga el papel continuo en la bandeja de Entrada de manera que el
extremo suelto est en la parte superior de la pila.
3. Inserte el primer extremo del papel continuo en la bandeja de Entrada
hasta que haga tope. Confirme que la bandeja de Entrada est encajada.4. Siga uno de estos caminos para abrir el cuadro Propiedades de la
impresora, dependiendo de su programa de software: Haga clic en Archivo > Imprimir y despus seleccione Propiedades o Haga clic en Archivo > Configuracin de impresin y despus seleccione Propiedades o Haga clic en Archivo > Imprimir > Configuracin y despus seleccione Propiedades.5. Seleccione la ficha Configuracin:
Confirme que est marcado Impresin de papel continuo. Verifique que est seleccionado Papel continuo (Letter 8,5 x 11 pul.) o Papel continuo (A4 210 x 297 mm) como tamao de papel.
87
6. Haga clic en Aplicar > Aceptar para volver a la pantalla Imprimir o
Configuracin de impresin.7.
Haga clic en Aceptar para imprimir el papel continuo. aparecen vacos en los finales de las hojas al imprimir. Las Notas de la versin describen problemas de impresin de papel continuo cuando se usan programas de software especficos. Haga clic en Inicio > Programas > hp deskjet series > Notas de la versin para ver esta informacin.Si contina teniendo problemas, pngase en contacto con Soluciones de Soporte HP.
8. Compruebe que el software de impresora funcione correctamente si
88
Especificaciones del producto Especificaciones del producto para las impresoras hp deskjet 948c series Especificaciones del producto para las impresoras hp deskjet 940c series Especificaciones del producto para las impresoras hp deskjet 920c series Mrgenes mnimos de impresin Requisitos del sistema
89
Especificaciones del producto para las impresoras hp deskjet 948c serieshp deskjet 948c modelo n C6431D
Velocidad de impresin de texto en negro Borrador: 12 pginas por minuto Velocidad de impresin de texto mixto con grficos en color Borrador: 10 pginas por minuto Resolucin de texto TrueType en negro (depende del tipo de papel) Borrador: 300 x 300 ppp Normal: 600 x 600 ppp ptima: 600 x 600 ppp Resolucin de color (depende del tipo de papel) Borrador: 300 x 300 ppp + PhotoREt Normal: 600 x 600 ppp + PhotoREt ptima: 600 x 600 ppp + PhotoREt Resolucin de impresin de papel fotogrfico PhotoREt 2400 x 1200 ppp Tecnologa de impresin Impresin de inyeccin de tinta trmica con aplicacin inteligente de gotas Compatibilidad de software Compatible con MS Windows (95, 98, Me, 2000 y NT 4.0) Programas de software MS-DOS Ciclo de trabajo 2.000 pginas al mes
90
Memoria 2 MB de RAM integrada Botones/Luces Botn Cancelar Luz de estado de los cartuchos de impresin Botn y luz Reanudar Botn y luz de Encendido Interfaz de E/S Cable paralelo Centronics compatible con IEEE 1284 con receptculo 1284-B Compatible con Bus Serie Universal 1.1 Dimensiones 440 mm de ancho x 196 mm de alto x 400 mm de profundidad (bandeja plegable bajada con papel) o 250 mm de profundidad (bandeja plegable subida) 17 ,34 pul. de ancho x 7 pul. de alto x 15,76 pul. de profundidad (bandeja ,72 plegable bajada con papel) o 9,85 pul. de profundidad (bandeja plegable subida) Peso 5,72 kg (12,6 lb) sin cartuchos de impresin Condiciones ambientales de operacin Condiciones mximas de operacin: Temperatura: De 5 a 40 grados C, de 41 a 104 grados F, Humedad: De 15 a 80 % de humedad relativa sin condensacin Condiciones de operacin recomendadas para una ptima calidad de impresin: Temperatura: De 15 a 35 grados C o de 59 a 95 grados F Humedad: De 20 a 80 % de humedad relativa sin condensacin Condiciones de almacenamiento: Temperatura: De -40 a 60 grados C, de -40 a 140 grados F
91
Consumo de electricidad 2 vatios como mximo cuando est apagada 4 vatios de media cuando no est imprimiendo 40 vatios de media cuando est imprimiendo Requisitos de electricidad Voltaje de entrada: De 100 a 240 Vca (10 %) Frecuencia de entrada: 50/60 Hz (+3 Hz) Se adapta automticamente a la gama mundial de voltajes de lnea de CA y frecuencias. Emisiones de ruido declaradas de acuerdo con la normativa ISO 9296 Potencia del sonido, LWAd (1B = 10dB): 5,9 dB en modo normal Presin del sonido, LpAm (posicin cerca de la impresora): 46 dB en modo normal Alineacin Vertical: +/- 0,058 mm/mm (0,002 pul.) en modo normal Desviacin: +/- 0,152 mm/mm (0,006 pul./pul.) en papel corriente +/- 0,254 mm/mm (0,010 pul./pul.) en transparencias hp Peso de los medios de impresin Papel: Letter de 60 a 90 g/m2 (de 16 a 24 lb) Legal de 75 a 90 g/m2 (de 20 a 24 lb) Sobres: de 75 a 90 g/m2 (de 20 a 24 lb) Tarjetas: hasta 200 g/m2 (110 lb mx. ndice) Papel continuo: de 60 a 90 g/m2 (de 16 a 24 lb)
92
Manejo de los medios de impresin Capacidad de la bandeja de Entrada: Hojas de papel corriente: Hasta 100 Papel continuo: Hasta 20 hojas Sobres: Hasta 15 Tarjetas de felicitacin: Hasta 5 tarjetas Etiquetas: Hasta 20 hojas de etiquetas (utilice slo hojas de tamao Letter o A4) Papel fotogrfico: Hasta 20 hojas Fichas: Hasta 30 tarjetas Transparencias: Hasta 25 Capacidad de la bandeja de Salida: Borrador: Hasta 35 hojas Normal: Hasta 50 hojas ptima: Hasta 50 hojas Tamao de los medios de impresin Papel: Letter 216 x 279 mm (8,5 x 11 pul.) Legal 216 x 356 mm (8,5 x 14 pul.) Exec 184 x 279 mm (7 ,25 x 10,5 pul.) A4 210 x 297 mm A5 148 x 210 mm B5-JIS 182 x 257 mm Definido por el usuario: Ancho de 77 a 216 mm (de 3,0 a 8,5 pul.) Largo de 127 a 356 mm (de 5,0 a 14 pul.)
93
Papel continuo: Letter 216 x 279 mm (8,5 x 11 pul.) A4 210 x 297 mm Sobres: N 10 (EE.UU.) 103 x 241 mm (4,12 x 9,5 pul.) Invitacin A2 111 x 146 mm (4,37 x 5,75 pul) DL 220 x 110 mm C6 114 x 162 mm Tarjetas de felicitacin/fichas: 76 x 127 mm (3 x 5 pul.) 102 x 152 mm (4 x 6 pul.) 127 x 203 mm (5 x 8 pul.) Tarjeta A6: 105 x 148,5 mm Hagaki: 100 x 148 mm Etiquetas: Letter 216 x 279 mm (8,5 x 11 pul.) A4 210 x 297 mm Transparencias: Letter 216 x 279 mm (8,5 x 11 pul.) A4 210 x 297 mm Papel fotogrfico (con tira desprendible): 102 x 152 mm (4 x 6 pul.) Cartuchos de impresin Negro: HP 6615A Series o HP n 15 Tricolor: HP C6578 Series o HP n 78
94
Especificaciones del producto para las impresoras hp deskjet 940c serieshp deskjet 940cxi modelo n C6431A hp deskjet 940cse modelo n C6431B hp deskjet 940cvr modelo n C6431B
Velocidad de impresin de texto en negro Borrador: 12 pginas por minuto Velocidad de impresin de texto mixto con grficos en color Borrador: 10 pginas por minuto Resolucin de texto TrueType en negro (depende del tipo de papel) Borrador: 300 x 300 ppp Normal: 600 x 600 ppp ptima: 600 x 600 ppp Resolucin de color (depende del tipo de papel) Borrador: 300 x 300 ppp + PhotoREt Normal: 600 x 600 ppp + PhotoREt ptima: 600 x 600 ppp + PhotoREt Resolucin de impresin de papel fotogrfico PhotoREt 2400 x 1200 ppp Tecnologa de impresin Impresin de inyeccin de tinta trmica con aplicacin inteligente de gotas Compatibilidad de software Compatible con MS Windows (95, 98, Me, 2000 y NT 4.0) Programas de software MS-DOS
95
Ciclo de trabajo 2.000 pginas al mes Memoria 2 MB de RAM integrada Botones/Luces Botn Cancelar Luz de estado de los cartuchos de impresin Botn y luz Reanudar Botn y luz de Encendido Interfaz de E/S Cable paralelo Centronics compatible con IEEE 1284 con receptculo 1284-B Compatible con Bus Serie Universal 1.1 Dimensiones 440 mm de ancho x 196 mm de alto x 370 mm de profundidad 17,32 pul. de ancho x 7,72 pul. de alto x 14,56 pul. de profundidad Peso 5,9 kg (15 lb) sin cartuchos de impresin Condiciones ambientales de