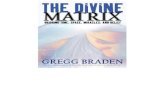Zoomによるオンラインセミナー参加⽅法・基本操作のご案内to1985.net/manage/wp-content/uploads/2020/01/zoom_guide.pdf ·...
Transcript of Zoomによるオンラインセミナー参加⽅法・基本操作のご案内to1985.net/manage/wp-content/uploads/2020/01/zoom_guide.pdf ·...

1
Zoom によるオンラインセミナー参加⽅法・基本操作のご案内
2020.05.11
⼀般社団法⼈ Forward to 1985 energy life
事務局 服部杏⼦
■準備物
1. インターネット環境 2. パソコン(カメラ・マイクが使⽤できるもの)もしくはスマートフォン、タブレット端末 3. 配布されたセミナー資料(印刷しておくことをお勧めします)
4. 講師・他の参加者に⾒せる課題提出資料があれば、事前に事務局に送付するか、PC 上で開いておく
■Zoom のしくみ
オンライン上にあるセミナールーム(Zoom 上でミーティングと呼ばれるもの)に⼊室することで、そのセミナールームに居る講師の話を聞き、資料を閲覧し、講師や事務局、他の参加者と会話できるシステムです。
このセミナールームには、URL・ミーティング ID を知っている⼈しか⼊室することができず、セミナールームに⼊室する際は事務局(Zoom 上でホストと呼ばれる)が承認した⽅しか⼊れません。
以下では、Zoom 上での呼び⽅に合わせ、セミナールームを「ミーティング」、事務局を「ホスト」と記載して説明します。
待機室
事務局(ホスト)が 参加者リストと照合
②承認
②承認
パソコンから
スマホ・タブレットから
①参加
①参加
セミナールーム (ミーティング)
③⼊室 聴講
会話
インターネット

2
■参加⼿順 (1)パソコンで参加する場合
1. セミナー前⽇までに事務局より下記のような招待メールが届きます。 当⽇、セミナー開始時間(⼊室可能時間)になりましたら⾚で⽰した URL をクリックします。
2. 「Zoom meeting を開きますか︖」というポップアップが表⽰されるので「Zoom meeting を開く」を選択

3
3. 別画⾯で Zoom が⽴ち上がるので、「コンピューターオーディオのテスト」を選択
※この⼿順で下記のような画⾯が出た場合は「ビデオ付きで参加」を選択して下さい
4. 「スピーカーをテスト中…着信⾳が聞こえますか。」という⼩画⾯が出ます。⾳が聞こえていれば「はい」を選択 聞こえていなければ PC のスピーカーを ON にします 同じく、「マイクをテスト中…話してから話をやめます、返答が聞こえますか。」という⼩画⾯がでたら、何か話してみて、⾃分の声が聞こえたら「はい」を選択します

4
5. 「スピーカーとマイクは良好です」という画⾯が出ればテストは終了です。 「コンピューターでオーディオに参加」をクリックします
6. 次に出た⼩画⾯でも「コンピューターでオーディオに参加」をクリックします
7. 「ミーティングのホストは間もなくミーティングへの参加を許可します、もうしばらくお待ちください」と表⽰され、 ミーティングの待機室に⼊ります

5
8. ホストが待機室からミーティングへ⼊る承認をすると、ミーティングへの参加が完了します

6
■参加⼿順 (2)スマートフォン・タブレット端末で参加する場合
1. Apple 端末の場合は App Store から、Android 端末の場合は Google Play から 「ZOOM Cloud Meetings」をダウンロードします。 ※「ZOOM」という名前の他のアプリがありますがこれはニセアプリです。ダウンロードしないで下さい。
2. セミナー前⽇までに事務局より下記のような招待メールが届きます。
「ZOOM Cloud Meetings」という⻘いマークのアプリを
ダウンロードして下さい。
「Zoom」という名前の他のアプリが多数あります。
お間違えのないように︕

7
3. セミナー開始時間になりましたらアプリを⽴ち上げ、 4. 事務局からのメールにある「ミーティング ID」 「ミーティングに参加」をタップ とご⾃⾝の名前を⼊⼒して「参加」をタップ
5. 事務局からのメールにあるパスワードを⼊⼒して 6. 「ミーティングのホストは間もなくミーティング
「続⾏」 への参加を許可します、もうしばらくお待ちく ださい」と表⽰され、ミーティングの待機室に ⼊ります

8
7. 「他のユーザーの⾳声を聞くにはオーディオに参加して 8. 事務局が待機室からミーティングへ⼊る ください」と表⽰されたら「インターネットを使⽤した通話」 承認をすると、ミーティングへの参加が完了 を選択 します

9
■基本的な使い⽅(PC・スマホ・タブレット端末共通)
① 全画⾯表⽰ 全画⾯表⽰の開始/終了を切り替えます
② マイクボタン ⾃分が発する声・⾳の ON/OFF を切り替えます OFF にすると⾃分の声は他の参加者に聞こえません
講義中は参加者の⽅のマイクをホストが OFF にします
③ マイク・スピーカーのテスト・オーディオ設定 マイク・スピーカーのテスト・各種オーディオ設定を⾏います
④ ビデオボタン ⾃分を映しているビデオ(カメラ)の ON/OFF を切り替えます OFF にすると⾃分の姿は他の参加者から⾒えなくなります
⑤ ビデオ(カメラ)設定・仮想背景の設定 フロントカメラ/リアカメラを切り替えます ⾃分の背景(⾃宅や事務所)を他の参加者に⾒せたくない時、仮想背景を設
定すると、背景が映像に⼊れ替わります
⑥ チャット機能 ⽂章でホストや他の参加者にメッセージを送れます(詳細は後述します)
⑦ 画⾯を共有 ⾃分の PC の画⾯を他の参加者に⾒せることができます(詳細は後述します)
画⾯全体を共有することも、ある1つのプログラムだけを共有することもできます
⑧ レコーディング ミーティングを動画として保存できます。(ホストが許可した場合のみ)
顔が⽬⽴っちゃってすいません・・・
① 全画⾯表⽰
②マイク ON/OFF
④ビデオ(カメラ)ON/OFF
⑤ビデオ(カメラ)設定・ 仮想背景の設定
⑥チャット機能
⑦画⾯を共有
⑧レコーディング
③マイク・スピーカーのテスト・オーディオの設定

10
■チャット機能の使い⽅(1)パソコンの場合
1. 「チャット」ボタンをクリックします
2. 画⾯右に「Zoom グループチャット」の画⾯が出るので、送信先を「○○(ホスト)」にします
質問の時間等で全員にメッセージを送りたい場合は「全員」を選択します
3. メッセージを⼊⼒して Enter を押します
4. 「ファイル」ボタンからはファイルの送信も可能です
①
②
③
④

11
■チャット機能の使い⽅(2)スマートフォン・タブレット端末の場合
1. 「詳細」をタップします
2. 「チャット」をタップします
3. 以降はパソコンの場合の 2 以下の⼿順と同じです。
※スマートフォン・タブレット端末の場合はファイルの送信機能はありません
①
②

12
■画⾯共有機能の使い⽅ ※課題提出資料がある場合のみ使⽤
6. 予め講師・ホスト・他の参加者に⾒せたいファイルを開いておきます
7. 「画⾯を共有」のボタンを押すと、下記のような画⾯が出ます
必要に応じて「画⾯全体」「ホワイトボード」「1 つのファイル」を選択します
8. 「共有」をクリックします
9. 画⾯共有を終了する時は、画⾯上部に出ている
「共有の停⽌」をクリックします
画⾯全体を共有 ホワイトボードに⼿書きの絵・⽂字を書き込んで共有
1 つのファイルを共有
画⾯全体が他の参加者から⾒えるので、メーラー・LINE・⾦融取引情報等を開いておくと他の参加者に内容が⾒えてしまいます。 共有したい画⾯だけを開いておくようにして下さい。
共有されているファイルが 緑⾊で枠取りされます

13
参加する上での注意
事務局から送られてくる招待メール・URL・ミーティング ID・パスワードは他⼈に絶対に⾒せたり、転送
したりしないで下さい。
⾚の他⼈にミーティングに⼊られるリスクが⾼まります。厳重な取り扱いをお願い致します。
1 社から複数名参加する場合に、参加代表者が他の社員にメールを転送することは問題ありません。
周りに⼈の居ない、できるだけ静かな場所から参加して下さい。
同じ部屋に社員・家族が居る場合、その⽅が話している内容、電話の⾳はかなりの⾳量で他の参加者に聞こえてしまいます。
※講義中はホストが参加者の⽅のマイクを OFF にしますが、質問の時間などはマイクが ON になります。どうしても静かな場
所から参加できない場合は、チャットでも質問をお受けできますので、終始マイクを OFF にして、チャットをご利⽤下さい。
<1社から複数名参加する場合>その複数名が同じ部屋にいて、それぞれの端末で参加する場合、代
表者の⽅以外のマイク・スピーカーは OFF にしてください。
ハウリングが起こり、正常な通話ができなくなります。
セミナー中は携帯電話をマナーモードにして下さい。
通常のセミナーと同じですので、原則セミナー中に退席して電話に出ることはお控え頂ければと思いますが、どうしても通話する
場合は Zoom のマイクを OFF(ミュート)にしてください。
質問事項はスライド番号(資料のページ番号)と合わせて書き留めておいてください。
スムーズな進⾏のため、講義中は参加者の皆様のマイクを OFF にさせて頂きます。質問は休憩前や講義後にまとめてお伺
いしますので、スライド番号(資料のページ番号)と合わせてお⼿元で書き留めておいてください。
Zoom から最新版アプリへの更新を求められたら、必ず更新を⾏って下さい。
本件に関するお問い合わせ先
(⼀社)Forward to 1985 energy life 事務局
E-MAIL [email protected]
TEL 048-637-1116
※原則開催前⽇までにご連絡下さい
重 要