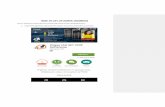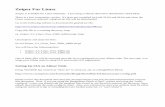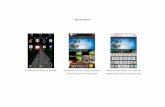Zoiper Classic (Mac/Windows) 操作マニュアルインストール完了後、Zoiper...
Transcript of Zoiper Classic (Mac/Windows) 操作マニュアルインストール完了後、Zoiper...

Zoiper Classic (Mac/Windows)操作マニュアル
Ver 1.0.0 2019/8/1 作成
*Zoiper は Zoiper software社の製品です

2
はじめに
本説明書は「Zoiper」についてご説明致します。当アプリケーションをご使用する際に、本説明書を読むことでご理解いただきお間違えの無いようご利用ください。
Zoiper は Zoiper software 社 が提供する無料で使用できるソフトフォンです。Zoiperのオフィシャルページ : http://www.zoiper.com/
Windows、macOS に対応しています。
動作確認当アプリケーションは、下記以外では動作確認しておりません。
対応OS mac OS X 10.10以上Windows10

3
はじめに(動作確認) ------------ P.2
目次 ------------ P.3
~Zoiper classic MacOS版のインストール及び設定~
インストール手順 ------------ P.5
アカウント設定 ------------ P.6 - 8
オーディオデバイスの設定例 ------------ P.9
オーディオコーデックの設定例 ------------ P.10
~Zoiper Windows版のインストール及び設定~
インストール手順 ------------ P.12
アカウント設定 ------------ P.13 ~ 15
オーディオデバイスの設定例 ------------ P.16
オーディオコーデックの設定例 ------------ P.17
~Zoiper のご利用方法について(Mac/Windows)~
電話をかける ------------ P.19
電話を受ける ------------ P.20
電話帳を使用する ------------ P.21
履歴を使用する ------------ P.22
便利な設定 ------------ P.23
目次

4
~ Zoiper macOS版の設定~
~Zoiper macOS版のインストール及び設定~

5
インストール手順
ダウンロードしたファイルを実行し、インストーラーの指示に従って Zoiper をインストールします。
警告メッセージでインストールできない場合、Macのシステム環境設定>セキュリティとプライバシーよりアプリケーションの実行許可をしてください。
~ Zoiper macOS版の設定~
インストール( macOS版)
Zoiper classicのダウンロードページにアクセスしてください。(https://www.zoiper.com/en/voip-softphone/download/classic)
Desktop Zoiper Classicのmac を選択します。(このマニュアルではFree バージョンをダウンロードし説明しています)

アカウント設定
6
10
~ Zoiper macOS版の設定~
インストール完了後、Zoiper を起動してください。初回起動時には、Zoiper をOS起動時にスタートさせるか選択する画面が表示されることがあります。
SIPアカウント設定を行います。ホームメニューのオプションボタンをクリックすると、オプション画面が表示されます。「SIPアカウントを新規追加」 を選択すると新規アカウント作成ウィンドウが表示されます。アカウント名にユニークを入力し、OKをクリックします。
SIPアカウントを新規追加
ユニーク
ホーム画面上で右クリックすると、表示言語を変更できます。Languages>日本語を選択します。

アカウント設定
7
10
~ Zoiper macOS版の設定~
SIPアカウントオプション画面が表示されます。各項目を入力しOKをクリックします。
① ドメイン
ログインサーバを入力し、その後に”:25060”と入力します。
ログインサーバはユニーク管理画面および
詳細画面で確認できます。
※管理ページに記載されているログイン
サーバがvoip3XXXの場合はログインサーバの後ろの”:25060”は入力しないでください。
② ユーザ名
端末ID(ユニーク)を入力します。端末ID(ユニーク)はお客様管理ページのサークルおよび
ユニーク管理画面で確認できます。
例) 0000123456
③ パスワード
ユニークの端末パスワード
を入力します。端末パスワードはユニーク
詳細画面で確認できます。
④発信者名
端末ID(ユニーク)を入力します。
OKをクリックするとホーム画面に戻り、アカウントに設定したユニーク情報が表示されます。
登録をクリックし、アカウントに(ログイン済)と表示されたら アカウント設定は完了です。
1
23
4

アカウント設定
8
~ Zoiper MacOS版の設定~
• 設定に誤りがあると登録を押しても何も反応しません。
• SIP情報設定画面で登録済の項目が無効の場合、認証に失敗しています。
• 認証に成功した場合、有効と表示されます。
無効: 認証失敗
有効: 認証成功

オーディオデバイスの設定例
9
着信時の呼び出し音をパソコンのスピーカーから、通話開始後にヘッドセットへ切り替わる設定方法について
USBヘッドセットのような、パソコンの内蔵スピーカーとは別に音声デバイスを用意した場合、
Zoiperでも切り替えが可能になります。
1. USBヘッドセットをPCにつなげて、
ソフトフォンで設定を行います。
2.メニューのオプションをクリックします。
弊社ではソフトフォンでの発着信・通話のみ動作確認しております。
パソコンやヘッドセットの詳細設定については各メーカー様へ問い合わせください。
~ Zoiper MacOS版の設定~
3.オーディオオプションの中の「オーディオデバイス」をクリックし、入力デバイスと出力デバイスを選択します。
デバイス名は、接続しているヘッドセットによって異なります。
4.最後に「OK」を押せば完了です。
オプション

オーディオコーデックの設定例
10
1.メニューのオプションをクリックします。
~ Zoiper MacOS版の設定~
2.オーディオオプションのオーディオコーデックをクリックし、以下のように設定を行います。
選択済みのコーデック: 1. µ-law
未使用のコーデック: iLBC30, GSM, a-law, Speex(順番は問わず)
コーデックの移動方法は、移動したいコーデックを選択し、←→ボタンを押すと移動することができます。
選択済みコーデックの順位を変える場合は、一度未使用のコーデックに移動してから優先順位が高い順に選択済みのコーデックに移動させます。
3.最後に「OK」を押せば完了です。
オプション

11
~ Zoiper Windows版の設定~
~Zoiper Windows版のインストール及び設定~

12
インストール手順
ダウンロードしたファイルを実行し、インストーラーの指示に従って Zoiper をインストールします。
~ Zoiper Windows版の設定~
インストール( Windows版)
Zoiper classicのダウンロードページにアクセスしてください。(https://www.zoiper.com/en/voip-softphone/download/classic)
Desktop Zoiper ClassicのWindowsを選択します。(このマニュアルではFree バージョンをダウンロードし説明しています)

アカウント設定
13
10
~ Zoiper Windows版の設定~
インストール完了後、Zoiper を起動してください。ウィンドウズのセキュリティ警告が出た場合、許可してください。
SIPアカウント設定を行います。ホームメニューのオプションボタンをクリックすると、オプション画面が表示されます。「SIPアカウントを新規追加」 を選択すると新規アカウント作成ウィンドウが表示されます。アカウント名にユニークを入力し、OKをクリックします。
SIPアカウントを新規追加
ユニーク
ホーム画面上で右クリックすると、表示言語を変更できます。Languages>日本語を選択します。

アカウント設定
14
10
~ Zoiper Windows版の設定~
SIPアカウントオプション画面が表示されます。各項目を入力しOKをクリックします。
① ドメイン
ログインサーバを入力し、その後に”:25060”と入力します。
ログインサーバはユニーク管理画面および
詳細画面で確認できます。
※管理ページに記載されているログイン
サーバがvoip3XXXの場合はログインサーバの後ろの”:25060”は入力しないでください。
② ユーザ名
端末ID(ユニーク)を入力します。端末ID(ユニーク)はお客様管理ページのサークルおよび
ユニーク管理画面で確認できます。
例) 0000123456
③ パスワード
ユニークの端末パスワード
を入力します。端末パスワードはユニーク
詳細画面で確認できます。
④発信者名
端末ID(ユニーク)を入力します。
適用し、OKをクリックするとホーム画面に戻り、アカウントに設定したユニーク情報が表示されます。
登録をクリックし、アカウントに(ログイン済)と表示されたら アカウント設定は完了です。
1
23
4

アカウント設定
15
~ Zoiper Windows版の設定~
• 設定に誤りがあると登録を押しても何も反応しません。
• SIP情報設定画面で登録済の項目が無効の場合、認証に失敗しています。
• 認証に成功した場合、有効と表示されます。
無効: 認証失敗
有効: 認証成功

オーディオデバイスの設定例
16
着信時の呼び出し音をパソコンのスピーカーから、通話開始後にヘッドセットへ切り替わる設定方法について
USBヘッドセットのような、パソコンの内蔵スピーカーとは別に音声デバイスを用意した場合、
Zoiperでも切り替えが可能になります。
1. USBヘッドセットをPCにつなげて、
ソフトフォンで設定を行います。
2.メニューのオプションをクリックします。
弊社ではソフトフォンでの発着信・通話のみ動作確認しております。
パソコンやヘッドセットの詳細設定については各メーカー様へ問い合わせください。
~ Zoiper Windows版の設定~
3.Audioの中の「Device」をクリックし、以下のように設定を行います。
デバイス名は、接続しているヘッドセットによって異なります。
4.最後に「適用」し、「OK」を押せば完了です。
オプション

オーディオコーデックの設定例
17
1.メニューのオプションをクリックします。
~ Zoiper Windows版の設定~
2.オーディオオプションのオーディオコーデックをクリックし、以下のように設定を行います。
選択済みのコーデック: 1. µ-law
未使用のコーデック: iLBC30, GSM, a-law, Speex(順番は問わず)
コーデックの移動方法は、移動したいコーデックを選択し、←→ボタンを押すと移動することができます。
選択済みコーデックの順位を変える場合は、一度未使用のコーデックに移動してから優先順位が高い順に選択済みのコーデックに移動させます。
3.最後に「適用」し、「OK」を押せば完了です。
オプション

18
~ Zoiperの利用方法~
~Zoiper のご利用方法について(mac/windows)~

19
電話をかける ~ Zoiperの利用方法~
発信先の電話番号を入力します。発信ボタン
ダイヤルパッドを開き、ダイヤルパッドからも発信できます。
切断ボタン

20
電話をうける ~ Zoiperの利用方法~
了解を押して電話を受けます。 電話を拒否する場合は拒否を押します。

電話帳を使用する ~ Zoiperの利用方法~
21
電話帳新規登録ボタン
電話帳ボタン
情報を入力し、アカウントプルダウンよりユニークを選択し、OKを押してください。
メイン画面から、電話帳をクリックします。
新規登録ボタンから電話帳の登録画面に進みます。

履歴を使用する ~ Zoiperの利用方法~
22
メイン画面から、発着信履歴をクリックします。
履歴ボタン
発信履歴、着信履歴、不在着信などが表示されます。履歴を選択するとダイヤルすることができます。

便利な設定 ~ Zoiperの利用方法~
23
・最小の状態で起動Zoiper起動時に自動的に最小化します。
・ログイン時にZoiperをスタートMacまたはWindowsにログインしたときにZoiperが自動的に起動します。
・常に最前面に表示常にZoiperを前面に表示します。
・更新情報の確認定期的にZoiperのアップデートがないか確認します。
オプション>全般オプションより、各種設定ができます。