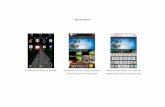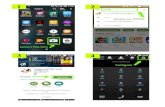1.0. How to install and setup Zoiper Softphone for PC ...…2. Extension 3. Secret If you’re...
Transcript of 1.0. How to install and setup Zoiper Softphone for PC ...…2. Extension 3. Secret If you’re...
-
1
Zoiper is the software phone (Softphone) which connects to an extension on your VoIPOffice account.
1.0. How to install and setup Zoiper Softphone for PC (Software release 3.6)
-
2
Download Zoiper using the link below:
http://www.zoiper.com/en/voip-softphone/download/zoiper3
Save the file to your computer. Once downloaded open the file to start installation. You may be asked if you’re sure you want to run the file, if that happens then click Run. Once the file is running the installation has started, click Next to continue.
1.1.
-
3
Read the License Agreement, select I accept the agreement and then click Next.
Choose the destination folder where you would like Zoiper to be installed, click Next.
1.2. 1.3.
-
4
Select the Components you would like to install and click Next.
1.4. 1.5. Confirm if you would like to add Zoiper to your Start Menu Folder and click Next.
-
5
Choose which users can access the application and click Next.
1.6. 1.7. When the installation is complete, launch by checking the box, click Finish.
-
6
How to Install and Setup Zoiper Softphone for PC(Software Release 3.6)
To configure Zoiper, you will need your VoIPOffice extension details. If you do not know them, you can find them on your VoIPOffice account.
Note: If you already know your VoIPOffice extension details, please skip section 3.
2.0. Retrieving VoIPOffice extension details
-
7
Enter your VoIPOffice IP address into a web browser e.g. 11.222.33.444.
Note: VoIPOffice is using a SSL certificate and you may get a warning asking if you wish to proceed.
Login to your VoIPOffice account using the email address and password you have been provided.
2.1. 2.2. Once you have logged in you will see the extensions page. Choose the extension that you would like to configure with Zoiper.
-
8
2.3. You will need to take note of the following details:1. VoIPOffice IP address2. Extension 3. Secret
If you’re configuring Zoiper on multiple machines, repeat this process per installation of Zoiper.
Once you have chosen which extension you would like to configure, click the edit button.
This provides you with the details you need to configure Zoiper.
2.4.
-
9
How to Install and Setup Zoiper Softphone for PC(Software Release 3.6)
This section will show you how to configure your VoIPOffice extension with Zoiper.
3.0. Configuring Zoiper with VoIPOffice
-
10
3.1. 3.2. Select SIP and click NextGo to Settings > Preferences. Click Create account
-
11
3.3. Enter the following details: User / user@host - enter your Extension numberPassword - enter your extension SecretDomain / Outbound proxy - enter your VoIPOffice IP address, click Next
3.4.
If you get any errors then you may not have entered the credentials correctly.
Repeat the configuration process and make sure there are no spaces when you copy and paste the details.
Do not change the account name, click Next. Your account is now connected.
-
12
Congratulations, Zoiper is now configured and you are ready to start making calls.
Now that you’re online, click on the Dialpad tab to call a number.