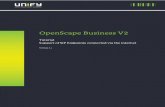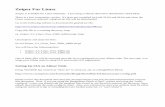ZOIPER (ゾイパー)...
Transcript of ZOIPER (ゾイパー)...

ZOIPER (ゾイパー) ユーザーガイド
Zoiper Biz エディション version 2.0 for Windows®
2007 7月版 (2008年 1月 改定)
BIZ エディション V.2.15: USER GUIDE FOR WINDOWS®
www.zoiper.com

0. 注記
法的責任について
無断複写・転載を禁じます。
このユーザーガイドはZoiper Biz SIP/IAX/IAX2 ソフトフォン Version 2.0 の典型的な使用方法と特徴を説明することを
目的としています。このガイドに記載されている内容が、ご使用になる特定のIPネットワークに適用できるかは使用者の責任により
ます。 Attractel社は、このユーザーガイドをお読みになる方に対し、いかなる場合も、付帯的.または間接的にZoiper Biz Vrsion 2.0をご使用なった結果として生じる損失に関し責任を負いません。 このガイドで使用されている慣例
このガイドでは以下の文字の慣例が用いられています:
ユーザーガイド内へのハイパーリンク、E-Mailアドレス、およびURLは、ブルーの文字で下線 ウィンドウの名前は太字でイタリック体 ファイル、ディレクトリの名前、およびコマンド構文はイタリック体 コマンドのパラメータは: (イタリック体> ボタンは“「ボタン名」ボタン“. 一連の、ボタンをクリックする動作やディレクトリの名称などは “>” で区切られています 一連の手順は 1,2,3... 等で順番が示されています 目次
0. 注記..........................................................................................................................................................2
法的責任について .................................................................................................................... 2 このガイドで使用されている慣例 ...…………….......................................................................... 2
1.ZOIPERのエディション .....................................................................................................................5
はじめに ……........................................................................................................................... 5 ZOIPER Biz の特徴…….......................................................................................................... 6 個人向けZOIPER .............................................……................................................................ 8
2. ZOIPERを始める …………………...................................................................................................9
必要となるシステム環境............................................................................................................ 9 ZOIPERの概要 ……............................................................................................................... 9 ZOIPER Biz の購入…............................................................................................................ 10 ZOIPERのインストール…........................................................................................................ 10 ZOIPERのアンインストール ................................................................................................... 10 初めてZOIPERを使う ..……………..................................................……............................... 11 Asterisk
®
にユーザーを作成する ............................................................................................. 12

3. ZOIPERで電話をかける..................................................................................................................14
アカウントを選択する ............................................................................................................ 14 外線発信 ..………................................................................................................................ 14
電話をかける相手を選択する …….................................................................................... 14 通話回線を選択する .……................................................................................................. 16 相手に電話をかける …..................................................................................................... 16
通話を終了する ..…….......................................................................................................... 16 かかってきた電話を受ける ................................................................................................... 16 保留する ............................................................................….............................................. 17 通話を転送する …................................................................................................................ 17
転送 .……......................................................................................................................... 17 在席転送. ... ........................................................................................................... 18
不在着信 …......................................................................................................................... 19 通話回送/自動応答.............................................………….................................................... 19 通話を転送する …................................…............................................................................. 21
ブラインド転送 ............................................................................................................... 21 会議機能 ….......................................................................................................................... 23 不在着信..............................................................................…….......................................... 24 ボイスメール ........................................................................................................ …………..24
4. アドレス帳........................................................................….............................................................25
アドレス帳を見る.............................................…………........................................................ 25 通話情報 ..…………............................................................................................................ 25 連絡先を追加する ……….................................................................................................... 26
新規連絡先 ..................................................................................................................... 26 連絡先を削除する ......……........................................................................................... 26
連絡先を編集する .............................................................................................................. 26 連絡先を検索する .............................................................................................................. 27
1 ボリュームコントロール.....................................................................................................28 2 ログ.........................................................................................................................................29 3 履歴........................................................................................................................................30 8. ファックスを送信する ....................................…..........................................................32 8.1 TIFF ファイルを送る .………............................................................................... 33 8.2 Zoiprintのドライバとインターフェース ドライバとインターフェース .......................... 34 4 ファックスを受ける .............................................................................................................37 5 コマンドライン........................................................................................................................38

6 オプション...............................................................................................................................39
履歴を見る ………….......................................................................................................... 30 通話情報............................................................………...................................................... 31
オプションを見る ..................................……....................................................................... 39 オプション メニュー .................................................................................................... 39
SIP アカウント .................................................................................................................. 40 新しいSIPアカウント を作成する .................................................................................... 40 アドバンスド SIPアカウント オプション ...................................................................... 42
IAX アカウント.................................................................................................................... 44 新しいIAX アカウントを作成する .................................................................................... 44 アドバンスド IAX アカウントオプション ........................................................................... 47
ネットワーク ...................................................................................................................... 48 プロトコル オプション.......................................................................................................... 48
SIP オプション............................................................................................................. 49 IAX オプション ........................................................................................................... 49 RTP オプション .......................................................................................................... 49 アドバンスド RTP オプション.................................................................................... 50 STUN オプション ....................................................................................................... 50 アドバンスドSTUN オプション.................................................................................... 51
オーディオオプション ......................................................................................................... 51 概要.......................................................................................….................................... 51 オーディオデバイス ..................................................................................................... 52 オーディオデバイス アドバンスドオプション ............................................................ 53 オーディオコーデック .................................................................................................. 53
全般オプション ................................................................................................................. 54 概要........................................................…................................................................... 54 コールイベント ............................................................................................................. 55 自動化/統合 ....................................…….................................................................. 58
設定...............................................................……........................................................... 61 ファックス ......................................................................................................................... 63 診断 …..............................................…........................................................................... 64
1 言語......................................................................................................................................65 2 製品情報と認証のリセット..............................................................................................66

1. ZOIPER エディション
初めに
このガイドは、皆様が着実に実際の目的である、Asterisk®
によるVoIP (Voice over Internet プロトコル) テクノロジーと 新バー
ジョンの ZOIPER ソフトフォンを使って電話通信コストを削減する一助です。
続く1章では、さらに詳細にZOIPER Biz エディション を説明します。 もし、“自社ブランドの電話”を持ちたいと思っているのに、そ
の開発リソースをお持ちでないのであれば、自社ブランドのOEM ZOIPERをオーダーすることも、一つの選択肢です。
[email protected] にメールを送り、さらに情報と提案を受けることをお勧めいたします。 弊社の経験豊かな専門チームが皆
様のどんな質問にも喜んでお答えいたします。加えて、弊社の開発チームは、ZOIPERの将来のバージョンに皆様の特定の希望
を反映し実装させたいと願っています。
私たちは、さらに快適な通話環境を、皆様とご一緒に作ってまいります。

ZOIPER Biz の特徴
Zoiper Biz エディション V.2.0は、多くの長所を持ち、快適な通話環境を提供します。
SIP + IAX / IAX 2 プロトコルs 母国語での会議 多言語サポート 変更可能な回線数 ( 大6回線まで) T.38 ファックス 受信 SIP による TCP サポート SIP による TLS サポート SRTP サポートによる TLS API* 利用可能な圧縮方式 G.729 (Zoiper Biz エディションは G.729 をサポートしている), GSM, law, alaw, speex, iLBC Zoiprint インターフェース と ドライバ Callto URL プロトコル 着信URL処理 異なる通話イベントでのURLの開放 自動応答 自動リソース割り当て (XML)** メール機能プラグイン: Outlookとの統合 ポータブル装置でのポータブル Zoiper (USB, flashcards, 等) 無償版と Biz OEM 向けのオプション DSCP サポート 通話回送 ブラインド通話転送 在席転送 コマンドライン ダイヤル アカウント数は無制限 通話録音 (単一ファイルに録音) カスタム呼び出し音 ボタン一つでの ボイスメールメッセージを聞ける エコーキャンセル機能
* 関数やコマンドの資料をPDFファイルでご覧になる場合はここをクリックしてください
STUN サポート アカウントごとの STUN サービス アカウント パスワード 暗号化 アカウントごとの 圧縮設定 アウトバンド DTMF トーン送出 自動ユーザー登録 保留機能 自動ポップアップウィンドウによる通話着信オプション アドレス帳 通話ログ 通話履歴 多数の音声デバイスをサポート 調整可能な揺らぎ吸収バッファ 常に手前に表示可能 クイックダイヤルパネル ボイスメール メッセージ 情報 立ち上げ時に 小化する トレイ内に 小化可能 アカウントのインポート機能(XML)* * アカウントファイルに関する資料をPDFファイルでご覧になりたいときはこちらをクリックしてください。
** 自動リソース割り当てに関する資料をPDFファイルでご覧になりたいときはここをクリックしてください。

個人向け ZOIPER
社内で自分の会社のロゴの入った、カラフルで目立つ、 先端のVoIPをお使いいただくことができます。 • 自社独自の電話で取引先を驚かせてみたくありませんか? 個人向けバージョンの Zoiper Biz エディションを選択していただけます。 基本的な商標変更が含まれます。
“ZOIPER”の名称をお好きなものに変更できます。 色彩設計を自由に変更できます。 ロゴをお好きなものに変更できます。
オーダーメイドの Zoiper Biz エディションもご用意しています。 色やロゴを変更するだけとは異なり、インターフェースと機能性を
完全に変更することも可能です。(追加/削除 ボタン/外観)
詳細な情報については [email protected] までお問合せください。

2. ZOIPERをはじめる
必要とされるシステム環境
Zoiperを正しくお使いいただくために、以下のシステム環境が 低限必要です。
Pentium II 300 MHz 相当以上のプロセッサ 256 MB RAM 以上のメモリ
Windows®
2000, XP またはそれ以降のOS 16 bit サウンドカード (サウンドブラスターか相当のもの) 有線、又はワイヤレスのインターネットブロード環境
ZOIPERの概観
ZOIPER Bizの購入
ZOIPER Biz エディションの詳細な情報をお知りになりたい場合や、ご購入なさる場合はこちらをクリックしてください。ご購入後、メ
ールにてダウンロード先のURL、ユーザー名、パスワードをお知らせいたします。ZoiperでVoIP通話をなさるときは、ZoipeをVoIP
PBX に接続なさるか、世界中にあるいずれかのVoIPサービスプロバイダに加入していただく必要がありますのでご注意ください。

ZOIPERのインストール手順
Zoiperをインストールするために, 下記の手順を実行してください。:
1 ダウンロードした Zoiper2.0 Biz Installer.exe ファイルのアイコンをクリックしてください。 2 インストールウィザードが開いたら、「Next」ボタンをクリックします。 使用許諾契約をお読みになり、同意いただける
場合は「I agree」ボタンをクリックしてください。”. 3 Zoiper をインストールするフォルダを選択し「Next」ボタンをクリックしてください。(初期値は“C:¥プログラム files¥Attractel¥Zoiper Biz”). 4 誰がZoiper で VoIP通話をするかを選択してください。(お使いのコンピューターのすべてユーザーか、現在のユーザー
のみのいずれかを選択してください).すべてのユーザーを選択する場合は、Zoiper Biz 2 をWindows の管理者権限で登録する
必要がありますのでご注意ください。 5 スタート メニュー フォルダを選択し Zoiper のショートカットを登録してください。
インストールする Zoiper のコンポーネントを選択してください。 Zoiper 本体 (メイン ファイル); Zoiper デスクトップショートカット; クイックランチショートカット.
6 「Install」ボタンをクリックしてください。インストールが完了した後、Zoiperを起動してください。 ZOIPER のアンインストール
お使いのコンピューターから Zoiper をアンインストールする場合、以下の手順に従ってください。
Windowsのスタート メニュー > プログラム > Attractel > Zoiper Biz > Uninstall Zoiper Biz. コントロールパネルから > プログラムの追加と削除を開き、プログラム一覧からZoiperを選択し、「削除」ボタンをクリック
します。 はじめて ZOIPER を使う
Zoiperのアイコンをダブルクリックします。Zoiperのショートカットをインストールしなかった場合、 「スタート」ボタン > プログラム >
Attractel > Zoiper Biz. で起動します。これでZoiperソフトフォンを使う準備ができます。ZoiperでVoIP通話をなさるときは、Zoiper
をVoIP PBX に接続なさるか、世界中のいずれかのVoIPサービスプロバイダに加入していただく必要がありますのでご注意くださ
い。
1 「スタート」ボタンをクリック > プログラム > Attractel > Zoiper Biz. の順にクリックし、ZOIPERを起動してください。 2 登録ウィンドウを開いて、Attractel 社から提供されたユーザーネームとパスワードを入力してください。オンライン状態で
もオフライン状態でも登録できます。 3 オンライン状態で登録する場合は「登録 online」ボタンを、オフライン状態で登録する場合は「登録 offline」ボタンを押し
てください。 4 オフラインでの登録を選択した場合、インストールウィンドウが開きます。 5 指示に従ってインストールしてください。 注意: Zoiper Biz 認証ファイルフォルダは スタート>プログラム
>Attractel>Zoiper Biz>Zoiper Biz Certificate files folder にあります。 6 登録が完了した後、Zoiperを使用し始めることができます。

Asterisk®にユーザーを作成する
1 初めにユーザーを iax.conf ファイルに作成します。下記の項目に必要な内容を入力してください。 2 extensions.conf ファイル内で、内線番号とコンテキストを作成したユーザーに関連付けます。下記の事例では、ユーザ
ー“Gogh”さんは 受信、着信を“tutorial”でダイヤルアプリケーションを使って行います。彼の内線番号は“9876”です。 3 Asterisk をCLIからリロードします。 項目 記述例
type 以下の3つのタイプから選択します。 friend:通話の受信、送信ができます
user: 電話をかけることのみができます
peer: 電話を受けることだけができます
“friend”
username 認証に使用されます。 “gogh”
Secret ユーザーのパスワード. “gogh”
Host Dynamic か static を選択. “dynamic”
コンテキスト
ユーザーが送信・着信に使用する環境 “tutorial”
Asteriskの設定ファイルに関する情報をさらにお知りになりたい場合は、弊社のチュートリアルの AsteriskにIPフォンを設
定する をご覧ください。

3. ZOIPERで電話をかける
アカウントの選択
ドロップダウンメニューから、通話に使用するアカウントを選択できます。 • アカウントを登録する: ユーザーをリストから選択します 「登録」ボタンをクリックします • アカウントの登録を削除する:: 登録されているユーザーをリストから選択します. 「キャンセル」ボタンをクリックします 登録されたすべてのアカウントは通話を受けることができます。
外線発信
電話をかける相手を選択する
電話をかける相手を選択するには複数の方法があります。
• カーソルを“発信”項目に置き、内線番号をキーボードで入力します。
• アドレス帳.を開き、電話をかけたい相手をダブルクリックします。
• 左側を指している小さい矢印をクリックするとプッシュナンバーパッドを開きます。
マウスでプッシュボタンをクリックし内線番号をダイヤルします。
• 下記の例のように、発信項目に一連の番号を入力します。一覧の番号の入力方法は以下の通りです。 SIPの場合

“sip: <ユーザー>:<パスワード>@<サーバー名>/<内線番号> @<アドレス体系>
IAXの場合
iax: <ユーザー>:<パスワード>@<サーバー名>/<内線番号> @<コンテキスト>
カーソルを“発信”項目に置き、名前と被発呼側のIPアドレス/サーバー名を入力し、「発信/応答」ボタンをクリックします。
直接電話をかけるのにアカウントを選択する必要はありません。
“発信”項目のドロップダウンリストの矢印をクリックします。時系列の降順に今までにかけた相手のリストが表示されま
す。
右を差している小さい矢印をクリックし、クリックダイヤルパッドを開きます。かける相手をダブルクリックすると電話がつな
がります。
6回線を着信と外線通話の両方に使用できます。
回線の切り替えは通話に使用する「Line」ボタンを左クリックすることによって簡単にできます。
初期設定で選択されているのはグリーンの1回線です。他の空き回線を選択すると、(例えばブルーのライン) 選択された
回線はグリーンになります。
通話中の回線は黄色で表示されます。この回線を選択すると色がグリーンに変わります。
着信している回線はピンクになります。着信するとインフォメーションパッドにも表示されます。オプション機能としてポップ
アップウィンドウで知らせることもできます。
電話回線を選択する
相手に電話をかける
• 電話をかける相手と回線を選択したら、「発信/応答」ボタンをクリックして電話をかけることができます。そのとき「切る」ボタン
は赤に変わります。

通話を終了する
通話を終了するには、「切る」ボタンをクリックします。
かかってきた電話を受ける
電話がかかってくると Zoiper 以下のような方法で知らせます。
ヘッドフォンやスピーカーから着信音がなります。 インフォメーションパッドがZoiper上に表示されます。インフォメーションパッドについてさらにお知りになりたい方はこちらを
クリックしてください。
次の通話に使用される空き回線はピンクで表示されます。
下記のように、ポップアップメニューで電話をかけてきた相手のIDを表示させることもできます。その際、この着信への対
応を3つの選択肢から選ぶことができます。
「Accept」ボタンをクリックすると電話に出ることができます。「発信/応答」ボタンをクリックして電話に出ることもできます。 「Reject」ボタンを押して着信を切ることもできます。「切る」ボタンを押して切ることもできます。 「Ignore」ボタンを押して着信を無視することもできます。これは着信した電話を切らないで、ただポップアップウィンドウを
閉じます。 インフォメーションパッドはZoiper上に残り、呼び出しを続けます。
着信のポップアップウィンドウをどのように受け取るかをお知りになりたい場合は、 コールイベントオプションを確認してください。
保留
電話を受けたり、かけたりすると、「保留」ボタンが使用できるようになります。 Asteriskに設定すれば、通話している相手に保留中に保留音を聞かせることができます。
通話を転送する
転送
1 電話を受けたり、かけたりすると、「転送」ボタンが使用できるようになります。 通話を転送するには、(着信した通話か、こ
ちらがかけた通話かに関わりなく) 「転送」 ボタンをクリックします。 2 転送ポップアップウィンドウが表示されます。

転送を受ける側の番号を“番号”の項目に入力します。すでに入力された転送先はドロップダウンボタンをクリックすると見
ることができます。
在席転送
Zoiper で在席転送をする
1 Asteriskの設定ファイル、features.conf を在席転送機能が使用できるようにプッシュトーン配列に変更する。
2. 設定ファイル内の下記の例の記述の部分を探し、コメント記号を削除し、目的の設定値を入力する。
ブラインド転送は通話中に“#”を押すと、設定が完了します。
在席転送は‘*’を押すと終了します。
在席転送するために‘#’を押すには、ブラインド転送のために別のボタンを設定する必要があります。
features.conf の例
[featuremap] blindxfer => # ; Blind transfer atxfer => * ; Attended transfer VERSION BIZ 2.0, USER GUIDE FOR WINDOWS®
www.zoiper.com
DTMFトーンを使って通話を転送するためには、't'‘T’ オプション がダイヤルアプリケーションのextensions.confファイルに設定さ
れている必要があります。 これによって、通話の受けた人とかけた人がfeatures.conf に定義されている一連のDTMFトーンを送っ
て通話を転送することができます。
extensions.conf の例
exten => 555010203,1,ダイヤル(IAX2/someuser,t,)
在席転送を行うためには、“atxfer”(一般的な転送用特番)項目に定義されている一連の番号を入力します。在席転送を無事に終
了させるには転送した側が切る必要があります。
不在着信
不在着信を受けた場合、「履歴」ボタンが赤くなり点滅します。マウスカーソルをボタンの上に置くと、不在着信の件数が表
示されます。
不在着信の詳細情報を履歴から見るには、「履歴」ボタンをクリックします。

通話回送/自動応答
通話を通話回送/自動応答オプションに接続させるためには、アイドリング中、つまり会話の途中に(もしくは空き回線を通して)「通
話回送/自動応答」ボタンをクリックします。
以下のウィンドウが表示されます:
即時回送 このオプションがチェックされていると、着信した電話をすぐに他の番号またはIPアドレスに回送します。
秒後に回送 (1 to 600 secs)
設定された時間(秒で設定)が経過した後、着信した電話を選択されている番号またはIPアドレスに転送するタイプです。
設定できる秒数は 0 ~ 999 秒です。応答しなかった着信のみが回送されますのでご注意ください。
即時自動応答
このオプションがチェックされていると、着信した電話にすぐに自動応答します。このオプションを選択するときはヘッドセットをいつ
も装着しておくことをお勧めします。
秒後に回送 (1 to 600 secs)
設定された時間(秒で設定)が経過した後、自動応答するタイプです。設定できる秒数は 0 ~ 999 秒です。
設定できる秒数は 0 ~ 999 秒です。
再起動後も設定を保存する このオプションがチェックされていると、通話回送/自動応答の設定は有効になり、「通話回送/自動応

答」ボタンは緑色で押された状態で表示されます。
この場合、再起動の時も設定は有効のままです。
このオプションをチェックしない場合、Zoiperを再起動したとき、「通話回送/自動応答」ボタンは赤で表示され、この設定は無効にな
ります。
自動応答の時、音声を再生する
このアラームのためのオプションをチェックした場合、 着信した通話に自動応答を開始することをアラームで知らせます。
回送先
着信した通話を回送する相手先の番号またはIPアドレスのタイプです。
入力されている番号またはIP アドレスのリストはドロップダウンボタンをクリックすることによって見ることができます。
変更内容を保存するには「OK」ボタンをクリックします。 通話回送/自動応答オプションの設定ウィンドウが閉じ、「通話回送/自動
応答」ボタンは有効になります。(押された状態で緑色で表示されます。)
通話を転送する
ブラインド転送
1 かかってきた電話やかけた電話がつながると、「通話回送/自動応答」ボタンは「転送」 ボタンに変わります。通話を転送
するには(かかってきたか、こちらからかけたかに関係なく)、「転送」ボタンをクリックします。
2 転送ポップアップウィンドウが表示されます。
3 転送する相手の番号を受信者欄に入力し「OK」ボタンをクリックします。 アドレス帳などに、すでに入力されている転送相
手は、ロップダウンボタンをクリックしてリストから選択することができます。これをブラインド転送といいます。

在席転送
Zoiperは在席転送という固有の機能を持っています。この機能も「転送」ボタンを使って行い、通話中に他の有効な回線に接続する
ことができます。 これは秘書が上司に特定の通話を転送するかどうかを確認するときなどに特に便利です。それで、番号を指定し
て直接ブラインド転送を行う代わりに、実際にダイヤルして相手が応答したときに、下記の図が示すように、有効な回線を選んで在
席転送を行うことができます。
代替在席転送
Zoiperを使用した代替(外来の)在席転送:
1 Asteriskの設定ファイル "features.conf"で、DTMFトーンに変更し在席転送を使用できるようにします。
2 設定ファイル内で下記の例に示されている行を見つけ、コメント記号をはずし、希望の値を設定します。
ブラインド転送は通話中に'#'を押すことによって実行されます。
在席転送は'*'を押すことによって実行されます。
'#'を在席転送のために使用するには、ブラインド転送に別のDTMFトーンが設定される必要があります。
features.conf の例
[featuremap] blindxfer => # ; Blind transfer atxfer => * ; Attended transfer VERSION BIZ 2.0, USER GUIDE FOR WINDOWS®
www.zoiper.com
DTMFトーンを使って通話を転送するには't' 'T' オプションが、extensions.confファイル内でダイヤルアプリケーションのパラメータと
して設定されている必要があります。 これによって、かける人も電話を受けた人もfeatures.conf 内に定義されているDTMFトーン
を使って通話を転送できるようになります。
extensions.confの例: exten => 555010203,1,ダイヤル(IAX2/someuser,t,)
在席転送を行うためにはatxfer で定義されたDTMFトーンを入力する必要があります。在席転送を無事に終了させるには転送した
側が通話を切る必要があります。

会議機能
会議機能を使用するには通話中に「会議」ボタンをクリックします。
Zoiperの鍵となる機能の一つは独自の会議機能です。「会議機能」ボタンを押すと「会議機能ウィンドウ」が開きます。少なくとも2回
線以上の空き回線が会議機能には必要ですのでご注意ください。 また 高で6人(6回線)とご本人が会議に参加できます。
すべての利用できる空き回線(追加できる参加者)はウィンドウの右側に表示されます。参加者を会議機能に追加するには使用し
たい空き回線をクリックします。「→(右矢印)」ボタンは追加したい空き回線をクリックすると使用可能になり、参加者をAvailable欄
からCurrent欄に移動させることができます。参加者を削除するには削除したい回線を選択し「→(左矢印)」ボタンをクリックします。
不在着信
不在着信があった場合、「履歴」ボタンが赤く点滅します。マウスカーソルをこのボタンの上に移動させると、不在着信の件数が下
の図のように表示されます。

履歴に残されている不在着信の詳細情報をご覧になるには「履歴」ボタンをクリックします。
ボイスメール
Zoiperでは「ボイスメール」ボタンをクリックするだけで簡単にボイスメールをチェックできます。
「ボイスメール」メッセージを受け取った場合、「履歴」ボタンは赤く点滅します。クリックして「履歴」ウィンドウを開くと、ボイスメールメ
ッセージがあるという通知が表示されています。 ボイスメール内線番号を設定するには、(ユーザーがボイスメールをチェックする
ときの内線番号) SIP Advanced アカウント オプション か IAX Advanced アカウント オプション をご覧ください。
ボイスメールメッセージの詳細を見るには履歴,の「履歴」ボタンをクリックします。
4. アドレス帳
アドレス帳を見る
「アドレス帳」ボタンをクリックしてアドレス帳を開きます。
連絡先
各連絡先には姓、名、電話番号、メールボックス、部署情報、ダイヤルアカウントの7項目の情報が入力できます。
姓と電話番号は必須入力項目でそれ以外の項目は空欄にしておくことが可能です。

連絡先の追加と削除
新規の連絡先
1 「新規」ボタンをクリックする。
2 新規ウィンドウから新しい連絡先の情報を入力します。苗字と電話は必須項目ですので必ず入力してください。それ以外
の項目は、必須入力項目ではありませんので、必要に応じてご利用ください。

1. 入力した新規連絡先を保存するには「OK」ボタン.をクリックしてください。
連絡先を削除する
1 削除したい連絡先をアドレス帳から選択します。
2 「削除」ボタンをクリックします。
連絡先を編集する
1 編集したい連絡先をクリックします。
2 「編集」ボタンをクリックします。
3 連絡先の情報を編集します。
4 「OK」ボタンをクリックし編集内容を保存します。
連絡先を並べ替える
連絡先は苗字、名前、電話、メールボックス、部署、ダイヤル アカウント、クイックダイヤルの各項目で並べ替えることができます。
1 項目名称をクリックすると、項目名称の隣に矢印が表示されます。下記の図では苗字の項目名称の隣に矢印が表示され
ています。
2 この矢印をクリックするとその項目の昇順または降順に並べ替えます。クリックするたびに昇順/降順が変わります。

5. ボリュームコントロール
Zoiperに入ってくる音と出る音は簡単にコントロールできます。音量調節レバーを左に動かすと音が小さくなり、右に動か
すと大きくなります。
入ってくる音、または出る音の有効/消音を切り替えるには、スピーカー、またはマイクのアイコンをクリックします。各アイ
コンが赤くなると音はミュートされます。このミュート/ミュート解除は通話中のみ行うことができますのでご注意くださ
い。
音量調節レバーには音量レベルも表示されます。入ってくる音量は、スピーカーのアイコンの左隣の音量レバーに、出る
音の音量はマイクのアイコンの左のレバーにそれぞれ表示されます。
Zoiperの音量はコンピューター本体の音量にも反映されますので、マルチメディア関連のアプリケーションも影響を受ける
可能性があります。
6. ログ
ログをご覧になるときは、次のいずれかの操作を行ってください。
Zoiperで右クリックすると、ポップアップメニューが表示されます。メニューから“ログ”を選択します。
キーボードで“Alt+L”を押します。
ログウィンドウで過去の一連の操作や処理の詳細情報と発生時間を確認することができます。ここでは、ソフトフォンを熟知した上
級ユーザーにとって有用なZoiper内部で行われている処理も確認できます。

7. 履歴
履歴を見る
「履歴」ボタンをクリックすると履歴を見ることができます。
履歴はすべてのかかってきた通話とかけた通話、またボイスメールの情報を保存します。上下にスクロールして時系列順
の履歴を見ることができます。
• どの履歴からでもダイヤルすることができます。例えば、不在着信した電話番号に電話をかけなおしたり、リダイ
ヤルしたりすることもできます。通話を受けたり発信した各アカウントの履歴も保存されています。これは例えば、履歴を使って不在
着信の番号にかけなおした場合、そのとき使用されたアカウントを使ってかけなおすことになるのでご注意ください。使用アカウント
は履歴一覧表の5番目の欄に表示されています。選択した通話の回線を選択すると、ダイヤルボタンが使用可能な状態になりクリ
ックできるようになります。(または直接「ダイヤル」ボタンをダブルクリックしてください。).
通話がつながります。(特にIAXアカウントを使用した時).
「クリア」ボタンを押すか、「閉じる」ボタンで履歴ウィンドウを閉じます。
• 各通話の履歴情報には下記の情報が含まれています。:
日時
通話の状態 - 不在着信・応答せず・新規ボイスメール・着信・発信
相手の番号;
通話に使われた回線;
通話に使われたアカウント;

通話情報
毎回、ダイヤルしたり、電話やファックスをうけたりした時、インフォメーションパッドがZoiperウィンドウの上にポップアップ表示され
ます。
インフォメーションパッドには以下の情報が表示されます。:
相手のID
発信者の使用しているコーデック
通話に使用されているプロトコルのタイプ
通話を着信したアカウント
• 使われている回線の状態を、下記のように表示されます:
通話中 – 自分か相手が電話に出たとき
切断 – 自分か相手が電話を切ったとき
呼出中 – 自分か相手の呼び出し音がなっている状態
応答待ち – こちらからの発信し対する相手の応答を待っている状態
使用中 – 別の処理が検出され、回線が使用中の状態
ダイヤル中 – 通話がつながる前のダイヤル中の状態
ポート解析中 –回線がSTUNサーバーのためのポートを解析している状態
・ 通話時間 – インフォメーションパッドが表示されてから経過した時間
8. ファックスの送信
ZoiperはSIP経由でファックス(T.38)の送受信が可能です。Zoiperでのファックス送信には以下の二つの方法があります。:
1 生成済みのTIFFファイルを送信します。
2 TIFF以外のファイルを送信する場合は、印刷機能を持つアプリケーションを起動させておきます。 (Zoiprint プリンタードラ
イバ と インターフェース). Zoiprint についてさらに詳しく知りたい場合はこちらをクリックしてください。
いずれの場合でもZoiperからのファックス送信は非常に簡単です。以下の手順で送信できます。

1 Zoiperの「FAX送信」ボタンを押します。
2 「FAX送信」ウィンドウ(下図)が表示されます。
(画面の説明)
「送信可能なファックス」
ここの「タイトル」列にZoiprintドライバで生成されたファックス用のファイルが一覧表示されます。印刷可能なファイルであ
れば、画像、文書、PDF、Webページなどファックス送信できるファイル形式は種類を問いません。なお、Zoiprintドライ
バで生成されたファイルは一覧に履歴として残り続けますので、表示されているファイルを今後ファックス送信する予
定がなければ、ファイルを選択して「削除」ボタンを押し、一覧からファイルを削除してください。
「ページ」–選択したファイルのページ数が表示されます。
「削除」–「タイトル」欄でファイルを選択すると有効になり、クリックすると対象ファイルが削除されます。
「TIFFファイルを選択」–このボタンをクリックすると、T.38ファックス形式で送信できるTIFFファイルを選択できます。
「送信ファイル」
ここには送信用に選択したファイルが種類を問わずに表示されます。
「送信先」
このドロップダウンから「アドレス帳」の送信先を選択するか、ファックスの送信先番号(外線または内線)を入力できます。ここには
送信済みの番号は履歴として残らず、アドレス帳の連絡先のみが表示されます。
「送信」
このボタンは「送信ファイル」と「送信先」が決まると有効になります。クリックすると選択された送信先に送信ファイルを送信します。

「キャンセル」
このボタンをクリックすると「ファックス送信」ウィンドウが閉じられます。
8.1 TIFF ファイルの送信
1 「TIFF ファイルの選択」をクリックします。
2 ダイアログボックスが開きますので、送信したいTIFF ファイルを選択してクリックします。
3 「送信ファイル」に選択したファイル名が表示されます。
4 送信先のファックス番号を入力するか、ドロップダウンリストからアドレス帳にある送信先を選択します。送信先はT.38ファ
ックスを受信できる通信環境である必要がありますので、ご注意ください。
5 「送信」を押すとファックス送信が開始され、インフォメーションパッドが表示されます。
6 送信先がT.38 ファックスに対応していれば、ファックス送信が開始されたことを示すメッセージが表示されます。送信先が
T.38 ファックスに対応していない場合、メディアが対応していない旨、表示されて処理が終了します(ファックスは送信さ
れません)。
8.2 Zoiprintドライバを利用したファックス送信(Zoiprintドライバとインターフェース)
Zoiperをインストールすると、T.38ファックスを送信するためのプリンタドライバ(「Zoiprint」ドライバ)も一緒にインストールさ
れます。これにより、他のさまざまなアプリケーションの印刷用インターフェースと連動してZoiperでファックスを送信できるよ
うになります。
Zoiperをインストールすると、Zoiperのプリンタドライバが Windowsの「設定」→「コントロールパネル」→「プリンタとFAX」に
「Zoiper print to fax」として表示されます。印刷機能があるアプリケーションであれば、ほぼどのファイルでもファックス送信
が可能です。
設定例:
Zoiprintを利用してファックスを送信する手順を以下に示します。ここでは、Mozilla Firefoxブラウザに表示した
「www.cba-japan.com」のWebページをファックス送信してみましょう。
1 「www.cba-japan.com」をFirefoxで開きます。
2 Firefoxの「ファイル」→「印刷」の順にクリックするか、キーボードで「Ctrl+P」を押して印刷のダイアログボックスを表示しま
す。
3 ダイアログボックスの「プリンタ」「プリンタ名」のドロップダウンリストから「Zoiper Print to fax」を開きます。
4 「OK」をクリックします。
5 Zoiperが自動的に起動して「ファックス送信」ダイアログボックスが開き、「送信ファイル」欄にブラウザ(この例ではFirefox)
で表示していたWebページが選択され、ファックスを送信できる状態になっているのが確認できます。

6. 「送信先」をドロップダウンリストから選択するか、ファックス番号を直接入力します。
この後の操作はTIFFファイル送信時の手順と同様です。

9. ファックスの受信
Zoiperでファックスを受信するのは、通常の音声を着信するのと同じような操作で、非常に簡単です。T.38ファックスの受信
時には、インフォメーションパッドがポップアップして「FAX受信」メッセージが表示されます。「発信/応答」ボタンを押して受信
するか、「切る」ボタンを押して受信を拒否できます。
Zoiperが着信時に自動的にポップアップする設定になっている場合(Zoiperの設定画面→「オプション」→「全般オプション」
→「コールイベント」)、ダイアログボックスが開いて、かかってきたファックスを受信するか拒否するかを選択できるようになります。
Zoiperで「転送」や「自動応答」オプションが選択されている場合、ファックスはその設定に従って処理されます。これは特
に、自動応答の場合に便利です。
10. コマンドライン
コマンドラインを使用するには、下記の構文規則に従う必要があります。:
Zoiper.exe <parameter>="<value>"

Zoiper.exeの場所はZoiper無償版のZoiper.exeとZoiper BizのZoiperBiz.exeのフルパス名です。
Zoiperはコマンドライン内で下記のパラメータをサポートしています。
dial_string - (biz版) - 引用符 ""に続く内線番号にダイヤルします。
Extension - (biz版) ) - 引用符 "" に続く内線番号にダイヤルします。
accout_file - 引用符 ""に続く特定のファイル名のファイルからアカウントファイルをロードします。
Config_path - 引用符 ""に続く特定のパスネームのフォルダから設定 ファイルをロードします。
以下のパラメータは別の形式で使用されます:
Zoiper.exe /<parameter>
/regserver – (biz版) – このパラメータを使って、ZoiperはOLE Automationサーバー (API server)を登録します。
/unregserver – (biz版) – このパラメータを使って、ZoiperはOLE Automationサーバー (API server)の登録を解除します。
/automation – (biz版) – Zoiperは見えない自動モードで動きます。
11. オプション
オプションを見る
オプション メニュー
Zoiper の オプションメニュー は3つの方法で見ることができます。:
システムトレイのZoiperのアイコンの上か、Zoiperウィンドウの上で右クリックをすると、下の図のようなポップアップメニュ

ーが表示されます。
キーボードで Alt+O を押します。
「オプション」ボタンをクリックします。
上のいずれかの操作を行うとZoiperオプション画面が表示されます。:
オプションツリーの中のオプションをクリックし設定を変更します。
SIP アカウント
新規のSIPアカウントの追加
アカウン名を入力し「OK」ボタンをクリックします。

アカウント名を入力後、「OK」 ボタンをクリックすると、SIPアカウントオプションが表示されます。
SIPアカウントオプションは下記の図の通りです。:
ドメイン
VoIP サービスプロバイダによって指定されたポート番号が続くホスト名を入力します。
ユーザー名
登録された、または提供されているユーザー名を入力します。
パスワード
登録された、または提供されているパスワードを入力します。
発信者名
発信者名を入力します。どこに発信しても非発呼者側で発信者名を表示する機能がある場合に、この発信者名が表示されま
す。
「適用」ボタンをクリックすることによって変更が適用されますのでご注意ください。
すべての追加されたSIPアカウントはSIPアカウントの一覧表に表示されます。下の図に示されているように、一覧表にはアカウント

名、ユーザー名、ドメイン、アカウントの登録が有効か無効かが表示されます。SIPアカウント一覧表はオプションツリーのSIPアカウ
ントをクリックすると見ることができます。一覧表のすべての欄(登録済みの欄以外)であいうえお順の昇順、降順に並べ替えること
ができます。 登録済みの欄で並べ替えた場合、有効・無効で並べ替えられます。
SIPアカウント詳細オプション
オプションウィンドの下部にある“アドバンスド オプションを表示“チェックボックスをチェックしたり、チェックをはずしたりすることによ
って、詳細オプションの表示・非表示を切り替えることができます。

認証ユーザー名 VoIPプロバイダーによって提供された、認証ユーザーネームを入力します。認証ユーザー名がSIP アカウント オ
プションで設定されたユーザー名と同じである場合、この欄を空欄にしておくことができます。
アウトバウンドプロキシー使用 このオプションはプロキシサーバーを通して通話を発信するためのものです。プロキシサーバーを
使用する場合、この欄にチェックし、アウトバウンドプロキシー欄に、ホストネームか、使用するアウトバウンドプロキシーのIPアドレ
スを入力します。
ボイスメール エクステンション
ボイスメール メッセージをチェックするときのエクステンションを入力します。
登録時間
アカウント登録の終了時間(秒で設定)を設定することができます。登録が失効した後、現在のSIPアカウントを自動的に再登録しま
す。 これを設定することはPBXのオプションとして推奨されています。この設定値によって、PBXは異なる結果を返してくる可能性
がありますのでご注意ください。
起動中
このオプションはこのアカウントをZoiperが起動するたびに、自動的に登録するためのものです。
呼び出し音を再生しないでください
このチェックボックスをチェックすると呼び出し音がミュートされます。
カスタムコーデックス
このアカウントのコーデックスの設定をカスタマイズして保存することができます。選択されたアカウントの音声コーデックスは全般
の音声codecsとして扱われます。
• カスタムコーデックスの下の、ドロップダウンメニューのオプションの設定の詳細は、以下の通りです。
既存のSTUNを使用
プロトコルオプションで設定されたSTUNサーバーを選択します。既存のSTUNサーバーを設定するには、プロトコル詳細オプション
のSTUN オプション を設定してください。
カスタムSTUNを使用
カスタムSTUN サーバーを選択します。このアカウントのためのSTUNオプションは全般のSTUN オプション.として扱われます。
STUNを使用しないでください

このアカウントのためにSTUNサーバーを使用する必要がない場合、このオプションを選択します。
• “呼び出し音を再生しないでください”の真下にあるドロップダウンメニューのオプションの設定の詳細は、以下の通りで
す。
UDPで通信してください
推奨されている Datagram プロトコル (UDP)を使用します。
(規定値)
TCPで通信してください Transmission Controlプロトコル (TCP).を使用して通信したいときに選択します。 Transmission Control プ
ロトコルでの通信は安定していますが接続速度が落ちますのでご注意ください。
TLSで通信してください TLS (Transport Layer Security)は安全な接続をクライアントとサーバー間に提供することで知られていま
す。HTTP、IMAP、POP3、SMTPなどの、多くのプロトコルはTLSを使用して安全な接続を確立しています。Zoiperの場合、TCP通信
を使います。TLSはクライアントとサーバー双方の承認を行うことができ、両者間に暗号化された接続を作り出します。TLSは、
Windowsのコントロールパネルのインターネットオプションにある、Intermediate and Trusted Root Certification Authoritiesを利用し
ています。 常に付加的なローカル証明書を取り込みますのでご注意ください。
TLS and SRTPトランスポートを使用 SRTPは機密性向上、メッセージ認証、プロトコルのプロテクション再生を行う、RTPのための
セキュリティープロファイルです。 Zoiperは、SRTPを使用したメディアの暗号化を行わせ、AES暗号方式とTLS上でのナゴシエーシ
ョン(ハードウェアデバイス同士が通信条件に関する情報交換を行うこと)にSDES(Secure Document Exchange Services)
を使用します。
• 一番右下の角にあるドロップダウンメニューはDTMFトーンの送信方法を選択するためのものです。:
DTMF RFC2833を使用 DTMFトーンを送信するときに、RTPプロトコルを使用し、DTMF RFC2833方式で送信したい場合にこのオプ
ションを選択します。
DTMF SIP INFOを使用する DTMFトーンを送信するときに、SIPプロトコルを使用して送信したい場合にこのオプションを選択しま
す。RTPトラフィックがプロキシサーバーやPBXを通過しないときに便利です。
「適用」ボタンをクリックするまで変更が適用されないのでご注意ください。音声コーデック オプションとSTUN オプションは、
オプションツリーのそのアカウントの下に表示されます。
IAX アカウント
新規 IAXアカウントの追加

アカウント名を入力し「OK」ボタンを押します。
アカウント名を入力後、「OK」ボタンをクリックするとIAXアカウントオプションが表示されます。
IAXアカウントオプションは下記の図のようになっています。
サーバーホスト名/IP
VoIP PBX のIP アドレス、またはVoIPサーバープロバイダのIP アドレスを入力します。
ユーザーネーム
割り当てられて、登録/承認されているユーザーネームを入力します。
パスワード
割り当てられて、登録/承認されているパスワードを入力します。
発信者名

発信者名を入力します。どこに電話をかけても、被発呼者側が可能であればこの発信者名が表示されます。
発信者番号
発信者番号を入力します。どこに電話をかけても、被発呼者側が可能であればこの発信者番号が表示されます。
「適用」ボタンをクリックすることによって変更が適用されますので、ご注意ください。
追加されたすべてのIAXアカウントは、IAXアカウント一覧表に表示されます。下記の図でご覧いただけるように、アカウント名、ユー
ザー名、ホスト、アカウントの登録がされているかどうかが、表示されます。IAXアカウント一覧表はオプションツリーのIAXアカウント
をクリックすると見ることができます。
すべての欄(登録済みの欄を除く)であいうえお順の昇順、降順に並べ替えることが可能です。
”登録済み”の欄で並べ替える場合、無効、登録済み、で並べ替えられます。

IAXアカウント詳細オプション
オプション ウィンドウの右下にある”アドバンスドオプションを表示”チェックボックスをチェックしたりチェックをはずしたりすることに
よって詳細オプションを表示したり、隠したりすることができます。
コンテキスト
コンテキストはダイヤルプランとスコープの決定を行うAsteriskの機能と連携して動作します。コンテキストとは別々のダイヤルプラ
ンの異なる部分を保つための方法です。これによって、同じアスタリスクサーバーを共有する他のユーザーへそれぞれの受信先を
提供することを簡単に行うことができます。
Asteriskが処理するどんな通話も特定のコンテキストで始まります。
コンテキスト内で設定された指示がその通話をどのように処理するかを決定します。
このオプションによってどのコンテキストがどのIAXアカウントで動作するかを変更することができます。
ボイスメールエクステンション
新しいボイスメールメッセージをチェックするために使用するエクステンションを入力します。
登録中
このオプションはZOIPERが起動するたびにこのアカウントを自動的に登録するためのものです。
呼出音を再生しないでください
このチェックボックスをチェックすると呼出音をミュートします。
カスタムコーデック
カスタマイズされたセレクションとコーデックスをこのアカウントのために保存します。このアカウントのための音声コーデックス は
一般の音声コーデックスと同じように扱われます。
「適用」ボタンをクリックすることによってすべての変更が適用されますのでご注意ください。変更が適用された後、このアカウント
の音声コーデックスはオプションツリーのこのアカウントの下に表示されます。

ネットワーク
ネットワークオプションを見るには、オプションウィンドの左下の“アドバンスドオプションを表示”チェックボックスをチェックします。ネ
ットワークオプションがオプションツリーに表示されます。
ZoiperはDifferentiated Services (DiffServ)をVoIPトラフィックの優先順位を決めるために使用しており、特定のDiffServ Code Point
(DSCP)を使ってパケットを生成しています。 Zoiperは、シグナリング(SIP)、メディア (RTP, IAX) ネットワークパケットに異なる値を
割り当てます。シグナリングとメディアネットワークが同じ接続を通るため、IAXはメディアとみなされます。
シグナリング QoS/DSCP 12のAF (Assured Forwarding)、一つのEF (Expedited Forwarding)、一つの初期値()があります。 AFは
待ち時間に影響する可能性のある、すでに与えられたトラフィック率で、パケットが失われるのを抑える手法です。 EFは 遅延、ジ
ッタ(信号の時間的ずれ、揺らぎなどで音飛びの原因になる)、ロスを抑えるための、動作を決めるサービスです。
メディア QoS/DSCP メディアネットワークパケットはシグナリングパケットと同じように扱われ、IAXまたはRTPトラフィックのために
利用されます。
プロトコルオプション
オプションウィンドの左下の“アドバンスドオプションを表示”チェックボックスをチェックしたり、はすしたりすることによってアドバ
ンスド プロトコル オプションを表示したり非表示にしたりできます。
SIPオプション
ポート: SIP が使用するデフォルトのポートを変更することができます。SIPの初期設定されているポートは上記の図の例に示され
ているように、“5060”です。

IAXオプション
ポート: IAXが使用するデフォルトのポートを変更することができます。IAXの初期設定されているポートは上記の図の例に示され
ているように、“4569”です。
RTPオプション
ポート: RTPが使用するデフォルトのポートを変更することができます。RTPは8000 (初期値)から8100の範囲のポートを使用するこ
とができます。
メディアアドレス: メディアアドレスはRTPが接続アドレスを追跡するためにSIPでやり取りをします。デフォルトのメディアアドレスは
接続されているネットワークの外部IPです。
「適用」ボタンをクリックして変更を適用することを忘れないようご注意ください。
アドバンスド RTP オプション
オプションウィンドウの左下の“アドバンスドオプションを表示”チェックボックスをチェックしたり、はずしたりすることによってアドバン
スド RTP オプションを表示したり非表示にしたりできます。
セッション名

RTPのセッションのための名前入力します。
ユーザー名
好みのユーザー名を入力します。
URL
URLを入力します。
E-mail
Eメールアドレスを入力します。
STUN オプション
STUNを有効化
STUNサーバーを持っている場合はこのチェックボックスをチェックします。
サーバー名/IP STUNサーバーのIPアドレスを入力します。IIPアドレスはVoIPサービスプロバイダから割り当てられているアドレス
です。
ポート: STUN が使用するデフォルトのポートを変更できます。初期設定されているSTUNのためのポートは上記の図例に示され
ているように“3478”です。
アドバンスドSTUN オプション
オプションウィンドの左下の“アドバンスドオプションを表示”チェックボックスをチェックしたり、はずしたりすることによってアドバンス
ド STUN オプションを表示したり非表示にしたりできます。

更新間隔 STUNサーバーの更新間隔(秒)を変更できます。初期値は上記の図例に示されているように30秒です。
「適用」ボタンをクリックして変更を適用することを忘れないようご注意ください。
オーディオオプション
一般
一般のオーディオオプションの調節ができます。常に「適用」ボタンを押して設定を確定してください。
カスタム呼び出し音ファイル 現在設定されている呼び出し音ファイルを参照したり、ファイルのパスを入力したりできます。呼び出
し音ファイルは8 kHz 16bitモノwaveファイル (.wav)でなければなりません。
ミュート初期メディア(発信)
ダイヤルしているときの呼び出し音の鳴る、鳴らないを選択します。また初期メディア(Early Media)もブロックします。
話中は鳴る (着信)
話中の呼び出し音の鳴る、鳴らないを選択します。
マイクブースト: マイクのボリュームを上げるとき、このオプションをチェックします。このオプションは音質に悪影響を及ぼす場合が
ありますのでご注意ください。
パソコンのスピーカーからリング音を出す パソコンのスピーカーからピープ音を出したいときにこのオプションをクリックします。こ
のオプションはヘッドセットやスピーカーからの音をミュートしないのでご注意ください。
DTMF音無効
押したボタンのプッシュトーンを鳴らさないときにこのオプションをクリックします。

オーディオ機器設定
入力機器/出力機器を選択 オーディオ入力/出力機器(ヘッドフォン)をそれぞれのドロップダウンリストから選択できます。 各
機器のドライバは正しくインストールされWindowsに認識されている必要がありますのでご注意ください。
エコーキャンセル機能
話すときのエコーが見られる場合にはこのオプションをチェックしてエコーキャンセル機能を有効にします。
オーディオデバイス アドバンスドオプション
オーディオ強化オプションは音質を強化するため、後処理ファイルを使用するために使います。音質の低いサウンドカードを使用し
ている場合に、より効果を発揮します。
オーディオコーデック
コーデックスオプションは以下の図のようになっています。:

次のコーデックスから選択できます。: -GSM -Raw µlaw (G.711) -Raw ALaw data (G.711) -Speex オーディオ -iLBC (20, 30 ms)
-G.729 (オプション)*
これらはオーディオコーデックスのデフォルトの設定です。これらは各アカウントでカスタムコーデックスを使用していない
かぎり、すべてのアカウントで使用されます。
使用したい有効なコーデックスを選択し、右矢印を押します。
* G.729 codecを使用するにはZoiper Biz with G.729 バージョンをご購入ください。www.zoiper.com からさらに情報を知ることがで
きます。
BIZ エディション V.2.15: USER GUIDE FOR WINDOWS®
www.zoiper.com
選択されているコーデックスの使用を中止したい場合、それのコーデックスを選択し、左矢印を押します。
コーデックスの優先順位をつけるには、コーデックスを選択し、青い番号を上下にドラッグします。番号の低いほうから優
先順位が高くなります。
「適用」ボタンをクリックすることによってすべての変更が適用されますのでご注意ください。
全般 オプション
概要
全般オプションは以下のようになっています。:

小化の状態で起動
このオプションをチェックすると、Zoiperが起動するとき、システムトレイの中に 小化された状態で起動します。
Windowsと同時に起動
このオプションをチェックすると、Windowsの起動時に自動的にZoiperも起動します。
常に表示
このオプションをチェックすると、Zoiperウィンドウは常に 前面に表示されます。
更新情報を確認
このオプションをチェックすると、起動時に自動で更新情報をチェックします。
自動的にURLsを開く このオプションをチェックすると、Zoiperは自動的にすべての受信URLをデフォルトのブラウザで開きます。チ
ェックしない場合は、Zoiperは毎回、受信URLを開くかどうか確認します。
回線数 Zoiper Bizで使用する回線数を決定します。デフォルトで 高の回線数が設定されています。(6回線) 通話中は回線数を
変更できませんのでご注意ください。
コールイベント
コールイベントオプションは以下のようになっています。:

保存場所 ここでは通話を保存しておきたいディレクトリを選択できます。通話は通話録音オプションによって録音され、16 bit 8 kHz
wave ファイル (.wav)として保存されます。ファイル名称の規則は以下の通りです。:
Record Path\<username>\YYYYMMDD\HHMMSS.wav
場所:
Record pathは録音された通話が送られるフォルダ (ディレクトリ)です。
< username >はWindowsのアカウントユーザー名です。(SIPやIAX/IAX2のユーザー名ではありませんのでご注意くださ
い!)
YYYYMMDD は通話日時です。 (年-月-日)
HHMMSS は通話時刻です。 (時-分-秒)
Zoiperの通話を録音するには、充分なハードディスクの空き領域が必要になりますのでご注意ください。
着信を記録する
Zoiperでのすべての通話を録音するときは、このオプションをチェックします。
着信の再に自動的にポップアップする
このオプションをチェックすると、着信の際にZoiperがポップアップ表示されます。
着信の際にメニューをポップアップする このオプションをチェックすると、下記の図のようなポップアップウィンドウが着信の際に表
示されます。:
URLを開く:

下記の図のようなドロップダウンメニューから、URLを開くときのオプションを選択します。:
never ZoiperにURLを開かせないとき、このオプションを選択します。
着信と発信への応答 このオプションを選択すると、Zoiperは選ばれたURLを受信と着信への応答の時にデフォルトのブ
ラウザで開きます。
着信と発信の両方 このオプションを選択すると、Zoiperは選ばれたURLを受信と着信の時にデフォルトのブラウザで開き
ます。
着信への応答 このオプションを選択すると、Zoiperは選ばれたURLをすべての着信への応答の時にデフォルトのブラウ
ザで開きます。
着信 このオプションを選択すると、Zoiperは選ばれたURLを着信の時にデフォルトのブラウザで開きます。
• 発信への応答 このオプションを選択すると、Zoiperは選ばれたURLをすべての発信への応答の時にデフォルトのブラウザで
開きます。
• 発信 このオプションを選択すると、Zoiperは選ばれたURLを発信の時にデフォルトのブラウザで開きます。
URL この欄は通話応答の時に開くURLを設定するために使われます。このURLは下記の特別なタグをサポートしていますのでご
注意ください。:
$(CALLERNAME) - このタグは通話の発信者名に置き換えられます。
$(CALLERNUMBER) ) - このタグは通話の発信番号に置き換えられます。
$(DNID) ) - このタグは通話が着信だったときにDNID番号に置き換えられます。DNID番号は発信者が電話をかけてくる
ときにダイヤルした番号なので、発信の時にはDNID番号はありません。
ダイヤルキャラクターをはずす この欄によって、ある記号から、ダイヤル内線番号を省くことができます。デフォルトの記号は“+-
()[]{}”です。各記号を区切る分離記号はないので、他のいずれかの記号を省きたいとき、この欄の 後尾に続けてタイプして追加
します。省きたい記号がない場合、すべての記号をこの欄から削除します。スペースは常にデフォルトで省かれます。
転送リクエスト このオプションは受信転送要求時のZoiperの動作を決定します。この昨日はSIPの会話にのみ動作します。 ドロッ
プダウンリストのオプションを以下に説明します。

• 尋ねる: このオプションは会話の途中で毎回相手が転送しようとしたとき、Zoiperのユーザーはポップアップウィンドウで転送する
かどうかを尋ねられます。
• 常に許可: このオプションでポップアップウィンドウを表示することなくすべての被発呼者の
転送は自動的に許可されます。
•
常に拒否: このオプションでポップアップウィンドウを表示することなくすべての被発呼者の
転送は自動的に拒否されます。
「適用」ボタンをクリックすることによってすべての変更が適用されますのでご注意ください。
自動化/統合
自動化/統合オプションは以下のようになっています。:
URLから'callto'プロトコルのリクエストを捕らえる このオプションをチェックすることによって、Zoiperは'callto:' プロトコルのリク
エストを捕らえることができ、登録されたアカウントで番号をダイヤルできます。URLはパラメータが続くスキーム(callto://)で構成さ
れています。パラメータは'name=value' の形式であらわされていて'&' で区切られています。
Zoiperは下記のパラメータをサポートしています。:
• extension
下記は'extention'パラメータの使用例で、Zoiperに特定のextensionをダイヤルするように促します。
例 1:
ブラウザを開いて、下記のコマンドを入力します。:
callto://extension=911/
その後、"Enter"を押します。このコマンドはZoiperを起動させ、内線“911”にダイヤルする準備ができた状態になります。

例 2:
この例は内線そのものが続くスキーム (callto://)を示しています。
デフォルト設定でZoiperはこれを例1のように実行します。
callto://911
"Enter"を押すと、Zoiperを起動させ、内線“911”にダイヤルする準備ができた状態にします。

ZOIPER BIZとMicrosoft Outlookを統合
このオプションはZoiperがMicrosoft Outlookの連絡先に電話をかけることができるようにします。もちろん連絡先には電話番号が入
力されている必要があります。実際の電話をかけるのはとても簡単です。:
• Outlookのメインウインドウで連絡先をクリックし、電話をかける連絡先の上で右クリックします。ポップアップメニューが表示さ
れます。:
• Zoiperで連絡先を選択し電話をかけます。

Windowsのダイアリング設定を使用 Windowsのダイアリング設定を使用したいときに、このオプションをチェックします。Windowsの
ダイアリング設定は”+”で始まる番号だけに適用されますのでご注意ください。ダイアリング設定をコンピューターに設定するため
には、コントロールパネルの電話とモデムのオプションを使用します。
「適用」ボタンをクリックすることによってすべての変更が適用されますのでご注意ください。
準備
Zoiper Biz 2.0 のセットアップはprovisionファイルによって設定されます。provisionファイルはZoiperのインストールフォルダ内
に’provision.conf’という名前のファイルとして存在しているはずです。起動時にZoiperはこのファイルが存在するか確認し、読み込
み、無効な書式を含んでいたら終了します。このファイルの読み込みが成功した場合、Zoiperはprovisionファイルに設定されている
パラメータによって準備を行います。普通、ユーザーは離れたHTTP (または HTTPS)ウェブサーバーに承認されていますから、ユ
ーザー名とパスワードが必要になります。
それで、毎回起動時に、セットアップ設定がユーザー認証を要求し、ユーザーはユーザー名とパスワードの欄に入力します。こ
のウィンドウは“ユーザー名とパスワードを記憶する“チェックボックスをチェックしない限り、ZOIPERの再起動時に毎回表示さ
れます。チェックされている場合、ZOIPERは起動すると自動的にHTTPサーバーにユーザーの認証情報を送ります。しかし別
のユーザー名とパスワードを使用する場合は設定オプションを使用する必要があります。:
ユーザー名を入力
使用するユーザー名を離れたHTTP (又は HTTPS)ウェブサーバーにログインするために入力します。

パスワードを入力
パスワード使用するユーザー名のパスワードを入力します。
ユーザー名とパスワードを記憶 このオプションにより、Zoiperは起動時に入力されたユーザー名とパスワードを記憶します。
自動的にログイン
このオプションは“ユーザー名とパスワードを記憶”チェックボックスがチェックされているときだけ有効になります。このオプションに
よりZoiperは記憶されているユーザー名とパスワードで自動的にログインします。
「適用」ボタンをクリックすることによってすべての変更が適用されますのでご注意ください。
ファックス
ZoiperはSIP経由でファックス(T.38)の受信、送信を行うことができます。
ファックスはTIFFファイル形式で受信されます。すべての受信したファックスを記録するために十分なディスクの空き領域が必要で
すのでご注意ください。
ファックスオプションは以下の図のようになっています。:
SIPでファックスを使用可能(beta)
SIP経由でZoiperがファックス受信を行えるようにするにはこのチェックボックスをチェックします。
保存フォルダ
受信したファックスを保存するフォルダを選択します。ファックスは.tiff イメージファイル形式で保存されます。

カスタムコマンド
このオプションによりZoiperユーザーはファックス受信を行うプログラムを選択することができます。
このコマンドラインはZoiperが定義されたコマンドラインの性能に従って、カスタムアプリケーションをメールやファックスを開けたり、
変換したり、保存したりするために使用できるようにします。
基本的にカスタムコマンドは以下の形式で使用します。:
<Program Name.exe> <fax file name> [<additional parameters>]
場所:
Program Name.exe は選択したプログラムの実行プログラムのフルパスです。
< fax file pathname> は保存されている受信したファイルのフルパス名です。< fax file pathname>は'$( FAX_FILENAME ) '
パラメータと一緒である必要がありますのでご注意ください。この段階でユーザーはTIFF ファイルの完全な名称を知っている必要
はありません。:
<additional parameters> は選択したプログラムアプリケーションがサポートしているパラメータです。
< Program Name.exe > $(FAX_FILENAME) [<additional parameters>]
自動的に表示 このオプションをチェックすることによって、Zoiper は自動的にTIFFファイルと関連付けられているアプリケーション
を起動させます。TIFFファイルと関連付けられているアプリケーションがない場合、リストからアプリケーションをリストから選択する
ように促されます。
診断
オプションウィンドの左下の“アドバンスドオプションを表示”チェックボックスをチェックすると診断オプションが表示されます。診断
オプションの目的は、バグやクラッシュが起きたときのために、Zoiperの動きと動作に関する必要な情報を含む、デバッグログファイ
ルを生成することです。デバッグログファイルは、Zoiperのインストールフォルダの中に保存されます。(例. C:\プログラム ファイル
s\Attractel\Zoiper Biz)

12. 言語
Zoiperを好みの言語で使用するには、メインウインドウの上で右クリックし、使用可能な言語のリストから選択します。
Zoiperは下記の言語で使用できます。:
英語(デフォルト) English (default)
ドイツ語 German
フランス語 French
スペイン語 Spanish
ドイツ語 Dutch
ポルトガル語 Portuguese
ロシア語 Russian
13. 製品情報 と 承認のリセット
製品情報の画面ではコンピューターにインストールされているZoiperのバージョン情報の詳細を見ることができます。 またこのウィ
ンドウで「Reset certificate」ボタンをクリックすることによって、BIZの承認をリセットすることができます。この機能は特に別のコンピ
ューターでZoiper Bizを使用するときに使用されます

Reset certificate このオプションはZoiper Bizを別のコンピューターで使用する場合に使います。「Reset certificate」ボタンクリックし、
認証情報をそれぞれの欄に入力します。Attractel社から提供されたユーザー名とパスワードを入力後、「Reset certificate」ボタン
クリックすると、Zoiperは登録が成功したかどうかを知らせます。その後、Zoiperを別のコンピューターにインストールし、新しく認証
を登録することができます。
認証を再使用(リセット)できるのは3回だけですのでご注意ください。毎回認証をリセットするたびに、Zoiperはあと何回リセットでき
るか表示します。認証を3回リセットした後は、 後に使われたコンピューターでのみ使用し続けることができます。