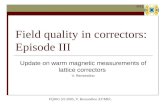XTM Editor User Manual for Translators, Correctors, and Reviewers · XTM Editor: User Manual Page 5...
Transcript of XTM Editor User Manual for Translators, Correctors, and Reviewers · XTM Editor: User Manual Page 5...
-
1
XTM Editor
User Manual
for Translators, Correctors, and
Reviewers
Better Translation Technology
-
XTM Editor: User Manual
Documentation for XTM Version 12.4
Published by XTM International Ltd.
© Copyright XTM International Ltd. All rights reserved. No part of this publication may be reproduced or transmitted in any form or by any means, including photocopying, without the written permission of XTM International Ltd.
XTM International Ltd., Ponders, Hedgerley Lane, Gerrards Cross, SL9 8SY, UK
Tel.: +44 (0)1753 480479 email: [email protected] https://xtm.cloud
https://xtm.cloud/
-
XTM Editor: User Manual
Page 3
Table of Contents
Table of Contents ............................................................................................................................................. 3
1. XTM for Translators, Correctors and Reviewers ........................................................................................ 5
Help and information .................................................................................................................................... 5
Tasks ............................................................................................................................................................ 6 LQA ............................................................................................................................................ 7 Statistics ..................................................................................................................................... 7 Tasks context menu .................................................................................................................... 7 XTM Messenger ....................................................................................................................... 12
Configuration ............................................................................................................................................. 15
XTM Editor overview ................................................................................................................................... 16
Translation Memory Matching .................................................................................................................... 16 In Context Exact (ICE) matches ................................................................................................ 16 100% leveraged matches ......................................................................................................... 17 Fuzzy matches ......................................................................................................................... 17 TM Propagation ........................................................................................................................ 17 Machine translation matches .................................................................................................... 17 ID based matching .................................................................................................................... 17
Segment ID images ..................................................................................................................................... 17
Displaying matches in XTM Editor ............................................................................................................... 18
Terms ......................................................................................................................................................... 19
Terminology recognition ............................................................................................................................. 20
Context sensitive menu for text ................................................................................................................... 21 Text formatting .......................................................................................................................... 22 Go to next incomplete segment................................................................................................. 22 Go to previous segment edited by current user ......................................................................... 22 Add a comment ........................................................................................................................ 22 Concordance ............................................................................................................................ 22 Do not save translation in TM.................................................................................................... 23 Find and Replace ..................................................................................................................... 23 Restore from segment history ................................................................................................... 24 Search in Google ...................................................................................................................... 24 Terminology .............................................................................................................................. 24 Preview .................................................................................................................................... 25 File options ............................................................................................................................... 25 Segment options....................................................................................................................... 25
Inline elements ........................................................................................................................................... 25
Quality Assurance ....................................................................................................................................... 26 Spell checking .......................................................................................................................... 27 Other QA checks ...................................................................................................................... 27 Integration with Xbench ............................................................................................................ 28 LQA marking............................................................................................................................. 29
Other XTM Editor Features .......................................................................................................................... 31 Segment filtering....................................................................................................................... 31 Filter Profiles ............................................................................................................................ 32 Copy repetition ......................................................................................................................... 33 Centralizing a segment ............................................................................................................. 33 Merging segments .................................................................................................................... 33 Saving, versioning and restoring previous versions ................................................................... 33
-
XTM Editor: User Manual
Page 4
Entering translations ................................................................................................................. 34 Entering special characters in XTM Editor: ................................................................................ 34 Segment comments .................................................................................................................. 35 XTM Editor Title bar .................................................................................................................. 36 Navigation within the document ................................................................................................ 37 Navigation between joined files ................................................................................................. 37 Target file preview ..................................................................................................................... 38
XTM Connect for Adobe InDesign ................................................................................................................ 38
Segment status ........................................................................................................................................... 38 Segment status overview .......................................................................................................... 38 Changing the status of segments .............................................................................................. 39 XLIFF:doc status of segments................................................................................................... 40 Locked segments ..................................................................................................................... 40 Target Text Length Control ........................................................................................................ 41 Alternative and Back Translations ............................................................................................. 41
Storing and Updating the Translation Memory ............................................................................................ 41
Right to Left languages ............................................................................................................................... 42
Bidirectional texts ....................................................................................................................................... 43
Configuration ............................................................................................................................................. 43 Options ..................................................................................................................................... 44 Fonts ........................................................................................................................................ 44 Keyboard shortcuts ................................................................................................................... 45 Custom shortcuts for special characters .................................................................................... 47
Segment filters ........................................................................................................................................... 48
Toolbars...................................................................................................................................................... 49 Left-hand tool bar ..................................................................................................................... 49 Right-hand tool bar ................................................................................................................... 50 Group tasks .............................................................................................................................. 50
XTM Visual mode ........................................................................................................................................ 52
Concordance window .................................................................................................................................. 55
-
XTM Editor: User Manual
Page 5
1. XTM for Translators, Correctors and Reviewers
When a project manager assigns a job to you, XTM will send you an email to notify you of the task. Open the email and click on the link to open a browser and go to the XTM log on page. Enter your login name and password that was provided by your Project Manager. This will take you to the Tasks screen.
Email notification about new project
Help and information
The question mark located between the configuration cog icon and your profile picture opens the Help and information side bar that provides quick access to help resources. It includes a link to XTM User manual, knowledge base How to… articles or XTM webinars. In addition, you can use XTM the Community to get help from your industry peers or contact sales or support. The subscription agreement and XTM Privacy Policy are as well available for reference in the side bar.
-
XTM Editor: User Manual
Page 6
Help and information side bar
Tasks
All pending Translation, Correction, Review and LQA tasks are listed on the “Active” tab. Click on a task or on the side menu icon to open it in XTM Workbench.
The list of linguist tasks
Opening XTM Workbench
The search box above the task list can be used to find a specific project. Type the full or partial project name and click Search. At the foot of the table the number of tasks is displayed. You are able to set how many of them are
-
XTM Editor: User Manual
Page 7
visible and navigate to the next page if available.
LQA
There is an additional LQA tab which is displayed only when a Project Manager activates it for the user. The tab contains a list of projects in which the user was involved as an LQA evaluee and/or evaluator. Depending on the granted access rights, both of the sections can be available, just one or none.
A list of LQA evaluated projects in which the linguist was involved
Statistics
There is an additional Statistics tab which is displayed only when a Project Manager activates it for the user. The Statistics tab allows linguists to access a summary of statistics from the tasks they have completed.
Statistics tab
Tasks context menu
The side menu icon at the side of each project brings up the following menu:
-
XTM Editor: User Manual
Page 8
The task menu
This menu allows you to:
• Open XTM Workbench
• Open File Manager
• Open Terminology
• Open Metrics
• View corrector changes
• Finish tasks
• Decline a task
• Open Messenger File Manager
The File Manager
Depending on your access rights it is possible to generate and download any of the following files and for certain files upload them as well:
• Source
-
XTM Editor: User Manual
Page 9
• Target. There are 3 options: o The target file as currently is. The target file is automatically generated at the end
of the workflow. o The target file after a selected step in the work flow o A pseudo target file where all the text has been replaced by underscores. This
allows you to quickly check that all the correct text has been extract for translation.
• Preview. Depending on your source file there are 4 options available: o A WYSIWYG view of the target file o A source / target table o A source / target table where all the text from the same paragraph are in the same
cell o An extended source target table where you can select any of the following
columns: ▪ Segment number ▪ Target text ▪ Comments ▪ Matches ▪ QA warnings ▪ Source text ▪ XLIFF:doc status ▪ XTM status ▪ Revisions In this report you can choose if you want to ▪ Only show segments with QA warnings, ▪ Populate target with source ▪ Show user names
• HTML preview – there are 3 options available: o A WYSIWYG view of the target file o A source / target table o An extended source target table – similar to the above pdf version
• TMX file. The system administrator will have predetermined what TM that you are able to download. The options are o Translated segments plus all matches from the entire file o Translated segments assigned from the entire file o Translated segments plus all matches assigned to the user o Translated segments assigned to the user o Translated segments modified by the user only
• Files to perform translation or review offline and then upload the document after the work has been completed. The file types that can be downloaded are: o XLIFF o Multi-File XLIFF – Available when there are multiple source files. XTM creates one
XLIFF file making the management offline translation easier. o TIPP package containing an XLIFF:doc file which can be opened up in compatible
programs such as MemoQ, edited and then uploaded again to XTM. o Excel file – Download this file to use the XTM Offline Editor. See the section: “XTM
Offline Editor” for a detailed user guide. o PDF file for review in which you can add comments against each segment. The
file can later be uploaded into XTM and the comments will be stored against as regular comments in XTM Editor.
Terminology - XTM Terminology opens in another window
-
XTM Editor: User Manual
Page 10
Terminology window
Metrics which brings up the following window:
-
XTM Editor: User Manual
Page 11
A typical metrics window
The metrics are updated in real time and so show the progress of the project. You can download the metrics as either a CSV file or as GMX/V
Corrector changes - to show the report detailing the changes made by the corrector
Corrector changes
Finish task. This moves the job on to the next stage of the workflow after you have completed the
-
XTM Editor: User Manual
Page 12
translation.
After completing the translation, correction or review, select “Finish task” from the menu. This will have the following effects:
• The finished task will disappear from the “In-progress” list,
• The task will become visible in the “Closed tasks” list.
• The file will move to the next step in the workflow.
• An email will be sent to the PM advising of the change Note that if a reviewer clicks finish task and the status of some units' is 'To be edited', the task will go back to the Translator.
Decline task. This allows you to refuse the task allocated to you by the project manager Reject task. If you are a corrector or a reviewer this option appears in the menu and allows you to send the task back to the previous person in the workflow.
Finish this task
Finish files in a given project
XTM Messenger
XTM Messenger simplifies and accelerates the exchange of information between project members. Users can open chats with the project manager who created the project, with other linguists translating for the same language or with all linguists involved in the project when the option is enabled by the Project Manager.
-
XTM Editor: User Manual
Page 13
Nickname
You can set a nickname that will display above your messages sent in a chat, on the Configuration tab (the cog icon in the top right corner of the screen) on the User Details section. If you do not configure a nickname, your first name will be displayed in the chat window.
Opening a chat in XTM Messenger
The options to open chats are available in the context menu from the list of tasks. Linguists can choose from the options to:
• Open chat with PM
• Open chat for PM and specific linguists
• Open chat for linguists (when enabled by the Project Manager)
Opening XTM Messenger by linguists
Chat window
When you open a new or an existing chat, a chat window will display allowing you to start a conversation with the person or people you want to communicate with. In the top bar of the chat window you can find the name of the project for which the chat is opened and who is involved in the conversation. Type your message in the text input field and click the green button or press Enter to send it.
-
XTM Editor: User Manual
Page 14
Chat window for a project You can have multiple chat windows opened at the same time. If you open a new browser window with XTM, chat windows opened in the previous tabs or windows will become inactive. Chat windows will remain active in the latest opened window or tab.
Unread messages
The XTM Messenger icon is located in the top right corner of the screen. You can use it to open existing chats. When you have unread messages, XTM Messenger will display the number of unread messages in a small red circle on the XTM Messenger icon. A red dot next to a chat indicates there are unread messages.
Unread messages in XTM Messenger chats
-
XTM Editor: User Manual
Page 15
Configuration
Under the Configuration tab you are able to set your details. This includes your password, your personal details such as email address and preferred language and your postal address, telephone, time zone and other contact information.
Note: It is of utmost importance is to set your time zone properly. Otherwise all XTM functionalities based on dates and times will not work properly.
The User Details window
-
XTM Editor: User Manual
Page 16
XTM Editor overview
In order to apply the translation memory, XTM segments the source document into sentences and phrases. The editor displays the document in four columns, which are from left to right:
1. Segment number
2. The source language text
3. The target language text
4. Segment status
XTM web-based translator interface
Translation Memory Matching
In the translation memory matching process XTM uses advanced text searching techniques based on the stem of the word. The matches are grouped in the metrics as follows:
Translation memory matching: Internal matching:
In Context Exact Match Repeat
Leveraged match 95-99% Fuzzy repeat
95-99% Fuzzy match 85-94% Fuzzy repeat
85-94% Fuzzy match 75-84% Fuzzy repeat
75-84% Fuzzy match
In Context Exact (ICE) matches
An ICE or exact match is a 100% leveraged in-context match where the previous and next segments of the TM db are the same as previous and next segment in the document. The inline
-
XTM Editor: User Manual
Page 17
tags in the TM segment must match the document segment inline tags. If XTM has an In Context Exact match then the target language box is automatically populated with the translation and the status field set to green.
Exact matches are created only during analysis. A segment will not become an ICE match during translation even if an appropriate match is available.
100% leveraged matches
A 100% leveraged match is an exact match but in a different context. This means that the match needs to be reviewed by the translator. If XTM finds a 100% leveraged match for the source text in the TM, the target language box is automatically populated with the translation, but in this instance the status field is set to orange indicating that it needs to be checked.
Fuzzy matches
Fuzzy matches are displayed below the target language box, together with the match percentage. Also on the source side the text is displayed showing words that have been deleted from the fuzzy in red scored-out and words that have been added in blue. The status for fuzzy matches is set to red.
TM Propagation
If you translate a segment that is repeated later in the same document or in another document in the same project, XTM will automatically find the match in the TM according to your settings and insert the translation in the repeated segment. If it is a fuzzy match this will also be offered to the translator. This feature works for multiple translators working on the same document.
Machine translation matches
If XTM has not found a match for the segment in a previous project, the current document or the translation memory, by default the source language text is shown in both columns. If you find it easier you may set the target language box to blank in these cases by going to the translation section of the configuration tab and unclicking the box “populate target with source”. If the Project manager has selected to use a machine translation, then a machine translation match denoted with an MT in the status column will be offered if available.
ID based matching
XTM can be configured to use ID based matching when the source files are XML, YAML, properties files or Microsoft Excel and iterations of the same file are processed. This type of matching is particularly useful for translating software interface text or games, where context is not particularly relevant. It will result in improved matching because matches that were a leveraged match can be shown as an exact ID match. In order to activate ID based matching in your instance of XTM please ask your administrator to contact [email protected].
Segment ID images
XTM can display images related to segments provided that image file names correspond to the key parameter value specified in the source files as the segment ID. The segment ID images can be any of the following image formats: PNG, JPG and GIF. The key parameter in the source file only accepts file names without their extensions, e.g.
Image file name: ImageName.JPG
Parameter: key=”ImageName”
Image files can be located in various directories inside of the uploaded zip package. Use slashes in the parameter keys of the source file to indicate parent-child directory relationship, e.g.:
key=”MainFolder/SubFolder/ImageName” to indicate that the image file is located in a specific subfolder inside of a different folder.
mailto:[email protected]
-
XTM Editor: User Manual
Page 18
Segment ID images
When images are uploaded to segments thumbnails of these images are displayed between the segment numbers and the source text. You can mouse over a thumbnail to display it enlarged or click it to display it in a maximized view fit to the screen.
In order to activate Segment ID images in your instance of XTM please ask your administrator to contact [email protected].
Displaying matches in XTM Editor
XTM Editor displays a maximum of 3 matches below each segment. They are ordered by the type of match and then by the date created or changed. The order is as follows: Exact match, Leverage match and Repetition, DB Fuzzy matches and Internal Fuzzy matches (in score order and then in date order), Google MT match.
If you click on a match in XTM Editor, the following details are displayed in a pop up.
• ID
• Source
• Target
• Customer
• Project
• File
• Created by and date
• Changed by and date
• Status
• Context which shows the previous and next source segment, plus the previous and next target segment.
You can choose not to display the created by and modified by fields by switching this off in Configuration, Settings, Translation, privacy.
A pop up showing the details of a leveraged match
mailto:[email protected]
-
XTM Editor: User Manual
Page 19
Clicking on the pencil icon to the left of the database ID brings up a window to edit the translation memory. You can also set the status of the TM segment and delete the segment from the TM.
Update TM window
43BStoring TM
Any new TM created during translation is automatically stored in the database on the server when leaving the segment. It is saved with the source and target segments, metadata and also the stemmed formed of the words. The text and stems are indexed using Lucene and is then used for fuzzy matching, concordance searches and searches in TM Manager.
44BRepetitions
As you work through the document, XTM continually checks the TM database on the server and updates the matches displayed in XTM Editor. This is particularly important for repeated segments. In these cases, XTM identifies repetitions during project creation, then when you translate the first instance of the repetition this translation will be propagated throughout the document to all repetitions as the appear on a page.
A repeated segment
Clicking on the link Repetition automatically applies the repetition filter and displays all the repeated segments in the document.
The icon appears when you apply the filter “Repeats: first occurrence and repeated segments”. If you make a change to one of the repetitions click on it to propagate a change to the other repetitions. If the translation of a repetition is updated, the update is automatically propagated only if the source text equals the target text. Otherwise as you are working through the document if a match is found that is newer than the one used initially, then the newer match will be displayed to you and highlighted with an orange border.
Terms
Existing terms appear in blue in the source text. Clicking on a blue word shows the approved translation for the target language. Mouse over the translation of a term to display a tooltip with its details.
-
XTM Editor: User Manual
Page 20
A highlighted term with translation
Clicking on the pencil icon to the left of the target term brings up a window to edit the term details
The term editor
In order to insert a term in the target segment there are two options: 1) If the source text is populating the target segment, the terms will be present and highlighted in
blue. You can then click on the blue term and select the translation for that term from the pop up menu. The default keyboard short cut to bring up this menu is Control+shift+T but this can be changed in XTM Editor > Settings > Shortcuts > Insert term.
2) If the source language terms are not present in the target segment, you can still use the keyboard shortcut and a list of all the terms in the segment will appear. You can use the keyboard arrows to navigate to highlight the correct term and then press Enter to insert the term.
Inserting a term in the target segment
Terminology recognition
XTM Editor can display all source terms recognized in an active segment together with their
translations for the target language. Click the icon in the right bottom corner of the screen to open the terminology recognition window. You can also see the concordance search and results area depending on your configuration of the concordance feature. The number in the blue Terminology button indicates the number of terms recognized in an active segment.
-
XTM Editor: User Manual
Page 21
Terminology recognition window with docked concordance
It is possible to increase or decrease the size of the terminology recognition window. Drag the vertical line between concordance and terminology sections to the left or right to adjust the space for terminology to your needs.
If you use concordance in the pop-up window, you will only have terminology recognition available at the foot of XTM Editor.
Terminology recognition window when concordance set to popup
Context sensitive menu for text
When you right-click on the source or target text, a context sensitive menu appears giving you the functionality that is available in the left and right-hand menus and some extra items: Concordance, Search in Google and Terminology.
-
XTM Editor: User Manual
Page 22
Terminology: Note that this menu item only appears if you have been given terminology rights on your account.
Context menu for text
Text formatting
This item is available in the context menu only when the text formatting feature is enabled for the project.
The menu for additional text formatting
Go to next incomplete segment
This option activates the next red or orange segment for editing. The option is available from this context menu and as a keyboard shortcut.
Go to previous segment edited by current user
This option activates the segment that was previously edited by the user who opened XTM Editor with this bundle. If the last segment was a repeat, XTM will activate the last repetition. The option is available from this context menu and as a keyboard shortcut.
Add a comment
This option opens the Add comment popup. Comments can also be added by clicking the icon on the right-hand side toolbar.
Concordance
Before selecting this item from the context menu, highlight a word in either the source or target text. You can also use your predefined shortcut to run a concordance search. Concordance searching will be performed either in the source or target text depending on where the word was highlighted.
-
XTM Editor: User Manual
Page 23
Concordance opens in a pop-up window, a new window or a panel docked at the bottom of the screen that displays the latest source and target language phrases in the translation memory along with the modification date and customer name. When opened in the docked panel, concordance opens with terminology recognition window to the right. You can drag the vertical line between
concordance and terminology sections to adjust the space to your needs. Mouse over the symbol to view additional metadata for the segment.
There are two options available in the concordance context menu:
Default – results are based on the linguistic stem of the chosen word and will match other forms of the word. This allows translators to see how the word was translated previously. The various segments are shown in order of relevance.
A typical concordance window
Exact match – If you are only interested in one form of the word then use the Exact match option.
Approved memory only – If you only want to see results from the TM with an approved status, select Approved memory only.
The downward arrow button in the Metadata column provides options to sort by: score, customer, project, create date, modification date, file name or segment ID. When used, the results are first sorted by the selected criterion and secondly by the score.
Do not save translation in TM
Use this option not to save a translation of the segment in a translation memory. The same option
is available under the icon on the right-hand side.
Find and Replace
The find and replace window shown below can be displayed by selecting it from the context menu
or by clicking on the icon in the left-hand tool bar or using the keyboard shortcut – default value Alt+f.
The find & replace window
-
XTM Editor: User Manual
Page 24
You can search for the word in either the source or target text, however you can only find the word in the source text and not replace it, so in this case the replace buttons are greyed out. If you have segment ID based matching switched on then there is another option to allow you to search by Segment ID. There are a number of search options to check to find segments where:
• The text is the same case
• The whole word is matched and not part of it
• The whole segment is the same
• The segment history in included in the search
• Read only segments are included in the search
• All files in the project are included in the search If you did not previously highlight the search word in XTM Editor, type it in the search box. Then type in the replacement word. Click the Find button. When the word is found the “Replace” and “Replace/Find” buttons become active. Next either click the “Replace” button to just replace this word, “Replace/Find” to replace the word and find the next or “Find” to leave this word unchanged and go to the next instance. “Replace all” replaces all the words in the document or project. It is important to note that while a replace all action is taking place all the segments in the document will be locked and XTM Editor the segments will appear to be greyed-out. Depending on the size of the documents replace all can take several minutes.
Restore from segment history
Use this option to return to an older version of translation of the segment. It is the same option as the one available under the icon on the right-hand side toolbar.
Search in Google
Before selecting this menu item, highlight a word in either the source or target text. A new window appears with the results of a Google search on the highlighted word.
Terminology
There are three options: Add Term – Quick: To add a term to the terminology database while working within XTM Editor, highlight the word, then right-click it and choose “Terminology> Add term – quick”. The window below appears.
Adding a term from the Editor
To enter a translation for the term, either type the translation in the target field, or highlight the translated term in the target segment supplied and click “Choose selected”. Click “Save term”. Add Term – Full: To open the full terminology window directly, select “Terminology > Add term – Full” from the context menu for text. This enables you to enter data in all the fields for a term. Open Terminology: If you want to browse the full list of terms for this customer select the option
-
XTM Editor: User Manual
Page 25
“Terminology > Open terminology”.
Preview
This option provides quick access to generate previews of the file opened in XTM. It is the same
option as the one available under the icon on the left-hand side toolbar.
File options
File options provide a quick access to the features available in the left-hand side toolbar.
File options from the context menu for text
Segment options
Segment options provide a quick access to features related to navigation between segments and actions performed on specific segments.
Segment options from the context menu for text
Inline elements
Inline elements, or tags, such as text formatting, are represented in the text for translation by numbers in curly brackets e.g. {1}. For in line elements with content, the numbers in brackets come in pairs around the text and are green. When the source document is Microsoft Word, and the option to display hints about inline elements is enabled, XTM Editor shows the meaning of inline elements underneath the segment.
A segment with inline elements and their explanation underneath
-
XTM Editor: User Manual
Page 26
The option to display hints about inline elements underneath the segment
Those inline elements without content appear alone and are blue.
It is important that there is the same number of inline tags in the target segment as in the source segment. To insert an inline element in the target segment put the cursor in the desired location and type Alt + number on your keyboard. If you are missing any inline elements the segment will be high-lighted in red and a message will appear at the bottom of the page and in the segment. If you do not correct this the segment will be saved but the translation will not be used when the target document is generated or available in find and replace.
Segment with missing inline tag
Also if you have red segments on the page, as you move to the next page there will be a pop up message telling you that you have segments with invalid inline tags.
Quality Assurance
The quality assurance checks happen automatically when you set a segment to translated or when
you click one of the QA icons . The icon on the right vertical toolbar is used to check only
the active segment. Clicking the icon on the left vertical toolbar enables you to choose a broader range of segments for QA checks.
-
XTM Editor: User Manual
Page 27
Options for QA checks
Spell checking
If a spelling mistake is detected during the check then the word is highlighted in yellow. If you click on the word then XTM displays a number of suggested spellings for the word. You then have the option to select one of the suggested words, add the suspect word to the custom default dictionary and ignore the word in this segment or in the whole project.
Correcting a spelling mistake
The spell checking utilizes the open office dictionaries which cover more than 90 languages listed in Appendix 3. Separate custom dictionaries are created for each customer. This means that multiple translators working on projects for the same customer will use the same custom dictionary.
Other QA checks
Apart from checking the spelling the QA module also checks for:
Numbers
• Missing or incorrectly formatted number
• Numbers inside words
Punctuation
• Missing space after punctuation marks
• Multiple punctuation marks in a sentence
• Multiple spaces in a sentence
• Spaces before punctuation marks
-
XTM Editor: User Manual
Page 28
• Spaces around inline tags
• Spaces around double byte characters
• Trailing tabs or spaces at the beginning or end of a sentence
• Uneven number of opening and closing brackets
Language
• Check non-translatable text in curly brackets
• Forbidden characters – as specified by the system administrator
• Identical source and target
• Repeated words
• Spelling errors
Terminology
• Rejected terms used
• Translation of a term not found
When a QA error is detected an orange mark is inserted to highlight the problem.
QA error example - multiple spaces highlighted
In addition, a warning triangle appears next to the status box. If you place your cursor over the triangle, a description of the problem appears.
A typical QA warning
Integration with Xbench
Xbench is a third-party translation quality verification tool that can be opened from within XTM Editor. Xbench is not included in the XTM subscription and requires a separate license. The software can be purchased and downloaded from https://www.xbench.net/. XTM requires Xbench 3.0 build 1434 or higher installed on your computer.
Running Xbench from XTM Editor
Click Open Xbench in the quality verification menu to download the Xbench package (.xbpkg) file. The file can be then opened in Xbench for quality verification.
https://www.xbench.net/
-
XTM Editor: User Manual
Page 29
Opening Xbench from XTM Editor
Xbench can be opened straight from XTM Editor but requires your web browser to automatically open downloaded files.
For example, in Chrome:
a. Disable Google Chrome option: Ask where to save each file before downloading as explained in: https://support.google.com/chrome/answer/95759?co=GENIE.Platform%3DDesktop&hl=en
b. Enable Always open files of this type. Download an Xbench xbpkg file. When it is listed at the bottom of Chrome, click the up arrow, and choose Always open files of this type.
Always open files of this type in Chrome
Activating segments in XTM Editor from Xbench
It is possible to activate a segment with an error in XTM Editor straight from Xbench. Press Ctrl + E when an error is selected in Xbench to activate the relevant segment in XTM Editor for correction. This feature only works when the same file is open in Xbench and XTM Editor.
LQA marking
The system administrator will have configured LQA so that XTM lists the chosen issues. The severity factors and issue weightings will also have been set.
When a step in the workflow has been marked for LQA or the step is the default LQA step, an LQA section appears under the segment.
The LQA section for a segment – hierarchical view
https://support.google.com/chrome/answer/95759?co=GENIE.Platform%3DDesktop&hl=enhttps://support.google.com/chrome/answer/95759?co=GENIE.Platform%3DDesktop&hl=en
-
XTM Editor: User Manual
Page 30
The LQA section for a segment – Flat view
To enter an issue, select the item in the LQA section and select the severity by clicking on either the blue, orange or red icons. The selected issue will appear in at the top of the LQA section and also an orange triangle will appear in the status column with a mouse over pop up giving the details.
If the LQA is used as part of the correct step then marking the issue will record the error and as it is corrected XTM will create an auto comment.
The LQA report is automatically created and can be downloaded by the project manager from the context menu in the project listing.
-
XTM Editor: User Manual
Page 31
Other XTM Editor Features
Segment filtering
Clicking on the icon in the left-hand tool bar brings up a list of segment filters that you can apply. Check the appropriate filter and click “Apply filters”.
Selecting a segment filter
When one or more filters have been applied the icon appears in the XTM Editor title bar. If you click on this icon the filter is immediately switched off to show all segments.
If you right click on the apply filter icon a context menu appears which enables you to open the filter window or immediately apply the last segment filter.
-
XTM Editor: User Manual
Page 32
Right click on the filter icon
There is also a keyboard short cut to apply the last segment filter or deactivate the applied filter. The default value of the keyboard short cut is Ctrl+shift+F
Filter Profiles
You can create advanced, customized filters by joining two or more segment filters together using Boolean AND/OR operators and saving the combination as a Filter Profile. You can also save frequently used configurations of a single filter for convenient reuse. Saved Filter Profiles appear in a separate list above the Other filters list with an icon to the left.
Creating filter profiles
Click on the icon in the left-hand tool bar to open the Segment filters window: 1. Check the box next to one or more desired filters in the list and configure the filter
parameters. Check the Exclude box to exclude segments matching that condition
from the display.
2. If more than one filter is selected, choose whether to join the filters using the AND or
Boolean operator using the radio buttons at the top of the window.
a. The AND operator means all of the conditions must be matched for a
segment to be displayed.
b. The OR operator means that only one of the selected conditions must match
segments to be displayed.
3. Click the Save as profile button.
4. In the Add filter profile box enter a descriptive name for the profile in the Filter profile
name field, and click Save. The new profile will appear at the top of the Filter profiles
list.
Applying filter profiles
Click on the icon in the left-hand tool bar to open the Segment filters window. Check the box next to the filters you wish to use from the Filter profiles list and click the Apply filters button. Profiles created by an Administrator
Filter profiles created by a system administrator are indicated in the list by an icon. You can apply these profiles normally, but administrator profiles cannot be edited. However, you can view their settings by clicking the icon next to the administrator profile name and selecting View from the dropdown list. This opens the Edit filter profile window with a notification in yellow across the top that this profile was created by an administrator. You can modify the configuration of this profile and click Save as profile to save it as your own filter profile under a new name. Modifying filter profiles Click the icon to the left of the filter profile name and select Edit from the dropdown menu to open the Edit filter profile window. The current profile name, Boolean operator, selected
-
XTM Editor: User Manual
Page 33
filters and their parameters are all displayed in the window. Make any desired changes to the profile configuration and click Save profile to save your changes. Deleting filter profiles Click the icon to the left of the filter profile name and select Delete from the dropdown menu. Click OK in the confirmation box to delete the filter profile.
Copy repetition
The icon appears when you apply the filter “Repeats: first occurrence and repeated segments”. If you make a change to one of the repetitions click on it to propagate a change to the other repetitions.
Centralizing a segment
In order to view the last segments on a page in context with segments of the next page click the
centralize segment icon .
Merging segments
In order to merge the current segment with the one above click the merge segment icon . There are some rules governing the merging and demerging of segments:
• You can only merge segments that originated from the same paragraph in the source document. In XTM Editor these segments are separated by a dotted line. You cannot merge segments from different paragraphs. These segments are separated by a solid line.
• When you need to merge more than two segments always start merging from the last segment – thus for example if you wish to merge segments1, 2, 3, firstly merge segment 3 with 2 and then 2 with 1.
• The converse applies when demerging segments – start demerging from the first segment.
• You cannot merge a segment with another segment that is in a read-only mode. To demerge two merged segments, click in the segment that says “Merged with the segment
above.” and click merge segment icon .
Saving, versioning and restoring previous versions
Every change that you make in a segment is automatically saved when you click away from the segment. XTM automatically stores a full version history of each segment. There are two storage mechanisms:
1. The changed segment is automatically saved on the server as a file. 2. In addition, the segment is saved locally in the temporary cache of the browser. This acts
as a backup if the internet connection is down. XTM adds to the history each time the segment is saved. The information includes the person who
made the change and date and time of the change. To view the segment history click on the icon.
-
XTM Editor: User Manual
Page 34
The version history window – current segment
From this window you can view and restore any previous version of the current segment.
The version history window – All segments
On the second tab “All Segments” there is an option to restore the latest backup for any or all of the segments on the page.
Entering translations
If there is no TM match, to enter your translation, simply click in target language box of the desired segment and type over any source text.
If there is a TM match, click to accept a fuzzy match and insert the translation into the target box. If the TM has been saved with inline tags, there will be two options:
• click to copy the match without inline elements or
• click to copy the match with inline tags. In either case the text can then be edited as required.
Selecting a TM match
Entering special characters in XTM Editor:
Sometimes you may need to enter characters that are not accessible from the keyboard, such as 'smart quotes'.
To enter characters that are special to the target language type alt+0.This will display a selection of characters for the given language including the default one - {sp}
-
XTM Editor: User Manual
Page 35
The special character pop up
For 'special' characters that are not shown here the Windows Character Map is the best solution:
From Windows->Start->Accessories->System Tools select the Character Map
In the Character Map application select the characters that you will be using frequently into the 'Characters to copy:' field. You can then copy and paste the characters into the XTM editor.
You can also type the ASCII or ANSI code for the characters. Useful codes are:
• Alt+0132 for lower quote
• Alt+0147 for Left Double Quotation Mark
• Alt+0148 for Right Double Quotation Mark
• Alt+0139 for Single Left-Pointing Angle Quotation Mark
• Alt+0155 for Single Right-Pointing Angle Quotation Mark
• Alt+0128 for Euro Symbol
To enter these keystrokes you need to keep the Alt key pressed down, then on the numeric keypad press the number sequence.
The full ASCII character set is available here http://ascii-table.com/ascii.php
The full ANSI character set is available here http://ascii-table.com/ansi-codes.php (note the Dec codes shown in the table require a leading 0 when typing them.)
It is also possible to create shortcuts for commonly used special characters. By default insert non breaking space is set to Ctrl+Shift+space, but you can create other characters as required.
Segment comments
To add a comment to the active segment, click on the icon in the right-hand tool bar. Enter the comment in the box that appears and click the save button. The comment is saved with the name of the person adding the comment and a date time stamp.
http://ascii-table.com/ascii.phphttp://ascii-table.com/ansi-codes.php
-
XTM Editor: User Manual
Page 36
Adding a comment
A Segment with a comment When a comment is present in a segment the word “Comment” appears. Click on the icon to display the text. You can change the default setting to display or hide comments in Settings > Options. A comment can be edited by clicking on the icon or deleted by clicking on the icon. Note only the person who entered the comment can edit or delete it, and this can only be done when the workflow step is active.
To view the next segment with a comment, click on the next comment icon in the right-hand tool bar
XTM Editor Title bar
Starting from the left-hand side, the title bar firstly displays an icon indicating the speed of
connection to the XTM server . This icon turns to orange or red as the speed of connection falls.
Connection speed Connection grade Icon or warning message
>1900 milliseconds Bad
>1001601400
-
XTM Editor: User Manual
Page 37
If segment filtering is switched on a small red filter icon appears: . Clicking this icon switches off segment filtering so that all segments are displayed.
The XTM Editor title bar with a pull-down lists of available file names and languages.
Navigation within the document
Each page on the editor contains between 10 and 500 segments. You can set how many segments you wish to view on a page in the setting section which is accessed by clicking on the
icon.
You can move to the next page of segments by clicking on the range at the bottom or top of the page, clicking on the arrows or selecting a range from the pull-down list. Alternatively go to a specific segment by entering the segment number in the empty box.
The navigation panel at the bottom and top of the page
When determining how many segments to display on the page you should bear in mind that when you have a page open, other translators, reviewers or correctors will be able to view this page, however they will find that all the segments on the page are locked and they will not be able to make any changes.
Navigation between joined files
When files, such as DITA source files, are joined during project creation, you can easily navigate
through them by clicking the icon. This displays the file structure tree. The structure of the tree depends on the file join settings described here.
A typical file tree structure
-
XTM Editor: User Manual
Page 38
Target file preview
Clicking on the preview icon in the left-hand menu displays a submenu that enables you to select the type of document preview as shown below.
The preview menu
If you are translating XML files, XSLT style sheets can be used to generate a preview. The selection of style sheet can be configured using the root element of the source XML file. Please contact to request assistance with loading the style sheets into XTM. If there are no custom style sheets DITA previews are based on the DITA Open Tool Kit Framework. The target XML is passed to style sheets and rendered as HTML.
XTM Connect for Adobe InDesign
If the optional connector for XTM to Adobe InDesign Server has been purchased there is additional preview functionality. The InDesign Server can be either licensed by the customer or we can provide access to the XTM International instance.
This connector provides the ability to:
• Upload and analyze .indd files
• Generate a WYSIWYG pdf of the target file
• Quickly and easily edit the translation. The preview pdf contains Live-Links from the text in the preview to the relevant segment in XTM Editor.
Images need to be either embedded into the InDesign document or contained in Links folder that is uploaded to XTM by the project manager as preview files.
Segment status
Segment status overview
The right-hand column displays information about the status of the segment and origin of the target text.
The background colour represents the current status of the segment. The meaning of the colours is as follows:
-
XTM Editor: User Manual
Page 39
COLOUR STATUS OF STEP MEANING
RED TO BE TRANSLATED TO BE REVISED TO BE REVIEWED
The segment requires the linguist’s attention.
YELLOW TO BE CHECKED The segment is non-translatable or is a 100% leveraged match
BLUE TO BE CORRECTED The segment has been rejected by one step (e.g. Review) and needs to be corrected by the previous step.
GREEN
TRANSLATED REVISED REVIEWED
The segment has been completed by the linguist
COMPLETED The segment is an ‘In context exact’ (ICE) match, or has been merged with the one above
The letters in the status box refers to the original matching type and have the following meaning:
LETTER MATCHING TYPE
U Unmatched
MT Machine translation matched
M Matched
I In context exact match (ICE)
N Non-translatable
The only change that you can make to the letter in the status box is to change it to “N”, otherwise it remains the same throughout the workflow.
The status of the previous and following steps
A segment showing the status of the previous, current and next step.
The status column displays the status of the previous, current and next step in the workflow by dividing the coloured block into sections. In the example above the first step is completed, while the current and next step require attention.
Changing the status of segments
You can set XTM to change the segment status automatically or alternatively you can manually set the status.
If the system is configured to change the status of the segment automatically, when you leave the segment the status will change. How to set the status change to automatic is described in chapter
-
XTM Editor: User Manual
Page 40
5 in the configuration section.
If the status change is not set to automatic then you may change the status using the keyboard shortcut Alt ++ or by clicking on the box itself and selecting translated/revised/reviewed from the context menu.
A reviewer changing the status of a segment
XLIFF:doc status of segments
If you have TIPP switched on in Configuration> Settings then the XLIFF:doc segment status will be displayed in XTM Editor to the left of the normal XTM status. To change the status of a segment click on the number and select the desired status from the pop up list.
Changing the XLIFF:doc status of a segment
Locked segments
If a segment is grey and has a padlock icon to the right of the segment status then it is locked and changes cannot be made. To view why the segment is locked move your mouse over the padlock. The reasons why a segment maybe locked are:
• The segment is not allocated to you
• This segment has not been completed in the previous step
• The segment is locked by another user
• ICE matches have been set to “not editable”
• You are a viewer and do not have editing rights It is important that users close XTM Editor by either logging out or closing the browser, because if a user leaves the XTM Editor open unattended, then the session will expire in one hour and all the segments on the page will be locked during this time. However, if a translator closes XTM Editor then the session will expire after 5 minutes freeing up the segments for other users.
-
XTM Editor: User Manual
Page 41
Target Text Length Control
XTM can be configured during project creation or in the project editor to monitor the number of characters in the target text and compare that number with predefined upper and lower limits. When the number of characters is less than or greater than these limits the segment will appear red and a warning will appear.
XTM controls the target length of a paragraph and not a sentence. These segments are separated by a dotted line in XTM editor. Thus, for example when translating an Excel file, XTM controls the length of all the text in a cell or in an XML file all the text in an element.
Segment showing target text length control in the status column
Alternative and Back Translations
When a project has been created to use the alternative translation feature each segment is displayed multiple times. There is a recommended translation followed by the set number of alternative translations. Each alternative translation has its own back translation. Also, XTM uses paragraph segmentation for projects with alternative translations.
Enter the alternative translations and back translations. The comments section can be used as a place to enter the rationale for each translation. On review choose the desired alternative translation by clicking on the check to copy from the alternative to recommended translation. Only the recommended translation will be used to generate the target document.
An Excel spreadsheet can be downloaded by the project manager that shows the full list of translations, alternatives, back translations and comments.
Segment showing two alternative translations with their corresponding back translations
Storing and Updating the Translation Memory
Storing TM
The translation memory database is automatically updated when you modify the target text and leave a segment. All subsequent modifications to this translation automatically update the TM.
You do not have to mark a segment as DONE (green) in order to save it in the TM. However, in order to store a segment where the target is equal to the source, you should mark the segment as DONE (green).
When the same segment from the same file and project is modified, the appropriate TM entry is updated. In other words, if you translate a segment, and then a corrector updates the translation,
-
XTM Editor: User Manual
Page 42
only the newest version will be stored in TM. When a segment is modified, its timestamp is updated. The timestamp is used to order the matches and display the most recent.
Every TM entry is stored with checksums of the previous and next sentences in the document. This allows XTM to be able to identify an ICE match that is based on the sentence context within the document.
Approved vs. not-approved memory
When the status of the TM entry is set to “Approved” or “Not approved” depends on the setting in the workflow. By default, if there are multiple steps in the workflow then the TM entry is initially set to “Not approved”. When the final step in the workflow has been completed the TM entry is automatically set to “Approved”.
The setting can be adjusted, so segments can be stored as “Approved” in any step. In addition to this, a special workflow can be configured so that all segments are stored as “Not approved” until the last step is finished. Then an automatic process can be run that approves the memory on completion of the workflow.
Duplicate management
When you are working on a different project, but translate sentences that already exist in the TM, XTM will create a duplicate when:
1. The target text is different from that in the TM 2. The previous or next sentence are different from that stored in the TM
An administrator can configure XTM so that it does not create a duplicate TM entry for the same segment translated in different projects. If this is set and the segment already exists in the TM, when you enter a different translation, XTM will not create a new entry in the TM, rather the existing one will be updated with the new translation. To set this option go to Configuration > Settings > Translation and check the desired options in the field called “Modify the existing TM record if the project segment has the same”
Right to Left languages
The following languages are automatically set to display right to left in XTM Editor:
• Arabic
• Hebrew
• Divehi
• Pashto
• Persian
• Syriac
• Urdu
• Yiddish
• Yiddish, Israel
For PCs running Microsoft Windows, to change the keyboard firstly ensure that the desired language is installed. This is done in Control Panel > Region and Language > Keyboard and Languages. Once installed it is possible to select the desired language from the pop-up menu at the bottom right of the screen.
-
XTM Editor: User Manual
Page 43
Selecting keyboard input language
Bidirectional texts
When you need to type some text in direction opposite to the direction of the target language, you can use text direction marks. Text direction marks are available from the Insert inline or special character pop-up window.
Text direction marks in the Insert inline or special character window
LRM, RLM, LRE and RLE are opening text direction marks. LRM and LRE change text direction to left-to-right. RLM and RLE change text direction to right-to-left. PDF is a closing mark.
An example of bidirectional text
XTM also supports isolation groups of Unicode controls for bidirectional texts. These characters are: Left-to-Right Isolate (LRI), Right-to-Left Isolate (RLI), and Pop Directional Isolate (PDI). Contact XTM Support for more information about the feature.
Configuration
There are 4 tabs in the configuration window: Options, Font, Shortcuts and Segment filters
-
XTM Editor: User Manual
Page 44
Options
The Settings window - Options
The functionality that can be set under options is:
• Populate target with source
• Change status automatically
• Show machine translation matches
• Show matches only in the active segment
• Show all comments automatically
• Run QA automatically when the segment is set to done
• Run QA for ICE matches
• Show a QA warning if a word exists in the source text. By default, this set to “no” and is important to avoid false positives if your source text contains words or tokens that are not translated.
• Calculate target segment length while typing or when leaving the segment – This is only active when segment length monitoring is on.
• The number of segments displayed per page. Use a lower number to have better performance
• Display hints about inline elements underneath the segment
• Automatically scroll window when using shortcut or mouse
Fonts
The Settings window – Fonts
The fonts used in the XTM Editor can be set here. It is important that you select the right font for the project target language. The fonts are as follows:
-
XTM Editor: User Manual
Page 45
Font Target language
Simsun Chinese
MS Mincho or MS Gothic Japanese
DaunPenh Cambodian
Preeti Nepali
Vrinda Bengali
Keyboard shortcuts
The Settings window – Shortcuts
This window allows you to view the current keyboard shortcuts and to customize them. To change a shortcut click in the “Enter new shortcut” box and type the new shortcut, then click save. Due to the inconsistencies of some browsers the shortcut keys may not display correctly in the third column. In this click on it and a window will appear where you can update the shortcut keys displayed.
The shortcuts are browser specific, so any changes to the shortcuts will only be available in the browser in which they were set. Other browsers will keep the previous shortcut.
The default Mac shortcuts only apply when XTM is viewed in Safari. There might be changes to the shortcuts if other supported browsers are used.
-
XTM Editor: User Manual
Page 46
The default settings are shown below.
Description Shortcut for PC Shortcut For Mac
NAVIGATION
Go to next segment Alt+Arrow down Alt+Arrow down
Go to previous segment Alt+Arrow up Alt+Arrow up
Go to next incomplete segment Alt +Arrow right Alt +Arrow right
Go to previous incomplete segment Alt+Arrow left Alt+Arrow left
Go to next segment edited by current user
Go to previous segment edited by current user
Go to next page Ctrl+Page down Ctrl+Page down
Go to previous page Ctrl+Page up Ctrl+Page up
Show next segment with a comment Alt+. Alt+.
Show previous segment with a comment Alt+, Alt+,
Go to next file
Go to previous file
Return to target input field
TRANSLATION/TARGET
Set segment as completed Alt+;
Set segment as completed & go to next incomplete segment Alt++ Alt++
Set segment as incomplete Alt+- Alt+-
Save/do not save translation in TM Alt+/ Alt+/
Clear the target segment Alt+Delete Ctrl+Delete (
Copy source text to target text Alt+Insert Ctrl+Shift+I
Insert no-break space Ctrl+Shift+space Ctrl+Shift+space
Insert zero-width space
Uppercase/lowercase selected text Shift+F2
Merge with the segment above Alt+Page up ctrl + u
Focus custom attribute Tab Tab
Insert term Ctrl+shift+T
Undo Ctrl+z Ctrl+z
Redo Ctrl+y
Delete text to the end of the segment target Not set
Delete text to a next inline tag Not set
TEXT FORMATTING
Bold
Italic
Underline
Strike
Superscript
Subscript
Hyperlink
New line
MATCHES
Write match without inlines (If multiple matches selects best one) Alt+m Alt+m
Write match with inlines (If multiple matches selects best one) Alt+i Alt+i
-
XTM Editor: User Manual
Page 47
Confirm & go to the next segment selecting the best match Enter
Write second match with inlines Alt+Ctrl+2
Write third match with inlines Alt+Ctrl+3
Write fourth match with inlines Alt+Ctrl+4
Write fifth match with inlines Alt+Ctrl+5
Write sixth match with inlines Alt+Ctrl+6
Write seventh match with inlines Alt+Ctrl+7
Write eighth match with inlines Alt+Ctrl+8
Write ninth match with inlines Alt+Ctrl+9
INLINE TAGS
Insert inline or special character Alt+0 Alt+0
Insert first inline tag Alt+1
Insert second inline tag Alt+2
Insert third inline tag Alt+3
Insert fourth inline tag Alt+4
Insert fifth inline tag Alt+5
Insert sixth inline tag Alt+6
Insert seventh inline tag Alt+7
Insert eighth inline tag Alt+8
Insert ninth inline tag Alt+9
COMMENTS
Add comment Alt+c
QA
Check current segment F7
Go to next page with QA warnings F10 F4
Remove QA marking F8
Run QA on this page F9 F3
Show/hide LQA form Ctrl+q
GENERAL
Close popup Esc Esc
Apply/disable last segment filter Ctrl+shift+F
Open concordance Alt+\ Alt+\
Concordance search in source language Not set
Concordance search in target language Not set
Refresh page F5 F5
Show metrics Alt+Enter
Show find and replace Alt+f
Close the docked panel
Custom shortcuts for special characters
You can create your own shortcuts for special characters. Click the Add new shortcut button and then enter the character or click on the keyboard icon and select it from the popup. Then enter your desired shortcut.
-
XTM Editor: User Manual
Page 48
Segment filters
The segment filter tab allows you to customize the list of filters and filter profiles that you see by making them “Inactive” and not visible in the list. Filter profiles appear in a separate list above the individual segment filter list. Filter profiles created by an administrator are indicated by an icon. Profiles created by an administrator can be used normally but cannot be edited. Segment filters can additionally be marked as “Favourite” which causes them to be displayed at the top of the list. By default, all the filters are active and none are marked as favourite. Your system administrator can change these default settings. Select filters and profiles to be Active, Inactive or Favourite and click Save to save your settings.
The Settings window – Segment filters
-
XTM Editor: User Manual
Page 49
Toolbars
Left-hand tool bar
The left-hand tool bar relates to the page or file.
Icon Action Description
Segment filtering A pop-up window appears to allow you to select
and apply segment filters
Change segment status Allows you to batch change the XTM or XLIFF:doc segment status of all the segments on the page or allocated to you.
Quality Assurance Checks spelling and QAs all the segments on the page.
Quality Assurance Checks the whole document and goes to the next page with QA warnings.
Find & Replace Brings up the Find & Replace window.
Metrics A pop-up window appears with statistics about the translated document and progress in translation process. Includes Matching and number of text units.
Preview A menu appears that varies according to your type of source file and how your system is configured. The options are to preview the document as an HTML table, PDF, PDF interactive, PDF table, Excel extended table or HTML and the target file.
Customization Customize XTM Editor functionality, appearance, fonts, keyboard shortcuts and segment filters.
Help Description of all the system's functions.
-
XTM Editor: User Manual
Page 50
Right-hand tool bar
The right-hand tool bar relates to individual segments.
Icon Action Description
Quality Assurance Checks spelling and punctuation. Is also triggered by clicking F7 or works automatically when moving to the next segment.
Previous incomplete translations
Moves user to the previous incomplete translation (the previous segment with a red status)
Next incomplete translations
Moves user to the next incomplete translation (the next segment with a red status)
Add comment Creates a field in the source segment to insert a comment.
Go to previous segment with comment
Moves user to the previous segment with a comment.
Go to next segment with comment
Moves user to the next segment with a comment.
Go to next segment with inline errors
Moves user to the next segment with an inline error.
Centralize this unit Puts the chosen segment in the centre of a page.
Merge Merges chosen segment with the unit above.
Set as non-equivalent in TM
Sets a segment (a source-target pair) as non-equivalent in the Translation Memory and will not be reused. Clicking again undoes this action.
Segment history The pop-up window has two tabs: The first tab shows the complete history of the segment allowing you to restore to any previous version. There are 2 options:
1. Restore from previous version stored on the server
2. Restore from the local backup On the second tab there is an option to restore the latest backup for any or all of the segments on the page.
Group tasks
There are two types of users group in XTM:
1) First come first served groups, 2) Allocation order group. If you are a member of an XTM first come first served user group and the project manager has assigned a task to the group, you will receive an email advising you. Clicking on the task link in the email takes you to the log on screen in XTM and then opens XTM editor in view only mode. On a
-
XTM Editor: User Manual
Page 51
first come first served basis you will then be asked to accept the task.
If you click the accept button the task is then allocated to you and the other members of the group will receive another email advising them that it is no longer available.
Accepting a task assigned to a user group.
If you are a member of an XTM allocation order user group and the project manager has assigned a task to the group, the task will be automatically sent to the first person in the group. They can accept or reject it. If they decide to reject it then it is automatically sent to the next person in the group and so on until one of the users accepts the task.
If you are a member of an XTM first come first served user group and the project manager has assigned a task to the group, you will receive an email advising you
-
XTM Editor: User Manual
Page 52
XTM Visual mode
The XTM Visual mode is available for HTML and XML source files. Depending on the type of XML file, in order to view XML files in the Visual mode it is necessary to configure the system with the relevant XSLT style sheets, prior to creating the project. The XTM International support team can provide assistance to do this.
The Tasks context menu
The aim of the XTM Visual mode is to show you a preview of the source and target file and then allow you to click on the text in the preview and enter a translation in the section below. The target preview is immediately updated with the translation. This allows you to see the full context of your translation as you are working.
XTM WYSIWYG Editor
A great deal of the functionality in the tabular editor has been incorporated in this WYSIWYG editor. The icons you see in the window are as follows:
-
XTM Editor: User Manual
Page 53
Icon Action
Go to the next/previous incomplete segment
Go to the next/previous segment with a comment
Add comment
QA Check
-
View segment history
Do not save in TM
Select a match and insert the text into the translation
Edit a comment
Delete a comment
Vertical resizer
Horizontal resizer
Minimize/maximize the segment editing section
Settings
Drop-down menu
Finish or reject a task
Finish a task
Reject a task
The layout of the page can be customized by using the vertical or horizontal sliders and the minimize/maximize button. This allows you to allocate more or less space to the previews and the segment editing section.
In the segment editing section it is possible to switch on or off the display of the segment, matches, and comments by clicking on the coloured buttons.
XTM WYSIWYG Editor – Editing a segment
-
XTM Editor: User Manual
Page 54
The segment status is shown on the left-hand side together with the status of the previous and next steps if applicable. Left clicking on the segment status allows you to change the status manually.
Right clicking anywhere in the segment brings up context menu.
Segment Context menu
To select a match to use as the translation click on the green tick
Terms are highlighted in blue and clicking on a term displays the term meta data in a pop up window.
Term meta data
The drop-down menu in the top bar allows you to view or hide text decoration. When decoration is on an in-context exact match (ICE) is highlighted in light green, and the current segment is highlighted in yellow.
Clicking on the setting icon brings up the following window:
The settings window
-
XTM Editor: User Manual
Page 55
Concordance window
The Concordance tab will be present for a linguist if the system administrator activates it under the Configuration tab > Settings > Translation. This window allows users to have access to concordance even when they are not using XTM Editor. For easy access it is possible to open concordance in a separate window. You can do this by right-clicking on the tab and selecting “Open in new window” from the context menu.
Right-clicking on the Concordance tab
Access to Concordance in a new window
If you enter a word or phrase and click on the Search button, XTM will display all occurrences and context of the word or phrase in the document and also the TM. By default, XTM runs searches on the stem of the word, but by clicking on the box you can force it to search only for exact matches. You can also determine whether the search is with the TM for a specific customer or the whole TM.
XTM Editor features options allowing the user to narrow the scope of search. Users can search for an Exact match (to find segments which contain only the words in the search phrase in the correct order), a Phrase match (to find segments with all the words in the search phrase, but in any order) or a Broad match (to find segments with any of the words in the search phrase and other words or characters). In this way, linguists can choose to see results that are exactly the same as the concordance search phrase, results that include all of the words from the search phrase, or results that can include any of the words being looked for.
Broad match
Phrase match option
-
XTM Editor: User Manual
Page 56
Exact match option
-
XTM Editor: User Manual
Page 57
XTM International Ltd, PO Box 2167, Gerrards Cross, SL9 8XF, UK
Tel.: +44 (0)1753 480467 Fax: +44 (0)1753 480465 email: [email protected]
https://xtm.cloud/
57
mailto:[email protected]://xtm.cloud/