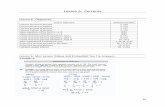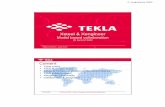Xsteel Lesson 6
-
Upload
khairul-salleh-baharudin -
Category
Documents
-
view
27 -
download
0
description
Transcript of Xsteel Lesson 6
-
5/24/2018 Xsteel Lesson 6
1/24
Tekla Structures BasicTraining
Tekla Structures 10.0
April 23, 2004
Copyright 2004 Tekla Corporation
-
5/24/2018 Xsteel Lesson 6
2/24
-
5/24/2018 Xsteel Lesson 6
3/24
Contents
6 Catalog ..........................................................................................................................3
6.1 Modify Profile Catalog Add a New Profile...............................................................................3
6.2 Use the New Library Profile Add Footing Beams to Model...................................................15
6.3 Modify Material Catalog Add a New Material........................................................................20
Copyright 2004 Tekla Corporation TEKLA STRUCTURES BASIC TRAINING iContents
-
5/24/2018 Xsteel Lesson 6
4/24
-
5/24/2018 Xsteel Lesson 6
5/24
6 Catalog
This lesson explains how to view and modify the catalogs. You will learn how to create anew profile cross section and how to define a rule group for it. You will also learn how toadd a parametric profile to the profile catalog and how to add user-defined information inexisting catalogs. After the profile catalog has been updated, the new profile will then beused for modeling.
In this lesson
In this lesson you will also learn how to add a new material type and a new grade to the
material catalog.
Catalogs are databases containing detailed information about profiles, materials and bolts,which are available for use in your project. For example, the bolt catalog contains a library ofstandard bolts and bolt assemblies used in structural steelwork. Catalogs can also contain
project or company-specific information. Catalogs can also be imported and exported.
Introduction
See more in Tekla Structures Help: System > Catalogs > Things you should know about
catalogs.
See more for profile import and export in Tekla Structures Help: System > Catalogs > Theprofile catalog > Merging profile catalogs.
See more about material catalogs in Tekla Structures Help: System > Catalogs > Thematerial catalog.
6.1 Modify Profile Catalog Add a New Profi le
In this exercise we will define a new cross section and profile using Tekla Structures Profile
cross section from plate (S10) macro, which provides you with the ability to create userdefined cross sections and user-defined profiles automatically from a contour plate. The
macro adds the profile and the cross section to profile catalog. We will first create a contour
plate to define the shape of the new cross section, and then we will use the new profile in ourmodel.
Define the Cross Section Shape
You can create the contour plate in any Planeangle view. See more about views in Tekla
Structures Help: Modeling > Getting started > Views > View properties.
Create a contourplate
First we will create a polygon by picking corner points according to the dimensions shownbelow. For now, we will just pick the points which describe the outline of the profile, laterwe will modify those corners which need to have a radius.
Copyright 2004 Tekla Corporation TEKLA STRUCTURES BASIC TRAINING 3Catalog
http://./system.chm::/sys_catalogs_things_you_should_know.htmlhttp://./system.chm::/sys_catalogs_things_you_should_know.htmlhttp://./system.chm::/sys_catalogs_merging_profile_catalogs.htmlhttp://./system.chm::/sys_catalogs_merging_profile_catalogs.htmlhttp://./system.chm::/sys_catalogs_the_material_catalog.htmlhttp://./system.chm::/sys_catalogs_the_material_catalog.htmlhttp://./modeling.chm::/mod_getting_started_view_properties.htmlhttp://./modeling.chm::/mod_getting_started_view_properties.htmlhttp://./system.chm::/sys_catalogs_the_material_catalog.htmlhttp://./system.chm::/sys_catalogs_the_material_catalog.htmlhttp://./system.chm::/sys_catalogs_merging_profile_catalogs.htmlhttp://./system.chm::/sys_catalogs_merging_profile_catalogs.htmlhttp://./system.chm::/sys_catalogs_things_you_should_know.htmlhttp://./system.chm::/sys_catalogs_things_you_should_know.html -
5/24/2018 Xsteel Lesson 6
6/24
Before starting to create the polygon, check that you have Snap to anypositionon, in Snap settingstoolbar. Also set ortho to on by pressing theletter O.
1. Pick the Create contour plateicon.
2. Pick any starting point for the polygon.
3.
Move the cursor in the desired direction for a second point.4. On the keyboard, enter a distance. Tekla Structures will automatically open the Enter a
numeric locationdialog.
5. Press Enter. Tekla Structures creates a new point at the given location.6. Repeat for each corner point for the whole polygon outline.7. Close the polygon by clicking the middle button.
4 TEKLA STRUCTURES BASIC TRAINING Copyright 2004 Tekla CorporationCatalog
-
5/24/2018 Xsteel Lesson 6
7/24
We will next complete the cross section shape by modifying the contour plate inner corners,which require a radius. First zoom in to one of the contour plate corners, which need aradius.
Add rounding tothe contour platecorners
1. Pick the contour plate chamfer. See more about chamfers in Tekla Structures Help:Modeling > Detailing > Detailing commands > Chamfer.
2. Double-click the chamfer to open the dialog and then select the round chamfer type frompull-down list.
3. Enter a value for the radius and press Modify. Tekla Structures rounds the selectedchamfer.
4. Leave the dialog open and select the other chamfers, which need to be rounded andpress Modify.
The contour plate can have rounded chamfers, holes, part adds or cuts. Theyare transferred to the cross section and further to the profile using TeklaStructures Profile cross section from plate (S10)macro.
Create the Profi le
When the contour plate shape has been completed, you are ready to add your own crosssection and profile to profile catalog using TeklaStructures Profile cross section from
plate (S10) macro.
Add a new profileto catalog
It is important that your work plane is parallel to the plate. E.g. if you createthe plate in the x-y plane (i.e. on the ground) then ensure that your work planeis in the same plane (i.e. in the 3d view).
See more about work plane in Tekla Structures Help: Modeling > Getting
started > View reference >View > Workplane > Work plane...
1. Open Profile cross-section from plate (10)dialog box by double-clicking the icon onconnections toolbar.
Copyright 2004 Tekla Corporation TEKLA STRUCTURES BASIC TRAINING 5Catalog
http://./modeling.chm::/mod_detailing_chamfer_command.htmlhttp://./Modeling.cmh::/mod_getting_started_work_area_and_plane[1].htmlhttp://./Modeling.cmh::/mod_getting_started_work_area_and_plane[1].htmlhttp://./Modeling.cmh::/mod_getting_started_work_area_and_plane[1].htmlhttp://./Modeling.cmh::/mod_getting_started_work_area_and_plane[1].htmlhttp://./modeling.chm::/mod_detailing_chamfer_command.html -
5/24/2018 Xsteel Lesson 6
8/24
On the Parameterstab page we will enter a name for the profile cross section and the profile(blank spaces are NOT allowed in name). We must also decide where the new profile will besaved.
Define profileparameters
2. Enter Section name(be sure that the name is not already in use; Tekla Structures willoverwrite the existing name).
3. Enter Profile name(note that section and profile can have same name).
4. Select the directory, where the profile catalog will be saved. See more about folders inTekla Structures System > Files and folders > Folders.
5. Enter the profile's weight / m.Next we will define the profile's type and main dimensions. See more in Tekla StructuresSystem > Catalogs > The profile catalog.
Define profileattributes
6. Select the Profile attributestab page.
6 TEKLA STRUCTURES BASIC TRAINING Copyright 2004 Tekla CorporationCatalog
http://./system.chm::/sys_files_folders.htmlhttp://./system.chm::/sys_catalogs_the_profile_catalog.htmlhttp://./system.chm::/sys_catalogs_the_profile_catalog.htmlhttp://./system.chm::/sys_files_folders.html -
5/24/2018 Xsteel Lesson 6
9/24
7. Select the profile type from the pull-down list.8. Enter the profile's main dimensions.After you have entered all of the necessary information in the dialog, you can add the profile
to the profile catalog.
Create profile
9. Press Apply. Tekla Structures prompts you to pick the object, pick the contour plate.After you have picked the plate, Tekla Structures generates a new profile cross section andadds the profile to the profile catalog. Tekla Structures also creates a sample profile on top ofthe contour plate.
Copyright 2004 Tekla Corporation TEKLA STRUCTURES BASIC TRAINING 7Catalog
-
5/24/2018 Xsteel Lesson 6
10/24
Check the Results
Once the profile has been created, the next step is to see that the result is correct. We willfirst open the profile properties dialog and check its content. Then we'll check the profilecatalog.
1. Double-click the new profile. Tekla Structures opens a Beam propertiesdialog.Check profileproperties
8 TEKLA STRUCTURES BASIC TRAINING Copyright 2004 Tekla CorporationCatalog
-
5/24/2018 Xsteel Lesson 6
11/24
2. Check that Profilefield has the correct profile name.3. Close the Beam propertiesdialog.1. Select Catalog > Profiles > Modifyfrom the Filepull-down menu to access the Tekla
Structures Profile catalog. See more information about profile catalog in TeklaStructures Help: System > Catalogs > The profile catalog.
Check profilecatalog
Copyright 2004 Tekla Corporation TEKLA STRUCTURES BASIC TRAINING 9Catalog
http://./system.chm::/sys_catalogs_the_profile_catalog.htmlhttp://./system.chm::/sys_catalogs_the_profile_catalog.html -
5/24/2018 Xsteel Lesson 6
12/24
2. Find the new profile under User defined, fixedrule group. Tekla Structures places userdefined profiles automatically under this rule.
3. Check the profile dimensions and general information on the Generaltab page. See thatthe cross section name in the Profilesubtype field is the same as you defined in themacro dialog. Also check that the Equivalenttype, which was defined in the Typefieldin the macro dialog, is correct.
4. Pick the Analysistab page. Tekla Structures has automatically calculated the crosssection area and unit weight for the new profile. Check that they are correct.
5. Press the OKbutton to save the profile and close the dialog.
Use the Profi le in Model
Once the profile has been created we can immediately use it in our model. Complete the
settings in beam properties dialog and start creating the crane beams.
Define beam
settings
10 TEKLA STRUCTURES BASIC TRAINING Copyright 2004 Tekla CorporationCatalog
-
5/24/2018 Xsteel Lesson 6
13/24
1. Double-click the Create beamicon and complete the beam properties as describedbelow.
2. Select MY_I_PROFILEfrom Select profilelist dialog under Library profile category >User defined, fixed rule set.
3. Press OKon both dialogs.When the beam settings are ready we can begin to create the crane beams. First we willcreate one beam and check that the shape and position are correct.
Create the cranes
1. Zoom in to intersection of grid lines F and 1 on top of the IPE450 supporting beam.2. Create one crane beam between lines 1 and 4. Start at the outer edge of the supporting
beam on line 1, end at the middle of the supporting beam on line 4.
3.
Select the crane beam and copy it between the grid lines 4 and 7.4. Select both crane beams and copy them to the other side of the building on grid line C.
Copyright 2004 Tekla Corporation TEKLA STRUCTURES BASIC TRAINING 11Catalog
-
5/24/2018 Xsteel Lesson 6
14/24
We now have crane beams on both sides of the building.
Add a Rule to Profi le Catalog
Next we will add a rule for the new profile in the profile catalog. Profiles are groupedaccording to rules such as profile type (e.g. I profiles) and profile sub-type (e.g. HEA). Seemore about rules in Tekla Structures Help: System > Catalogs > The profile catalog >
Working with rules.
1. Right-click on the profile tree dialog (File -> Catalog -> Profiles -> Modify), clickAdd ruleto display the Profile manager rulesdialog box.
Add a rule
2. Type in the Rule nameMy properties.3. Choose the Profile typeto which the rule will be applied.4. Enter the Name filterstring that will define the new rule. Tekla Structures groups the
catalog entries that satisfy your criteria under a new rule. In this case, to group allMY_PROFILESenter *MY*in the name filter field. See more about filters in Tekla
Structures System > Catalogs > Things you should know > The filter .
12 TEKLA STRUCTURES BASIC TRAINING Copyright 2004 Tekla CorporationCatalog
http://./system.chm::/sys_catalogs_working_with_rules.htmlhttp://./system.chm::/sys_catalogs_working_with_rules.htmlhttp://./system.chm::/sys_catalogs_the_filter.htmlhttp://./system.chm::/sys_catalogs_the_filter.htmlhttp://./system.chm::/sys_catalogs_working_with_rules.htmlhttp://./system.chm::/sys_catalogs_working_with_rules.html -
5/24/2018 Xsteel Lesson 6
15/24
As a default the wildcard symbol (*) is entered, meaning "all entries". Togroup all catalog entries with names beginning with A, enter A* as the Namefilter string. To group all catalog entries with names containing 100, enter*100*. The characters *and ?can also be used in object names. If the object
name you want to filter contains *or ?, enclose * or ? in square brackets. E.g.,to find the profile P100*10, enter P100[*]10 in the filter field.
5. Press OKto save the rule and close the dialog.
Add User-Defined Information to Profi le
We will next add the profile manufacturer information into the profile catalog by way ofuser-defined attributes. For that you need to re-open the profile catalog. See more in TeklaStructures System > Catalogs > The profile catalog > Adding user defined attributes to aprofile.
Select the User attributestab page in the Modify profile catalogdialog.Create a new userattribute
1. Press the Definitionsbutton. Tekla Structures opens a Modify profile propertiesdialog box.2. Press Add. Tekla Structures creates a new user defined attribute.3. Select User defined, fixedprofile type from pull-down list.4. Check that Quantity typeis set to String.5. Under Property nameenter a unique name (e.g. MANUFACTURER) for the new
attribute. Blank spaces are NOT allowed in the name.
6. Enter a name (e.g. Manufacturer) for the attribute under Label. This text will bedisplayed in the dialog.
7. Press Update. Tekla Structures updates the attribute values.8. Press OKto save the information. When re-opening theModify profile properties
dialog, the new attribute appears under User defined, fixed-type profiles.
1. Select MY_I_PROFILEfrom profile catalog.Enter value for theattribute
2. Insert a manufacturer name (e.g. My workshop) into Valuefield on the User attributestab.
Copyright 2004 Tekla Corporation TEKLA STRUCTURES BASIC TRAINING 13Catalog
http://./system.chm::/sys_catalogs_adding_userattributes_to_profile.htmlhttp://./system.chm::/sys_catalogs_adding_userattributes_to_profile.htmlhttp://./system.chm::/sys_catalogs_adding_userattributes_to_profile.htmlhttp://./system.chm::/sys_catalogs_adding_userattributes_to_profile.html -
5/24/2018 Xsteel Lesson 6
16/24
3. Press Updateto enter the information to selected profile.4. Press OKto save the information and close the dialog.
Add a L ibrary Profi le Parametr ic Profi les
We will next add a standard (fixed) profile to the profile catalog using a pre-definedparametric profile. This makes it faster and easier to select the necessary profile when addingit to the model; otherwise we would have to define the dimensions for the parametric profile
in the beam properties dialog.
See more information about profile catalog in Tekla Structures System > Catalogs > The
profile catalog.
Add profile
1. Select Catalog > Profiles > Modifyfrom the Filepull-down menu.2. Right- in the tree structure and click Add profile. A new profile will be created with the
name PROFILE(number).
3. Change the profile name to MY_FOOTING_BEAM1. The profile name must beuppercase, with no spaces. Tekla Structures will automatically convert lowercase text touppercase in this field.
Set profileproperties
14 TEKLA STRUCTURES BASIC TRAINING Copyright 2004 Tekla CorporationCatalog
http://./system.chm::/sys_catalogs_the_profile_catalog.htmlhttp://./system.chm::/sys_catalogs_the_profile_catalog.htmlhttp://./system.chm::/sys_catalogs_the_profile_catalog.htmlhttp://./system.chm::/sys_catalogs_the_profile_catalog.html -
5/24/2018 Xsteel Lesson 6
17/24
4. Choose the Profile type, User defined, parametricfrom pull-down list and the Profilesubtype StdLib.SK.
5. Enter dimensions for the profile. These dimensions will be fixed on the part propertiesdialogs, and can be changed only in the Modify profile catalogdialog.
6. Press Updateto insert the values to the profile.7. Press OKto save the values.
6.2 Use the New Library Prof ile Add FootingBeams to Model
We will next use the new library profile to model footing beams.
Define Beam Properties
We will first set the beam properties, find the correct profile and set the correct position.
1. Double-click Create concrete beamicon to open the properties dialog.Select the profile
Copyright 2004 Tekla Corporation TEKLA STRUCTURES BASIC TRAINING 15Catalog
-
5/24/2018 Xsteel Lesson 6
18/24
2. Select the new profile by pushing (Browse) button. Tekla Structures opens the Selectprofiledialog.
3.
Select Library profilefor profile category.4. Select MY_FOOTING_BEAM1. The dimensions are fixed and can only be changed in
the Modify profile catalogdialog.
5. Press OKto accept the profile and to close the dialog. MY_FOOTING_BEAM1appears inShapefield in the Concrete beam propertiesdialog.
6. Select the Positiontab page and set the position as shown below.Set the position
16 TEKLA STRUCTURES BASIC TRAINING Copyright 2004 Tekla CorporationCatalog
-
5/24/2018 Xsteel Lesson 6
19/24
7. Press OKin Concrete beam propertiesdialog to accept the beam settings and to closethe dialog.
Create Footing Beams
When the beam settings have been completed you can start creating the footing beams.
Create first one beam and check that the shape and position are correct.
1. Pick the starting point for footing beam on plane view +0.00 at the outer corner ofcolumn.
Create footingbeams
2. Pick the end point for the footing beam on plane view +0.00 at the intersection of thegrid line and the column outer plane.
Copyright 2004 Tekla Corporation TEKLA STRUCTURES BASIC TRAINING 17Catalog
-
5/24/2018 Xsteel Lesson 6
20/24
3. Complete by clicking the middle button.4. Check the position by creating part views. Pick the footing beam, right-click and select,
Create view > Part basic views
5. Select the Create concrete beamicon again and create the next footing beam. Make thestart point at the end point of previous beam and the end point at the next grid line.Repeat for the next beam. You should now have 3 footing beams at grid line 7.
6. Skip the corner and continue creating footing beams between grid lines 6 and 4.
Create Polybeam
We will now create a footing beam to wrap around the corner using the polybeam function.
See more about polybeams in Tekla Structures Help: Modeling> Parts > Steel partcommands > Polybeam.
18 TEKLA STRUCTURES BASIC TRAINING Copyright 2004 Tekla CorporationCatalog
http://./modeling.chm::/mod_parts_polybeam.htmlhttp://./modeling.chm::/mod_parts_polybeam.htmlhttp://./modeling.chm::/mod_parts_polybeam.htmlhttp://./modeling.chm::/mod_parts_polybeam.html -
5/24/2018 Xsteel Lesson 6
21/24
First pointSecond point
Third point
1. Select Create concrete beamicon again and pick the starting point at the end point ofbeam between grid lines E and F.
Create footingpolybeam
2. Then pick to the column outer corner.3. Make the third pick at grid line 6.4. Complete the polybeam by clicking the middle button.
Complete Footing Beams
1. Continue by creating the footing beams on grid line 3.Create theremaining footingbeams 2. Create another footing polybeam at the corner.
3. Create the last two footing beams between grid lines E and C.
Copyright 2004 Tekla Corporation TEKLA STRUCTURES BASIC TRAINING 19Catalog
-
5/24/2018 Xsteel Lesson 6
22/24
6.3 Modify Material Catalog Add a New Material
We will next add a new material called Neopreneto the catalog. Neoprene will be used lateron concrete consoles.
See more about material catalog in Tekla Structures System > Catalogs > The materialcatalog.
Add a New Material Type
We will first create a new material type under which the new material will be created.
Select File > Catalog > Materials > Modifyfrom Filepull-down menu to open the Modifymaterial catalog dialog.
Open the materialcatalog
If the material type you need is missing from the tree, you can create a new one.Create a newmaterial type
1. Right-click on a material branch in the tree and select Add miscellaneous branch.
20 TEKLA STRUCTURES BASIC TRAINING Copyright 2004 Tekla CorporationCatalog
http://./system.chm::/sys_catalogs_the_material_catalog.htmlhttp://./system.chm::/sys_catalogs_the_material_catalog.htmlhttp://./system.chm::/sys_catalogs_the_material_catalog.htmlhttp://./system.chm::/sys_catalogs_the_material_catalog.html -
5/24/2018 Xsteel Lesson 6
23/24
Add a New Material
We will next add a zero-weight material under the miscellaneous branch and use it for silosin the model.
2. Right-click on Miscellaneous branchin the tree and select Add grade.Create a newmaterial grade
3. Type Zero_weightfor the material name in the tree.
Copyright 2004 Tekla Corporation TEKLA STRUCTURES BASIC TRAINING 21Catalog
-
5/24/2018 Xsteel Lesson 6
24/24
4. Add the material's density0.00 for profiles and plates.5. Save the new material type and grade by pressing OK.We will next use the new zero-weight material for the silos in order to exclude the silos out
from the total weight of the model.
Select the two silos in the model and double-click on one of them while holding the Shiftbutton down to open the properties dialog.
Change materialof the silos
1. Select Zero_weightmaterial from Select materiallist.2. Close Select materialdialog by clicking OK.3. Push Modifybutton in the Column propertiesdialog to change the material of the silos.
22 TEKLA STRUCTURES BASIC TRAINING Copyright 2004 Tekla CorporationCatalog