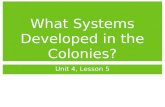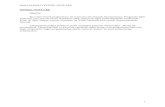Xsteel tutorial - Lesson5
-
Upload
saisssms9116 -
Category
Documents
-
view
6.101 -
download
8
description
Transcript of Xsteel tutorial - Lesson5

Tekla Structures Basic Training
Tekla Structures 10.0 April 30, 2004
Copyright © 2004 Tekla Corporation


Contents
5 Basic Modeling 2..........................................................................................................3
5.1 Start a New Model - BasicModel2 .............................................................................................4 5.2 Setting Up Job Specific Information...........................................................................................6 5.3 Create Concrete Members ......................................................................................................10 5.4 Create Steel Members.............................................................................................................15 5.5 Combine Models 1&2 ..............................................................................................................30 5.6 Define Your Own Select Filters................................................................................................34
Copyright © 2004 Tekla Corporation TEKLA STRUCTURES BASIC TRAINING i Contents


1 Basic Modeling 2
In this lesson
In this lesson we will cover some preliminary tasks that you need to do before starting to model in a real project. We will create a new model and recap the basic functions introduced in Lesson 1. After that, you will learn some more about the basic functions.
You will learn how to:
• Set up project- information
• Define part properties and numbering series
• Work in true planes (sloped, skewed)
• Use phases
• Combine separate models
• Create your own select filters
Copyright © 2004 Tekla Corporation TEKLA STRUCTURES BASIC TRAINING 3 Basic Modeling 2

1.1 Start a New Model - BasicModel2 Start a new model and name it BasicModel2.
Create New Model 1. Pick the New icon. Start a new model
2. Click after the path C:\TeklaStructuresModels, in the field at the bottom of the dialog box and type \BasicModel2.
3. Press the OK button and the model will be created.
Create Grid
To create the appropriate grid for BasicModel2 modify the existing default grid.
1. Double-click the grid line. Modify the existing grid
2. Edit the grid, in the Grid properties dialog box, according the grids shown above (coordinates and text).
3. Edit the grid origin Y0 value to 13900.
4 TEKLA STRUCTURES BASIC TRAINING Copyright © 2004 Tekla Corporation Basic Modeling 2

4. Click Modify, and the new grid values will be applied.
5. Enter GRID2 in the save as field and click the Save as button to save the grid values.
1. Left-click anywhere in the view. Fit work area
2. Right-click and select Fit work area.
The view should now look like the one below.
Copyright © 2004 Tekla Corporation TEKLA STRUCTURES BASIC TRAINING 5 Basic Modeling 2

Create Plane Views along Grid Lines We will now create Elevation and Plan views along the grid lines.
1. Select the grid. Create grid views
2. Right-click and select Create view > Grid views from the pop-up menu.
3. Click the Show… button on each view plane to open the View properties dialog box, set the view properties the way you want and click OK.
4. Click Create in the Creation of views along grid lines dialog box.
1.2 Setting Up Job Specific Information Prior to adding any parts we will setup the model with the necessary job specific information:
• Project properties
• Preferences
• Part properties and numbering series
Project Properties Project properties are common to all drawings and can be used to fill in typical information in the title blocks.
1. Open the Project properties dialog box by selecting Properties-> Project… Set up project properties
2. Fill in the information as shown in the dialog box below.
3. Press OK.
6 TEKLA STRUCTURES BASIC TRAINING Copyright © 2004 Tekla Corporation Basic Modeling 2

Check Preferences Before starting the modeling we will check that preferences are set up correctly.
Help: System > Using Xsteel effectively > General > Preferences
Check that your preferences are set up correctly before you start modeling. If you change settings on the Preferences tab, Tekla Structures only applies the new settings to connections you subsequently create. Connections you created prior to changing the preferences are not affected.
1. Open Setup > Options… Check
preferences 2. On the Preferences tab check the values are as below, click OK.
Part Properties and Numbering Series You use a numbering series (numbering prefixes and start numbers) to divide parts, assemblies (steel detailing) and cast units (concrete detailing) into groups. For example, you can allocate separate numbering series to different phases or part types.
Copyright © 2004 Tekla Corporation TEKLA STRUCTURES BASIC TRAINING 7 Basic Modeling 2

You can name the numbering series to which a part, assembly or cast unit belongs, by using the part properties dialog box. The numbering series name consists of a prefix and a starting number.
If you already know in the beginning of the project how the members should be numbered it is a good idea to create the parts right from the start with the correct numbering series.
Help: Modeling > Parts > Numbering parts > Defining numbers to be used for parts
In Lesson 9 Numbering and reports, you will learn the basics of numbering parts in Tekla Structures; how numbering series result in different part / assembly /cast unit numbers, numbering settings etc. Go through each of the part properties dialog box (Beam properties, Column properties, Contour plate properties, etc.) and set them up with the information shown in the tables below and save each of them with a specific name. See the Adjust Beam properties example below the tables.
Set the part properties
Steel Members Parts/ command
Part prefix
Part start no.
Assembly prefix
Assembly start no.
Part name Material Class
Beam command
Beams PB 1 AB 1 BEAM S355JR 6
Vertical braces
PV 1 AV 1 BRACING_V S355JR 3
Horizontal braces
PH 1 AH 1 BRACING_H S355JR 3
Rafters PR 1 AR 1 RAFTER S355JR 9
Purlins PP 1 AP 1 PURLIN S355JR 8
Column command
Columns PC 1 AC 1 COLUMN S355JR 7
Silos PX 1 AX 1 SILO S355JR 1
Contour plate command
Plates 1001 A 1 PLATE S355JR 99
Concrete Members Parts/ command
Cast unit prefix
Cast unit start no.
Part name Material Class
Concrete beam command
Beams CB 1 BEAM K40-1 4
Hollowcore slabs
CH 1 HCSLAB K40-1 1
Concrete column command
Columns CC 1 COLUMN K40-1 3
8 TEKLA STRUCTURES BASIC TRAINING Copyright © 2004 Tekla Corporation Basic Modeling 2

Pad footing command
Pad footings CP 1 FOOTING K40-1 2
Concrete slab command
Slabs CS 1 SLAB K40-1 4 1. Open the Beam properties dialog. Example: Adjust
beam properties 2. Match the highlighted fields in the dialog box below.
Type the part name BEAM in the save as field and click the Save as button.
Save Defaults After you have setup the properties, you must save the Project properties and Preferences for this model with the Save defaults command.
The Save defaults command creates a set of standard files which also include the part properties files. These standard properties are loaded when you open the model.
In other words, when you want specific properties to be loaded by default when you open a model, setup and load the properties before using the Save defaults command.
Help: System > Files and Folders > Customizing Xsteel > Save defaults
Click Setup > Save defaults. Save Defaults
Copyright © 2004 Tekla Corporation TEKLA STRUCTURES BASIC TRAINING 9 Basic Modeling 2

1.3 Create Concrete Members First we will create pad footings, columns, and beams on grid line 1 and then copy them all at once to the other grid lines.
We will then create a slab on top of the columns/beams at level 7175.
Pre Cast Footings We will now create foundations on grid line 1.
1. Double-click the Create pad footing icon. 2700*2700 footing
2. Load the saved FOOTING properties.
3. Enter the Pad footing information in the dialog box for a 2700*2700 footing as shown in the drawing (set the profile to 2700*2700, Bottom level to –650 and Top level to 0).
4. Click Apply.
5. Pick grid intersections C-1 and F-1.
While still in the command: 2100*2100 footing
6. Enter the Pad footing information in the dialog box for a 2100*2100 footing (set the profile to 2700*2700, Bottom level to –650 and Top level to 0).
7. Click Apply.
8. Pick grid intersections D-1 and E-1.
The footings should now look like those shown below:
10 TEKLA STRUCTURES BASIC TRAINING Copyright © 2004 Tekla Corporation Basic Modeling 2

Pre Cast Columns Now we will create the columns on grid line 1.
1. Double-click on the Create Concrete column icon. 900*600 Columns
2. Load the COLUMN properties that you saved earlier.
3. According to the drawing shown above, enter the information in the Concrete column properties dialog box for a 900*600 column, and click Apply.
4. Pick the intersections of grids C-1 and then F-1.While still in the command:
Complete the dialog for 600*600 columns and create them on grid intersections D-1 and E-1. 600*600 Columns
Copyright © 2004 Tekla Corporation TEKLA STRUCTURES BASIC TRAINING 11 Basic Modeling 2

Pre Cast Beams We will now create the beams on grid line 1 at level +7175.
1. Double-click the Create concrete beam icon. Create beams
2. Load the BEAM properties that you’ve saved.
3. Enter the information in the Concrete beam properties dialog according the drawing above, click Apply.
4. In the GRID 1 view pick the intersection of gridlines C-7175 and then D-7175.
5. End the command by clicking the middle button.
12 TEKLA STRUCTURES BASIC TRAINING Copyright © 2004 Tekla Corporation Basic Modeling 2

6. While on grid line 1, create the other two beams the same way.
Copy the Members We will now copy the footings, column and beams that we created to grid lines 2-7.
1. Select the footings, columns and beams. Copy the members
2. Right-click and select Copy > Translate… from the pop-up menu.
3. Pick two points to show the translation vector (6000 in X direction).
4. Type in the number of copies (6).
5. Click Copy.
Copyright © 2004 Tekla Corporation TEKLA STRUCTURES BASIC TRAINING 13 Basic Modeling 2

Insitu Slab We will now create a 350 mm slab on top of the framework by using the outermost corners of the columns.
1. Double-click the Create concrete slab icon. Create the slab
2. Load the SLAB properties that you saved earlier.
3. Complete the Concrete slab properties dialogue box as shown and Apply this.
4. In the PLAN +7175 view pick the outermost corners of the four columns as shown.
14 TEKLA STRUCTURES BASIC TRAINING Copyright © 2004 Tekla Corporation Basic Modeling 2

5. Click middle button to create the slab.
1.4 Create Steel Members First, we will create two columns on grid line 1 and then a rafter between them.
After that we will create the construction points needed to create the horizontal bracing and purlins. We will copy translate the completed portal frame and points. By taking advantage of sloping work plane and view planes we will model the horizontal bracing and purlins.
Finally we will create vertical bracing on grid lines C and F.
Steel Columns We first create two columns on grid line 1.
Copyright © 2004 Tekla Corporation TEKLA STRUCTURES BASIC TRAINING 15 Basic Modeling 2

1. Double-click the Create column icon. Create columns
2. Load the COLUMN properties.
3. Complete the Column properties (profile and the levels) for the column at the grid intersection C-1 as shown in the figure above and click Apply.
4. Pick the grid intersection C-1 to create the column.
5. Complete the Column properties for the column at grid intersection F-1, and click Apply.
6. Pick the grid intersection F-1 to create the second column.
Since the profile depth of the concrete and steel columns are different (900*600 => h=900 while HEA 800 => h=790) middle positioning results a gap in the outer face.
Use the Measure tool to measure the distance from the edge of the column to the edge of the slab.
16 TEKLA STRUCTURES BASIC TRAINING Copyright © 2004 Tekla Corporation Basic Modeling 2

1. Click the Create x measure icon. Measure the gap
2. In the grid 1 view pick the point in the slab corner then the point in the column corner.
3. Pick a position to place the dimension.
Adjust the column edge to the slab (and concrete column) by using the vertical position offset in the Column properties dialog.
Adjust the vertical position
1. Open Column properties dialog box.
2. Modify the column on grid line F using a vertical offset of 55.
3. Modify the column on grid line C using a vertical offset of -55.
Copyright © 2004 Tekla Corporation TEKLA STRUCTURES BASIC TRAINING 17 Basic Modeling 2

Steel Rafter Now we will create a rafter between the 2 columns that we just created.
1. Double-click the Create beam icon. Create rafter
2. Load the RAFTER properties.
3. Enter the rafter information in the dialog according the drawing above (Profile: IPE750*160) and click Apply.
4. In the GRID 1 view pick the intersection of grids C-20200 and then F-18200.
Work Points for Horizontal Bracing and Purlins After inputting the two columns and the rafter, we will layout points for modeling the purlins, vertical and horizontal braces.
18 TEKLA STRUCTURES BASIC TRAINING Copyright © 2004 Tekla Corporation Basic Modeling 2

Bracing Work Points We need first to create points at the intersection of grid C and rafter centerline and intersection of grid F and rafter centerline. Then using the points we will create work points for the braces.
To create a point at the intersection (shown with red arrow) of grid C and rafter centerline:
1. Double-click Create divided line points command. Intersection of grid and rafter centerline
2. Type in 1 (1points) and pick the positions shown below.
To create the point in the intersection of grid F and rafter centerline on the other end of the rafter we simply copy the first point.
Copy the point to the other side
1. Select the point just created, right-click and select Copy – Translate…
2. Pick the start point of the rafter then the end point of the rafter, click Copy.
We will now create the work points for first and last brace.
1. Double-click Create extension point icon. First and last brace work points
Copyright © 2004 Tekla Corporation TEKLA STRUCTURES BASIC TRAINING 19 Basic Modeling 2

2. Type in –800, click OK.
3. Pick from one of the points just created then the other.
4. Repeat, picking the points in the reverse order
Using the Create divided line points command divide the space between the work points that you just created into ten equal spaces (9 points).
1. Double-click the Create divided line points icon. Divide the working points in ten segments
2. Enter 9 as the number of dividing points, click OK.
3. Pick from one of the work points that you just created and then the other.
Purlins Work Points We can now use the grid intersections C-20200 and F-18200 to create the work points for first and last purlins.
1. Double-click Create extension point icon. First and last purlins work points
2. Type in –600, click OK.
3. Pick the grid intersections C-20200 and then F-18200.
4. Repeat, picking the points in the reverse order.
20 TEKLA STRUCTURES BASIC TRAINING Copyright © 2004 Tekla Corporation Basic Modeling 2

Using the Create divided line points command divide the space between the work points that you just created into 12 equal spaces (11 points).
Divide the working points in 12 segments
Copy the Portal Frame and the Points We will now copy the columns, rafter and the points to grid lines 2-7.
1. Select the columns, rafter and points. Copy the members
2. Copy > Translate…
3. Pick two points to show the translation vector (6000 in X direction).
4. Type in the number of copies (6).
5. Click Copy.
Set Sloping Work Plane for Bracing and Purlins The next step is to model the horizontal bracing and purlins at the sloped roof. To place the parts in the correct plane we will first change the work plane (which currently is the local coordinate system of the model) to the roof slope.
Copyright © 2004 Tekla Corporation TEKLA STRUCTURES BASIC TRAINING 21 Basic Modeling 2

Help: Modeling > Getting Started > Basics > Defining the work area and shifting the work plane
Help: Modeling > Getting Started > View reference > View > Work plane > To part plane
To set the work plane to the roof slope: Set work plane to the roof slope
1. Pick the Set Work plane to part top icon.
2. Pick the rafter on grid line 1.
The work plane is now positioned in a plane parallel to the top plane of rafter.
The Set work plane to part plane command sets the work plane parallel to the part plane (front top, back, bottom) on the center line of the part.
You can use the command, Work plane > With one point, to set the work plane exactly to the desired position. This command keeps the work plane parallel to the current work plane, but moves it to a new position using a single picked point.
True Plan View To make it easier to add the roof bracing we will now make a true plan view on the roof bracing by creating a view perpendicular to the work plane. We can also use the true plan view in drawings.
Working in a true plan view makes it easier to model E.g. sloped objects since the grids are also shown in the true plan and points in the view plane are represented as yellow crosses.
The part positioning, copying etc however always comply with the work plane coordinate system no matter in which view you perform the commands.
22 TEKLA STRUCTURES BASIC TRAINING Copyright © 2004 Tekla Corporation Basic Modeling 2

1. Pick Properties > View... Create true plan view
2. Complete the properties as shown below, click OK.
3. Select View > Create view > To workplane.
The new view is created. The work points created for braces appear in yellow since they are now on the view plane. The grid is also shown in the true plan view plane.
Create Horizontal Bracing Working in the true plan view we will next create the horizontal bracing members using the Create beam tool.
1. Double-click the Create beam icon. Create horizontal bracing
2. Load the BRACING_H properties.
Copyright © 2004 Tekla Corporation TEKLA STRUCTURES BASIC TRAINING 23 Basic Modeling 2

Complete the dialog box according to the information shown in the drawing above and change the Position at depth to: Middle and Apply.
3. In the true plan view create the braces shown in the drawing by snapping to the yellow points.
Check the position of the braces in the 3d view and elevation view on grid 1. Check the positioning
We will now copy mirror the braces to the other end of the building (between gridlines 4 and 5). Since the work plane is now at the same slope with the TRUE PLAN view, it is easy to pick the points for the mirror line.
The Copy > Mirror command copies and mirrors objects through a plane that is perpendicular to the work plane and passes through a line you specify.
24 TEKLA STRUCTURES BASIC TRAINING Copyright © 2004 Tekla Corporation Basic Modeling 2

1. Select the braces. Mirror the braces
2. Copy > Mirror.
3. In the True plan view pick two points on gridline 4 to set the mirror line and click Copy.
Create Purlins While still working in the true plan view we will create the purlins by using the Create beam tool.
1. Double-click the Create beam icon. Create purlins
2. Load the PURLIN properties.
3. Select a Z300/3.0 profile for the purlin.
4. Change the Position / At depth to: Front and Apply.
5. Pick the purlin work point near grid intersection F-1 at the command Pick first position.
The point that you pick for the purlin is red since it is not on the view plane.
6. At the command: Pick second point, pick the work point near grid intersection F-2.
Copyright © 2004 Tekla Corporation TEKLA STRUCTURES BASIC TRAINING 25 Basic Modeling 2

7. Check the elevation view on grid 1 to ensure that the purlin is orientated and positioned correctly.
With asymmetric profiles (Z,L etc) the picking order of first and second position determines the orientation. It is not possible to change the orientation using the beam properties.
8. Create the rest of the purlins by using the Copy > Translate command.
Now we must switch the work plane back to global origin to carry on modeling outside of the roof plane.
Set the work plane back to global origin
1. Pick View > Work plane > Work plane…
2. Select Plane: XY set the depth coordinate to 0 and click Change.
26 TEKLA STRUCTURES BASIC TRAINING Copyright © 2004 Tekla Corporation Basic Modeling 2

The work plane is now set back to the global origin.
Vertical Bracing Working in the elevation on grid C view we will create vertical bracing using the Create beam tool.
1. Double-click the Create beam icon. Create brace
2. Load the BRACING_V properties.
3. Enter RHS200*120*8 as the profile.
4. Change the Position / At depth to: Front and add a 5 mm offset, click Apply.
5. Create one brace using the column top positions at C-1 and C-2.
6. Move the brace 1300 mm downwards and to the middle of the column.
Copyright © 2004 Tekla Corporation TEKLA STRUCTURES BASIC TRAINING 27 Basic Modeling 2

1. Select the brace and use Copy > Translate… to copy the brace five times at 6000 mm along grid line C.
Copy the brace along grid C
2. Select all the braces on grid line C and select Copy > Translate… Copy the braces to grid line F
3. In the grid 1 view, pick the outer corner of the column on grid line C as the first position.
4. Pick the inner corner of the column on grid line F as the second position, click Copy.
28 TEKLA STRUCTURES BASIC TRAINING Copyright © 2004 Tekla Corporation Basic Modeling 2

Crane Girders Next we will add crane girders to the framing.
1. Double-click the Create beam icon. Create girder
2. Load the BEAM properties.
3. Enter IPE450 for the profile size.
4. In the GRID 1 view pick the grid intersection C-15500.
5. Use the cursor to snap (Do not pick!!) in the Y direction.
6. With the keyboard type 930 for the numeric location and press Enter.
1. Copy the girder that you created to other columns on grid line C. Copy girders
2. Use the Copy – mirror command to copy the girders from grid line C to gridline F.
Copyright © 2004 Tekla Corporation TEKLA STRUCTURES BASIC TRAINING 29 Basic Modeling 2

The BasicModel2 model is now complete.
Save the model. Save the model
1. Click File > Save as… Save the model with a new name
2. Click after the path C:\TeklaStructuresModels, in the field at the bottom of the dialog box and type \BasicModelCombined.
3. Press the OK button. The model has now been saved with the new name.
1.5 Combine Models 1&2 Next we will combine BasicModel1 and BasicModelCombined by copying the objects in phase 1 from BasicModel1. To copy the objects from another model we will use the command; Copy from model. This command copies objects from specified phase(s) from another model.
To be able to manage the objects from the two models after we have combined them we will first transfer the model 2 parts a different phase.
Help: Modeling > Settings and tools > Settings > Phases
Change the Phase of BasicModel2 Members, Preparation 1. Click Properties > Phase number... to open the Phase manager dialog box. Check objects by
phases By default only Phase 1 appears in the dialog box.
2. Select Phase 1.
3. Click Objects by phases.
30 TEKLA STRUCTURES BASIC TRAINING Copyright © 2004 Tekla Corporation Basic Modeling 2

All the parts in the model will become highlighted, indicating they belong to Phase 1.
4. Click Add button to add a new phase. Add a new phase – Model2
5. Edit the name of the new phase to Model 2.
6. Also edit the name of the Phase 1 to Model 1.
7. See that all of the parts are still highlighted in the Model 2 phase.
8. Click Modify phase.
9. Now all of the parts in the model have changed to Phase number 2.
In the BasicModel1 the column footings on gridline B were dimensioned both for steel columns on gridline B and concrete columns on gridline C. After combining the models the footings on gridline C will no longer be needed and you can delete them.
Delete the pad footings from grid line C. Remove the pad footing
Edit > Copy from Model Since we did not edit the phases in BasicModel1 they all belong to phase number 1.
1. Click Edit > Copy > From model... Copy from model
2. Select the BasicModel1 as the model to copy from in the Model directories list.
3. Enter 1 as the phase number from which to copy the objects.
4. Click Copy.
Copyright © 2004 Tekla Corporation TEKLA STRUCTURES BASIC TRAINING 31 Basic Modeling 2

The model 1 parts will now in the combined model.
With the Copy > From model command you are not able to import drawings with the model.
Change the Model 1 Part Properties and Numbering Series The Model 1 parts were created without paying attention to part properties and they are not consistent with the Model 2 parts (color, name, numbering series, and material).
32 TEKLA STRUCTURES BASIC TRAINING Copyright © 2004 Tekla Corporation Basic Modeling 2

The different numbering series and material would result otherwise equal parts getting different numbers when numbering.
In this combined model we want all of the parts to be numbered according to the numbering series shown in the table in the beginning of the lesson. To achieve this we will need to modify the Model 1 part properties so that they are consistent with the Model 2 parts.
The properties of the connection parts to be created in the new model will be consistent with the existing ones since we used same default Preferences in both models.
1. Select the Model 1 pad footings. Change Pad footing properties
You can try the available select filters for selecting the footings.
2. Load the FOOTING properties.
3. Remove the modify switches and check only Name, Material, Class and Numbering series switches.
Copyright © 2004 Tekla Corporation TEKLA STRUCTURES BASIC TRAINING 33 Basic Modeling 2

4. Click Modify.
By following the procedure above change the properties for: Change other parts properties
• Beams
• Concrete beams
• Columns
• Concrete columns
• Slabs
• Hollowcore slabs
• Horizontal bracing
• Vertical Bracing
• Silos
1.6 Define Your Own Select Filters To make the selecting of parts easier in the future we will now define select filters for each part type. We will use the name of the part as the filtering criteria.
For steel/concrete beams and columns we will add also the material as the filtering criteria to be able to filter them separately.
Help: Modeling > Settings and tools > Filter > Select filter
1. Click the Display select filter dialog icon to open the Select filter dialog box. Define select filter for footing
2. Load the standard filter to turn out all the possible filtering.
3. Enter name FOOTING in the Name field of Parts tab.
4. Enter name FOOTING in the Save as field and click Save as.
You can now choose the new filter from the drop down list.
34 TEKLA STRUCTURES BASIC TRAINING Copyright © 2004 Tekla Corporation Basic Modeling 2

By following the procedure above define select filters for:
• Slabs
• Hollowcore slabs
• Horizontal bracing
• Vertical Bracing
• Silos
• Rafters
• Purlins
To define select filters for plates created both manually and by the connections: Define Select filter for plates
1. Enter name *PLATE* in the Name field of Parts tab.
(*PLATE* matches all parts of which name includes word PLATE)
2. Enter name PLATE in the Save as field and click Save as
To define select filters for Steel Beams: Define Select filter for steel beams
3. Enter the name BEAM in the Name field of Parts tab.
4. Enter S* in the Material field of Parts tab.
(S* matches all materials with a material name that begins with the characters S)
5. Enter name BEAM_STEEL in the Save as field and click Save as.
By following the procedure above define select filters for:
• Concrete beams
• Steel columns
• Concrete columns
Copyright © 2004 Tekla Corporation TEKLA STRUCTURES BASIC TRAINING 35 Basic Modeling 2

Create your own select filters to use both when modeling and using wizards to automate drawing creation.
Copy from model command only copies the objects from another model (not e.g. attributes from the model folder). We will now bring the attributes created in Basicmodel 1 to BasicModelCombined.
1. Tools > Open model folder. Bring the BasicModel1 attributes 2. Browse to model BasicModel1 > Attributes.
3. Copy the files.
4. Browse to BasicModelCombined > Attributes.
5. Paste.
Finally save the model. Save the model
36 TEKLA STRUCTURES BASIC TRAINING Copyright © 2004 Tekla Corporation Basic Modeling 2