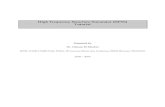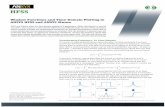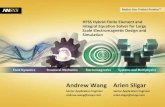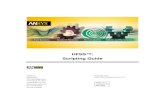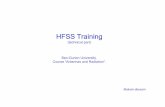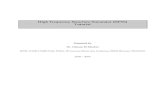Workshop 5-1: Dynamic Link - UPRMrafaelr/inel6068/HFSS/HFSS... · – Right-click on the HFSS...
Transcript of Workshop 5-1: Dynamic Link - UPRMrafaelr/inel6068/HFSS/HFSS... · – Right-click on the HFSS...

Release 2015.0 May 6, 2015 1 © 2015 ANSYS, Inc.
2015.0 Release
Workshop 5-1: Dynamic Link
ANSYS HFSS for Antenna Design

Release 2015.0 May 6, 2015 2 © 2015 ANSYS, Inc.
Overview
• Linear Circuit Overview • Dynamic Link
• Push Excitations
• Dynamic Link Example: Impedance Matching of Log-Periodic Antenna • HFSS Simulation of Log-Periodic Antenna
• Circuit simulation containing dynamic link to HFSS simulation of Log-Periodic Antenna
• Unmatched circuit simulation and push excitations
• Creation of matching network using the Smith Tool
• Matched circuit simulation and push excitations

Release 2015.0 May 6, 2015 3 © 2015 ANSYS, Inc.
Example – Antenna Matching Network
• Dynamic Link example of a matching network for a Log-Periodic Antenna • This example is intended to show you how to:
• Dynamically link an HFSS project into a circuit simulation
• Push excitations from the circuit simulation to the HFSS project

Release 2015.0 May 6, 2015 4 © 2015 ANSYS, Inc.
HFSS Simulation

Release 2015.0 May 6, 2015 5 © 2015 ANSYS, Inc.
HFSS: Getting Started
• Launching ANSYS Electronics Desktop 2015 • To access ANSYS Electronics Desktop, click the Microsoft Start button,
– Select Programs > ANSYS Electromagnetics > ANSYS Electromagnetics Suite 16.0. Select ANSYS Electronics Desktop 2015
• Setting Tool Options • Note: In order to follow the steps outlined in this example, verify that the following tool options are set:
• Select the menu item Tools > Options > HFSS Options...
– Click the General tab
• Use Wizards for data input when creating new boundaries: Checked
• Duplicate boundaries/mesh operations with geometry: Checked
– Click the OK button
• Select the menu item Tools > Options > 3D Modeler Options….
– Click the Operation tab
• Select last command on object select: Checked
– Click the Display tab
• Set default transparency to 0.7
– Click the Drawing tab
• Edit properties of new primitives: Checked
– Click the OK button

Release 2015.0 May 6, 2015 6 © 2015 ANSYS, Inc.
Open Project
• Opening the Project • In the ANSYS Electronics Desktop select the menu item File > Open.
• Browse to the folder containing the file Log_Periodic_Antenna.aedt and select Open
• Get familiar with the model. Look over the geometric details, boundary conditions and excitations.

Release 2015.0 May 6, 2015 7 © 2015 ANSYS, Inc.
Analyze
• Model Validation • Select the menu item HFSS > Validation Check
• Click the Close button
Note: To view any errors or warning messages, look at the Message Manager window.
• Analyze • Select the menu item HFSS > Analyze All
• After analysis is complete save the project
• Select the menu item File > Save
Validate Analyze All

Release 2015.0 May 6, 2015 8 © 2015 ANSYS, Inc.
Create S-Parameter vs. Frequency Plot
• Create Reports • Select the menu item HFSS > Results > Create Terminal Solution Data Report> Rectangular Plot
• Solution: Setup1: Sweep
• Domain: Sweep
• Category: Terminal S Parameter
• Quantity: St(LP_T1,LP_T1)
• Function: dB
• Click New Report button
• Click Close button

Release 2015.0 May 6, 2015 9 © 2015 ANSYS, Inc.
Create Z-Parameter vs. Frequency Plot
• Create Report • Select the menu item HFSS > Results > Create Terminal Solution Data Report> Rectangular Plot
• Solution: Setup1: Sweep
• Domain: Sweep
• Category: Terminal Z Parameter
• Quantity: Zt(LP_T1,LP_T1)
• Function: re, im
• Hold Ctrl key to select multiple quantities
• Click New Report button
• Click Close button
• Save the Project • Select the menu item File > Save
Note: Z(1,1) parameter of a single port device is its Input Imepedance. We will attempt to improve the match from a 50 ohm line to the antenna’s input impedance of Zin(10 GHz) = 146 + j101 ohms

Release 2015.0 May 6, 2015 10 © 2015 ANSYS, Inc.
Circuit Simulation

Release 2015.0 May 6, 2015 11 © 2015 ANSYS, Inc.
Inserting Circuit Design
• Insert Circuit Design • Select the menu item Project > Insert Circuit Design
– For the Choose Technology option
• Click None
• Rename the Circuit Design Project • In the Project Manager window:
– Right-click on the Circuit1 and select Rename
• Type Matching_Network and press Enter
• Save the Project • Select the menu item File > Save

Release 2015.0 May 6, 2015 12 © 2015 ANSYS, Inc.
Adding HFSS Model
• Inserting HFSS Model into Circuit Design • In the Project Manager window:
– Right-click on the HFSS design: LogPeriodicToothed_Antenna(DrivenTerminal) and select Copy
– Right-click on the Circuit design: Matching_Network and select Paste
– Or alternatively, drag and drop the HFSS Design into Circuit Design
HFSS design A subcircuit model of the HFSS design in inserted into Circuit design
HFSS Model is inserted in the Schematic Editor
Note: Drag and Drop Or Copy and Paste operations work only if the HFSS Design is present in the same Project. To create dynamic link between the design in a different project, please go through the Appendix section at the end of the presentation.

Release 2015.0 May 6, 2015 13 © 2015 ANSYS, Inc.
HFSS Subcircuit Model
• Exploring Properties of HFSS Subcircuit Model • In the Project Manager window:
– Right-click on the HFSS design: LogPeriodicToothed_Antenna(DrivenTerminal) and select Copy
– Right-click on the Circuit design: Matching_Network and select Paste
– Or alternatively, drag and drop the HFSS Design into Circuit Design
HFSS design A subcircuit model of the HFSS design in inserted into Circuit design
HFSS Model is inserted in the Schematic Editor

Release 2015.0 May 6, 2015 14 © 2015 ANSYS, Inc.
Add Port
• Add Microwave Port • Select the menu item Draw > Interface Port
• Place the port in the schematic editor and double-click it
• Toggle the Symbol from Interconnect to Microwave Port
• Click OK
• With Microwave Port selelected, select the menu item Draw > Flip Vertical
• Connect Elements • Use your mouse to hover over the end of a pin and you will see
that your mouse will change to an X
• Click once to start a connection
• Move your mouse to the pin of another element and click again to finish the connection
• Connect the elements.
Interface Port
Flip Vertical

Release 2015.0 May 6, 2015 15 © 2015 ANSYS, Inc.
Add Source
• Add Source • Right-click on Excitations and select Configure Sources
– Click the Add to selected port button
• Specify AC magnitude ACMAG: 1V
• Click the OK button
• Click OK

Release 2015.0 May 6, 2015 16 © 2015 ANSYS, Inc.
Add Frequency Sweep
• Add Frequency Sweep • Select the menu item Circuit > Add Nexxim Solution Setup > Linear Network Analysis
– Click on the Add… button
• Select Linear Step
• Start: 8 GHz
• Stop: 11 GHz
• Step: 0.05 GHz
• Click the Add >>> button
• Click the OK button
– Click the OK button
• Analyze • Select the menu item Circuit > Analyze

Release 2015.0 May 6, 2015 17 © 2015 ANSYS, Inc.
Create S-Parameter Report
• Create S-parameter plot • Select the menu item Circuit > Results > Create Standard Report > Rectangular Plot
• Solution: LinearFrequency
• Domain: Sweep
• Category: S Parameter
• Quantity: S(Port1,Port1)
• Function: dB
• Click New Report
• Click Close button
Note: This result is identical to the S-parameter plot created in HFSS Design. In this case, we are exciting the HFSS design using a 50 ohm port, which is the same impedance as the port used in HFSS.

Release 2015.0 May 6, 2015 18 © 2015 ANSYS, Inc.
Push Excitations
• Push Excitations • To access the schematic editor, select the menu item Circuit > Schematic Editor
– Right-click on the component and select Push Excitations...
– Click OK
•

Release 2015.0 May 6, 2015 19 © 2015 ANSYS, Inc.
Create Radiation Pattern
• Switch to HFSS Design • The Push Excitations process directly modifies the excitations found in the Edit Sources dialogue (HFSS > Fields > Edit Sources…)
• Any quantity that depends on the sources is therefore modified by the Push Excitations process
• Create Radiation Pattern • Select the menu item HFSS > Results > Create Far Fields Report> Radiation Pattern
• Solution: Setup1: LastAdaptive
• Geometry: infSphere
• In the Trace tab
• Category: rE
• Quantity: rETotal
• Function: <none>
• Click the Families tab
• Click the edit button associated with Phi variable,
Click the Select values radio button and select 90deg
• Close the pop-up window by clicking X button
• Click New Report button
• Click Close button

Release 2015.0 May 6, 2015 20 © 2015 ANSYS, Inc.
Matching Network
• Matching Circuit Design • Double-click on circuit design “Matching_Network” in the Project Manager window
– Right-click and Select Copy
• Right-click on the Project “Log_Periodic_Antenna” and select Paste
• Analyze the New Circuit • Double-click on new circuit design “Matching_Network1”
• Select the menu item Circuit > Analyze
• Input Impedance of the Antenna • Select the menu item Circuit > Results > Create Standard Report > Smith Chart
– Solution: LinearFrequency
– Domain: Sweep
• Category: S Parameter
• Quantity: S(Port1, Port1)
• Function: <none>
– Click the New Report button
– Click the Close button
• Select the menu item Report2D > Marker > Add Marker
– Place a marker at 10 GHz
Note: the menu item report2D will not appear if there is no reports open.

Release 2015.0 May 6, 2015 21 © 2015 ANSYS, Inc.
Smith Tool for Matching Network
• Smith Tool • Select the menu item Report2D > Smith Tool…
– Set the Frequency to 10GHz
– Right-click on the Smith Chart plot and select Data Marker
– Place a marker at 10GHz

Release 2015.0 May 6, 2015 22 © 2015 ANSYS, Inc.
Smith Tool – Conjugate Marker
• Create a Conjugate marker point to the S11 trace at 10 GHz • We will match the 50 ohm source to this marker point creating a conjugate match
• Click on the Conjugate button
• Click on the S11 trace at the 10GHz marker point
Click here
Conjugate Point

Release 2015.0 May 6, 2015 23 © 2015 ANSYS, Inc.
Smith Tool – Matching Network
• Matching Network • Select the Matching tab
– Click on the New Match button
– Click at the Center of the Smith Chart
Click here

Release 2015.0 May 6, 2015 24 © 2015 ANSYS, Inc.
Smith Tool – 1st Matching Elements
• Add matching elements • Click the button to add a Series Capacitor
• Click on the new matching point and drag it to the location shown below
Drag to this location

Release 2015.0 May 6, 2015 25 © 2015 ANSYS, Inc.
Smith Tool – 2nd Matching Element
• Add matching elements • Click the button to add a Shunt Inductor
• Click on the new matching point and drag it to the location of the conjugate marker
• Note: you can click on previous matching points and adjust their locations
Drag to this location

Release 2015.0 May 6, 2015 26 © 2015 ANSYS, Inc.
Smith Tool – Export Matching Network
• Export the Matching Network • Click on the Export button
• A message will be displayed indicating that a SubCircuit has been inserted into the Project. Click OK button
• Close the Smith Tool

Release 2015.0 May 6, 2015 27 © 2015 ANSYS, Inc.
Smith Tool – Export Matching Network
• Matching Network • Double-click on the Circuit Design “Matching_Network1”
– Notice the SubCircuit: Circuit1 in the Project tree
– Connect the Subcircuit block between the Port and Antenna
• Analyze • Select the menu item Circuit > Analyze
Subcircuit block

Release 2015.0 May 6, 2015 28 © 2015 ANSYS, Inc.
Viewing Results
• Double-click on the plots in the Results

Release 2015.0 May 6, 2015 29 © 2015 ANSYS, Inc.
Push Excitations
• Push Excitations • In the Schematic view, right-click on the HFSS circuit symbol and select Push Excitations…
• Click the OK button
• Radiation Pattern • Double-click on the HFSS Design: LogPeriodicToothed_Antenna
• Open the previously created radiation pattern
– With the improved matching at 10 GHz, more energy is accepted by the port and stronger electric fields can radiated

Release 2015.0 May 6, 2015 30 © 2015 ANSYS, Inc.
Appendix: Dynamic Link

Release 2015.0 May 6, 2015 31 © 2015 ANSYS, Inc.
Circuit Design: Getting Started
• Launching ANSYS Electronics Desktop 2015 • To access ANSYS Electronics Desktop, click the Microsoft Start button,
• Select Programs > ANSYS Electromagnetics > ANSYS Electromagnetics Suite 16.0. Select ANSYS Electronics Desktop 2015
• Insert New Project • Select the menu item File > New
• Right-click on the Project1 and select Rename
– Type Dynamic_Link_HFSS and press Enter
• Insert Circuit Design • Select the menu item Project > Insert Circuit Design
– For the Choose Technology option
• Click None
– Right-click on the Circuit1 and select Rename
• Type Matching_Network and press Enter
• Save the Project • Select the menu item File > Save

Release 2015.0 May 6, 2015 32 © 2015 ANSYS, Inc.
Dynamic Link: HFSS Model
• Adding HFSS Model • From the Component Libraries window:
• Select the Symbols tab
• Click the Import Models button
• Select the HFSS icon:
• Import Components dialog opens, select the project: Log_Periodic_Antenna.aedt for Dynamic link and click Open
To view the Component Libraries window, select the menu item: View > Component Libraries

Release 2015.0 May 6, 2015 33 © 2015 ANSYS, Inc.
Dynamic Link: HFSS Model
• HFSS Dynamic Link • The HFSS Dynamic Link dialog will be displayed:
– Click the OK button
– An instance of the component is attached to the cursor so you can drag and drop it into the schematic
The Name and File fields display the HFSS design name and the file that is the source for the dynamic link Enter a Description if desired The Design field displays the name of the selected design. Use the pull-down to select a different design. The Solution field displays the name of the selected solution in the dynamic link project. Use the pull-down to select a different solution. Transmission line model specifies that the model specified in the pull-down menu will be used for transmission lines The Link Information panel at the bottom of the dialog shows the selected frequency points

Release 2015.0 May 6, 2015 34 © 2015 ANSYS, Inc.
Dynamic Link: HFSS Model
• HFSS Component Properties • To view the parameters of the dynamic link, right-click on the component instance and select Edit Link Definition...
– The Properties dialog opens up
For more information: ANSYS Online Help documentation on “Add an HFSS N-Port Model”