Workshop 3-1: Antenna Post-Processing - UPRMrafaelr/inel6068/HFSS/HFSS_Antenna_v2015_v1/... ·...
Transcript of Workshop 3-1: Antenna Post-Processing - UPRMrafaelr/inel6068/HFSS/HFSS_Antenna_v2015_v1/... ·...

Release 2015.0 May 6, 2015 1 © 2015 ANSYS, Inc.
2015.0 Release
Workshop 3-1: Antenna Post-Processing
ANSYS HFSS for Antenna Design

Release 2015.0 May 6, 2015 2 © 2015 ANSYS, Inc.
Example – Antenna Post-Processing
• Analysis of a Dual Polarized Probe Fed Patch Antenna • This example is intended to show you how antenna post-processing works in HFSS.
• This workshop includes an optional section, Understanding Far Field Quantities.

Release 2015.0 May 6, 2015 3 © 2015 ANSYS, Inc.
HFSS: Getting Started
• Launching ANSYS Electronics Desktop 2015 • To access ANSYS Electronics Desktop, click the Microsoft Start button,
• Select Programs > ANSYS Electromagnetics > ANSYS Electromagnetics Suite 16.0. Select ANSYS Electronics Desktop 2015
• Setting Tool Options • Note: In order to follow the steps outlined in this example, verify that the following tool options are set :
• Select the menu item Tools > Options > HFSS Options…
• Click the General tab
• Use Wizards for data input when creating new boundaries: Checked
• Duplicate boundaries/mesh operations with geometry: Checked
• Click the OK button
• Select the menu item Tools > Options > 3D Modeler Options….
• Click the Operation tab
• Select last command on object/submodel select: Checked
• Click the Display tab
• set default transparency to 0.7
• Click the Drawing tab
• Edit properties of new primitives: Checked
• Click the OK button

Release 2015.0 May 6, 2015 4 © 2015 ANSYS, Inc.
Open Project
• Opening the Project • In ANSYS Electronics Desktop, select the menu item File > Open.
• Browse to the folder containing the file Post_Proc_WS.aedt and select Open
• Get familiar with the model. Look over the geometric details, boundary conditions and excitations.
• If you don’t have the project create the patch using the following dimensions and materials
2000mil
2000mil
20
00
mil
R 205.8mil
R 10mil
R 10mil R 23mil
123.48mil
100mil
87
3.5
mil
123.48mil
Rogers RO3003 (εr=3,tanδ = 0.0013)

Release 2015.0 May 6, 2015 5 © 2015 ANSYS, Inc.
Analyze
• Save Project • Select the menu item File > Save As
• Filename: CircPatch_Dual_Pol.aedt
• Click the Save button
• Model Validation • Select the menu item HFSS > Validation Check...
• Click the Close button
Note: To view any errors or warning messages, look at the Message Manager window.
• Analyze • Select the menu item HFSS > Analyze All
• After analysis is complete save the project
• Select the menu item File > Save
• Review solution Data • Select the menu item HFSS > Results > Solution Data...
• Select the Profile tab to view solution information
• Select the Convergence tab to show convergence, solved element count, and maximum Delta S
• Select Matrix Data tab to view S-parameters and Port impedance
• Click the Close button
Validate Analyze All
Solution Data

Release 2015.0 May 6, 2015 6 © 2015 ANSYS, Inc.
Checking Convergence
• Is My Project Converged? • We check convergence by plotting the desired S-Parameter vs Adaptive Pass. The plot should show that the S-Parameter flattens
out and does not change very much as a function of Adaptive Pass.
• Create Report : S11 vs Adaptive Pass • Select the menu item HFSS > Results > Create Modal Solution Data Report> Rectangular Plot
• Solution: Setup1: AdaptivePass
• In the Trace Tab
• Category: S Parameter
• Quantity: S(1,1), S(1,2), S(2,1), S(2,2)
– Note: Hold Ctrl key to select multiple traces
• Function: dB
• Click New Report button
• Click Close button
• Change Report Name • In Project Manager window,select XY Plot 1
• In Properties window:
• Name: S-Parameter Convergence
Note: This plot indicates how sensitive the S-parameters are to changes in the mesh. Since the S-parameters stop changing it is safe to say the Adaptive Meshing Process has converged.

Release 2015.0 May 6, 2015 7 © 2015 ANSYS, Inc.
Evaluating S-Parameter Data

Release 2015.0 May 6, 2015 8 © 2015 ANSYS, Inc.
Create S-Parameter vs Frequency Plot
• Create Reports • Select the menu item HFSS > Results > Create Modal Solution Data Report> Rectangular Plot
• Solution: Setup1: Sweep
• Domain: Sweep
• In the Trace Tab
• Category: S Parameter
• Quantity: S(1,1), S(2,1), S(1,2), S(2,2)
– Note: Hold Ctrl key to select multiple traces
• Function: dB
• Click New Report button
• Click Close button
• Change Report Name • In Project Manager window select XY Plot 1
• In Properties window:
• Name: Passive S-Parameters

Release 2015.0 May 6, 2015 9 © 2015 ANSYS, Inc.
Create Active S-Parameter vs Frequency Plot
• Create Reports • Select the menu item HFSS > Results > Create Modal Solution Data Report> Rectangular Plot
• Solution: Setup1: Sweep
• Domain: Sweep
• In the Trace Tab
• Category: Active S Parameter
• Quantity: ActiveS(1:1), ActiveS(2:1)
– Note: Hold Ctrl key to select multiple traces
• Function: dB
• Click New Report button
• Click Close button
• Change Report Name • In Project Manager window select XY Plot 1
• In Properties window:
• Name: Active S-Parameters

Release 2015.0 May 6, 2015 10 © 2015 ANSYS, Inc.
Active S-Parameters Discussion
Note: Active S-Parameters characterize the return loss seen at each port given the device’s active excitation. When more than one port is simultaneously excited the signal propagating out of any port consists of the superposition of its own passive self reflection [S(1,1)] and the coupled signals from the other ports. The excitation applied to every port is controlled through the HFSS > Fields > Edit Sources dialog window. In this case source 1:1 [Port1 : Mode1] is excited with 1 Watt of power. Source 2:1 [Port2 : Mode1] is effectively turned off because it is excited with 0 Watts of power.
Note: Only ActiveS(1:1) is displayed and it looks identical to the passive return loss [S(1,1)] from the Passive S-Parameter plot. Since Port 2 is not excited, it couples no energy to Port 1 which leaves Port 1’s self reflection as the only contribution to its Active S-Parameter. ActiveS(2:1) is not plotted because the signal flowing out of it is normalized to it excitation which is 0 watts. This produces a value of infinity.

Release 2015.0 May 6, 2015 11 © 2015 ANSYS, Inc.
Set the Edit Sources for Circular Polarization
• Set the Edit Sources Dialog • Select the menu item HFSS > Fields > Edit Sources
• Change the excitation for Source 2:1 (Port2 : Mode1):
• Set Magnitude of Source 2:1 to 1 W
• Set Phase of Source 2:1 to 90 deg
• Click OK to apply the change and close the Edit Sources Window
• Observe Impact on Active S-Parameters • In the Project Manager window, double-click on
Results > Active S-Parameters to view the updated plot
• See how different excitations affect the Active S-Parameters
• Select the menu item HFSS > Fields > Edit Sources
• Drag it to the side so you can see the Active S-Parameters Plot
• Change the values in the Magnitude and Phase fields
• Click Apply to see the updated results in the Active S-Parameters Plot.
• Reset the Edit Sources for Circular Polarization • Select the menu item HFSS > Fields > Edit Sources
• Excite Source 2:1 (Port2 : Mode1) with 1 Watt of Power offset 90deg in phase from port 1’s excitation
• Set Magnitude of Source 2:1 to 1 W
• Set Phase of Source 2:1 to 90 deg
• Click OK to apply the change and close the Edit Sources Window
Note: As long as both Ports 1 and 2 are excited both traces will be visible in the plot. They can also look different from each other depending on weather the superposition is constructive or destructive in nature at the port.

Release 2015.0 May 6, 2015 12 © 2015 ANSYS, Inc.
Deriving Active S-Parameter Solutions
• Create an Output Variable to Calculate the Active S-Parameters • Select the menu item HFSS > Results > Output Variables…
• Name: ActiveS11
• Expression: (S(1,1)*1+S(1,2)*1*exp(cmplx(0,1)*90deg))/1
• Context:
• Report Type: Modal Solution Data
• Solution : Setup1 : LastAdaptive
• Click Add to create the Output Variable ActiveS11
• Click Done to close the Output Variables dialog.
Note: The expression used to calculate the Active S-Parameters is (S11*a1 + S12*a2)/a1 where a1 is the complex excitation in volts incident on Port 1 and a2 is the complex excitation in volts incident on Port 2. The 90deg phase offset applied to Port 2 is incorporated through the exponential term ejf where f is the phase offset. j is expressed as cmplx(0,1).
Note: The expression can be typed in manually or the user can use the Category / Quantity selection in conjunction with the Insert Into Expression button to add quantities into the expression. Like wise the exp and cmplx functions can be applied by using the Function selection in conjunction with the Insert into Expression button. If the expression contains an error it will show up in red. Correct expressions show up in blue.

Release 2015.0 May 6, 2015 13 © 2015 ANSYS, Inc.
Deriving Active S-Parameter Solutions
• Add ActiveS11 Output Variable Trace to Active S-Parameter Plot • In the Project Manager Window, right-click on
Results > Active S-Parameters branch.
• Select Modify Report …
• Solution: Setup1: Sweep
• Domain: Sweep
• In the Trace Tab
– Category: Output Variables
– Quantity: ActiveS11
– Function: dB20
– Click Add Trace button
• Click Close button
Note: dB20 plots 20*log10 (ActiveS11). HFSS does not know if the Output Variable is a field quantity or a power quantity so the user needs to specify how the dB should be calculated
Note: The ActiveS11 Output Variable overlays perfectly with HFSS built in ActiveS(1:1) solution.
Note: Output Variables are one way to create custom outputs HFSS doesn’t calculate automatically. Here it was used to show how Active S-Parameters are calculated, but in general it adds to HFSS’s flexibility by allowing you to look at the results that are most interesting to you.

Release 2015.0 May 6, 2015 14 © 2015 ANSYS, Inc.
Evaluating the Solved Fields

Release 2015.0 May 6, 2015 15 © 2015 ANSYS, Inc.
Plotting E-Field in Substrate
• Select Antenna Substrate • From the 3D Modeler tree, Click on Solids > Rogers RO3003 (tm) > Antenna_Substrate
• Create Field Overlay Plot • Select the menu item HFSS > Fields > Plot Fields > E > Mag_E
• Click the Done button
Note: This creates a 3D Field overlay contour of the electric field magnitude solved inside the substrate. The plot definition is placed in the Field Overlays > E Field branch of the Project Manager. Right clicking on the Mag_E1 definition and selecting Modify Plot… from the pop-up window will open the Create Field Plot window allowing you to make changes to the definition. These fields represent the Electric Field produced when Ports 1 and 2 are excited based on the Edit Sources dialog window. Just as with Active S-Parameters, adjusting the Edit Sources will affect the way these contour plots look.

Release 2015.0 May 6, 2015 16 © 2015 ANSYS, Inc.
Animate MagE Plot
• Animate Mag_E1 Plot • From the Project Manager, Right-click on Field Overlays > E Field > Mag_E1
• Select Animate… from the Pop-Up Window
• Setup Animation Window
– Sweep Variable: Phase
– Start: 0deg
– Stop: 170deg
– Steps: 17
• Click Close button when done
Note: This animation depicts the fields as the excitation phase progresses from 0deg to 170deg. This phase should not be confused with the phase delay applied between ports 1 and 2 in the Edit Sources Window. Those ports will still have the same relative phase difference between themselves. Instead, this phase advances both signals simultaneously allowing you to view how the single frequency continuous waves propagate and superimpose throughout the model. The speed of the animation is controlled through the Animation Window. Likewise, the animation can be exported out of HFSS as an AVI or GIF file

Release 2015.0 May 6, 2015 17 © 2015 ANSYS, Inc.
Modifying the Field Overlay Plot
• Change the Color Key Scale • From the Project Manager, Right-click on the Field Overlays > E Field
• Select Modify Attributes…
– Click on the Scale Tab
– Select the Log radio button
– Check the Limit Max/Min precision checkbox
– Set the number of digits to 2
– Click the Close button
Note: Switching to a log scale places more contour lines at the higher end of the color key allowing you to see more detail for the larger field values. Using the Limit Max/Min precision to checkbox sets the minimum value on the color key to be some order of magnitude below the peak value. This allows the user to quickly see how many dB below the peak a particular field is. In this case, we’ve set darkest blue color to be 40dB below the peak field strength.

Release 2015.0 May 6, 2015 18 © 2015 ANSYS, Inc.
Evaluating Pattern Data

Release 2015.0 May 6, 2015 19 © 2015 ANSYS, Inc.
Calculating the Far-Field
• Create Far Field Radiation Sphere Setup • Select the menu item HFSS > Radiation > Insert Far Field Setup > Infinite Sphere…
• Define the pattern’s observation points using Spherical Coordinates
• Click the Infinite Sphere Tab
• Name: Infinite Sphere1
• Phi Start: 0 deg
• Phi Stop: 180 deg
• Phi Step: 10 deg
• Theta Start: -90 deg
• Theta Stop: 90 deg
• Theta Step Size: 2 deg
• Select the Modeler’s coordinate system used to define the Far Field Spherical Coordinate System
• Click the Coordinate System Tab
• Select the Use global coordinate system radio button
• Select the surface HFSS uses for performing the far field integration
• Click the Radiation Surface Tab
• Select the Use Boundary Radiation Surfaces radio button
• Click the OK button to perform the calculation
Note: The infinite sphere determines what far field points are calculated, what coordinate system is used define the far field spherical
coordinate system these points are defined on and what surfaces are uses compute the far field from.
Note: The observation points are chosen because antenna points in the +Z direction and contains an infinite ground plane. Therefore all the radiated fields exist in the upper hemisphere of the model. The theta observation points were chosen to range from -90 deg to +90 deg so the plotted patterns will have theta = 0 (the Z direction) in the middle of the plot. Once this choice is made phi must range from 0 deg to 180 deg to cover the entire upper hemisphere.

Release 2015.0 May 6, 2015 20 © 2015 ANSYS, Inc.
Plotting Far Field Pattern
• Create Far Field Pattern Plot • Select the menu item HFSS > Results > Create Far Fields Report > 3D Polar Plot
• Define the traces that will be plotted
• In the Trace Tab
• Solution: Setup1: LastAdaptive
• Geometry: Infinite Sphere1
• Primary Sweep: Phi
• Secondary Sweep: Theta
• Category: Gain
• Quantity: GainLHCP
• Function: dB
• Click New Report button
• Click Close button
• Change Report Name • In Project Manager window, select 3D Polar Plot 1
• In Properties window:
• Name: LHCP Gain
• Rotate the Plot for Inspection • Hold the Alt key and drag the mouse in the
3D Modeler Window with the left mouse button to rotate the plot.
Note: This is a 3 dimensional plot with 2 independent variables (theta and phi). Therefore there is a Primary and Secondary sweep that must be defined. The radial position of the contour and it color indicates the intensity of the LHCP Gain. Often times it is a good idea to plot the gain on a 3D Polar plot first to get a general idea of the pattern’s shape before plotting cuts on a Radiation Pattern or Rectangular Plot.

Release 2015.0 May 6, 2015 21 © 2015 ANSYS, Inc.
Overlaying Polar Plot on Geometry
• Make sure 3D Modeler is Visible • Select the menu item HFSS > 3D Model Editor
• Insert 3D Polar Plot Overlay • Select the menu item HFSS > Fields > Plot Fields > Radiation Field...
• In the Overlay Radiation Field window check the Visible check box for the LHCP Gain row
• Click Apply
• Adjust Radiation Field Size and Transparency • In the Overlay Radiation Field window change the LHCP Gain’s Transparency field to 0.7
• Click Apply
• In the Overlay Radiation Field window change the LHCP Gain’s Scale field to 0.25
• Click Apply
Note: Overlaying the 3D Polar Plot of Gain onto the geometry provides a nice functional illustration of the antenna’s performance. It also makes it very easy to orient the pattern with respect to the antenna’s features.

Release 2015.0 May 6, 2015 22 © 2015 ANSYS, Inc.
Moving Coordinate System
• Define a New Coordinate System • Select the menu item Modeler > Coordinate System > Create > Relative CS > Offset
• Set the Coordinate System’s Origin to (X=1000mil, Y=1000mil, Z = 0mil)
– Press the Tab key to access the X field for the cursor position
– X: 1000
– Press the Tab key to access the Y field for the cursor position
– Y: 1000
– Press the Tab key to access the Z field for the cursor position
– Z: 0
– Press the Enter key
• Verify New Coordinate System in 3D Modeler Tree • In the 3D Modeler tree expand Coordinate Systems branch
• Make sure RelativeCS1 is present
Note: To define the origin of the new coordinate system you must specify a position in 3D space. This can be done in several ways. This example shows you how to control the cursors position using the X, Y and Z fields in the lower right hand corner of HFSS’s GUI. This can also be done by snapping to geometric features in the model.
Note: A model can have several coordinate systems defined. All of them can be accessed in the Coordinate Systems branch of the 3D Modeler Tree. The Coordinate System with the red W is working coordinate system. It will be used for any executed commands. If you want to change the working coordinate system simply left click on the coordinate system you wish to make use.

Release 2015.0 May 6, 2015 23 © 2015 ANSYS, Inc.
Moving Coordinate System
• Associate Radiation Infinite Sphere with RelativeCS1 • In the Project Manager window, expand the Radiation branch
• Right-click on Infinite Sphere1 and select Properties
– Click the Coordinate System Tab
– Select Use local coordinate system radio button
– Select RelativeCS1 from the Choose from existing coordinate systems… drop down menu
• Click the OK button
Note: The 3D Polar Plot moved with the coordinate system. This pattern exists in the far-field and is not directly associated with a particular geometric feature. Its position and it definition for the theta and phi spherical coordinates are associated with the coordinate system used to compute the far-field from . Therefore its position and orientation adjusts with the coordinate system. Note: You can also use this coordinate system association to tilt the pattern so the theta = 0deg direction points in a different direction. This can be useful when placing an antenna on a platform.

Release 2015.0 May 6, 2015 24 © 2015 ANSYS, Inc.
Resetting the Radiation Pattern
• Turn Off Radiation Overlay • Select the menu item HFSS > Fields > Plot Fields > Radiation Field...
• In the Overlay Radiation Field window uncheck the Visible check box for the LHCP Gain row
• Click the Apply button
• Click the Close button
• Use the Global Coordinate System for Far-Field Calculations • In the Project Manager window expand the Radiation branch
• Right-click Infinite Sphere1 and select Properties
– Click the Coordinate System Tab
– Select Use global coordinate system radio button
– Click the button
• In the 3D Modeler tree expand Coordinate Systems branch
– Click on Global coordinate system

Release 2015.0 May 6, 2015 25 © 2015 ANSYS, Inc.
Plotting Far Field Pattern
• Create Far Field Pattern Plot • Select the menu item, HFSS > Results > Create Far Fields Report >
Radiation Pattern
• Define the traces that will be plotted
– In the Trace Tab
• Solution: Setup1: LastAdaptive
• Geometry: Infinite Sphere1
• Primary Sweep: Theta
• Category: Gain
• Quantity: GainLHCP, GainRHCP
– Note: Hold Ctrl key to select multiple traces
• Function: dB
– Click the Families Tab
• Click the Edit Button associated with the Phi variable.
• Click on 0deg in pop-up window.
• Close the pop-up window by clicking the X button.
• Click the New Report button
• Click the Close button
• Change Report Name • In Project Manager window select Radiation Pattern 1
• In Properties window:
– Name: CP Gain Phi = 0 Deg Plane

Release 2015.0 May 6, 2015 26 © 2015 ANSYS, Inc.
Pattern Plot Discussion
Note: This is a plot of the LHCP (Left Hand Circularly Polarized) and RHCP (Right Hand Circularly Polarized) components of the radiated wave in several directions. The swept variable was chosen as Theta ranging from -90 deg to +90 deg. When Theta is -90 deg the trace corresponds to the gain along some direction in the XY plane (patch’s ground plane). Which direction in the XY plane depends on how phi was set in the Families Tab. When Theta is 0 deg the trace corresponds to the gain in the Z direction. When it is 90 deg it corresponds to the gain in the direction opposite of theta = -90 deg . Since Phi was restricted to 0 deg on the Families Tab the cut is in the Phi = 0 deg plane. This corresponds to a cut in the XZ plane. Note: This plot indicates that the antenna is predominantly LHCP. It is also asymmetric around the Theta = 0 deg (Z axis) due to the asymmetry of the antenna.

Release 2015.0 May 6, 2015 27 © 2015 ANSYS, Inc.
Change the Cut Plane
• Select Gain Trace Definitions • In the Project Manager window select
– Results > CP Pattern Phi = 0 Deg Plane > dB(GainLHCP)
– Results > CP Pattern Phi = 0 Deg Plane > dB(GainRHCP)
• Note: Hold Ctrl key to select multiple trace definitions
• Modify the Trace Definitions • Right-click on the selected definitions
• Select Modify Report …
– Alternatively: In the Properties window select the Edit… button next to the Families Property
• Click the Families Tab
• Click the Edit… button on the Phi variable row
• Select 90deg from the list of phi values
• Close the window by clicking the X button
• Accept the changes to the plot • Click Apply Trace button
• Click Close button to close the Report Editor window
• Change Report Name • In Project Manager window, select CP Pattern Phi = 0 Deg Plane
• In Properties window:
– Name: CP Gain Phi = 90 Deg Plane

Release 2015.0 May 6, 2015 28 © 2015 ANSYS, Inc.
Change Cut Plane Discussion
• Change the plot from Radiation Pattern to Rectangular Display • In the Project Manager window, click on Results > CP Pattern Phi = 90 Deg Plane
• In the Properties window change the Display Type from Radiation Pattern to Rectangular Plot
Note: The radiation plot now shows the LHCP and RHCP gain in the Phi = 90deg cut plane. This corresponds to the YZ plane

Release 2015.0 May 6, 2015 29 © 2015 ANSYS, Inc.
Plot Multiple Cut Planes
• Create Far Field Pattern Plot • Select the menu item HFSS > Results > Create Far Fields Report >
Radiation Pattern
• Define the traces that will be plotted
– In the Trace Tab
• Solution: Setup1: LastAdaptive
• Geometry: Infinite Sphere1
• Primary Sweep: Theta
• Category: Gain
• Quantity: GainLHCP
• Function: dB
– Click the Families Tab
• Click the Edit button associated with the Phi variable.
• Click on 0deg and 90deg in the pop-up window.
– Note: Hold Ctrl key to select multiple phi angles
• Close the pop-up window by clicking the X button.
• Click New Report button
• Click Close button
• Change Report Name • In Project Manager window, select Radiation Pattern 1
• In Properties window:
– Name: LHCP Gain Cardinal Planes
Note: Every additional value added to the Families Tab produces an additional curve on the plot. If you want to see more cut planes just specify more values. If you want to plot all cut planes select the Use all values when modifying the variables values.
Note: Not all variables show up on the Families Tab. If a variable has not been swept, it will show up as the Nominal Value specified in the Project Design Variables or Design Properties. You can change which variables use the Nominal values by adjusting the Nominals field at the bottom of the Families Tab.

Release 2015.0 May 6, 2015 30 © 2015 ANSYS, Inc.
Change Excitations
• Set the Edit Sources Dialog • Select the menu item HFSS > Fields > Edit Sources...
• Excite Source 2:1 (Port2 : Mode1) with 1 Watt of Power offset -90deg in phase from port 1’s excitation
• Set Phase of Source 2:1 to -90 deg
• Click OK to apply the change and close the Edit Sources Window.
• Observe Impact on CP Gain • In Project Manager window double-click on
Results > CP Pattern Phi = 90 Deg Plane to view the updated plot
• See how different excitations affect the Active S-Parameters
• Select the menu item HFSS > Fields > Edit Sources...
• Drag it to the side so you can see the CP Gain
• Change the values in the Magnitude and Phase fields
• Click Apply to see the updated results in the Active S-Parameters Plot.
• Reset the Edit Sources for Circular Polarization • Select the menu item HFSS > Fields > Edit Sources...
• Excite Source 2:1 (Port2 : Mode1) with 1 Watt of Power offset 90deg in phase from port 1’s excitation
• Set Phase of Source 2:1 to 90 deg
• Click OK to apply the change and close the Edit Sources Window.
Note: Now the RHCP trace has more gain than the LHCP. The affect
of switching the phase offset on port 2:1 was to change the antenna’s polarization from LHCP to RHCP. Since the Far-Field pattern is derived from the computed E-fields, pattern plots depend on the excitations applied to each port.

Release 2015.0 May 6, 2015 31 © 2015 ANSYS, Inc.
Optional Advanced Topic: Understanding Far Field Quantities

Release 2015.0 May 6, 2015 32 © 2015 ANSYS, Inc.
Plotting rE: Normalized Far-Field E-Field
• Create Far Field Pattern Plot • Select the menu item HFSS > Results > Create Far Fields Report >
Data Table
• Define the traces that will be plotted
– In the Trace Tab
• Solution: Setup1: LastAdaptive
• Geometry: Infinite Sphere1
• Primary Sweep: Theta
• Restrict Primary Sweep to Theta = 0deg
– Click the button associated with Theta variable
– Click Select values radio button in pop-up window.
– Click on 0deg.
– Close the pop-up window by selecting the X button.
• Category: rE
• Quantity: rELHCP
• Function: mag
– Click the Families Tab
• Click the Edit Button associated with the Phi variable.
• Click on 0deg in pop-up window.
• Close the pop-up window by selecting the X button.
• Click New Report button
• Click Close button
Note: rE is HFSS’s representation of the E-Field in the Far-Field region. In this region the field strength decays as a function of 1/r (where r is the radial distance away from the antenna) and the phase varies as a function of exp(-jkr). To eliminate this radial dependence the rE quantity normalizes the Far-Field region’s E-field according to the following equation.
𝑟𝐸 = 𝑟𝑒𝑗𝑘𝑟𝐸𝐹𝐹

Release 2015.0 May 6, 2015 33 © 2015 ANSYS, Inc.
Show Far-Field Normalization
• Create Near Field Setup • Select the menu item HFSS > Radiation > Insert Near Field Setup > Line…
• Near Field Line Setup Tab
– Name: Line1
– Choose Line: Polyline3
– Number of point: 1000
• Click the OK button
• Create Near Field ELHCP Plot • Select the menu item HFSS > Results >
Create Near Fields Report > Rectangular Plot
• Define the traces that will be plotted
• In the Trace Tab
• Solution: Setup1: LastAdaptive
• Geometry: Line1
• Primary Sweep: NormalilzedDistance
• Category: Near E
• Quantity: NearELHCP
• Function: mag
• Click New Report button
• Click Close button
• Change Report Name • In Project Manager window select XY Plot 1
• In Properties window:
• Name: NearELHCP
Note: The Near Field Setup will compute the value of the E-field along a line (Polyline3) which is already drawn in the model. This polyline starts at the origin and extends 3 meters along the z-axis by performing a near field calculation. This near field calculation does not make any far-field approximations allowing us to predict the field’s behavior anywhere outside our solution domain. Note: The plot shows the field strength in V/m along this line. The x-axis is a plot of normalized distance where a NormalizedDistance of 1 corresponds to the end of the line; 3 meters out from the coordinate system’s origin. Note: The near field calculation shows very rapid decay near the antenna. This decay drops to a 1/r dependence near the end of the line.

Release 2015.0 May 6, 2015 34 © 2015 ANSYS, Inc.
Normalizing Near-Field with rE Normalization
• Create Output Variable for NormalizedNearELHCP • Select the menu item HFSS > Results > Output Variables…
• Context:
• Report Type: Near Fields
• Solution : Setup1 : LastAdaptive
• Geometry: Line1
• Name: NormalizedNearELHCP
• Expression: (NormalizedDistance*3)*exp(cmplx(0,1)*2*pi/(c0/10e9)*NormalizedDistance*3)*NearELHCP
• Click Add to create the Output Variable NormalizedNearELHCP
• Click Done to close the Output Variables dialog.
Note: The expression used to calculate the Normalized Near Field is r*exp(jkr)*NearELHCP were r is the radial distance from the coordinate system’s origin. It shows up in the Output Variable expression as NormalizedDistance*3 since the line is 3 meters long. k is the propagation constant which is represented in the expression as 2*pi/(c0/10e9) where c0 is a constant for the speed of light and 10e9 is the frequency of the field data. j is expressed as cmplx(0,1).
Note: The expression can be typed in manually or the user can
use the Category / Quantity selection in conjunction with the Insert Into Expression button to add quantities into the expression. Likewise, the exp and cmplx functions can be applied by using the Function selection in conjunction with the Insert into Expression button. If the expression contains an error it will show up in red. Correct expressions show up in blue.

Release 2015.0 May 6, 2015 35 © 2015 ANSYS, Inc.
Normalized Near Field Response in Far Field
• Create NormalizedNearELHCP Plot • Select the menu item HFSS > Results > Create Near Fields Report >
Rectangular Plot
• Define the traces that will be plotted
• In the Trace Tab
• Solution: Setup1: LastAdaptive
• Geometry: Line1
• Primary Sweep: NormalilzedDistance
• Category: Output Variables
• Quantity: NormalizedNearELHCP
• Function: mag
• Click New Report button
• Click Close button
• Change Report Name • In Project Manager window select XY Plot 1
• In Properties window:
• Name: NormalizedNearELHCP Along Z Axis
• Place a Marker at a NormalizedDistance = 1 • Select the menu item Report2D > Marker > Add Marker…
• Click on the far right side of the trace
• Press Esc key
• Note the value of NormalizedNearELHCP Along Z Axis
Note: Once the far-field radial dependence is removed, the near field magnitude asymptotically approaches the value of rE for large distances. This confirms that the rE is a far-field quantity with a normalization term to eliminate the 1/r radial dependence.

Release 2015.0 May 6, 2015 36 © 2015 ANSYS, Inc.
rE Polarization
• Create Output Variable for rELHCP • Select the menu item HFSS > Results > Output Variables…
• Context:
• Report Type: Far Fields
• Solution : Setup1 : LastAdaptive
• Geometry: Infinite Sphere 1
• Name: rE_LHCP
• Expression: (rETheta-cmplx(0,1)*rEPhi)/sqrt(2)
• Click Add to create the Output Variable rE_LHCP
Note: Since rE represents the electric field in the far-field radiating zone it is a complex vector quantity. This vector quantity can be decomposed in to any number of components allowing users to analyze specific polarization states. For instance, if you are designing a Left Hand Circularly Polarized (LHCP) antenna a user can look just at the LHCP portion of the far-field. This would allow the user to compare the antenna’s co-polarized performance to its cross-polarized performance. HFSS distinguishes between the different polarizations by applying abbreviations to the end of the quantity’s name. So rETheta represents the theta component of the far-field. Custom polarizations can also be created using combinations of the polarizations HFSS already provide.

Release 2015.0 May 6, 2015 37 © 2015 ANSYS, Inc.
Realized Gain Calculation
• Create Output Variable for GrELHCP • Context:
• Report Type: Far Fields
• Solution : Setup1 : LastAdaptive
• Geometry: Infinite Sphere1
• Name: GrLHCP
• Expression: (4*pi/IncidentPower)*(mag(rE_LHCP)^2/(2*120*pi))
• Click Add to create the Output Variable GrLHCP
• Click Done to close the Output Variables Widow
Note: Realized Gain is a measures what portion of the excited power radiates in different directions. It is calculated using a similar equations to the IEEE Definition for Gain
𝑅𝑒𝑎𝑙𝑖𝑧𝑒𝑑𝐺𝑎𝑖𝑛𝐿𝐻𝐶𝑃 = 4𝜋𝑈𝐿𝐻𝐶𝑃 (𝜃, 𝜙)
𝑃𝐼𝑛𝑐𝑖𝑑𝑒𝑛𝑡=
4𝜋 𝑟𝐸𝐿𝐻𝐶𝑃(𝜃, 𝜙) 2
2𝜂𝑃𝐼𝑛𝑐𝑖𝑑𝑒𝑛𝑡
where
• ULHCP(q,f) is the radiation intensity for the Left Hand Circularly Polarized component of the radiated field in the (q,f) direction
• rELHCP(q,f) is the normalized Far-Field quantity in the (q,f) direction
• h is the wave impedance of a plane wave in free space (approx. 120p ohms)
• Pincident is the power incident toward the ports as defined in Edit Sources

Release 2015.0 May 6, 2015 38 © 2015 ANSYS, Inc.
Comparing rELHCP Calculations
• Create rELHCP Plot • Select the menu item HFSS > Results > Create Far Fields Report > Rectangular Plot
• Define the trace that will be plotted
• In the Trace Tab
• Solution: Setup1: LastAdaptive
• Geometry: Infinite Sphere1
• Primary Sweep: Theta
• Category: rE
• Quantity: rELHCP
• Function: mag
• Click the Families Tab
• Select the Edit Button associated with the Phi variable.
• Click on 0deg in pop-up window.
• Close the pop-up window by selecting the X button.
• Click the New Report button

Release 2015.0 May 6, 2015 39 © 2015 ANSYS, Inc.
Comparing rELHCP Calculations
• Create rE_LHCP Output Variable Plot • Define the trace that will be plotted
• Click the Trace Tab
• Solution: Setup1: LastAdaptive
• Geometry: Infinite Sphere1
• Primary Sweep: Theta
• Category: Output Variables
• Quantity: rE_LHCP
• Function: mag
• Click the Families Tab
• Make sure Phi = 0deg is selected.
• Click Add Trace button
• Click Close Button
• Change Report Name • In Project Manager window select XY Plot 1
• In Properties window:
• Name: rE LHCP Comparison
Note: The quantity rELHCP HFSS calculates agrees with the Output Variable rE_LHCP verifying how this quantity is derived.

Release 2015.0 May 6, 2015 40 © 2015 ANSYS, Inc.
Comparing rELHCP Calculations
• Create RealizedGainLHCP Plot • Select the menu item HFSS > Results > Create Far Fields Report > Rectangular Plot
• Define the trace that will be plotted
• In the Trace Tab
• Solution: Setup1: LastAdaptive
• Geometry: Infinite Sphere1
• Primary Sweep: Theta
• Category: Realized Gain
• Quantity: RealizedGainLHCP
• Function: dB
• Click the Families Tab
• Select the Edit Button associated with the Phi variable.
• Click on 0deg in pop-up window.
• Close the pop-up window by selecting the X button.
• Click New Report button

Release 2015.0 May 6, 2015 41 © 2015 ANSYS, Inc.
Comparing rELHCP Calculations
• Create GrLHCP Output Variable Plot • Define the trace that will be plotted
• Click the Trace Tab
• Solution: Setup1: LastAdaptive
• Geometry: Infinite Sphere1
• Primary Sweep: Theta
• Category: Output Variables
• Quantity: GrLHCP
• Function: dB10
• Click the Families Tab
• Make sure that Phi = 0deg is selected.
• Click Add Trace button
• Click Close Button
• Change Report Name • In Project Manager window select XY Plot 1
• In Properties window:
• Name: Realized Gain LHCP Comparison
Note: The quantity RealizedGainLHCP HFSS calculates agrees with the Output Variable GrLHCP verifying how this quantity is derived.

Release 2015.0 May 6, 2015 42 © 2015 ANSYS, Inc.
Comparing Realized Gain, Gain & Directivity
• Create Gain Pattern Plot • Select the menu item HFSS > Results > Create Far Fields
Report > Rectangular Plot
• Define the traces that will be plotted
• In the Trace Tab
• Solution: Setup1: LastAdaptive
• Geometry: Infinite Sphere1
• Primary Sweep: Theta
• Category: Gain
• Quantity: GainTotal
• Function: dB
• Click the Families Tab
• Click the Edit Button associated with the Phi variable.
• Click on 0deg in pop-up window.
• Close the pop-up window by selecting the X button.
• Click New Report button

Release 2015.0 May 6, 2015 43 © 2015 ANSYS, Inc.
Comparing Realized Gain, Gain & Directivity
• Add Directivity Pattern to the Plot • Define the traces that will be plotted
• Click the Trace Tab
• Category: Directivity
• Quantity: DirTotal
• Function: dB
• Click Add Trace button
• Add Realized Gain Pattern to the Plot • Define the traces that will be plotted
• In the Trace Tab
• Category: Realized Gain
• Quantity: RealizedGainTotal
• Function: dB
• Click Add Trace button
• Click Close button
• Change Report Name • In Project Manager window select XY Plot 1
• In Properties window:
• Name: Pattern Comparison

Release 2015.0 May 6, 2015 44 © 2015 ANSYS, Inc.
Comparing Pattern Quantities
Note: Gain, Realized Gain and Directivity are calculated from the Far-Field solution using the following equations. In the above equations:
• rE is the normalized Far-Field quantity • h is the wave impedance of a plane wave in free space (approx.
377ohms) • Pincident is the power incident toward the ports as defined in Edit
Sources • Paccepted is the power accepted by the antenna • Pradiated is the power radiated out of the antenna.
Since the only difference between these equations is the power rE is normalized by, each of these plots will have the same shape (in dB). They only differ in what losses are considered when calculating their strength. Realized Gain will lose strength if the antenna is poorly matched to its feed where gain and directivity will look the same regardless of the feed’s match. Realized Gain and Gain will lose strength if the antenna has more internal losses (Pohmic) where directivity will not be affected.
Which quantity you choose will depend on what losses you want to included in the pattern and which losses you carry separately.
Note: The plot indicates Gain is stronger than Directivity. This implies that the radiated power is stronger than the accepted power which doesn’t make sense. This occurs because the antenna is pretty close to being lossless to begin with. So even a slight error in the radiated power calculation is enough to push the antenna efficiency above 100%. If this slight error is of concern the surface used to perform the far-field integration can be seeded to produce a more accurate field representation and produce the expected result. However, keep in mind, that if the antenna had a little more loss this wouldn’t have even of been an issue or even noticed.
𝑅𝑒𝑎𝑙𝑖𝑧𝑒𝑑𝐺𝑎𝑖𝑛 =2𝜋 𝑟𝐸
2
𝜂𝑃𝑖𝑛𝑐𝑖𝑑𝑒𝑛𝑡
𝐺𝑎𝑖𝑛 =2𝜋 𝑟𝐸
2
𝜂𝑃𝑎𝑐𝑐𝑒𝑝𝑡𝑒𝑑
Directivity =2𝜋 𝑟𝐸
2
𝜂𝑃𝑟𝑎𝑑𝑖𝑎𝑡𝑒𝑑
𝑷𝒊𝒏𝒄𝒊𝒅𝒆𝒏𝒕
𝑷𝒓𝒆𝒇𝒍𝒆𝒄𝒕𝒆𝒅
𝑷𝑨𝒄𝒄𝒆𝒑𝒕𝒆𝒅
𝑷𝒓𝒂𝒅𝒊𝒂𝒕𝒆𝒅
𝑷𝒐𝒉𝒎𝒊𝒄
𝑮 − 𝑫 = −𝟎. 𝟎𝟖𝟕𝟕𝒅𝑩

Release 2015.0 May 6, 2015 45 © 2015 ANSYS, Inc.
Seed the Far-Field Integration Surface
• Create a Copy of the Design to Work with • In the Project Manager window, Right-click on the 00_HFSSDesign1
(DrivenModal) Design icon and Select Copy
• In the Project Manger window, Right-click on the CircPatch_Dual_Pol Project icon and Select Paste
• Double-click on the new design 00_HFSSDesign2
• In the 3D Modeler Tree expand the Lines Branch
• Right-click on Polyline3 and select View > Hide in Active View
• Select the menu item View > Fit All > Active View to zoom onto the antenna geometry
• Select the Integration Surface • In the 00_HFSSDesign2 (DrivenModal) project expand the Boundaries branch
• Right-click on Rad1 and choose Select Assignment
• Apply a Length Based Seed • Select the menu item HFSS > Mesh Operations > Assign > On Selection >
Length Based…
• Define the Mesh Operation
– Name: Radiation
– Maximum Length of Elements: 118mil
– Click the OK button
Note: 118mils is equivalent to Lambda/10 at 10GHz. This will force the tetrahedral edges on this surface to be at most one tenth of a wavelength long produces a more refined far-field calculation.

Release 2015.0 May 6, 2015 46 © 2015 ANSYS, Inc.
Updated Radiation Patterns
• Run the Analysis • From the 00_HFSSDesign2 (DrivenModal) Project Manager, expand the Analysis > Setup1 > Sweep branch.
• Right-click on Sweep and select Disable Sweep from the pop-up window
• Select the menu item HFSS > Analyze All
• After analysis is complete save the project
• Select the menu item File > Save
• Review the Results • From the 00_HFSSDesign2 (DrivenModal) Project Manager, double-click on the Results > Pattern Comparison
• Select the menu item Report2D > Marker > Add X Marker
• Drag the line along the X-axis for comparison
Note: We are only going to look at the radiation pattern for a single frequency so there is not need to run the Frequency Sweep. It is disabled to save time during the analysis.
Note: The Directivity is now 0.04dB larger than the Gain making the comparison more intuitive.

Release 2015.0 May 6, 2015 47 © 2015 ANSYS, Inc.
Compute Antenna Parameters Dialog
• Compute Summary of Far-Field Solutions • From the Project Manager, Right-click on 00_HFSSDesign2 (DrivenModal) > Radiation > Infinite Sphere1
• Select Compute Antenna Parameters...
Note: This dialog summarizes the far-field data computed using the Infinite Sphere1 setup. It produces peak values for Realized Gain, Gain, Directivity and Radiation Intensity |rE|2. In addition, it computes the Incident Power, Accepted Power, Radiated Power and efficiency. Notice the efficiency of 0.99085.
Note: This summary can be exported using the Export button. The Far-Field pattern can be exported as a space delimited text file using the Export Fields button.

Release 2015.0 May 6, 2015 48 © 2015 ANSYS, Inc.
This page intentionally left blank


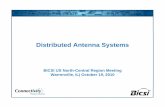
![Design of Ionofree Micro Strip Quad Helix Antenna for ... · antenna, bifilar helices antenna, microstrip antenna, quadrafilar helix antenna. ... Helical antenna [1],[2] is broadband](https://static.fdocuments.net/doc/165x107/5b9506e809d3f2ea5c8b5a04/design-of-ionofree-micro-strip-quad-helix-antenna-for-antenna-bifilar-helices.jpg)















