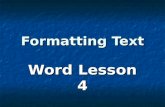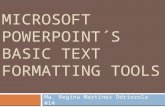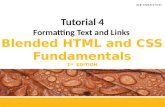Working with Text Lesson 3. Software Orientation Most of PowerPoint’s basic text formatting tools...
-
Upload
emil-walsh -
Category
Documents
-
view
214 -
download
0
Transcript of Working with Text Lesson 3. Software Orientation Most of PowerPoint’s basic text formatting tools...
Software Orientation
• Most of PowerPoint’s basic text formatting tools are found on the Home tab of the Ribbon, as shown below. These are the tools you will use most often when working with text.
• There are two groups of text formatting tools on the Ribbon: the Font group and the Paragraph group. They allow you to fine-tune the text on your slides, right down to an individual character. These groups also provide access to the Font and Paragraph dialog boxes, which give you even more control over your text.
Formatting Characters
• The term formatting refers to the appearance of text or objects on a slide.
• Most of PowerPoint’s tools are devoted to formatting the various parts of your slides.
• All PowerPoint presentations are formatted with specific fonts, font sizes, and font attributes such as style and color. You can change the way characters look on a slide by using commands in the Font group on the Home tab or the Mini toolbar.
• The Format Painter can save you time by allowing you to copy formats from selected text to other text items.
Choosing Fonts and Font Sizes
• Fonts (sometimes called typefaces) are sets of characters, numbers, and symbols in a specific style or design.
• You can change the font and font size at any time on your slides.
Step-by-Step: Choose Fonts and Font Sizes
• These font choices are a result of the theme. A theme is a set of formatting specifications, including the colors, fonts, graphic effects, and slide layouts available. All presentations have a theme, even blank ones.
• To return to the default fonts provided by the theme, select a font from the Theme Fonts section of the Font drop-down list, as shown two slides earlier.
Using AutoFit to Change Text Size
• By default, text in the placeholder boxes on a slide layout are set to AutoFit, so that if you type more text into them than will fit, the text automatically gets smaller so that it will fit into the placeholder box.
• If you then delete some of the text so that there is more room available, the text once again enlarges, up to its default size.
• You can change the AutoFit setting for a text box or placeholder as needed.
Applying Font Styles and Effects
• Text on a PowerPoint slide can be boldfaced or italicized (called font styles), underlined, or formatted with other attributes such as strikethrough or shadow (called effects).
• An easy way to change text appearance is to modify its color.
Copying Character Formats with the Format Painter
• As you format text in your presentations, you will want to keep similar types of text formatted the same way.
• Format Painter is a tool that copies formatting from one block of text to another.
• In this exercise you will use Format Painter to copy some formatting.
Formatting Paragraphs
• You can change the look of paragraph text by modifying alignment or line spacing.
• When you apply formatting to a paragraph, all the text within that paragraph receives the same formatting.
Aligning Paragraphs
• By default, PowerPoint aligns text along the left margin.
• Align Text Left aligns the paragraph at the left edge of the object in which the text resides.
• Center aligns the paragraph in the center of the object.
• Align Text Right aligns the paragraph at the right edge.
• Justify aligns text to both the left and right margins to distribute the paragraph of text evenly across the width of the object, if possible.
•
Setting Line Spacing• Single: Sets the spacing to what single spacing
would be for the font size in use. The actual amount changes depending on the largest font size used in that paragraph.
• 1.5 Lines: Sets the spacing halfway between single spacing and double spacing.
• Double: Sets the spacing to what double spacing would be for the font size in use.
• Exactly: Sets the spacing to a precise number of points. If you change the font size(s) in use, this value does not change.
• Multiple: Enables you to specify a multiplier for spacing. For example, you might enter 1.25 for spacing halfway between single-spacing and 1.5 Lines spacing.
Setting Indentation
• Indentation controls the horizontal spacing of a paragraph, much as line spacing controls its vertical spacing. Indentation determines how far from the text box’s left and right margins the text appears.
• Hanging: A reverse indent. The first line is reverse-indented by the specified amount. In other words, the first line has a lesser indent than the other lines, so it hangs off into the left margin.
• First Line: A standard first-line indent. The first line is indented an extra amount on top of what is specified for the Before Text indentation setting.
• (None): This setting removes any special indents for the first line.
Creating Numbered Lists
• PowerPoint enables you to create numbered lists to place a list of itemized information in numeric order.
• Numbered lists are used for procedural steps, action items, and other information where the order in which the items appear is significant.
• In the following exercise, you create a numbered list from a list of items on a slide.
Working with Bulleted Lists
• Bullets are small dots, arrows, circles, diamonds, or other graphics that appear before a short phrase or word.
• A bulleted list is a set of paragraphs (two or more) that each start with a bullet symbol. Bulleted lists are the most popular way to present items on PowerPoint presentations. In fact, most of PowerPoint’s text placeholders automatically format text as a bulleted list.
• In the following exercise, you will change the formats of a bulleted list.
Inserting and Formatting WordArt
• The WordArt feature allows you to use text to create a graphic object.
• PowerPoint’s WordArt feature can change standard text into flashy, eye-catching graphics.
• Use WordArt’s formatting options to change the WordArt fill or outline color or apply special effects.
• You can also apply WordArt styles to any slide text to give it special emphasis.
• In this exercise, you enhance the appearance of slide titles by converting them to WordArt.
Changing the WordArt Fill Color
• The WordArt fill color is the color you see inside the WordArt characters.
• You can change the fill color by using the color palette for the current theme or any other available color.
• You can also apply a special effect fill to WordArt such as a texture, gradient, or pattern.
Applying a Texture Fill to WordArt
• Textures are graphics that repeat to fill an object with a surface that resembles a familiar material, such as straw, marble, paper, or wood.
• The texture graphics are specially designed so that the left edge blends in with the right edge (and the top edge with the bottom edge), so that when you place copies side by side, it looks like one seamless surface.
• In this exercise, you practice applying a texture fill to WordArt.
Changing the WordArt Outline Color
• Most WordArt styles include a colored outline around the edges of the WordArt characters.
• Just as with a WordArt object’s fill color, you can fine-tune the outline color of the object. You have the same color options as for changing a fill color.
• The Text Outline Theme Colors palette also allows you to remove the outline, change its weight, or apply a dash style to the outline.
• In this exercise, you learn how to change the outline color to fine-tune a WordArt graphic.
Applying Special Effects to WordArt
• You can apply special effects to your WordArt objects, such as shadows, reflections, glows, transformations, and more.
• These effects can also be applied to the other object types that you will learn about in later lessons, such as drawn lines and shapes.
Creating and Formatting Text Boxes
• Although PowerPoint layouts are very flexible and provide a number of ways to insert text, you may occasionally need to insert text in a location for which there is no default placeholder.
• Text boxes are the answer in this circumstance. A text box is a free-floating box into which you can type text.
• You can use text boxes as containers for extra text that is not part of a placeholder. A text box can hold a few words, an entire paragraph of text, or even several paragraphs of text.
• Text boxes make it easy to position content anywhere on a slide.
Applying a Quick Style to a Text Box
• PowerPoint’s Quick Styles allow you to quickly format any text box or placeholder with a combination of fill, border, and effect formats to make the object stand out on the slide.
• In this exercise, you apply a Quick Style to a text box, but PowerPoint also provides Quick Styles for other features such as tables, SmartArt graphics, charts, and pictures.
Checking Spelling
• The Spelling feature in PowerPoint compares each word in the presentation to its built-in and custom dictionaries, and flags any words that it does not find, plus any instances of repeated words, such as the the.
• You can then evaluate the found words and decide how to proceed with each one. Misspelled words appear with a wavy red underline in the presentation, and you can deal with each one individually by right-clicking it.
• Alternately you can open the Spelling dialog box and work through all the possible misspellings at once.
• In this exercise, you practice using PowerPoint’s Spelling feature using both of those methods.
Using the Thesaurus
• A thesaurus is a reference book or utility that offers suggestions for words that are similar in meaning to the word you are looking up (synonyms) or that are opposite in meaning (antonyms).
• PowerPoint includes a built-in thesaurus. In the following exercise you will use it to find an alternate word.