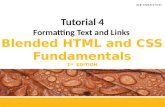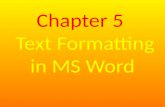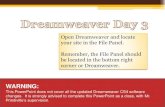Microsoft powerpoint´s basic text formatting tools
Transcript of Microsoft powerpoint´s basic text formatting tools
- 1. MICROSOFTPOWERPOINTSBASIC TEXTFORMATTINGTOOLS Ma. Regina Martnez Odriozola #14
2. Choose fonts and font sizes Fonts: (sometimes calledtypefaces) are sets of characters ,numbers, and symbols in a specificstyle or desing. You can change font and font sizeat any time on your slides. It have two fonts: one font for theheadings and one for the body text. 3. USING AUTOFIT TO CHANGE TEXTSIZE The placeholder boxes, if you typemore text into them it will fit, thetext automatically gets smaller. If you delete some of the text sothat there is more room, the textonce again enlarges, up to itssefault size. 4. APPLYING FONT STYLES ANDEFFECTS The text can be boldfaced oritalicized (called font styles). Underlined of formatted with otherattributes such as strikethrough orshadow (called effects). Use font styles and effects toemphasize text on a slide. 5. CHANGING FONT COLOR An easy way to change textappearance is modify its color. When you hold the mouse pointerover a color box, the colors nameappears in a Screen Tip. Powerpoint provides an almostlimitless selection of colors that canbe applied to fonts. 6. In the colors dialoge box, you can choosefrom dezen of standard colors or create acustom color. The defference between a theme colorand a standard color is apparent whenyou switch to a different theme or colorscheme. 7. COPYING CHARACTERFORMATS WITH THE FORMATPAINTER Format Painter is a tool that copiesformatting from one block of text toanother. It makes it easy to apply the sameformatting to multiple blocks of text. If you want to copy a format simplyclick the button. 8. To copy a format multiple timesdouble-click the button. The Format Painter can copy not onlycharacter formats but paragraphformats such as alignments and linespacing. 9. SET INDENTATION Indentation controls the horizontalspacing of a paragraph, much as aline spacing controls its verticalspacing. There are two indentation settings:before text, applies to all lines in theparagraph and a specialty setting thatvaries according to the paragraphtype: 10. Hanging: a revers indent. The first line isrevers-indented by the specified amount. First Line: a standard first-line indent.The extra amount on top of what isspecified for the Before Text indentationsetting. (None): this setting removes any specialindents for the first line. 11. CREATING NUMBEREDLISTS PowerPoint enables you tocreate numbered lists to place alist of itemized information innumeric order. Numbered lists are used forprocedual steps, action items,and other information. 12. For more control over the numberingformat, click bullets and numberingon the gallery. You can use a dialog box to choosewhat number to start the list with,change the size of numbers, orchange their color. 13. INSERTING A WOEDARTGRAPHIC You can change style fromWordAtr gallery. You can also modify the textof the graphic at any time. 14. CHANGING THE WORDARTFILL COLOR You can change the fill color byusing the color for the currenttheme or any other availablecolor You can use any color on theTheme Color palette to makesure the object is coordinates 15. You can also choose from theSteandard Colors pattle. You can mix your oun colors. 16. APPLYING A TEXTURE FILL TOWORDART Textures are graphics that repeatto fill an object with a surface thatresembles a familiar material. The texture graphics are speciallydesigned so that the left edgeblends in whith the right edge. 17. CHANGING THE WORDARTOUTLINE COLOR You have the same coloroptions as for changing a fillcolor. The text outline themecolors palette also allowsyou to remove the outline. 18. APPLYING SPECIAL EFFECTSTO WORFART You can apply special effects toyour WordArt object These effects can also be appliedto the other object types, such as adrawn lines and shapes 19. FORMATTING TEXT WITHWORDART STYLES You do not have to insert awordart graphic to use thewordart styles. You can apply worart styles toany text in a slide. 20. ADDING A TEXT BOX TO ASLIDE Text boxes can de used to placetext on a slide anyplace youwnat it. You add a text box to a slideand then insert text into the textbox. 21. RESIZING A TEXT BOX Text boxes can be resizedto make rooms for theaddition of other text boxesor objects or to rearrange atext boxs contents. 22. Adding a text box to a slide If you want more controlover formatting applied toa text box, you can use theshape fill and shapeoutline tools to set theformatting for a text box on 23. Appling special fills to a textbox You insert a picture and applya gradient color to a text box. You can choose from severalpreset color combinations inthe formatting shape dialogbox, or create your own colorcombinations. 24. Appling texture and patternfills Texture and pattern fills arealternatives to plain colored fills. A texture fill repeats a smallgraphic to fill the area; texturegraphics are specially designed sothat the edges blend together andit looks a single graphic. 25. Changing text box andapplying effectsYou can apply the same special effectsto text boxes as you can to word art,drawn shapes, and other objects. 26. Changing the defaultfornatting for new text boxes If you are going to create lots oftext boxes in a presentation,there are ways you can save timein formatting them. 27. Orienting text in a box You can change the textdirection in a text box so thattext runs from botton to top orstaks one letter atop the other. Orienting text boxes can be adesign enhancement for yourslides. 28. Setting the margins in a textbox Power point enables you toset the margins in a textbox. Margins control thedistance between the textand outer border of the textbox. 29. Changing the text wrap settingfor a text box Depending on the type ofthe text box and the wayit was created, it may ormay not be set to wrapthe text automatically tothe next line when theright margin is reached. 30. Aligning text boxes on a slide In addition to aligning the textwithin a text box, you canalign the text box itself withother objects on the slide,including other text boxes.