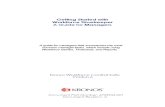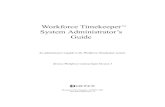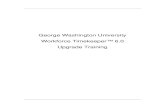Workforce Timekeeper 8 - atlantapublicschools.us · In Workforce Timekeeper, you can access...
Transcript of Workforce Timekeeper 8 - atlantapublicschools.us · In Workforce Timekeeper, you can access...

Workforce Timekeeper 8 A Manual for Timekeepers & Managers

iii
Workforce Timekeeper
Table of Contents
Using the Workforce Timekeeper Interface ............................................................................ 5
Basic Navigation .................................................................................................................. 6 Logging On ............................................................................................................................................ 6 Signing Out ........................................................................................................................................... 7 Accessing Support in the Application.................................................................................................... 8 Using the Inactivity Timeout .................................................................................................................. 9 Using Your Navigator .......................................................................................................................... 10 Managing the Active Workspace ........................................................................................................ 12
Time Data Basics ................................................................................................................15 Viewing Exceptions and Comments ................................................................................................... 15 Reviewing Exceptions in Timecards ................................................................................................... 16
Accessing Employee Data Using Workforce Genies ........................................................18 Using Workforce Genies ..................................................................................................................... 18
Scheduling Staff for Specific Periods .................................................................................... 21
Assigning Base Schedules ................................................................................................22 The Schedule Planner Widget ............................................................................................................ 22 Schedule Patterns ............................................................................................................................... 30 Assigning Schedule Patterns .............................................................................................................. 31
Scheduling Staff to Meet Workload Requirements ...........................................................33 Modifying Shift Assignments ............................................................................................................... 33 Scheduling Non-Worked Hours Using the Pay Code Editor ............................................................... 35
Monitoring Timecards to Facilitate Payroll Processing ...................................................... 37
Reviewing Notifications of Time Data ................................................................................38 Using the Exceptions Alert and Widget .............................................................................................. 38 The Exceptions Widget ....................................................................................................................... 39
Resolving Exceptions in the Exceptions Widget ..............................................................41 Resolving Exceptions in the Exceptions Widget ................................................................................. 41 Using Pay Codes to Track Non-Worked Time .................................................................................... 48
Accessing Timecards .........................................................................................................50 Accessing Timecards via the View Timecard Link In the Exceptions Widget Details View ................ 50 Accessing Timecards via a Genie ....................................................................................................... 50 Accessing Timecards via GoTo Navigation ........................................................................................ 50
Analyzing and Resolving Exceptions in Timecards .........................................................52 Resolving Time Data discrepancies in the Timecard .......................................................................... 52
Reviewing and Submitting Timecards ..................................................................................... 1
Approving Employee Timecards ......................................................................................... 2 Approving Employee Timecards ........................................................................................................... 2 Removing your Approval ....................................................................................................................... 3
Using Reports ...................................................................................................................... 4 Running and Viewing Reports .............................................................................................................. 4

iv
Workforce Timekeeper
Appendix ....................................................................................................................................... 5
Using the Workforce Timekeeper Interface ............................................................................ 6
Basic Navigation .................................................................................................................. 7 Searching for Employees Using the QuickFind Genie .......................................................................... 7 Using the Reconcile Timecard Genie to View Exceptions .................................................................... 9

5
Workforce Timekeeper
Using the Workforce Timekeeper Interface

6
Workforce Timekeeper
Basic Navigation
Logging On The Workforce Central logon page provides access to all features in the Workforce TimekeeperTM application to which you have been given access.
To access Workforce Timekeeper, enter the Kronos Workforce Central Uniform Resource Locator (URL) in your internet browser. Then enter a user name and password to log in.
Note
Kronos Workforce Central URL:
Logging on to Workforce Timekeeper 1. Access the Navigator log on page. 2. Enter your user name and password in their designated fields. 3. Click the right-facing arrow or press the Enter key on the keyboard.
Your navigator appears.

7
Workforce Timekeeper
Signing Out
Signing Out of Workforce Timekeeper Signing Out of Workforce Timekeeper:
• Closes your session
• Signals to the application that you no longer require access to any of its components
• Prevents other people from accessing your information
To log off Workforce Timekeeper, click the Sign Out link.
Recommended Practice Kronos recommends that you always end your work session by clicking the Sign Out link, located in the top-left corner. Clicking Close (x) without first logging off might leave your connection to the application open, allowing unauthorized people to view and edit information.
Tip
Save the Workforce Central URL as a “favorite” in your web browser for quick access.

8
Workforce Timekeeper
Accessing Support in the Application Workforce Central offers the following support resources:
• KnowledgePass
• Online Help
If you have access to KnowledgePass and Online Help, you can access these links in the Related Items pane.
Using KnowledgePass KnowledgePass provides just-in-time training—or refresher training—for tasks specific to your job role. KnowledgePass content covers a range of topics and tasks and includes tutorials, job aids, and practice simulations.
Using Online Help: Online Help is your tool for on-the-job support.
• Use the Contents tab to scan through the table of contents for the applications(s) in the suite that you are using.
• Use the Search tab to search for a specific topic of interest.
• If desired, click Maximize to gain more space on the screen. Click Restore Down to return the widget to its original size.

9
Workforce Timekeeper
Using the Inactivity Timeout The inactivity timeout screen appears if there is no user activity, such as saving or searching, for a set length of time.
When the timeout warning appears, click Yes to continue. If you are finished with your session, click No.
Note
The Inactivity Timeout warning will appear roughly after 30 minutes of inactivity.
Recommended Practice Be sure to click Yes if you want to remain logged in. If you do not click Yes after receiving the inactivity timeout message, you will be logged out of the application and will lose all unsaved edits.

10
Workforce Timekeeper
Using Your Navigator After you log on to the application, your Navigator appears. Navigators are customized views of the information that is important to completing daily work tasks in the application. All navigators include a home workspace that is displayed when you first log on. Workforce Central includes Navigator templates that are assigned based on your access. There are templates for employees, managers, managers who are also employees, and administrators. The templates can be used as is, or copied and modified as necessary.
Parts of a Navigator Navigators have many different parts. Each part of a navigator either provides you with information or helps you to perform a task.
Screen Area Description
Active Bar A horizontal area at the top of the navigator that displays the currently opened workspaces as tabs. Click a tab to bring a workspace into focus. Click the Refresh icon next to the title to reload the workspace with its default information.
Name/Sign Out Identifies the user and provides a link to log out of navigator. Your photo may also appear here.
Active Bar Name / Sign Out Alerts Carousel Search
Workspace Views and Widgets Related Items Pane

11
Workforce Timekeeper
Screen Area Description
Alerts Links, which appear as icons, enabling you to quickly view the type and number of tasks and issues that require your immediate attention. (Note: Alerts are optional)
Carousel Container for one or more workspaces (Note: Carousel appears only if you have been assigned another workspace in addition to your home workspace.)
Search Click to open the Search widget, to locate employees and their information.
Workspaces A work area made up of one or more views and the Related Items pane.
Views and Widgets A workspace can have one or more pre-sized views. Views are holding areas for widgets, which are the task-oriented tools you use to review data and perform actions. In this example, there are two views, and each one currently holds a widget. When you need to work with a different widget, you can swap it into either view, replacing the current occupant.
Related Items Pane Includes one or more additional widgets that are part of the workspace; the Related Items pane contains different widgets for each workspace.

12
Workforce Timekeeper
Managing the Active Workspace You can change your view of the information in the workspace or associated widgets.
Contextual Callouts Right-click a cell within a widget; in many cases, this opens a callout with detailed information and icons for any actions you are allowed to perform on that cell.
Using the GoTo Control
Your navigator is configured for you to be able to perform further actions on the entries in a widget. Using the GoTo control, you may select one or more employees, click the GoTo control, and then access the employees’ timecards, the Schedule Planner, or another Workforce Central page where you can perform an action.
Workspace Tabs Each active workspace gets its own tab. You can switch back and forth between workspaces by selecting the tab you want to view. You must always have at least one workspace open, but you can close any additional workspaces by hovering over its tab and clicking the Close (X) button.
Opening Workspaces and Widgets Opening different workspaces provides access to different sets of widgets.
Opening Workspaces If you have been assigned more than one workspace, you can:
• Access all available workspaces by clicking the carousel.
• Use the arrows to toggle between available workspaces.
• Click a workspace to make it active.
• Click the X in the workspace tab to close the workspace (other than your default workspace).
Closing the Carousel Click the Workspaces tab to close the carousel
Additional Workspaces Click an item in the carousel to open an additional workspace. To close that workspace later, hover over its tab and click the Close (X) button.
Cycling the Carousel If there is more than one workspace in the carousel, use the arrows to cycle through the additional workspaces

13
Workforce Timekeeper
Opening Widgets Within any workspace, you can access widgets and activate them by bringing them into your active workspace. To open a widget:
• From the Related Items pane, select a widget OR click a widget and drag it into your active workspace.
• To remove the widget, click the gear icon and click Close.
Widget View Options There are several ways to adjust the view or preferences of a widget to better suit your needs while you work though tasks.
Activating a Widget There are two ways to activate a widget in the Related Items pane To add it to the current workspace, drag it out of the pane and release it over a widget in the workspace. To work with the widget in a temporary workspace, click the widget while it is still in the pane. To close that workspace later, hover over its tab and click the Close (X) button.
Closing the Related Items Pane Click the right arrow to close the Related Items pane. When closed, click the left arrow to open it.
Gear Icon Click to view options for moving the widget. Unavailable options will be grayed out. (For example, widgets in the primary view cannot use Close or Pop-out.)
Title Bar Click and drag a widget’s title bar to swap it with another widget or return it to the Related Items pane.
Pop-out Option Select Pop-out to promote a secondary widget to a primary position.
Close Option Select Close to send a widget in a secondary view back to Related Items.
Active Widgets Widgets already in an open workspace appear grayed out in widget list.

14
Workforce Timekeeper
Maximize/Restore Icons Click to expand a widget in a primary view to its maximum size. (This will temporarily hide any other widgets.) Click again when maximized to restore to the original size.
KnowledgePass
For additional information on Navigating Workforce Central, access KnowledgePass and view the following job aids:
• Manager Navigator Job Aid
• Employee Navigator Job Aid

15
Workforce Timekeeper
Time Data Basics
Viewing Exceptions and Comments
Reviewing Exceptions in the Exceptions Widget The Exceptions widget is a specialized widget that displays exception data for hourly employees, or employees who punch in and out to track their worked time. There are two views in the widget:
• Summary
• Details
Exceptions Summary View Each column is an exception; a number in the column identifies an exception for the employee. This is a view-only mode. No tasks can be performed in this view.
Details View Accessed from the Summary view, the Details view provides access to In and Out punches, schedule data, and more details about the exceptions. In this view, you can also resolve exceptions and enter comments.
Visual Indicators in the Details View
The Details view provides several visual indicators to help you quickly interpret the data on the screen.
Exception Type Details View Visual Indicator
Unexcused Absence Date displayed in red text
Early In/Out or Late In/Out In or Out time text displayed in red text
Missed punch In or Out time cell filled with solid red
Reviewed exception In or Out time text displays in green
When a comment is added to a punch in Details view of the Exceptions widget, a blue message balloon icon appears to the right of the punch.

16
Workforce Timekeeper
Reviewing Exceptions in Timecards In Workforce Timekeeper, you can access employee timecards in a central location, using the Timecard widget. You can review and address exceptions in from the widget.
Timecard View The timecard is another tool for managing employee time data for employees. Similar to the Details view of the exceptions widget, there are visual indicators that identify time data discrepancies. There is also a visual indicator for a comment that has been attached to a punch.
Exceptions can also be resolved in this tool, and comments can be added here as well.
Below is a view of a timecard.
Visual Indicators in Hourly and Project Timecards The timecard views provide several visual indicators to help you quickly interpret the data on the screen.
Exception Type Visual Indicator
Unexcused Absence Red icon with white line near top in Date cell
Excused Absence Blue icon with three white lines in date cell
Early In/Out or Late In/Out Red icon with white line near top in the impacted punch cell
Missed punch In or Out time cell filled with solid red
Reviewed exception Green icon with three white lines in the impacted punch cell
When a comment is added in a timecard, a blue comment bubble appears to the right of the punch.

17
Workforce Timekeeper
Tip
To learn more about visual indicators in the different time data views, review the following topics in Online Help:
• From Contents, access: Timekeeping > Timecard > Icons in the timecard and Colors in the timecard
• From Contents, access: Timekeeping > Exceptions widget The following illustration shows a view of a timecard with several time data exceptions and a comments indicator.

18
Workforce Timekeeper
Accessing Employee Data Using Workforce Genies
Using Workforce Genies Genies are highly customizable for users to ensure that they see only the data that is applicable to their business needs. Depending on your navigator configuration, you can select available Genies from either the Related Items pane or the Genies widget.
The Genies Widget The Genies widget provides convenient access to Genies within your workspace. All of the widgets that you have access to can be found in the Genies widget.
Sorting, Grouping, and Refreshing Data in a Genie You can access the most up to date data within a Genie by clicking the refresh icon. You can also manage the look of the Genie by using the sort and filtering features within the Genie.
Within Workforce Genies, you can sort columns of information by clicking the small arrow that appears when you hover over a column header to see your options for how to sort or group the data within the column.
Click Refresh to display the most current information.
Filtering within Genies Use the filter function to narrow down the number of employees you are viewing within the Genie.
After clicking the Filter icon, filter fields appear at the top of any columns that can be filtered. As you type in any of these filter fields, only rows containing the characters you type will remain in the workspace.

19
Workforce Timekeeper
Note
• You must click Refresh to ensure that you are viewing the most recent changes made to employee and application data.
• The Last Refreshed time (labeled “Loaded”) at the left of the context selector in the upper-right corner of the page identifies the most recent time you clicked Refresh.
Sharing Data in a Workforce Genie Workforce Genies display critical information in an easy-to-read format. You can print this information or export the data to other applications, such as Microsoft Excel, where you can reformat the data for your business needs.
Note When the exported file is opened with a compatible application, each row appears on a separate line or row.
Locating Employees Using the QuickFind Genie You can use the QuickFind Genie to search for a specific person or set of people. In QuickFind you can use the Name or ID field to change the list of employees that is displayed. You can also use the Time Period drop-down list to change the time frame of the records you want to view.
1. Navigate to the QuickFind Genie. 1. With the * in the Name or ID field, click the magnifying glass to display all employees that you have
access to. 2. In the Name or ID field, enter the last name or first 3 letters or a last name with the * after your entry. 3. Click the magnifying glass or press Enter. 4. If applicable, from the Time Period drop-down list, select the applicable timeframe. 5. Click Filter.

20
Workforce Timekeeper
6. In the filter field of the applicable column, enter a value to further narrow down your returned results. 7. Click within a column header to sort the column values in descending order. 8. Select the employee or employees from the list and perform the applicable action.

21
Workforce Timekeeper
Scheduling Staff for Specific Periods

22
Workforce Timekeeper
Assigning Base Schedules
The Schedule Planner Widget Workforce Timekeeper includes Schedule Planner, a powerful scheduling tool that helps you schedule worked and non-worked hours. The Schedule Planner presents a timeline view of employee schedules for a defined time period.
Tool bar The toolbar is located along the top of the schedule grid and displays various viewing options and action buttons.
Tool bar Control the schedule display, save date, refresh data, or access the Quick Actions tool bar.
Context Selectors Set options for the time period and group of employees.
Schedule grid Review schedule data and perform tasks on existing data. The information in the grid will vary depending on the selected viewing option.

23
Workforce Timekeeper
Quick Actions Quick Actions are one-click shortcuts that you can use to complete multi-step, common tasks. Using Quick Action shortcuts can reduce time spent on data entry as well as reduce data entry errors.
When you select the Quick Actions icon from the too bar, the icon moves from left to right to reveal the Quick Action options.
Quick Action How to use
Insert Shift Transfer Click Insert Shift Transfer, select the transfer job or location, and select the shift in the schedule.
Insert Shift Template Click Insert Shift Template, select the template, and select the applicable date cells.
Comment Click Comment and select the applicable comment. Select the applicable shift or pay code to attach the comment.
Pay Code Click Pay Code and select the applicable category and pay code. Select the applicable shifts to apply the pay code to.
Copy/Paste Click Copy/paste and select the applicable shift to copy. Select the applicable date cell to paste the data.
Delete Click Delete and click the applicable shifts, pay codes, or accruals.
Lock/Unlock Click Lock/Unlock and then click an unlocked shift to lock it, or click a locked shift to unlock it.
Viewing Options and Action Buttons
Select the icons in the Tool Bar to adjust the view of the data or to perform actions on the data.
Menu item How to use
Employee data views Employee schedule data can be viewed by employee, by group, or by employment terms. Select the view from the View menu located in the Action bar to change the view of the data that is presented. • By Employee: Alphabetical list of employees and their day-by-day schedules. • By Group: List of employees and their schedule groups. Employees not in a group
are listed first as “Ungrouped Employees.” • By Employment Terms: List of employees organized by employment terms.
Employment terms are legal contracts between employer and employees regarding the number of hours and specific schedule to be worked.
Column Selection Select available columns to add or remove from the grid. Your options may include Totals, Department, and Job.

24
Workforce Timekeeper
Menu item How to use
Visibility Filter You have the option to show or hide information that is available to you, like: Shift time, pay code name, accrual name, assigned shifts, pay codes, scheduled accrual amounts, and holidays.
Select All Click this icon to select all the items within the schedule.
Schedule views There are three different schedule views available within Scheduler Planner to help you to view and perform actions on schedule data. Available views are Gantt view, Tabular view, and minimized view.
Sorting Click the icon to sort data within columns.
Tools Click the icon to Manage employee schedule request periods.
Refresh the schedule Click icon to revert to the last save. Click Yes to discard unsaved changes and click No to save changes (and then click Save).
View Comments Click the icon to view comment information associated with schedule data
Share Using the share feature, data can be printed or exported from the Scheduler Planner to an excel file.
Gantt View
• The Gantt view can be used while viewing data by employee, by job, or by schedule group. To access the Gantt view, click Gantt view in the Actions bar.
Tabular View
• Tabular view can be used while viewing data by employee, by job, or by schedule group. To access Tabular view, click Tabular view in the Actions bar. There are some restrictions when using the tabular view:
o It does not display segment information, only shift labels or start/end times o It shows shifts only in the day the shift starts, even if the shift extends to the next day

25
Workforce Timekeeper
Editing Schedules in Tabular View To edit schedules within tabular view, you can:
• Double-click a shift to edit shift times or labels within a cell
• Press tab or use the keyboard arrows to move between cells
The following table describes the Gantt and Tabular view indicators and their functions.
Visual cue
Sample Cue in Gantt view
Sample Cue in Tabular View
Event Description
Orange highlights and vertical line
Displays the current date and time
Orange indicates the current day and in the Gantt view, the orange line indicates the progression of the day.
Employee lines that are shaded gray
Inactive employees do not appear in Tabular view
Indicates inactive employees
Employees who are inactive in the organization.
Double arrows
Transferred shift into the location is displayed in the Schedule Planner widget
The employee is scheduled to transfer from another location into the location displayed in the Schedule Planner widget. OR An employee displayed in the Schedule Planner widget is scheduled to transfer all or part of a shift to a location that is not loaded in the Schedule Planner.

26
Workforce Timekeeper
Visual cue
Sample Cue in Gantt view
Sample Cue in Tabular View
Event Description
Light gray, italic shift designation with double arrows
Transfer shift to a location that is not loaded in the Schedule Planner widget
The employee would typically appear in the Schedule Planner widget based on the location selected; however, the employee is scheduled to work a shift in a location that is not selected for display in the Schedule Planner widget.
Pay code abbreviation and hours
Pay Code edit The employee is associated with the location in the Show field and time period, and has scheduled time off for that time period.
Lock icon
The shift has been locked and cannot be edited.
A shift has been locked so that it will not be edited manually or affected by scheduling engines.
Comment icon
There is a comment associated with the shift
A comment has been entered regarding the shift.
White space in shift
Assigned breaks do not display in Tabular view
One or more breaks is assigned during the shift
An employee is working a shift that has assigned breaks at specific times.
Red exclamation within a cell
Schedule Rule violation
At least one violation has a severity of No Save.
Orange exclamation within a cell
Schedule Rule violation
At least one violation has a warning severity.
Yellow exclamation within a cell
Schedule Rule violation
At least one violation has an informational severity
Tabular view Textual Indicators
Textual Key
d Shift segment details
i Inheritance
c Comments

27
Workforce Timekeeper
Textual Key
o Off
l Locked
u Unavailable
x Transfer
Note Within the Schedule Planner grid, right-click on a cell to view actions.

28
Workforce Timekeeper
Day/Week Schedule Viewing Options Schedule views can be adjusted so that you are viewing schedule details for a specific day, or specific timeframe.
Viewing Information for a Day Click the column header of the applicable date to switch the schedule planner view so that you are viewing schedule information for a specific day.
Viewing Information for a Period of Time Click the column header containing the range of dates for the schedule planner.

29
Workforce Timekeeper
Note
The Department and Job columns are available only to organizations that implement organizational maps and jobs.
If your Application Administrator has set up the employee self-service feature, you will be able to track all requests from the Schedule Planner. This is true regardless of the state of the request (submitted, approved, or denied). All requests will also remain in the database for searching and/or tracking.
Your organization can choose to configure the system to utilize Rolling Request Periods which automates the opening and closing of schedule and request periods so you do not have to manually do this task.
Employee Tool Tip Schedule Planner data appears before the Day columns (Sun-Sat) and are included in summary format in the Employee tool tip. This is helpful if you want to include additional columns in the Schedule Editor (such as badge number, e-mail address, and phone number(s)) but also want to maximize the number of Day columns visible without scrolling.

30
Workforce Timekeeper
Schedule Patterns
What is a Schedule Pattern? A schedule pattern is:
• A group of shifts that repeat over a specified time period
• Includes a start and end date
• Controls the shift assignments for employees
• Facilitates exception-based tracking of time and enforcement of restrictions and rounding rules
Pattern Templates Patterns can be entered manually or by using a pattern template. A pattern template is a reusable tool that contains one or more shifts that rotate over a period of time.
Pattern templates include:
• Pattern name and description
• Recurring interval that defines the number of days or weeks over which the pattern repeats
• Shifts associated with the pattern
You assign a pattern template to one or more employees for a specific time period to quickly create standard elements in employee schedules. Then, you fill in each employee’s unique schedule information.
Use the Select Pattern dialog box to quickly assign a schedule pattern to employees. Then fill in each employee’s unique information.

31
Workforce Timekeeper
Assigning Schedule Patterns When a new employee is added to Workforce Timekeeper, you can also assign a schedule pattern to the employee. If it does not exist, a pattern might need to be added to an employee’s record.
Using the Pattern Editor If your organization uses schedule patterns, you might occasionally need to add a new pattern or change an existing pattern. Use the Pattern Editor to add, modify, and delete assigned schedule patterns. The following illustration shows a sample Pattern Editor for an employee with an assigned pattern. Notice that the employee is scheduled to work from 9:00 A.M. to 5:00 P.M. Monday through Friday.
Modifying Schedule Patterns You might determine that an existing pattern is not exactly what you need. The following illustration shows an example in the Pattern Editor with a shift change in Friday’s cell. Notice the color change in Friday’s cell that indicates that the shift designation is different from the original schedule pattern assignment.

32
Workforce Timekeeper
Note
Use the Pattern Editor or Shift Editor to modify the schedule pattern.
Assigning a Schedule Pattern 1. From Schedule Planner, right-click the applicable employee’s name. 2. Click Schedule Pattern. 3. Verify the Anchor date. 4. In the Start Date field, enter the start date of the pattern. 5. In the End Date field, enter the date the pattern should end, or select Forever if there is no end date. 6. In the Define Pattern for field, enter the number of weeks or days you are defining the pattern for. 7. Select the corresponding option from either Week(s) or Date(s). 8. From the Pattern Template drop-down list, select the applicable pattern. 9. Verify that the template populates the calendar grid, and click Apply. 10. Click OK. 11. Verify that the pattern has populated the Scheduler Planner grid. 12. Click Save.

33
Workforce Timekeeper
Scheduling Staff to Meet Workload Requirements
Modifying Shift Assignments If you have employees that work similar hours during each schedule period, you can assign schedule patterns to those employees so their schedules repeat every schedule period.
However, employees might occasionally need to work alternative shifts.
Shift Assignment Tasks Enter an “X” beside the task you need to perform in your organization.
Task I need to perform this task
Add a shift
Edit a shift
Delete a shift
Restore a shift
Note
If you delete a shift that is part of a pattern, the shift can later be restored, however, it can only be restored to the last saved pattern for the employees.
Adding a Shift by Typing in a Cell 1. In the Schedule Planner, using the Context Selector, ensure that the group of employees you want,
and the time period in which you want to add a shift, are displayed. 2. Click a date cell for an employee. 3. In the cell, enter the start and end times of the shift separated by a hyphen, and then press the Tab
key.
• For example, enter 9a-530p and then press the Tab key.
4. Click Save.
• Note that you can enter time using either 12-hour or 24-hour time formats. For example, you can enter 8:00 A.M. to 5:00 P.M. as 0800-1700 or as 8a-5p.
Adding a Shift Assignment Using Copy and Paste 1. Within Scheduler Planner, click Quick Actions to reveal the Quick Actions menu.
2. Click Copy/Paste. 3. Click the cell you want to copy. 4. Click the cell(s) you would like to paste the information to.

34
Workforce Timekeeper
5. Click the Copy/Paste function again to turn the feature off. 6. Click Save.
Shift Editor You can add and modify simple shifts directly in the Schedule Planner by typing directly in the cell or by copying and pasting an existing shift. However, for more complex shifts, use the Shift Editor.
The Shift Editor is a scheduling tool that lets you create and modify a shift and its associated shift segments for one or more employees.
The following illustration shows a sample Edit Shift dialog box containing a shift with the three segments.
Shift Editor Tasks Enter an “X” beside the task you need to perform in your organization.
Task I need to perform this task
Create a shift with multiple segments
Assign a shift label to an entire shift
Add one or more comments to the shift
Adding a Shift Using the Shift Editor 1. Locate the employee’s row and right-click the cell in the row and under the date where you want to
add a shift. 2. Select Add Shift. 3. In the Shift Editor, confirm that the Employee and Start Date are correct. You can either click Insert
Template and seek a preformatted shift template, or manually create a shift.

35
Workforce Timekeeper
4. To manually enter a shift, select a shift type from the Type drop-down list, and enter a Start Time and End Time.
5. If the shift contains multiple segments, click + to add a row and repeat steps 4 and 5 as necessary. 6. Confirm that the date in the End Date field is correct. If the shift segment crosses a day divide,
change the shift’s end date to the following day. 7. In the Repeat this shift for field, enter the number of consecutive days you want to schedule this
shift.
8. Click Apply and then click Save.
Scheduling Non-Worked Hours Using the Pay Code Editor
Non-worked Hours Overview Although employees are scheduled to specific work hours each week, events occur that cause employees to miss time. Employees might communicate this missed time to their managers in advance, allowing managers to make appropriate changes to the scheduled workforce.
Pay Code Editor Use the Pay Code Editor to schedule non-worked hours for one or more days for employees.

36
Workforce Timekeeper
Accessing the Pay Code Editor You can access the Pay Code Editor from any of the following:
• Schedule Planner
• Detail Genie
• Roll-up Genie
KnowledgePass
If you are a Workforce Leave manager with access to KnowledgePass, refer to the Editing Leave in a Timecard or Schedule job aid for additional information.
Scheduling Non-Worked Hours 1. In the Schedule Planner, locate the employee’s row and right-click the applicable date cell where
you want to schedule non-worked hours. 2. Select Add Pay Code. 3. Confirm that the correct Effective Date appears. 4. From the Pay Code drop-down list, select the applicable pay code. 5. In the Amount field, enter the number of non-worked hours. If applicable, you can select Full
Scheduled Day or Half Scheduled Day. 6. If the non-worked hours must replace an existing shift, select the Override Shift check box. Then
select Whole Shift to override the entire shift, or Partial Shift to override only those hours that overlap with the non-worked hours.
7. In the Start Time field, enter start time for the pay code. 8. In the Repeat for field, enter the number of consecutive days to schedule this non-worked time.
9. Click Apply and then click Save.

37
Workforce Timekeeper
Monitoring Timecards to Facilitate Payroll Processing

38
Workforce Timekeeper
Reviewing Notifications of Time Data
Using the Exceptions Alert and Widget The Exceptions widget can help you to manage employee time data exceptions quickly and efficiently. You can access the widget using the following methods:
• Clicking the Exceptions alert; this activates the Exceptions widget and moves the data to an open workspace.
• Clicking and dragging the Exceptions widget to the open workspace.
• Clicking the widget to open it in a temporary workspace.
The Exceptions Alert The Exceptions alert quickly draws your attention to time data issues in timecards for hourly employees. It is:
• An optional configuration.
• Applicable only to hourly employees who have triggered a time data exception that requires your attention.
• Available when you log in; it displays an alerts indicator in the top center or your navigator.
Time data exceptions alerts can notify you about issues such as missed punches, late or early in punches, and late or early out punches that require your immediate attention.
The alert icon includes a number in the upper-right corner that tells you how many employees have time data issues.
Select an employee from the list to access the Summary and Details views of the exceptions widget. When you click an employee’s name, you are brought to the Details view of the Exceptions widget.
Refresh Click the Refresh icon to get immediate updates to your alerts.
Alert Details Click an item in the details of an alert to open the relevant widget. You can then take whatever actions are needed in the open widget.
View All Click to open the Alerts and Notifications widget. This provides more room for reviewing alerts, and may also include uncategorized alerts and notifications that are not actionable.
Alert Icons Each type of alert has its own icon. A number in the icon’s corner indicates that there are items you should review. Click an icon to view details.

39
Workforce Timekeeper
The Exceptions Widget The Exceptions widget is a specialized widget that displays exception data for hourly employees or employees who punch in and out to track their worked time. Managers can perform most of the tasks they need to accomplish on their employees’ time data in the Exceptions widget. Some of the key functions that can be performed in the detail view include:
• Add and remove punches
• Add comments
• Mark exceptions as reviewed
• Change an employee’s time to their normally scheduled time
Note
The exceptions widget displays time data exceptions for hourly employees only. There are two views in the widget:
• Summary
• Details
Exceptions Summary View The Summary view:
• Provides an at-a-glance view of employee exceptions
• Displays one or more exception types by column
• Allows your organization to configure the columns based on your business requirements
• Displays exceptions by employee
Selecting an employee activates the Details button, which allows you to view details for one employee at a time. When you hover over any column, the Details button is enabled. Selecting the Details button allows you to view details for all employees who have that type of exception.

40
Workforce Timekeeper
Details View The Details view is populated only when an employee has an exception. If there are no exceptions, the Details view for the employee is blank. From this view, you can:
• See the dates and exception details
• Access an employee’s hourly timecard view
• Toggle to display or hide an employee’s schedule
• Resolve exceptions manually or by using one of the available action buttons
Accessed from Summary view, the Details view provides access to in and out punches, schedule data, and more details about exceptions. In this view, you can also resolve exceptions and enter comments.
Visual Indicators in the Details View The Details view provides several visual indicators to help you quickly interpret the data on the screen.
Exception Type Details View Visual Indicator
Unexcused absence Date displayed in red text
Early in/out or late in/out In or out time displayed in red text
Missed punch In or out time cell filled with solid red
Reviewed exception In or out time displayed in green

41
Workforce Timekeeper
Resolving Exceptions in the Exceptions Widget
Resolving Exceptions in the Exceptions Widget
Action Buttons is the Exceptions Widget Depending on the type of exception and its status, action buttons appear along the bottom of the page. Only the relevant actions are available. The following table lists and describes the action buttons you will see in the Exceptions widget.
Action button Description
Save Save your changes to the database.
Cancel Cancels changes that you made prior to saving.
Justify Allows you to review exceptions that were either justified by employees or that need to be justified by you. You can approve the employee change, approve application-delivered resolution, or justify the exception. Once justified, the exception color changes to green.
Mark as Reviewed Indicates that you have reviewed the exception, and that no further action is required. The color of the exception changes to green and the Mark as Reviewed button changes to Unmark as Reviewed.
Change to Scheduled Changes a missed in or out punch to the scheduled time. This feature only works for employees who have assigned schedules.
Comment Adds a comment, and optionally a note, to an employee’s punch data.
Add Punch Opens the Add Punch dialog box and inserts a punch time.
Remove Removes punch data.
Note
When making employee timecard edits to Justify Exceptions, your system administrator may have configured the system to allow for Standard and Cascading pay codes in addition to Duration pay codes.
The following image highlights the action buttons within the Exceptions widget.

42
Workforce Timekeeper
Tool Tip for Resolving Exceptions The Details view of the Exceptions widget provides tips for resolving each particular exception type. If you hover the cursor over a time data exception, the application displays a recommendation.
Resolving Punch Issues
Using Change to Scheduled To fix a missed punch exception, you can use the Change to Scheduled option. This button is available only with missed punch exceptions for employees who have schedules assigned to them.
If you know that the employee started work or left on time and simply forgot to punch, click the cell containing the missed punch to activate the Change to Scheduled button. The button is available only when the missing punch is either the first punch of the day or last punch of the day. For missing punches in the middle of the day, only the Add Punch option is available.
Resolving a Missed Punch with Change to Scheduled 1. Access the Time Exceptions widget. 2. From the Time Period drop-down list, select the applicable pay period. 3. Select the applicable group. 4. Select the applicable employee and then click View Details. 5. Click the cell with the missing punch and click Change to Scheduled. 6. Click Save.
Note
The Change to Scheduled button is only available when the missing punches are either the first or last punch of the shift. For missing punches in the middle of a shift, use the Add Punch option.
Using Add Punch The Add Punch feature allows you to enter punch information in the time data using the Add Punch dialog box. In this dialog box, you can select the punch type and enter a punch time.

43
Workforce Timekeeper
Adding a Punch in the Exceptions Widget 1. In the Details view in the Exceptions widget, click the cell containing the exception and then click
Add Punch. 2. In the Add Punch dialog box, confirm the date. From the Insert drop-down list, select the applicable
punch option. 3. Enter the appropriate punch time and click Add. 4. Click Save. Confirm that the exception no longer appears in the time detail view.
Note
You can also double-click a punch cell and enter a punch.

44
Workforce Timekeeper
Unsaved Data Indicators When you change any time or data information in the Exceptions widget, the Save and Cancel buttons turn orange, indicating that there is unsaved data.
• Click Save to write the edits to the database.
• Click Cancel to refresh the data, which reverts the data to its previous condition.
When you save or cancel, both indicator buttons become inactive.
Phantom data Punches and pay code amounts that appear in purple text represent phantom data. Workforce Timekeeper automatically adds these entries to a timecard based on an employee’s schedule assignment.
Entering Comments Comments are predefined, organization-specific descriptions that you attach to punches to provide additional information about that transaction.
Comments let you document specific details of worked and non-worked hours to help you with future analysis. If you have access, you can also add free-text notes to comments for clarification.

45
Workforce Timekeeper
Adding a Comment 1. After making an edit within the Time Data Exceptions widget for an employee, access the details view. 2. Select the applicable punch. 3. Click Comment. 4. Select the applicable comment. 5. If applicable, click the + to add a clarifying note. 6. Click OK. 7. Click Save. 8. Validate that the comment is attached to the punch by hovering over the applicable punch. 9. To view any added notes, select the applicable punch and click Comment. 10. Scroll down and click the + next to the selected comment. The note text appears. 11. Click Cancel to exit the screen.
Marking an Exception as Reviewed Even if alerts are not configured, managers can view summary and details of any employee time data exception by accessing the Exceptions widget. Managers can perform most of the key tasks they need to accomplish on their employees’ time data in the Exceptions widget, including marking and unmarking an exception as reviewed.
You would mark an exception as reviewed to indicate that you have seen it, and do not want to see it repeatedly in general queries and searches. Only punch exceptions can be marked as reviewed.
Note that after an exception is marked as reviewed, it disappears from the Summary view of the Exceptions widget, and it appears with a green check mark in the Reconcile Timecard Genie if all exceptions of that type have been marked as reviewed.
Marking Exceptions as Reviewed The Details view, select the cell containing the exception. Click Mark as Reviewed.
The exception turns from red to green.

46
Workforce Timekeeper
Click Save.
Unmarking Exceptions as Reviewed 1. In the Details view, select the cell containing the exception. 2. Click Unmark as Reviewed.
The exception turns from green to red.
3. Click Save.
Tip
Add a comment to a resolved exception if you want to note additional information about the resolved exception.
Use HyperFind functionality to search for resolved exceptions and general exceptions.
Removing a Punch Many organizations discourage the modification of punches that originate from data collection sources, such as a Kronos 4500 device, because these punches reflect actual times an employee worked. However, there are exceptions to this rule. For example, an employee might punch twice when starting or ending a shift. If this occurs, you can delete the double punch.
Removing a Punch 1. Access the Time Data Exceptions widget and select the applicable pay period. 2. Select the applicable employee and click View Details. 3. Click the applicable punch and click Comment. 4. Select the comment that represents the reason for the punch removal. 5. Click OK.

47
Workforce Timekeeper
6. Click Save. 7. Click the applicable punch cell again and then click Remove. 8. Click Save. 9. To verify that this issue was resolved, navigate back to the Summary view of the Time Data
Exceptions widget. 10. With the applicable employee selected, access GoTo > Audits. 11. Verify that the deleted punch and comment attached to the deleted punch appear within the grid.
Recommended Practice Before you remove a punch, attach and save a comment to it. You cannot add a comment to a punch after the punch is deleted. Adding a comment provides documentation about why you deleted the punch

48
Workforce Timekeeper
Using Pay Codes to Track Non-Worked Time Although employees are scheduled to work specific hours each week, inevitably events occur that cause employees to miss time. In addition, there may be circumstances when employee’s need to be paid above and beyond their worked hours. For example, a bonus payout needs to be added to an employee’s pay.
Pay codes facilitate payroll processing by grouping specific types of worked and non-worked hours and monetary amounts to accurately track time data.
Note
The application also supports the use of combined pay codes. Combined pay codes are totals of several pay codes and appear in the Totals tab of the timecard, or in a report.
For example, you might create a combined pay code named All Worked that is a sum of all worked pay codes.
Adding Non-worked Time Most organizations have a variety of pay codes, such as holiday, vacation, and bereavement leave, which let employees track non-worked hours to an appropriate category.
1. In the Details view, hover your cursor over the Pay Code cell and click the green plus sign. 2. In the Pay Code Edit dialog box, select the appropriate pay code from the Pay Code drop-down list. 3. In the Amount field, enter the number of hours using an acceptable format, or select one of the
scheduling amount options. 4. If necessary, modify the value in the Start Time field. 5. Click OK. 6. In the Details view, click Save.

49
Workforce Timekeeper
Note
• Workforce Timekeeper converts entries to your organization’s default time format.
• Pay codes that appear in the Pay Code drop-down list in a timecard are specific to the task of entering and editing employee time. Different pay codes might appear for selection when you generate a report or view data in a Workforce Genie.

50
Workforce Timekeeper
Accessing Timecards Workforce Central provides several methods for accessing employee timecard data, including:
• Via the View Timecard link in the Exceptions widget Details view • Using a Workforce Genie • Using a GoTo Navigation link
Accessing Timecards via the View Timecard Link In the Exceptions Widget Details View If an employee appears with an exception in the Exceptions widget Summary view, you can select the employee and click View Details.
From the Details view, you can click View Timecard to access the employee’s timecard.
The employee’s timecard appears. You can perform an action on the timecard, or close the timecards workspace to return to the Details view of the Exceptions widget.
Accessing Timecards via a Genie You can access a timecard from a Genie by double-clicking the employee’s name.
Accessing Timecards via GoTo Navigation Depending on how your navigator is configured, you may have a GoTo Control icon in the upper-right corner of some widgets.

51
Workforce Timekeeper
GoTo navigation is configurable, so it is possible to configure this control to provide a link directly to an employee timecard.
To access the timecard, you select one or more employees, click the GoTo control, and select the Employee Timecard link.

52
Workforce Timekeeper
Analyzing and Resolving Exceptions in Timecards
Resolving Time Data discrepancies in the Timecard The timecard view allows you to perform additional tasks for employees, beyond resolving time data exceptions. In this topic, we will review:
• Saving time data changes in the timecard view
• Transferring employees
Note
When making employee timecard edits, your system administrator may have configured the system to restrict your choices to only those pay codes, work rules, job, codes, and labor accounts derived from the employee’s assigned profile set. This restriction might be set, for example, to prevent inadvertently assigning a pay code or other item that is inappropriate to the employee in his or her timecard.
Saving Changes to Information in the Timecard View
Unsaved Data Indicators Similar to the Exceptions widget, the hourly timecard view provides visual indicators to inform you when you have unsaved data. The Save icon turns orange when changes have been made to timecard information. If changes have been made that impact timecard totals, the Calculate Totals icon will also turn orange.
Saving Changes After you complete you edits, you must click Save to write those edits to the database. When you do, the visual indicators will disappear.
Saving Changes within a Timecard 1. Complete your edits within the timecard. 2. If you decide you no longer want the edits to be made, click Refresh.
The data will return to the state before edits were made. 3. To save your edits, click Save. 4. If your data is not updated, click Refresh.

53
Workforce Timekeeper
Refreshing Workforce Timekeeper Data Clicking Refresh cancels unsaved edits and displays data as of the last save.
• To discard any changes, after clicking Refresh, click Yes.
• If you click Refresh, but want to save the changes, click No and save the data.
Calculating Totals Before Saving Changes In some cases, you may want to calculate the totals that were impacted by your edits before saving the data. To do this, perform these steps.
1. Complete the edits within the timecard. 2. Click Calculate Totals. 3. If you decide you do not want to save the edits after review the impacts, click Refresh. 4. If you decide to move forward with the edits, click Save and, if necessary, click Refresh.
Transferring Employees During the normal workday, all worked and non-worked hours are calculated using the employee’s default work rule and charged to the employee’s assigned labor account and job.
Employees are each assigned to a primary labor account, a default work rule, and possibly a primary job.
Employees are not limited to working where they have been assigned.
Using the Transfer Field Use the Transfer field in the timecard to transfer employee’s time to a new labor account, work rule, or job. Click Search to display the Select Transfer dialog box.

54
Workforce Timekeeper
Transferring an Employee 1. Access a Genie and click Refresh. 2. Select an employee and access GoTo > Timecards. 3. Select a day you want to transfer hours to. 4. Click the Transfer cell in the row for the applicable date. 5. If the applicable job does not appear in the Transfer list, click Search. 6. In the Labor Account tab of the Transfer dialog box and enter the following:
a. User Level b. Process Level c. Department d. Job Code e. Position
7. In the Work Rule Tab, select HRLY XFER Transfer 8. Click Apply. 9. Click Save.
Using the Transfer Field Use the Transfer field in the timecard to transfer employee’s time to a new labor account, work rule, or job. Click Search to display the Select Transfer dialog box.

55
Workforce Timekeeper
Note
• If employees regularly work in multiple location, they can be set up to automatically distribute their hours to multiple labor accounts, pay codes, and/or organizational jobs.
• In addition to searching for transfers, a short list of transfers can be displayed. By default, the list displays a user’s most recent transfers, known as the Most Recent Used (MRU) list. However, some organizations can choose to limit the labor accounts and work rules that employees can transfer to. The MRU list can be replaced with an Easy Transfer list. To learn more about Easy Transfers, access content on KnowledgePass.

1
Workforce Timekeeper
Reviewing and Submitting Timecards

2
Workforce Timekeeper
Approving Employee Timecards
Approving Employee Timecards You need to validate that all employee timecards are ready for payroll processing and that your employees have applied their approvals. After the timecards are validated, you can apply your approval and check the results. If the approval is successful, Payroll personnel can then start preparing time data for payroll processing.
Approval Effects on Editing Capabilities for Managers After a timekeeper applies an approval to a specified time period for an employee, the approval will need to be removed to perform further edits.
Visual Indicators of Timecard Approval Status Workforce Timekeeper provides visual cues within employee timecards that represent approval statuses. The timecard is shaded various colors depending on where the timecard is within the approval process.
The following table identifies the various timecard shading colors and what they signify.
Timecard color Status of timecard
Orange Timecard has been approved by the employee only
Yellow Timecard has been approved by the manager only
Green Timecard has been approved by both employee and manager
Grey Timecard has been signed off by either the employee, manager, or both
Approving Employee Timecards Using the Approval Wizard 1. Access the Timecard Approval wizard. 2. Confirm or modify the values in the Time Period and HyperFind field. If you make any changes, click
Save.
3. Click Next. 4. Review the Exceptions widget for any exceptions that have not been addressed. Correct the
exceptions as necessary. Click Next. 5. Select one or more employees whose timecards you want to approve. Hint: If you are not viewing the
applicable Genie, select the applicable Genie from the drop-down list. 6. Select Approval > Approve Timecard.

3
Workforce Timekeeper
7. Click Yes on the pop-up message. Then click Next. 8. Review the results of your time approvals. To start a new timecard approval, click Clear.
9. Click OK on the pop-up message.
Removing your Approval After you apply an approval to one or more employee timecards, those employees can no longer edit their timecards for that time period. However, there might be circumstances when an employee needs to make further edits to a timecard after a manager has applied an approval.
Removing your approval from a timecard allows other managers—and possibly the employee—to edit time data for the dates from which you removed your approval.
If your organization chooses to implement this feature, you will be able to remove and re-apply approval as needed.

4
Workforce Timekeeper
Using Reports
Running and Viewing Reports
Running a Report 1. From the Related Items pane, click the Reports widget. 2. On the Select Reports tab, expand the All category and select the report you need to run. 3. Select your report criteria. 4. Click Run Report and then click Refresh Status.
5. When the status is Complete, click View Report. Note that the report opens in a separate window or
tab, depending on your internet browser options. 6. Access the tab or window and review the report.

5
Workforce Timekeeper
Appendix

6
Workforce Timekeeper
Using the Workforce Timekeeper Interface

7
Workforce Timekeeper
Basic Navigation
Searching for Employees Using the QuickFind Genie The QuickFind Genie is a convenient tool you can use to search for a person or a set of people in the application.
You can use the following methods to search for employees:
Search by employee’s last name
Search by name or ID
Search by partial name or ID
You can also change the list of people that appear by selecting a different period from the Time period drop-down list.
Searching by Employee’s Last Name 1. In the Name or ID field, enter the employee’s last name and click Find.
• For example, enter Babson and click Find.
• QuickFind returns the list of all employees whose names begin with the letters Babson.
Searching by Name or ID 1. In the Name or ID field, enter the employee’s ID number and click Find.
• For example, enter 601 and click Find.
• QuickFind returns the person with ID 601.
Searching by Partial Name If the employee you are looking for has a long name, or if you are unsure how to spell it, you can use the asterisk (*) wild card character, which allows you to search using just the first letter or first few letters of the employee’s name.
1. In the Name or ID field, enter the first few letters of the employee’s name, followed by an asterisk (*), and click Find.
• For example, type ca* and click Find.
• QuickFind returns the list of all employees whose names begin with Ca.
o Note that you can use the wild card character in the middle of a name. For example, if you don’t know whether an employee’s name is MacDonald or McDonald, you can enter M*Donald, and QuickFind will return all employees whose names begin with M and end with Donald.

8
Workforce Timekeeper
Searching by partial number or ID You can also search by partial ID by entering the first number or first few numbers, followed by the * character in the Name or ID field. QuickFind returns all employees whose IDs begin with those numbers.

9
Workforce Timekeeper
Using the Reconcile Timecard Genie to View Exceptions The Reconcile Timecard Genie displays at-a-glance, summarized information about scheduled and worked time differences for employees.
• Black check marks represent unresolved exceptions
• Exceptions marked as reviewed in the timecard are displayed with a green checkmark
• After all exceptions of a specific type are marked as reviewed, they are removed from Reconcile timecard