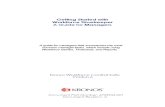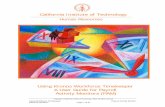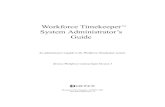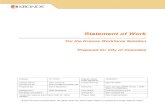Timekeeper User Guide - School District U-46 / …...Timekeeper User Guide 3 Logging into Workforce...
Transcript of Timekeeper User Guide - School District U-46 / …...Timekeeper User Guide 3 Logging into Workforce...

Timekeeper User Guide
1
The Timekeeping User Guide shares step-by-step instructions on how to complete various tasks within
the Workforce timekeeping system. We encourage you to share this information with other
timekeepers, so they too may increase their system knowledge. If you have additional questions please
contact the payroll department for assistance. Thank you!
Table of Contents Timekeeper Responsibilities ......................................................................................................................... 2
Logging into Workforce ................................................................................................................................. 3
Welcome Dashboard..................................................................................................................................... 4
View Employees & Groups ............................................................................................................................ 5
Find Employees ............................................................................................................................................. 6
Timesheet Management – Missing Punch .................................................................................................... 7
Timesheet Management – Period Pay .......................................................................................................... 8
Timesheet Management – Daily Sub Update SPED/ELL ............................................................................... 9
Timesheet Management – Updating Account String .................................................................................. 11
Timesheet Management – Add Comments ................................................................................................ 12
Timesheet Management – Add Substitute Job ID ...................................................................................... 12
Timesheet Management – View Actual Punches ....................................................................................... 14
Timesheet Management – View Rounded Time......................................................................................... 15
Timesheet Management – Adjustments after Period Close ....................................................................... 16
Timesheet Management – Viewing Amended Timesheets ........................................................................ 18
Timesheet Management - Exceptions ........................................................................................................ 19
Timesheet Management – Reports ............................................................................................................ 20
Employee Time off Balances – Viewing ...................................................................................................... 22

Timekeeper User Guide
2
Timekeeper Responsibilities
Timekeepers are responsible for monitoring and correcting time entry records for their
department/location. Requests to add or edit punches should be received in writing or via an e-mail.
The backup received for any of the punch edits should be saved for future reference, as needed.
Timesheets should be reviewed to ensure compliance and accuracy of the timekeeping records.
The Timekeeper may also need to assist employees, Administrators and Approvers with questions and
concerns regarding timeclock usage, time entry records, and time off requests.
The timekeeper will act as a Liaison between the department staff and the Payroll Office. They will
contact the Payroll office with any timeclock or timekeeping issues or other questions that may arise.
The Timekeeper IS NOT responsible for approving Time Sheets or Time Off requests. This is the
responsibility of the Department Administrator or Manager.

Timekeeper User Guide
3
Logging into Workforce
1. To access Workforce, go to www.u-46.org and select departments, then select Payroll.
2. Select Applications and choose Workforce Time & Attendance.
a. This page will take you to the Workforce log in page and the Training and
Documentation Page where the Timekeeper Instructions are located.
3. Once you access Workforce, you will need to log in. Your login will be your 5 digit employee ID
number the password will be your network password.
a. User ID’s and passwords are highly confidential and should not be shared under any
circumstances.
b. If your login does not work, contact the Information Services Help Desk at x 4295.

Timekeeper User Guide
4
Welcome Dashboard
Once you have logged into Workforce, you will be at the main dashboard. There are four sections on
the dashboard, Favorites, Time Entry, Reports, and Schedules.

Timekeeper User Guide
5
View Employees & Groups
1. To view employee timesheets, select Edit Employee Time from the Time Entry section on the
dashboard.
a. You may wish to make this a favorite, you can drag the link to the Favorite box.
2. Once selected, you will see three substitute groups (Exempt, NonExempt Sub TA, and
NonExempt Sub) plus your Department Administrators group.
3. Click on the arrow of the group to expand the group and see all employees within that group.
4. Click on the desired employee to view an individual employee.
5. You can also click on the Find button to search for an employee.

Timekeeper User Guide
6
Find Employees
To find a specific employee to update, you have two options.
1. Select the arrow before the group to open the group. Employee names are listed
alphabetically within each group. Click on the desired employee. If the employee has
multiple positions, you will see them listed under their name.
2. Select the find button and type in the employee ID number or last name. If the employee
has multiple positions, all their positions will appear on the screen and you can select the
position that you need to change.

Timekeeper User Guide
7
Timesheet Management – Missing Punch
Missing punches are identified on the timesheet with a red pin and will need to be updated in order for
the hours to be paid.
Payroll will send an email communication to all employees that missed a punch for the previous day.
Those employees within your department/location will contact you in person or via email to inform you
of missing punches that will need to be added.
Follow the instructions below to add a missing punch.
1. Choose the employee
2. Ensure you are in the correct Work Period and date.
a. Use the calendar icon or arrows under Work Period to navigate to the proper period.
3. Click into the field that has the missing punch and enter in the missing time in the hour’s
column.
4. If additional rows are needed, click on the + sign to add a row.
5. If rows need to be deleted click on Delete row.
6. Click on Save and Find to complete the action.

Timekeeper User Guide
8
Timesheet Management – Period Pay
ETA Teachers receive Period Pay that is designed to pay them for filling in a different classroom during
their conference, lunch period, or planning period. This pay is given in increments of 1.00 hour for each
period they sub. (Example: If a teacher subs for 3 - 40 minute periods, you will enter 3.00 into
Workforce).
Follow the instructions below to add or edit period pay.
1. Choose the employee
2. Ensure you are in the correct Work Period and date.
a. Use the calendar icon or arrows under Work Period to navigate to the proper period.
3. Click into the proper date field/row to enter the Period Pay.
4. Choose Period Pay from the drop-down in the Pay Code column.

Timekeeper User Guide
9
5. Enter the proper number of hours as explained above (1.00, 2.00 etc.)
6. Enter a comment if desired.
7. Click on Save and Find to complete the action.
Timesheet Management – Daily Sub Update SPED/ELL
This Pay code is used when an employee subs for a SPED or ELL classroom. The pay code will need to be
updated to the Sub Daily SPED/ELL pay code. This update will allow the employee to be paid at the
higher rate.
Follow the instructions below to add or edit Sub Daily SPED/ELL pay types. This update should be
processed after the employee has completed their punch for the day.
1. Choose the employee.
2. Verify employee has a completed punch (in and out punch).
3. Ensure you are in the correct Work Period and date.
a. Use the calendar icon or arrows under Work Period to navigate to the proper period.
4. Click into the proper date field/row to edit or add punches.
5. Choose Sub Daily SPED/ELL from the drop-down in the Pay Code column.

Timekeeper User Guide
10
6. Enter or edit the desired punches.
7. If adding punches ensure that the 9-digit Sub Job ID is entered.
8. Enter a comment if desired.
9. Click on Save and Find to complete the action.

Timekeeper User Guide
11
Timesheet Management – Updating Account String When an employee needs their time to be charged to another account string, you can override the
account by typing in the new account string on the corresponding row.
Follow the instructions below to add an Account String to a punch or time
1. Find the employee
2. Ensure you are in the correct Work Period and date.
a. Use the calendar icon or arrows under Work Period to navigate to the proper period.
3. Click into the field where the account string needs to be added.
4. Choose the account string to be added from the drop-down list.
5. Click on save and find to complete the action.

Timekeeper User Guide
12
Timesheet Management – Add Comments
The comment field can be used to provide additional information regarding a change that is being made.
This field is informational only and not required.
Follow the instructions below to add a comment to the timesheet.
1. Find the employee.
2. Ensure you are in the correct Work Period and date.
a. Use the calendar icon or arrows under Work Period to navigate to the proper period.
3. Click into the field where the comment needs to be added.
4. Type the comment into the comment field.
5. Click on save and find to complete the action.
Timesheet Management – Add Substitute Job ID
This field is only used by Substitutes so that their time can be charged to the appropriate department
and/or school.
The field label is called the Substitute Job ID and this number should correspond to the 9 digit number
the employee received from Absence Manager when accepting the position.
If an employee made an error keying in the number at the clock, the timekeeper can update the number
here.

Timekeeper User Guide
13
Follow the instructions below to add or edit the Substitute Job ID
1. Choose the employee
2. Ensure you are in the correct Work Period and date.
a. Use the calendar icon or arrows under Work Period to navigate to the proper period.
3. Click into the proper date field/row to edit.
4. Enter the Substitute Job ID (9 digit number) in the Substitute Job ID column.
6. Click on save and find to complete the action.

Timekeeper User Guide
14
Timesheet Management – View Actual Punches
The top half of the Time Sheet page will show the actual punches and the amount of time for each
punch.
The Total column on the right will show the total number of hours for each row as well as a grand total
of all time punched.
Follow the instructions below to view punches in a timesheet
1. Choose the employee.
2. Ensure you are in the correct Work Period and date.
a. Use the calendar icon or arrows under Work Period to navigate to the proper period
3. Review the punches.

Timekeeper User Guide
15
Timesheet Management – View Rounded Time
The Results tab at the bottom of the page will display the actual hours (rounded hours) that the
employee will be paid for each day and each pay code.

Timekeeper User Guide
16
Timesheet Management – Adjustments after Period Close
Timekeepers and Managers can amend prior period closed time sheets. The amended time sheet will
require approval by Administrators or Managers before it will be processed.
Timekeepers can amend time sheets for past pay periods for employees in assignment groups delegated
to them.
Follow the instructions below to amend a Timesheet
1. Choose the employee
2. Ensure you are in the correct Work Period and date.
a. Use the calendar icon or arrows under Work Period to navigate to the proper period
3. Click on the Amend button at the top left of the time sheet. This will open the time sheet and
enable editing

Timekeeper User Guide
17
4. Make the necessary edits and save the timesheet
5. Click on the Other Versions button
6. The Time Sheet Versions window will appear
7. Click View This Version to display the original version of the time sheet
8. Close the window to return to the time sheet

Timekeeper User Guide
18
Timesheet Management – Viewing Amended Timesheets
After a timesheet has been amended, various versions of the timesheet will be available to view.
Follow the instructions below to view an Amended Timesheet
1. Choose the employee
2. Ensure you are in the correct Work Period and date.
a. Use the calendar icon or arrows under Work Period to navigate to the proper period
3. Click on the Other Versions button.
4. The Time Sheet Versions window will appear
5. Click on the time sheet version you wish to view
a. There may be more than one amended version
6. Close the window to return to the time sheet

Timekeeper User Guide
19
Timesheet Management - Exceptions
Exceptions warn you of an issue with the employee’s time that must be cleared before continuing.
Exceptions will appear when saving timesheet, and may even prevent from saving the timesheet
until the issue is resolved.
1. Warnings will show in yellow at the bottom of the screen and will have a yellow pin. These are
informational, they should be reviewed and corrected if needed.
2. Errors will show in red. These will need to be corrected.

Timekeeper User Guide
20
Timesheet Management – Reports
There are various reports that are available from the dashboard. Some useful reports are Exception
Reports>Time Sheet Exceptions, Time Sheet Reports> Un-submitted Time Sheets
1. Choose View Reports from the dashboard under the Reports Title
2. Click on Manager Reports
3. Click on the desired report type from the list

Timekeeper User Guide
21
4. Click on the desired report from the list of reports
5. Select the desired Parameters for each report
6. Select Run Now

Timekeeper User Guide
22
7. Select the delivery method for the report and choose Run Now
8. A pop-up window will appear at the bottom of your screen with your report once it completes.
Employee Time off Balances – Viewing
Follow the instructions below to view an employee’s time off balance.
1. Choose the employee
2. Ensure you are in the current Work Period and date.
a. Use the calendar icon or arrows under Work Period to navigate to the proper period.
3. Click on the Time off balance tab at the bottom of the time card
4. The time off balances will display.