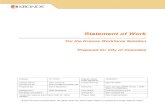Workforce Timekeeper™ 6
Transcript of Workforce Timekeeper™ 6

George Washington University
Workforce Timekeeper™ 6.0
Upgrade Training

George Washington University Workforce 6.0 Upgrade Workshop
Table of Contents Topic 1: Workforce Timekeeper 6.0 New Features ..............................................................................4 Topic 2: Logging On and Off .................................................................................................................5 Topic 3: Navigating in Workforce Timekeeper ......................................................................................7 Topic 4: Reviewing Employee Time................................................................................................... 10 Topic 5: Running reports .................................................................................................................... 13 Topic 6: Reviewing timecards ............................................................................................................ 17 Topic 7: Adding Missed Punches ....................................................................................................... 20 Topic 8: Adding or Deleting Comments ............................................................................................. 21 Topic 9: Calculating, Refreshing, and Saving Data ........................................................................... 24 Topic 10: Deleting Punches ............................................................................................................... 26 Topic 11: Canceling a Meal Deduction .............................................................................................. 28 Topic 12: Using pay codes ................................................................................................................. 30 Topic 13: Approving Employee Time ................................................................................................. 32 Topic 14: Removing your approval .................................................................................................... 34 Topic 15: Reviewing Group Edit Results ........................................................................................... 35 Topic 16: Introducing Scheduling ....................................................................................................... 37 Topic 17: Using the Schedule Editor.................................................................................................. 39 Topic 18: Working with Shifts ............................................................................................................. 41 Topic 19: Using Schedule Patterns.................................................................................................... 47 Topic 20: Editing Schedules from Workforce Genies ........................................................................ 50
- 2 -

George Washington University Workforce 6.0 Upgrade Workshop
Notes
- 3 -

George Washington University Workforce 6.0 Upgrade Workshop
Topic 1: Workforce Timekeeper 6.0 New Features Introductions George Washington University is upgrading its Time and Attendance tracking system, Kronos Workforce Timekeeper. Workforce Timekeeper 6.0 has a new and improved way for you to navigate among pages of the application and has enhancements that make the program more powerful and easier to use. This guide will introduce you to the new features of Workforce Timekeeper version 6.0 as well as reviewing the basics of scheduling, editing, and approving employee time.
What’s New in Workforce Timekeeper 6.0? Navigation When you log on to Workforce Timekeeper you will notice a very different look. The Navigation bar has been replaced by the Banner at the top of the screen. There are tabs in the Banner that are used to access different workspaces.
Workforce Genies You can now export the data in Workforce Genies to MS Excel.
Reports Several reports are optimized for use with MS Excel.
Timecards There are only two changes to timecards. It’s now possible to include free form notes when adding comments and the visual indicator for unsaved data is different.
Approval You can apply approvals for any time period.
Scheduling Scheduling has under gone several changes. Schedule Editor is now the primary tool where you create and modify schedules. Pay code edits, done in the schedule, have enhanced controls when overriding existing schedules. You can assign employees to multiple schedule groups or inherit a schedule from only one group. Two additional scheduling Genies take advantage of group schedules. You can also make schedule changes from any Workforce Genie.
- 4 -

George Washington University Workforce 6.0 Upgrade Workshop
Topic 2: Logging On and Off Logging on The Workforce Central log on page provides access to all the features in the Workforce Timekeeper application for you to perform your time and attendance tasks.
The following illustration shows the sample Workforce Central log on page:
Steps Logging on
Step Action
1 Open a web browser.
2 In the Address box, type your organization’s specific Workforce Timekeeper URL.
3 Enter your Workforce Central user name and password.
4 Click the Log On button.
- 5 -

George Washington University Workforce 6.0 Upgrade Workshop
Logging off When you finish using Workforce Timekeeper, you need to end your session by clicking Log Off. This feature helps keep your employees’ information confidential.
The following illustration highlights the Log Off link:
Logging off
Step Action
1 Click the Log Off utility link in the upper-right corner of the page.
2 Confirm that you return to the Workforce Central Log On page.
- 6 -

George Washington University Workforce 6.0 Upgrade Workshop
Topic 3: Navigating in Workforce Timekeeper Main areas of the initial Workforce Timekeeper page After you log on to Workforce Timekeeper, your start page appears. The Workforce Timekeeper page includes two main areas, the banner area, and the workspace.
The following illustration shows page with the banner at the top and the workspace at the bottom:
The following table describes the two main areas of the Workforce Timekeeper page:
Area Description
Banner Located at the top of the page, the banner contains tabbed menus with links to the features you need to perform your tasks. It also contains a set of utility links, such as Change Password and Help.
Workspace Located under the banner, the workspace contains the quick links bar, the page header and the work area. The quick links bar provides quick access to other areas of the application. The page header lets you select a specific set of employees. The work area contains detailed information about the employees and time period, as well as the action bar, which contains selections for modifying data.
- 7 -

George Washington University Workforce 6.0 Upgrade Workshop
To access other Workspaces Workforce Timekeeper has a number of different tools or workspaces available to assist with different tasks. It uses tabs to organize some of the tools. Click a tab to display a menu contains links to its tools. Click any of the tool names to access the tool’s workspace.
The following illustration shows a tab expanded:
You can use Quick Links to access other tools such as timecards.
The following illustration shows the Quick Links in the banner:
The following table describes some of the Quick Links:
Quick Links Description
Timecard Use this option to access the Timecard Editor for selected employees.
Schedule Use this option to access the Schedule Editor for selected employees.
People Use this option to access the People Editor for selected employees.
Reports Use this option to run a report about the selected employees.
- 8 -

George Washington University Workforce 6.0 Upgrade Workshop
Steps Using Quick Links
Step Action
1 Access a Workforce Genie.
2 Locate the employee you want to edit and click the employee’s name. To select multiple employees, hold down the control key while clicking additional names.
3 Click the desired Quick Link.
Note When you right click on an employee name or one of the selected names, Workforce Timekeeper displays a menu with the same tools available in Quick Links.
- 9 -

George Washington University Workforce 6.0 Upgrade Workshop
Topic 4: Reviewing Employee Time Reviewing employee time using a Workforce Genie A Workforce Genie is your starting point for viewing time information in the Workforce Timekeeper. Workforce Genies appear as tools in the tabs and display employee information in a summarized, easy-to-read format.
Using a Workforce Genie, you can perform the following:
• Locate employees and access their timecards • Select one or more employees and generate reports. • Review summarized information “at-a-glance” for analysis
Workforce Genie parts When you use a Workforce Genie, you can filter the data that appears so that it answers the following questions: who, when, and what. The following illustration shows a sample Reconcile Timecard Genie highlighting the parts of the Workforce Genie that answer these questions:
The following table describes each of the Workforce Genie components in more detail:
Part Question Answered
Description
Show Who Use to choose from a list of data filters to select specific set of employees to appear in the workspace. Typically, the default for this list is set to All Home, which displays all employees to which you have access.
Time Period When Use to select from a list of time intervals to populate the workspace with information for a specific date, range of dates, or pay period.
Workspace What The workspace contains a set of columns specific to the Workforce Genie selected. The information that appears in the workspace is filtered by the values selected in the Show and Time Period fields.
- 10 -

George Washington University Workforce 6.0 Upgrade Workshop
Refreshing and sorting data in a Genie You can display the latest information from the database and sort the columns to group together specific information.
The following table describes Refresh and Sorting the options:
Action Description
Refresh Click the Refresh button to display the most current database information. This is important to ensure that you are viewing the most recent changes made to employee. The Last Refreshed time in the upper left corner of the page identifies the most recent time you clicked Refresh.
Sort arrows and numbers
Sort arrows: Click the column headings to sort the data by the selected column. Clicking a column heading a second time reverses the sort order. A down arrow shows the sort as descending; an up arrow shows the sort as ascending. Sort numbers: Click a second column heading to sort the display a second time according to the second column. The second column becomes the primary sort, and the first column becomes the secondary sort. A number appears in each column heading next to the up and down arrow to show which column is sorted on first and which column is sorted on second.
Printing and exporting Workforce Genie data Workforce Genies display critical information in an easy-to-read format. You can print or export this information to other applications such as Microsoft Excel, where you can reformat the data for your business needs. For example, you can save labor information in the Reconcile Timecard Genie as an Excel file extension and then access this file with Microsoft Excel to add a total summary for data in each column.
The following table lists the available options for exporting Workforce Genie data:
Action Option Description
Print Use to print the Workforce Genie data.
Excel Use to exchange data between Workforce Timekeeper and a Microsoft Excel. Each record appears on a separate row in an Excel spreadsheet.
Comma Separated Value (CSV)
Use to exchange data between Workforce Timekeeper and other applications, such as Lotus 1-2-3. When the file is opened with a compatible application, each record usually appears on a separate line, with a comma delineating fields.
- 11 -

George Washington University Workforce 6.0 Upgrade Workshop
The following illustration shows options for exporting data from a Workforce Genie.
Steps Printing from a Workforce Genie
Step Action
1 Access the Genie containing data that you want to print.
2 Select Actions > Print.
3 Click Printer and select a printer from the list.
Exporting data from a Workforce Genie
Step Action
1 Access the Genie containing the data you want to export.
2 What type of file do you want to create?
To export data in Microsoft Excel format, select Actions > Export to Excel.
To export data in CSV format, select Actions > Export to CSV.
3 Click Save to complete the process, specifying the file name and location where you want to save the file.
4 After the Save process completes, open the file using a compatible application, such as Microsoft Excel, and reformat the data to suit your business needs.
- 12 -

George Washington University Workforce 6.0 Upgrade Workshop
Topic 5: Running reports Reports in Workforce Timekeeper In addition to using Workforce Genies, you can generate reports to review your employees' time and attendance information. You can print reports or view them on the screen.
Workforce Timekeeper has a wide variety of reports. The Reports workspace organizes the reports by categories. By expanding a category, you can locate a particular report. Once you select a report, a description will appear on the right side of the workspace. The steps for running all reports are the same. However, the options you use to define the reports can vary.
The following illustration shows the Reports workspace:
- 13 -

George Washington University Workforce 6.0 Upgrade Workshop
Steps Running a report for a group of employees
Step Action
1 Click the General tab and then select Reports.
2 Click the Select Report tab, expand a category and select a report.
3 From the Show list, select a group of employees.
4 From the Time Period list, select or define a time span.
5 Click the Set Options tab and select any desired options.
6 On the Set Options tab, click Run Report.
7 On the Check Run Status tab, click Refresh Status several times until Complete appears in the Status column.
8 Double-click the report name to view the report.
9 Print the report if needed.
Running reports for selected employees Reports can also be accessed from a Genie and run for a selected group of employees. One report that might be useful to run for a selected group of employees is the Time Detail report. The Time Detail report shows punch, pay code edit, and transaction information for individual employees. The timecard data in the report comes from the time period you selected.
The following illustration shows an example of the Time Detail report:
- 14 -

George Washington University Workforce 6.0 Upgrade Workshop
Steps Running the Time Detail report for selected employees
Step Action
1 Select employee or employees from a Genie and then click the Reports quick link.
2 On the Select Report tab, expand the Timecard category and select Time Detail.
3 From the Time Period list, select or define a time span.
4 Click the Set Options tab.
5 Select Yes for the Employee Page Break option if desired.
6 On the Set Options tab, click Run Report.
7 On the Check Run Status tab, click Refresh Status several times until Complete appears in the Status column.
8 Double-click the report name to view the report.
9 Print the report if needed.
Running reports for Microsoft Excel Reports with Excel in parentheses next to their names are formatted to work with Microsoft Excel.
The following illustration shows an example of the Employee Hours by Labor Account (Excel) report formatted for Excel:
- 15 -

George Washington University Workforce 6.0 Upgrade Workshop
To generate a report that is formatted for Microsoft Excel, you must e-mail them or schedule them. You can e-mail the report to yourself and to other people. It arrives as an attachment that can be opened using Excel. Once opened in Excel, it is possible to sort and subtotal the information.
The following illustration highlights the E-mail button:
Steps Running an Employee Hours by Labor Account report
Step Action
1 Click the General tab, select Reports.
2 Click the Select Report tab, expand the All category and select Employee Hours by Labor Account (Excel) report.
3 From the Show list, select a group of employees.
4 From the Time Period list, select or define a time span.
5 Click the Set Options tab and from the E-mail/Schedule Format select Microsoft Excel Document from the drop down. If other options are desired, select them.
6 On the Set Options tab, click Email.
7 In the Recipients field, enter an e-mail address. To enter additional addresses, separate the addresses with a comma.
8 On the Check Run Status tab, click Refresh Status several times until Complete appears in the Status column.
9 The report is sent as an attachment to address(es) entered in the Recipients field above.
- 16 -

George Washington University Workforce 6.0 Upgrade Workshop
Topic 6: Reviewing timecards Hourly timecards Hourly employees are typically paid an hourly wage and are usually required to track start and end times to identify their worked shifts. The hourly timecard view supports the entry of start and end times for hourly employees. In addition, this view tracks transfers to different departments or jobs, automatic meal deductions and cancellations, and non-worked time.
Hourly timecard areas The following illustration shows the three main areas in an hourly timecard (page header, timecard grid, and timecard tabs):
- 17 -

George Washington University Workforce 6.0 Upgrade Workshop
The following table describes the hourly timecard’s three main areas:
Timecard area Description
Timecard header Located beneath the banner and quick links, the timecard header displays the following information:
• Employee’s name whose information appears in the timecard workspace and timecard tabs
• Employee’s identification number • Time Period
Timecard grid Located in the middle of the page beneath the page header, the timecard workspace displays the following information:
• Menu bar that contains selections for performing timekeeping tasks • Grid containing dates for the selected timeframe • Time entry totals, including shift, daily, and cumulative amounts
Use the timecard grid to review details about employee time, and perform edits, including adding, changing, and removing information.
Timecard tabs Located at the bottom of the page, the timecard tabs display additional information about how Workforce Timekeeper tracks employee hours. The following tabs always appear in the Timecard Tab section:
• Totals & Schedule • Accruals • Audits
The following additional tabs might appear if they apply to that employee’s time data:
• Comments • Sign-offs & Approvals • Move • Historical Edits
Visual indicators in hourly timecards The timecard uses visual indicators to identify exceptions, including early or late ins, early or late outs, unscheduled punches, excused absences, and system generated data. System generated data is called phantom and appears in purple.
Business Practice Phantom punches do not need to be changed to reflect what times an employee worked. They are used to reflect the amount of time an employee worked.
- 18 -

George Washington University Workforce 6.0 Upgrade Workshop
The following illustration shows a timecard with exceptions identified by visual indicators for an unexcused absence, a schedule deviation, a missed punch, phantom data, and comments:
Steps Accessing timecards
Step Action
1 Access a Workforce Genie.
2 Select the employee or employees whose timecards you want to access.
3 Click the Timecard quick link in the Banner.
- 19 -

George Washington University Workforce 6.0 Upgrade Workshop
Topic 7: Adding Missed Punches Missed punches in a timecard An employee might forget to punch in or out for a shift. When this happens, a solid red box appears in the missed In or Out cell. To add that punch, you click the cell and type the missed time. The application accepts multiple formats for entering punches in a timecard.
The following illustration shows a missing punch in the Out column for Thursday:
Business Practice It is the responsibility of all Managers to review and edit their employees’ timecards on a daily basis.
Steps Adding a punch
Step Action
1 Access the Timecard.
2 Click the In or Out punch cell containing the missed punch exception.
3 Enter the appropriate time using an acceptable format.
4 Click Save.
- 20 -

George Washington University Workforce 6.0 Upgrade Workshop
Topic 8: Adding or Deleting Comments Comments Comments are predefined descriptive phrases that you attach to a punch or amount to provide additional, useful information about that transaction. For example, you might add the Late-Car Problems comment to a late in-punch to explain why the employee did not report to work as scheduled. You can attach as many comments as needed to explain the punch or amount. You can also add free-text notes to comments for additional clarification.
The following illustration shows the Add Comment dialog box with a list of predefined comments:
- 21 -

George Washington University Workforce 6.0 Upgrade Workshop
Steps Add a comment to a punch or an amount
Step Action
1 Click the cell that contains the punch or amount to which you want to add a comment.
2 Select Comment > Add.
3 Select one or more comments from the list.
TIP: Hold the Ctrl key to select more than one comment.
4 (Optional) Add text to the Notes section.
Note: If you add multiple comments, the same note is applied to all of them.
5 Click OK.
6 Click Save.
Note You can see comments and added notes in the employee’s timecard. Comments also are included on the Employee Timecard Audit Report and the Time Detail Report.
Business Practice All notes should reflect standard business practices, including HIPAA and FMLA guidelines.
- 22 -

George Washington University Workforce 6.0 Upgrade Workshop
Deleting comments You can delete comments. You would do this if you entered a comment incorrectly or have new information that makes the comment no longer valid. Delete comments from the Comment tab at the bottom of the timecard.
The following illustration shows the menu you use to delete a comment:
Steps Deleting a comment
Step Action
1 Click the Comment tab.
2 Right-click the comment you want to delete.
3 Click Delete Comment.
4 Click Yes to delete the comment.
5 Click Save.
- 23 -

George Washington University Workforce 6.0 Upgrade Workshop
Topic 9: Calculating, Refreshing, and Saving Data Visual indicators When you edit a timecard, the page name turns orange and an asterisk appears next to it to let you know that your data is not yet saved. The following table lists visual indicators to alert you to unsaved information in the timecard:
Visual indicator Description
Timecard title in orange with asterisk Unsaved edits
Red flag in the Totals & Schedule tab Totals are not up to date
The following illustration shows a sample hourly timecard with *TIMECARD in orange and a red flag to indicate unsaved data:
Calculating totals before saving You can make changes to a timecard and view the impact of those changes before you save the changes. Workforce Timekeeper lets you calculate timecard totals before you save so that you can review their effect on the employee’s totals and decide whether to save or discard your edits.
Steps Calculating timecard totals
Step Action
1 Perform one or more edits to a timecard. View the visual indicators, which indicate unsaved data.
2 Select Actions > Calculate Totals and review the timecard totals.
- 24 -

George Washington University Workforce 6.0 Upgrade Workshop
Tip Use Calculate Totals to test your edits. If the results are not correct, refresh the timecard and make different edits.
Refreshing Changes You might add or modify a timecard and then decide you want to cancel what you did. The application does not save the data until you tell it to do so. Until that time, you can remove all your changes using the Refresh option. When you use this option, the application cancels your unsaved changes and displays the most recently saved information.
Steps Canceling edits
Step Action
1 Perform one or more edits to a timecard. Notice the visual indicators that indicate unsaved data.
2 Select Actions > Refresh.
3 Do you want to cancel your changes?
To cancel your changes, click Yes.
To keep your changes, click No
Saving changes When you are satisfied with your changes, you must save them. If you close the employee’s timecard before you save the information, your changes are not saved.
After you Save, the visual indicators no longer appear, indicating that Workforce Timekeeper saved your changes.
Steps Saving edits
Step Action
1 Perform edits to a timecard. Notice the visual indicators, which indicate unsaved data.
2 Click Save.
3 Review the employee’s timecard to ensure that the visual indicators no longer appear, validating that your information was saved.
- 25 -

George Washington University Workforce 6.0 Upgrade Workshop
Topic 10: Deleting Punches Deleting double punches on a timecard As a rule, you should not delete punches from timecards as they represent actual times that employees started and stopped working. However, there are some exceptions to this rule. For example, an employee might punch twice when starting or ending a shift. When this occurs, you will want to delete the extra punch. The Audits tab provides a record of all timecard edits, including any punches that you delete.
The following illustration shows an employee’s timecard with two out punches for the same day—a double punch:
Recommended Practice Before you delete a punch, attach and save a comment to it. You cannot add a comment to a punch after you delete it. Adding a comment provides documentation in the Audits tab about why you deleted the punch.
Steps Deleting a punch
Step Action
1 Click the cell that contains the punch you want to delete.
2 Select Comment > Add.
3 Select one or more comments from the list using the Ctrl key to select multiple comments.
4 Click OK.
5 Click Save.
6 Verify that the cursor is in the cell that contains the punch you want to delete. Press Delete.
7 Click Save.
- 26 -

George Washington University Workforce 6.0 Upgrade Workshop
Viewing the deleted punch with comment
Step Action
1 Click the Audits tab and select All from the Type of Edit list.
2 Review the deleted punch and comment.
- 27 -

George Washington University Workforce 6.0 Upgrade Workshop
Topic 11: Canceling a Meal Deduction Automatic meal deduction Work rules define basic time and labor conditions, such as how breaks and meal deductions occur during shifts. This automatic deduction is reflected in the shift hours total. There may be times when an employee works through his or her meal, so you will need to cancel the automatic meal deduction to add the time worked to the timecard.
The following illustration shows a sample timecard for an hourly employee who is scheduled from 9:00 A.M. to 2:00 P.M. and has a 1-hour automatic meal deduction. On Monday, the meal deduction is subtracted from her worked hours for a shift total of 4 hours; however, on Tuesday, her meal deduction was canceled and she was credited with a shift total of 5 hours.
The following illustration shows a sample Edit Punch dialog box with the Cancel Deduction drop-down list highlighted:
- 28 -

George Washington University Workforce 6.0 Upgrade Workshop
Steps Canceling a meal deduction
Step Action
1 Click the cell that contains the punch you want to edit and select Punch > Edit.
2 Select the appropriate deduction from the Cancel Deduction list and click OK.
3 Click Save.
- 29 -

George Washington University Workforce 6.0 Upgrade Workshop
Topic 12: Using pay codes Using pay codes to track time Pay codes facilitate payroll processing by grouping specific types of worked and non-worked hours to accurately track time data. Employees who use hourly timecards use pay codes to track non-worked hours such as personal leave.
Viewing accruals in the timecard The Accruals tab in the timecard displays the employee’s balances as of the date selected in the timecard grid. You can use this tab to see if the employee has time available and what might be planned for the future.
The following illustrations shows a sample of the Accruals tab in a timecard:
Adding pay codes to a timecard You add a pay code amount to a timecard by selecting a predefined category from the Pay Code list and specifying a number of hours or a monetary amount. You cannot add a pay code to a row that contains punches; you must delete the punches or add a row.
- 30 -

George Washington University Workforce 6.0 Upgrade Workshop
The following illustration shows a sample hourly timecard with a pay code edit for non-worked hours:
Steps Adding a pay code amount in an hourly timecard
Step Action
1 Are there punches in the day where you want to add a pay code?
If there is one or more punches in the day where you want to add a pay code, continue to step 2.
If there are no punches in the day where you want to add a pay code, continue to step 3.
2 Click the Insert Row icon to add a row.
3 Click the Pay Code cell for the day you want to add a pay code amount. Click the arrow to display available pay codes and select a pay code from the list.
4 Click the Amount cell that corresponds to the pay code you selected. Enter the number of hours.
5 Click Save.
- 31 -

George Washington University Workforce 6.0 Upgrade Workshop
Topic 13: Approving Employee Time Approving employees time for the pay period After you finish editing your employees' timecards, you need to approve them to indicate to payroll that they are ready for processing. Use the Approvals menu in a Genie or the Timecard Editor to approve timecards.
After you approve a timecard, the employee cannot make any edits to it for the approved time period unless you remove your approval.
The Pay Period Close Genie When the pay period ends, use the Pay Period Close Genie to review each employee’s timecard and determine if you need to make edits for the following:
• Punch issues • Worked hour issues • Non-worked hour issues • Transfer request issues
This Genie displays an analysis of time and labor information by employee, including exceptions, approvals, and expected pay period hours. Check marks in the missed punch column indicate that your hourly employees are missing either the IN or OUT punches for one or more days during the period. You can sort information in the Genie by the Missed Punch column, select the timecards that contain check marks, access their timecards, and fix the missed punches.
The following illustration shows a sample Pay Period Close Genie highlighting the Missed Punch column:
- 32 -

George Washington University Workforce 6.0 Upgrade Workshop
Steps Accessing the Pay Period Close Genie
Step Action
1 From the Timekeeping tab, click the Pay Period Close Genie. From the Show list, select a group of employees. From the Time Period list, select or define a time span.
2 Click the Missed Punch column heading two times to sort the data descending order.
3 Review the information presented in the Pay Period Close Genie.
Approving employee timecards After you have edited employee timecards, you can apply an approval to that time data. A manager’s approval at the end of the pay period lets Payroll know that the timecards are ready for processing.
Steps Applying an approval
Step Action
1 Access a Workforce Genie.
2 To apply an approval for one day, select Specific Date from the Time Period list and specify the date.
3 Do you want to apply an approval from within a timecard or from within a Workforce Genie?
To apply an approval from within a timecard, Select the employee and click the Timecard launch icon to display that employee’s timecard. Continue to step 5.
To apply an approval from within a Workforce Genie,
Continue to step 4.
4 Do you want to approve timecards for all employees or specific employees?
To approve timecards for all employees who appear in the Genie,
Select Actions > Select All.
To approve timecards for specific employees, Press the Ctrl key and select those employees.
5 Select Approvals > Approve. Confirm your approval by clicking Yes when prompted “Are you sure you want to approve?”
6 To check an approval applied from within a timecard, click the Sign-offs & Approvals tab and review the Approval by Manager information. To check approval in the Pay Period Close Genie, click Refresh and review the information in the Manager Approval column.
- 33 -

George Washington University Workforce 6.0 Upgrade Workshop
Topic 14: Removing your approval Removing your approval After you approve one or more employees’ timecards, the timecards are no longer editable for that time period. If the need arises and you have the appropriate permissions, you can remove your approval using the Approvals menu from a timecard or from a Workforce Genie. After you remove your approval, you can make the necessary timecard edits and then reapprove the timecards.
Steps Steps to remove approval
Step Action
1 Access a Workforce Genie. Select the group from the Show list that contains the employees for whom you want to remove your approval.
2 Do you want to remove you approval for one day, a span of days, or an entire pay period?
To remove your approval for one day, select Specific Date from the Time Period list and specify the date for which you want to remove your approval.
To remove your approval for a span of days, select Range of Dates from the Time Period list and specify the Start and End dates.
To remove your approval for an entire pay period, select the appropriate pay period designation from the Time Period list; for example, Previous Pay Period.
3 Do you want to remove your approval from within a timecard or from within a Workforce Genie?
To remove your approval from within a timecard, select the employee and click the Timecard quick link to display that employee’s timecard. Continue to step 5.
To remove your approval from within a Workforce Genie, continue to step 4.
4 Do you want to remove your approval on timecards for all employees or specific employees?
To remove your approval on timecards for all employees that appear in the Workforce Genie, select Action > Select All.
To remove your approval for specific employees, press the Ctrl key and select those employees.
5 Select Approvals > Remove Approval.
6 Confirm that you want to remove approval by clicking Yes at the prompt “Are you sure you want to remove your approval?”
7 Do you want to check the status of your remove approval transaction issued from within the timecard or a Workforce Genie?
To check a remove approval action applied from within a timecard, click the Sign-offs & Approvals tab and review the information to validate the approval was removed.
To check a removed approval action applied from within a Workforce Genie, access Group Edit Results and review the Approval Removed edit information.
- 34 -

George Washington University Workforce 6.0 Upgrade Workshop
Topic 15: Reviewing Group Edit Results Group Edit Results You can perform an edit for one or more employees from any Workforce Genie. Whenever you perform a group edit using a Workforce Genie, you should view the Group Edit Results page to verify that the edit was successful for all selected employees.
Reviewing Group Edit Results The Group Edit Results is a read-only table showing details and the status of the group edits you performed. If the edit failed for one or more employees, the table provides details about which employee had the failure and why.
The following table describes each of the Group Edit Results components:
Component Description
Group Edit Displays the edit that was performed in a Genie.
Date Indicates the date of the edit.
Time Indicates the time of the edit.
User Name Identifies the user that performed the edit.
Status Shows the completion status of the group edit.
Results Indicates the success or failures of group edit.
The following illustration shows a completed group edit:
The following illustration shows a failed Group Edit:
- 35 -

George Washington University Workforce 6.0 Upgrade Workshop
Steps Reviewing Group Edit Results
Step Action
1 Click the General tab and select Group Edit Results.
2 Review the edit results.
3 If the Group Edit Results indicate that some failures click the Details link to view additional information.
- 36 -

George Washington University Workforce 6.0 Upgrade Workshop
Topic 16: Introducing Scheduling Role of scheduling in Workforce Timekeeper Using the application’s scheduling capabilities, you can quickly compare the differences between worked and scheduled time, and identify additional workload needs. You can also track when employees are early, late, or absent and schedule. To take full advantage of these capabilities, you need to create, review, and maintain accurate schedules for employees in the application.
Organizations use schedules for two key reasons: to match staffing to workload requirements and to manage time and labor data for individual employees.
When you manage time and labor data for individual employees with schedules, you can:
• Track attendance • Enforce restrictions • Round punches • Track exceptions such as when an employee is early, late or absent • Accurately track labor distribution with automated transfers • Associate work rules to appropriate schedules • Schedule non-worked hours, such as vacations, in advance • Pre-populate employee timecards with standard schedule information
Scheduling process The scheduling process helps you identify whether your employee schedules meet the workload requirements. The following illustration shows the five main stages in the scheduling process:
Assess workload Each department has unique staffing needs, depending on its workload requirements for a given period. Often, managers assess the amount of work that needs to be performed within their departments and then evaluate how to meet those demands with their workforce. You typically know your workload before you work with Workforce Timekeeper scheduling features.
Update pattern and group assignments New hires can be assigned to a schedule pattern or schedule group to provide exception reporting. You can change these initial pattern assignments as your staffing needs change.
Meet workload requirements After you identify your workload needs for a specific time period, you can assign schedules to employees in your department to meet those needs. Assigning schedules to employees lets you
- 37 -

George Washington University Workforce 6.0 Upgrade Workshop
compare staff work hours with scheduled hours to identify discrepancies and take any necessary action.
Evaluate and publish the schedules After you finish scheduling your employees for a given period, you need to evaluate the final schedule to ensure that it meets your workload needs for that time period. You can evaluate each employee’s total scheduled hours to ensure that they meet the requirements. You can also view scheduled hour totals to ensure that they are aligned with your budget and keep overtime to a minimum.
Maintain the schedules There may be times when you need to change schedules so that the information in Workforce Timekeeper is accurate and your workforce is paid correctly.
Scheduling terms The following table descriptions some of the terms used in the scheduling function of Workforce Timekeeper:
Term Description
Schedule The plan for worked and non-worked days for an employee both in the past and in the future.
Schedule Groups or Groups
Organizes employees into groups for scheduling purposes. Usually the employees work the same schedule, but the groups can also be used to select or sort employees. There are two types of groups, inherited and non-inherited. An employee can be in multiple non-inherited groups but in only one inherited group.
Shift The time an employee is expected to work. Shifts contain a start time and an end time.
Pattern Made up of days and shifts that usually repeat.
Templates A reusable tool to help with scheduling. There are two types of templates: shift and pattern.
- 38 -

George Washington University Workforce 6.0 Upgrade Workshop
Topic 17: Using the Schedule Editor The Schedule Editor The Schedule Editor presents a view of employees' schedules for a defined time period. Use the Schedule Editor to schedule worked and non-worked hours for employees.
Using the Schedule Editor, you can:
• Add, edit, cut, copy, paste, and delete shifts • Add pay codes • Apply patterns
The following illustration shows the Schedule Editor:
The following table describes the tabs in the Schedule Editor:
Schedule Editor Tabs
Description
By Employee This tab appears by default when you open the Schedule Editor. It displays employees in alphabetical order. You can sort the list of employees by any column that appear to the left of the date columns.
By Group This tab displays employees that are not part of a schedule group followed by the schedule groups and the assigned employees.
Comments This tab displays comments attached to shifts and pay codes during the selected time period.
- 39 -

George Washington University Workforce 6.0 Upgrade Workshop
View options The Schedule Editor contains various options to let you view and display scheduling information with different time options and different degrees of granularity. The following table describes the View options in the Schedule Editor:
View option Displays
Daily intervals Scheduling information in table format with shift start and end times or shift labels.
4-Hour intervals Scheduling information in 4-hour time segments in a multi-colored graphical format to easily identify different employee shift segments.
1-Hour intervals Scheduling information in 1-hour time segments in a multi-colored graphical format to provide a detailed view of employee shift segments.
Shift times Start and end times for scheduled shifts; for example, 7a-4p and 0800-1700.
Shift labels Short names to identify specific shifts in your organization. Shift labels let you view more schedule days on a screen. If a shift label does not exist for the shift, the start and end times appear in the cell. If a shift is part of a shift template, the shift label displays the shift template name. Examples of shift labels might be 1st, D8, and E12.
Totals Rows that display the sum of the scheduled hours for all employees, as well as the total number of employees scheduled for the selected time period.
Accrual Amounts Shows scheduled accrued amounts
Breaks Visual indicator for scheduled breaks.
Schedule Outline A summary view of the pattern an employee is working, including any variations.
Accruals Accrual balances for the selected employee.
Audits Edits to the employee’s schedule during the selected time period.
- 40 -

George Washington University Workforce 6.0 Upgrade Workshop
Topic 18: Working with Shifts Adding and modifying shifts You may need to change employee shift assignments to accommodate changing employee and department needs. For example, an employee requests vacation or the workload demands change. When this happens, you need to add, delete, or change the length of shifts.
You can make the following types of changes:
• Add a shift • Edit a shift • Delete a shift • Restore a deleted shift
Shift editing methods The following table describes four methods for adding and modifying shifts:
Method Use
In-cell editing in the Schedule Editor
Change a shift’s start or end time
Copy and paste existing shift information
Copy existing shift information
Insert a Shift Template Add a predefined shift
Access the Shift Editor Edit more complex schedule shifts; for example, shift transfers, comments, and edit shifts for multiple days
Note If you delete a shift that is part of a pattern, you can restore the shift later. However, you can restore the shift only to the last saved pattern for the employee.
- 41 -

George Washington University Workforce 6.0 Upgrade Workshop
Steps Modifying shifts using in cell editing in Schedule Editor??
Step Action
1 Click a date cell in the row that corresponds to the employee for whom you want to enter shift information.
2 Do you want to enter or edit shift times or shift labels?
To enter or use shift start and end times, enter the shift start and end times; for example, 7-4p. Press Tab.
To enter or use shift labels, enter the shift label designation; for example, D8. Press Tab.
3 Click Save.
Copying and pasting an existing shift
Step Action
1 Click a date cell in the row that corresponds to the employee for whom you want to copy the shift information.
2 To use menu options, select Actions > Copy.
To use the shortcut menu, right-click and select Copy.
3 Click the date cell where you want to place the copied shift information.
4 To use menu options, select Actions > Paste.
To use the shortcut menu, right-click and select Paste.
5 Click Save.
Deleting shifts
Step Action
1 Click a date cell in the row that corresponds to the shift that you want to delete.
2 To use menu options, select Actions > Cut.
To use the shortcut menu, right-click and select Cut.
3 Click Save.
Restoring shifts
Step Action
1 Click a date cell in the row that corresponds to the shift that you want to restore.
2 Select Actions > Restore.
3 Click Save.
- 42 -

George Washington University Workforce 6.0 Upgrade Workshop
Shift templates To quickly assign commonly used shifts to one or more employees, use a shift template. Shift templates are predefined standard shifts that you assign to employees on a regular basis. A shift template does not include specific date assignments.
The following illustration shows the Insert Shift Template dialog box:
Steps Inserting a shift template
Step Action
1 Click a date cell in the row that corresponds to the employee for whom you want to add shift information.
2 To use menu options, select Shift > Insert Template.
To use the shortcut menu, right-click and select Insert Shift Template.
3 Select the appropriate shift, and click OK.
4 Click Save.
- 43 -

George Washington University Workforce 6.0 Upgrade Workshop
Shift Editor The Shift Editor is a scheduling tool that lets you create and modify a shift and its associated shift segments for one or more employees. Using the Shift Editor, you can create a shift with multiple segments, assign a shift label to an entire shift, and attach one or more comments to the shift.
Shift segment types The following table describes five segment types in Shift Editor:
Type Use
Regular When the other types are not what you want. This is the default.
Transfer When you want to schedule a labor level or work rule transfer. The transfer field is required with this type.
Break When you schedule breaks, which are non-worked time that you need to schedule at a set time.
Off When employees are paid differently when working a day when they are normally off. The transfer field is required with this type.
Unavailable When an employee is unavailable to work during certain times.
The following illustration shows a sample Edit Shift dialog box. It contains a shift with the following three segments:
• Regular type for 4 hours • Break type for 30 minutes • Transfer type for 4 hours
The shift also contains a shift label called 3p-1130p TRSF and the Department Shortage comment.
- 44 -

George Washington University Workforce 6.0 Upgrade Workshop
Steps Entering a shift using the Shift Editor
Step Action
1 Click a date cell in the row that corresponds to the employee for whom you want to add complex shift information.
2 To use menu options, select Shift > Add.
To use the shortcut menu, right-click and select Add > Shift.
3 In the Shift Editor, verify that the correct employee’s name appears in the Employee list and the correct scheduling date appears in the Start Date box.
4 If a shift template is available, click Insert Shift. Select the appropriate shift, and click OK. Continue to step 9.
5 In the Type box, select the appropriate shift type for the first segment.
6 In the Start Time box, type the beginning time for the shift and press Tab.
7 In the End Time box, type the end time for the shift and press Tab.
8 Verify that the date in the End Date box is correct for the shift. Note that if the shift segment crosses a day divide, you might need to change the shift end date to the following day.
9 If this shift segment includes a transfer, click the Transfer box. If the transfer appears in the Transfer list, select the appropriate transfer. If the transfer does not appear, click Search and specify a labor account, job, or work rule transfer in the Select Transfer dialog box. Click OK.
10 To add additional segments, for each additional segment, click the Insert Row icon and complete steps 5—9.
11 To specify a shift label, in Shift Label box, type the shift label for this shift
12 To add comments, in the Comments box, select one or more comments.
13 To schedule one day, verify that 1 appears in the Number of Days box.
To schedule multiple consecutive days, click the Number of Days box and type the number of consecutive days for which you want to schedule this shift.
14 Click OK.
15 Click Save.
- 45 -

George Washington University Workforce 6.0 Upgrade Workshop
Modifying complex shift assignments
Step Action
1 To use menu options, select Shift > Edit.
To use the shortcut menu, right-click and select Edit > Shift.
2 In the Shift Editor, verify that the correct employee’s name appears in the Employee list and the correct date for the scheduling transaction appears in the Start Date box.
3 To change a shift type, click the Type cell for the segment you want to modify and select the appropriate shift type.
To change a shift segment start or end time, click the appropriate time cell and type the new start or end time.
To delete a segment, click the cell within the segment that you want to delete and click Delete Shift.
To add additional segments to a shift, click the Insert Row icon. Select the appropriate shift type. Type the start and end times for the shift.
To change a shift label, in the Shift Label box, type a new shift label for this shift.
To add comments, in the Comments box, select one or more appropriate comments.
4 Click OK.
5 Click Save.
- 46 -

George Washington University Workforce 6.0 Upgrade Workshop
Topic 19: Using Schedule Patterns Schedule patterns When employees work the same shifts over a set number of days, for example 7:00 A.M. to 5:00 P.M. Monday through Friday, you can quickly create their schedules using a schedule pattern.
You can add schedule patterns to employees or schedule groups. You might occasionally need to create a new pattern or change an existing pattern. For example, sometimes an employee is hired to work a new schedule. At other times, you might need to change a schedule pattern if an employee’s promotion or transfer involves different work hours.
Using the Pattern Editor You can use the Pattern Editor to add, modify, and delete schedule patterns.
The following illustration shows a sample Pattern Editor. Notice that the employee is scheduled to work from 9:00 A.M. to 2:00 P.M. Monday through Friday with no end date.
Creating patterns You can enter patterns manually or by inserting a pattern template. Pattern templates include a pattern name and description, a recurring interval that defines the number of days or weeks the pattern repeats, and the shifts associated with the pattern. You assign a pattern template to one or more employees for a specific time period and then fill in any unique schedule information.
- 47 -

George Washington University Workforce 6.0 Upgrade Workshop
The following illustration shows the Select Pattern dialog box:
Modifying schedule patterns You might find that an existing pattern is not exactly what you need. For example, all office employees work 9:00 A.M. to 6:00 P.M. Monday through Friday. However, one employee will work 7:00 A.M. to 4:00 P.M. on Fridays during the summer months to take an evening class at the community college. You can modify the schedule pattern using the Pattern Editor.
The following illustration shows this example in the Pattern Editor with a shift change in Friday’s cell. The color change in Friday’s cell indicates that the shift designation is different from the other shifts.
- 48 -

George Washington University Workforce 6.0 Upgrade Workshop
Steps Adding or modifying schedule patterns
Step Action
1 Do you want to add or modify a schedule pattern?
To add a schedule pattern, select Shift > Add Pattern.
To modify a schedule pattern, select Shift > Edit Pattern.
2 In the Pattern Editor, click the Work Start Date cell and select the date for which you want the employee to start working the pattern.
3 To change the start date of the pattern, click the Pattern Start Date cell and select the date on which you want the pattern to begin. Note that the pattern start date might be different from the date on which the employee starts working the pattern. Notice that the first active cell corresponds to the day that matches the date you selected.
4 If this is a temporary pattern, click the End Date option and specify the last date for which you want the employee to work this pattern.
If this is a permanent pattern, select Forever.
5 To replace all other pattern assignments with the new pattern, select the Override other patterns check box.
To add this schedule pattern to existing schedule patterns, clear the Override other patterns check box.
6 In the Recurring box, select the number of days or weeks for this pattern. This value controls the number of rows that appear in the grid. You can specify up to 52 weeks or 365 days. Select the Weeks or Days option as appropriate.
7 To manually enter the shift information, type the shift start and end times in each of the appropriate day cells.
To insert a shift in one or more cells, select the cells into which you want to copy a shift and do one of the following:
• To select a predefined shift, select Insert Shift and select a shift from the list. • To create a new shift, select Shift Editor and enter the shift start and end dates, as
well as other shift attributes.
To insert a schedule pattern, select Insert Pattern and select a predefined pattern from the list. Make any additional edits to the pattern as necessary.
To remove a shift, select Delete.
8 Click OK.
- 49 -

George Washington University Workforce 6.0 Upgrade Workshop
Topic 20: Editing Schedules from Workforce Genies Editing schedules When you need to edit schedules, use one of the Workforce Genies. You can perform the following editing tasks in these Genies:
• Add, replace, or append either to the start or end time of a shift • Add pay codes • Add or delete patterns to selected employees
The following illustration shows the Schedule Group Multi-line Genie and the editing options in the Schedule Menu:
Steps Editing schedules from a Workforce Genie
Step Action
1 Access a Workforce Genie.
2 Do you want to select all employees or specific employees?
To select all employees who appear in the Workforce Genie,
Select Actions > Select All.
To select specific employees, Press the Ctrl key and select those employees.
3 Select the schedule editing option and complete the information in the option’s dialogue box.
- 50 -