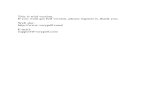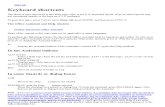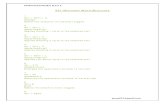Word shortcuts KEYS
-
Upload
babu-jeevan -
Category
Education
-
view
94 -
download
2
description
Transcript of Word shortcuts KEYS

221 Microsoft Word Shortcuts
jeevanbabu1Ctrl + Shift + A AllCaps Makes the selection all capitals (toggle)
2 Alt + Ctrl + 1 ApplyHeading1 Applies Heading 1 style to the selected text
3 Alt + Ctrl + 2 ApplyHeading2 Applies Heading 2 style to the selected text
4 Alt + Ctrl + 3 ApplyHeading3 Applies Heading 3 style to the selected text
5 Ctrl + Shift + L ApplyListBullet Applies List Bullet style to the selected text
6 Alt + F10 AppMaximize Enlarges the application window to full size
7 Alt + F5 AppRestore Restores the application window to normal size
8 Ctrl+B Bold Makes the selection bold (toggle)
9 Ctrl + PgDn BrowseNext Jump to the next browse object
10 Ctrl + PgUp BrowsePrev Jump to the previous browse object

11 Alt + Ctrl + Home BrowseSel Select the next/prev browse object
12 Esc Cancel Terminates an action
13 Ctrl+E CenterPara Centers the paragraph between the indents
14 Shift+F3 ChangeCase Changes the case of the letters in the selection
15 Left arrow CharLeft Moves the insertion point to the left one character
16 Shift + Left arrow CharLeftExtend Extends the selection to the left one character
17 Rt arrow CharRight Moves the insertion point to the right one character
18 Shift + Rt arrow CharRightExtend Extends the selection to the right one character
19 Alt + Shift + C ClosePane Closes the active window pane (if you are in Normal View and have, for example, the Footnote pane open)
20 Alt+Drag (or press Ctrl + Shift + F8 and drag, but Alt + Drag is far easier!) ColumnSelect Selects a columnar block of text

21 Ctrl +Shift+C CopyFormat Copies the formatting of the selection
22 Shift + F2 CopyText Makes a copy of the selection without using the clipboard (press Return to paste)
23 Alt + F3 CreateAutoText Adds an AutoText entry to the active template
24 Ctrl+ Backspace DeleteBackWord Deletes the previous word without putting it on the Clipboard
25 Ctrl + Del DeleteWord Deletes the next word without putting it on the Clipboard
26 Ctrl+W, Ctrl+F4 DocClose Prompts to save the document and then closes the active window. (But doesn't intercept the menu command)
27 Ctrl + F10 DocMaximize Enlarges the active window to full size
28 Ctrl + F7 DocMove Changes the position of the active window
29 Ctrl + F5 DocRestore Restores the window to normal size
30 Ctrl + F8 DocSize Changes the size of the active window

31 Alt + Ctrl + S DocSplit Splits the active window horizontally and then adjusts the split
32 Alt + Shift + F9 DoFieldClick Executes the action associated with macrobutton fields
33 Ctrl + Shift + D DoubleUnderline Double underlines the selection (toggle)
34 Alt R, G DrawGroup Groups the selected drawing objects
35 Alt R, I DrawSnapToGrid Sets up a grid for aligning drawing objects
36 Alt R, U DrawUngroup Ungroups the selected group of drawing objects
37 Ctrl+Shift+F5 (Or: Alt I, K) EditBookmark Brings up the bookmark dialog
38 Del EditClear Performs a forward delete or removes the selection without putting it on the Clipboard
39 Ctrl+C EditCopy Copies the selection and puts it on the Clipboard
40 Ctrl+X EditCut Cuts the selection and puts it on the Clipboard

41 Ctrl+F EditFind Finds the specified text or the specified formatting
42 F5, Ctrl+G EditGoTo Jumps to a specified place in the active document
43 Alt E, K EditLinks Allows links to be viewed, updated, opened, or removed
44 Ctrl+V EditPaste Inserts the Clipboard contents at the insertion point
45 Alt E, S EditPasteSpecial Inserts the Clipboard contents as a linked object, embedded object, or other format
46 Alt + Shift + Backspc EditRedo Redoes the last action that was undone
47 F4 EditRedoOrRepeat Repeats the last command, or redoes the last action that was undone (unfortunately, doesn't work for as many commands in Word 2000 as in Word 97 and below, but this is still one of Word's most useful shortcuts, if not the most useful)
48 Ctrl+H EditReplace Finds the specified text or the specified formatting and replaces it
49 Ctrl+A EditSelectAll Selects the entire document 50 Ctrl+Z EditUndo Reverses the last action

51 Alt + PageDn (to select to end of column, use Alt + Shift + PgDn) EndOfColumn Moves to the last cell in the current table column
52 Ctrl+Shift+End EndOfDocExtend Extends the selection to the end of the last line of the document
53 Ctrl+End EndOfDocument Moves the insertion point to the end of the last line of the document
54 End EndOfLine Moves the insertion point to the end of the current line
55 Shift+End EndOfLineExtend Extends the selection to the end of the current line
56 Alt+End EndOfRow Moves to the last cell in the current row
57 Alt + Ctrl + PgDn EndOfWindow Moves the insertion point to the end of the last visible line on the screen
58 Shift + Alt + Ctrl + PgDn EndOfWindowExtend Extends the selection to the end of the last visible line on the screen
59 F8 (press Esc to turn off) ExtendSelection Turns on extend selection mode and then expands the selection with the direction keys
60 Alt + F4 (<9>) FileCloseOrExit Closes the current document, or if no documents are open, quits Word. Horrible command, as it makes it a long winded business to quit Word. But there's a simple solution - assign Alt+F4 to FileExit instead.

61 Alt + F4 (Word 97) FileExit Quits Microsoft Word and prompts to save the documents (does intercept the menu item, but not the keyboard shortcut, or the x button. An AutoExit macro is usually a better way of intercepting this).
62 NOT Ctrl+N!! FileNew Creates a new document or template (brings up the dialog). Note that: Word pretends that Ctrl+N is assigned to FileNew but it isn't, it's assigned to FileNewDefault You can fix this in Word 2000 by assigning Ctrl+N to the FileNewDialog command. In Word 97 the only way to fix it is to create a macro called FileNew (to do this, press Alt + F8, type "FileNew" without the quotes and Click "Create". The macro will automatically contain the code needed to make it work).
63 Ctrl+N FileNewDefault Creates a new document based on the Normal template.
64 Ctrl+O FileOpen Opens an existing document or template
65 Alt F, U FilePageSetup Changes the page setup of the selected sections
66 Ctrl + P FilePrint Prints the active document (brings up the dialog)
67 Ctrl+F2 FilePrintPreview Displays full pages as they will be printed
68 Alt F, I FileProperties Shows the properties of the active document
69 Ctrl+S FileSave FileSave

70 Alt F, A (or F12) FileSaveAs Saves a copy of the document in a separate file (brings up the dialog)
71 Ctrl+Shift+F Font Activates the Fonts listbox on the formatting toolbar
72 Ctrl+Shift+P FontSizeSelect Activates the Font Size drop-down on the formatting toolbar
73 Alt + Ctrl + K FormatAutoFormat Automatically formats a document (or sometimes, automatically screws it up)
74 Alt O, B FormatBordersAndSha ding Changes the borders and shading of the selected paragraphs, table cells, and pictures
75 Alt O, E FormatChangeCase Changes the case of the letters in the selection
76 Alt O, C FormatColumns Changes the column format of the selected sections (brings up the dialog)
77 Alt O, D FormatDropCap Formats the first character of current paragraph as a dropped capital (must select it first)
78 Ctrl+D FormatFont Brings up the Format + Font dialog
79 Alt + Shift + R FormatHeaderFooterL ink Links the current header/footer to the previous section (but does not intercept the button on the Header Footer toolbar)

80 Alt O, P FormatParagraph Brings up the Format Paragraph dialog
81 Alt O, S FormatStyle Applies, creates, or modifies styles
82 Alt O, T FormatTabs Brings up the Format Tabs dialog
83 Shift + F5 GoBack Returns to the previous insertion point (goes back to up to 3 points, then returns to where you started; this is one of the most useful shortcuts of them all. Also useful when opening a document, if you want to g straight to where you were last editing it)
84 Ctrl + > GrowFont Increases the font size of the selection
85 Ctrl + ] GrowFontOnePoint Increases the font size of the selection by one point
86 Ctrl + T (or drag the ruler) HangingIndent Increases the hanging indent
87 F1 Help Microsoft Word Help
88 Shift + F1 HelpTool Lets you get help on a command or screen region or examine text properties
89 Ctrl + Shift + H Hidden Makes the selection hidden text (toggle)

90 Click on it HyperlinkOpen Connect to a hyperlink's address
91 Ctrl + M (or drag the ruler) Indent Moves the left indent to the next tab stop
92 Alt + Ctrl + M (or Alt I, M) InsertAnnotation Inserts a comment
93 F3 InsertAutoText Replaces the name of the AutoText entry with its contents
94 Alt I, B InsertBreak Ends a page, column, or section at the insertion point
95 Alt I, C InsertCaption Inserts a caption above or below a selected object
96 Ctrl + Shift + Return InsertColumnBreak Inserts a column break at the insertion point
97 Alt + Shift + D InsertDateField Inserts a date field
98 Alt + Ctrl + D InsertEndnoteNow Inserts an endnote reference at the insertion point without displaying the dialog
99 Alt I, F InsertField Inserts a field in the active document
100 Ctrl+F9 InsertFieldChars

Inserts an empty field with the enclosing field characters
101 Alt I, L InsertFile Inserts the text of another file into the active document
102 Alt I, N InsertFootnote Inserts a footnote or endnote reference at the insertion point
103 Alt + Ctrl + F InsertFootnoteNow Inserts a footnote reference at the insertion point without displaying the dialog
104 Ctrl + K InsertHyperlink Insert Hyperlink
105 Alt I, D InsertIndexAndTable s Inserts an index or a table of contents, figures, or authorities into the document
106 Alt + Ctrl + L InsertListNumField Inserts a ListNum Field
107 Alt + Shift + F InsertMergeField Brings up a dialog to insert a mail merge field at the insertion point. (It does not intercept the button on the Mail merge. toolbar)
108 Ctrl + Return InsertPageBreak Inserts a page break at the insertion point
109 Alt + Shift + P InsertPageField Inserts a page number field
110 Ctrl + Shift + F3 InsertSpike Empties the spike AutoText entry and inserts all of its contents into the document

111 Alt + Shift + T InsertTimeField Inserts a time field
112 Ctrl + I Italic Makes the selection italic (toggle)
113 Ctrl + J JustifyPara Aligns the paragraph at both the left and the right indent
114 Ctrl + L LeftPara Aligns the paragraph at the left indent
115 Down arrow LineDown Moves the insertion point down one line
116 Shift + down arrow LineDownExtend Extends the selection down one line
117 Up arrow LineUp Moves the insertion point up one line
118 Shift + up arrow LineUpExtend Extends the selection up one line
119 Ctrl + F11 LockFields Locks the selected fields to prevent updating
120 Alt + Shift + K MailMergeCheck Checks for errors in a mail merge
121 Alt+Shift+E MailMergeEditDataSo urce

Lets you edit a mail merge data source
122 Alt + Shift + N MailMergeToDoc Collects the results of the mail merge in a document
123 Alt Shift + M MailMergeToPrinter Sends the results of the mail merge to the printer
124 Alt + Shift + I MarkCitation Marks the text you want to include in the table of authorities
125 Alt + Shift + X MarkIndexEntry Marks the text you want to include in the index
126 Alt + Shift + O MarkTableOfContents Entry Inserts a TC field (but it is far better to use Heading Styles to generate your Table of Contents instead)
127 Alt or F10 MenuMode Makes the menu bar active
128 Alt + Shift + F11 MicrosoftScriptEdit or Starts or switches to Microsoft Development Environment application, allowing you to view the HTML/XML source code that would be behind the document if it were in ..htm format (or that is behind it if it already is in .htm format).
129 Alt + Ctrl + F1 MicrosoftSystemInfo Execute the Microsoft System Info application
130 F2 MoveText Moves the selection to a specified location without using the clipboard (press Return to execute the more)
131 Tab

NextCell Moves to the next table cell
132 F11 NextField Moves to the next field
133 Alt + F7 NextMisspelling Find next spelling error
134 Alt + down arrow NextObject Moves to the next object on the page
135 Ctrl + F6 NextWindow Switches to the next document window, equivalent to selecting a document from the Window menu.
136 Ctrl+Shift+N NormalStyle Applies the Normal style
137 Ctrl + 0 OpenOrCloseUpPara Sets or removes extra spacing above the selected paragraph
138 F6 OtherPane Switches to another window pane in Normal View (for instance, if you have if you have a Footnotes pane open in Normal view and want to switch to the main document and back without closing the pane).
139 Alt + _ OutlineCollapse Collapses an Outline in Outline View by one level
140 Alt+Shift+rt arrow OutlineDemote Demotes the selected paragraphs one heading level
141 Alt + +

OutlineExpand Expands an Outline in Outline View by one level
142 Alt+Shift+down arrow OutlineMoveDown Moves the selection below the next item in the outline
143 Alt+Shift+up arrow OutlineMoveUp Moves the selection above the previous item in the outline
144 Alt+Shift+left arrow OutlinePromote Promotes the selected paragraphs one heading level
145 Alt + Shift + L OutlineShowFirstLin e Toggles between showing the first line of each paragraph only or showing all of the body text in the outline
146 Ins Overtype Toggles the typing mode between replacing and inserting
147 PgDn PageDown Moves the insertion point and document display to the next screen of text
148 Shift+ PgDn PageDownExtend Extends the selection and changes the document display to the next screen of text
149 PgUp PageUp Moves the insertion point and document display to the previous screen of text
150 Shift + PgUp PageUpExtend Extends the selection and changes the document display to the previous screen of text
151 Ctrl + down arrow

ParaDown Moves the insertion point to the beginning of the next paragraph
152 Shift + Ctrl + down arrow ParaDownExtend Extends the selection to the beginning of the next paragraph
153 Ctrl + up arrow ParaUp Moves the insertion point to the beginning of the previous paragraph
154 Shift + Ctrl + up arrow ParaUpExtend Extends the selection to the beginning of the previous paragraph
155 Ctrl+Shift+V PasteFormat Applies the previously copied formatting to selection
156 Shift + Tab PrevCell Moves to the previous table cell
157 Shift + F11 PrevField Moves to the previous field
158 Alt + up arrow PrevObject Moves to the previous object on the page
159 Ctrl + Shift + F6 PrevWindow Switches back to the previous document window
160 Sfift+F4 RepeatFind Repeats Go To or Find to find the next occurrence
161 Ctrl+Spacebar ResetChar Makes the selection the default character format of the applied style

162 Ctrl+Q ResetPara Makes the selection the default paragraph format of the applied style
163 Ctrl +R RightPara Aligns the paragraph at the right indent
164 Ctrl + * ShowAll Shows/hides all nonprinting characters
165 Alt + Shift + A ShowAllHeadings Displays all of the heading levels and the body text in Outline View
166 Ctrl + < ShrinkFont Decreases the font size of the selection
167 Ctrl + [ ShrinkFontOnePoint Decreases the font size of the selection by one point
168 Ctrl + Shift + K SmallCaps Makes the selection small capitals (toggle)
169 Ctrl + 1 SpacePara1 Sets the line spacing to single space
170 Ctrl + 5 SpacePara15 Sets the line spacing to one-and-one- half space
171 Ctrl + 2 SpacePara2 Sets the line spacing to double space
172 Ctrl + F3 Spike

Deletes the selection and adds it to the "Spike" AutoText entry (which allows you to move text and graphics from nonadjacent locations)
173 Alt + PgUp StartOfColumn Moves to the first cell in the current column
174 Ctrl+Shift+Home StartOfDocExtend Extends the selection to the beginning of the first line of the document
175 Ctrl +Home StartOfDocument Moves the insertion point to the beginning of the first line of the document
176 Home StartOfLine Moves the insertion point to the beginning of the current line
177 Shift+Home StartOfLineExtend Extends the selection to the beginning of the current line
178 Alt+Home StartOfRow Moves to the first cell in the current row
179 Alt+Ctrl+PgUp StartOfWindow Moves the insertion point to the beginning of the first visible line on the screen
180 Shift+ Alt+Ctrl+PgUp StartOfWindowExtend Extends the selection to the beginning of the first visible line on the screen
181 Strl + Shift + S Style Activates the Style drop-down on the Formatting toolbar
182 Ctrl + = Subscript Makes the selection subscript (toggle)

183 Ctrl + + Superscript Makes the selection superscript (toggle)
184 Ctrl + Shift + Q SymbolFont Applies the Symbol font to the selection
185 Alt A, F TableAutoFormat Applies a set of formatting to a table
186 Alt A, H TableHeadings Toggles table headings attribute on and off
187 Alt + click (Alt + drag to select several) TableSelectColumn Selects the current column in a table
188 Click in left margin TableSelectRow Selects the current row in a table
189 Alt + double-click TableSelectTable Selects an entire table
190 Alt + Ctrl + U TableUpdateAutoForm at Updates the table formatting to match the applied Table Autoformat settings
191 Shift + F9 (Alt + F9 toggles all field codes on or off) ToggleFieldDisplay Shows the field codes or the results for the selection (toggle)
192 Alt T, C ToolsCustomize Allows you to customizes the Word user interface (menus, keyboard and toolbars) and store the customizations in a template (defaults to Normal.dot, so be careful!)

193 Alt + F8 ToolsMacro Runs, creates, deletes, or revises a macro
194 F7 ToolsProofing Checks the spelling and grammar in the active document
195 Ctr.l + Shift + E ToolsRevisionMarksT oggle Toggles track changes for the active document
196 Shift + F7 ToolsThesaurus Finds a synonym for the selected word
197 Ctrl+U Underline Formats the selection with a continuous underline (toggle)
198 Ctrl + Shift + T (or drag the ruler) UnHang Decreases the hanging indent
199 Ctrl + Shift + M (or drag the ruler) UnIndent Moves the left indent to the previous tab stop
200 Ctrl+Shift+F9 UnlinkFields Permanently replaces the field codes with the results
201 Ctrl + Shift + F11 UnlockFields Unlocks the selected fields for updating
202 F9 UpdateFields Updates and displays the results of the selected fields
203

Ctrl + Shiift + F7 UpdateSource Copies the modified text of a linked file back to its source file
204 Hover over comment ViewAnnotations Show or hide the comment pane
205 Dbl-click the endnote reference ViewEndnoteArea If in Normal View, opens a pane for viewing and editing the endnote (toggle). If in Page/Print Layout View, switches from the body text to the endnote or vice versa
206 At + F9 ViewFieldCodes Shows the field codes or results for all fields (toggle)
207 Dbl-click the footnote reference ViewFootnoteArea If in Normal View, opens a pane for viewing and editing the footnote (toggle). If in Page/Print Layout View, switches from the body text to the footnote or vice versa.
208 Alt V, F ViewFootnotes If in Normal View, opens a pane for viewing and editing footnotes and endnotes (toggle). If in Page/Print Layout View, switches from the body text to the footnotes/endnotes or vice versa.
209 Alt V, H ViewHeader Displays header in page layout view
210 Alt V, N (or Alt + Ctrl + N) ViewNormal Changes the editing view to normal view
211 Alt V, O (or Alt + Ctrl + O) ViewOutline Displays a document's outline
212 Alt V, P

(or Alt + Ctrl + P) ViewPage Displays the page more-or-less as it will be printed, and allows editing (In Word 2000 the menu item is called Print Layout, but fortunately the command hasn't changed.
213 Alt + F11 ViewVBCode Shows the VB editing environment (Tools + Macro + Visual Basic Editor)
214 Alt + left arrow WebGoBack Backward hyperlink (useful if you clicked on a page number hyperlink in the table of contents and then want to return to the TOC)
215 Alt + rt arrow WebGoForward Forward hyperlink
216 Alt W, A WindowArrangeAll Arranges windows as non-overlapping tiles
217 Ctrl + left arrow WordLeft Moves the insertion point to the left one word
218 Shift + Ctrl + left arrow WordLeftExtend Extends the selection to the left one word
219 Ctrl + rt arrow WordRight Moves the insertion point to the right one word
220 Shift + Ctrl + rt arrow WordRightExtend Extends the selection to the right one word
221 Ctrl + Shift + W WordUnderline Underlines the words but not the spaces in the selection (toggle)