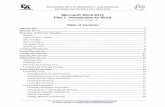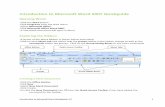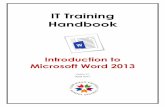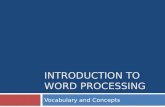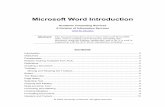Word 2010 Introduction · Word Introduction.docx Introduction Phoenix Solutions4All Page 1...
Transcript of Word 2010 Introduction · Word Introduction.docx Introduction Phoenix Solutions4All Page 1...

V1.0 17 August 2015
Customised IT and Soft Skills training to suit your needs
Word 2010 Introduction
020 3696 2796
psalltraining.com


- i -
Table of Contents
INTRODUCTION .............................................................................................................. 1
HOW TO USE THIS GUIDE ............................................................................................ 1
INSTRUCTIONS ........................................................................................................... 1
KEYBOARD ................................................................................................................ 1
COMMANDS ............................................................................................................. 1
WINDOWS CONCEPTS ..................................................................................................... 2
MENUS .................................................................................................................... 3
RIBBONS .................................................................................................................. 3
SCREENTIPS .............................................................................................................. 4
DIALOG BOX ............................................................................................................. 4
TOOLBARS ................................................................................................................ 4
QUICK ACCESS TOOLBAR ............................................................................................. 4
MINI TOOLBAR .......................................................................................................... 5
STATUS BAR ............................................................................................................. 5
TASK PANE ............................................................................................................... 6
SMART TAGS ............................................................................................................. 6
SCROLLBARS ............................................................................................................. 7
HORIZONTAL AND VERTICAL RULER ............................................................................... 7
BROWSE OBJECT........................................................................................................ 7
MICROSOFT WORD HELP ............................................................................................ 8
BACKSTAGE HELP ....................................................................................................... 9
ENTER AND EDIT TEXT.................................................................................................. 11
WORD WRAP ......................................................................................................... 11
CLICK AND TYPE ....................................................................................................... 11
HIDDEN CHARACTERS ............................................................................................... 11
INSERTING NEW LINES AND NEW PARAGRAPHS ............................................................. 12
INSERTING NONBREAKING SPACES AND NONBREAKING HYPHENS ........................................ 12
INSERTING NEW PAGES ............................................................................................. 13
TO REMOVE A MANUAL PAGE BREAK ......................................................................... 13
EDITING TEXT .......................................................................................................... 13
INSERT & OVERTYPE MODE ....................................................................................... 13
TYPING REPLACES SELECTION ..................................................................................... 14

- ii -
DELETING TEXT ....................................................................................................... 14
DELETING WHOLE WORDS ........................................................................................ 15
JOINING A PARAGRAPH ............................................................................................. 15
THE UNDO FEATURE ................................................................................................ 15
REDO .................................................................................................................... 16
AUTOCORRECT ........................................................................................................ 16
AUTO SPELL AND GRAMMAR CHECK ............................................................................ 17
INSERTING QUICK PARTS ........................................................................................... 17
FILE OPERATIONS ......................................................................................................... 19
NEW FILES ............................................................................................................. 19
TEMPLATES ............................................................................................................. 20
SAVING FILES .......................................................................................................... 21
SAVE CHOICES ......................................................................................................... 22
SAVING CHANGES TO FILES ........................................................................................ 23
CLOSING FILES ......................................................................................................... 23
OPENING FILES ........................................................................................................ 24
RECENT .................................................................................................................. 25
NAVIGATION METHODS ............................................................................................ 26
GO TO ................................................................................................................... 27
BROWSE BY OBJECT ................................................................................................. 27
EDITING & PROOFING TOOLS ...................................................................................... 29
BASIC SELECTION ..................................................................................................... 29
EXTEND MODE ........................................................................................................ 30
SELECTING NON-CONCURRENT TEXT ........................................................................... 31
CUT, COPY, PASTE ................................................................................................... 31
MOVING ITEMS ....................................................................................................... 31
COPYING ITEMS ....................................................................................................... 32
DRAG AND DROP ..................................................................................................... 32
MOVING AND COPYING BETWEEN DOCUMENTS ............................................................ 33
CLIPBOARD TASK PANE ............................................................................................. 33
USING THE CLIPBOARD .............................................................................................. 34
PASTE SPECIAL ........................................................................................................ 36
PASTE OPTIONS ....................................................................................................... 36

- iii -
HIDE OR DISPLAY THE PASTE OPTIONS BUTTON .............................................................. 37
INSERT A FILE .......................................................................................................... 38
FORMATTING ............................................................................................................... 39
CHARACTER FORMATS ................................................................................................... 39
FONT GROUP .......................................................................................................... 39
FONT STYLE ............................................................................................................ 39
POINT SIZE ............................................................................................................. 40
BOLD, ITALIC AND UNDERLINE ................................................................................... 41
TEXT HIGHLIGHTS .................................................................................................... 42
FONT COLOUR ......................................................................................................... 42
TEXT EFFECTS .......................................................................................................... 43
FONT DIALOG ......................................................................................................... 44
EFFECTS ................................................................................................................. 44
ADVANCED TAB ....................................................................................................... 45
THE MINI TOOLBAR ................................................................................................. 47
PARAGRAPH FORMATS .............................................................................................. 48
INDENTS................................................................................................................. 49
KEYBOARD SHORTCUTS FOR PARAGRAPH FORMATTING ................................................... 55
BORDERS ............................................................................................................... 56
CHANGING THE PARAGRAPH BORDER WIDTH ............................................................... 56
PAGE BORDERS ....................................................................................................... 59
SHADING ................................................................................................................ 60
BULLETED AND NUMBERED LISTS ............................................................................... 61
BULLETS ..................................................................................................................... 61
DEFINE A NEW BULLET ............................................................................................. 62
NUMBERING ................................................................................................................ 63
CREATE OR CHANGE A NUMBERED LIST ........................................................................ 64
WORKING WITH COLUMNS ......................................................................................... 71
CONVERTING TEXT TO MULTI COLUMNS ....................................................................... 71
ADDING COLUMN BREAKS ......................................................................................... 71
PAGE SETUP ................................................................................................................. 74
PAGE SETUP GROUP ................................................................................................. 74
PAGE SETUP DIALOG ................................................................................................ 75
MARGINS TAB ......................................................................................................... 75

- iv -
PAPER TAB ............................................................................................................. 76
LAYOUT TAB ........................................................................................................... 77
HEADERS AND FOOTERS ................................................................................................. 78
USING PICTURES IN HEADERS AND FOOTERS ................................................................. 81
WATERMARKS ......................................................................................................... 82
INSERT A TEXT WATERMARK ....................................................................................... 82
ADD LINE NUMBERS TO AN ENTIRE DOCUMENT ............................................................ 85
CHANGING THE VERTICAL ALIGNMENT OF TEXT ............................................................. 85
SPELL CHECKER & THESAURUS .................................................................................... 87
AUTO SPELLING /GRAMMAR CHECK ............................................................................ 87
DISABLE/ENABLE AUTO SPELLING AND GRAMMAR CHECK ............................................... 91
THESAURUS ............................................................................................................ 91
VIEWING YOUR DOCUMENT ........................................................................................ 93
DRAFT VIEW ........................................................................................................... 93
PRINT LAYOUT VIEW ................................................................................................ 93
WEB LAYOUT VIEW .................................................................................................. 94
OUTLINE VIEW ........................................................................................................ 94
FULL SCREEN READING ............................................................................................. 95
NAVIGATION PANE ....................................................................................................... 96
SEARCHING WITH NAVIGATION PANE ............................................................................ 97
VIEWING MULTIPLE DOCUMENTS ............................................................................... 98
VIEW DOCUMENTS SIDE BY SIDE ................................................................................. 99
VIEW RULER ......................................................................................................... 101
ZOOM ................................................................................................................. 102
PRINTING .................................................................................................................... 103
PRINT PREVIEW ..................................................................................................... 103
MAGNIFICATION .................................................................................................... 104
SCALING ............................................................................................................... 104
NUMBER OF COPIES ................................................................................................ 104
PRINT RANGE ........................................................................................................ 105
PRINT A DOCUMENT .............................................................................................. 105
PRINT OPTIONS ..................................................................................................... 105
CANCEL A PRINT .................................................................................................... 106

- v -
FINDING AND REPLACING TEXT ................................................................................. 107
FIND OTHER DOCUMENT ELEMENTS ................................................................................ 107
MORE SEARCH OPTIONS .............................................................................................. 107
FIND AND REPLACE TEXT ............................................................................................... 108
FIND AND REPLACE SPECIFIC FORMATTING ....................................................................... 108
SEARCH BY USING WILDCARDS TO FIND SPECIFIC LETTERS .................................................... 108
USE WILDCARDS TO FIND AND REPLACE TEXT .............................................................. 109
CODES THAT WORK IN THE FIND WHAT BOX ONLY ..................................................... 111
CHANGING DEFAULT SETTINGS FOR DOCUMENTS ......................................................... 111
CHANGING LINE SPACING BETWEEN PARAGRAPHS ....................................................... 112
CHANGING DEFAULT MARGINS ................................................................................ 113
APPENDIX - KEYBOARD SHORTCUTS .......................................................................... 114
MOVEMENT KEYS .................................................................................................. 114
SELECTION KEYS .................................................................................................... 114
KEYBOARD SHORTCUTS FOR CHARACTER FORMATTING .................................................. 115
SHORTCUTS KEYS FOR TABLE NAVIGATION .................................................................. 116
SHORTCUT KEYS FOR SELECTING TEXT IN A TABLE ........................................................ 116


Word Introduction.docx Introduction
Phoenix Solutions4All Page 1 psalltraining.com
Introduction Word 2010 is a powerful Word-processing application that allows users to create text Documents containing; tables, graphics objects from other applications such as spreadsheets and PowerPoint slides
How to Use This Guide
This manual should be used as a point of reference following attendance of the introductory level Word 2010 training course. It covers all the topics taught and aims to act as a support aid for any tasks carried out by the user after the course.
The manual is divided into sections, each section covering an aspect of the introductory course. The table of contents lists the page numbers of each section and the table of figures indicates the pages containing tables and diagrams.
Instructions
Those who have already used a word-processing Application before may not need to read explanations on what each command does, but would rather skip straight to the instructions to find out how to do it. Look out for the arrow icon which precedes a list of instructions.
Keyboard
Keys are referred to throughout the manual in the following way:
[ENTER] – Denotes the return or enter key, [DELETE] – denotes the Delete key and so on.
Where a command requires two keys to be pressed, the manual displays this as follows:
[CTRL] + [P] – this means press the letter “p” while holding down the Control key.
Commands
When a command is referred to in the manual, the following distinctions have been made:
When Ribbon commands are referred to, the manual will refer you to the Ribbon – E.g. “Choose home from the Ribbons and then B for bold”.
When dialog box options are referred to, the following style has been used for the text – “In the Page Range section of the Print dialog, click the Current Page option”
Dialog box buttons are shaded and boxed – “Click OK to close the Print dialog and launch the print.”
Within each section, any items that need further explanation or extra attention devoted to them are denoted by shading. For example:
“Word will not let you close a file that you have not already saved changes to without prompting you to save.”

Introduction Word Introduction.docx
Phoenix Solutions4All Page 2 psalltraining.com
Windows Concepts Word is an application that runs under the Windows graphical user interface. When launched, Word sits in its own “window” – the box that surrounds the application elements. The window can be moved, sized, closed, minimised and maximised using the features common to the Windows environment – these are listed below:
Window Border The box that surrounds the Word screen when it is not maximised is called the window border. When the mouse is over the border, the pointer changes from a single to a double-headed arrow – clicking and dragging with this shape allows the window to be resized.
Title bar The coloured bar that appears at the top of the Word window. The title bar tells you which application you are using and if the document you are in is maximised, it will also contain the name of the document. If the Word window is not maximised, by positioning the mouse over the title bar and clicking and dragging, you can move the Word window to a new location on the screen.
Maximise button When working in a document, the Word screen contains two windows, an application window and a document window. You can maximise both windows to capitalise on the space you have on-screen. If you would like the window that your Word application is in to fill up the whole screen, click the outermost maximise button. You may find that the document you are in can still be bigger – click the inner maximise button to fill the remaining space within the Word application window.
Minimise button This button is very useful if you need to temporarily switch from Word into another application without closing Word down completely. Click the minimise button to shrink Word to an icon on the task bar; you will then be able to view other icons and applications you may wish to access. When you are finished and ready to continue, click the Word icon from the task bar to resume. The innermost minimise button will minimise the current document window.
Restore button This button only appears when a window is maximised. A maximised window has no border and you cannot see what is behind it. If you want to put the window back inside its border so that you can move and size it, click the restore button.
Close button This button is used to close a window. If you click the close button for a document window you close the document. The last button will close the Word application.
Dialog Box Launcher
This button launches dialog boxes specific to the part of the ribbon you see them the category will be named such as Font, clipboard, etc.
Backstage View File Ribbon is the start of Word and has many important commands and option. Such as Word settings, opening, saving, printing and closing files. This will be looked into much further later in the manual.

Word Introduction.docx Introduction
Phoenix Solutions4All Page 3 psalltraining.com
Menus
Menus are no longer used in Word they have been replaced by Ribbons and will be referred to as such throughout the manual
Ribbons
Ribbons are tabs that show different commands with respect to what you wish to do the home ribbon shows basic commands of formatting.
The Insert ribbon allows the insertion of any object. Just click on the named ribbon to see list of commands that you can perform by clicking on the appropriate icon.
Any Icon on the ribbon with a down arrow offers other options and sometimes a dialog box.
e.g. Choosing Quick Parts in the Text group allows you to insert a field within your document or a document property adding information to your document that can be updated as the information is changed at source.

Introduction Word Introduction.docx
Phoenix Solutions4All Page 4 psalltraining.com
Screentips
Screentips are helpful hints that appear, to guide your choice to which command you may wish to apply. These can be useful when locating unfamiliar buttons or commands.
To view screentips:
By holding your mouse over an icon, a helpful hint will appear to show you what that command will do.
Clicking will apply that command
Dialog Box
Look at a group type on the ribbon such as font and in the bottom right hand corner of that group you may see a small box with an arrow, this is the dialog box launcher clicking this is a method to call up a dialog box when the dialog box is open, make a choice from the various options and click ok at the bottom of the dialog box.
If you wish to change your mind and close the dialog box without making a choice then click on cancel. The dialog box will close without any choice being applied. If you would like help while the dialog box is open then click on the “? “on the top right hand corner this will bring up a help window that will display the relevant topics. Many dialog boxes may be more familiar if you have used Word before.
Toolbars
There are only two toolbars within the new version of Office 2010 there is the quick access toolbar seen here next to the File tab, and there is the mini toolbar
Quick Access Toolbar
By default there are only three buttons on the quick access toolbar but these can be edited and other regularly used buttons can be placed there. Using the drop down menu next to the quick access toolbar will allow the customisation of this toolbar adding your most often used commands.
To add a button to quick access toolbar
Click on drop down customisation menu for toolbar
Backstage File Tab
Quick Access Toolbar
Customising menu for toolbar

Word Introduction.docx Introduction
Phoenix Solutions4All Page 5 psalltraining.com
Select a button to add (let’s say the new button) the New button appears in Quick Access toolbar
Mini Toolbar
Whenever text is selected within Word a small formatting toolbar will appear above the highlighted text it will disappear if the mouse cursor is moved away from the toolbar and will reappear when the mouse cursor is moved over the highlighted text again.
Status Bar
The Status bar, across the bottom of the screen, displays different information at different times. To the left is an indicator, which will display which page you are currently on, which column you are in number of words in document. If you right click on the empty area of the status bar a menu should appear showing the various items of information that can be given on the space bar merely click on the info that you wish displayed and it will appear on the status bar.
To the right of the status bar are firstly, the different views that can be used within Word, and on the far right, the zoom control
Mini Toolbar
(Draft)
Normal
Web Layout View
Outline View
Reading Layout
Print Layout View

Introduction Word Introduction.docx
Phoenix Solutions4All Page 6 psalltraining.com
Task Pane
A task pane is a window that collects commonly used actions in one place. The task pane enables you to quickly create or modify a file, perform a search, or view the clipboard.
It is a Web-style area that you can either, dock along the right or left edge of the window or float anywhere on the screen. It displays information, commands and controls for choosing options. Like links on a Web page, the commands on a task pane are highlighted in blue text, they are underlined when you move the mouse pointer over them, and you run them with a single click.
A task pane is displayed automatically when you perform certain tasks, for example when you choose clipart from the Insert, Ribbon, to insert a picture
Smart Tags
Smart Tags, first introduced in Microsoft Office XP, make it easier for you to complete some of the most common tasks and provide you with more control over automatic features. Word can recognise a wide range of different data types entered into a document, such as dates, addresses and stock ticker symbols. It converts each recognised piece of data into a smart tag, and you can then use a menu attached to the smart tag to perform useful actions on that data. Before you start using smart tags, you need to check if smart tags are enabled and specific smart tag recognisers are also activated.

Word Introduction.docx Introduction
Phoenix Solutions4All Page 7 psalltraining.com
You do not have to complete any additional steps to make the Smart Tags appear or disappear in Word.
e.g. The Paste Options smart tag appears automatically after pasting to allow you to quickly choose actions and remain in place until you begin another action. When you complete a paste operation, the Paste Options button remains in place alongside your text until you begin typing new text.
This feature alerts you via a smart Tag of the paste options when pasting text into your document Click on the drop down arrow to access the options
If you type any character the smart tag will no longer be available and will disappear
Scrollbars
The Scrollbars are located along the right and bottom of the document window. They enable you to move to another part of the document by dragging the box or clicking the arrows in the scroll bar.
Horizontal and Vertical Ruler
Horizontal and vertical rulers are displayed on the left and across the top of the document window.
You can use the horizontal ruler to view and set paragraph indents, tab stops, page margins and column widths.
In Print Layout view, Word also displays a vertical ruler you can use to adjust top and bottom page margins and row height in tables.
To show or hide the horizontal ruler:
Go to the top of the right hand scroll bar and click on the show/hide ruler button to toggle viewing/hiding the ruler
Or
Go to the view ribbon in the show group and tick the ruler checkbox
Browse Object
You can scroll through a document more quickly by selecting Browse
Object on the vertical scroll bar. It enables you to go to a page, bookmark, footnote, table, comment, graphic, or other location by selecting the item you want.
You can click Next or Previous to go to the next or previous item of the same type.

Introduction Word Introduction.docx
Phoenix Solutions4All Page 8 psalltraining.com
Microsoft Word Help
Word offers several quick ways to get help when performing particular tasks. You can select from a list of topics provided by Help, or you can even type a help request in plain English, and Word will supply the answer using the Answer Wizard.
To Access Help:
Click the help button below the title bar on the far right OR press F1.
The Help window will open:
The contents page allows you to select from a list of topic headings.
Click on a topic in order for it to be displayed
To Find a specific topic
Type a topic in the search bar near the top of the page.
Press Enter or click Search
The window will display the topics that match your search.
This is very similar to a web page You may enter search criteria and press Enter (like a search when on the internet)

Word Introduction.docx Introduction
Phoenix Solutions4All Page 9 psalltraining.com
You may need to be online to access some of the help links. The search will be more extensive if you are online as it will search online help files from Office.com
Backstage Help
Help and other office features can now be accessed in Backstage view. Backstage view is new to 2010 and is used to access settings, saving, opening, closing, printing, sharing, and help
To access help from backstage
Backstage help is accessed by clicking on the File tab
Click on the Help button on the left and make a choice of what kind of help you require from selecting from the various options in the main window.


Word Introduction.docx Enter and Edit Text
Phoenix Solutions4All Page 11 psalltraining.com
Enter and Edit Text When Word 2010 is launched at the beginning of a work session, it provides a blank document ready for you to start typing. Word assigns the name “Document1” and this appears on the title bar at the top of the screen until you save the document and allocate a filename. Each time a new document is created, Word will assign this temporary name with the number of the document going up in sequence (e.g. the second document created in any one session would be “Document2” and so on).
Word Wrap
When you are typing in a document, Word has a feature called word wrap. This is what makes the cursor automatically jump onto a new line when the text that you are typing has filled up all the space on the previous line. Therefore the only time that you need to tell Word to begin a new line is if you want to start a new paragraph.
Click and Type
The cursor appears as a flashing vertical bar. To enter text, simply begin to type. If your cursor is at the top of the page and you wish to type text some way down the page, double click with the mouse to anchor your cursor in the desired location. This feature is known as Click and Type.
Be aware that using this feature adds hidden characters (following topic) into the document that may affect the appearance when formatting at a later stage.
Hidden Characters
Typing normal text into a word document may seem just like using a type writer and it is as far as just typing basic text, but many characters that you may be instructed to type will enter other, unseen characters to your document that can have dramatic effects later on when formatting or practising more advanced uses of word. These hidden characters can be displayed so that you may see exactly what you are entering into your document.
To show/hide hidden characters
Go to the Home ribbon, Paragraph group and click on the Show/Hide Characters button

Enter and Edit Text Word Introduction.docx
Phoenix Solutions4All Page 12 psalltraining.com
Inserting New Lines and New Paragraphs
When typing, you can end the Paragraph you are in and begin a new paragraph by pressing the ENTER or RETURN key on the keyboard. (Commonly called a Hard return)
The Return or Enter key can be also used to insert a new blank line but to do that requires
holding down the shift key while pressing enter or return. (Commonly called a Soft return)
To create new paragraphs
View Hidden characters
Position the cursor where you want to break the paragraph and press the ENTER key (Hard return)– the text to the right of the cursor will jump down to the next line. You will see a paragraph mark appear indicating you have created a new paragraph
You may want to insert another paragraph between the two paragraphs – with the cursor positioned at the beginning of the second paragraph press
the ENTER key again. Another paragraph mark will appear.
To create new lines
View Hidden characters
Position the cursor where you want to break the paragraph and force a new line.
Hold down the Shift key and press the ENTER key (soft return)– the
text to the right of the cursor will jump down to the next line as before but the character that appears will be an END OF LINE Mark (EOL mark) you are now still in the same paragraph but on a new line. Repeat to insert more new lines
Inserting nonbreaking spaces and nonbreaking hyphens
If you need to prevent a line break between two words, you can insert a nonbreaking space between the words. If you have a hyphenated word or number that cannot be separated by a line break, insert a nonbreaking hyphen.
To insert a nonbreaking space or nonbreaking hyphen:
Click where you want to insert the nonbreaking space or nonbreaking hyphen.
Do one of the following:
1. If you want to insert a nonbreaking space, press CTRL+SHIFT+SPACEBAR
2. If you want to insert a nonbreaking hyphen, press CTRL+SHIFT+HYPHEN
If the entire phrase or hyphenated item doesn't fit on the current line, Word moves it to the beginning of the next line.
If you save a document in Web Page format by using the Save As dialog box in Word, nonbreaking spaces are converted to HTML. Nonbreaking hyphens, however, are not supported in HTML.

Word Introduction.docx Enter and Edit Text
Phoenix Solutions4All Page 13 psalltraining.com
Inserting New Pages
Word knows how many lines will fit onto a page and so as you near the limit; it will insert an automatic page break. This may appear as a dotted line across the screen or you may see it appear as a new sheet of paper – the view that you are using will determine how the break looks. Sometimes, the positions of the page breaks that Word inserts are not convenient or make the document look imbalanced. You can put the page break in a different place by inserting it manually as described below:
To insert a page break:
Position the cursor at the beginning of the line below where you want the page break.
Choose Insert page break from the pages group on the Insert ribbon
Or
Position the cursor at the end of the line above where you want the page to break. Press CTRL ENTER.
To Remove A Manual Page Break
If you need to remove a manual page break, it is best to switch to draft view (see Section 8 – Viewing and Printing for more details on how to access this view). You will see the page break represented as a dense dotted line with the word Page Break on it. Or use the show/ characters as mentioned to see manual page breaks.
To remove a manual page break
Position the cursor on the page break line and tap the DELETE key on the keyboard – the page break will disappear.
Editing Text
Word provides two editing modes: Insert and Overtype. You can also delete the text you have already typed, undo or redo the changes.
Insert & Overtype Mode
The insert option needs to be selected from the status bar right click menu before this will be seen or is able to be used from the status bar.
To turn on/off overtype mode
Right click on status bar
Click Overtype to turn the feature on you should see the word Insert in the Status Bar
Click the word once it should change to overtype

Enter and Edit Text Word Introduction.docx
Phoenix Solutions4All Page 14 psalltraining.com
You are now in overtype mode
Click the word overtype in the status bar and it should change back to insert
You are now in insert mode again.
To remove the feature from the status bar right click the status bar and uncheck overtype
In Insert mode (the default mode), means that any existing characters beyond the insertion point(flashing cursor) are moved ahead in the document as you type.
In Overtype mode, the new characters you type replace the existing characters to the right of the insertion cursor.
The status bar tells you which mode you are in by displaying overtype when Overtype mode is active. Clicking on overtype switches between the two modes (i.e. if Overtype mode is on, click overtype on the status bar to switch it off).
Typing Replaces Selection
Overtype mode allows you to replace one set of characters with another; however, it can cause problems if you forget to switch it off, or if the number of characters you are replacing is different to the number of characters you are adding.
While in normal insert mode however there is another method we use to replace text without the laborious task of deleting each character and then retyping .
By selecting the text you want to replace and then typing replacement text, you have more control over what is deleted.
e.g. in the sentence below, you could change the word “previous” to the word “former” very easily by:
Double-clicking the word “previous” to select it.
Typing the word “former”
“Previous performances have included…….”
Typing replacing selection is a very useful feature. However, it is sometimes easy to select a large area of text and then hit the ENTER or RETURN keys by accident. This will replace the whole of your selection with a paragraph return, effectively deleting the whole of your text. If this happens, clicking Undo (covered later in this section) will bring your selected text back.
Deleting Text
Even the most perfect touch typists occasionally make mistakes! If you need to remove text or add in extra characters, there are a variety of ways to do it.
There are two main keys that remove text from a document, the DELETE and BACKSPACE keys. The DELETE key is easy to find as it generally has the word “Delete” or “Del” written on it. The BACKSPACE key is situated immediately above the ENTER key and usually has a backwards () arrow on it.

Word Introduction.docx Enter and Edit Text
Phoenix Solutions4All Page 15 psalltraining.com
The DELETE key removes a character in front of the cursor when you press it; the BACKSPACE key removes characters behind the cursor. The key you use to remove characters depends therefore on where your cursor sits. The examples below illustrate the use of both DELETE and BACKSPACE.
To use Delete:
“feeeling”
with the cursor positioned in front of the extra “e”, use the DELETE key to remove it.
To use Backspace:
“feeeling”
With the cursor positioned behind the extra “e”, use the BACKSPACE key to remove it.
Deleting Whole Words
You can boost the power of the DELETE and BACKSPACE keys by holding down the Control key as you press them. The Control key is the key marked CTRL and is generally situated in the bottom left and right hand corners of the keyboard). CTRL DELETE removes a whole word in front of the cursor and CTRL BACKSPACE deletes a whole word behind the cursor.
To remove whole words:
“The course begins at 9 o’clock sharp”
With the cursor in front of the word “sharp”, use CTRL DELETE to delete it.
“The course begins at 9 o’clock sharp”
With the cursor behind the word “sharp”, use CTRL BACKSPACE to delete it.
Joining A Paragraph
To get rid of blank lines, you can use the DELETE and BACKSPACE keys as described earlier in this manual.
To join a paragraph:
Place the cursor in front or behind the blank line you want to remove and press either the DELETE or BACKSPACE key.
The Undo Feature
With a selection made, typing new characters will replace that selection. Obviously, this could cause problems for, if you accidentally touched a key with the whole document selected, you would replace all your text with the character that you pressed! If this happens, or indeed if you do anything in Word and then regret your action at a later stage,

Enter and Edit Text Word Introduction.docx
Phoenix Solutions4All Page 16 psalltraining.com
you have the option to undo it. During any one work session, Word keeps track of at least 250 of the most recent commands you have issued, and allows you to go back to the version of the document before you carried them out.
To undo the most recent action:
Press the undo button on the toolbar.
Or
Press CTRL Z.
To undo several actions:
Click on the downward arrow that sits just to the right of the Undo button. This will drop down a list of the commands issued during the current work session
Click the action you wish to undo – you will notice that if you choose say the sixth action in the list, Word undoes all commands from the sixth upwards.
Redo
The Redo button becomes available as soon as you have undone an action.
To redo an action:
Click the Redo button to redo the most recently undone command.
Or
Press CTRL Y.
Repeat step to redo more actions
If you simply want to repeat the last action, use F4, Word’s repeat key.
Autocorrect
Word has the ability to recognise commonly committed typing errors and correct them automatically. For example “Teh” is corrected to “The” as soon as you press the space bar to begin the next word or press Enter to begin a new paragraph.
Other automatic corrections include:
Capitalising the first word of a sentence
Correcting the accidental use of the CAPS LOCK key
Capitalising the names of days
Correct two initial capitals
Capitalising the first letter of table cells

Word Introduction.docx Enter and Edit Text
Phoenix Solutions4All Page 17 psalltraining.com
Autocorrect Tag
Word 2010 also lets you modify an AutoCorrect correction using the AutoCorrect smart tag, which will appear after the AutoCorrection has been made.
To use an AutoCorrect button:
Move the mouse pointer or insertion point to the text AutoCorrect has modified. A bar will appear below to the left of the text indicating that an option is available.
Move the pointer over the bar and the AutoCorrect Options button will appear.
Click the drop down button and make a selection from the menu.
Auto Spell and Grammar Check
Word 2010 will automatically flag spelling and grammatical errors as you type. A wavy red line under the error indicates spelling mistakes, a wavy green line indicates grammatical errors. This feature is covered more fully in the section on Proofing Tools.
Inserting Quick Parts
Word’s Quick Parts is an alternatively to AutoText used in previous versions of Word. It offers you dozens of pre-made content elements, called building blocks, you can insert into your documents. Building blocks include headers that appear at the top of each page, salutations to end letters, and page numbers. Word’s Building Blocks Organizer holds a vast array of reusable Quick Parts elements you can choose from, and you can add your own to the mix. You can turn any text into a building block that appears in the Quick Part Gallery to reuse over and over again.
1. Click the Insert tab on the Ribbon.
2. Click Quick Parts

Enter and Edit Text Word Introduction.docx
Phoenix Solutions4All Page 18 psalltraining.com
3. To view all the building blocks available, click Building Blocks Organizer to open a full list of reusable elements.
4. Click a building block element to see a preview.
5. Click Insert to add it to your document
6. To turn text into a building block, first select the text in the document.
7. Click Quick Parts
8. Click Save Selection to Quick Part Gallery
9. Fill out any details you want to save along with the text element and click OK
10. Word displays the text in the gallery the next time you click Quick Parts

Word Introduction.docx File Operations
Phoenix Solutions4All Page 19 psalltraining.com
File Operations You can save any information entered in Word so that you may call it back at a later stage either to add, edit or print the contents. It’s a good idea to save work frequently as this will minimise the risk of work being lost in the event of a power cut or system fault.
New Files
There are a number of ways to create a new file. These will have the default file format that is set for Word 2010. (either .doc or .docx) the settings for the file formats will be discussed later.
To create a new file:
If you have added the new button to the quick access toolbar (as previously discussed.) Click the new button from the quick access toolbar. A blank document will appear on-screen ready for you to start entering information.
Or
Click on the FILE TAB and select New
From the group Available Templates select the type of document you wish to create (Choose Blank document)
Click the Create Button underneath the preview on the right. A blank
document will appear on-screen ready for you to start entering information.
Or
CTRL + N will create a new file.

File Operations Word Introduction.docx
Phoenix Solutions4All Page 20 psalltraining.com
Templates
All documents you create in Word are based on a specific template. When you create a new document using the New Blank Document button or CTRL N, you are creating a document based on the Normal template. This is a blank template which provides key pieces of information for your file such as margins being of a certain size, portrait page orientation and default text style, size and colour.
The Normal template is a very good template to base most documents on. However, if you want to base a new document on a specific layout there are other Word templates you can access. These can be used to start you off with a layout for certain documents such as memos and faxes. You can access templates other than Normal in the following way: -
To choose a template:
Click on the FILE TAB and select new.
Select a document type from either the Available templates group or office.com templates.(these will only be available if online)
A list of available templates should appear.
Select one of the documents from that group. A document based on your selection will appear on-the right to allow you to preview it.
If you are happy with your selection click on the create button below the preview.
A new document is created ready for you to start entering information.
Or
Double click on the document icon. The new document will be created.
The Templates area contains templates that you may have created in the past standard letters and such to access other preset templates go to the office.com

Word Introduction.docx File Operations
Phoenix Solutions4All Page 21 psalltraining.com
online area for common everyday documents like memos, letters and faxes. Remember these can only be accessed when online
Saving Files
Word gives any new document you create a temporary name – the word “Document” followed by a number. The number increases by one for each new document you create in any one work session. The new standard for Word 2010 is that all files have a file extension added (previously .doc) which is .docx and previous versions of word will not be able to recognise this so beware of the filetype (extension) you save it as.
To save a file:
Click the Save button on the quick access toolbar. If you haven’t saved the document previously, the Save As dialog box will appear asking you for a document name and location.
The first list box at the top and the box to the left allows you to navigate and determine the drive and folder that you want to save the document in. The area below the Save in list allows you to see which files are stored in the area currently displayed.
The File Name box allows you to give the file a name before saving, Word will suggest a name based on the first line of text in your document - just delete all in this box (or type over highlighted text)and enter just the name you want to call your file.
The Save as type box allows you to determine what type of file you wish to save the document as:
A current version word document (default)
A word 97-2003 version.
A text document

File Operations Word Introduction.docx
Phoenix Solutions4All Page 22 psalltraining.com
RTF format (rich text format) which can be read by most word processing packages that are non Microsoft it is a standard formatted document type.
Web page or Template
When all options have been set click Save the dialog box will close the document will be saved and the filename will appear on the Title Bar at the top centre of the word window.
Save Choices
To change the location:
Select on the left from either Folders or links
Navigate on the left to the drive and folder of your choice.
Use the back button in the top left to return to a previously viewed folder if you navigate too far.
You may also use the double arrows in the top box to help you select a folder.
When you have selected where you want to save your file we need to name it.
To name a file:
Click in the File name box and drag your mouse over the current file name ( if it is not already selected) – this will highlight it.
Type the new name.
Word automatically assigns the first few words you typed as the document name. Document names can be up to 255 characters. File names cannot include any of the following characters: forward slash (/), backslash (\), greater than sign (>), less than sign (<), asterisk (*), period (.), question mark (?), quotation mark ("), pipe symbol (|), colon (:), or semicolon (;). You don’t need to type the document extension (“.docx”) as Word automatically adds this to all files you save.
Now you need to decide what type of file you need to save it as because if your file is going to be used by people using earlier versions of Microsoft word or other word-processing applications altogether then you will need to save it as an appropriate filetype.
To choose filetype:
Click in the Save as type box
Make a selection from filetypes shown based on your need.
Word document is the default but only people using 2007 and 2010 will be able to access it.

Word Introduction.docx File Operations
Phoenix Solutions4All Page 23 psalltraining.com
Saving Changes To Files
Once you have allocated a name to a file using the Save As dialog, clicking the Save button on the quick access toolbar simply saves any new changes to the filename you originally gave. It is worth saving files that you are working on every ten minutes or so, although an AutoSave feature will backup your changes in case of a crash it is wise to save often.
To save changes to a file
Click on the Save button on the quick access toolbar.
Or
Press CTRL S.
If the document has never been saved before, the “Save As” dialog will appear, otherwise changes are saved to the file name that you have already allocated..
Closing Files
When you finish working on a file, you can close it down using the following methods:
To close the current file:
Click the FILE TAB and select close.
Or
Ctrl + F4 to close active document window.
Or
Click on the cross in the top right hand corner of the document window.
A dialog may appear, if you have unsaved changes to your document.
Make a choice as necessary and the document will close.

File Operations Word Introduction.docx
Phoenix Solutions4All Page 24 psalltraining.com
You will see two of the Close buttons on-screen – one will close the current file and the other will close the Word application. To close the current file, use the innermost close button. If you have changed a file since the last time you saved it, Word will not let you close that file without prompting you first to save the changes.
Opening Files
You can open a document on your computer hard disk or on a network drive that you have a connection to.
To open a file:
Click the FILE TAB and select open.
The following dialog will appear:
Select on the left from either Folders or links
Navigate on the left to the drive and folder of your choice.
Use the back button in the top left to return to a previously viewed folder if you navigate too far.
You may also use the double arrows in the top box to help you select a folder.
To open the file either:
Click once on the file name to select it and click the Open button.
Or
Double-click the file name.
Or
You can also open documents using the key combination CTRL O. This will invoke the Open dialog – follow the steps outlined above to select and open the file that you want.

Word Introduction.docx File Operations
Phoenix Solutions4All Page 25 psalltraining.com
Recent
You may also use the Recent feature to open files. When you use the same files regularly there is no need to have to navigate through all your folders to find a particular file.
To access recently used files
Click on the file tab and select recent
From the main window select a recently used file and click on it
Even easier use the last accessed files section underneath the Close button on the File tab.
Just click on File and select one of the last few accessed files from the list under the Close button.
To adjust the number appearing in this list of last accessed files.
Click on file, then recent
Down near the bottom of the main window select how many files you wish to appear in the last accessed section of the file tab.
It is suggested that you do not make it too many as buttons near the bottom of the file tab will be obscured and you will have to use a scroll bar to access those buttons nearest the bottom as the number of documents increase.

File Operations Word Introduction.docx
Phoenix Solutions4All Page 26 psalltraining.com
Navigation Methods
When working with documents that are several pages long, you need some quick methods for moving the cursor to specific locations.
The Mouse
When the mouse pointer is positioned over text on the screen, it displays as an “I” beam. This mouse shape can be used to anchor the cursor at a particular point so that edits can be made. Simply click the “I” beam where you want to put the cursor.
If you want to view or edit information not currently visible, use the scroll bars to move the document display and then click the “I” beam where you wish to start editing.
The Keyboard
The table below lists keystrokes that can be used to move in a document:
Movement Keys
Move the cursor one character to the right
Move the cursor one character to the left
Move the cursor up one line
Move the cursor down one line
CTRL Move the cursor right one word at a time
CTRL Move the cursor left one word at a time
CTRL Move the cursor up one paragraph at a time
CTRL Move the cursor down one paragraph at a time
HOME Move the cursor to the beginning of the current line
END Move the cursor to the end of the current line
PAGE UP Move up a screen
PAGE DOWN Move down a screen
CTRL HOME Move to the beginning of the document
CTRL END Move to the end of the document

Word Introduction.docx File Operations
Phoenix Solutions4All Page 27 psalltraining.com
Go To
The GoTo function within Word can be used to move you to specific items in a document, for example a specific page number.
F5 is the Microsoft Office GoTo key. Pressing F5 calls up the GoTo dialog box:
The default for the GoTo what list is Page just enter the number and press return.
To move to a page:
Press F5
Or
Press CTRL G.
Type the number of the page you want to move to in the text box.
Click OK or press ENTER to move there.
Word gives other alternatives (lines, sections etc.) which are also numbered within the document and can therefore be referenced when moving.
Browse By Object
You can scroll through a document more quickly by selecting
Browse Object on the vertical scroll bar. It enables you to go to a page, bookmark, footnote, table, comment, graphic, or other location by selecting the item you want.
You can click Next or Previous to go to the next or previous item of the same type.


Word Introduction.docx Editing & Proofing Tools
Phoenix Solutions4All Page 29 psalltraining.com
Editing & Proofing Tools Highlighting text with the mouse or keyboard is essential for most commands that you issue in Word as you normally select text and then perform an action on the selected text.
When using the mouse to select text, the mouse pointer shape being displayed is important as you can perform different actions with different mouse pointers. The mouse pointer will appear as an “I” beam when your mouse is hovering over text in the document. However, when you hover your mouse in the selection bar (the left margin of the page), the mouse pointer will display as a right hand facing diagonal arrow. The diagram below shows you where to hover your mouse to get the different types of mouse pointer.
Basic Selection
To select text
Use one of the actions in the table below to select the required amount of text.
Pointer Shape
Action Result
Mouse pointer hovering over text
“I” beam Click and drag over some text Highlights the text the mouse passed over
“I” beam Double-click on a word Selects the word and the trailing space
“I” beam Hold down the CTRL key and click the mouse over a sentence
Selects the sentence
From the selection bar
Click next to a line of text Selects the whole line
Click next to a line of text and drag down the selection bar
Selects multiple lines
Double click next to a paragraph
Selects the whole paragraph
Triple click in the selection bar
Selects the whole document

Editing & Proofing Tools Word Introduction.docx
Phoenix Solutions4All Page 30 psalltraining.com
Select Text Using Keyboard:
To select text using the keyboard, hold down the SHIFT key and follow the instructions in the table below to select the required amount of text.
Action Result
SHIFT Select one character to the left
SHIFT Select from the cursor up one line
SHIFT Select from the cursor down one line
SHIFT CTRL Select right word by word
SHIFT CTRL Select left word by word
SHIFT CTRL Select up one paragraph at a time
SHIFT CTRL Select down one paragraph at a time
SHIFT HOME Select from the cursor to the beginning of the current line
SHIFT END Select from the cursor to the end of the current line
SHIFT CTRL HOME
Select to the beginning of the document
SHIFT CTRL END Select to the end of the document
CTRL A Select the entire document
Extend Mode
If you prefer, you can select blocks of text using Extend mode.
To switch Extend mode on:
Ensure selection mode is turned on by right clicking and ticking the selection mode option on the status bar.
Press F8 (extend selection appears on the status bar).
Each time you press F8 again, Word increases the amount of text in the selection:
1. One press selects the current word,
2. a second press, the current sentence and so on.

Word Introduction.docx Editing & Proofing Tools
Phoenix Solutions4All Page 31 psalltraining.com
You may wish to use your movement keys to extend your selection.
Or
Use your mouse to click where you wish to select up to.
When the required amount of text has been selected, press ESC to turn
off Extend mode
Selecting Non-Concurrent Text
There is the ability to select areas of non-concurrent text. For example, you can select a paragraph at the top of a page and a sentence towards the bottom of the page. This then gives you the ability to perform an action (e.g. deletion, formatting) on the non-concurrent areas of text you have selected.
To select items that are not next to each other:
Select the first item you want, such as a table cell or paragraph.
Hold down CTRL and Click and drag anywhere on the page or within your document with your mouse to elect any additional items you want. Keep ctrl pressed until all items have been selected.
Cut, Copy, Paste
Having entered text or pictures in a document, you may decide that you need to reposition them or, you may want to use a paragraph in another document that you have created. An extremely useful feature in any of the office applications is that once you have entered something once, you can move or copy it anywhere – to other Word documents or to files that belong to other applications.
All Microsoft products use the same terminology when describing moving and copying items – cut, copy and paste. These terms stem from the times when typesetters would lay out templates by physically cutting an item from its current location, and gluing or pasting it in to the new location.
Moving Items
To move items:
Select the text that you want to move.
Click the Cut button on the Home Ribbon. The selected text will disappear
Move to the location where you want to place the text you cut.
Click the Paste button from the home ribbon
Or
Select the text you want to move
Press CTRL X to cut the selected text will disappear

Editing & Proofing Tools Word Introduction.docx
Phoenix Solutions4All Page 32 psalltraining.com
Move to the location where you want to place the text you cut
Press CTRL V to paste the text into their new location
Copying Items
To copy items:
Select the text that you want to copy. Click the copy button on the Home Ribbon
Move to the location where you want to place the text you copied
Click the Paste button from the Home ribbon the copied text will appear
Or
Select the text you want to copy. Press CTRL C to make a copy to the clipboard
Move to the location where you want the copied text to go. Press CTRL V to paste the copied text back in to the document
After copying you may paste your selection several times in different places.
Drag and Drop
You can move and copy text by selecting and dragging it with the mouse. When you do this, you must ensure that you have the correct mouse pointer shape displaying before dragging and dropping.
To Move:
Select the text you want to move and move your mouse over the selection.
Drag the selection through your document; you will see a vertical dotted line near the tip of your mouse cursor indicating the insertion point of the dropped text.

Word Introduction.docx Editing & Proofing Tools
Phoenix Solutions4All Page 33 psalltraining.com
When you are at the desired position let the mouse button go the text will appear.
To Copy:
If you want to copy the selection, repeat steps one and two above but before clicking the mouse hold down the CTRL key on the keyboard then drag the text. You will see a plus sign appear next to the mouse pointer to signal the fact that you are copying rather than moving.
With the fuzzy line positioned where you want the copy, let go of the mouse first and then release the CTRL key.
Turn on or off drag-and-drop editing
Click the File Tab and select the Word Options button. Click the Advanced button, in the editing section, deselect the allow drag and drop.
Moving and Copying Between Documents
You can use any of the methods described above (even drag and drop) to move and copy items from one document to another. When doing this, it is useful to be able to arrange the screen so that you can see the source document (the document containing the items that you want to move or copy) and the destination document (the document where you want to put them) at the same time.
To view open documents:
Open both documents using the techniques described in the File Operations section.
Click on the title of the file on the windows task bar at the bottom of the screen to switch between documents
Or
Click on the View ribbon and select arrange all or view side by side in the Window group,
Use your preferred technique (as described above) to move or copy items from one document to the other.
Clipboard Task Pane
The Microsoft Office Clipboard allows you to collect text and graphic items from any number of Office documents or other programs and then paste them into any Office document. For example, you can copy some text from a Microsoft Word document, some data from Microsoft Word, a bulleted list from Microsoft PowerPoint, some text from Microsoft FrontPage or Microsoft Internet Explorer and a datasheet from Microsoft Access, then switch back to Word and arrange any or all of the collected items in your Word document. The Office Clipboard works with the standard Copy and Paste

Editing & Proofing Tools Word Introduction.docx
Phoenix Solutions4All Page 34 psalltraining.com
commands. Just copy an item to the Office Clipboard to add it to your collection, then paste it from the Office Clipboard into any Office document at any time. The collected items stay on the Office Clipboard until you exit Office.
You can open the Office Clipboard in the task pane by clicking the dialog launcher on the clipboard group on the Home ribbon.
The clipboard may have already been seen by you if the Show Office Clipboard Automatically option is selected has been set
To set Clipboard options
Show clipboard and select options at the bottom of the clipboard task pane.
The Office Clipboard can be automatically opened when you do one of the following,:
o Copy or cut two different items consecutively in the same program.
o Copy one item, paste the item, and then copy another item in the same program.
o Copy one item twice in succession
Using the clipboard
The clipboard holds the last 24 items that have been cut or copied from any of the Microsoft applications and allows you to paste the same item many times in many places including other applications.
The clipboard is generic to all applications and needs merely to be displayed as it is here. The clipboard can be cleared at any time or single Items deleted
If you choose the Collect Without showing Office Clipboard option, the Office Clipboard is always active, even when the Clipboard task pane is not displayed.
If you open the Office Clipboard in the task pane of one Office program, the Office Clipboard does not automatically appear when you switch to another Office program. However, while the Office Clipboard is active, each block of text or graphics that you copy or cut to the Clipboard is stored, up to a maximum of 24 blocks. A message is displayed above the status area to indicate an item has been added to the Office Clipboard and the total number of items in the clipboard.
Clicking on the Dialog box launcher the clipboard will open as a task pane on the left hand side of the screen
As items are added to the Office Clipboard, an entry is displayed in the Office Clipboard gallery. The newest entry is always added to the top of the gallery. If you copy a 25th item, the Office Clipboard discards the first one and warns you that it is full

Word Introduction.docx Editing & Proofing Tools
Phoenix Solutions4All Page 35 psalltraining.com
Each entry includes an icon representing the source Office program and a portion of copied text or a thumbnail of a copied graphic.
To paste using the Office Clipboard:
Select the item you want to copy or cut and use one of the copy or cut techniques described earlier.
Continue copying items from documents in any Office program until you have collected all of the items you want (up to 24).
If you want to display the Office Clipboard in the active program, click the Dialog box launcher in the clipboard group
If the Office Clipboard is not available, you are in a program or view that doesn't support showing or pasting multiple items from the Office Clipboard.
Click where you want the items to be pasted and simply click the description of the item in the list.
In some cases such as text, the image displayed in the gallery will look slightly altered. This is because text is always displayed in the gallery using the Tahoma font. However, the correct formatting and font information is restored when the item is pasted from the gallery.
You can also paste or delete an item from the clipboard by clicking the down arrow that appears to the right of the description when you move the pointer over it and choosing a command from the drop-down menu.
To paste all items stored in the clipboard, click the Paste All button at the top of the Clipboard task pane. The items will be inserted into the document in the order in which they were copied to the Clipboard, i.e. the bottom item will be pasted first and the top item last. To remove all items from the Clipboard, click the Clear All button.

Editing & Proofing Tools Word Introduction.docx
Phoenix Solutions4All Page 36 psalltraining.com
Paste Special
You may sometimes have something on your clipboard that you want to paste into your document in a special way, for example if you want to define the appearance in a certain way.
Using Paste Special:
Click the Home tab
Click the arrow under Paste in the Clipboard sub-tab
Click Paste Special
Select the option you want to choose and click OK
Pasting Web Pages into Word
First, copy some text from a Web Page and paste it into Word and see if you have problems. If you go to a website you will often see that text is white on a dark background. If you copy white text and paste it into Word, you won't see anything! So, let's look at that Paste Special box:
You see that by default, Word wants to copy this text in HTML Format,
which would include the white font formatting.
Choose Unformatted Text you will get just the text, in whatever default font you have set in Word
Click on OK
Paste options
When you paste content, the Paste Options button provides different options, depending on the source program of the content.
Keep Source Formatting This option preserves the look of the original text.
Keep Text Only This option removes all the original formatting from the text.
Link & Keep Source Formatting
This option preserves the look of the original text, and it maintains a link to the source file

Word Introduction.docx Editing & Proofing Tools
Phoenix Solutions4All Page 37 psalltraining.com
and updates the pasted text with any changes that are made to the source file.
Link & Use Destination Styles
This option formats the text to match the style that’s applied where the text is pasted. It also maintains a link to the source file and updates the pasted text with any changes that are made to the source file.
Merge Formatting This option changes the formatting so that it matches the text that surrounds it.
Picture This option inserts the text as an image.
Use Destination Styles This option formats the text to match the style that’s applied where the text is pasted.
Use Destination Theme This option formats the text to match the theme that’s applied to the document where the text is pasted.
Hide or display the Paste Options button
If you don't want the Paste Options button to appear every time that you paste content, you can turn this option off.
Hide or Display Paste Options:
Click the File tab.
Click Options, and then click Advanced
Under Cut, Copy, and Paste, clear or select the Show Paste Options button when content is pasted check box to hide or display the Paste Options button
Set the default Paste option:
You can choose the way that content is pasted by default.
Click the File tab.
Click Options, and then click Advanced.
Under Cut, Copy, and Paste, select the settings that you want in the following boxes:
1. Pasting within the same document
2. Pasting between documents
3. Pasting between documents when style definitions conflict
4. Pasting from other programs

Editing & Proofing Tools Word Introduction.docx
Phoenix Solutions4All Page 38 psalltraining.com
Insert a File
If you need to copy the entire contents of one file into another, you can use a command on the Insert ribbon.
To insert a file:
Position the cursor at the point where you want to insert the file.
Choose the Insert ribbon text group and the drop down arrow to the right of object select text from file. The following dialog box will appear:
Select the folder containing the file you want to insert and then click the file name to highlight it.
Click the Insert button to insert the file.

Word Introduction.docx Formatting
Page 39
Formatting
Character Formats Word divides formatting into two types – Character formats and paragraph formats. Character formats can be applied to individual characters within a document. They include bold, italic and different font styles and sizes. Paragraph formats affect whole paragraphs and control the layout of text on a page such as alignment, indents and so on.
Word is best suited to applying formats to text that has already been typed. It is often better to get the raw information in the document without worrying about how it looks and then going back afterwards and applying the formats.
Font Group
The font group on the home ribbon contains buttons for applying some of the most commonly used formats.
Font Style
The font style controls what individual characters look like. True Type fonts will always look the same on screen as in a printed copy. Some fonts are serif (the characters have “curly” edges, whilst others are plain (sans serif).
To change the font:
Select the text to change.
Click on the drop-down list arrow to the right of the currently displayed font name.
Select the font to use – the selected text will alter accordingly

Formatting Word Introduction.docx
Page 40
Or
Select the text to change.
Press CTRL SHIFT F to open up the font dialog box focusing on the current font.
Use the cursor keys to drop down the list of available fonts, use the up and down arrows to move the highlight bar up and down the list and ENTER to apply the chosen font to the selected text and close the dialog.
Point Size
This controls the size of the printed characters.
To change the point size:
Select the text to change
Click on the drop-down list arrow to the right of the currently displayed point size
Pick a new number from the list – the selected text will change size accordingly
Or
Select the text to change.
Press CTRL + SHIFT + P to open up the font dialog box focusing on
the point size.
Either type the point size that you want to use (your typing will replace the currently selected number) or use cursor keys to move through the list of point sizes
Press ENTER to apply the currently highlighted size to the selected
text and close the dialog
Although Word displays from 8 to 72 points in the list, you can type your own numbers in and press ENTER to apply the format.

Word Introduction.docx Formatting
Page 41
Bold, Italic And Underline
Bold, italic and underline can be applied to the selection using buttons on the formatting toolbar or keyboard shortcuts.
To Apply bold, italic or underline:
Select the text to change
Click on either the B, I or U buttons on the toolbar. The button will “switch on” and the selected text will display the applied format
Or
Select the text to change.
Press CTRL B to apply bold formatting, CTRL I to apply italic formatting or CTRL U to apply single underline formatting to the selected text
To Remove Bold, Italic and Underline:
Select the text with the format.
Click the Bold, Italic or underline button to turn the format off.
Or
Select the text with the format.
Press CTRL B, CTRL I or CTRL U to switch the format off.
To access extra underline styles
Select text to be underlined
Click on drop down arrow to right of the U symbol to see more styles scroll until desired style is highlighted.
Click on style to apply
To change underline colour
Select text to be underlined
Click on drop down arrow to right of the U symbol move to the underline colour option at the bottom to display colours
Select colour to apply

Formatting Word Introduction.docx
Page 42
Text Highlights
Just as you can use a fluorescent marker to highlight the salient points on a printed page, Word allows you to highlight text on screen. Highlights will show in the printed document in colour if you have a colour printer, or in grey tones if you have a black and white printer.
To highlight text:
Click the button to switch the highlight tool on.
Drag your mouse over the text to highlight.
Click the highlight button once more to switch the tool off.
To remove highlighting:
Select the text that has the highlighting
Click the drop down list arrow on the right of the Highlight button
Choose No Colour to remove highlighting from the selected text
To highlight using a different colour,
Click the drop-down list arrow to the right of the highlight button
Choose the desired colour from the options that appear,
Drag across the text to highlight.
Font Colour
This will change the colour of on-screen text. It will also print the text in the chosen colour if you are connected to a colour printer.
To change font colour:
Select the text you want to change.
Click the drop-down list arrow displayed on the right-hand side of the button and choose the desired colour.
To reset font colour:
Select the text you want to reset to the default colour
Click the drop-down list arrow displayed on the right-hand side of the Font colour button
The Automatic option will reset text back to the default colour (normally black)

Word Introduction.docx Formatting
Page 43
Text effects
New to 2010 is the text effects which you can add to normal text within a document. In Word 2007 this was available to text in a text box in some applications or to text in WordArt but now it is available to standard text in a word document.
As you can see from the picture using text effects gives you the opportunity to enhance your text so much more than normal. The use of these will be covered in depth later when dealing with objects.
But we will look at how you can turn these effects on or off when applied to selected text
To apply a text effect
Select text you wish to enhance
Click on the text effects button and select either:
1. Quick style effect
2. Outline
3. Reflection
4. Glow
On the shadow option as you may see from the picture there are many options to choose from outer and inner shadows, perspective and NO shadow it is useful to remember the NO shadow as you may wish to turn off an individual effect at a later date.
A quick style effect is one of the pictures of text that has predefined formatting which may be a selection of several text effects and which may be used as a starting point to allow you then further opportunity to edit the effects as mentioned.
Make a selection
You may apply MORE than one text effect to a piece of text but some effects may override others
To clear text effects
Select text you wish to clear text effects from
Click on the Text Effects button
Click on Clear Text Effects

Formatting Word Introduction.docx
Page 44
Font Dialog
The Formatting group contains the most commonly applied formats; however there are more options available in the Format Font dialog box.
To access the Font dialog box:
Select the text to format.
Clicking on the Dialog box launcher in the font group will open the font dialog.
The dialog box contains two tabs – Font and Advanced which are discussed below.
Font Tab
Many of the options on the Font tab are the same as those on the formatting toolbar, however, the Underline options include some extra underline styles. The dialog box also has more effects than can be achieved using the formatting toolbar.
To apply underline styles from dialog
Select the text to format
Access the Font dialog and click the Font tab
Click the drop-down arrow to the right of the Underline style box
a list of different underline options will appear
Choose your preferred option by clicking on it.
The Preview window at the bottom of the dialog box displays a preview of how your text will look if you choose to keep the applied formats.
Click the OK button to keep the format. Clicking Cancel will abandon any
choices you have made and close the dialog box.
Effects
Most of the effects change the appearance of the characters. Superscript and Subscript allow you to raise and lower characters (e.g. 10m2 or H2O). Some effects have more useful functions – for example Hidden renders text on-screen and in the printed document invisible, particularly useful if you want to hide references to the source of a document or picture so they don’t get printed. Note however than Hidden text will show on-screen if the Show/Hide button is clicked on. Do not confuse these with the text effects mentioned previously

Word Introduction.docx Formatting
Page 45
To apply effects:
Select the text to format
Access the Font dialog and click the Font tab
Check the boxes by clicking in them with the mouse next to the relevant options to switch an effect on. The Preview window will show you what each one looks like
Uncheck the boxes to switch an effect off
Some effects can be switched on in combination, others are mutually exclusive (for example you cannot have both Small Caps and All Caps applied as switching one on will automatically disable the other.
Advanced Tab
This tab contains options that allow you to increase or decrease the amount of space between individual characters in a word, or raise or lower those characters in relation to the other characters positioned on the same line. The PREVIEW window at the bottom of the dialog will display what the selected text will look like as you change the settings.
Scale
Changes the size and space between the individual characters in the selection.

Formatting Word Introduction.docx
Page 46
To alter the scale:
Select the text to format.
Access the Font dialog and click the Advanced tab.
Click the drop down list next to the default Scale setting to list other percentage scales, some bigger and some smaller than the current figure.
Choose a larger percentage to stretch the characters in the selected text. Choose a smaller figure to squash characters together.
Spacing
Changes only the space between the individual characters without altering their size.
To change spacing:
Select the text to format.
Access the Font dialog and click the advanced tab.
Click the drop down arrow to the right of the Spacing option.
Choose “Expanded” (more space between the individual characters) or “Condensed” (less space between the individual characters).
Use the By box which has up and down arrows that can be clicked to increase or decrease by how many points (or tenths of points) the characters are expanded or condensed.
Position:
“Normal” position places the characters on the same level as the other characters on that line. You can choose to have text raised or lowered instead.
To change character position:
Select the text to format.
Access the Font dialog and click the character spacing tab
Display the list by clicking the arrow to the right of the Position box
Choose “Raised” or “Lowered” – the By box then allows you to increase or decrease (again in tenths of points) by how much your characters should deviate from the base line position
The By boxes described above will allow you to type the number of points by which you want to change a setting rather than using the arrow keys to reach the desired figure. Simply click inside the box to get a cursor, delete the number already there and type the new number.

Word Introduction.docx Formatting
Page 47
Kerning
You need this option because some fonts are proportional and others are not.
Proportional fonts will adjust the amount of space between one character and the next depending on what that character is; for example the letter “l” is a thin character and does not need as much space as an “e”.
Non-proportional fonts allocate the same amount of space for each character regardless of its width. The Points and above box allows you to set a size above which Word will kern the fonts – if you are using a proportional font and you have used the Spacing option, you may need to switch the Kerning on to prevent the same amount of spacing being allocated to each character.
To activate kerning:
Select the text to format.
Access the Font dialog and click the Advanced tab.
Click in the kerning for fonts check box to switch kerning on.
Use the Points and above box to set the size at which Word will begin to kern fonts.
When you have set all the options you require on this tab, click OK to apply them. Cancel will abandon any changes you may have made.
The Mini Toolbar
The following shows how the semi-transparent toolbar looks when you select text on a slide or in a shape in Microsoft Word
The following shows the Mini toolbar when you rest your pointer on it. To use the toolbar, click any of the available commands.
When you select text, you can show or hide a handy, miniature, semi-transparent toolbar called the Mini toolbar. The Mini toolbar helps you work with fonts, font styles, font sizing, alignment, text color, indent levels, and bullet features.

Formatting Word Introduction.docx
Page 48
Keyboard Shortcuts For Character Formatting
It is sometimes quicker to use key combinations to apply formatting to text within a document and the table below lists the shortcut keys that you can use to do this:
Increase the font size CTRL SHIFT >
Decrease the font size CTRL SHIFT <
Increase the font size by 1 point CTRL
Decrease the font size by 1 point CTRL
Display the Format, Font dialog CTRL D
Change the case of letters SHIFT F3
Format letters as all capitals CTRL SHIFT A
Apply bold formatting CTRL B
Apply an underline CTRL U
Underline words but not spaces CTRL SHIFT W
Double-underline text CTRL SHIFT D
Apply hidden text formatting CTRL SHIFT H
Apply italic formatting CTRL I
Format letters as small capitals CTRL SHIFT K
Apply subscript formatting (automatic spacing)
CTRL =
Apply superscript formatting (automatic spacing)
CTRL SHIFT +
Remove manual character formatting CTRL SPACEBAR
Paragraph Formats
When you need to control how a paragraph lines up on a page, you apply paragraph formats. As with character formatting, some of the most commonly used options appear as buttons on the Formatting toolbar whilst others can only be accessed via the Paragraph dialog box.
Alignment
You can select from four different alignment options in Word by clicking the relevant button (described below) :

Word Introduction.docx Formatting
Page 49
To change alignment:
Position the cursor in the paragraph whose alignment you want to change, or if you are aligning several paragraphs, highlight them.
Click on the button for the alignment you require (see below):
Click This button
To do this: Keyboard shortcut
Left-align paragraphs. This ensures that the left edge of each line in the paragraph begins at the same place.
Ctrl + L
Centre paragraphs. This will make each line of the paragraph position its centre point in the middle of the page.
Ctrl + E
Right-align paragraphs. Right alignment ensures that the right edge of each line in the paragraph beings at the same place – the left edge will be ragged.
Ctrl + R
Justify paragraphs. This ensures that both the left hand and right hand edges of the lines in the paragraph begin and end at the same position eliminating any ragged edges.
Ctrl + J
Indents
Indents allow you to control the white space at the left and right hand side of a paragraph. There are a variety of different methods for setting indents which are described below.
To indent from the left:
Click the cursor inside the paragraph whose indent you want to change or, if you are indenting several paragraphs, highlight them.
Click the increase indent button to indent the selected paragraphs by ½ an inch from the left. You can click this button again to increase by a further ½ inch and so on.
If you need to decrease the indent by ½ inch, click the decrease indent button to do this.
Or
Click the cursor inside the paragraph whose alignment you want to change or, if you are aligning several paragraphs, highlight them.
1. Press CTRL M to increase the indent of the selection ½ inch from the left.
2. Press CTRL SHIFT M to decrease the indent by ½ inch.

Formatting Word Introduction.docx
Page 50
Use The Ruler To Set Indents
The buttons on the toolbar allow you to indent a set amount from the left only. If you need to indent a paragraph from the right, or you want the indent to be a very specific amount, it is easier to use the ruler.
The markers displayed above sit on the ruler. The first line indent marker controls the first line position of the paragraph and the hanging indent marker the position of all lines following the first line. The left indent rectangle that sits under them maintains any gap between the first line marker and the hanging indent marker so the two can be moved together. The right indent marker controls where the paragraph ends.
To create a left indent using the ruler:
Position the cursor in the paragraph to indent or select the text if it includes more than one paragraph.
Click on the rectangle (left indent) that sits on the ruler and drag this along the ruler – you will see a vertical guideline that draws itself down into your document to help you decide where the paragraph indent should be.
Release the mouse to set the indent.
To create a right indent:
Position the cursor in the paragraph to indent or select the text if it includes more than one paragraph.
Click on the upward triangle that sits on the right-hand side of the ruler (right indent marker) and drag this along the ruler – you will see a guideline that draws itself down into your document to help you decide where the paragraph indent should be.
Release the mouse to set the indent.
First Line Indent
A first line indent is used where the first line of a paragraph needs to start further in than the other lines as in the example below:
“It is company policy to ensure that all staff are fully trained in the use of the computer systems employed by the firm so that they may carry out their daily duties in the most efficient way.”
Right-indent
First line indent
Hanging Indent
Left Indent

Word Introduction.docx Formatting
Page 51
To create a first line indent:
Position the cursor in the paragraph to indent or select the text if it includes more than one paragraph.
Click on the downward triangle marker (first line marker) that sits on the left-hand side of the ruler and drag this along the ruler – a guideline appears that the first line will jump to when you release the mouse.
To remove the first line indent:
Position the cursor in the paragraph to change or select the text if it includes more than one paragraph.
Drag the first line marker back so that it lines up with the other markers.
Having created a first line indent, if you then want to indent the whole paragraph, use the rectangular marker (under the upward triangle). Dragging this marker moves both the triangles but will keep any gap between them constant.
Hanging Indent
A hanging indent is used where the first line of a paragraph needs to start further back than the other lines as in the example below:
“It is company policy to ensure that all staff are fully trained in the use of the computer systems employed by the firm so that they may carry out their daily duties in the most efficient way.”
To create a hanging indent:
Position the cursor in the paragraph to indent or select the text if it includes more than one paragraph
Use the left indent marker to indent the whole paragraph from the left the desired amount
Drag the upward triangle (hanging indent marker) back along the ruler – a guideline will appear to show you where all lines (except the first line) in your paragraph will jump to when you release the mouse
Or
Position the cursor in the paragraph to indent or select the text if it includes more than one paragraph.
Press CTRL T
To remove a hanging indent:
Position the cursor in the paragraph to format or select the text if it includes more than one paragraph.
Drag the hanging indent marker back so that it lines up with the other markers.
Or

Formatting Word Introduction.docx
Page 52
Position the cursor in the paragraph to format or select the text if it includes more than one paragraph.
Press CTRL + SHIFT + T
Having created a hanging indent, if you then want to indent the whole paragraph, use the rectangular marker (left indent, under the upward triangle). Dragging this marker moves both the triangles but will keep any gap between them constant.
Other Paragraph Formats
The most commonly applied paragraph formats can be set using the buttons on the formatting toolbar as described in the previous section; however, there are further formats that can be accessed using the Paragraph dialog box.
To access the paragraph dialog:
Position the cursor in the paragraph to format or select the text if several paragraphs are involved..
Clicking on the Dialog box launcher in the paragraph group will open the paragraph dialog.
This dialog box has two tabs, Indents and Spacing and Line and Page Breaks that are discussed below.
Indents And Spacing Tab
Most of the options on this tab are for formats that can be accessed through other means. The Alignment drop-down list allows you to pick one of the four alignment options that can also be applied using the formatting toolbar. The Indentation options relate to the amount of left or right indent to be applied, and the Special and By settings allow you to set up first line and hanging indents using the By box to control the amount of each. The options outlined below can only be applied through the dialog or via keyboard shortcuts.
Spacing
Use these settings to control how much white space appears before and after the selected paragraph or paragraphs. You can increase white space by inserting blank lines within you document. (i.e. pressing the ENTER key) but this can be time consuming and sometimes inconsistent.

Word Introduction.docx Formatting
Page 53
The Line Spacing list allows you to increase the space Word allocates between each individual line in a paragraph. There are several settings which are described below:
Multiple
Choose this option and then use the At box to give the number of lines by which you would like to space your paragraphs.
The default is 3, but you can change the numbers either by using the arrows to increase and decrease, or by selecting the number and typing a new one over it.
At Least
With the At Least setting, if any of the characters within the selected paragraph are set to more than 18 pts size, the line spacing will adjust to accommodate it.
Choose this option and then use the At box to give a minimum number of points by which your lines should be spaced out (e.g. 18 pts).
Exactly
With the Exactly setting, characters within the selected paragraph that are larger than the line space amount will be cut off.
Choose this option and then use the At box to give an exact number of points by which your lines should be spaced out (e.g. 18 pts).
To change paragraph spacing:
Select the paragraphs to change and access the Paragraph dialog, click the Indents and Spacing tab.
Click the up or down arrows on the right of the Before and After boxes to increase or decrease the number of points of space before and after – the numbers jump in increments of 6pts but you can select the number already there and type in any number of points as appropriate.
The Preview pane towards the bottom of the dialog shows what your paragraph(s) will look like.
Click the OK button to confirm and close the dialog, or click Cancel to close the dialog, abandoning any changes you have made to the settings within.
To change line spacing:
Select the paragraphs to change
Access the Paragraph dialog and click the Indents and Spacing tab
To space out the individual lines within a paragraph, first choose the amount of space you require by clicking on the drop-down list to the right of the Line Spacing box

Formatting Word Introduction.docx
Page 54
Select the required option detailing the amount of spacing to be applied, (Single, Double, 1.5)
The Preview pane towards the bottom of the dialog shows what your paragraph(s) will look like
Click the OK button to confirm the format change and close the dialog.
Cancel closes the dialog, abandoning any changes you have made to the
settings within
Line and Page Breaks Tab (Pagination)
Settings on this tab primarily control how Word will insert automatic page breaks.
Widow/Orphan control
As this is a very useful option, most installations of Word will switch it on for all paragraphs by default. It prevents page breaks falling right after the first line of a paragraph leaving the first line stranded at the bottom of a page (i.e. a “widow”). The “orphan” is where a page break falls just before the last line of a paragraph, leaving the final line stranded at the top of a page.
Keep lines together
This option prevents Word from putting a page break through a paragraph.
Keep with next
This ensures that the selected paragraph(s) will never be split by page breaks.
Page break before
This would cause the selected paragraph(s) to always appear at the top of a new page.
To set Widow/Orphan control:
Tick this box to switch Widow/Orphan control on or off.
To keep lines together:
Tick this box to prevent an automatic page break falling within the selected paragraph(s).
To keep with next:
Check this box to prevent the selected paragraph(s) from being separated from the next paragraph by an automatic page break.

Word Introduction.docx Formatting
Page 55
To set page break before:
Check this box to ensure that the selected paragraph(s) always begins on a new page.
Keyboard Shortcuts for Paragraph Formatting
It is possible to access all paragraph formats through the Format, Paragraph dialog box. However, it can be quicker to apply paragraph formats using keyboard shortcuts. Some useful shortcuts are listed in the table below.
Single-space lines CTRL 1
Double-space lines CTRL 2
Set 1.5-line spacing CTRL 5
Add or remove one line space preceding a paragraph
CTRL 0
Centre a paragraph CTRL E
Justify a paragraph CTRL J
Left align a paragraph CTRL L
Right align a paragraph CTRL R
Indent a paragraph from the left CTRL M
Remove a paragraph indent from the left CTRL SHIFT M
Create a hanging indent CTRL T
Reduce a hanging indent CTRL SHIFT T
Remove paragraph formatting CTRL Q

Formatting Word Introduction.docx
Page 56
Borders
Borders can be applied to many different objects in Word; for example, you can add borders to tables, paragraph edges or even whole pages in a document. There are also some automatic formatting keystrokes that will add borders to the cursor position in your document (See the section on AutoFormatting for more information).
To add a border to a paragraph:
Select the paragraph.
Click on the drop down arrow to the right of the Borders button in the paragraph group on the home ribbon, displays the palette to the right
Click on any combination of the border tools to determine which edges of the paragraph are bordered.
The buttons on the palette perform the following functions:
Applies or removes outside border
Applies or removes borders both inside and outside
Applies or removes top border
Applies or removes left border
Applies or removes a border horizontally inside a selection
Applies or removes descending diagonal
Applies horizontal line
Applies or removes inside border
Removes all borders
Applies or removes bottom border
Applies or removes right border
Applies or removes a border vertically inside a selection
Applies or removes ascending diagonal
Changing The Paragraph Border Width
The width of the border is controlled by the right indent measurement belonging to the paragraph.

Word Introduction.docx Formatting
Page 57
To reduce the width of the border:
Click in the paragraph with the border or select the paragraphs if more than one paragraph's borders need changing.
Drag the indent markers on the ruler to correspond with the new border width.
More Borders Via The Dialog Box
Borders can be added using the borders dialog available from the borders drop down button. Applying borders in this way gives you more options as to line style, shading and so on.
To apply borders using the Borders and Shading dialog:
Select the paragraph(s).to be bordered
Click the drop down arrow to the right of the borders button in the paragraph group and select borders and shading the following dialog appears.
Click on the Borders tab.
Choose the required border style
Select a thickness or colour for the border
Select an option from the left on where to apply the border OR Use one of the buttons on the left hand side of dialog to apply different borders top, bottom, left or right
Click OK to apply borders to selected text

Formatting Word Introduction.docx
Page 58
Format Painter
When you have applied formats to a block of text, there may be other sections within your document that need to have the same combinations of formats applied. To save you having to repeat the process of applying the same formats all over again, you can use the format painter to pick up the formats from the text that has them and paint them on to the text you want to change.
To use the format painter:
Select the text that has the formatting you need.
Click the Format painter button from the clipboard group on the home ribbon.
Drag across the items you want to format. When you release the mouse, the formats will appear on the selected text.
The Format Painter switches itself off automatically as soon as you release the mouse after selecting the text you want to format. If you have more than one item to format, you can make the format painter stay “switched on” until you have completed painting the formats onto all the items. Do this by double-clicking the Format Painter button. When you no longer need the Format Painter, click the button once more to switch it off or press ESC on the keyboard.
If you want to paint paragraph formats onto text, make sure you select the paragraph mark at the end of the text that has the paragraph formats before you click the Format Painter button.
Remove Formatting
You can remove all the formatting that has been applied and reset the selected text back to the document defaults by using the keyboard.
To remove all character formats:
Select text to remove formatting from.
Click on the clear formatting button in the font group on the home ribbon
Or
Select the text to remove the formats from.
Press CTRL + SPACEBAR.
To remove all paragraph formats:
Select the text to remove the formats from.
Press CTRL Q

Word Introduction.docx Formatting
Page 59
Page Borders
You are able to apply a border around an entire page. It is generally used in the same way as paragraph borders except you have an interesting addition, Art, where you have the opportunity to select an artistic page border. You may have to alter the border width so that it is not too big.
To apply a page border:
Select the drop down arrow to the right of the border tool button in the Paragraph group and select Borders and Shading
If the dialog has already been used then the borders button will change and you only need to click it to bring up the dialog box
Click the Page Border Tab.
Or
on the Page Layout ribbon Click on the Page Border button in the Page Background group
Select the appropriate border styles from the Settings palette as you did for a paragraph border and apply them as before.
Or
Click the Art drop-down list to select from a range of graphics to use as a page border
Click OK

Formatting Word Introduction.docx
Page 60
Shading
The third tab within the Borders and Shading dialog allows you to apply shading to a paragraph or a piece of text.
To add shading:
Select what you want to shade (i.e. a word or phrase, or a whole paragraph)
Open the borders shading dialog as previous
Select the shading tab
Choose a colour from the colour palette by clicking it
If appropriate, choose a pattern from the pattern drop-down list and assign a colour to the pattern with the Colour drop-down list
Click OK
Do not apply patterns over text as you will not be able to read the text.
Shortcut Menus
You can apply both character and paragraph formats using Word’s shortcut menus.
To apply formats using shortcut menu:
Select the items to format
With the mouse positioned anywhere within the highlighted area, click the right mouse button
Select the Font, Paragraph or Indents option by clicking on it with the mouse
There is also the mini toolbar to select other formatting options

Word Introduction.docx Bulleted and Numbered Lists
Page 61
Bulleted and Numbered Lists Word has tools for automatically assigning bullets and numbers to lists. You can choose from a variety of different number formats and select which bullet symbols to use. You can also create multi-level lists very easily using this feature. With numbered lists, if you move, delete or add items, Word will automatically renumber the list so that you always have the correct numeric sequence.
Bullets Bullets are symbols that can be used to denote list items or headings. They attach themselves to paragraphs within a document.
To create a bulleted list:
Type the list one value per line (paragraph) under the other
If you want blank lines of space between list items select the lines and use the Space after setting in the Paragraph dialog
Click the Bullets button in the Paragraph group to apply bullet symbols to your list using the default bullet style (the button will switch on)
Or
Click on drop down arrow to right of bullets and choose one from the displayed choices.
In Word 2010 when you apply bullets, your list is also automatically indented from the left margin. If you do not want this indentation you will need to remove it. See previous instructions in this section about setting and removing paragraph indentations.
Stop using Bullets
When you want to add a paragraph underneath your last list item, you may find that the bullets continue. This is because bullets and numbers are paragraph level formats and Word will copy them from one paragraph to the next when you press the ENTER key. if you press ENTER a second time, Word will assume that you have finished your list and stop using bullets .
To switch bullets off:
Click the cursor on the paragraph where the bullet is, or if the bullets are on several paragraphs, select them.

Bulleted and Numbered Lists Word Introduction.docx
Page 62
Click the Bullets button in the Paragraph group (the button will switch off)
Or
Click to position the cursor at the very end of last list item with a bullet. Press enter twice.
Define A New Bullet
The bullets menu gives you a small selection of pre-picked bullet symbols for you to choose from. If none of those are suitable for your list, you can define a new bullet from scratch with a palette that contains a bigger selection of symbols. You can also change the indent positions of your list items. (Using the paragraph dialog)
To define a new bullet:
Click on drop down arrow to right of bullets and choose define new bullet a dialog will appear.
Click the Symbol button to select a different symbol. This displays the symbol dialog below:
Initially Word displays symbols from the Symbol font. You can choose from a different font by clicking the drop down list arrow to the right of the Font box.
Wingdings, Webdings and Monotype Sorts have a large variety of useful symbols to use for bullet points. When you alter the bullet symbol Word will use that symbol for all new lists when the Bullets button is clicked
Click on a symbol from the palette to select it then click OK to go back to the previous dialog. The selected bullet will be displayed in one of the preview panes.
Click the Font button to access the Font dialog if you want to make changes to bullet size and style.
Or

Word Introduction.docx Bulleted and Numbered Lists
Page 63
Click the Picture button to browse through a gallery of picture bullets. This displays the picture dialog right
Choose a picture from the gallery or click Import to select a picture from
disk and click OK
Click OK to replace the existing bullets with your custom bullet
To change bulleted list indents:
Select the list
Open the Paragraph dialog using the Dialog box launcher
To change the bullet position, set the left indent to where you want the bullet to appear
From the Special drop down box select Hanging
In the by box set the measurement where you want the text to line up
Click OK to apply the new indents to the selected items and close the
dialog.
Numbering You can add numbers to paragraphs in a document. Word lets you choose between a variety of different numbering styles.
To apply numbers to a list:
Type the list. And select it.
If you want blank lines of space between list items select the lines and use the after setting in the Paragraph dialog.
Click the numbers button on the Paragraph group to apply numbers to your list (the button will switch on).
Or
Use the drop down arrow to the right of the numbering button to see a selection of numbering styles after making a selection click to apply style to highlighted list.
Remove Numbers
When you want to add a paragraph underneath your last list item, you may find that the numbers continue. This is because bullets and numbers are paragraph level formats and
Word will copy them from one paragraph to the next when you press the Enter key.

Bulleted and Numbered Lists Word Introduction.docx
Page 64
To switch numbers off:
Click the cursor on the paragraph where the number is, or if the numbers are on several paragraphs, select them.
Click the numbers button on the Paragraph group.(Button will switch off).
Or
Click to position the cursor in front of the number to remove.
Press BACKSPACE.
If you have switched numbers on and are typing your list, when you don’t want the numbers any more, press ENTER to begin a new line – the number will appear but if you press ENTER again, Word will assume that you have finished your list and remove it accordingly.
Create or Change a Numbered List
Word applies the number style that you chose last time you used the bullets and numbering option. You may want to use a different numbering style.
To change the numbering style:
Select the numbered list.
Use the drop down arrow to the right of the numbering button to see a selection of numbering styles after making a different selection click to apply style to highlighted list
You may wish to create your own style of numbering for your document this is very easy in 2010
To create a numbering style
Use the drop down arrow to the right of the numbering button to see a selection of numbering styles select at the bottom define a new number format. The dialog box below is displayed with the options:

Word Introduction.docx Bulleted and Numbered Lists
Page 65
Number Style:
Click the drop-down list arrow to the right of the Number style box. Word offers a variety of different numbering styles for lists, standard Arabic numbers, Roman numerals and so on.
Click on the required style from the displayed list.
Number Format:
Click on the Font button. The Font dialog opens allowing you to select font options for the selected number style
After selection click OK to return you to the Define New Number
Format dialog
Add other characters to the Number Format text box to enhance your number style. Use this option to add extra digits to numbers (e.g. if you want extra decimal places) or to add prefix and suffix characters (e.g. the word “Item”, -dash etc.)
Use the Alignment drop down box to allow a change in alignment of the numbers to left, right or centre
Click OK to apply all options selected to your list
To change numbered list indents:
Select the list.
Open the paragraph dialog using the Dialog box launcher.
To change the number position, set the left indent to where you want the bullet to appear
From the Special drop down box select Hanging
In the By: box set the measurement where you want the text to start
Click OK to apply the new indents to the selected items and close the
dialog

Bulleted and Numbered Lists Word Introduction.docx
Page 66
To Change Start Number of List
Some list points can be several paragraphs long. When this is the case, you will need to switch the numbering off for those paragraphs that “belong” to the previous paragraph’s number. When you are ready to start numbering again, Word will allow you to continue using the next number in sequence.
To change the start number:
Click in the numbered paragraph you wish to change the number for.
Click on the drop down arrow to the right of the numbering button and select, near the bottom set numbering value a dialog will appear.
Enter the desired number value in the set value to box and click ok. The paragraph should now begin with the desired number.
To continue numbering from a previous list:
Click in the numbered paragraph you wish to change the number for.
Click on the drop down arrow to the right of the numbering button and select, near the bottom set numbering value a dialog will appear.
Select continue from previous list and click ok your list should now continue numbering from the previous list.
Start a New List
There may be occasions where you need to end one list and begin a new one straight away. Unless you tell it otherwise, Word will assume that the numbering should follow on in sequence from the previous list.
To restart numbering:
Click in the numbered paragraph you wish to change the number for
Click on the drop down arrow to the right of the Numbering button and select, near the bottom Set Numbering Value a dialog will appear
Select Start New List and click OK your list should now start again from 1.

Word Introduction.docx Bulleted and Numbered Lists
Page 67
Applying A Multi-Level List
You can apply lists using Word’s automatic numbering tools that have many different list levels. This is useful if the list you are creating has sub-points which need to line up properly. Word will initially use the top level style for all list items. Use the keyboard to demote and promote items to the required levels.
To apply a multi-level list:
Type the list one line under the other.
If you want blank lines of space between list items select the lines and use the Space after setting in the Paragraph dialog.
Use the drop down arrow to the right of the Multi-Level Numbering button to see a selection of multi-level numbering styles after making a selection click to apply style to highlighted list.
To promote an item:
Position the cursor somewhere in the paragraph, or if you want to demote several paragraphs, select them and click the indent button in the paragraph group or press the tab key.
Or
Use the drop down arrow to the right of the multi-level numbering button and near the bottom choose change list level and select a new level for your list.

Bulleted and Numbered Lists Word Introduction.docx
Page 68
To demote an item:
Position the cursor somewhere in the paragraph, or if you want to demote several paragraphs, select them and click the outdent button or hold down the shift and tab key.
Or
Use the drop down arrow to the right of the multi-level numbering button and near the bottom choose change list level and select a new level for your list.
To Define A New Multi-Level List
If none of the multi-level lists suit your purposes it is possible to define one of your own with many options all in one place to set the indents and number styles required for your document
To define new list
Use the drop down arrow to the right of the multi-level numbering button and near the bottom; choose define new multi-level list a dialog (below) will appear.
Select a level to modify (1-9)
Click the drop-down list arrow to the right of the Number style box. Word offers a variety of different numbering styles for lists, standard Arabic numbers, Roman numerals and so on.
Click on the required style from the displayed list.
Click on the font button. The font dialog opens allowing you to select font options for the selected number style.
Add other characters to the enter formatting for number text box to enhance your number style. Use this option to add extra digits to

Word Introduction.docx Bulleted and Numbered Lists
Page 69
numbers (e.g. if you want extra decimal places) or to add prefix and suffix characters (e.g. the word “Item”, -dash etc.).
Position
Use the number alignment drop down box to allow a change in alignment of the numbers to left, right or centre.
Either enter a number or use the spin buttons to set the indent for the number or character for this level
Either enter a number or use the spin buttons to set the indent for the text you will type at this level (where you want your text to start)
If you want the same set of indents for all levels then click the Set For All Levels button the indents chosen will be applied for all levels within your list.
You may now work through the levels selecting the alignment , number style and formatting for as many levels as you would use.
Click OK to complete and create your new multi-level list
Bullets and Numbering With The Shortcut Menu
You can apply Bullets and Numbering from the shortcut menu that appears when you click the right-mouse button over a selection.
To use shortcut menu for bullets/numbering
Select the items to numbered or bulleted.
Position the mouse anywhere over the highlighted area and click the right mouse button.
From the resulting shortcut menu, choose the Bullets or options you should see the same options as if you had used the drop down arrow to the right of the buttons on the home ribbon.
Click on the style you want to apply that style of bullets or numbering to your selected text.

Bulleted and Numbered Lists Word Introduction.docx
Page 70
Apply Bullets and Numbers As You Type
You can tell Word that you are about to type a numbered or bulleted list by starting the first list item in a special way. When you press ENTER to start a new line, Word will AutoFormat your current text with standard bullets and numbers.
To apply bullets as you type:
Start the list by typing an asterisk and then press TAB. Type the list text item immediately after and then press ENTER. Word will change the asterisk to the standard bullet symbol and start the next line with the bullet, ready for you to type the next item.
To apply numbers as you type:
Type the first number and press TAB. Type the first list item immediately after and then press ENTER. Word will continue the numbering on the new line ready for you to type the next item.
You can use a soft return to insert blank (un-numbered or un-bulleted) lines between list items.

Word Introduction.docx Working with Columns
Page 71
Working with Columns Columns are used in many types of documents, but are most commonly used in newspapers, magazines, academic journals, and newsletters. This section will instruct you how to insert columns into a document and create column breaks.
Converting Text to Multi columns
To Add Columns to a Document:
Select the text you want to format.
Click the Page Layout tab.
Click the Columns command. A drop-down menu will appear.
Select the number of columns you would like to insert.
If you want to get rid of the columns, just click the Columns command and select One for the number of columns.
Adding Column Breaks
Once you've created columns, the text will automatically flow from one column to the next. Sometimes, though, you might want to control exactly where each column begins. You can do this by creating column breaks.
To Add Column Breaks:
Place the insertion point where you would like to add the break.
Click the Page Layout tab.
Click the Breaks command in the Page Setup group. A drop-down menu will appear.

Working with Columns Word Introduction.docx
Page 72
Select Column from the list of break types.
The text will shift to reflect the column break.
Columns after adding a column break
Putting a Line Between Columns:
Select the text you want to convert into multiple columns
Select Columns from the Page Setup group on the Page Layout ribbon
Select More Columns (the last option) – the following dialog box will be displayed:

Word Introduction.docx Working with Columns
Page 73
In Number of Columns select the number of columns you require
Select the Line between check box and click OK

Page Setup Word Introduction.docx
Page 74
Page Setup There are some settings that apply themselves to documents as a whole rather than just the selected portions. These include margins, paper size and orientation and some others. There are many easy ways for changing the page setup in Word 2010 they can be found on the page layout ribbon but all the options and more are in the page setup dialog box.
Page Setup Group
The Page Setup group can be found on the Page Layout ribbon and contains many of the basic settings to apply to your page such as margins, paper size and orientation. Other useful tools are found here as well (covered in other sections) they are easy to use and are easier to access than using the page setup dialog
To apply margins
Click on the Margins button on the page layout ribbon in the page setup group the menu right – will be displayed
Make a selection to apply margin sizes to document.
If the sizes are not what you wish click on custom margins to open the page setup dialog box to enter custom sizes. (next Topic)
To change orientation
Click on the orientation button on the page layout ribbon in the page setup group the menu right – will be displayed
Choose either landscape or portrait to change the layout of your document.
To change paper size
Click on the size button on the page layout ribbon in the page setup group the menu right – will be displayed
Select a size from the most popular sizes present.
If the sizes are not what you wish click on More Paper Sizes to open the Page Setup dialog box for more options. (next Topic)

Word Introduction.docx Page Setup
Page 75
Page Setup Dialog
To access the Page Setup dialog:
To access the dialog go to the page layout ribbon and click on the Dialog box launcher on the page setup group. (The dialog below appears)
There are three tabs within the dialog box, each relating to a different page setting
Margins Tab
The margin measurements control the amount of white space that shows around the four edges of your page in page layout view or when printing.
Margins may appear differently when in Full Screen Reading view, Outline or Draft views. But these are only screen views and do not affect the way the document will be printed.
To change Margins:
Click the up and down arrows (spin buttons) in the boxes labelled Top, Bottom, Left and Right to increase and decrease the margin measurements. Or type in the measurements you require.
The Preview represents a printed page and will alter to show you what the new margins will look like.
Gutter
When a document needs to be bound, you can reserve the amount of space needed for the binding by setting the gutter measurement. This will ensure that the binding will not “eat” into the left margin (the left margin measurement is unaffected by the gutter).
Click the up and down arrows in the Gutter box to change the gutter settings – the preview will show you the effects of your new settings.

Page Setup Word Introduction.docx
Page 76
Orientation
Click the option button for either Portrait or Landscape. Portrait is the default orientation. The Preview will show you what the page will look like if you confirm the settings.
Paper Tab
This tab contains settings to control the size and print options for your pages.
Paper Size
To change paper size:
Click the Paper Size drop-down list to pick out the standard paper size or envelope size that you want to print the document on.
If you are printing on a piece of paper of a non-standard size, you can choose the Custom size option and then use the Width and Height boxes below to set the exact of your page. The Preview will display the chosen size.

Word Introduction.docx Page Setup
Page 77
Paper Source
With a document that runs to several pages, you may need to specify that the first page should be printed on headed paper, while the other pages should be printed on normal blank sheets.
To set the Paper Source:
Click the tray in the First page list that you want to print the first page of your document on.
Click the tray in the Other pages list that you want to print all other pages of your document on.
You can also specify manual feed when the paper you wish to use is not pre-loaded. This will allow you to load paper into the printer and then press the On-line button to commence printing.
Layout Tab
This tab contains settings that relate primarily to sections within a document. This topic is not discussed in this manual. However, you can use the layout tab to set various options relating to your headers and footers.
Headers and Footers
You can use these settings to determine how far from the edge of your page the header and footer will print. We will look further into headers and footers in the next topic.
Set the from edge amount:
Change the measurements by clicking the up and down arrows in the Header and Footer From edge boxes – a higher number will move the header or footer further away from the edge of your paper (i.e. further into your document), while 0 represents the edge of the paper.
You won’t see these settings change on the page preview within the dialog, but you will notice in the views that display the header and footer.
It is important that the header and footer margins are never larger than the margins for the page.

Page Setup Word Introduction.docx
Page 78
Headers and Footers Headers and footers are used for items that you want to appear on every page of your document. The header appears in the top margin and the footer in the bottom margin. Examples of the types of things you might want as your header would include, a logo the current file name or the current date and time. The most common footer item is page numbers.
When you are adding header or footer items, Word automatically sets the view to Print Layout as this is the only working view where you can see the header and footer area. (there is print preview mentioned later. While you are in the header or footer, the rest of the document appears dimmed to show that it is currently unavailable for editing. As soon as you close the header or footer, your document comes back “online”.
To insert headers and footers:
Go to the header & footer group on the insert ribbon and click the header or footer button.
Select a choice from the displayed selection to apply it to your document.
Or
Click on Edit Header (or footer) to open them up for editing.
Within the header section, enter the items that you want to appear at the top of each page. Word has pre-set tabs that you can use to place items at the centre and right hand side of the page; simply press the tab key to move the cursor to these positions.
Format the items as you would document text.
If you want to set up a footer, click the Go To Header or Go To Footer button in the Navigation group on the Design ribbon – Word will display the footer section which also contains pre-set centre and right tabs
Enter the items to appear at the bottom of each page in the footer.
When you have finished, click the Close button on the far right of the
design ribbon

Word Introduction.docx Page Setup
Page 79
Insert Header and Footer Basic Field Codes
The Design ribbon for Headers and Footers has some buttons that you can use to place the current Date & Time, or the Page Number and in the header or footer. The buttons insert these items as field codes. Field codes are pieces of program code that give Word an instruction to do something in the document at the point they have been inserted. The main reason they are so useful to use is that they will update automatically every time the document is saved or printed. So for example, if you were printing a daily time sheet, you could insert a date field in the header which would always return the current date, regardless of when you print it out.
To insert Date
Go to the Header & Footer group on the Insert ribbon and click the Header or Footer button click on Edit Header or footer.
Position the cursor where you want the information.
Click the Date & Time button from the Design ribbon.
A date field code is entered
Select and format it as though it were text
Click the Close button on the Design ribbon to close the header and footer.
Field codes display grey shading when you click on them. You can delete them by dragging over them with the mouse to select them and pressing the DELETE key.
To enter page numbers
Go to the Header & Footer group on the Insert ribbon and click the Header or Footer button click on Edit Header or footer.
Position the cursor where you want the information.
Click the Page Number button from the Design ribbon and make a selection choosing any one of the first four options opens a side bar allowing you to place the number left, centre or right. If these are not what you want then click on current position to insert the numbering where your mouse cursor has been placed.

Page Setup Word Introduction.docx
Page 80
To format page numbers
Go to the Header & Footer group on the Insert ribbon and click the Header or Footer button click on Edit Header or footer.
Or
Double click on the header or footer in page layout view. (if one has previously been inserted)
Click on the field containing the page numbers.
Click the Page Number button from the Design ribbon and select Format Page Numbers from the options near the bottom of the menu. The following dialog will appear.
Select the number format from the drop down
box at the top then Click OK.
To remove page numbers
Go to the header & footer group on the insert ribbon and click the header or footer button click on edit header or footer.
Or
Double click on the header or footer in Page Layout view.
Click on the field containing the page numbers.
Either Click the Page Number button from the Design ribbon and select
Remove page numbers or Press the Delete key.

Word Introduction.docx Page Setup
Page 81
Suppress Page Numbers
Word gives you an option not to print a number on the first page of your document. This may be useful if you have included a title page at the beginning of your file where you don’t want a number.
To suppress numbers on the first page:
Click the Different First Page checkbox in the Options group on the Design ribbon while in Headers and Footers view
Or
Open the page layout dialog by clicking on the Dialog box launcher from page setup group on the page layout ribbon
Go to the Layout tab.
Check the box marked different first page.
Click OK to save the settings and close the dialog box.
You now have a different section in your header called first page header which you can employ a completely different header and footer including no numbering.
Different Odd Even Page Numbering
Word also gives you an option to allow you to place your page numbering in different locations on odd and even pages. It is useful if you are going to print our document and bind it you may wish the page numbers on the outer side of each page.
To apply different numbering for odd/even pages:
Click the Different Odd and Even checkbox in the Options group on the Design ribbon while in Headers and Footers view.
Or
Open the page layout dialog by clicking on the Dialog box launcher from Page Setup group on the Page Layout ribbon and go to the Layout tab
Check the box marked Different Odd and Even
Click OK to save the settings and close the dialog box
You now have a different sections in your header or footer called Odd Page Header and Even Page header (or footer) where you can employ completely different headers and footers including numbering in different locations
Using Pictures in Headers And Footers
If you need a picture to appear on every page of your document, you can put it in the header or footer. Because pictures are graphics, they aren’t confined to the margin areas like text in headers or footers, so you can place them on the middle of the page if you like. This can be very useful for company logos. (just like this manual)

Page Setup Word Introduction.docx
Page 82
To insert a picture in a header/footer:
Go to the header & footer group on the insert ribbon and click the header or footer button click on edit header or footer.
Or
Double click on the header or footer in page layout view. (if one has previously been inserted)
Ensure your mouse cursor is in the correct position within the header or footer.
Click the Picture button on the design ribbon a dialog box will appear.
Browse to locate the picture you wish to insert and click on insert.
Resize the picture as necessary by using the corner handles to click and drag.
With the picture selected, you can format it by choosing options from the format ribbon. (Covered in the advanced course)
Drag the picture around the header or footer until it is in the correct position. Click Close from the design ribbon to close the header and footer.
The picture can only be seen in Page Layout view or Print preview
Watermarks
Watermarks are text or pictures that appear behind document text. They often add interest or identify the document status, such as marking a document as a Draft. You can see watermarks in Print Layout view and Full Screen Reading view or in a printed document.
If you use a picture, you can lighten it, or wash it out, so that it doesn't interfere with document text. If you use text, you can select from built-in phrases or type in your own text.
Insert a text watermark
Watermarks can be viewed only in Print Layout and Full Screen Reading views and on the printed page.
You can insert a predesigned watermark from a gallery of watermark text, or you can insert a watermark with custom text.
Inserting a Text Watermark:
On the Page Layout tab, in the Page Background group, click Watermark
Do one of the following:

Word Introduction.docx Page Setup
Page 83
Click a predesigned watermark, such as Confidential or Urgent, in the gallery of watermarks.
Click Custom Watermark, click Text watermark and then select or type the text that you want. You can also format the text
To view a watermark as it will appear on the printed page, use Print
Layout view
Turn a picture into a watermark:
You can turn a picture, clip art, or a photo into a watermark that you can use to brand or decorate a document.
On the Page Layout tab, in the Page Background group, click Watermark
Click Custom Watermark
Click Picture watermark, and then click Select Picture
Select the picture that you want, and then click Insert
Select a percentage under Scale to insert the picture at a particular size
Select the Washout check box to lighten the picture so that it doesn't interfere with text
The picture that you selected is applied as a watermark to the entire document
Insert a watermark only on selected pages
To insert a watermark only on selected pages, you must separate the document into sections. For example, if you want to apply a watermark only to the table of contents in a document, you must create three sections: a cover page section, the table of contents section, and the rest of the document text in its own section.
On the Home tab, in the Paragraph group, click Show/Hide so that you can see the page breaks in your document

Page Setup Word Introduction.docx
Page 84
In Draft view, replace the page breaks surrounding the pages to which you want to add watermarks with section breaks
On the Page Layout tab, in the Page Setup group, click Breaks, and then click Next Page under Section Breaks
When you insert a cover page in a document, it has a separate header so that you don't need to create a separate section for it if you're creating sections to add a watermark only to selected pages.
Switch to Print Layout view.
Double-click the document header area on the page where you want the watermark to appear. This opens the header.
Microsoft Office Word places watermarks in the header even though they don't appear in the header.
On the Design tab, in the Navigation group, click Link to Previous so that the headers are no longer linked.
Double-click the document header area on the first page where you don't want the watermark to appear — for example, the first page of document text — and then repeat step 4.
Click the page where you want the watermark to appear.
On the Page Layout tab, in the Page Background group, click Watermark and select the watermark that you want.
Change a watermark
On the Page Layout tab, in the Page Background group, click Watermark.
Do one of the following:
Choose a different predesigned watermark, such as Confidential or Urgent, from the gallery of watermarks
To change pictures, click Custom Watermark, and then click Select Picture
To change picture settings, click Custom Watermark, and then select or clear the options Picture watermark
To change text, click Custom Watermark, and then select a different built-in phrase or type in your own phrase

Word Introduction.docx Page Setup
Page 85
To change text settings, click Custom Watermark, and then select or clear the options that you want under Text watermark
Add Line Numbers To an Entire Document
Adding Line Numbers:
On the Page Layout tab, in the Page Setup group, click Line Numbers
If your document is divided into sections and you want to add line numbers to the entire document, you first need to select the document. Click Select in the Editing group on the Home tab, and then click Select All. Or press CTRL+A.
Do one of the following:
To number consecutively throughout the document, click Continuous
To start with number 1 on each page, click Restart Each Page
To start with number 1 after each section break, click Restart Each Section
Remove Line Numbers:
On the Page Layout tab in the Page Setup group choose Line Numbers
Choose None
Changing the Vertical Alignment of Text
Changing the Vertical Alignment:
Click the dialog box launcher in the Page Setup group on the Page Layout ribbon
Select the Layout tab

Page Setup Word Introduction.docx
Page 86
In the Vertical alignment box, click the option you want and then click OK

Word Introduction.docx Spell Checker & Thesaurus
Page 87
Spell Checker & Thesaurus
Auto Spelling /Grammar Check
The proofing tools in Word are very useful in ensuring that the documents you print and distribute are as error-free as possible.
Word 2010 automatically checks spelling and grammar as you type provided the options have been set in the Word Options. Spelling mistakes are flagged by a wavy red line under the error whilst grammatical faults show with a wavy green line. You can correct these mistakes as they are flagged by moving the mouse over the error and clicking the right mouse button – a shortcut menu will appear offering suggestions.
To correct a flagged mistake:
Click the right mouse button over the flagged mistake (e.g. a misspelt word).
Click on a suggestion from the top section of the short cut menu to replace the flagged word or phrase with the one offered by the spell/grammar checker.
Or
Choose Ignore Once / All to prevent Word from flagging any other occurrences of the word or phrase (useful with proper nouns, peoples’ names etc.) within the current document
Or
Select Add to add a copy of the flagged item to your custom dictionary – this will ensure that the word/phrase remains unflagged when you use it in the future. And if it is misspelt in the future it will flag you to let you know it is misspelt.
The AutoCorrect option gives another sub-menu of words pulled from the AutoCorrect list – these are generally the same as the suggestions at the top of the menu unless you have added a number of typographical errors to the autocorrect list manually.

Spell Checker & Thesaurus Word Introduction.docx
Page 88
Manual Spelling/Grammar Check
You can check the spelling and grammar of your document in one go by launching the spell/grammar checker. There are several ways you can do this, but as Word will start checking from wherever your cursor is down the document; it makes sense to first move the cursor to the very beginning (use CTRL HOME) before you commence the check).
To launch the spelling/grammar checker:
Click the Spelling & Grammar button from the Review ribbon in the proofing tools group.
Word will launch the Spelling and Grammar dialog shown on the right:
The “error” shows in red in the box marked Not in Dictionary while any suggestions are listed in the box below. Down the right-hand side of the dialog are a series of buttons allowing you to carry out different commands and these are described below:
To ignore the mistake:
Click Ignore to ignore the highlighted word and move on to the next item.
Or
Click Ignore All to ignore all occurrences of the highlighted item throughout the current document and move to the next item.
To add a word to the custom dictionary:
Clicking Add to dictionary appends the highlighted word to your custom dictionary, ensuring that it will never be flagged as an error again. The spelling/grammar check will move on to the next item.
To change the mistake:
Select the suggestion you want to replace the highlighted item with by clicking it with the mouse.
Click the Change button, to substitute the suggestion for the flagged word and move you to the next item.
Or

Word Introduction.docx Spell Checker & Thesaurus
Page 89
If you have made the same mistake throughout a document, when the spell/grammar check hits the first one you can correct them all by clicking the Change All button. The check will move on to the next item.
To use Autocorrect:
Click AutoCorrect to allow Word to make a decision about the error for you using its AutoCorrect feature (described later in this manual).
To undo a command:
If you don’t like the replacement you can click the Undo button which will become available at the bottom of the dialog to go back one step.
To alter options:
To alter any Spelling or Grammar checker settings, click the Options button. The following dialog box will appear:
You can enable or disable an option by checking or unchecking its box.
Click OK to save the new settings and return to the spell/grammar check.

Spell Checker & Thesaurus Word Introduction.docx
Page 90
Pausing the Spell/Grammar Check
When a check is launched, you can see the highlighted items that Word considers to be errors behind the dialog box that it supplies to correct them. If none of the options in the dialog box are suitable you can follow the instructions below to make changes.
To pause the spelling/grammar checker:
Click outside the box, in the document itself and make manual corrections. This will pause the spell/grammar check (the dialog box options will appear “dimmed”).
Once you have finished editing, click the Resume button to reactivate the spell/grammar check.
End The Check
When Word can find no further errors it will display the following dialog box:
Click OK to complete the check.
Launch Spelling Using Keyboard Shortcut:
You can launch the spell/grammar check using the keyboard by pressing F7.
Word displays fewer buttons in the Spelling & Grammar dialog box if it is checking a grammatical error and you will see a Next Sentence button which you can use to move to the next item.
Check Item By Item
You can make use of this feature if Auto spell or grammar is enabled.
To check item by item:
Click the book icon on the status bar – Word will highlight the first “mistake” and offer you a shortcut menu of alternatives.
Pick your choice from the menu.
Click the book icon again to move to the next error.

Word Introduction.docx Spell Checker & Thesaurus
Page 91
Disable/Enable Auto Spelling and Grammar Check
Word 2010 settings are found by clicking the FILE TAB and clicking on Options. The dialog box that appears has multiple buttons on the left, which aim to group options of a similar type.
To disable the automatic spell/grammar check:
Click on the File Tab and then Options at the bottom of the menu
Click the button marked Proofing on the left
Click the check boxes marked Check spelling as you type and Check grammar as you type so that the tick disappears
To switch back on:
Simply follow the instructions above but click the check boxes so that the tick reappears.
When disabled, the spell checker and grammar checker can be run manually whenever you wish, by clicking the Spelling and Grammar button.
Thesaurus
Word’s Thesaurus can be used to look up alternatives to words you have typed in a document. Whilst it mainly helps to find synonyms to words, in some instances it will also look up antonyms. You can then click buttons in the dialog box to replace the looked up word with your chosen synonym.
To launch the Thesaurus:
Select the word you want to look up.
Click the Thesaurus button from the Review ribbon in the proofing tools group
Or
Hold down Shift + F7
The Thesaurus task pane is shown right.
The Search for box holds the word you selected before launching the thesaurus. In the main area underneath you will see bold words with a minus to one side to expand or collapse that definition. Multiply definitions may be there as many words hold a different definition in different contexts

Spell Checker & Thesaurus Word Introduction.docx
Page 92
Choosing a Meaning:
If the synonyms offered don’t match the context in which you are using the word you are looking up, you can select a different meaning.
To choose a meaning:
Move your mouse over the most appropriate word, a drop down arrow will appear.
Select an option if you choose to look up then the thesaurus will look for other synonyms of that word
Choosing Insert will replace selected word in document
Choosing Copy will allow you to paste the word later in an appropriate place in your document
You may leave the thesaurus Task Pane open and type other words directly into the search for text box and pressing enter or you may elect to close the Task Pane by clicking on the cross in the top left hand corner
Searching Other Sources
If the thesaurus does not offer you the results you wish you may elect to go online and use the thesaurus to search other reference books. Clicking on the research options at the bottom of the Task Pane allows you to set options for where the thesaurus will search. See below.
Many of these will only be available if you are online

Word Introduction.docx Viewing Your Document
Page 93
Viewing Your Document This section concentrates on the different ways a Word document can be viewed.
Word provides several different ways a document can be viewed on screen. The view that you choose depends on the type of document that you are creating, and whether speedy performance or exact layout is important to you.
You can switch between different views using the view buttons at the bottom left corner of your screen (see below) or by choosing the View ribbon and then selecting the appropriate view from the displayed choices in the Document Views group.
Draft View
This view shows the document being viewed or edited as a scrolling list. Page breaks are represented as dotted lines across the screen. Draft view doesn’t display graphics or inserted objects but it is the quickest view for editing and review purposes as it uses less memory. It is therefore a good view to use when working on long documents. (in earlier versions of word called normal view)
To switch to draft View:
Click on the fifth view selector button (draft view).
Or
Click on the Draft option on the View ribbon.
Print Layout View
Print Layout View shows the current document exactly as it will be printed out on paper. This is very useful for reviewing the layout of a document and checking if the “white spaces” (i.e. margins, blank lines) look right. Graphics can be seen in print Layout view so therefore it is a good view to use when inserting pictures and diagrams. However, there is a performance overhead – it uses more memory than draft view and so with large documents, Word may take longer to update changes.
To switch to Print Layout View:
Click the first view selector button (Print Layout)
Or
Click on the Print Layout option on the View ribbon.
Draft
Normal
Web Layout View
Outline View
Reading Layout
Print Layout View

Viewing Your Document Word Introduction.docx
Page 94
Web Layout View
Web Layout View shows your document as it would look if you published it to the Web or an intranet. In this view, you can see backgrounds, AutoShapes, and other effects that are commonly used in Web documents or documents that you view on the screen.
To switch to Web layout view:
Click on the third view selector button (Web Layout).
Or
Click on the web Layout option on the View ribbon
Outline View
In Outline View, Microsoft Word simplifies the text formatting to help you focus on the structure of your document. Outline view looks very different from other views. The text appears with symbols down the left-hand edge and an extra toolbar is displayed.
Word indents each heading according to its level. The indentations appear only in outline view; Word removes the indentations when you switch to another view.
When reorganising long documents, outline view gives the user tools for quickly repositioning large blocks of text and promoting and demoting heading levels where appropriate. You can also view a document fully expanded, showing headings and their detail text, or collapsed (headings only).
The structure of the document seen in Outline View is controlled by heading styles used in the document. The use of heading styles is covered in later Word courses and is therefore not dealt with in this manual.
To switch to Outline view:
Click the fourth View Selector button.
Or
Click on the outline option on the View ribbon.

Word Introduction.docx Viewing Your Document
Page 95
Full Screen Reading
is a useful view to employ as it allows you to just read through your document in two page style as though it was a book. It does not allow edition of the material shown but it designed for reviewing documents and allows the insertion of comments and the highlighting of text with the highlight tool (mentioned earlier)
Text size can be increased easily for the reader, however, this is only for reading it does not actually increase the text size in the document. Text is broken up to make it easier to read and again this does not bear any relation to the print layout of the working document it is only laid out for reading.
Turn on Full Screen Reading view
On the View ribbon, in the Document Views group, click Full Screen Reading
Exit Full Screen Reading view
Click Close (top right corner) or press ESC
When you receive a Microsoft Office Word document in e-mail, it may automatically open in Full Screen Reading view. To prevent this, do the following:
Prevent documents from automatically opening in Full Screen Reading view
In Full Screen Reading view, click View Options.

Viewing Your Document Word Introduction.docx
Page 96
Click Open Attachments in Full Screen to turn off the feature, and then click Close to return to Print Layout view.
Navigation Pane The Navigation Pane is a separate pane that displays a list of headings in the document. Use the Navigation Pane to quickly navigate through the document and keep track of your location in it. When you click a heading in the Navigation Pane, Word jumps to the corresponding heading in the document, displays it at the top of the window, and highlights the heading in the Navigation Pane. You can show or hide the Navigation Pane at any time.
To switch to the Navigation Pane:
Click the check box for Navigation Pane on the View ribbon in the show group.
To use Navigation Pane
Collapse or expand headings with the Arrows next to the headings
Scroll and click on a particular piece of text to take you to that specific location.

Word Introduction.docx Viewing Your Document
Page 97
To view pages
To allow you to navigate in a different way. Click on the second tab under the search box in the Navigation Pane in the pane the ScreenTip should say browse the pages in your document.
Navigate by page instead (see picture on right)
Searching with navigation pane
A new way of browsing your document is by a particular piece of text. Suppose you have a long document and you wish to edit or read a paragraph containing a specific item of text but this piece of text occurred many times throughout your document. In the normal way of things you would scroll through scanning and possibly miss it. You could use the normal find tool but if then you would only be able to go forward through the document and may overshoot the reference.
Using the search tool in the navigation pane when you enter the search text a list of all possible locations appear in the pane and you can move easily through your document checking them all in any order you wish. The preview may even give you a clue as to the likeliest location and in that way speed up your search.
To search with the navigation pane
Turn on the navigation pane
Click on the third tab under the search box the ScreenTip will say browse the results from your current search.
Enter a piece of text in the search box and either click on the magnifying glass or press return.
Click on any of the results to immediately take you to that piece of text within your document.
You will notice that all found items within your document will be highlighted to make them easier to locate

Viewing Your Document Word Introduction.docx
Page 98
Viewing Multiple Documents
In Word, there are several ways you can view all open documents on the screen at the same time on the screen to enable you to compare, move or copy information between them, reference related material etc.
Viewing Single Document In Multiple Windows
Viewing a single document in more than one window is useful if you want to compare or check information in two parts of a long document on screen.
To split a window
On the View ribbon, Window group, click Split a line will appear across the screen attached to your mouse click where you want to split the document
Treat each part as separate as far as scrolling is concerned but remember it is the same document you are working with, to add or delete in one it is done in the other. This are only two views of the same document.
To remove the split and view just one window click Remove Split.
The split is removed
Or
Move mouse over split until a double arrowed cursor appears and double click to remove the split.

Word Introduction.docx Viewing Your Document
Page 99
View documents Side By Side
You can display several documents tiled in various ways on screen. These options can be found on the View ribbon and the Window group.
To display documents side by side:
Go to the view ribbon and click on the view side by side button a
dialog is launched
Choose a file you wish to compare the document you are viewing at the moment and you will see it side by side with your original file.
Click OK
Synchronous scrolling
When the windows are opened with the method viewed side by side, the button for synchronous scrolling will allow simultaneous scrolling for both documents. If this feature does not help it can be switched off. This is only available when documents are viewed side by side

Viewing Your Document Word Introduction.docx
Page 100
Reset window positions
If you resize your windows as you reference, compare and work with your document you may use this button to reset the window positions so they are the default side by side setting you started with.
Arranging
To view more than one document:
If the Microsoft Word documents you want to arrange are minimized, restore the minimized documents first
On the View ribbon, Window group, click Arrange All.
The windows of your open documents will arrange themselves horizontally
if you need to focus on one document again then maximise that individual window

Word Introduction.docx Viewing Your Document
Page 101
Picture above shows tiled windows
View Ruler
The ruler is useful if you are editing in the Print preview screen as it allows you to change the position of tabs and indent markers. However, it does use up space so if you want to maximise the scale of the page within the preview window, you would have more room if you switched the ruler off.
To toggle the ruler on and off:
Select or deselect the Show Ruler checkbox on the Print Preview Ribbon
Or
Go to the top of the vertical scroll bar on the right and click the View ruler button.
Each time you click the button, the ruler will toggle on or off.

Viewing Your Document Word Introduction.docx
Page 102
Zoom
You can adjust the scale of the on-screen display with the Zoom command. Word allows you to specify any percentage between 1 and 100 for viewing on-screen data. If there is a particular range that you need to make visible on one screen without scrolling, you can use the Fit selection option.
To zoom screen display:
In the bottom right hand corner of the screen click on the Plus or minus buttons to zoom in or out of your spreadsheet
Or
Click on the percentage button on the bottom right hand corner of your screen and a dialog box will open.
Or
Click on the zoom button on the view ribbon in the zoom group.
A dialog box will open.
Either
Choose a percentage from the dialog box
Click OK to apply the zoom and close the dialog.
Or
Highlight the percentage figure currently displaying in the Custom Zoom text box and type the figure you want to use.
Click OK to apply the zoom and close the dialog.
Selecting page width or text width will give varying zoom percentages dependant on your monitor resolution.
To view more than one page
Click on the view two pages button in the zoom dialog box
Or
Select Two Pages from the View ribbon Zoom group
Or
Use drop down arrow in the Zoom dialog on the Many Pages icon and select however many pages you wish to see. Click ok to apply the zoom setting.

Word Introduction.docx Printing
Page 103
Printing The open document can be printed in its entirety, or alternatively you can print individual pages or ranges of pages. Word gives you the ability to choose which pages you want to print, or if you need to be even more specific, you can print only the selected items. Before sending any document through to the printer, it is always a good idea to preview what the hard copy will look like so that you can rectify any problems before printing it.
Print Preview
This is another way that you can view your document. The method of preview is very different in Word 2010 as we use backstage view to perform all of the actions we would want to do with printing.
To access print preview:
Click on the File tab and select Print.
Click the Next page or Previous page buttons to scroll backwards and forwards through your document’s pages.
To close the Print Preview:
Click on any of the other Ribbon Tabs.

Printing Word Introduction.docx
Page 104
Magnification
When you are in Print preview, use the slider control to change your zoom settings
To change magnification:
Click on the plus or minus buttons on the slider control or drag the slider to change zoom settings.
Click on the restore button to zoom to single page view (to the right of the slider)
Scaling
If you wish to print your document onto less pages or scale an A4 document to the Letter size as you print then you can use one the new scaling options to ensure that all of your document is printed correctly
To scale:
From the Print Preview screen, click the 1 page per sheet button.
Make a selection from the available choices.
Number of copies
You can set the number of copies you wish to print and then either collate them or leave them uncollated
Collation allows each document to be printed completely before the next copy is printed rather than printing all of the first pages then the second pages etc. as this needs to be arranged manually later.
To set number of copies
Use the spin buttons to set number of copies this is located near the main print button
Use the collated button to choose whether to collate or not

Word Introduction.docx Printing
Page 105
Print range
There may be other things you wish to print (or not) such as a specific page, or the document properties or any Markup (tracked changes) you may even wish to print completely unrelated pages within your document.
To set the print range
Click on the print button make a selection from the choices displayed
If you wish to print a range of pages click on the Print custom range button a small pages text box appears.
Enter the range of pages or individual pages to complete your range.
Press Return
When entering a range then use the dash to separate the values such as 5-7 individual pages must be followed by a comma such as 4,7,9
Print A Document
You can print a document directly from whatever view you are using. Word will send the document to your default printer.
To print the document:
Click on the File tab and select Print select the Print button
Print Options
The options for printing allow you to determine what aspects of your document should be printed xml tags field codes.
To set print options
Click on the File Ribbon and Options to access the Options dialog. Go to Advanced and scroll down to see the print options
Select which options you wish to apply to your print
Click OK

Printing Word Introduction.docx
Page 106
Cancel a Print
If you accidentally send something to print and need to cancel it, you can do so by double-clicking on the document printing icon that appears on the status bar.

Word Introduction.docx Finding and Replacing Text
Page 107
Finding and Replacing Text You can quickly search for every occurrence of a specific word or phrase.
Find Text
On the Home tab, in the Editing group, click Find.
Or press CTRL+F
The Navigation pane opens
In the Search Document box, type the text that you want to find
Click a result to see it in your document, or browse through all the results by clicking the Next Search Result and Previous Search Result arrows
NOTE If you make a change in your document and the search results disappear, click the down arrow in the Navigation pane to view the list of results.
Find other document elements To search for a table, a graphic, a comment, a footnote or an endnote, or an equation, do the following:
On the Home tab, in the Editing group, click Find. Or press CTRL+F.
The Navigation pane opens.
Click the arrow next to the magnifying glass, and then click the option that you want.
Click a result to see it in your document, or browse through all the results by clicking the Next Search Result and Previous Search Result arrows
More Search Options To find the old Find dialog box, and all of its options, do one of the following:
On the Home tab, in the Editing group, click the arrow next to Find, and then click Advanced Find.
In the Navigation pane, click the arrow next to the magnifying glass, and then click Advanced Find
Note: If you just need a basic option, such as Match case, you can click the arrow next to the magnifying glass, and then click Options.

Finding and Replacing Text Word Introduction.docx
Page 108
Find and replace text On the Home tab, in the Editing group, click Replace
In the Find what box, type the text that you want to search for and replace.
In the Replace with box, type the replacement text.
Click Find Next, and then do one of the following:
1. To replace the highlighted text, click Replace
2. To replace all instances of the text in your document, click Replace
All
3. To skip this instance of the text and proceed to the next instance,
click Find Next
Find and replace specific formatting You can search for and replace or remove character formatting. For example, you can search for a specific word or phrase and change the font color, or you can search for specific formatting, such as bold, and change it.
Find & Replace Specific Formatting:
On the Home tab, in the Editing group, click Replace
If you don't see the Format button, click More
To search for text with specific formatting, type the text in the Find what box. To find formatting only, leave the box blank
Click Format, and then select the formats that you want to find and
replace
Click the Replace with box, click Format, and then select the
replacement formats.
NOTE If you also want to replace the text, type the replacement text in the Replace with box.
To find and replace each instance of the specified formatting, click Find Next, and then click Replace. To replace all instances of the specified formatting, click Replace All.
Search by using wildcards to find specific letters You can use wildcards to search for text. For example, you can use the asterisk (*) wildcard to search for a string of characters (for example, "s*d" finds "sad" and "started").

Word Introduction.docx Finding and Replacing Text
Page 109
Use Wildcards to Find and Replace Text
Use wildcards to Find and Replace Text:
On the Home tab, in the Editing group, click the arrow next to Find, and then click Advanced Find.
Select the Use wildcards check box.
If you don't see the Use wildcards check box, click More.
Do one of the following:
To choose a wildcard character from a list, click Special, click a wildcard character, and then type any additional text in the Find what box. For more information, see the table below
Type a wildcard character directly in the Find what box.
If you want to replace the item, click the Replace tab, and then type what you want to use as a replacement in the Replace with box.
Click Find Next, Find All, Replace, or Replace All
To cancel a search in progress, press ESC
Wildcards for Items You Want To Find And Replace:
When the Use wildcards check box is selected, Word finds only the exact text that you specify. Notice that the Match case and Find whole words only check boxes are unavailable (dimmed) to indicate that these options are automatically turned on. You can't turn off these options.
To search for a character that's defined as a wildcard, type a backslash (\) before the character. For example, type \? to find a question mark.
You can use parentheses to group the wildcard characters and text and to indicate the order of evaluation. For example, type <(pre)*(ed)> to find "presorted" and "prevented".
You can use the \n wildcard to search for an expression and then replace it with the rearranged expression. For example, type (Ashton) (Chris) in the Find what box and \2 \1 in the Replace with box. Word will find Ashton Chris and replace it with Chris Ashton

Finding and Replacing Text Word Introduction.docx
Page 110
To Find Type Example
Any single character ? s?t finds sat and set.
Any string of characters * s*d finds sad and started.
The beginning of a word < <(inter) finds interesting and intercept, but not splintered.
The end of a word > (in)> finds in and within, but not interesting.
One of the specified characters [ ] w[io]n finds win and won.
Any single character in this range [-] [r-t]ight finds right and sight. Ranges must be in ascending order.
Any single character except the characters in the range inside the brackets
[!x-z] t[!a-m]ck finds tock and tuck, but not tack or tick.
Exactly n occurrences of the previous character or expression
{n} fe{2}d finds feed but not fed.
At least n occurrences of the previous character or expression
{n,} fe{1,}d finds fed and feed.
From n to m occurrences of the previous character or expression
{n,m} 10{1,3} finds 10, 100, and 1000.
One or more occurrences of the previous character or expression
@ lo@t finds lot and loot.
Use codes to find letters, formatting, fields, or special characters
Use the following codes to find letters, formatting, fields, or special characters. Note that some codes work only if the Use wildcards option is turned on or off.
Codes That Work In The Find What Box Or Replace Withbox
TO FIND TYPE
Paragraph mark ( ) ^p (doesn't work in the Find what box when the Use wildcards option is turned on), or ^13
Tab character ( ) ^t or ^9
ASCII character ^nnn, where nnn is the character code.
ANSI character ^0nnn, where 0 is zero and nnn is the character code
Em dash ( — ) ^+
En dash ( – ) ^=

Word Introduction.docx Finding and Replacing Text
Page 111
TO FIND TYPE
Caret character ^^
Manual line break ( ) ^l or ^11
Column break ^n or ^14
Page or section break ^12 (when replacing, inserts a page break)
Manual page break ^m (also finds or replaces section breaks when the Use wildcards option is turned on)
Nonbreaking space ( ) ^s
Nonbreaking hyphen ( )
^~
Optional hyphen ( ) ^-
Codes That Work In the Find What Box Only
(When Use Wildcards Is Turned Off)
TO FIND TYPE
Any character ^?
Any digit ^#
Any letter ^$
Picture or graphic (inline only)
^g
Footnote mark ^f or ^2
Endnote mark ^e
Field (when field codes are visible)
^d or ^19 or ^21
Comment (when comments are inline)
^a or ^5
Section break ^b
White space ^w (any space or any combination of regular and nonbreaking spaces, and tab characters)
Changing Default Settings for Documents
Information such as font style, font size, Margins and line spacing are all stored in a document called Normal.dot
You can change these elements through using the Font and Paragraph groups on the Home ribbon.

Finding and Replacing Text Word Introduction.docx
Page 112
Changing the Default Font for all New Documents:
Click on the dialog box launcher in the Font group on the Home tab
Under the Font box select the font style that you wish all your new documents based on Normal.dot to have
Under Font Style choose whether you wish this to be Regular, Italic, Bold or Bold Italic
Under Size select the point size you require
Click on Set as Default and then select OK
All new documents based on Normal.do will now have these settings. It will not affect any documents you have created previously.
Changing Line Spacing Between Paragraphs
Often Word 2010 comes with Multiple line spacing set as a default and also inserts space after paragraphs. This can be changed quite easily.
Changing Line Spacing:
Click on the dialog box launcher in the Paragraph group on the Home ribbon

Word Introduction.docx Finding and Replacing Text
Page 113
In the Spacing section change Before to be 0 (or whatever setting you
require) and also change the spacing in After to 0 or whatever you require
In the Line Spacing box click on the drop-down arrow and select Single or whatever line spacing you require
Click on Set as Default and then OK to save your changes.
Changing Default Margins
Often Word 2010 is set up to have quite deep left and right margins which means that too much paper is used. Mostly in the UK we use 1” (2.54cm) margins all round.
Changing Default Margins:
Click the dialog box launcher in the Page Setup group on the Page Layout ribbon
Change the Top, Bottom, Left and Right to your preference
Click on Set as Default and then OK to
save your changes.
You can also change the Page Orientation and Paper Size in this dialog box.

Appendix - Keyboard Shortcuts Word Introduction.docx
Page 114
Appendix - Keyboard Shortcuts
Movement Keys
Move the cursor one character to the right
Move the cursor one character to the left
Move the cursor up one line
Move the cursor down one line
CTRL Move the cursor right one word at a time
CTRL Move the cursor left one word at a time
CTRL Move the cursor up one paragraph at a time
CTRL Move the cursor down one paragraph at a time
HOME Move the cursor to the beginning of the current line
END Move the cursor to the end of the current line
PAGE UP Move up a screenful of lines
PAGE DOWN Move down a screenful of lines
CTRL HOME Move to the beginning of the document
CTRL END Move to the end of the document
Selection Keys
Action Result
SHIFT Select one character to the left
SHIFT Select from the cursor up one line
SHIFT Select from the cursor down one line
SHIFT CTRL Select right word by word
SHIFT CTRL Select left word by word
SHIFT CTRL Select up one paragraph at a time
SHIFT CTRL Select down one paragraph at a time
SHIFT HOME Select from the cursor to the beginning of the current line
SHIFT END Select from the cursor to the end of the current line
SHIFT CTRL HOME Select to the beginning of the document

Word Introduction.docx Appendix - Keyboard Shortcuts
Page 115
Action Result
SHIFT CTRL END Select to the end of the document
CTRL A Select the entire document
Keyboard Shortcuts for Character Formatting
Increase the font size CTRL SHIFT >
Decrease the font size CTRL SHIFT <
Increase the font size by 1 point CTRL
Decrease the font size by 1 point CTRL
Display the Format, Font dialog CTRL D
Change the case of letters SHIFT F3
Format letters as all capitals CTRL SHIFT A
Apply bold formatting CTRL B
Apply an underline CTRL U
Underline words but not spaces CTRL SHIFT W
Double-underline text CTRL SHIFT D
Apply hidden text formatting CTRL SHIFT H
Apply italic formatting CTRL I
Format letters as small capitals CTRL SHIFT K
Apply subscript formatting (automatic spacing) CTRL =
Apply superscript formatting (automatic spacing) CTRL SHIFT +
Remove manual character formatting CTRL SPACEBAR

Appendix - Keyboard Shortcuts Word Introduction.docx
Page 116
Shortcuts Keys for Table Navigation
To Press
Move to the next cell TAB (If the insertion point is in the last cell of a table, pressing TAB adds a new row.)
Move to the preceding cell SHIFT TAB
Move to the preceding or next row or
Move to the first cell in the row ALT HOME, or ALT 7 on the numeric keypad (NUM LOCK must be off.)
Move to the last cell in the row ALT END, or ALT 1 on the numeric keypad (NUM LOCK must be off.)
Move to the first cell in the column ALT PAGE UP, or ALT 9 on the numeric keypad (NUM LOCK must be off.)
Move to the last cell in the column ALT PAGE DOWN, or ALT 3 on the numeric keypad (NUM LOCK must be off.)
Start a new paragraph ENTER
Add a new row at the bottom of the table
TAB at the end of the last row
Add text before a table at the beginning of a document
ENTER at the beginning of the first cell
Shortcut Keys for Selecting Text in A Table
To Press
Select the next cell's contents TAB
Select the preceding cell's contents SHIFT TAB
Extend a selection to adjacent cells Hold down SHIFT and press an arrow key repeatedly
Select a column Click in the column's top or bottom cell. Hold down SHIFT and press or repeatedly
Extend a selection (or block) CTRL SHIFT F8, and then use the arrow keys; press ESC to cancel selection mode
Reduce the selection size SHIFT F8
Select an entire table ALT 5 on the numeric keypad (with NUM LOCK off)