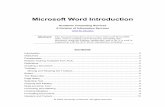Introduction to Microsoft Word Introduction to toolbars and buttons.
Introduction to Word
Transcript of Introduction to Word
1
Accessing Microsoft Word To access Microsoft Word from your home computer, you will probably either use the Start menu to select the program or double-click on an icon on the Desktop.
To open Microsoft Word 2007 using the computers at the library, just click once on this button.
Anatomy of a Word Window
When you open up Microsoft Word 2007, the top of the window will look like this:
Title Bar
The Title Bar shows the name of the document you are currently viewing. If you have just opened a new document, Word will give it a temporary name. It will also show you if you are working with a document compatible with previous versions of Word. Office Button
Click the Office Button to access a menu that contains the New, Open, Save, and Print commands. It is similar to the File menu in previous versions of Word. Quick Access Toolbar
The Quick Access Toolbar can be customized to show icons for the commands you use most frequently. It starts out with icons for Save, Undo, and Redo.
Introduction to Word
2
Ribbons
Ribbons are a new feature in the 2007 version of Microsoft Word. They replace the menus and toolbars of previous versions. Click on the Ribbon Tabs to switch among them. Ribbons are made up of Ribbon Groups, organized by topic. The Home Ribbon‟s first three Ribbon Groups contain icons for some of the most frequently used Word commands.
Clipboard Group
Font Group
Paragraph Group You start with seven standard Ribbons. Other Ribbons with specialized commands will appear when doing certain things, such as adding or editing an image or a table. Dialog Box Buttons
Some Ribbon Groups have Dialog Box Buttons, on which you click to open a dialog box on that topic. Dialog boxes provide more options than are available on the Ribbons. Ruler
The ruler allows you to customize the layout of your document by setting tabs. Tabs determine the length of paragraph indentations and other types of spacing.
3
Creating a New Document
When you first open Microsoft Word, a new, blank document will automatically be created. If you need to create another new, blank document, follow these steps:
Document Templates
When you create a new document, you can create a blank document as described above, or you can use a document template. Providing a quick way to arrange the layout and set the style of your document, templates are preset page designs formatted for specific purposes. When using a template, you replace the text in the document with your own text, but any formatting is taken care of by the template. Microsoft Word provides templates for various forms, faxes, business communication, resumes, and more. To use a template, click on „Installed Templates‟ on the left side of the New Document dialog box (shown to the right), then click on the template you wish to use.
4
Editing a Document
Typing
When using Microsoft Word, text is entered by typing with the keyboard.
The text typed will appear in the document wherever the cursor, a blinking, vertical line, is located.
The cursor can be moved either by using the mouse to click on a new location or by using the arrow keys on the keyboard.
As you are typing and reach the end of a line, the computer will automatically move the cursor to the next line. This is called word wrap.
Pressing the Enter key on the keyboard will move the cursor down one line to end a paragraph or to create a blank line.
Selecting Text
To change the style and size of text or to copy or move text that has already been typed into the document, the text must first be selected. Selecting text is also called „highlighting.‟ This is what selected text looks like on the screen: selected text You can select text by clicking directly in front of or at the end of the text you want to select, then dragging the mouse pointer over all of the text you wish to select while holding down the left mouse button. In addition, there are several shortcut techniques you can use to select text:
1. One entire word – Double-click anywhere on the word. 2. One entire sentence – Hold down the Ctrl key on the keyboard and click
anywhere within the sentence. 3. One entire paragraph – Triple-click anywhere within the paragraph. 4. All text in a document – Triple-click in the left margin of the page, or click on
„Select‟ then „Select All‟ in the Editing Group on the Home Ribbon. To deselect text, click anywhere on the document outside of the selected text. Erasing Text
There are several methods you can use to erase text and remove it from a document.
Place the cursor at the end of the text you want to erase and press the Backspace key on the keyboard once for each character you wish to erase.
Place the cursor at the beginning of the text you want to erase and press the Delete key on the keyboard once for each character you wish to erase.
Select all of the text you want to delete and press the Delete or Backspace key.
5
Cut, Copy, and Paste
In order to move text from one part of a document to another without retyping it, you can use the Cut and Paste commands.
1. Select the text you want to move. 2. Click on the Cut icon ( ) in the Clipboard Group on the Home Ribbon. 3. Use the mouse or arrow keys to insert the cursor at the new location where you
want the cut text to be placed.
4. Click on the Paste icon ( ) in the Clipboard Group on the Home Ribbon. In order to copy text so that you do not have to retype it if you want it to be repeated in your document, you can use the Copy and Paste commands.
1. Select the text you want to copy. 2. Click on the Copy icon ( ) in the Clipboard Group on the Home Ribbon. 3. Use the mouse or keyboard to insert the cursor at the new location where you
want the copied text to be placed.
4. Click on the Paste icon ( ) in the Clipboard Group on the Home Ribbon. Formatting Text
You can use the drop down menus and icons in the Font Group on the Home Ribbon to change the font (also called the „typeface‟), as well as the size and style of text. You can make changes to the appearance of all text in a document or just some text in a document. In order to do this, you must first select the text you want to change. Then, click on the appropriate drop down menus or icons on the Ribbon.
More options for formatting text are available by clicking on the Dialog Box Button ( ) in the Font Group on the Home Ribbon. Mini Toolbar
The 2007 version of Microsoft Word introduced the Mini Toolbar (shown to the right), which pops up on the screen when you select text. To use it, move the mouse pointer toward it right away, otherwise it will disappear.
6
Saving Documents Once you have created a document, you can save a copy of it to the computer‟s hard drive, a floppy disk, or USB flash drive. To save a document, follow these steps:
When you save a document with Microsoft Word 2007, you need to choose whether to save it in the new Word 2007 format (.docx) or in the format used by the previous versions of Word (.doc). If you are sharing your document with others, you will most likely want to choose „Word 97-2003 Document‟ from the list of formats.
TIP: If you have already saved your document once and wish to save new changes, you can click on the Save icon in the Quick Access Toolbar ( ).
TIP: If you have already saved your document once and wish to save new changes, you can click on the Save icon in the Quick Access Toolbar ( ).
7
Opening a Saved Document
If you have saved a document and want to work on it again, save it somewhere else, or print it, follow these steps to open the document:
If you cannot find your document and you know the location is correct, make sure the „Files of type‟ dropdown menu at the bottom of the Open dialog box shows „All Word Documents.‟ If „Word Documents‟ is selected instead, you will only see files saved in the Word 2007 format (.docx). In order to see documents created with previous versions of Microsoft Word, as well as any documents created with Word 2007 but saved to be compatible with Word versions 97-2003, „All Word Documents‟ must be chosen.
8
Printing Documents In order to make a paper copy of your document, you will have to print it. The printer for all of the computers in the library‟s computer lab and throughout the lower level is located outside of the lab at the Reference Desk. Print Preview
To see exactly how your document will look when printed and catch any potential problems, choose Print Preview before actually printing the document. Follow these steps to do this:
You will then see a preview of your document underneath the Print Preview Ribbon.
From Print Preview, you can change the margin lengths, page orientation, and paper size by clicking on the icons in the Page Setup Group. To return to your document, click on the Close Print Preview button ( ).
9
Printing a Document
To print a document, follow these steps:
TIP: If you do a Print Preview and don‟t want to make any changes before printing, you can print your document directly from Print Preview by clicking on the Print icon in the Print Group:
10
Glossary of Terms
Alignment The position of text on the page. Text can be aligned to the right-
hand side of the page or the left-hand side of the page or both (justified), as well as centered in the middle of the page.
AutoCorrect A function of Microsoft Word that automatically corrects common
spelling mistakes as you type. This function can be turned on and off as needed.
Bold A style of text that appears darker and thicker than normal text. Border A line or design that goes around the edge of the page, certain text
on the page, or tables or images. Bullet A distinguishing character placed in front of items in a list. Character A single letter, number, or symbol. Clipboard A place where text and objects are temporarily placed after being
cut or copied so that they can then be pasted where desired. Copy A command that allows you to make an exact copy of selected text
to be placed at another location within the same document or at any location within another document.
Cursor The place at which you are in a document and at which text will
appear when typed, usually represented by a blinking, vertical line. Also called the “insertion point.”
Cut A command that allows you to remove selected text from a
document so that you can place it at a different location within the same document or at any location within another document.
Default A predefined setting that is built into a program and will be present
each time that program is run unless an alternative setting is specified.
Edit To add, delete, or change information (text, images, tables, etc.)
within a document. File Name The name assigned to a document either automatically by the
computer or by the user when saved.
11
Font The visual design of characters. Also called a “typeface.” Footer Text printed at the bottom of one or more pages of a document,
often used for numbering pages. Format The way text appears on a page. Header Text printed at the top of one or more pages of a document. Indent The distance text is moved into the body of a document from the
document‟s margin, usually referring to the first line of a paragraph.
Italic A style of text that is slanted to the right. Landscape A page setting that allows for text to be printed sideways across
the widest part of the page. Margin A boundary that controls how close text can come to the edge of a
page. Orientation Tells which way text will be printed on a page, such as landscape
or portrait. Page Break Determines the end of one page and the beginning of the next
page. Can be automatically created by the program based on the margins or manually inserted by the user.
Paste A command that allows you to insert cut or copied text into a
document. Point Size The height of a character. 72 points = 1 inch. Portrait A page setting that allows for text to be printed across the narrow
part of a page. Rename To change the name of a saved document. Shortcut Key combinations you can use in place of using the mouse and Keys menus to give the computer commands. Shortcut Menus that appear when an object or text is right-clicked with the Menus mouse and allow you to perform common functions more quickly.
12
Template A special kind of document that provides a basic format and set of guidelines for a certain type of document.
Thesaurus A tool that allows you to look up synonyms and antonyms for
words in a document. Toggle To give the computer the same command once to turn a feature
on, then again to turn that feature off. Word Wrap A feature of Microsoft Word that automatically moves you to the
next line when you reach the end of the line you are on.
Further Reading Suggestions
These books, available from the library, will help you learn more about the various versions of Microsoft Word and how to use them. The versions of Word used at the library, Microsoft Word 2002 and Microsoft Word 2007, may be different than the version you use on other computers at home, work, or school. Microsoft Word 2000
Word 2000 for Windows for Dummies by Dan Gookin
How to Use Microsoft Word 2000 Visually in Full Color by Sherry Kinkoph Microsoft Word 2002
Word 2002 for Dummies by Dan Gookin
Microsoft Word 2002 10 Minute Guide by Joe Habraken (netLibrary e-book) Microsoft Word 2003
Microsoft Word 2003: Top 100 Simplified Tips & Tricks by Jinjer Simon
Microsoft Word 2003 for Seniors: Getting Familiar with Word Processing by Addo Stuur Microsoft Word 2007
Word 2007: The Missing Manual by Chris Grover
How to Do Everything with Microsoft Office Word 2007 by Guy Hart-Davis
Special Edition Using Microsoft Office Word 2007 by Faithe Wempen Also check out the four-level DVD series Discover Word 2007.