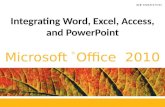Introduction to comp+word+access
-
Upload
gaby-mbugua -
Category
Education
-
view
971 -
download
2
Transcript of Introduction to comp+word+access

INTRODUCTION TO MICROCOMPUTERS
COMPUTER: Is an electronic device used to store, input, retrieve and output (printing) information. It works under given instructions from the person controlling it.
INPUT: To key in or scan data and feed it into the computer.
STORE: To make data permanent in the computer memory.
RETRIEVE: Make data accessible on the screen.
OUTPUT: Get/obtain a printout or soft copy (screen) of the information fed into the computer.
DATA: Any raw facts that can be typed or input in the computer, it can be numbers, text or graphics.
ADVANTAGES OF COMPUTERS1. SPEED: - Computers work at a very high speed processing information compared to
manual methods
2. VOLUME: - It can handle very large volumes of data in a small space simultaneously without becoming tired as long as it is properly programmed.
3. COMPLEXITY: - It can handle very complex arithmetic calculations within a very
short time as opposed to manual calculations.
4. ACCURACY: -Are very accurate so long as the person controlling gives proper instructions. (hence the saying garbage in garbage out)
5. SECRECY: - Information is fairly protected by use of a password.
6. CONSISTENCY: - Gives the same results given the same data and instructions.
DISADVANTAGES:1. COST/PRICE: - Computers are very expensive and cannot be afforded by many companies and individuals.
2. COMPUTER BREAKDOWN: - Like any other machine, computers do breakdown forcing the users to turn to manual methods that are slow hence time wasting.
3. HEALTH HAZARD: - Pose great risks especially to eyesight, affected due to prolonged use if the screen is not properly regulated.
4. REDUCTION OF LABOUR FORCE: - Many people have been misplaced by computers leading to unemployment.
1

COMPONENTS/PARTS OF A COMPUTER1. SCREEN:
Also known as monitor/visual Display Unit VDU. Viewing of data is done on the screen when it’s being typed.
2. SYSTEM UNIT: It houses the C.P.U also known as the brain (heart) of the computer – it is where the processing of data is done. It is also the place where diskettes are inserted and other delicate component e.g. the hard disk.
3. KEYBOARD:The data to be fed into the computer is typed on the keyboard. Characters will be displayed on the screen. Basic keys on the keyboard: -
(i) Typing keyboard: - contain Alphabets, numerals and a number of punctuation marks.
(ii) Special keys: Include control, alternate key, shift keys, caps lock, space bar, Backspace and Tab key.
(iii) Additional keys: Include the page up, page down, delete home key, print screen, scroll lock, pause, End, Insert. They are input because they help when it comes to editing and formatting text.
(iv) Functions Keys: From F1 to F12. These have different functions as far as a computer is programmed.
(v) Numeric key pad: Is positioned on the extreme right of the keyboard, it contains +Addition, Enter-Equal sign, * multiplication sign, /used for division, -used for subtraction.
(vi) Arrow keys: They facilitate horizontal and vertical movement during text editing.
4. MOUSE: (movement of user selected entry)Is the alternative to the keyboard, although it can be used for typing but it can be used for opening files in windows based programs.5. PRINTER: This is a hardware piece used for copy production. It is necessary because it produces whatever is displayed on the screen in written form (hard copy)
NB We have many other hardware components that can be connected on a computer.
ELEMENTS OF A COMPUTER/REQUIREMENTS
1. HARDWAREThe physical/touchable components of a computer necessary to make the Computer function. They include - Keyboard, system unit, Monitor, and Printer e.t.c.
2

2. SOFTWARESet of instructions designed to perform a particular task. Without the computer software the computer cannot work because it depends entirely on software instructions.
3. PEOPLE/ HUMAN WARE:Constitute the most important requirements of a computer system. Their main work is to operate the computer whenever necessary. Generally the computer has operators:(i) Computer operators: - People who have done some of the computer
software packages and they know how they operate but not in details.(ii) Computer programmers: Write programs and take to the computer to
see how best they can work.(iii) Computer Analyst/System designer: - Perform the task overseeing that
the computer output is at its best. Their jobs are detailed and they also carry out installation of packages apart from doing maintenance work.
SWITCHING ON A COMPUTER The act of putting on a computer is termed as booting.There are two types of booting:1. Cold booting
(i) Switch on the main switch(ii) Switch on the power button on the CPU(iii) Switch on the power button on the screen(iv) Follow the commands from the computer
2. Warm bootingBy use of either the reset button on the system unit or by use of a combination of
keys ctrl+alt+Del
SWITCHING OFF A COMPUTER(i) Close the program first(ii) Click start button on the screen(iii) Move to shut down and click(iv) From the dialog box which appear on the screen select shut down then ok/yes(v) Wait until the computer tells you its now safe to turn off your computer(vi) Switch off the power button on the screen (vii) Switch off the power button on the system unit.(viii) Switch off the main switch.
CLASSIFICATION OF COMPUTERS
We can classify computers using different criteria e.g.1. Size2. Age3. Type of data they accept/process4. Purpose
3

BY SIZE- Super computers- Main-frame computers- Mini-computers- Micro-computers- Laptops and notepads
SUPER COMPUTERSE.G CRAY XTICS(a) Have a big storage capacity(b) They recognize a word as long as 64 or more bits long. (c) They are used in scientific applications such as processing of geological data etc
MAINFRAME COMPUTERS(a) Very powerful(b) Have a big storage capacity(c) Many users even more than 1000 can log on the machine simultaneously(d) They are multitasking in nature i.e. several people doing different tasks.
Areas of application- Police stations used to store fingerprints- In banks
MINI COMPUTERS(a) Are smaller in size and less costly than super and mini
computers(b) Their memory storage can be expanded by adding external
storage media e.g. tape disks(c) They recognize 16 and 32 bits of word (d) They are also multitasking i.e. several users can log into them
doing different tasks(e) They are well adopted for accounting processing database
applications and management.
MICRO COMPUTERS(a) They are small in size and are normally referred to as P.C
(personal Computers)(b) They are well suited for small organizations and individual
purposes.
LAPTOPS(a) Small and well suited for outdoor work(b) They consume very little power(c) They are designed for individual use for out office work
4

CLASSIFICATION BY AGE
1ST GENERATIONThe key electronic device of this computer was a vacuum tubesXtics
-They were very large in size- Produce a lot of heat- They used magnetic drums to store data- They used punched cards as the input device- Break down chances were so high- They required experts to run them e.g. UNIVAC (Universal Automated
Computers) of 1950 – 1959.- Speed was 40,000 operation/seconds
2nd GENERATIONThe key electronic device was a transistor
- Were more reliable than 1st generation computer- Were small in size than 1st generation computer- The internal memory was in form of magnetic care.- Their speed was 200,000-operational/sec magnetic tape.- E.g. ATLAS, IBM 7000
3RD GENERATIONThe key feature was the integrated circuit (IC)An IC is a metric of an electronic channels and related components which enables processors with a relatively small physical size to be produced.
- They used magnetic tapes for output- Their processing speed was about 1,000,000- They had higher internal storage capacity- They had multitasking capacities- E.g. IBM and Compaq.
4TH GENERATIONThe key feature is very large scale IC
- They are smaller in size e.g. laptops- They have a high level of multitasking- Have a high processing speed.- Have a high internal storage.- E.g. Toshiba, Amstrad etc
5TH GENERATIONThey are feature computers e.g. mobile phones
- They are predicted to have human capacities- Their key feature will be artificial intelligence i.e. performing tasks that
require them to think- They will also accept voice input/output- The input will also be from remote devices
5

CLASSIFICATION BY TYPE OF DATA
1. DIGITAL COMPUTERSThey process data input in digital form (0,1)
2. ANOLOG COMPUTERSThey process data in physical quantities. Voltages: Their input is in form of smooth graph in which information can be read e.g. Thermometer, Voltmeter e.t.c.
3. HI BREED COMPUTERSThey have combined features of analogical and digital computers.
CLASSIFICATION BY PURPOSE
1. Special purpose computersThey are ment for a particular job e.g. in weapon guidance, operation purposes in hospital, petrol pump e.t.c.
2. Embedded computersThis is a computer with some other devices that cannot be assessed directly e.g. cameras, video recorders, security systems e.t.c.
3. General purpose computersThey are designed to solve a wider variety of problems. They can be adopted in any of the various applications comfortably by means of special written programs.
DATA PROCESSINGProcessed data is referred to as information. Data processing can be done in two ways:
(i) Online processing: Data is processed right away within that very day or after a few minutes e.g. typing short documents like letters.
(ii) Batch processing: A situation whereby data is accumulated on large quantities and they can be processed after some time e.g. after days, weeks, months e.t.c e.g. payroll system.
The processed data has to be stored. Reason for storing of information/data are:(i) Future reference(ii) Updating purposes i.e. adding, deleting etc(iii) Learning purposes
TYPES OF COMPUTER MEMORIES1. Primary storage. It is a type of memory whose contents are not
permanent i.e. if power is switched off then the contents are lost thus it is called a volatile memory e.g. SIMMS DIMMS They are commonly referred to as RAM (Random Access Memory)
6

2. Secondary storage. It is a kind of memory whose content are permanently stored i.e. even if power is switched off data is not lost, thus it’s said to be non-volatile. It’s commonly referred to as ROM (Read Only Memory)
UNITS OF DATABITS A bit is a smallest logical unit a computer can understand. The bit might be a high or a low (1,0)
BYTEA byte is a group of eight (8) bits.
A WORDA word is a group 16 bit. It can also consist of 32 bits or 64 bits.
KILOBYTEA group of 1000 bytes.
MEGABYTEA group of 1000 000 bytes.
GIGABYTEA group of 1000 000 000 bytes.
THE FLOPPY DISKETTEIt’s a thin plastic made of miller used to store data. It’s the principle secondary storage media in most microcomputers.
TYPES OF DISKETTES1. 8 Inch Diskettes2. 51/4 Inch Diskettes3. 31/2 Inch Diskettes
Parts of a 3.5 diskette
7
Data access
hub
Spindle hole
Index hole
Write protect notch

THE HARD DISK
A hard disk is mounted inside the system unitAdvantages of using the hard disk over diskette
1. It’s secure where as a diskette can be spoilt if it falls in water or fire.2. It stores voluminous amount of data compared to a diskette.3. To retrieve data from the hard disk is faster compared to a diskette
PROCESSING HARDWARETakes place in CPU. CPU is referred to as the brain of the computer. There are four elements in CPU.
Register Microprocessor Central Unit Control Unit
Register: A temporary storage location of data in the CPU. Its main purpose is to quickly accept data.
Microprocessor: To speed up the processing data that might have been very slow without it. It is made up of silicon and chip. It is a good conductor of electricity.
Central Unit: Integrated circuit that is capable of performing arithmetic calculations. Can be referred to as arithmetic logic unit. (ALU).
Control Unit: The center of circulatory system that responds and coordinate to all action that takes place in the computer system.
8
Input units e.g. keyboard
RegisterA.L.UControl unit
Output units e.g. printer and monitor
Basic storage i.e. the hard disk
Back up storage e.g. floppy disks

KEY
SPEED OF ACOMPUTERSpeed of processing depends on
(i) Addressing scheme(ii) Register capacity(iii) Data bus capacity(iv) The clock speed(v) The instruction set
OUTPUT HARDWARE:In computing we get output from either the screen (soft copy) or from the printer.
PRINTERSThere are four types of printer when classified by quality of output:
1. Dot Matrix PrinterCharacteristics
It is very noise Very slow It’s the cheapest printer in terms of cost The print out quality is not very clear It cannot produce pictures
2. Daisy Wheel PrinterCharacteristics
Its noisy though not as Dot Matrix Its slightly expensive that Dot Matrix The printout quality is a bit better than Dot matrix although not as good as laser
and ink jet It’s slow in printing.
3. Inkjet/Desk jet printerCharacteristics
Its fast in printing though not as fast as the laser printer The printout quality is good though not as in laser Its expensive though not as laser printer It can print text and pictures in colored form.
Data flow
Timing and control signals
9

4. Laser Printer Characteristics
It is the fastest and the speed can be compared to that of a photocopier The most expensive printer in term of cost. Makes minimal noise Has the best printout quality
APPLICATION SOFTWARE OR SOFTWARE PACKAGESDefinition: A collection of related programs that are used to perform various jobs/tasks.These are computer programs designed to perform a specific taskThere are 5 major applications software packages:
(i) Word processing(ii) Electronic spreadsheets(iii) Database Management System(iv) Graphics Software(v) (vi) Desktop Publishing software’s.
WORD PROCESSING SOFTWARE: This is a program used to type, edit and format texts the way one would like it to appear.It is a useful skill required by almost everyone in a company including secretaries, managers, etc.Examples: Word Perfect
Ms wordWordStar.
ELECTRONIC SPREADSHEETSUsed in mathematical and statistical statements.Figures are arranged into rows and columnsProduce personalized reports, financial, mathematical and statistics.
Examples: SuperCalcLotus 123Ms Excel
DATA BASE MANAGEMENT SYSTEM.This is the kind of software adopted to handle large related files. Are applied in telephone directory, payroll system, electricity billing, water billing etc.
Used to maintain information in form of organized files and records. One can update, delete or add records.
Examples: D baseF FoxProAccessOracleSQL 2000
10

GRAPHICS SOFTWAREUsed to produce high quality graphics and can also add texts on these graphics.Mostly used by architectures and designers
Examples: Harvard GraphicsCorel DrawCADAuto CADAuto shop
DESKTOP PUBLISHING SOFTWAREUsed to produce high quality professional looking publication e.g. wedding cards, calendar, business cards etc
Refers to the use of computers in type setting documents for publication.It has a variety of sizes and combines both texts and graphics together
Example: PageMakerPowerPointPublisher
COMPUTER PROGRAMMINGThis is the writing of programs (software) that perform varies or intended tasks. The professions concerned are called programmers. In programming they use special codes called programming languages.
ExamplesFORTRANFormula translation – the earliest language developed in 1954
Most of its command are written in scientific form Its not much in use nowadays
COBOLCommon Business Oriented
Long developed in 1961 with most of its command written in English form. Mostly used in business organizations for programs writing
BASICBeginners, all purpose symbolic instruction code.
Was developed in 1965 with most of its commands written in scientific form. It’s very easy to learn and interpret and highly recommended for those who want
to start programming.
C-LANGUAGEAn advancement of Fortran and the Basic.
Most of its commands are written in scientific form It’s the most common and popular programming language used nowadays.
11

VIRUS(Vital information Resources under siege)This is a small program written to corrupt or damage the information stored in the computer system. It also duplicates itself from one computer to another. A virus needs some kind of executable programs such as .EXE .SYS .COM to be active to infect a system and to spread. Based on its working and spreading methods virus can be divided into the following types.
WORMDoes not do much harm but keeps multiplying to occupy free space in memory.Symptom – Insufficient memory.
TRUJANThey hide in useful programs e.g. in music while you are listening to music the virus is formatting your hardware. They attack themselves to files like EXE .COM etc
BOMBThey run for some specific event or time to be active e.g. dates, a game time on particular date.
MBR INFECTOR (Master boot record)They are activated every time a machine boots from the hard disk.
DBR INFECTOR (DOS BOOT RECORD)Infects DBR in diskettes
MULTIPARTITE VIRUSIt has all the above effects. I.e. it affects MBR, DBR and programs.
STEALTH VIRUSAre special viruses, which affect memory. They cannot be defected by a virus scanner because they keep changing their codes.
POLYMORPHIC VIRUSThey change their appearance by using encryption. They are hard to detect.
HOW VIRUSES SPREAD Through network Through infected hardware e.g. memory and diskettes
PREVENTION OF VIRUS Never download information from internet un protected sites Never access a diskette that you are not sure of the machine that it was used in Avoid pirated software
12

Always write protect your diskettes if you are not sure of the machine you are about to use to access your diskette.
REMEDY FOR VIRUS Install an anti virus in your computer Always scan diskettes before Accessing them in your computer
WHAT TO DO WITH THE INFECTED FILES Remove the virus from the file and restore the file to its original location Erase the file completely Quarantine the file and mail it to experts
EXAMPLES OF ANTIVIRUS PROGRAM Norton anti virus Macfee anti virus Doctor Solomon
MICROSOFT DISK OPERATING SYSTEM (MSDOS)
We have various DOS programs developed by different corporations’ e.g. IBM, MACINTOSH etc; but our case study will be on Ms-dos developed by the Microsoft Corporation.
In MS-DOS we use commands to carry out various tasks. Commands are just keyboard characters or symbols that tell the computer what to do. These commands should be issued at a set format for the computer to understand. The correct format of issuing a command for the computer to understand is referred to as syntax.
There are two categories of Ms-dos commands
* Internal commands* External commands
INTERNAL COMMANDS
These commands are based in the computer primary memory and reside there until the computer is shut down.
When the computer is booted, they are loaded into the primary memory (RAM). They also referred to as memory based commands.
This command includes: -
13

DATE - this command displays the system date and gives a chance to change the date.
TIME - this command displays the system time and gives a chance to change the time.
CLS - (clear the screen) used to clear the screen
VER - (version) this command displays the version of Microsoft dos installed in your computer.
VOL - (volume) This command displays the volume, label and serial number of a drive.
DIR - (display) This command displays the contents of a drive, directory and subdirectory (that is all files and directories)
Note that when you use the command the directories will be denoted at the end with the <DIR>.
SWITCHES TO BE USED WITH THE DIR COMMAND
A switch is just a character that you can insert after a command to manipulate how the command is carried out.
Switch P (pause mode) Used to display the content of a drive while pausing every screen-full.Syntax DIR/P Switch B (bare format mode) Used to display the contents of a drive on the left side of the screen.
Syntax - DIR/B
Switch W (wide format mode) Displays the contents of a drive a cross the screen.
Syntax - DIR/W
Switch L (Lower case)- displays the content of a drive in lower case that is small letters
Syntax - DIR/L
Switch O (sort order). - It Displays the content of a drive alphabetically Syntax DIR/O
For the order command to work properly, you must specify to DOS which mode to follow in sorting
14

E.g. we use switch N to sort the files in order of name alphabetically from A - Z.Syntax DIR/O:N
Syntax DIR/O:-N will display the file alphabetically arranged from Z - A.Syntax DIR/O:E will arrange the file extensions alphabetically
Syntax DIR/O:-E will arrange the extensions from Z - A.
Syntax DIR/O:D displays the directories or files alphabetically as per date of their making
WILD CARDS
These are symbols that denote other characters in DOSThey are mainly two:
The asterik (*) denotes many charactersThe question mark (?) denotes one character
ASTERIK
It has two functions:
1. Displays files with specific extensions e.g. dir *.Txt displays files with extensions txt no matter the number of characters in the suffix (main name)
2. Displays files, which start with specific characters e.g. dir C*.* displays files that start with letter C.
QUESTION MARK
Used to display files that have certain number of characters. Each question mark represents acharacter. E.g. dir ????? Displays files that have maximum characters of five.
15

N/B wild cards can be used along other DOS commands
FORMATINGTo format is to prepare your storage media for data inputting. During formatting tracks and sectors are drawn on your storage media. The command should be issued at a different drive from the one you intend to format. Syntax c:\>format a:
PARAMETERS ASSOCIATED WITH FORMAT COMMAND
We can use switches to manipulate the computer to format our drive as per our choices e.g. Syntax c:\>format A:/S - Used to transfer system files to the formatted disk. The system files transferred are:
1. Input, output system (io.sys)2. Ms-dos system (MsDos.sys)3. Commands.com.
Syntax format A:/B - Used for creating a blank space for the system files.
Syntax c:\>format A:/C - used to check clusters that are currently marked bad.
Syntax c:\>format A:/V - Used for giving volume label automatically at a command line e.g. C:\>format a:/v: name (here type the volume label)Syntax c:\>format A:/U This is called unconditional format, it destroys all the existing Data and prevents you from using the unformat command. Syntax c:\>format A:/F When this switch 'F' is used you must specify the size of the drive you are formatting e.g. c:\>format A:/F:1.44mb.
Syntax C:\>format A:/q this switch is used to carry out a quick format. Mostly used to delete the content of your diskette
The other variant of the format command is the unformat. This external command restores what was lost when formatting.
TREE
This is a way of arranging related data in DOS. The data is arrange in root directories, directories, sub-directories, and files.
The commands used in tree formation are:
i. MD (make directory) used to remind the computer there's a directory waiting to be created.
16

ii. CD (change directory) Used to change from one working directory into another so as to put a sub-directory or a file.
iii. CD.. Used to take us one step behind.
iv. CD\ Takes us straight to the root directory.RD used to get rid of a directory. You must fulfill the following conditions:
-The directory must be empty-You must be one step behind it i.e. it should not have a subdirectory or files.-You must type the correct name of the directory you want to delete.
v. Deltree This command is used to get rid of the entire tree structure.
FilesA file is a collection of related data. The name of a file comprises of 11characters, eight characters in the main name (prefix) and an extension of 3 characters (suffix) e.g. caro.txt. A file name can contain both alphabets and numerals. Such a file name is called alphanumeric file name.
Also we have valid characters and invalid characters when naming files.Invalid characters Valid charactersComma ` @ at signQuestion mark? % SignSemi-colon; $ dollar signFull colon: ! Exclamation markGreater than > # number sign etcLess than sign < Any alphabetical characterPlus sign + etc Any numeral number *Space
NB: Never give your files names or extensions similar to those used or given to the Programme/system files e.g. exe, COM, and sys.
CATEGORIES OF FILES
SYSTEM FILES: They are denoted by the extension (SYS). They contain the hardware instructions which the computer uses to manage and Work with a particular hardware device e.g. of a system files Himem .sys. This file enables the computer to manage the extended memory.
BATCH FILES: They are denoted by extension (BAT) They contain commands that are carried off or executed as a set e.g. of a batch file - Autoexec.bat this contains commands such as date, time etc
PROGRAMME FILES: They are denote by extension (.com or .exe) They containProgramme files, which enables the computer to run an application e.g.
17

Keyb.exe - it contains a program that tell the computer how to utilize the keyboard
SPECIALIZED DATA FILES: These have a wide range of extensions. They result as a user works with an application. E.g. txt for text, dbf for database...
WORKING WITH FILES.
COPY CON - This is used in creating of files
Syntax copy con (file name)
N/B You must be at the point in a directory that you want to contain that file.
Type - Used to display the content of a file
Syntax at the location of a file issue the commandSyntax: type (file name)
COPY - This command has two functions:a). Used to transfer files from one location to another.
Syntax [be sure you are at the location of the file] copy (file name)Specify where the file has to be taken starting with the root director E.g. A:\copy Ann C:\windows
b). It is also used for combining filesN/B Be sure you are where the files are locatedSyntax A:\ copy Ann+Joy (new file name)
REN - (rename) this command is used for changing a file name
Syntax A:\REN (current file name) (new file name)
EDIT Used to modify the content of a file
Syntax [at the location of a file] type edit [name of the file] This takes you to a window with file editing features
Use the alt key to activate the various menus and press the highlighted Letter to select a desired function
EXTERNAL COMMANDSThey are commands, which reside on high-speed disk e.g. the hard disk or floppy disk. They are also called utility commands or disk based commands.Functions: - Used for disk preparation e.g. fdisk, format, label General disk maintenance e.g. scandisk, defrag Sorting and merging files with high speed e.g. append
18

Transferring of files e.g. move, xcopy, diskcopy. Attributes:- they are characteristics given to a files
Read-Only:- when the Read Only Attribute is assigned to a file you cannot make any changes to that file.Archive: - this attribute will not allow anybody to copy or modify a file, the file is usually hidden.Hide: - it hides the files specified NB-you can not display the files using the Dir command.
WINDOWS (operating system)
It’s a graphical user interface operating system. A graphical user interface (GUI) communicates with the user through pictures (icons) thus the mouse becomes an essential input device.Functions of an operating system
1. Job control-e.g. loading of programs into the main memory, facilitating continuous processing, and passing control from one job to another.
2. Configure hardware-The OS controls the operation of input and output devices such that they can accept input data and instructions as well as output information in an efficient manner. It also protects Hardware from electrical abnomalities
3. Configure system utilities e.g. date and time.4. Work as a platform for application programs.5. Supports multiprogramming-The Os schedules and contrls the running of several
programs at the once.6. Keep details of recourse use- e.g number of files stored, space occupied and the
available free space remaining.7. Detect and report errors- During operation the OS checks the process of operation and
if an error is detected it is reported to the operator.
Versions of windows
1. Windows 3.1, 3.52. Windows 953. Windows 984. Windows 2000, 2000 profession and 2000 advanced server5. Windows millennium edition (Me)6. Windows XP7. Windows NT8. Windows.net
19

The desktop
This is the concept available in the development of windowsIt is the default window in which a computer running windows ends on booting.
Parts of a desktop
Task bar: it has the start button, system date and time. It also displays the activities currently happening in the computer.
Icons: they are pictorial representation of some features on a computer e.g. Commands, files, folders, My computer, Recycle bin etc
Start button: - It initializes most operations in the computer. It lies on the task bar. Wall Paper: - This is the background color that appears on the desktop.
Dialog Box
This is an electric form through which the user inputs data and instructions for the computer to complete a task.
Parts of a Dialog box
1. Title Bar:- contains the title2. Menu Bar:- Contains options from where you can choose any.3. Selection tabs 4. List Box5. Text box-plain box containing text6. Preview window-where the results of a procedure can be previewed.7. Command buttons:- Find now, Stop, New Search.8. Option Buttons:-the white circular buttons9. Check Box:- small squares where you can select an option10. Status Bar:- gives us a report on a procedure.11. Close button:- used to close or cancel a dialog box.
SETTINGSThis is the process of configuring windows appearance and the its response to both input and output devices.Under settings we shall configure the following:MouseKeyboardDate/TimeDisplay
THE MOUSE
20

It’s a pointing device used to issue commands by pointing and clicking. It makes issuing of commands very easy in a G.U.I environment.
Terms used with the mouse
1. A click: used to select a utility or an icon.2. Double click: used to open a utility.3. Right click: used to bring up a menu about an icon.4. Dragging and dropping:- used to arrange icons and copying of icons.
Configuration Of The Mouse
In normal circumstances the mouse is configured to be used by the right-handed people whereby the left button is used in ordinary working conditions and the right button is given special functions e.g. Retrieving of menus, creating shortcuts.For the left-handed people the mouse is configured in reverse.
How to configure the mouse
Click on the start button Choose settings Click on the control panel icon Double click the mouse icon Complete the dialog box that appears Click the apply button Click on ok
Or Double click My Computer icon Double click the control panel icon Double click the mouse icon Make the desired adjustments Click on apply button Click on ok
ADJUSTING THE DATE AND TIME
Double click My Computer icon Double click the control panel icon Double click the date/time icon Make the desired adjustments in the window that appears Click apply button Click on ok
Or Right click the system clock on the task bar, a menu comes up. Click on adjust date/time
21

Make the desired adjustments in the window that appears Click on the apply button Click on ok
CUSTOMIZING THE DISPLAY
Under Display we can change:Background, Screen saver, Appearance and settings
Changing Background Double click my computer icon Double click the control panel icon Double click display icon Click on background tab in the window that appears Choose the desired background at the wallpaper option Specify if you want it tiled or center Click apply button Click on ok
Or Right click any empty area on the Desktop From the menu displayed click on properties Click on background Choose the desired wall paper Click apply button Click on ok
Screen saver It’s an animation of text or graphic that appears automatically on the screen when a computer lies idle for a set period of time. It used to protect the screen against electrical burn
Procedure
Double click My Computer icon Double click the control panel Double click display icon Click the screen saver menu Select the desired screen saver at the screen saver option Set the time duration at the wait option Click on apply button Click on ok
To set text as the screen saver
Double click My Computer icon Double click the control panel
22

Double click display icon Click the screen saver menu Select scrolling marquee or 3D text at the screen saver option Click on settings Type the desired text at the text option Click on ok Set the time at the wait option Click on apply button Click on ok
Appearance
You can change the color or size of icons in your computer.Steps:In the control panel double click on displayClick on the appearance tabUnder scheme option select the scheme color you wantSelect the color you want for the iconsClick on applyClick Ok
Keyboard
Under Keyboard we can change:SpeedLanguageCursor blinking rate
Adjusting speedIn the control panel double click on the keyboard iconClick on the speed tab and set the desirable repeat rate delay and cursor blinking rate
LanguageSelect language tab while in keyboard settings dialogue boxSelect the new language and choose apply.NB: It only works when the dictionary for that language is installed.
FOLDERS
They are equivalent to directories in MS-DOS. A folder is a storage location, a division of a folder is called a subfolder.
23

CREATING FOLDERS
At the desktop Right click any empty area on the desktop Choose new then click on folder. Type the name to be given to the folder Press the enter key
To make a subfolder in the above folder
Double click the folder to open Click on file menu Choose new Click on folder Type the name of the folder Press the enter key
Creating a folder in drive c (hard disk)
Double click My Computer icon Double click drive C Click on file menu Choose new Click on folder Type the name of the new folder Press the enter key
To create a subfolder in the above folder
Double click the folder to open Click on file menu Choose new Click on folder Type the name of the folder Press the enter key
Creating a folder in drive A (floppy diskettee)
Double click My Computer icon Double click floppy icon Click on file menu Choose new Click on folder Type the name of the folder Press the enter key
24

To create a subfolder in the above folder
Double click the folder to open Click on file menu Choose new Click on folder Type the name of the folder Press enter key
Renaming of folders and subfolders
a) on the desktop Right click on the folder, a menu comes up Click on rename Type the new name Press the enter key
To rename the subfolder
Double click the folder to open Click on the folder once to select Click on file menu Click on rename Type the new name Press enter key
b) To rename a folder in drive C or A
Locate the folder Click on it once to select Click on file menu Click on rename Type the new name Press enter key
Deleting of folders and subfolders
a) On the desktop Right click on the folder a menu comes up Click on delete Confirm the deletion
Or Click on the folder to select Press the delete key on the keyboard
25

Confirm the deletion
b) In drive A and C
Locate the folder to be deleted Click on it once to select Click on file menu Click on delete Confirm the deletion
N/B deleted files and folders are stored temporally in the recycle bin but those deleted in drive A are deleted once and for all.
THE RECYCLE BIN
Its icon is located on the desktop. To go to the recycle bin, double click the icon on the desktop.
To restore a deleted file Double click the icon of the recycle bin on the desktop Locate the file and click on it once to select Click on file menu Click on restore
If you feel that you want to get rid of the file completely
Double click the recycle bin Locate the file and click on it to select Click on file menu Click on delete Confirm the deletion
N/B Once a file has been cleared from the recycle bin it cannot be recovered.
Using the Cut Copy and Paste Commands
Cut command is used to move items from one position to anotherCopy command is used to duplicate itemsPaste is used to transfer the copied or cut item to the required position
To move a folder from the desktop to drive A/C
Right click on the folder From the menu displayed click on cut Double click My Computer icon Double click A/C Click on edit menu
26

Click on paste
To copy a folder from the desktop to A/C
Right click on the folder Click on copy Double click My Computer icon Double click A/C Click on edit menu Click on paste
To move a folder from C to A
Double click My Computer icon Double click drive C Locate the folder and click on it to select Click on edit menu Click on cut Close drive C and double click A to open Click on edit menu Click on paste
To copy a folder from C to A
Double click My Computer icon Double click C Locate the file and click on it to select Click on edit menu Click on copy Close C and double click on A to open Click on edit menu Click on paste
Working with windows programs(To Load a Program e.g. WordPad)
Click on the start button Choose programs Point on accessories Click either Notepad or WordPad
PARTS OF A WINDOW
A window is the kind of display you get from the computer. It also represent the working area of an application program currently active in memory e.g. Ms word window. It’s termed “windows” because of different displays.
27

Title bar: It describes the name of the program running and it’s the topmost part of a window usually blue in color. It has three buttons; minimize button, maximize/restore button and close button.
Menu Bar: - It has options or commands that are used when the working on the program e.g. file edit format etc.
Standard toolbar:- It represents commands inform of icons, e.g. save icon, print icon, font icon e.t.c.
Formatting Bar: - It has options that can be used to change the appearance of text. Ruler: - We have the horizontal and vertical rulers which are used to set the page
margins. Typing Area:- This is the area where all manner of typing is done. Scroll bars: We have the horizontal and vertical scroll bars which are used to navigate
in your document. Status bar: it shows how your working space has been utilized and displays the name
of the program running. Minimize button: - Used to reduce the size of a window to the taskbar Restore button: - It returns the window to the previous size. Maximize button:- It enlarges the size of the window to occupy the whole screen.
WORKING WITH FILES IN WINDOWS
When you use a program and save your work you are creating a file.In windows we shall create our files using the programs WordPad and Notepad
Creating a file
Open the source program eg Word pad Enter data into the file
To save the file Click on file menu while you are in the file making program Click on save as Type the name of the file at the file name box in the dialogue box that appears Choose the location or folder to save the file at the save in box. Click on save button.
To save again after making changes
Click on file menu Click on save
Opening a file
Use any of these ways to open a file1) Open the source program
28

Click on the file menu Click on open In the open dialogue box specify the location of the file Select the file and click on open
2) Using Find/Search Click on start button Choose find/search Click on files or folders Type the name of the file at the named option in the window that appears Select where you saved the file at the look in option Click on find now button A list of files with near names will be displayed Locate the file and double click on it to open
COPYING OF FILES
Locate the file you want to move or copy Click once on its icon to select Click on edit menu Click on copy Move to where you want to copy the file Click on edit menu Click on paste
Moving of a file
Locate the file you want to move Click on its icon once to select Click on edit menu Click on cut Move to where you want to move the file Click on edit menu Click on paste
Renaming of a file
Locate the file and click on it once to select Click on file menu Click on rename Type the new name press the enter key
Or if the file is on the desktop Right click on the file Click on rename Type the new name and press enter
29

PAINT
It’s used for designing and drawing of graphics.To load paint Click on the start button Choose programs Choose accessories Click on paintTo draw you click on a utility e.g. pencil then hold down the left button of the mouse to draw.
THE CALCULATOR
It works like an ordinary calculator Click on the start button Choose programs Choose accessories Click on calculator
To switch between standard and scientific calculator Click on view menu Click on standard or scientific
System Tools
a) ScandiskUsed to check for errors on your drivesb) Disk defragmenterUsed to re-arrange files and file pads in the memory
FORMATING OF A DISKETTE
Formatting is preparing of your storage media device for data inputReasons to why we format a disk To quickly delete the entire contents of a disk Unformatted disk cannot store information When you format the disk becomes as good as new.
Steps Double click on My Computer icon Click on the floppy A once to select it Click on the file menu Click on format Specify the kind of format i.e full format or quick format Type the volume label Click on start A summary of the format will be displayed Click on close
30

Copying the Content of One Diskette to Another (Disk copy)
Double click My Computer Click on floppy A once to select it Click on file menu Click on copy disk Follow the instructions Working with windows ExplorerIt enables one to be able to view all the contents of a computer. Files and folders can be viewed in a hierarchical manner. To load the explorer:-Click on the start button, -Point to programs and click on Windows Explorer.
The following operations can be done in the explorer: Creating of folders and subfolders Renaming of folders and files Deleting of folders and files Copying and moving of folders Viewing of properties of a file or folder.
Creating Shortcuts of Files on the Desktop
Click on the start button Click on find or search Click on files or folders Type the name of the file at the named option Click on find now or search When the file is displayed click on it once to select it Point at it and hold down the right button and drag it to any empty area on the screen
and drop it A menu comes up click on create shortcut here and close the find window
Working with many programs(Multitasking)
This is the ability of windows to run more than one program at the same time.To start the second program click at the start button point to programs and locate the program you want.
Arranging active programs on the Taskbar (commands of the Taskbar)Running programs can be arranged in different ways on the taskbar.-Cascade-Tile Horizontally-Tile Vertically
31

Steps
Right click any empty area on the task bar From the menu displayed arrange as desired i.e. Cascade, Horizontal or Vertically.
TYPES OF WINDOWS
a) Active window- it is a window you can make changes to. It usually has a brighter title bar
b) Inactive window- it’s a window that is active in memory but changes cannot be made on it. Its title bar is dull colored
c) Minimized window-it’s a window that is active in memory but hidden on the task bard) Maximized window- it’s a window that is occupying the entire area of the screen.e) Restored window- it’s a window that is occupying only part of the screen area
SCANNING FOR VIRUSES
Click on the start button Choose programs Choose the Antivirus program Select the drive to scan Click on scan for virus
MICROSOFT WORD
This is an application program that falls under word processor. A word processor is a program that manipulates text in the fastest and most accurate way possible. It is highly specialized in text handling (creating, formatting and editing of documents)
Examples of Word processors include:Word PerfectWord Star
BENEFITS OF MS WORD
-You can type a document once i.e. all additions deletions changes and corrections are accomplished by editing.-You can produce repetitive form letters by merging.
32

LOADING MICROSOFT WORD
Point at the start button and clickPoint to programs and locate Micro soft word
OR\Click on startPoint and click on runType the path to the program you want to runClick ok
Creating a new document
Steps: -
When you start word a blank document appears ready for you to start typing. If you do not have one click on file menu Point to new and click Select blank document Click ok Enter data into the document
Saving a document
We save a document in order to use it at a later time or dateSteps: Click on file menu Select save as In the save as dialogue box specify the name and the location (folder, drive) for your
file. Click on save
Opening a saved documentSteps When Microsoft Word is open click on file menu Point and click on open Specify the drive or folder for your file Select the name of the file Click on open
Closing a documentSteps: Click on file menu Select closeOr Click on the close button on the extreme right of the menu bar
33

Exiting word
Steps: Point and click on file menu Click on exit
Editing text
We can select text using the following methods:
Point at the beginning of your selection hold down the left mouse button and drag to the end of the selection
Click at the beginning of the selection hold down shift key and move using the arrow keys
Click at the beginning of the selection hold down shift and click at the end of the selection.
To select one word double click on it To select a paragraph triple click on it To select a whole document click on edit and choose select all or press ctrl+A
Formatting Text
Formatting evolves changing the appearance of text. Under formatting we can change the following: Font size Font face Font style Font color Position Animation
Steps: Select the text to be affected Click on format menu and choose font From the font dialogue box format as desired Click Ok Unselect the text to see the effect
Formatting paragraphs
Alignment
Steps: Select the text you want to align From format menu choose paragraph Chose the alignment you want Click ok
34

Indentation
This is positioning a paragraph from the marginSteps
Select the paragraph to be affected From format menu click on paragraph Set the indentation as desired Click ok
Line spacing
Space between lines is called leader and between characters is called track.Steps: Select the text you want to affect From format menu choose paragraph Set the line spacing Click ok
Bullets and Numbering
We use bullets and numbering to mark ordered and unordered listSteps:
Select the text you want to add bullets or numbers From format menu click on bullets and numbering Click on bullet or number tab Select the style or symbol you want Click on okNB: You can customize bullet symbols or number styles by clicking on customize button.
Change Case command
Select the text to be affected From format menu click on change case Choose the case you want from the options displayed Click on Ok
Borders and Shading
Steps: Select the text you want to add borders or shading From format menu select borders and shading Select the border style, color, line and shading you want Click ok
35

To add a border to a page
Choose the page border selection tab Choose the style and color Click ok
Columns
We use this command to partition our text into columns.Steps
Position the cursor where you want to begin typing the columns From format menu click on columns Specify the number of columns and style you want Click ok Type normally
To move from one column to another
Steps
From insert menu click on break Specify column break Click Ok Type normally
Data transfer and replication
We do this using the copy, cut and paste commandsSteps
Select the text you want to copy or cut From edit menu choose copy or cut Position the cursor where you want the data to appear From edit menu Choose paste
Using find and replaceSteps: From edit menu click on find or replace Type in the word you want to find in the find what box Click on find next
Replace command
If you want to replace a word Type the word in the find box
36

Type the word you want to use for the replacement in the replace with box Click on replace Click on close
Using the undo command
We use this command to quickly reverse changes that we make on our document and realize that they were a mistake
Steps
To quickly reverse Click on Edit menu and choose Undo or Redo
Using the view menu (kinds of display in word)
We use this menu to change the appearance of our document on the screenWe are able to change the layout and the available tools by this commandNormal view
Under this view we are only able to see the text and not the drawingIt is useful for quick editing
Page layout
It displays all the characters in the document, as they would appear on the print out
Outline layout
It displays the document text in their classificationIt is used to re arrange the document
Print PreviewIt displays how you document will appear on the page when printed. Click on file menu Click on print preview Make changes on your document using the preview toolbar Click on close button to exit the preview
Headers/FootersHeader is text that appears at the top of every page in a document.Footer is text that appears at the bottom of every page in a documentSteps: From view menu click on header and footer In the header area type text you want to appear at the top of every page. In the footer area type text that will appear at the bottom of every page Click close button on the header and footer toolbar.
NB: You can use the header and footer toolbar to insert header or footer
37

FootnoteThey are used to describe words in the document Position the cursor after the word in the document Click on insert menu Click on footnote Click on the kind of numbering you want Click on Ok.
Zooming
We use the zoom command to adjust the image size on the screenSteps: From view menu click on zoom Adjust the percentage size Click ok
Background formatting
Click on format Point to background and select the color you want To remove color click on no fill
Page setupThis command is used to design the document layout in the following areas:(a) Margins(b) Paper size(c) Layout(d) Paper source
Steps: Click on file menu Click on page setup Select on each of the selection tabs and adjust your settings Click ok
Inserting a Page Break
Steps
Position the insertion point where you want the page break to appear From insert menu click on break Specify you want a page break Click ok
To delete a manual page break change to normal view Double click on the page break and press the delete key
38

Date and Time Place the cursor where you want to insert date or time Click on insert menu Select date and time Choose the format you want Click okText boxIt is found on insert menu and is used to type text at places where other normal means could not be used. Click on insert menu and choose text box Move the pointer to the position you want the text to be Hold down the left button and drag to draw the box Type in your text
To format the Text Box Select the text box Click on it using the right mouse button Click on format text box Make the desired changes Click on Ok
Inserting Symbols Type the text Position the cursor where you want the symbol to appear Click on insert menu Click on symbol Select the symbol you want Click on insert Click on close.
Superscript and Subscript
Select the text to affect From format menu click on font Under effects select superscript or subscript
Inserting a Picture
Steps Click on insert menu Point on picture and click on clipart From the clipart gallery select the picture to insert Click on insert
39

Formatting the Background of a picture Select the picture From format menu click on picture Select the borders and shading tab Select the style and color of the border Click Ok
Inserting WordArtSteps: Point and click where you want the text to appear From insert menu point on picture and click on WordArt Select the Wordart style you want Click OkNB use the WordArt toolbar to format the WordArt text
Page numberingSteps
Click on insert menu Click on page numbers Select the position and the alignment of the page number Click on format to specify the number style you want Click on Ok NB Specify if want the page number to appear on first page or not.
Drop capWe use this command to create a dropped capital letter at the beginning of a paragraph.Steps
Select the paragraph Click on format menu and choose drop cap Select the style of dropcap and number of lines to drop Click Ok
To remove the drop cap: Select the character dropped From format choose drop cap Select none Click ok
Spelling and grammar
We use this command to check and correct spelling and grammer mistakes in a document.
40

Steps From tools menu click on spelling and grammar Select a word from the suggestion box and click on change to replace the mispelt
word Complete the dialogue box till the computer report that the spell check is complete.
Using the print preview
Before you print your work it is good practice to make sure that it will come out the way you want it to by using the preview.Steps
Click on file menu and choose print preview Make changes using the preview toolbar Click close to go back to your document
Tabs Position the cursor where you want to start typing From format menu select tabs Specify the tab stop position Choose the leader if necessary Click on set Click on Ok.
Tables
The following are some activities that we can perform on a table:
(a) Inserting and deleting of cells(b) Merge cells(c) Split cells(d) Autoformat(e) Sort(f) Calculation
Steps for inserting a table
Click on table menu and choose insert table Specify the number of rows and columns Click Ok
Deleting cells
Select the number of rows or columns you want to delete From table menu choose delete row or delete columns
41

Inserting cells
Select the number of cells you want to insert From table menu choose insert row or column
Merging cells
Select the cells you want to merge From table menu choose merge cells
Splitting cells
Select the cells you want to split From table menu choose split cells
Sorting
Select the table From table menu choose sort Specify the column to sort by and the sort order Click ok
Calculations
Steps: Position the cursor in the cell where you want the answer to appear From table menu choose formulae Edit the formulae accordingly e.g. =sum (A2:A5) Click Ok
Table AutoformatSteps
Select the table to format From table menu choose table autoformat Select the style and design you want Click okAlternatively we can use the borders and shading command to add borders to a table
Mail Merge
This is a procedure for combining data base records into a document so as to produce as many documents as the number of records.
42

It is particularly helpful in producing several copies of the same letter but addressed to different shareholders or addresses.
Steps
Create a new document and type your main document (standard letter) From tools menu select mail merge Under the main document click on create button Choose form letters Select active window button
Step two
Click on get data and choose create data source Specify all the field names you want in your data source To remove a field, select it and click on remove field name button To add a field, type it in the field name box and click on add field name button When done click on ok Save your data source Click on edit data source button Enter all your records in the data source table and choose ok
Use the insert merge field button to type the main document To merge the main document to the data source click on merge from tools menu Click on merge again
MICROSOFT EXCELIts an electronic spreadsheet that allows you to enter data, perform calculations, make decisions, organize data in charts and develop professional reports.
ADVANTAGES OF SPREADSHEETS.
1. It is faster compared to manual method.2. It is easier to use after learning the commands.3. It makes arithmetic calculations to become easier.4. It save time compared to manual methods.
DISADVANTAGES
43

1. A wrong formulae will give a wrong answer.2. In case an error occurs then the whole worksheet will be wrong.3. If the worksheet is too large, then it cannot be viewed all at once.
OTHER SPREADSHEET PROGRAMS ARE: -
1. Lotus 1232. VisCalc3. Quatro Pro4. Multiplan 5. Supercalc
EXAMPLES OF AREAS WHERE SPREADSHEET ARE APPLICABLE.1. Budgeting 2. Financial analysis3. Database management4. Charting and Graphing
Features in the excel window are the same as those in word except for the following: Work book title Work sheet tab Row headers Column headers Formulae bar
The intersection between a row and a column is called a cellThe cells are referred to using the column and the row labelsThe labels given to cells are referred as cell addresses i.e. A1The thick line around the current cell is the cell selectorThe square of a cell at the right hand corner is called AutoFill handleThe thick white pointer, which is seen over the worksheet or cells, is called cell pointer.
Navigating through the worksheet
We can use: -Arrow keys
We use this to move to the direction of the arrow by one cell
Mouse
Click on any particular cell where you want to move to and cell sector will be shifted to it
44

Ctrl+ Home
Takes you to the first cell in the worksheet
Ctrl+End
Takes you to the last edited cell in the range
Ctrl+Arrow Right
Takes you to the last column in the worksheet
Ctrl + Down ArrowTakes you to the last row in the worksheet
Making selection
a) Click and hold down the left mouse button and drag the pointer over the range of cellsb) Click on the first cell in the range then hold down the shift key and click the last cell
in the rangec) Click on the 1st cell in the range hold down shift and move through the range of cells
using the arrow keysd) Click on the row header to select the rowe) Click on the column header to select a columnf) Click on the junction of row and column to select the whole worksheetg) To make non-continuos selection hold down ctrl key and click to select the cells you
want
Creating a new Workbook
A workbook is a tool that is used for maintaining predominantly numeric data in a tabular form simplifying numerous calculations and presenting numerical data graphically.Areas where it is used:
a) Company sales report showing the sales for each item over the yearb) Employees payroll to calculate employees salaries for each monthc) Students progress to store information on students marks d) Personal expenses to maintain your budget for monthly expenses
Steps:a) From file menu click on newb) Select the workbook icon and click on okc) To enter data point and click in the cell where you want the datad) Type in the data using the keyboarde) Press enter
45

To edit data in a worksheet
a) Double click on the cell containing the datab) Use the arrow keys to move the cursor to the area of correction
Saving a worksheet
Steps:a) From file menu click on save as b) Specify the name and the location for your filec) Click on save
Opening a saved worksheet
Steps: From file menu click on open Specify the location and name for your file Click on open
Closing a work sheet From file menu click on close or use the close button
Exit Excel From file menu select exit or press Alt f4 simultaneously
Re-naming a worksheet Double click on its sheet tab and type the new name
To copy/move a worksheet Select the sheet you want to copy or move From edit menu select move/copy Indicate the new location for the sheet Click ok
Inserting a worksheet From insert menu click on worksheet
46

Deleting a worksheet
From edit menu choose delete sheetNB The command is not reversible
Copying/moving data
Select the cells containing the data you want to copy or move From edit menu click on cut or copy Point and click at the beginning of the cell where you want the data From edit menu select paste
Changing cell addressing system From tools menu choose option Select the general tab Put on or off the check box with the words RICI reference style
Data entry
There are 3 main categories of data that you can enter in a worksheet:
-Labels e.g. name-Values e.g. 40-Formulae e.g. =sum (C1:C2)
Other types of entries include:
Pictures
From insert menu point on picture and click on clipart Select the source and the name of the picture you want Click on insert
Comments
Comments are hidden details within a cell and can only be seen when the cell is selected or pointed at.
Click on insert menu and select comment Type in the comment you want Click outside the comment box
NB: To view the comment point at the triangle on the top right corner of the cell.
47

Hyperlink
This is an address which when clicked on will lead to the opening of the indicated location in the network or memory.Steps
Select the cell where you want the link to appear From insert menu click on link Type the address or path to data you want to link Click okTo activate hyperlink point on the address till your pointer becomes a hand then click
Adding and removing worksheet parts
To insert a column select the number of columns you want to insert From insert menu click on columns
To insert a row select insert row from insert menu
To insert a cell click on insert then cells then specify the direction of cells Click ok
Deleting rows or columns Select the number of rows or columns you want to delete From edit menu click on delete
Adding and removing toolbars
From view menu point to toolbars Point and click on the toolbar you want to add or remove
Hiding and unheeding rows and columns
Select the row or column you want to hide From format menu click on hide row or columnTo unhide a row or column go to format point and click on unhide row or column
Adjusting row and column width
48

Point between the row or column header till the pointer becomes a resize pointer hold down the mouse and drag to increase or reduce
Formatting cells in a worksheet
Under cell formatting we can format the following-Number-Alignment-Font-Borders and pattern
Number
Select the numbers you wan to format From format menu select cells Click on number tab Under category specify the number format and style you want Click ok
Alignment
Select the text you want to align Click on alignment tab Align as desired Click ok
Font Select the text you want to affect Select the font tab Complete the dialogue box Click on ok
Borders Select the cells you want to add borders Complete the dialogue box Choose ok
Pattern Select the cells to add pattern and color shade Click on pattern tab Select the pattern and color shade you want Click ok
49

Inserting functions In Excel (formulas)
This command is found on the standard toolbar and in the insert menu.It is used to insert formulae for analysis.
Under formulae we can work out the following functions:-Total-Average-Product-Minimum-Maximum-Count-Date/TodaySteps:a) Select the cell where you want your answer to appearb) Click on insert menu and select functionc) Select the function to insert eg Sumd) Complete the dialogue box and click ok
Or Type in the formulae on the keyboard using the correct syntax=(Function)(Range) I.e. =Sum (A1: A6) =Max (A1: A6) =Average (B2:B6)
Symbols used in a formulae
= It acts as a prompt or indicator for the beginning of a calculation
* It is used as multiplication sign
, It is used as a list separator and sometimes stands for the word ‘and’
: It acts as a range indicator
/ Used as a division sign
- Used for subtraction
Using the If function
Simple IF
Is used to test for only two conditions
50

Select the cell to contain the answer From insert menu click on function Select the If function Click Ok Type in the argument of your formulae Click OkE.g =If(logical test, value if true, if logical test value if false)= If(B2>=80,”Good”,”Fail”) i.e IF function will return one value as good or Fail.
Complex IF
It is used to test for up to seven condition (six if’s). Position the cursor in the cell to contain the results Type the formula directly e.g. type in cell f3
=if(e3>=90,”A”,if(e3>=80,”B”,if(e3>=70,”C”,”F”))) to issue the various grades. Press the enter key and copy the formula downwards. N/B you must close the brackets as many times as you have opened. Note also that its not necessary to open the bracket for the last condition since the computer will test for the given conditions but will resort to use the last value if all the other are found to be false.
Auto filling a series
Make the first entry in the series i.e. 5,10, or Mon, Tue Select the entries Auto-Fill in the desired direction
To Validate Data in a cell or Column
Select the range of cells to be affected Click on data menu Click on validation Specify the condition under allow Click on Ok.
Auditing
This command is found under the tools menu. It is used to trace precedents (what came before) and dependants.Precedents are entries used in a calculation or formulae
Dependants are results, which are obtained after using certain entriesI.e. =Sum (A1: A2) = 16
(Precedents) (Dependant)
51

To trace precedents or dependant
a) Click on tools menu Point to auditing Click on precedents or dependants
Database Operations
Sorting
This command is found under data menu and it is used to arrange entries in ascending or descending order
Click on data menu and select sort Select the column to sort by and indicate the sort order Click ok
Filtering
This command is found in data menu and is used to select particular records from the database
Click on data Point to filter and click on auto-filter Click on the filter button next to the fied you want to filter by Click on custom Complete the dialogue box Click ok
Find and Replace
Steps Click on edit menu and select find or replace In the find what box type the word you want to find Click on find first In the replace with box type the word you want to use for replacement Click on replace button
Freezing panels
This command is found under window menu and is used to anchor titles to keep them stagnant while other data is scrolled.
52

Position the cell selector after the row or column to freeze From window menu choose freeze panes Scroll to see the effect
Format painter
a) It is used to copy the format of a cell to the other cells in the worksheetb) Select the cell containing the format you want to copyc) Click on format painter on the standard toolbard) Pointer on the cell and old do the left mouse button e) Drag to the cells you want the format to be applied.
Reference:
Relative reference
This is a method of indicating cell addresses in a formulae such that the cell address can change freely during auto-filling
E.g.
=Sum (A1: A4)
When this particular formulae is Auto Filled across columns it becomes
=Sum: (B1: B4)=Sum: (C1:C4)
Absolute Reference
This is a method for indicating a cell reference or addresses that are not meant to change during auto fillingSuch entries are called costants, we use dollar sign $activate this functionEg$C$8*D5
When autofilled through colunms it will become
$C$8*D6
53

Inserting Charts
This command is found in the insert menu and is used to convert the tabulated data into a chart Select the table leaving out the title From insert menu click on chart Answer the questions in the wizard from step one to four Clik on finish to insert the chartNB To format the chart use the chart toolbar
MICROSOFT ACCESS
It’s a data base management system. Data base management system is a programmed used to maintain a variety of related files, it might be used to run an entire payroll system, school records, registration information they are basically 2 type of data bases
Small scale data base e.g Access, Dbase, FoxPro e.t.c Cooperate databases e.g Oracle and SQL 2000, which is the fastest of all.
Microsoft Access Window is divided into two:
The Application Window comprising of the following:
-Application title-Menu bar-Tool bars-Status bar
Database Window comprising of:-Objects i.e. tables-Selection tabs-Command buttons-Control buttons-Scroll bars
Designing a Database
A database is a collection of data and objects about a specific topic or purpose. A Database contains six objects (tables, queries, forms, reports, macros and modules).
During Database designing one should consider the following factors:
54

-Data integrity-Relationships between fields-Data/field duplication-Object size
Creating a New DatabaseSteps:a) Open Microsoft Accessb) In the dialogue box choose blank databasec) Click okd) Indicate the name and the location for your databasee) Click on create
TablesA table is a collection of data about a specific topic e.g. a table can contain data about customers’ records. Tables organize data into columns and rows
Definitions in a table
Record-A record is a complete detail about an entry and is normally entered in a rowE.g. name, date of birth country of origin etc. It is a collection of data about a person a place an event or some other item. A record is represented in a row in the datasheet view of a table, query or form.
Field- This is a cross of information in a record or database normally entered in a columnIt is an element of a table that contains a specific item of information such as last nameA field is represented by a column or a cell in the datasheet view.
Steps in designing a table
-List and group your fields-Decide on the data type-Give relevant names to the various groups of fields.
The following are available fields (data type)-Text – these are label entries e.g. Eric-Number- these are values e.g. 20, 30, 40-Date/Time- chronological entries-Memo- for long text entries-Auto number- for automatic listing ordering-Currency- it is used to present currency values
Creating a table
55

There are three ways of creating tables
1. Design view2. Data sheet view 3. Table wizard
DESIGN VIEW
Click on table once in a data base window Click on new Choose design view Click on Ok Enter the fields data type description and the field properties When done save the table Switch to the datasheet view of the table to make entriesPrimary KeyThis is a unique field, which gives records their identityOne or more fields whose value or values uniquely identify each record in a table. In a relationship a primary key is used to refer to specific records in one table from another table. A primary key is called a foreign key when it is referred to from another table
To set up a primary key
Select the table Click on view menu Click on design view Locate the column which contains the field to make the primary key and right click
on it Click on primary key
DATA SHEET VIEW
Click on table Click on new Click on data sheet view Click on o.k. Right click on column heading a menu comes up click on rename to rename them Close the design window and save the changes
TABLE WIZARD
Click on table Click on new
56

Choose table wizard then click on Ok then answer the given question appropriately
Determining field properties
We can specify the field characteristics so as to limit control entries.
-We can determine the following:-Field length size-Default value-Require or not required-Validation rule-Format i.e. uppercase or lower case for a field
To determine field properties
Change to the table design view Complete the field properties section which appears at the bottom of the design view Switch back to datasheet view to see the effect
Getting External Data
Importing a table from Access database to Access
While the database window is open click on table selection tab Point and click on new button Click on import table Select the source (folder or drive) Select the file or database containing the required table Click on import From the list of tables displayed select the ones to import Click ok
Importing from a different application Software i.e. Ms Excel
When the database window is open click on table selection tab Click on the new button Click on import table In the dialogue box indicate the source (folder or drive) Indicate the application which was used to make the file (files of type) Select the file
57

Click on import
Answer the questions in the wizard clicking on next after completing every stage Click on finish
N/BRemember to specify:-Whether or not the table has column headers-Whether Access should automatically insert a primary key for you-Whether you are importing it as a new table or into an existing table-The new name by which to call your imported table Importing a table leads to the creating of a separate copy, which is then imported to the current database In case memory is limited creating of such copies may lead to lack of space, in search instances the user can use the link option instead of the import option
The link option provides a way of opening a table, which would otherwise be imported when the user is in the current database.
Linking
Click on tables selection tab Click on new button Click on link tables Select the source Select the file to link Click on link Select the table to be linked Click ok
Sorting records In the datasheet view of the table Position the cursor in the field, which you want to sort by From records menu point on sort Click on the sort order you want
Renaming objects
In the database window right click on the objects name Type the new name Press enter
Inserting new fields into a table
58

Change to design view of the table Insert the row where you want the field Type in the field data type and field properties
NB: Inserting and deleting of rows and columns remain as in Ms Excel
Adjusting row height and column width
In the datasheet view of the table point to the column or row header junction until the pointer turns to a resize pointer
Hold down the mouse button and dragOr
Select the column or row From format menu select column width or row height Enter the new values Click ok
Copy cut paste and paste append
These commands work similarly as in Excel and WordPaste append is different in that by clicking this command the copy record will be inserted as a new recordSteps: Select the records From edit menu click on copy Click on edit and choose paste append
Finding and replacing
We use the find command to trace particular entries e.g. a person name in the name field
Position the cursor to the field you want to search by Click on edit Click on find Enter the data to search for Click on find first Click on find next to find any other entries of the same type
Finding using wild cards
We can use a combination of characters to definitions of the same word entries (Everyone, Everywhere, Everyhome)We use the Asterix
59

E.g. Every*
EveryoneEverywhereEverybody
*Ful WonderfulMercifulFaithful
? EEN KeenSeenBeen
QUERIES
These are electronic questionnaires that can be used to:
--Update records (calculations)--Select and display particular records (filtering)--Arrange or sort records
Queries are named according to their uses e.g.
-Update queries change data to required information-Delete queries delete selected data-Append queries transfer selected data
Designing a Query
Ensure that your tables are having a primary key
In the database window click on queries tab Click on New button Click on design view Select the tables you want and choose add Click on close Select the fields using the list boxes provided Set the criteria Click on run button to view the result
Setting criteria
Decide on which records you want to show and the field you want to use as a determining factorType in the function, which will filter only the records of interest. E.g. you may need to display the list of people who earn more than Ksh 30,000. In this case the field to filter by is salary and the function >30,000. Other function criteria are:
60

= Equal>= Equals/Greater than< Less than<> Not equal to<= Equal to/less than
Relationships
This is a way of linking up tables to enable data to be easily shared among tables.Relationships are normally created to curb the duplication of records especially when a query is created using more than one table.
A relationship can either be created in:
Tools menuRelationship command
ORQuery design screenBefore a relationship is created ensure there are fields sharing the same data type or else no relationship can be created
There are three types of relationships:
One-OneOne-ManyMany-Many
Steps: Click on tools menu Select relationships Add all the tables you want to link and close Click drag and drop field from one table to the other. Ensure that the link is abided to
i.e. field name with common data type. A join line appears to show that a relationship has been created.
Close and save the link layout
To delete a relationship point and click on the join line till it becomes a thick line Press the delete key on the keyboard
FORMSForms are Microsoft Access objects used for the following:-Displaying records-Edit records-Adding new records
61

Creating a formYou can create a form using any of the followingDesign viewForm wizardAutoform: ColumnarAutoform: TabularAutoform: Datasheet
DESIGN VIEW
Click on form Click on new Click on design view Choose table or query to use Click on Ok Pick label and draw a rectangle in which to type the name of none changing fields e.g.
column headings. Pick a text box and draw rectangle in which to type fields that will change to actual
fields. Align the labels and text box properly then close and save the form
Incase you want to make changes to the form
Click on view menu Click on design view Make changes and close the design view and save the changes
FORM WIZARD
Click on form Click on new Click on form wizard Select the table or query to use Click on ok Select the fields to be shown in the form Click on next Select the layout you would like and click on next Select the style you would like then click on next Type the name of the form then click on finish.
62

Some important symbols in the form wizard> Picks the highlighted field>> Picks all the fields in the table< Removes the selected field from those which will be included on the form<< Removes all the fields
AUTOFORM: COLUMNAR/TABULAR/DATASHEET
Click on form Click on new Click on either of the methods i.e. Autoform columnar/datasheet/tabular Choose the table or query to use Click on ok Close and save the form
REPORTS
These are Ms Access objects used for:
-Print previewing-Reorganizing and grouping of data and records-Calculations (analysis)
Creating a Report
IN DESIGN VIEW
Click on report Click on new Click on design view Choose table or query from which the data comes from Click on ok Use a label to draw rectangle in which to type none changing fields e.g. column
headings Use text box to draw rectangles in which to type fields that will change to actual
fields Position your labels and text boxes properly and then close the design view and save
the changes
To modify the report
Click on view menu Click on design view Make the changes and close the design view then save the changes.
REPORT WIZARD
63

Click on report Click on new Click on report wizard Choose the table or query from which the data will be taken from Click on ok Select the fields to be shown in the report then click on next Click on next Select the field with which to sort your report in ascending or descending and click on
next Choose the desired layout and orientation and click on next Choose the style you would like and click on next Type the name of the report and click on finish.
AUTOREPORT: COLUMNAR/TABULAR
Click on report Click on new Choose either of the two i.e. AutoReport: columnar or AutoReport: tabular Choose the table or query from which the data comes and click on ok Close the report and save it.
MICROSOFT POWERPOINT
This is a presentation program. It is one of the application software used for:
-Presentation-Slides-Power point has two windows:
Application WindowPresentation window
Creating a new presentation
64

We can create a new presentation using two methods:
Click on start point to programs and click on power point From the window displayed select the design option “blank, template,
AutoContent” Click ok Select the slide layout Enter your dataOr Click on file menu when PowerPoint is open Point to new and click Select the design option ”general presentation design” Click ok Select the slide layout Enter data
To add a new slide/page to your presentation
From insert menu click on new slide Select the layout of the slide Click ok
Deleting a slide
While in slide sorter view select the slide to delete From edit menu click on delete slide
Changing slide layout
From format menu click on slide layout Select the layout to change to Click on apply
Working with different layoutPresentation layout can be changed to allow modification and re arrangement of slides.
Slide layout Click on view menu Click on slide This layout allows : Editing of text (cut copy paste) Inserting graphics
65

Formatting text
Outline layout click on view menu click on layout
This allows:Promoting and Demoting of slidesselect the dataclick on the button to promote or demote from the outline toolbar
Collapsing and Expandingthis allows for viewing detailed and summary dataclick on the slide to expand or collapse
Rearranging slidesclick on the slide to be movedclick on the move up or down button to move the slide
Slide sorter viewThis view enables:rearranging of slidesclick the slide hold down the left button and drag it to the position you wantapplying transition effects is done in this viewchanging slide background
Notes page layoutit is used to prepare handouts with notesclick on view then notes page viewedit the notes sectionmodifying a presentation
Applying design template
Design templates are formats which act as background to presentation slides
From format menu click on apply designSelect the design template you wantClick on apply
Removing and adding color
Click on view menu Select black and white or visevarsa
66

Adding Background
When in slide sorter view select the slideFrom format menu click on backgroundSelect the color you wantClick on apply
Adding color schemeFrom format menu lick on color schemeSelect the color you want Click on apply
Slide maniture
It is used to activate or inactive slide manitureClick on view menu then slide manirture
Formatting fonts
Select the text to format Click on format then fontComplete the dialogue boxClick ok
Spell check
This is used to check and correct spelling errors-Click on tools then spelling-Check if the error is genuine-Find out if any of the offered suggestion is correct.-Pick on suggestion and click change else edit the text on the box and click change.
Incase where the observed error is genuine click ignore.Repeat the above routine until the computer reports that the spell check is complete.
TransitionThis is a process of setting a link between one slide and another with predetermined characteristics.
The set event bridges the gape between one slide the proceeding sli0de
(a) On the view slide, click slide show (b) Click slide transition from slide show (c) Select from the list the required characteristics (no transition)
67

(d) Select the speed (slow, media or faster)(e) From no transition menu, select horizontal bars, random e.t.c(f) Click OK
Building In Effects.
This are preset behavior on the text, graphic or object, which appears on the screen
(a) On view slide select text, select slide show, command. Go to custom animation
(b) On the dialog box, select effects e.g. spiral or fly from top.(c) Select grouped one by word(d) Click
Animation.
This gives the presentation a preset sound, which the text and object adapt.
This may be laser, camera and printer e.t.cThis effect can only be heard when using a multi media computer
(a) On view slide, select slide show command(b) On the command menu, select (click preset animation)
Set Up Show
This allow the presenter to customize his mode of presentation e.g. in display, then screen is supposed to loop continuously.
a) On view slide, click slide showb) On the dialog box sect loop continuously.c) Select slide order from the lowest to the highest number. d) Select timings.
Using a Master Template
Sometimes the presentation may require a constant data (text or graphic that should appear on every slide e.g. company Logo, graphic or colour scheme.
a) Select the view command master slide (click)b) Enter the logo or graphic required c) Save as – select template, click save.
68

NB The above can be used severally as required to create various presentation with the preset picture (attributes
69

70

71

72

Topics Sub-Topics TimeIntroduction to ca(720)27%
Introduction to computer application
120
Introduction to operating system
600
Ms word(720)27%
Word processing
120
Styles, templates and Graphical effects
120
Table of content, list of figures and printing
240
Macros emerging trends
240
Ms excel(1200)46%
Introduction and starting spreadsheet application
360
Functions, calculations and spreadsheet tools
360
Macros 120Charts and emerging trends
360
73

Some Basic DOS Commands
Disk drives
Default drive
Changing the default drive
Directories
Specifying a filename
Copying files
Abbreviating filenames in DOS
Listing the contents of a file on the monitor
To stop scrolling output on the screen
To print what is on the screen
Subdirectories
The AUTOEXEC.BAT file
MS-DOS is a trademark of Microsoft Crop. Unix is a trademark of AT&T Bell Laboratories. VAX is a trademark of Digital Equipment Corp. IBM PC is a trademark of International Business Machines Corp.
To use SST on an IBM Personal Computer (or compatible), it helps to know a little about the disk operating system (DOS) used on the IBM PC. The best reference is your DOS manual (supplied with your computer), but we will review a few simple commands here. SST requires version 2.0 or higher of PC-DOS or MS-DOS.
Disk drives Your PC has one or more floppy disk drives and possibly a fixed (or hard) disk to store programs and data. The advantage of a hard disk is that it can store large amounts of data which can be accessed relatively quickly. SST, however, can be run successfully on a PC with only a single floppy disk drive (see the section in Chapter 2, "Tips on using SST without a hard disk"). Default drive The "default drive" is where DOS expects to find your programs and data. To remind you which drive is currently the default, the DOS prompt is preceded by a letter which refers to it. A and B refer to floppy disk drives, while C refers to the hard disk (if one is installed). In the User's Guide all examples of DOS commands are preceded by a default drive designation (typically A>) to avoid confusion with SST commands. Changing the default drive To change the default drive, type the desired drive letter followed by a carriage return. DOS will respond with a prompt that gives the desired drive as the default. Directories To obtain a listing of the files on the default drive (a directory), give the command:
74

A>dir
To a listing of the files on another drive, type: A>dir a:
to see, for example, which files are on the A disk. You could, of course, first make A the default drive and then give the previous command, but this is more cumbersome. This example illustrates a general feature of DOS. Unless you specify otherwise, DOS assumes that it will be dealing with the default drive. You can perform most operations without changing the default drive by specifing another drive letter at the appropriate spot.
Specifying a filename Most DOS commands require you to specify one or more filenames. Valid filenames are composed of up to eight characters and are optionally followed by an extension of up to three characters. The filename and extension are separated by a period. Some examples of DOS filenames are: sst.exedemo.cmdjunk
Extensions can be used to remind you what the file contains. SST uses the extension `.cmd' for files of SST commands and the extension `.sav' for SST system files.
Copying files Frequently you will want to make a copy of a file. To copy a file (named oldfile) to a new file named newfile, enter: A>copy oldfile newfile
The file newfile will have exactly the same contents as the file oldfile. As always, DOS assumes oldfile is on the default drive and also places newfile on the default drive. The syntax of DOS commands when two filenames are required is usually "from to", i.e. the first filename is the source (or "from") file and the second is the destination (or "to") file.
To copy a file from one disk to another, it is only necessary to precede the filename by a drive designation. If you are copying files between disks, then the copy can have the same filename as the original. In fact, if you do not supply a filename for the destination, DOS assumes that you want to use the same filename as the source. For example, if B is the default drive, the following command makes a copy of the file oldfile from the A disk on the B disk with the same name: B>copy a:oldfile
On the other hand, if oldfile is on B (the default drive) and you would like a copy on the A disk, type: A>copy oldfile a:
(It is not necessary to precede oldfile with a drive designation since it is on the default drive.) If there is already a file named oldfile on A (the destination drive), it will be overwritten.
75

Abbreviating filenames in DOS DOS allows you to use a simple scheme of wild cards to refer to multiple filenames without having to type out the entire list of filenames that you want. There are two wild cards, the question mark and the asterisk. A question mark matches any character while an asterisk matches any string of characters. For example, `s?t' matches `sat', `sst', and `st'. Similarly, `s*t' would match each of the previous names as well as `short', `s123.45t'. The abbreviation `*.sav' would match any filename with the extension `.sav' (i.e., any SST system file), while `*' (or, equivalently, `*.*') would match any filename.
To obtain a listing of all the files on the A drive with the extension `.sav', type:
B>dir a:*.cmd
To copy all files from A to B, you could use the command: C>copy a:*.* b:
SST uses a similar scheme of wild cards to abbreviate variable names.
Listing the contents of a file on the monitor To display the contents of a text file on the monitor, you can use the DOS type command which has the following syntax: A>type filename
As always, if the filename is not preceded by a drive specification, DOS assumes the file is on the default drive. To type a file on the A drive, use instead: B>type a:filename
Not all files in DOS are textfiles. Files with the extension `.exe' or `.com' are executable programs stored in a binary format which cannot be typed.
To stop scrolling output on the screen If you attempt to type a large file, it is apt to scroll down the screen faster than you are able to read it. To stop scrolling, press the <Ctrl> and the <Scroll Lock> keys simultaneously. To restart output, press the <Ctrl> and <Scroll Lock> keys again. To print what is on the screen If you have a printer connected to your computer and you would like a "hard" copy of what is currently on the screen, depress the <shift arrow> and <PrtSc> keys simultaneously, and DOS will send a copy of what is on the screen to your printer. If you want to obtain a printed copy of the rest of your computer session, depress the <Ctrl> and <PrtSc> keys simultaneously. Further output will be sent to the printer as it appears on the screen. To stop printing depress these keys again. Subdirectories DOS allows you to organize disks into subdirectories--groupings of files in a tree structure. For most purposes a subdirectory on a disk is used as if it were a separate disk.
To create a subdirectory named sst, type: C>mkdir sst
The subdirectory sst now exists. There are two ways to access files in the subdirectory. First, you can make the subdirectory the default directory in the same way that you make a disk drive the default drive. This is done by changing directories:
76

C>cd sst
You are now located within the sst subdirectory. To obtain a listing of files in the sst subdirectory, give the command: C>dir
Unless you specify otherwise, DOS assumes that you only want a listing of files in the default subdirectory--which is whatever subdirectory you happen to be located in at the time you issue a command. To return to the main (or root) directory, give the command: C>cd \
The backslash (`\') is DOS's symbol for the top directory.
The other way to access files in a subdirectory is to provide DOS with a path telling it how to find the file you are interested in. If you are in the root directory and you would like to see the contents of a file in the sst subdirectory, try: C>type sst\filename
Thus, it is not necessary to change directories to access a file in another directory.
DOS allows you to create subdirectories in subdirectories so directory structures can become rather complicated. We do not recommend this practice if you are a newcomer to DOS. For the purposes of this manual we will assume that you do not have subdirectories to subdirectories.
Specifying pathnames can become rather tedious and DOS provides a facility for specifying which directories are to be searched for programs with the path command. If you type: C>path \;\sst
DOS will search the root directory (\) and the sst subdirectory (\sst) when it looks for programs to execute. With the above path command, it is possible to execute sst, for example, without being located in the sst subdirectory.
The AUTOEXEC.BAT file Every time you start your computer, DOS looks for a file called autoexec.bat on the default drive and, if it finds this file, it executes the commands there.
77

Copy
The prime use of COPY is to copy one or more files to another location but it can also be used to combine (concatenate) files and to type directly to a file, printer, or other device.
Copy - Copying Files
To copy one or more files:
Syntax:COPY source [destination] [/V] [/Y | /-Y]
source The file(s) to be copied. Although this must be a single parameter, it may include multiple files specified using wildcards (* or ?). It may also be a valid device (eg. CON)
destination The directory and/or filename for the new file(s). If destination... is not specified
source is copied to the current directory with the same name and creation date as the original. If source is in the current directory, an error message is displayed stating that the "file cannot be copied to itself" .
is a valid directory name the source file(s) are copied to the directory so named with their original names and creation dates.
is not a valid directory name but is an acceptable filename source is copied and renamed to that filename with the original creation date. If source comprises multiple files, these are concatenated (see below) and renamed to that filename with the current date.
is unambiguously a directory name (eg. it concludes with a backslash (\)), but is not valid for some reason
an error message is displayed ("Invalid directory") and no files are copied. a valid device (eg LPT1, COM1, etc.)
source is sent to that device. file /A Forces COPY to treat the file as an ASCII test file (see Notes below).file /B Forces COPY to treat the file as a binary file (see Notes below)./V Verifies that new files can be read (does not compare with the original - see
VERIFY)./Y No warning prompt before overwriting a file (default when COPY is used in a batch
file)./-Y Displays a warning and requires confirmation before overwriting a file (default when
COPY is used from the command line).Notes:
1. When used from the command line, if a file specified in destination already exists in the
78

specified location, COPY will, by default, display a warning message and require confirmation before overwriting the old file. On the other hand, when COPY is used in a batch file, any existing files will be overwritten without warning. This default behaviour can be modified by presetting the /Y | /-Y switch in the COPYCMD environment variable and overruled by using the /Y | /-Y switch on the command line.
2. COPY does not copy files that are 0 bytes long; instead, it deletes such files. Use XCOPY to copy these files.
Source and/or Destination may be an appropriate device (such as CON, COMx or LPTx) rather than a file.
3. Depending on context, Copy treats files as binaries or ASCII text files. By default:
o When copying files from one location to another (ASCII or not), COPY assumes binary mode;
o When concatenating files, COPY assumes ASCII mode;
o When source or destination is a device (other than a disk), copy assumes ASCII mode.
When operating in binary mode, COPY determines the file's starting location from the File Allocation Table and copies the number of bytes allocated to that file from that point. When in ASCII mode, data is copied until an End-Of-File ASCII #026; Ctrl-Z) character is reached. This character is NOT copied, but COPY adds an EOF character before closing the new file. This convoluted procedure enables COPY to concatenate files (see below) and to work with non-file input (the keyboard, for example). On the few occasions that the default mode is inappropriate, it may be over-ridden by adding the /A or /B switch to source and/or destination files as required.
4. The COPY command is neat, simple, (and internal) but XCOPY is far more powerful and flexible.
Examples1. To copy "note.txt" in the current drive and directory to the directory "mynotes":
COPY note.txt c:\mynotes or COPY note.txt c:\mynotes\ (In the first case, if the "mynotes" directory doesn't exist, "note.txt" is copied to a file named "mynotes" in the root directory of drive C. In the second case, an "invalid Directory" error message will be displayed).
2. To copy all the files in the "mynotes" directory to a directory named "mynotes backup" on drive D: COPY c:\mynotes\*.* d:\mynotes backup\
3. To make a copy of "note.txt" in the current drive and directory and call it "program note.txt"
79

COPY note.txt "program note.txt"
Copy - Concatenating Files
Syntax:COPY source1 + source2 + ... destination [/V] [/Y | /-Y]
Notes:1. When concatenating files, COPY reads the first source file and writes this to destination.
COPY then reads the next source file and appends this to destination, and so on. A ramification of this is that if destination has the same name and location as any source file (except the first) the data in that source file will be overwritten before it is read. This data would be very difficult to recover. By default, a warning message is displayed before the file is overwritten.
2. If destination is not specified, the combined files are saved under the name of the first source file (source1). By default, a warning will be displayed asking for confirmation that source1 is to be overwritten. This can be averted by adding the /Y switch to the command.
3. If source is specified with wildcards and destination is unambiguously a filename rather than a directory, COPY combines all files matching the filename in source and creates a single file named destination.
4. By default, both source and destination files are assumed to be ASCII format - binary files can seldom be usefully concatenated.
5. When files are combined, the destination file is created with the current date and time.
Examples:1. To combine "mar89.rpt", "apr89.rpt" and "may.rpt" into one file named "report.rpt" in the
current directory: COPY mar89.rpt + apr89.rpt + may89.rpt report.rpt
2. To combine all files in the current directory on the current drive that have the extension ".rpt" into one file named "combined.rpt": COPY *.rpt combined.rpt
3. To combine a series of files that have ".txt" extensions with their corresponding ".ref" files to make new files with the same file names but with ".doc" extensions (ie "file1.txt" is combined with "file1.ref" to form "file1.doc", and so on). COPY *.txt + *.ref *.doc
4. To combine first all files with the ".txt" extension, then all files with the ".ref" extension into one file named "combin.doc": COPY *.txt + *.ref combin.doc
Tricks1. To "touch" a file (ie. assign the current time and date without any other modification),
concatenate it with nothing and save it to itself: COPY /b source + ,, /Y
80

Note the use of the /b switch to force COPY treat the file as binary rather than an ASCII text file. The /Y switch prevents the display of the usual warning message. Note also that this will not work with zero-length files (which will be deleted - see above).
2. Using the CON(sole) device as source it is possible to create a text file directly from the keyboard. Thus to create a file called (say) "output.txt", first enter: COPY CON output.txt then type the text for the file followed by a Ctrl-Z. The file is saved as "output.txt."
3. On the same lines, text can be sent directly to the printer on LPT1. First enter: COPY CON LPT1 followed by whatever text you wish to print. Type Ctrl-Z (^Z or F6) to stop the process.
4. To add text to the beginning or end of a file, concatenate the file with con. This presents a hyphen prompt at which text can be entered from the keyboard. When done, press "Ctrl-Z" then "Enter". Thus to append text to the end of Test.txt, (and avoid the warning about overwriting Test.txt) enter: COPY Test.txt + CON /Y This will display:
C:\WINDOWS>copy Test.txt + CON /Ytest.txtCON_
Now type in (say) "This is an extra line" followed by Ctrl-Z and [ENTER]. The file Test.txt will be now comprise the contents of the original Test.txt followed by This is an extra line.
5. Text can similarly be added to the beginning of a file except that a Destination must be specified (or else the amended file is simply copied to the screen (CON)). Furthermore, Destination cannot be the same as source (Test.txt). To add text to the beginning of a file, use the form: COPY CON + Test.txt Test2.txt /Y
File Details:Internal
If you should have any comments or suggestions,please contact: Bob Watson.
This page last revised:
81