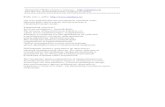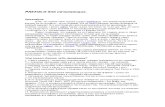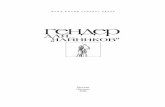Windows ХР для "чайников"
description
Transcript of Windows ХР для "чайников"



by Andy Rathbone
Hungry Minds™HUNGRY MINDS, INC.
3esl-Sell -lg Enoks • Digital Downloads • e-Books • Answer Networks • ̂-Newsletters • B'artded Web Sites • e-LearnmgNew York, NY • Cleveland, OH • Indianapolis, IN

Энди Ратбон
ДИАЛЕКТИКА
Москва • Санкт-Петербург • Киев2003

ББК 32.973.26-018.2.75Р25
УДК 681.3.07
Компьютерное издательство "Диалектика"
Зав. редакцией В.В. Александров
Перевод с английского и редакция И. Б. Тараброеа
По общим вопросам обращайтесь в издательство "Диалектика"по адресу: [email protected], http://www.dialektika.com
Ратбон, Энди.Р25 Windows,ХР для "чайников". : Пер. с англ. — М. : Издательский дом
"Вильяме", 2003. — 304 с.: ил. — Парал. тит. англ.
ISBN 5-8459-0266-5 (рус.)
Перед вами замечательная книга о самой последней редакции операционной системы откомпании Microsoft, предназначенной для домашних пользователей. — Windows XP.Написанная известным автором Энди Ратбоном. эта книга поможет вам сделать первые шагив освоении новой операционной системы. Из материала книги вы узнаете, что представляетсобой Windows XP и на что она способна. Здесь вы встретите описания компонентовWindows ХР среди которых Проигрыватель Windows Media, Internet Explorer 6.0, OutlookExpress 6.0, Мастер новых подключений и др.
Книга рассчитана на пользователей с различным уровнем подготовки. Легкий идоступный стиль изложения поможет даже начинающим быстро освоить Windows XP.
ББК 32.973.26-018.2.75
Все названия программньи продуктов являются зарегистрированными торговыми марками соответствующих фирм.Никакая часть настоящего издания ни в каких целях не может быть воспроизведена в какой бы то ни былоформе и какими бы то ни было средствами, будь то электронные или механические, включаяфотокопирование и запись на магнитный носитель, если на это мет письменного разрешения издательстваHungry Minds, Inc.
Copyright © 2002 by Dialektika Computer Publishing,Original English language edition copyright €> 2001 by Hungry Minds, Inc.All rights reserved including the right of reproduction in whole or in part in any form.This edition published by arrangement with the original publisher. Hungry Minds, Inc.For Dummies and Dummies Man are trademarks under exclusive license to Hungry Minds, Inc. Used by permission.
ISBN 5-8459-0266-5 (рус.) €> Компьютерное изд-во "Диалектика", 2002ISBN 0-7645-0893-8 (англ.) © Hungry Minds, Inc., 2001

Оглавление
Введение 17
Глава 1. Что такое Windows XP 23
Глава 2. Краткий курс анатомии компьютера 29
Глава 3. Основы Windows XP 45
Глава 4. Начало работы с Windows XP 63
Глава 5. Походный справочник по Windows XP 73
Глава 6. Игры с окнами 91
Глава 7. Кажется, я что-то потерял 95
Глава 8. Поделимся информацией (перемещение слов,
рисунков и звуков) 103
Глава 9. Работа в сети \У 111
Глава 10. Рабочий стол Windows XP, кнопка Пуск и панель задач 129
Глава 11. Эта жуткая программа Мой компьютер 153
Глава 12. Путешествие по World Wide Web, отправка электронной почты
и использование групп новостей 175
Глава 13. Звуки! Видео! Проигрыватель Windows Media! 197
Глава 14. Как обустроить Windows XP ' 215
Глава 15. Случай с разбитым окном 242
Глава 16. Что означают эти навязчивые меню 249
Глава 17. Справочная система Windows XP 255
Глава 18. Десять новых возможностей Windows XP, о которых стоит знать 267
Глава 19. Десять случаев, когда вам не нравится Windows XP
(и как с этим бороться) 273
Глава 20. Десять значков Windows XP (и чем они занимаются) 279
Глава 21. Десять вопросов о Windows XP 283
Приложение. Словарь терминов 289
Предметный указатель 294

Содержание
Введение 17
Часть I. Windows ХР — как она есть 21
Глава 1. Что такое Windows ХР 23
Windows и Windows ХР 23
Чем занимается Windows 24
Как запускаются ваши программы под Windows ХР 26
Стоит ли мне мучиться с Windows ХР? 27
Глава 2. Краткий курс анатомии компьютера 29
Компьютер 29
Микропроцессор 30
Диски и дисководы 31
Гибкие диски 31
Компакт-диски 31
DVD 32
Диски от Iomega 33
Жесткие диски 33
Что означает "защищенная от записи" 33
Мышь и все эти двойные щелчки 34
Видеоплаты и мониторы 35
Клавиатура 37
Группы клавиш 37
Немного о работе клавиш 38
Модемы и Internet 40
Принтеры 41
Сети 41
Звуковые платы 42
Порты 42
Что нужно Windows ХР 43
Глава 3. Основы Windows ХР 45
Активизация 45
Резервное копирование диска 46
Щелчок 47
Курсор . 47
Установки по умолчанию 48
Рабочий стол 48
6 Содержание

Двойной щелчок 48
Перетащить и опустить 49
Драйверы 49
Файлы 50
Каталоги 50
Графический интерфейс пользователя 51
Аппаратное и программное обеспечение 52
Значки 52
Internet 53
Килобайты, мегабайты и так далее 53
Загрузка, запуск и выполнение 54
Память 54
Мышь 55
Сети 56
Указатели/стрелки 56
Самонастройка устройств (Plug and Play) 56
Выход вон 57
Сохранение всего сущего 58
Сохранить как... 58
Программа ScanDisk 59
Ярлыки 59
Временные файлы 59
Окна 60
World Wide Web 60
Часть II. Как заставить Windows ХР что-нибудь сделать 61
Глава 4. Начало работы с Windows ХР 63Как разбудить Windows ХР 63
Она требует от меня пароль! 64
Как запустить любимую программу 65
Раскрывающиеся меню 66
Как загрузить файл 67
Как поместить на экран две программы одновременно 69
Как распечатать свою работу 70
Как сохранить свою работу 70
Как выйти из Windows ХР 71
Глава 5. Походный справочник по Windows ХР 73
Стандартное окно 73
Полосы, панели и строки 74
Содержание 7

Строка заголовка 74Строка меню 75Полоса прокрутки 76Панель задач 78
Границы окон 79Семейство кнопок 79
Кнопки команд 79Переключатели 81Кнопки свертывания/развертывания 81
Эта глупая кнопка системного меню 82Появляются диалоговые окна 83
Текстовые поля 83Обычные окна списков 84
Раскрывающиеся списки 85Флажки опций 86Ползунки 86
Просто скажите мне, как открыть файл! 87Когда нужно щелкать один раз, а когда - дважды? 89Когда нужно пользоваться левой кнопкой мыши, а когда - правой? 90
Глава 6. Игры с окнами 91Как вытаЩйть окно из кучи наверх 91Как двигать окно туда-сюда 92Как увеличить или уменьшить размер окна 92Как заставить окно занять весь экран 94
Глава 7. Кажется, я что-то потерял 95
Как извлечь пропавшее окно с помощью панели задач 95Поиск окна с помощью средства Диспетчер задач 95Все окна перед глазами 96
Как найти потерявшиеся файлы, папки и компьютеры 98Поиск файлов или папок 99Поиск картинок, музыки и видео 100Поиск документов 101Поиск компьютеров и людей 101Поиск в Internet 101
Глава 8. Поделимся информацией (перемещение слов, рисунков и звуков)103
Рассмотрим концепцию "Вырезать и вставить" (а заодно и "Копировать") 103Как выбрать нужный фрагмент 104Как удалять, вырезать и копировать выделенный текст 106
Как удалить фрагмент информации 106
8 Содержание

Как вырезать фрагмент информации 106
Как копировать информацию 107
Подробности о вырезании, копировании и удалении 108
Как вставить фрагмент информации в другое окно 109
Как разложить фрагменты на рабочем столе 109
Глава 9. Работа в сети 111
Работа с учетными записями пользователей 111
Изменение изображения для учетной записи 113
Быстрая смена пользователей . . , 114
Создание, удаление или изменение учетной записи ',-,•,•-..•• . 114
Пропустите это, если вам не нужна сеть . 116
Как узнать, к каким компьютерам в сети мне разрешен доступ 117
Что такое Сетевое окружение ... 117
Как разрешить доступ к информации на компьютере 119
Предоставление общего доступа к принтеру • 120
Как создать собственную компьютерную сеть 121
Приобретение компонентов сети 121
Установка компонентов сети 123
Использование мастера настройки сети 124
Часть III. Прикладные программы Windows XP .. 127
Глава 10. Рабочий стол Windows XP, кнопка Пуск и панель задач 129Как передвигать предметы по рабочему столу Windows ХР ,. - ; м,?; . 129
Упорядочение значков на рабочем столе :..- -, -; •*•••. # 131
Как пользоваться корзиной ..-•, .•• ,.; - . 132
Как создавать ярлыки ,„ ,, . .133
Итак, в чем же разница между обычным значком и значком ускоренного доступа? 135
Как выйти из Windows ХР '" 135
Панель задач 136
Как превратить окна в кнопки панели задач 137
Где находятся чувствительные места панели задач 138
Как обустроить панель задач по своему вкусу 138
Управление работой принтера 140
Для чего существует кнопка Пуск 141
Как запустить программу с помощью кнопки Пуск .. ", 142
Как добавить программу в меню Пуск 142
Автозагрузка программ ' •-'' - '• м •' '• '•' 144
Бесплатные программы Windows XP 144
Бесплатные программы в меню Пуск • • 144
Бесплатные программы в меню Все программы 145
Содержание 9

Адресная книга 149
В моей версии Windows XP нет самых главных программ! 152
Глава 1 1 . Эта жуткая программа Мой компьютер 153
Почему программа Мой компьютер так ужасна 153
Как узнать о папках всю правду 155
Присмотримся к дискам и папкам 157
Посмотрим на файлы на жестком диске 157
Как заглянуть в папки 158
Как загрузить программу или файл 159
Как удалять и восстанавливать файлы, папки и значки 160
Как избавиться от файла или папки 160
Как восстановить файл 160
Как копировать и перемещать файлы 161
Как выбрать несколько файлов или папок 163
Как переименовать файл, папку или значок 163
Какие имена подходят для файлов и папок 164
Как скопировать всю дискету 165
Как создать папку 166
Как узнать все о файлах и папках 167
А что такое программа Проводник 170
Как бы мне поработать в сети 171
Как заставить Мой компьютер и Проводник выдать список пропавших файлов 173
Как отформатировать новую дискету 173
Глава 12. Путешествие по World Wide Web, отправка
электронной почты и использование групп новостей 175
В чем различие между Internet, World Wide Web и Web-броузером 175
Кто пользуется Internet и World Wide Web 176
Кто такие поставщики услуг Internet и зачем они нужны? 178
Что необходимо для доступа к World Wide Web 178
Настройка учетной записи Internet с помощью мастера новых подключений 179
Что такое Web-броузер 181
Как использовать Internet Explorer 182
Что такое начальная страница 182
Как перемещаться по Web-страницам 183
Как вернуться к любимым страницам 184
Рубрикатор и средства поиска 184
Не работает! 185
Я не могу его установить! 185
Как установить брандмауэр 186
10 Содержание

Слишком перегружены линии! 186
Web-страница заявляет, что ей требуется определенная дополнительная программа 186
Как скопировать картинку из Internet? 187
Управление электронной почтой с помощью Outlook Express 188
Настройка Outlook Express 6.0 для отправки и получения электронной почты 188
Подготовка к отправке почты 189
Создание письма 190
Чтение полученного письма 191
Зачем нужен пункт Группы новостей 193
Поиск и чтение групп сообщений 194
Глава 13. Звуки! Видео! Проигрыватель Windows Media! 197
Знакомство с программой 197
Поиск музыкальных файлов на компьютере 199
Создание списков воспроизведения 200
Воспроизведение компакт-дисков 201
Воспроизведение DVD 202
Воспроизведение файлов МРЗ и WMA 203
Создание файлов WMA или МРЗ 204
Воспроизведение видео 206
Перемещение музыки с МРЗ-плейеров 206
Запись компакт-дисков 208
Изменение обложек программы Проигрыватель Windows Media 209
Устранение неполадок с воспроизведением звука и видео 210
Программа не работает! 210
Почему программа занимает столько места на рабочем столе 211
Некоторые термины, используемые при работе с мультимедиа 211
Часть IV. На помощь! 213
Глава 14. Как обустроить Windows XP 215
Что такое панель управления 216
Оформление и темы 220
Изменение фонового рисунка, экранной заставки и разрешения 220
Изменение параметров просмотра содержимого папок 225
Настройка панели задач и меню Пуск 227
Просмотр установленных шрифтов 228
Сеть и подключения к Интернету 229
Установка и удаление программ 229
Удаление программ 229
Добавление или удаление компонентов Windows 230
Звук, речь и аудиоустройства 230
Содержание 11

r-r Изменение уровня громкости в Windows 230
Пусть Windows услышит вас 232
Производительность и обслуживание 232
Просмотр сведений о системе 232
Включение и отключение визуальных эффектов 233
Освобождение пространства на жестком диске 233
Переупорядочение файлов на жестком диске для ускорения работы (дефрагментация} 234
Другие значки в категории Производительность и обслуживание 234
Принтеры и другое оборудование 235
Добавление нового оборудования 235
Забавы с принтером и факсом 236
Игровые устройства ' 237
Сканеры и камеры 237
Как заставить Windows XP распознавать именно ваш двойной щелчок 238
-<• Телефон и модем 239
Учетные записи пользователей 239
Дата, время, язык и региональные стандарты 239
Язык и региональные стандарты 240
Как установить значение времени и даты 240
Глава 15. Случай с разбитым окном 241Спасение компьютера с помощью программы Восстановление системы 241
Моя мышь работает как-то странно 242
Как заставить работать старые программы 243
Я должен быть администратором? 244
Я заблудился в этих меню 244
Обновление Windows 244
Все значки рабочего стола пропали! 244
Говорят, что я должен установить новый драйвер 245
А в его версии Windows tP больше программ, чем у меня! 245
Я щелкнул не на той кнопке (но еще не отпустил кнопку мыши) 246
Мой компьютер "завис" 246
Плохо работает принтер 246
Как выполнить действия одинарным щелчком, которые вы делали двойным 247
Глава 16. Что означают эти навязчивые меню 249
Не найдено сетевое имя 249
Ошибка подключения 250
Найдено новое оборудование 250
Подтверждение удаления файла 250
Отсутствует ярлык .. 251
12 Содержание

Недавно установленные программы 251Выбор программы 252Имеются файлы, ожидающие записи на компакт-диск 253
Глава 17. Справочная система Windows XP 255
Помогите и побыстрее! 255Нажмите <F1> 255Щелкните правой кнопкой мыши на том, что вызывает затруднения 255Выберите пункт Справка в главном меню • 257Спросите у мастера разрешения вопросов 257Поиск - пусть Windows работает 258
Обращайтесь к компьютерному знатоку, встроенному в программу 258Как получить справку по интересующей вас теме 261
Использование центра справки и поддержки Windows 262
Часть V. Великолепные десятки 265
Глава 18. Десять новых возможностей Windows XP,о которых стоит знать 267
Украшение папок 267Удаленный помощник 268Копирование информации на компакт-диски 269Мастер переноса файлов и параметров 269Учетные записи пользователей 269Повышенная стабильность 270Предотвращение доступа хакеров к компьютеру 270Автоматическая настройка часов 271Windows XP должна быть активизирована 271Как придать Windows XP вид предыдущих версий Windows 271
Глава 19. Десять случаев, когда вам не нравится Windows XP(и как с этим бороться) 273
Изменение уровня громкости 273Как определить версию Windows 274Как применять одинарный щелчок вместо двойного 274Я трачу уйму времени, щелкая мышью в миллионах меню 274На экране появилась новая панель инструментов! 275Разве уследишь за всеми этими окнами! 275Панель задач все время пропадает! 276Не работает клавиша <Print Screen> 276Очень трудно разместить на экране два окна 277Окно Мой компьютер вместо содержимого дискеты показывает всякую чушь 277
Содержание 13

Что вы не можете делать по сравнению с администратором 277
Глава 20. Десять значков Windows ХР (и чем они занимаются) 279
Глава 21. Десять вопросов о Windows ХР 283
Какие операции можно выполнять над файлом 283Что выбрать: Windows ХР Ноте или Windows XP Professional 284Добавление фотографии к учетной записи 285Как заставить Windows ХР воспроизводить DVD 286Как заставить Windows ХР создавать файлы МРЗ 286Удаление окна Приветствие 286Как включить отображение миниатюрных копий изображений 287Как запустить Internet Explorer в полноэкранном режиме 287Что я потеряю, если не буду работать в Internet 288
Приложение. Словарь терминов 289
Предметный указатель 294
14 Содержание

OSa£tnofieЭнди Ратбон (Andy Rathbone) приобрел свой первый компьютер СР/М Каурго 2Х
с ядовито-зелеными буквами на экране монитора в 1985 году. Как и его друзья-компьютерщики, он вскоре стал развлекаться с нуль-модемными заглушками, интересоватьсяэлектронной доской объявлений и работать на полставки на Radio Shack.
В свободное от компьютерных игр время он работал редактором в газете Daily Aztec вуниверситете города Сан-Диего, штат Калифорния. Закончив факультет сравнительного ли-тературоведения, он какое-то время прозябал в малоизвестном желтом журнальчике, которыйвскоре прекратил свое существование.
Затем Энди объединил два своих увлечения — литературу и компьютер — и стал писатьстатьи в местный компьютерный журнал. Спустя несколько лет Энди начал карьеру"литературного негра", т.е. писал книжки, которые под своими именами издавали маститые ав-торы-компьютерщики, а также сочинил несколько сотен статей о компьютерах для техническихизданий типа Supercomputing Review, CompuServe Magazine, ID Systems, DataPro и Shareware.
В 1992 году Энди и человек-легенда Дэн Гукин, автор книги DOS для "чайников"., совме-стными усилиями написали ПК для "чайников", которая в (993 году была удостоена премииАссоциации компьютерной прессы. После этого Энди написал ряд книг серии Windows для"чайников". Модернизация и ремонт ПК для "чайников", МРЗ For Dummies и, совместно сШерон Крауфорд (Sharon Crawford), книгу Windows 2000 Professional для "чайников ".
На сегодня издано более ] 1 миллионов экземпляров книг, написанных Энди, которые бы-ли переведены более чем на 30 языков мира.
Энди живет с женой Т и н о й — самой лучшей женой в мире-— и своим котом в городеСан-Диего (штат Калифорния). В свободное от написания книг время он бренчит на синтеза-торе MIDI, отгоняя кота то от одной, то от другой клавиатуры.

Лосвлщае&сяМоей жене, родителям, сестре и коту.
Txuuoqa/mocfnuБлагодарю Дэна Гукина (Dan Gookin) и его жену Сэнди, Мэтта Вагнера, Клесоков, Траг-
гесеров, Стива Хайеса, Николь Хаймс, Ким Даросетт и Джерелинд Чарльз (Matt Wagner, theKleskes, the Tragesters, Steve Hayes, Nicole Haims, Kim Darosett, and Jerelind Charles).

ВведениеWindowsXP для "чайников" приветствует вас!В основу этой книги положена мысль о том, что есть люди, которые желают с помощью
Windows творить чудеса. Они обожают общать.ся с компьютером через диалоговые окна. Всвободные минуты они беспорядочно нажимают клавиши своей клавиатуры, надеясь натолк-нуться на скрытые, неописанные возможности. Наводя порядок в бельевом шкафу, они за-учивают наизусть длинные компьютерные команды.
А что же вы? Ну, вы-то никакой не "чайник", это точно. По сути, вы намного опере-жаете большинство специалистов-компьютерщиков. Вы, например, свободно можете бол-тать с соседом о том, как загрузить из Internet программное обеспечение по FTP. Но когдадело доходит до Windows и собственно компьютеров, этого явно недостаточно. Тогда вамхочется только одного: скорее закончить работу, пойти домой, налить кошке в блюдце мо-лока и наконец отдохнуть. У вас пропадает всякое желание что-либо менять, и это совер-шенно правильно.
Как раз поэтому вам и подойдет наша книга. Она не пытается превратить васв эксперта по Windows, зато предоставляет много полезной информации о работес компьютером. Вы не научитесь творить чудеса в Windows Me, но будете знать доста-точно для того, чтобы работать быстро, эффективно, обеспечивая себе тем самым бы-строе возвращение к более приятным занятиям.
Обэтой книгеНе пытайтесь прочесть всю книгу в один присест; в этом нет никакой необходимости.
Обращайтесь с ней, как со словарем или справочником: открывайте страницу с интересую-щей вас информацией и восклицайте: "Ах, вот что они об этом говорят!" Затем откладывайтекнигу и работайте дальше.
Не старайтесь также запомнить весь технический жаргон Windows XP, вроде "Выбратьпункт меню в раскрывающемся списке". Оставьте эту ерунду для "крутых" программистов.Даже если в главе и появится сложный материал, содержащий сугубо техническую информа-цию, вас об этом заранее предупредит дорожный знак — соответствующая пиктограмма. То-гда вы сможете либо притормозить, либо прибавить скорость и проскочить коварное место.
В этой книге вы не найдете устрашающего компьютерного жаргона. Наоборот, обычнымязыком вам будет рассказано о следующем.
I S Как подготовить компьютер к работе с Windows XP.
| S Как отыскать файл, который вы сохранили накануне.
Как перемещать на экране окна с помощью мыши.
Как заставить Windows XP работать лучше.
Как в Windows XP выполнять те рутинные операции, которые вы делали в предыду-щих версиях Windows.
I S Как запустить программу, щелкнув на соответствующем значке.
Тут ничего не надо запоминать или заучивать. Просто открывайте нужную страницу,читайте краткое объяснение, и — за дело. В отличие от других книг, Windows XP для"чайников" обходится без технической белиберды и при этом позволяет выполнить необ-ходимую работу.
Введение 17

пользо^шнвсл э/ной книгойТем не менее иногда Windows XP заставит вас почесать в затылке. Никакая другая про-
грамма не выводит на экран так много кнопок, панелей и разных меню. Если что-либо вWindows XP поставило вас в тупик, обращайтесь за помощью к нашей книге. Найдите в ог-лавлении или предметном указателе название темы, которая вызывает затруднения. В оглав-лении перечислены названия глав и разделов с номерами страниц, в предметном указателе-—темы и номера страниц. Просмотрев оглавление либо указатель, найдите раздел, которыйрассказывает, как бороться с конкретной проблемой; прочитайте только то, что вас интересу-ет, закройте книгу и примените на практике полученные сведения.
Если вас не оставило мужество и вы хотите узнать еше о чем-нибудь, читайте дальше. Выобнаружите кое-какие совершенно необязательные подробности и ряд ссылок на другие раз-делы и главы книги, где рассматриваемая тема может быть описана по-другому. Впрочем, навас никто не давит. Никто не заставит вас что-либо учить, если вам этого не хочется или про-сто нет времени.
Если вам понадобится вводить в компьютер какие-либо команды, они будут представлены
в простом и понятном виде, например:
h t t p : / / w w w . v w . c o m
Здесь вам предстоит набрать http://wvjw.vv7.ccra, а затем нажать клавишу <Enter>.Порой команда, которую надо ввести в компьютер, оказывается длинной и сложной, поэтомуобычно за примером следует ее, так сказать, словесный портрет. Это поможет набрать ко-манду именно в том виде, в каком она должна быть.
Сообщение или информация, которую вы увидите на экране, представлены следующимобразом:
Это — э к р а н н о е с о о б щ е н и е
Эта книга не бросит вас на произвол судьбы со словами: "Если хотите узнать об этомбольше, покопайтесь в руководстве по Windows Me". Так что не вооружайтесь лопатой.В нашей книге есть все, что вы должны знать для работы в Windows XP. He найдете выздесь разве что сведений о работе с определенными программами для Windows, напри-мер Microsft Office. Windows XP хватает своих собственных программ и проблем.,. Затов других книгах серии ...для "чайников" вы найдете человеколюбивые объяснения того,как работают популярные программы.
Не отчаивайтесь. Если для работы с Windows XP вам нужно что-либо знать о популярныхпрограммах для Windows, требуемая информация представлена в этой книге достаточно под-робно, чтобы вы смогли выполнить свою работу.
И, наконец, помните, что эта книга является справочником. Она не рассчитана на то. что-бы учить вас использованию Windows XP. Напротив, информации в этой книге разбита на та-кие порции, что вы и не заметите, что вас учат работать в Windows.
Не чмпай&е энного, пожаицйапа!Компьютеры процветают за счет разной технической ерунды. Но вам повезло: при при-
ближении к мало-мальски сложным вещам вас заблаговременно предупредят. Есть шанс, чтоэто не более чем какие-то мелочи об уже известных вам предметах. Смело пропускайте лю-бой раздел, помеченный пиктограммой "Технические подробности". Эти крохи информа-ции —- не то, ради чего вы взялись за эту книгу. Однако, если вы находитесь в особенномрасположении духа, продолжайте читать, — вдруг вы узнаете что-нибудь новенькое. (Толькопусть никто не видит, чем вы занимаетесь.)
18 Введение

как наенейь вас?Итак, у вас, очевидно, есть компьютер. Имеется и Windows XP, либо вы планируете ее при-
обрести. BE.I знаете, чего хотите от своего компьютера. Проблема в том, как заставить компью-тер делать то, что вы хотите. Сведения об этом вы получаете тем или иным способом, лучшевсего, конечно, от своего компьютерного гуру— коллеги по работе или первого встречного наулице. Единственное затруднение в том, что этот гуру, к сожалению, не всегда рядом. Заменитьего в любой момент может наша книга. Тем не менее советуем держать в ящике стола пару пли-ток шоколада для приманки — вдруг понадобится помощь настоящего гуру.
CtnfUftaniffta книгиВся информация, включенная в книгу WindowsXP для "чайников", тщательно упорядоче-
на. В книге шесть частей, каждая из которых разделена на тематически связанные главы. Ка-ждая глава разбита на короткие разделы, чтобы помочь вам проложить курс по бурному мо-рю Windows XP. Бывает, что вам нужен только маленький совет-подсказка, а бывает, чтотребуется проделать целый круиз через весь раздел, а то и главу. Все зависит от вашего жела-ния или от задачи, которую вы решаете.
Часть I. Windows XP - как она естьЭта книга начинается с рассказа об элементарных вещах. Вы узнаете, как включить ком-
пьютер, затем изучите все его части и поймете, что с ними делает Windows XP. Вам объяснятто, что, по всеобщему (ошибочному) мнению, вы и так знаете. Будут показаны новые воз-можности Windows XP, отделены зерна от плевел, и вам останется только информационнонасыщенный текст, легко усваиваемый и питательный, как овсянка. Вы выясните, достаточноли в вашем компьютере жизненных сил для работы с Windows XP. Заканчивается часть 1 ин-формацией о выключении компьютера (сопровождается вздохом облегчения).
Часть II. Как заставить Windows XP что-нибудь сделатьПрограммы располагаются на экране, издавая звуки джаза и отображая занимательные
картинки. Но как заставить Windows XP делать что-либо полезное. Мы подскажем способыпреодоления некоторых игривых тенденций Windows XP, которые особенно действуют нанервы, и расскажем, как заставить ее расчистить дорожки и убрать листья в саду.
Часть III. Прикладные программы Windows XPWindows XP поставляется с целым набором бесплатных программ. В этой части вы обнару-
жите информацию о текстовом процессоре, о том, как отплыть в захватывающее путешествиепо World Wide Web. и о других вещах, о которых вы, возможно, слышали много подозрительно-го. Здесь вы познакомитесь с активным рабочим столом Windows Me и узнаете, как сделать фо-новый рисунок активного рабочего стола похожим на хорошо оформленную Web-страницу.
Кроме того, в этой части я расскажу о поиске файлов и отправке сообщений электроннойпочты, а также о воспроизведении музыкальных компакт-дисков, файлов МРЗ и фильмов.
Часть IV. На помощь!Все ли в порядке со стеклом вашего монитора? Не разбито? Может быть, вам нужен но-
вый экран? Хотя при сбоях Windows XP стекло обычно не разбивается, ущерб может ока-заться значительным. В этой части вы найдете несколько целебных снадобий, которые изле-чивают от самых неприятных и раздражающих недугов.
Введение ' 19

Часть V. Великолепные десяткиСписки (если они, конечно, не черные) нравятся всем. Эта часть включает списки мелочей,
касающихся Windows, которые могут усложнить работу в Windows XP (и объяснение, как с ни-ми бороться), десять способов устранения проблем, связанных с использованием Internet, десятьстранных значков Windows ХР, десять полезных штучек, которые упрощают работу в Win-dows ХР, десять загадочных аббревиатур и, возможно, варианты решения ваших проблем.
JIujoiioifiaMMM,
€ этой книгеиспользцюягся
Вы уже видели Windows ХР? Тогда вы, вероятно, обратили внимание на значки, или пик-тограммы,— маленькие картинки, используемые для запуска различных программ. В нашейкниге тоже используются пиктограммы, и они прекрасно выполняют свою задачу. Разобрать-ся в них совсем нетрудно.
Внимание! Этот дорожный знак предупреждает, что за углом вас ждет ненужнаятехническая информация. Увидев эту пиктограмму и вовремя свернув в сторону,вы сможете избежать заумной технической дребедени.
Эта пиктограмма предваряет пикантную информацию, которая упрощает работ)' скомпьютером. Например, держите под рукой влажную губку на тот случай, есливаш сенбернар вздумает обнюхать клавиатуру.
Постарайтесь не забыть самые важные советы. (Или, по крайней мере, загнитеуголок страницы, чтобы можно было вернуться к ней спустя какое-то время.)
Вообще-то компьютер не взрывается, когда выполняются деликатные операции,отмеченные этой пиктограммой. Тем не менее при ее появлении не помешает на-деть перчатки, заземлиться и вообще соблюдать меры предосторожности.
Вы уже знакомы с Windows 98, Windows Me или другой версией Windows? Этойпиктограммой отмечается информация, которая может упростить переход от пре-дыдущей версии Windows к Windows ХР.
ftyqa q#uicunbc& дальшеВот вы и готовы к действию. Еще раз пролистайте страницы книги: может быть, стоит
внимательнее просмотреть некоторые разделы, если вам кажется, что они могут пригодитьсяв дальнейшем. Помните, эта книга— ваше оружие против компьютерной мафии, которая на-ступает на нас. Так что примите меры: отметьте абзацы, которые вы сочли полезными, под-черкните ключевые понятия, покройте техническую дребедень оскорбительными коммента-риями и нарисуйте на полях веселые рожицы.
мн ц е м д о л ь ш е следов в ы о с т а в и т е в книге, т е м п р о щ е будет п о т о м найти все длясебя п о л е з н о е .
20 Введение

Часть I
Windows XP - как она есть

части...Windows XP подарит вам новый и увлекательный способиспользования компьютера. Теперь ее экран напоминаетсложную панель управления нового автомобиля. Даже старыекомпьютерные волки не раз остановятся в недоумении в этойновой и загадочной стране, полной диалоговых окон, панелейинструментов и разной другой экзотики — вроде push-каналовЕсли вы никогда не работали на компьютере, a Windows XP |купили только из-за того, что она "проста в использовании", *|я вам не завидую. Windows XP, может быть, и понятна интуитив- jно, но это не означает, что она проста, как таблица умножения.На самом деле большинство пользователей работают в Windows jпросто потому, что у них нет другого выбора. В вашем новом 1компьютере, вероятно, уже установлена версия Windows. Или iу вас на работе, например, на всех компьютерах установили {Windows XP, и теперь каждый должен научиться с ней работать I(кроме того счастливчика, который работает на Macintosh). . 1Не имеете значения, какая причина заставила вас прийти jк Windows XP. Вы всегда можете подстроить ее под себя — ведь на- 1учились же вы, в конце концов, ладить со своим странным соседом в 1студенческом общежитии, который пел по утрам в ванной.В этой части вы найдете вполне безопасное и дружеское введение гв Windows XP. Если вы новичок в компьютерах, первая глава jответит на ваш невысказанный вопрос, который гложет вас днем 1и ночью: "Что же это за зверь — Windows XP?"

Глава 1
Что такое Windows XP
У Попробуем понять, что такое Windows XP и чем она занимается
> Выясним, как будут запускаться ваши программы под Windows XP
> Решим, стоит ли вам переходить на Windows XP
/ i f ак или иначе, но о Microsoft Windows вы уже наверняка слышали. Плакаты+Sf %* с рекламой Windows украшают стены компьютерных магазинов. И наверняка ка-
ждый слышал или даже участвовал в жарких спорах о Windows, Internet и World Wide Web.Причудливые таинственные слова, например www. vw. com, в упор смотрят на вас с обложекжурналов, со страниц ежедневных газет и с экранов телевизоров.
Если вы хотите быстро освоиться в мире Windows, эта глава без задержки проведет вас поосновным понятиям самой последней версии Windows, которая называется Windows XP. Выузнаете, что такое Windows XP и что она может делать.
Поскольку Windows XP поставляется предустановленной на большинстве новых компью-теров, в настоящей главе также рассмотрен вопрос, связанный с необходимостью обновленияпредыдущих версий Windows до Windows XP.
Windows и Windows J£PWindows— просто компьютерная программа, подобная миллионам других программ,
стоящих на полках компьютерных магазинов. Но это не программа в обычном смысле слова,т.е. не то, что позволяет писать письма или играть в StarCraft с вашим товарищем. Windows,скорее, изменяет ваш способ работы на компьютере.
Годами компьютерные программы ориентировались на пишущую машинку. На клавиату-ре компьютера вы набирали буквы и цифры, как раньше на машинке. Компьютер переносилих с клавиатуры на экран. Проверенная временем система не давала сбоев. Но на ее изучениеуходило немало времени, и при этом она была скучна, как лекция "Надо, надо чистить зубыпо утрам и вечерам".
Скучна эта система была потому, что придумали ее зануды-компьютерщики для другихтаких же зануд-компьютерщиков. Они были уверены, что компьютеры вечно будут стоять втесных комнатушках, где суровые молодые люди в белых халатах что-то черкают в блокно-тах и вращаются большие колеса электронно-вычислительных машин. Никому не приходилов голову, что компьютером будут пользоваться обычные люди, да еще не на работе, а дома,даже, прости, Господи, на кухне.
Программы Windows отказались от аналогии с пишущей машинкойи совершенно изменили вид компьютерного экрана. Windows заменила словаи цифры картинками и кнопками. Она красива и современна, как дорогая но-вая кофеварка.
Windows X P — наиболее мощная версия Windows— программа, которая неодин раз обновлялась с момента ее представления в 1985 году, предназначен-ная для персональных компьютеров.
Глава 1. Что такое Windows XP 23

1 </ Программисты говорят, что программа Windows настолько велика, а ее воз-можности настолько широки, что она вправе считаться операционной систе-мой. Это означает, что Windows в состоянии управлять вашим компьютером.Однако многие компьютерные пользователи называют Windows и другимиименами, ни одно из которых мой редактор не разрешил привести в настоя-
| щей книге.
: •/ Windows XP базируется на Windows 2000, более старой, но мощной версиейWindows, которую компания Microsoft создала для работы, главным обра-
I зом, в больших сетях. По этой причине Windows XP работает намного ста-ЧЙИОБНО̂' f бильнее, чем Windows Me или Windows 98. К сожалению, Windows XP
сложнее в изучении для начинающих пользователей.
Какая версия Windows XP вам нужна
Существуют две версии Windows XP: Windows XP Home и Windows XP Professional. Скорее всего вы рабо-таете с Windows XP Home, предназначенной для домашних пользователей и небольших предприятий. Каки ее предшественница, Windows Me, Windows XP Home поддерживает работу в сети, совместное исполь-зование модема и другие средства. Бы можете установить Windows XP Home поверх Windows 98 илиWindows Me (но не Windows 95, Windows NT или Windows 2000).
Крупным предприятиям необходима более сложная версия, Windows XP Professional, которая предназна-чена для выполнения более сложных вычислений. Она поддерживает сложные средства обеспечениябезопасности, групповые политики, перемещаемые профили пользователей, протокол безопасностиKerberos и многое другое. Вы можете установить Windows XP Professional поверх Windows 98, Windows Me,Windows NT 4.0, Windows 2000 и Windows XP Home.
Как это ни странно, но Windows XP Professional лучше работает на переносных компьютерах, чемWindows XP Ноте, поскольку содержит лучшие средства управления питанием, а также лучше работает сбеспроводными подключениями к Internet.
Компания Microsoft также готовит серверную версию Windows XP, но только люди, закончившие серьез-ные компьютерные курсы, смогут объяснить, в чем же состоят ее преимущества.
Чем занимаемся WmdoursПодобно строгой классной даме со свистком на воскресном пикнике, Windows следит за
всеми частями компьютера. Вы включаете компьютер, запускаете Windows и разные ее про-граммы. Каждая программа открывает на экране собственное маленькое окно (window)(рис. 1.1). A Windows следит, чтобы никто не пострадал, даже если программы начнут ки-даться бутербродами.
В каждом окне отображается какая-то информация: может быть, изображение, а может, изапушенная программа. Вы можете одновременно разместить на экране несколько окон, лег-ко переключаясь между ними.
Одни считают, что, благодаря разноцветным картинкам, в Windows проще работать; дру-гим кажется, что Windows чересчур художественна. Например, какую именно картинку нуж-но выбрать в Windows, чтобы написать письмо: блокнот, перо или папку? А что делать созначком, на котором изображен жонглер?
24 Часть /. Windows XP — как она есть

к * » н \ Л и с т 1 / Л * : т 2 /ПктЗ 7
Рис. 1.1. На рабочем столе Windows XP расположены окна нескольких программ
Вычислительная среда, которая использует маленькие картинки и символы, на-зывается графическим интерфейсом пользователя, или GUI (произносится какгуи, хотите верьте, хотите — нет). Картинки требуют больше компьютерныхлошадиных сил, чем буквы и цифры, поэтом^1 для Windows XP нужна относи-тельно мощная машина. (В главе 2 вы найдете список всего, что требуется.)
Система Windows (в буквальном переводе — окна) получила свое назва-ние благодаря остроумному разделению экрана на окна. Каждое окно не-сет некую информацию, изображение или программу, которую можно за-пустить. На экран можно поместить одновременно несколько окон и ска-кать из одного в другое, навещая разные программы. На самом деле этиокна больше похожи на квадраты или прямоугольники, но кто же станетпокупать программу под названием "Квадраты" (ведь на английском"квадратами" называют зануд)?
Если слово "Windows" начинается с прописной буквы, значит, оно относитсяк программе Windows, если со строчной — значит, речь идет об окнах на эк-ране. Если же после слова "Windows" следуют буквы ХР, то перед вами по-следняя версия программного обеспечения Windows — Windows XP.
Из-за того что Windows работает с графикой, эту программу проще использовать,чем описывать. Чтобы объяснить кому-нибудь, как просмотреть документ, доста-точно сказать: "Щелкните на вертикальной полосе прокрутки ниже бегунка полосыпрокрутки". Указания звучат несколько устрашающе, но, выполнив их один раз, вы
Глава 1. ЧТО такое Windows XP 25

воскликнете: "И только-то? Господи! Как просто'". (Кроме того, и в Windows можнонажимать клавишу <PgDn>. Совсем необязательно "щелкать на вертикальной полосепрокрутки ниже бегунка", если вы не хотите этого делать.)
В Windows ХР ваш экран не будет похож на страницу, напечатанную на печатноймашинке, или на рабочий стол. Рабочий стол Windows ХР будет похож на красивооформленную Web-страницу, как показано на рис. 1.2. (Подробную информацию оWeb-страницах и Internet можно получить в главе 13.) На самом деле, подобно ха-мелеону, рабочий стол Windows ХР может приобретать вид Web-страницы, клас-сического рабочего стола предыдущих версий Windows, или его можно настроитьсогласно вашим личным предпочтениям.
Мсис заш/асаю&сл ваши nftoiftauuibtnoq Windows J£PСлава Богу, в Windows ХР вы сможете легко запускать программы для Windows. Поэтому
после перехода на Windows ХР вам не придется выбрасывать тысячи баксов на покупку ново-го программного обеспечения.
В Windows ХР вы сможете запускать и старые программы, написанные для Windows Me,Windows 98 или Windows 95.
лп Право Вид Избрашое Сер»»
• '•• -_ Л; _ * j ..И] "_ t ^--"Поиск - , • Избрэшое ^ " М е д ! ^ -С
' Documerts and S*nnQs'Jgor\M«i до*¥менты\Деииурги (E3i«rlords) - Игры - 3Df Jews htm - - £3 Переход
HorotTll27/12/2001
Од-зогХР 1 Ое 2.2В
Версия для почато .GTCJ3 LI
Демиурги (Etherlords)ip 8.:
Эпиграф: •C!«i)tt'.D ? 2 3 ]В осно окно .TwealcOCP 1 24
с. / . £ Windows ХР позволяет поместить на рабочий стол настоящие Web-страницы
26 Часть I. Windows ХР — как она есть

Поскольку Windows ХР основана на технологиях Windows NT и Win-dows 2000. значительная часть программ, написанных для этих операцион-ных систем, будет работать и под управлением Windows ХР.
V вас не получится установить Windows ХР на компьютер, приобретенныйлет пять назад, и ожидать от нее хорошей работы. Windows Х Р — это мощ-ная операционная система для мощных компьютеров. Для успешного запускаWindows ХР, возможно, придется приобрести новый или модернизироватьстарый компьютер. (Другими словами, вам потребуется более быстрый мик-ропроцессор, больше оперативной памяти и более объемный жесткий диск.)Windows ХР предпочитает иметь дело с оборудованием, которое поддержи-вает технологию Plug-and-Play. Это означает, что следует отдавать предпоч-тение устройствам в виде плат PCI. Если в вашем компьютере преимущест-венно используются устройства для шины ISA, вам стоит подумать о приоб-ретении нового компьютера.
Если какая-то из программ не работает под управлением Windows ХР, попро-буйте запустить ее в режиме совместимости, о котором я расскажу в главе 15,"Случай с разбитым окном".
Как вы уже наверняка слышали, Windows ХР совместима с прежними вер-сиями. Это означает, что под Windows ХР вы сможете запускать программ-ное обеспечение, написанное для ранних версий Windows. (Только не поду-майте, что у вас получится запустить под Windows ХР программное обеспе-чение для Macintosh.)
С/ношн ли мне ли/чшньсяХР?
Пользователи Windows 98 и Windows Me толпятся у холодильника и шепотом решаютодин и тот же большой вопрос: "Какой смысл покупать Windows ХР, влезать во все хлопотыс ее установкой и учить все ее новые программы?"
Во-первых, большая часть новых компьютеров поставляется с установленной Windows ХР.поэтому пользователи волей-неволей столкнутся с этой системой. Во-вторых, Windows ХР име-ет значительные преимущества перед предыдущими версиями.
По большому счету, ответ на этот вопрос может быть только один: если в работе вашегокомпьютера, на котором установлена одна из предыдущих версий Windows, часто возникаютсбои, стоит подумать о переходе на новую операционную систему. Если же работа компью-тера вас полностью устраивает, торопиться не надо.
Приготовьтесь к некоторому разочарованию — необязательно сначала все пойдетгладко. У вас появится искушение подскочить, взреветь и кинуть через всю комнату что-нибудь тяжелое, например вешалку. Проделав это, спокойно берите книгу Windows ХРдля "чайников", ищите в оглавлении источник ваших проблем и на указанной страницечитайте, что делать.
; S Программное обеспечение Windows может быть очень услужливым, но и сним бывают проблемы. Например, Windows ХР часто предлагает больше
|
трех разных вариантов решения одной и то.й же задачи. Не пытайтесь запом-нить все команды. Просто выберите способ, который вам больше подходит, ипридерживайтесь его. Например, один мой знакомый "новый русский" режет
Глава 1. Что такое Windows ХР 27

пиццу ножницами. Это обычно вызывает у гостей недоумение, но дело сде-лано — пицца нарезана.
Лучше всего Windows ХР работает на мощных компьютерах, в описании ко-торых есть ключевые слова вроде Pentium III, Pentium 4, AMD Athlon илитестостерон. Требуются также масса оперативной памяти (RAM, она же ОЗУ)и жесткий диск гигантских размеров. В следующей главе вы найдете деталь-ные требования к компьютеру, пригодному для работы с Windows ХР.
28 Часть I. Windows ХР — как она есть

Глава 2
Краткий курс анатомии компьютера/?э/пой гла&...
> Вы узнаете, как называются разные штучки-дрючки в вашем компьютере
S* И поймете, для чего они нужны
> Выясните, что необходимо для того, чтобы пользоваться Windows XP
этой главе рассказывается о составных частях компьютера. Смело пропускайте этотрассказ. Кого волнует, как называются разные железяки? Пока ваш ПК не взвоет на
манер противоугонного устройства, незачем забивать себе голову разной ерундой. Главное —вставить в это место побольше закладок и со словами "Ага, здесь-то все и объясняется!" пе-рейти к более интересным вещам.
В Windows XP ваша основная задача-— шелкать на кнопках. Windows XP сама обращает-ся к нужным частям машины и пинает их ногами, пока те не примутся за работу. Если приэтом она поранит ногу, данная глава обеспечит вас перевязочным материалом. И, разумеется,неаппетитные технические подробности отмечены знакомой пиктограммой; зажмите нос иосторожно пробирайтесь вперед.
Компьютер— это тот самый ящик неопределенного цвета с проводами. Обычно он от-кликается на одно из трех имен: IBM (еще говорят True Bine — воистину голубой, наверное,потому, что IBM называют "голубым гигантом", при этом своей машине придают этакийореол таинственности); IBM-совместимый, или клон: и просто — "мой старый ПК".
Некоторые пользователи называют свои компьютеры PC, потому что именно под этимименем в 1981 году появились первые персональные компьютеры производства IBM. И какраз с этих первых ПК и началось повальное компьютерное безумие, хотя кое-кто пытаетсяпереложить всю вину на видеоигры.
Идея компьютера, который можно поставить и на работе, и дома, пришлась по душе боль-шинству населения, и IBM загребла кучу денег. Такую кучу, что прочие компании немедленноначали копировать проект IBM. Они создавали клоны, т.е. копии гениальной разработки IBM, иих компьютеры работали ничуть не хуже. Эти клоны совместимы с ПК производства собствен-но IBM; они спокойно могут пользоваться теми же программами, что и PC IBM.
Клоны обычно носят имя малоизвестной фирмы и стоят дешевле, но работают они не ху-же (а то и лучше) компьютеров производства самой IBM. (Достаточно взглянуть на послед-ние квартальные отчеты IBM, чтобы убедиться в этом.)
Обычно Windows хорошо работает и на IBM-совместимых компьютерах, и накомпьютерах собственно IBM (ключевое слово здесь — IBM), Компьютеры сдругих планет, например Macintosh, не могут работать с Windows XP, но ихвладельцев это мало волнует.На компьютерах Macintosh вы можете запустить программное обеспечениедля Windows, но вам нужны специальные версии (и к тому же, дорогие) этихпрограмм. В наше время необходимо решить для себя, на каком компьютеревы будете работать — на Мае или PC.
Глава 2. Краткий курс анатомии компьютера 29

Некоторые пользователи с хорошо развитой мускулатурой ставят свои ПК на боки укрепляют на специальной подставке. А некоторые компьютеры специальносконструированы так, чтобы работать именно ''лежа на боку". Корпуса таких ПКназываются башнями (tower). Столь непривычное положение не влияет на ихпроизводительность, зато выглядят они по-настоящему потрясающе.Разные компании, создавая свои совместимые компьютеры, все время отходят оторигинальной идеи IBM. Они добавили звук, цвет и десятки других приятных ме-лочей. Windows XP умеет автоматически распознавать компьютерное оборудова-ние и знает, на каком языке с ним разговаривать. Проблемы, возникающие припервой установке Windows XP, обсуждаются в приложении А.Лэптопы и ноутбуки совершенно нормально работают с Windows XP. Палмтопыне работают с Windows XP. Они могут работать только с версией Windows СЕ.(Версия Windows СЕ 3.0 работает на так называемых карманных компьютерах(Pocket PC), предназначенных для конкуренции с более удачливыми PalmPilot.)Карманные компьютеры не могут работать под управлением Windows XP. Дляних предназначена специальная версия Windows — Windows СЕ (последняяверсия этой операционной системы уже называется по-другому — Pocket PC).
Мозг компьютера— это м&пенькая кремниевая пластинка, спрятанная глубоко внутри маши-ны, она напоминает маленькую вафлю и называется .микропроцессорам, хотя компьютерные зубрыобычно употребляют более пышное название — центральный микропроцессор (на английском этозвучит как Central Processinig Unit— CPU). (Вы, возможно, видели броские рекламные ролики,в которых говорится "Intel Inside" ("Intel внутри"). Напоминаем: Intel — это ведущая компанияв сфере разработки микропроцессоров.)
Именно микропроцессор определяет, насколько быстро и эффективно компьютер обрабаты-вает информацию. Windows XP будет чувствовать себя достаточно неуютно, если не будет ра-ботать на компьютере, оснащенном процессором Pentium Ш или более современным. Вы може-те использовать процессоры Pentium 4 и Itanium от компании Intel или очень быстрый процес-сор АЛЮ Athlon. И вообще, если вы хотите работать с Windows XP, купите новый компьютер.
S Микропроцессор представляет нынешний этап эволюции маленького прибо-ра, который управлял карманным калькулятором 70-х годов. Он выполняетвсе операции внутри компьютера — от расчетов электронной таблицы до вы-ведения на экран картины с таинственной улыбкой Джоконды.Характеристики микропроцессоров описываются несколькими числами. Побольшому счету, чем больше эти числа, тем быстрее и мощнее процессор.Вы не знаете, какой процессор установлен в вашем компьютере? Щелкнитеправой кнопкой мыши на значке Мой компьютер в меню Пуск и выберитекоманду Свойства из появившегося контекстного меню. В появившемся диа-логовом окне Свойства системы вы увидите название процессора в его ниж-ней части.
Не бойтесь приобретать скоростные процессоры Athlon от компании AMD.Они очень быстры, недороги и ни в чем не уступают продукции компанииIntel. (Я сам подумываю о приобретении такого процессора.)Производители присвоили своим процессорам различные числа. Компания Intelуказывает число после названия процессора — Pentium II, Pentium III, Pentium 4.Скорость обработки информации измеряется в мегагерцах (МГц). Объем кэшаизмеряется в килобайтах (обычно это 512 или 256 килобайт). Чем больше чис-ла, характеризующие процессор, тем быстрее работает Windows.
•
30 Часть I. Windows XP — как она есть

JDUOCU u дисководыДисковод компьютера— узкая щель на его передней панели— напоминает окошко для
выдачи денег в банке. Дисковод позволяет передавать информацию в компьютер и получатьее оттуда. В этом разделе мы рассмотрим основные типы дисков (и дисководов), с помощьюкоторых компьютер обменивается информацией с окружающим миром — гибкий диск, жест-кий диск, компакт-диск и дисковод ZIP.
Вы не знаете, что такое килобайт, мегабайт или гигабайт? Обратитесь за помощью к ма-териалу главы 3, "Основы Windows ХР".
Гибкие дискиВ дисковод можно запихать любой плоский предмет, но ПК признает только тот, который
называется дискетой. Тут начинаются некоторые сложности, так что приготовьтесь. Видители, из-за странных причуд законов природы компьютеры хранят информацию в виде после-довательности магнитных импульсов.
Дисковод "выплевывает" часть этих импульсов на дискету, чтобы они там хранились.Дисковод может "слизать" их обратно. Ваше дело — вставить дискет)' в дисковод и сообщитьWindows, в чем ее задача: выдать информацию или забрать ее с дискеты. На компьютерномнаречии это звучит так: копировать на дискету или копировать с дискеты.
Сейчас выпускаются только трехдюймовые дискеты (твердые дискеты размером 3,5 дюй-ма). Популярность дискет постоянно падает, так как их вытесняют компакт-диски, речь о ко-торых пойдет ниже.
I S Трехдюймовые дисководы автоматически захватывают дискету, когда вы вставляете ее вотверстие дисковода. Вы слышите "клац", и дискета исчезает в дисководе. (Дискету надовводить металлической частью вперед, причем металлический кружок в центре дискетыдолжен смотреть вниз.) Чтобы вынуть дискету, нажмите кнопку рядом с дисководом иподхватите дискету, когда она выскочит.
S Дискеты служат специально для того, чтобы вы могли копировать на них свою работу и
I хранить ее в надежном месте. Если на коробке с дискетами нет слова preformatted(предварительно отформатированные), вы не сможете использовать их сразу же послепокупки— они должны быть отформатированы. Это веселое занятие— форматирова-ние дискеты — описано в главе 11.
I J Компьютеры обожают что-нибудь копировать. Когда вы копируете файл с дискетына дискету, файл при этом не перемещается. Вы просто создаете копию этого файла
| на другой дискете (или на жестком диске).
Компакт-дискиФанаты-компьютерщики быстро сообразив, что компакт-диски могут хранить не только
музыку, но и цифры, немедленно прибрали их к рукам, так что теперь многие компании про-дают программы и прочую информацию на компакт-дисках. Один-единственный компакт-диск может вместить в сотни раз больше информации, чем сотни дискет.
Однако, для того чтобы использовать компакт-диски, нужно купить специальный диско-вод. Звукосниматель для компакт-дисков от вашего стереопроигрывателя здесь не годится.Но если вам не жалко денег, купите дисковод для компакт-дисков, который вставляется вкомпьютер и тоже исполняет музыку. А этот свой проигрыватель для компакт-дисков про-дайте. Устаревшая вещь.
Компакт-диски попадают в компьютер несколько иначе, чем дискеты. Нажмите кнопку нако мл акт-дисководе вашего компьютера, и из него выедет небольшая каретка. Поместите нанее диск и нажмите небольшую кнопку еще раз. Все, компакт-диск готов к работе.
Глава 2, Краткий курс анатомии компьютера 31

М2)
Записать информацию на компакт-диск вы не сможете. Это можно сделатьтолько при производстве компакт-дисков на очень дорогом оборудовании.Стереть информацию с компакт-диска вам тоже не удастся. В настоящее вре-мя некоторые "относительно дешевые" компакт-дисководы позволяют запи-сывать информацию на собственные компакт-диски (и считывать, конечно,тоже). Практически все специалисты по авторскому праву с тревогой при-знают, что сейчас любой человек может сделать копии альбома знаменитогоПаваротти и продавать их своим знакомым.
Windows XP позволяет записывать данные на компакт-диски, если ваш ком-пьютер оснащен соответствующим устройством. Подробно об этом мы пого-ворим в главе 13.
Компакт-диски, на которые можно один раз записать информацию, называ-ются CD-R. Компакт-диски, которые позволяют считывать, записыватьи удалять информацию, называются CD-RW. Естественно, что CD-RW на-много дороже, чем их "родственники" с ограниченными возможностями.
Произнести слово "компакт-диск" без тренировки непросто; можете говоритьпросто си-ди-ром (те, кому надо, поймут}.
Мультимедийным компьютерам нужна звуковая карта и ком пакт-дисковод;простым дисководом вам не обойтись. Компьютерная индустрия отработаласвои способы зарабатывать деньги.
Программа Проигрыватель Windows Media, входящая в состав Windows XP,позволяет создавать файлы МРЗ, содержащие ваши любимые композиции смузыкальных компакт-дисков. Наиболее полные сведения о формате файловМРЗ вы найдете в моей книге МРЗ For Dummies, выпущенной издательствомIDG Books Worldwide, Inc.
Современные компакт-дисководы способны считывать информацию как собычных компакт-дисков, так и с DVD— компакт-дисков, на которые запи-саны фильмы. DVD посвящен следующий раздел.
Windows XP поддерживает новую технологию, которая называется автовос-произведение. Достаточно вставить компакт-диск в дисковод CD-ROM, иWindows XP автоматически определит, что находится на диске: музыка, про-граммы или видеофайлы с изделиями народных ремесел Западной Африки.Автовоспроизведение— это еще один шаг вперед на пути удаления этапаручной инсталляции программ.
Хотя внешне различить обычные компакт-диски и DVD достаточно проблематично, ком-пьютеры это делают без особого труда. DVD содержат намного больше информации— натакой диск можно поместить целый фильм с озвучиванием на нескольких языках, а такжеразличные дополнительные сведения.
Проигрыватель DVD немного дороже, но он способен воспроизводить как музыку с ком-пакт-дисков, так и фильмы с DVD.
DVD —- просто находка для тех компьютерных фанатов, которые любят смотреть фильмына экране своих 15-дюймовых мониторов с небольшими колонками. Остальные люди пред-почитают для просмотра фильмов использовать телевизоры или домашние кинотеатры.
Хотя практически любая звуковая карта способна работать совместно с проигрыва-телем DVD, только специальные звуковые карты, совместимые со стандартом DVD,могут воспроизводить дополнительный "объемный звук", записанный на DVD.
32 Часть I. Windows XP — как она есть

Диски от IomegaДиски Zip, Jaz и Click компании Iomega воплотили в себе лучшие качества жестких дисков и
дискет. Такие диски хранятся в тонком пластиковом конверте и могут содержать более 100 Мбайтинформации, что очень удобно для резервного копирования на них объемных файлов.
Эти диски очень нравятся не только пользователям, которые постоянно испытывают нехваткудискового пространства, но и тем, кто очень часто выполняют резервное копирование данных.
Дисководы Zip от Iomega представляют собой портативные устройства, похожие на плей-ер Sony Walkman. Диски Jaz способны содержать до 2 Гбайт информации; вставляются они вспециальные дисководы, размеры которых превышают размеры дисководов для обычныхдискет. Диски Click, содержащие до 40 Мбайт, предназначены для использования в порта-тивных компьютерах.
С помощью дисков Zip, Jaz и Click вы можете переносить большие объемы информации свашего офисного компьютера на домашний и обратно.
Жесткие дискиЖесткий диск (называемый также винчестером) — маленький вундеркинд, сидящий внут-
ри компьютера, который содержит в сотни раз больше информации, чем дискета. Он такжебыстрее считывает и записывает информацию. (К тому же издает гораздо меньше звуков,слава Богу.) Windows XP не может обойтись без жесткого диска, поскольку она является ог-ромной программой,
В чем мораль сказанного? Купите такой большой жесткий диск, какой только можете себепозволить. Если вы покупаете новый компьютер, то выберите такой, у которого в системномблоке было бы место для дополнительного второго диска. Рано или поздно он вам обязательнопотребуется. Сама Windows XP может "сожрать" более 300 Мбайт дискового пространства,особенно если вы любитель устанавливать на компьютер всякие "звоночки и свистульки".
Если вы используете программы мультимедиа — это звук, графика и/или мультиплика-ция, — вам необходим гигантский жесткий диск. Этот тип программ "пожирает" пространст-во жесткого диска в огромных количествах.
Что означает "защищенная от записи"Предполагалось, что защита от записи очень полезна в смысле безопасности, но большин-
ство пользователей, впервые сталкиваясь с этой защитой, воспринимают ее как проявлениеоткровенной компьютерной наглости: они пытаются скопировать файл на диск, аWindows XP не позволяет им этого сделать, выдавая на экран угрожающее сообщение, пока-занное на рис. 2.1.
Ошибка при копировании файла или папки
Не удается создать iw6o за?ленить "tf. Диск защищен от
зациту ww воспзльзуйтесь другим дисксм.
Рис. 2.1. Если ДИСК защищен от записи, WindowsXP
ВЫВОДИТ на экран сообщение об ошибке
На дискету, защищенную от записи, никто не сможет что-либо скопировать или уничто-жить содержащиеся на ней файлы. Защита от записи — на удивление простая процедура, нетребующая государственной регистрации. Вы можете защитить дискету от записи и снять этузащиту в частном порядке, не выходя из дома.
Глава 2. Краткий курс анатомии компьютера 33

Чтобы защитить от записи трехдюймовую дискету, найдите квадратное от-верстие на одном из уголков дискеты, а в этом отверстии — маленькуюскользящую пластину. Сдвиньте пластину острием карандаша или зубочист-кой, чтобы отверстие было открыто. Теперь дискета защищена от записи.
Чтобы снять защиту от записи на трехдюймовой дискете, передвиньте ту жемаленькую штучку назад— так, чтобы квадратное отверстие было закрыто(можете опять воспользоваться зубочисткой).
Если вы столкнулись с сообщением о том, что диск защищен от записи (см,рис. 2.1), подождите, пока дисковод перестанет издавать разные звуки. Вынь-те дискету, снимите защиту и вновь поместите ее в дисковод. Теперь можноповторить действие, выполнение которого было так жестоко прервано.
Мышь и €се эйш двойные щелчкиМышь —- это пластиковая коробочка с закругленным верхом, похожая на кусок мыла.
Шутники из отдела продаж подумали, что очень остроумно называть этот предмет мышью, иназвание прижилось. На самом деле считайте мышь своим электронным пальцем, которымвы будете указывать на разные части экрана, работая в Windows XP.
У мыши на животе укреплен маленький шарик. (Ужас! Куда смотрит Общество зашитыживотных?) Когда вы двигаете мышь по столу, шарик соприкасается со всякими электронно-сенсорными штучками. Они отслеживают движение мыши и передают информацию компью-теру — по мышиному хвосту, который с ним соединен.
Двигая мышь, вы видите стрелку, или указатель, который перемешается по экрану. Вот тут-то и начинает действовать ваш электронный лштец: когда стрелка указывает на картинку иликнопку на экране, вы нажимаете левую кнопку мыши, т.е. щелкаете ею. Кнопка на экранеWindows XP нажимается, как если бы вы ткнули в нее пальцем. Это отличный пример трехмер-ной компьютерной графики (неудивительно, что вам хочется щелкать кнопкой еще и еще).
1 •/ Вы можете управлять практически любым элементом на экране Windows,подводя к нему указатель мыши и щелкая кнопкой м ы ш и — нажимая и от-пуская ее. (При этом мышь одобрительно пощелкивает.)
S Множественное число от слова "мышь" будет "мыши". Спросите любого ко-та, если сомневаетесь.
•/ Некоторые лэптопы поставляются вместе с сенсорным ковриком (touch-pad) —-маленьким устройством-указателем, по сенсорной поверхности которого выдвигаете кончиком пальца, что приводит к перемещению указателя на экране.
S Если ваша мышь не работает с Windows XP (указатель движется скачками илихаотично, дрожит или совсем не движется), обратитесь за помощью к главе 14,
S Мышь IntelliMouse, разработанная компанией Microsoft, имеет на корпу-се маленькое колесико. Прокручивая это колесико, вы можете уменьшатьили увеличивать масштаб отображения выбранных областей в некоторыхпрограммах. В программе Блокнот вы можете прокручивать содержимоеокна текущего документа. Ах, как забавно, не правда ли?
•S Далеко не все современные мыши содержат шарик. Некоторые из них осна-щены оптическим сенсором, который следит за перемещением мыши и соот-ветствующим образом управляет перемещением указателя на экране
S Форма указателя мыши меняется в зависимости от того, на что вы им указы-ваете. Как только он изменил облик, знайте: указатель готов к выполнениюнового задания. Наряды, которые указатель мыши надевает для разных работ,описаны в табл. 2,1.
34 Часть /. Windows XP — как она есть

Таблица 2.1. Виды указателя мыши
Вид На что указывает Что делать, когда вы его видите
На что угодно
Какое-либо окно
Верхняя или нижняяграница окна
i-¥ Левая или праваяграница окна
\ Угол окна
Окно программыили поле, котороевоспринимает текст
Слово, значение кото-рого можно узнатьв Windows
Ничего (Windows за-нята, и ей не до вас)
Ничего
Ничего
Что-то запретное
Передвигайте указатель по экрану туда, куда вам нужно
Передвигая мышь или нажимая клавиши управления курсором, выможете увеличить или уменьшить окно. Когда вы это сделаете, на-жмите <Enter>; если вам не хочется связываться с этим незнако-мым делом, нажмите клавишу <Esc>
Нажмите кнопку мыши и, не отпуская ее, двигайте мышь, изменяяразмер окна по вертикали. Когда окно примет нужный размер, от-пустите кнопку мыши
Нажмите кнопку мыши и, не отпуская ее, двигайте мышь, изменяя раз-мер окна по горизонтали. Когда новый размер окна придется вам по вку-су, отпустите кнопку
Нажмите кнопку мыши и, не отпуская ее, двигайте мышь, изменяя раз-мер окна одновременно по вертикали и по горизонтали. Когда надоест,отпустите кнопку
Установите указатель туда, куда хотите ввести текст, щелкните кнопкоймыши и начинайте набирать буквы или цифры
Щелкните кнопкой мыши, и Windows выдаст полезную информациюпо данному вопросу из своей справочной системы
Двигайте мышь по спирали и смотрите, как песочные часы мечутсяпо экрану, пока Windows не обратит на вас внимание. Указатель та-кого вида обычно появляется, когда вы загружаете файлы или копи-руете что-нибудь на дискету
Продолжайте работу. Этот указатель показывает, что Windows XP что-тоделает в фоновом режиме, так что спокойно работайте (только немногомедленнее)
Такой указатель появится, если вы щелкнете на маленькой кнопке сознаком вопроса; эта кнопка находится в верхнем правом углу некоторыхокон. Щелкните этим указателем на том элементе окна, назначение ко-торого вы хотите узнать
Отпустите кнопку мыши (наверняка онау вас сейчас нажата) и начнитесвое действие сначала. (Вы пытаетесь перетащить что-то в такое место,куда нельзя это перетащить)
Buqeonuatntt и моншпо/шМонитор — это тот самый экран, на который вы глазеете целый день, пока не уйдете домой
смотреть телевизор. На передней панели монитора, называемой экраном, или дисплеем, прохо-дит вся деятельность Windows. Глядя на экран, вы видите, как окна толпятся, налезают друг надруга и вообще ведут себя, как девять человек при виде пирога, нарезанного на восемь кусков.
Глава 2. Краткий курс анатомии компьютера 35

У монитора есть два шнура, поэтому вам не удастся спутать его с мышью. По одномушнуру подается электричество, другой соединяет монитор с видеоплатой — особым устрой-ством, находящимся внутри системного блока компьютера. Компьютер сообщает видеоплате,чем он занимается; плата преобразует эту информацию в графическую и передает по кабелюна монитор, где эта информация и появляется на экране.
Можно ли установить Microsoft Windows XP на переносном компьютере?
Компания Microsoft разработала Windows XP Professional {но не Windows XP Home) таким образом, чтобыее можно было устанавливать на переносных компьютерах. Профессиональная версия гораздо лучшеуправляет батареями, а также предоставляет больше возможностей использования беспроводных под-ключений к Internet.
Для того чтобы установить Windows XP на переносном компьютере, вам потребуется следующее.s Отдельная копия Windows XP. Запомните, что каждая копия этой операционной системы может быть
установлена только на одном компьютере. У вас больше нет возможности установить ее и на на-стольном, и на переносном компьютере.
s Процессор с частотой не ниже 600 Мгц и не менее 128 Мбайт оперативной памяти.S Жесткий диск объемом 20 Гбайт, поддерживающий интерфейс АТА/66.S Графический адаптер, поддерживающий ЗО-акселерацию и оснащенный не менее, чем 8 Мбайт памяти.s Дисковод DVD или CD-RW.s Встроенные динамики.s Встроенный модем, обеспечивающий передачу данных со скоростью 56 Кбит/с.s Два порта USB.s Репликатор порта для подключения внешних клавиатуры, мыши и монитора.
Подобно березам и подберезовикам, мониторы и видеоплаты образуют сим-биотические пары. По отдельности они функционировать не могут, поэтомупокупать их надо вместе, чтобы они могли найти общий язык. Для работы сЖК-панелями необходимы специальные видеоплаты.В отличие от других частей компьютера, ни видеоплата, ни монитор не тре-буют никакого специального ухода. Достаточно вытереть пыль с монитора,когда станет трудно различать буквы на экране.Налейте немного старого, проверенного стеклоочистителя на влажную тряп-ку и протрите монитор. (Весьма рекомендую "Мистер Мускул".) Если плес-нуть стеклоочистителя непосредственно на экран, жидкость может попастьвнутрь монитора, и оттуда начнут выпадать окна.
Ужасные термины, касающиеся графики (можно не читать)
Некоторые пользователи, описывая свои мониторы, применяют псевдонаучные выражения типа"развалина" или "дурацкий ящик"; другие прибегают к специфической терминологии.
Пиксель. Пиксель - официальное имя скромной точки на экране. Все изображения состоят из того илииного количества графических точек, или пикселей. Каждый пиксель имеет свой цвет или оттенок, бла-годаря чему и создается цветной образ. (Придвиньтесь вплотную к экрану, и вам, может быть, удастсярассмотреть отдельный пиксель.) Монохромные мониторы часто называют черно-белыми, потому что ихпиксели могут передавать только разные оттенки серого цвета.
36 Часть I. Windows XP — как она есть

Разрешение. Разрешение- это количество пикселей на экране, точнее- количество пикселей в длину(по горизонтали) и в высоту (по вертикали). Чем больше пикселей, тем выше разрешение; тем мельче могутбыть буквы и тем больше поместится информации на экране того же размера. Владельцы небольших мони-торов обычно работают с разрешением 640x460. Те, у кого мониторы побольше, часто переключаются наразрешение 1024x768, чтобы иметь на экране больше окон.Цвет. Этим словом описывается количество цветов, которые монитор и видеоплата выводят на эк-ран. Количество цветов может меняться в зависимости от текущего разрешения. Например, когдаплата работает с низким разрешением, ока может использовать излишек памяти для выведения наэкран большего количества цветов. А при супервысоком разрешении 1280x1024 вы сможете увидетьна экране только 256 цветов. При низком разрешении 640x480 и наличии дорогой видеоплаты высможете получить 16,7 миллиона цветов. Быстрее всего Windows XP работает с 256 цветами илименьше. Конечно, красивее выглядит изображение с большим количеством цветов, но тогда скоростьработы приносится в жертву прекрасному. В главе 9 вы узнаете, как установить режим с 256 цветами длясвоей повседневной работы и задать "блестящую" цветовую гамму для проверки возможностей своей :
новой заставки (для этого установите цветовую палитру High Color (16 бит}}.Режим. Заранее заданная комбинация пикселей, разрешения и цветов называется графическим режимом..,Едва выйдя из коробки, Windows XP может удовлетворить пожелания большинства пользователей относи-1тельно графического режима. .
Вам совершенно не нужно знать все это. Но если в вас живет дух исследователя, попробуйте изменить графи- jчеши режим Windows XP (только прочитайте прежде главу 14). ;.
: "f Иногда стеклоочистители содержат алкоголь, который может вызвать помут-нение бликоподавляющих экранов, установленных на некоторых новейшихмониторах. Если вы не знаете, каким стеклоочистителем лучше пользоваться,загляните в инструкцию к своему монитору — в ней об этом сказано.
•S Когда вы впервые устанавливаете Windows XP, она спрашивает видеоплату имонитор, какой известной или безызвестной фирмой они сделаны. WindowsXP почти всегда удается получить от них правильный ответ, и она сразу жеавтоматически настраивается так, чтобы все работало, как надо.
S Windows XP любит командовать, но умеет и подстраиваться. Она может най-ти общий язык с самыми разными мониторами и видеоплатами. Да и боль-шинство мониторов и карт легко переключаются в разные режимы, чтобывыводить на экран разное количество цветов или сжимать текст, помещая на
) экран больше информации. Windows предоставляет вам еще одно развлече-н и е — установку различных видеорежимов, если у вас подходящее настрое-ние (в этом случае загляните в главу 14),
Клавиатура компьютера выглядит так же, как клавиатура пишущей машинки и точно так жезамусолена грязными пальцами. В центре расположены знакомые белые клавиши с буквами. Се-рые клавиши с загадочными словами находятся ближе к краям панели. О них речь пойдет ниже.
Группы клавишСерые клавиши делятся на-разные группы, в зависимости от того, какие загадочные сло-
вечки на них написаны.Функциональные клавиши. Эти клавиши либо вытянулись в шеренгу вдоль верхнего
края клавиатуры, либо построились в два коротких ряда вдоль левой стороны клавиатуры.С помощью клавиши <F1>, например, вы можете получить срочную справку, если что-либо вWindows XP поставило вас в тупик,
Глава 2. Краткий курс анатомии компьютера 37

Дополнительная цифровая клавиатура. Эти клавиши очень нравятся банковским слу-жащим с ловкими пальцами. Цифровая клавиатура напоминает калькулятор и находится наклавиатуре справа. (Однако, чтобы она начала работать, нужно нажать клавишу <Num Lock>,Если вы этого не сделаете, то будете иметь дело с клавишами управления курсором, о кото-рых рассказывается ниже.)
Клавиши управления курсором. Если вы не нажмете <Num Lock>, клавиши на допол-нительной цифровой клавиатуре будут работать как клавиши управления курсором. На нихизображены маленькие стрелочки, показывающие направление движения курсора по экрану.(Клавиша с цифрой 5, которой стрелки не досталось, ничего не делает, а только борется с по-ниженной самооценкой.) На некоторых клавиатурах рядом с цифровой клавиатурой есть ещеодин набор клавиш управления курсором. Обе группы клавиш выполняют одну и ту же функ-цию. Кроме того, курсором управляют клавиши со словами "Home", "End", "PgUp" (или"Page Up") и "PgDn" (или "Page Down"). Например, в текстовых процессорах с помощью кла-виши <PgDn> можно переместиться на следующую страницу текста.
Клавиши Windows. Это выброшенные деньги. Горя желанием делать деньги на продажеклавиатур и программного обеспечения, Microsoft сделала новую "крутую" разработку: кла-виатуру со специальной клавишей, помеченной "Windows". Что может делать эта клавиша?Она открывает меню Пуск, которое по-другому можно открыть одним щелчком мыши. Мо-лодцы! Более подробные сведения об использовании клавиш Windows приведены в табл. 2.2.
Таблица 2.2. Комбинации клавиш Windows
Действие Комбинация клавиш
Отображение справки Windows ХР <Клавиша Windows* F1 >
Отображение меню Пуск <Клавиша Windows>
Переключение между кнопками панели задач <IGiaBHuiaWindows+Tab>
Отображение окна программы Проводник <Клавиша Windows+E>
Поиск файлов <Клавиша Windows+F>
Поиск других компьютеров в сети <СМ+клавиша Windows+F>
Отображение свойств компьютера <KnaBHUjaWindows+Break>
Свертывание или восстановление всех окон <Клавиша Windows+D>
Отмена свертывания всех окон <5Ш+клавиша Windows+M>
Немного о работе клавишВам нужно познакомиться еще с такими клавишами.<Shift>. Так же как и на пишущей машинке, эта клавиша превращает строчные буквы в
прописные. С ее помощью вводятся символы %, #, @, $, которые так украшают самый не-притязательный текст.
<Alt>. Присматривайте за этой клавишей! Когда вы нажимаете <Alt> (что означает"Alternate"— "изменять"), в некоторых окнах Windows перемешает указатель в строкуменю в верхней части активного окна. Если вы оказались там вопреки своей воле, зна-чит, вы нажали <Alt> случайно. Нажмите эту же клавишу еще раз, и вы свободны.
<Ctrl>. Эта клавиша (на которой в сокращенном виде написано слово "Control" —"управлять") работает примерно так же, как клавиша <Shift>, но только в определенныхкомбинациях с другими клавишами. Например, нажатие клавиш <Ctrl> и <Esc> отобра-жает на экране меню Пуск Windows XP,
38 Часть I. Windows XP — как она есть

<Esc>. Эта клавиша (сокращение на которой происходит от слова "Escape" — "выход")была голубой мечтой создателей компьютеров. Они придумали <Esc> как последний шансзаставить угомониться самые первые, плохо работавшие ПК. Предполагалось, что, нажав<Esc>, пользователь сможет уйти от любых неприятностей, созданием которых занялась егомашина. <Esc> не всегда работает именно так, но попробовать стоит. Порой она помогаетнайти выход на свободу, когда вы запутались в меню или в каком-нибудь подлом диалоговомокне. (О ловушках такого рода вы узнаете в главе 5.)
<Scroll Lock>. Эта клавиша слишком хитра, чтобы с ней связываться. Забудьте о ней. (Ктому же она ничего общего не имеет с полосой прокрутки— Scroll bar.) Если загорелся ин-дикатор клавиши <Scroll Lock>, нажмите эту клавишу еще раз, чтобы индикатор погас.(Иногда на клавише написано "Scrl Lk" или что-то такое же непонятное.)
<Delete>. Нажмите клавишу <DeIete> (иногда она называется просто "Del"), и ненужныйсимвол, находящийся справа от курсора, исчезнет. Любая выделенная часть текста — тоже.
<Backspace>. Нажав клавишу <Backspace>, вы удалите ненужный символ, расположенныйслева от курсора. Эта клавиша — крайняя справа в верхнем ряду клавиатуры, на ней изображенастрелка, направленная влево. <Backspace> тоже уничтожает выделенные-фрагменты.
Если вы сделали что-нибудь не то, нажмите одновременно клавиши <Alt> и <Васк-space>. Это действие отменяет последнее выполненное вами действие в большинствепрограмм для Windows.
<Insert>. Нажатие клавиши <Insert> (иногда на ней написано "Ins") переводит вас в ре-жим вставки. Когда вы набираете текст в середине текстового блока, уже существующие сло-ва отодвигаются вправо, позволяя вам вставить другие. Противоположным режиму вставкиявляется режим замены, в котором то, что вы набираете, заменяет уже имеющийся текст. На-жимая <Insert>, вы переходите из режима вставки в режим замены и наоборот.
<Enter>. Эта клавиша работает как клавиша возврата каретки в пишущей машинке, ноесть одно большое отличие: клавишу <Enter> не надо нажимать в конце каждой строки. Тек-стовый процессор сам поймет, что вы вот-вот уйдете за поле документа. Он автоматическиперенесет слово на следующую строку. Поэтому нажимайте <Enter> только в конце абзаца.
Кроме того, следует нажимать <Enter>. когда Windows XP попросит набрать что-нибудь в спе-циальном окне (имя файла, например, или количество страниц, которые вы хотите распечатать).
<Caps Lock>. Если вы знаете, как пользоваться фиксатором верхнего регистра на пишущеймашинке, вы не найдете для себя ничего нового при знакомстве с клавишей <Caps Lock>.(Впрочем, это не совсем так. Клавиша <Caps Lock> переводит в верхний регистр только клави-ши с буквами. На клавиши со знаками препинания и цифрами, которые находятся в верхнем ря-ду, она не действует.)
<ТаЬ>. Здесь тоже никаких сюрпризов, кроме того, что <ТаЬ> равняется пяти символам водних текстовых процессорах и восьми— в других. Поэтому многие программы-редакторыпозволяют установить табуляцию на удобное для вас количество знаков. А теперь несколькосоветов относительно возможностей клавиши <ТаЬ>.
При заполнении пустых полей окна, представленного в форме бланка или ан-кеты, нажимайте клавишу <ТаЬ> для перехода от одного пункта к другому.(Такие окна иногда называются диалоговыми.)Мышь отлично справляется с большинством задач в Windows XP, будь то за-пуск программ или выбор одной опции из множества других. Но и клавиатураможет пригодиться. В Windows имеются быстрые клавиши для замены почтилюбого действия мыши. Зачастую нажать несколько клавиш значительнопроще, чем продвигаться из меню в меню с помощью мыши.Если у вас нет ни мыши, ни трекбола, вы можете управлять Windows XP с по-мощью клавиш. Но это так же неудобно, как, например, неубиваемому Фредди(герою бессмертного сериала "Кошмары на улице Вязов") чистить зубы.
Глава 2. Краткий курс анатомии компьютера 39

<Ctrl+Alt+Del>. Нажатие этой комбинации клавиш приводит к отображению диалоговогоокна Диспетчер задач Windows, о котором я расскажу в главе 7.
Модемы и InternetЯ сознаюсь. Каждую ночь я использую свой модем для заказа острой кубинской пищи в од-
ном местечке. Каким образом? Моя жена и я через Internet подключаемся к Gourmet on the Road(вольный перевод: "Гурман в пути" или "Гастроном на колесах" — как кому больше нравит-ся. — Прим. ред.), выбрав соответствуюший пункт меню на экране компьютера, затем набираемих телефонный номер. Через несколько минут пряный аромат заливает нашу кухню.
Модем —- это устройство, преобразующее компьютерную информацию в последователь-ность специфических звуков, которые можно передавать и получать по самым обычным те-лефонным линиям. Вы щелкаете на соответствующем пункте меню на экране своего компью-тера, шеф-повар Андре получает ваш заказ и передает его на кухню. Компания заносит номервашей кредитной карточки и стоимость заказа в свои данные, электронный регистратор фик-сирует ваш телефонный звонок. Все очень просто.
Многие новые компьютеры продаются вместе с модемом, так что вы можете поблуждатьпо Internet и World Wide Web. Если вы покупаете новый компьютер, то наверняка имеете всепрограммное обеспечение, необходимое для успешной игры с модемом. В Windows XPвстроен Web-броузер Intrenet Explorer. Вы можете сделать рабочий стол Windows XP похо-жим на хорошо оформленную Web-страницу, как показано на рис. 2.2. Благодаря интеграциив Web рабочий стол Windows XP можно заполнить активными элементами так, что он станетпохожим на стенки вагона метро, обклеенные рекламными плакатами.
3 Краткий обзор клиентских версий Windows XP.., [L
а? Файл Гренка Вид Избранное Сервис Спрге-а
„4»c'1*3ciV»cumentsandSettjigsVfl«"\McM
"^"мечл^ RAMBUS;''*- j '»& i f f l f ^ l
!**.!£ "Pocuments and Settings Vac*" V"fcw * 13 Переход 'с. ---;.
^ 'i Virino * Multimedia i Mnin Sy*tem > Peripheral f Commmil
№Ш.®06№ры <$файлы ФФорум ФСатлк
Multimedia > Main System ) Peripliprol t CommiinilMtion i
Новости27/13/2001
Games : Etheriords
Демиурги (Etherlords)
[Автор. Андрей TvAit-oleath"| Кузнецов
га 22/12/200!фнциальныи сайт
Инт^энет
ЛОГE P S O N
НКУК :• ТлнВ1ЗН1С-плдм- *
Краткий обзор клиентскихверсий Windows XP
дин день АвТ Ор Евгавй Еулыган1- Дата. 24 12 2001
Windows XP - о-;операиконн:1я ci
РИС. 2.2. Рабочий стол WindowsXPможно оформить как Web-страницу
Часть I. Windows XP — как она есть

•/
•/
• /
В главе 12 описано, как достучаться до Internet и Web.
Чтобы иметь возможность вести беседу, к компьютерам на обоих концах те-лефонного кабеля должны быть подключены модемы.
Чтобы модем работал, ему необходимо специальное коммуникационное про-граммное обеспечение. В Windows ХР включен Web-броузер для доступак Intenet.
Программное обеспечение для доступа к Internet включено в Windows ХР, т.е.за него не надо платить отдельно, но вам необходимо платить помесячнуюплату провайдеру Internet за предоставляемые им услуги.
На вашем компьютере еще не установлен модем? Найдите книгу Модемы для"чайников", 2-е издание (издательство "Диалектика") для получения деталь-ной информации об установке модема.
Л/шшпе/гнОсознавая, что учреждение без единой бумажки пока остается весьма отдаленной пер-
спективой, Microsoft сделала так, что Windows ХР может запросто найти обший язык болеечем с тремястами типами принтеров. При установке Windows надо указать название вашегопринтера. Windows заглядывает в свое досье, находит там информацию о вашем принтере итут же переходит на родной для него язык.
Это все, что от вас требуется. Если, конечно, ваш принтер не относится к принтерам, ко-торых нет в досье Windows ХР. В этом случае молитесь, чтобы завод, выпустивший вашпринтер, еще не перешел на изготовление алюминиевых ложек. Дело в том, что вам нужнополучить от изготовителя драйвер, иначе ваши шедевры никогда не будут напечатаны. (Болееподробно о принтерах рассказывается в главе 14.)
| S Прежде чем Windows начнет выводить информацию на печать, принтер сле-| дует включить. (Просто удивительно, как легко в спешке забыть такой важ-
ный момент!)Windows печатает в формате WYSIWYG (от англ. what you see is what you get,т.е. то, что вы видите на экране, будет с максимальной точностью воспроиз-ведено на бумаге).
•"
Се/ниКомпьютеры соединяются в компьютерные сети, чтобы служащие совместно использова-
ли информацию. Все они могут, например, отсылать свои отчеты для распечатки на одинпринтер или, не покидая рабочего места, обсуждать, правда ли, что настоящее имя Мадон-ны — Лиза Чикина.
Некоторые компьютерные сети относительно малы — сеть из десяти компьютеров в неболь-шом офисе, например. Другие сети могут охватывать весь мир. Internet представляет собой конг-ломерат огромного количества компьютерных сетей, которые пронизывают почти все страны.
1 ^ Определить, подключены ли вы к сети, очень легко: если подключены, то выответите утвердительно на следующие вопросы. Можете ли вы и ваши колле-ги пользоваться принтером, данными и сообщениями, не покидая рабочегоместа и не крича на весь этаж? Знаете ли вы, что означает"зарегистрироваться в сети"?
I S Windows ХР Н о т е содержит все необходимые инструменты для работы в се-1 ти, позволяя нескольким компьютерам совместно использовать принтер, мо-
дем и файлы. Windows XP Professional содержит более сложные инструмен-ты, необходимые при работе сетевым администраторам. Домашним пользо-вателям должно хватить возможностей, поддерживаемых Windows XP Home.
Глава 2. Краткий курс анатомии компьютера 41

Звуковые плсиимМногие годы владельцы ПК с завистью поглядывали на пользователей
Macintosh (особенно когда какой-нибудь из "макинтошей" выбрасывал дискету, издавая приэтом потрясающе противный звук). Компьютеры производства Macintosh выпускаются совстроенной аудиоплатой; они могут рычать, хихикать и производить такие звуки, о которыхв приличном обществе лучше не упоминать. (Если вам интересно, любой владелец"макинтоша" с восторгом их для вас прокрутит.)
Но зануды из IBM решили, что в серьезной деловой машине не место звукам. В Windowsэта ошибка была исправлена, и теперь компьютеры в отделе учета могут издавать такие зву-ки, что "макинтоши" в отделе рекламы этажом ниже просто присядут от зависти.
г ^ Прежде чем пугать звуками своих знакомых, установите на компьютер звуковуюплату. Звуковая плата очень похожа на видеоплату. Обе выглядят примерно одина-ково: длинные, зеленые и плоские; обе вставляются в длинные плоские отверстиявнутри компьютера. Как монитор подключается к видеоплате, так и динамики под-ключаются к звуковой плате.
Windows работает с различными типами звуковых карты, но вы добьетесь наилуч-ших результатов при работе со звуковыми картами, совместимыми с Sound Blasterкомпании Creative Labs. Хотя большинство новых компьютеров поставляется вместес установленной звуковой платой, некоторые компании постоянно выпускают новыедрайверы для улучшений в работе звуковых плат. О том, как установить драйвер, выузнаете из главы 15.Windows XP выпускается со встроенными приятными звуковыми схемами на всеслучаи жизни, но противных звуков она издавать не умеет. Однако любой компью-терный гуру достанет для вас копию таких звуков или запишет свои. В настоящеевремя многие звуковые платы поставляются с микрофоном, а программа из WindowsXP, называемая Проигрыватель Windows Media, всегда готова записать и сохранитьдля потомков ваши звуковые изыски.
Самые новые компьютеры оснашаются DVD-дисководами, специальными звуковы-ми картами, а также дополнительными колонками, позволяющими воспроизводить"объемный" звук при просмотре фильмов, записанных на DVD.Как и Mac Os, Windows XP позволяет присваивать разные звуки тем или иным собы-тиям. Можно, например, научить компьютер при зависании кричать громче вас. До-полнительные сведения о том, как получать разные звуки с помощью средств муль-тимедиа, вы найдете в одном из разделов главы 14.
JlofUftM
На задней панели корпуса вашего компьютера содержится много портов для передачи илиприема информации. Чем дольше вы будете работать с Windows XP, тем больше будете слы-шать о различных портах, краткие сведения о которых представлены в табл. 2.3.
Таблица 2.3. Что к какому порту подключается
Этот порт... ...выглядиттак и предназначен для...
Клавиатуры /f^\ ...вашей клавиатуры (старого или новоготипа). Некоторые модели переносныхкомпьютеров также позволяют подключать
Новый стиль клавиатуры нового стандартаМыши /fT\ ...вашей мыши. Некоторые модели пе-
реносных компьютеров также позволя-ют подключать мыши нового стандарта
42 Часть /. Windows XP — как она есть

Окончание табл. 2.3
Этот порт... .выглядит так и предназначен для...
Видео
Последовательный (СОМ)Старый ь|до1994г)
...маленького шнура вашего монитора.(Большой шнур вставляетсяв электророзетку)
...внешних модемов
Параллельный (LPT)
USB
Телефонной линии
...вашего принтера
...устройств с интерфейсом USB. (Этотинтерфейс поддерживается практическивсеми современными моделями цифро-вых фотоаппаратов и игровых планшетов)
...подключения модема к телефонной ли-нии. Еще один такой порт предназначендля подключения модема к телефонномуаппарату
нужно Windows J&На коробке с Windows ХР написано, что ей требуется, но в действительности для качествен-
ной работы ей нужно и кое-что другое. Ознакомившись с табл. 2.5, вы поймете, в чем дело,
Таблица 2.5. Что нужно Windows ХР
Что написанов инструкцииMicrosoft
Что нужно в дей- Почемуствительности
МикропроцессорPentium II с частотой300 Мгц
64 Мбайт оперативнойпамяти (RAM)
2 Гбайт свободного дис-кового пространства
Pentium III или Пока вы еще находитесь в компьютерном магазине, срав-Athlon с частотой ните работу Windows ХР на различных компьютерах. Чемот 500 Мгц быстрее компьютер, тем меньше вы тратите времени на
ожидание выполнения заданий в Windows ХР
Не меньше Windows ХР еле-еле переползает из окна в окно при 64 Мбайт128 Мбайт памяти и чувствует себя более комфортно при 64 Мбайт. Бе-
ли вы планируете запускать одновременно несколько боль-ших программ, то необходимо 256 Мбайт или еще больше."Мощным" пользователям пришло время подуматьо 512 Мбайт памяти. При покупке компьютера не забудьтеузнать о возможности наращивания оперативной памяти.
Не менее 20 Гбайт Полная установка Windows ХР требует 675 Мбайт. Некоторыепрограммы для Windows требуют свободного пространства нажестком диске для работы, к тому же звуковые и видеофай-лы, которые вы собираетесь загружать из Internet, потребуютнемало места. Не скупитесь и приобретите жесткий диск на20 Гбайт или больше - лишнего не будет
Глава 2. Краткий курс анатомии компьютера 43

Окончание табл. 2,5
Что написанов инструкцииMicrosoft
Что нужно в дей-ствительности
Почему
Один дисковод для Для установкитрехдюймовых дискет Windows XP
не требуется
Видеоплата VGA Видеоплата SuperVGA
Доступ к Internet Модем со скоро-стью передачи дан-ных 56 Кбит/с
Любая мышь для порта Любая мышь дляPS/2 порта PS/2
Монитор с диагональю15 дюймов или больше
Ком пакт-дисковод илиDVD-дисковод
ЖК-монитор
Компакт-дисководили DVD-дисковод
Дистрибутивы некоторых программ под Windows могутпоставляться на трехдюймовых дискетах высокой плот-ности
Windows XP разбрасывает столько маленьких значков и оконпо экрану, что без видеоплаты Super VGA с высоким разре-шением вам не обойтись
Вам не требуется модем, но без него вы не сможете под-ключиться к Internet и работать с Internet Explorer
Компания Microsoft выпускает замечательные мыши, каче-ство которых порой выше, чем у программного обеспече-ния Microsoft, Лично я предпочитаю работать с мышьюintelliMouse этой компании
Чем больше монитор, тем больше рабочий стол WindowsXP, тем больше открытых окон можно поместить на этомстоле. С другой стороны - чем больше диагональ монито-ра, тем он дороже
Вы не сможете установить Windows XP без наличия такогоустройства
Что еще вам может понадобиться
Ваш компьютер соответствует требованиям, приведенным в табл. 2.5? К сожалению, это еще не все.Для полного раскрытия возможностей Windows XP вам понадобится кое- что еще.
Например, для того чтобы что-нибудь услышать от компьютера, вам понадобятся звуковая карта и ко-лонки или наушники. (Если вы выберете колонки с интерфейсом USB, ваш компьютер должен быть ос-нащен соответствующим портом.)
Если вы планируете смотреть фильмы, записанные на DVD, вам потребуется DVD-дисковод и совмести-мый с ним DVD-декодер {в лучшем случае) или специальное программное обеспечение (не так хорошо).
Для просмотра телевизионных программ на экране монитора вам понадобится карта TV-тюнера. Многиекарты TV-тюнера ничего не значат без порта для кабельного телевидения.
Если вы планируете использовать программу Movie Maker, убедитесь в том, что ваш компьютер оснащенпортом IEEE 1394 (FireWire).
44 Часть I. Windows XP — как она есть

Глава 3
Основы Windows XP
У Объяснение терминов (расположенных в алфавитном порядке), которые вам понадобятсядля того, чтобы понять Windows XP
У Информация о том, где искать дополнительные сведения по темам, затронутым в дайной главе
первые появившись на рынке в 1985 году, Windows с треском провалилась. Мало-мощным компьютерам тех времен изысканная графика Windows оказалась не по си-
лам. Кроме того, Windows медленно работала и имела неприглядный вид из-за безобразнойцветопередачи.
У сегодняшних компьютеров руки, как у Жан-Клода ван Дамма: они быстро поставилиWindows XP на место. Поэтому Windows XP сразу стала бестселлером благодаря быстродейст-вующим компьютерам, упорству разработчиков и дюжине новых шикарных цветовых схем.
Правда, из-за того что Windows так давно крутится на рынке, компьютерные зубры успе-ли основательно углубиться в ее изучение и придумали массу непонятных терминов. Чтобыпомочь вам разобраться в них, в этой главе предлагается нечто среднее между справочникомтуриста и разговорником для тех, кто впервые путешествует по стране Windows. Этот спра-вочник поможет вам понять термины, изобретенные компьютерными знатоками для Windowsза последние десять лет.
Вот вам небольшой секрет: на самом деле, ваша копия Windows XP вам не при-надлежит. Даже если вы приобрели Windows в магазине или получили ее предус-тановленной на новом компьютере, она все равно вам не принадлежит. Windowsпринадлежит только компании Microsoft. Вам принадлежит только лицензия на ееиспользование на своем компьютере. И что хуже всего, так это то, что вы можетеустановить Windows только на одном компьютере.
Раньше люди приобретали одну копию Windows и устанавливали ее на настольном и пе-реносном компьютерах. А почему нет? Человек работает на настольном или на переносномкомпьютере.
С выходом Windows XP такое положение вещей изменилось благодаря появлению средстваАктивизация. После того как вы установили Windows XP на своем компьютере, это средство на-стойчиво предлагает вам активизировать свою версию программы. Если вы согласитесь на это,щелкнув на соответствующей кнопке, средство Активизация соберет сведения о вашем компью-тере, добавит к ним серийный номер и передаст компании Microsoft через Internet.
Если вы после этого попытаетесь установить Windows XP на другом компьютере, вы несможете активизировать ее. а значит, и работать с ней.
" S А что произойдет в том случае, если вы не хотите активизировать свою ко-пию Windows? Операционная система просто прекратит работу через 30дней. Новое средство Активизация обеспечивает возможность установки од-ной копии Windows XP только на одном компьютере. Даже если Windows XPпредустановлена на компьютере, вы не сможете использовать поставляемый
Глава 3. Основы Windows XP 45

с компьютером компакт-диск и установить операционную систему на другомкомпьютере.У вас нет подключения к Internet? В этом случае вам необходимо позвонить вслужбу поддержки компании Microsoft и активизировать свою копию Win-dows по телефону, введя пароль из 25 знаков.
Если вы хотите установить Windows XP на нескольких компьютерах, вамследует приобрести специальную лицензию, которую компания Microsoft на-зывает License Pack.
Если вы модернизировали компьютер, заменив некоторые компоненты, Win-dows XP может посчитать, что установлена на новом компьютере и переста-нет работать. Вам придется снова позвонить в Microsoft и попытаться дока-зать, что вы не пытаетесь похитить их программное обеспечение.Добро пожаловать в Windows XP!
копирование quacaНа жестком диске компьютера хранится уйма файлов, и все они могут вызвать проблему,
Когда однажды жесткий диск уйдет в мир иной, он забирает с собой все файлы. Пши-и-и-к...И ничего не остается.
Пользователи, которые терпеть не могут всякие "пши-и-и-к", регулярно исполняют обрядрезервного копирования жесткого диска. Делается это разными способами.
Одни копируют все свои файлы с жесткого диска на дискеты. Хотя в этом им помогают разно-образные программы создания резервных копий, процесс этот отнимает массу времени. Кому за-хочется тратить полчаса на копирование файлов с компьютера после того, как работа закончена?
Другие применяют стример — специальный компьютерный магнитофон, который либо встав-ляется Б компьютер на манер дискеты, либо присоединяется к компьютеру проводом. В любомслучае эта штуковина записывает всю информацию, содержащуюся на жестком диске. И, когдаэтот последний приказывает долго жить, все ваши файлы остаются с вами. Верный стример пере-дает записанную информацию на новый жесткий диск. Никакой возни с дискетами.
Наконец, некоторые пользователи используют для создания резервных копий специаль-ные диски, называемые картриджами. Например, диски Jaz, разработанные компаниейIomega, позволяют сохранять на одном картридже до 2 Гбайт информации, что соответствуетемкости сотен дискет. (Более подробные сведения о дисках компании Iomega см. в главе 2.)
S Если у вас есть программа резервного копирования, но она не помечена как"Windows XP compatible" (''Совместимая с Windows XP"), пользоваться еюне стоит. Если вы все же воспользуйтесь старой программой резервного ко-пирования, не советую особенно полагаться на эти копии (в состав Win-dows XP Professional входит простая программа резервного копирования, че-го нельзя сказать о Windows XP Home).
Стример стоит от ] 50 до 400 долларов, в зависимости от размера жесткого дис-ка вашего компьютера. Некоторые пользователи ежедневно создают резервнуюкопию своей работы, используя каждый раз новую ленту. Если во вторник ониобнаружат, что в отчетах за прошлую пятницу содержатся стоящие мысли, топопросту вставят в стример нужную ленту и получат то, что нужно.Windows XP позволяет записывать файлы на компакт-диски, которые содержатоколо 700 Мбайт данных. Для этого вам потребуется специальный CD-RW-дисковод. Для копирования файла на записываемый или перезаписываемыйдиск щелкните на значке файла правой кнопкой мыши и выберите из контекст-ного меню команду Отправить, после чего выберите имя устройства.
46 Часть I. Windows XP — как она есть

Компьютер издает множество щелкающих звуков, но в счет идет только тот, который по-лучается, когда вы нажимаете кнопку мыши. Вы увидите, что в Windows XP щелчок кноп-ки — едва ли не основное занятие. Например, чтобы нажать на экране кнопку с надписью"Нажми меня", надо двигать мышь до тех пор, пока указатель не окажется на этой кнопке, апотом щелкнуть кнопкой мыши.
IS Во фразе "Нажмите кнопку мыши" обычно отсутствует очень важное продол-
жение: "А потом отпустите ее". Указательным пальцем нажмите кнопку мышии тут же отпустите ее, как будто набираете номер на кнопочном телефоне.
: S На мыши есть две кнопки; иногда бывает три, а у некоторых специальныхмоделей число кнопок превышает 12. Windows XP прислушивается в основ*ном к щелчкам, идущим от кнопки на левой стороне мыши. Эта та кнопка,которая находится как раз под вашим указательным пальцем, если вы правша(или если вы левша и вам удалось найти левшу-мышь). Обо всех мышиных
I фокусах рассказано в главе 14.
I S Windows XP прислушивается к щелчкам как левой, так и правой кнопкой мы-ши. Windows 3.1 реагирует только на щелчки, идущие от левой кнопки мыши.
I S Не путайте щелчок с двойным щелчком! Дополнительные подробности о на-стольном грызуне вы найдете в других разделах этой главы. Тот, кто хочетпобольше узнать о мышах, может обратиться к главе 2.
/6/ficoftДля того чтобы оставить на бумаге отпечаток буквы, пишущие машинки ударяют по бу-
маге маленькой механической ручкой. У компьютеров нет таких рук (разве чтов фантастических фильмах), зато у них есть курсоры — крошечные мигающие черточки, ко-торые показывают место, где в тексте появится следующая буква.
Курсоры появляются только тогда, когда Windows XP готова воспринять ин-формацию, которую вы будете печатать — текст, цифры или символы, —все, что обычно нужно для писем и отчетов.
Курсор и указатель мыши — разные вещи, предназначенные для выполненияразных задач. Когда вы начинаете набирать текст, он появляется в том месте,где мигает курсор, а не там, где находится указатель мыши.
Изменить местоположение курсора в документе можно с помощью клавишуправления курсором, которые расположены на клавиатуре (это клавиши, накоторых изображены стрелки). Перемещать курсор по тексту можно и с по-мощью мыши: установите указатель мыши в нужное место и щелкните кноп-кой. Курсор перепрыгнет на новое место.
При заполнении электронной формы для перехода курсора по полям формывоспользуйтесь клавишей <ТаЬ>. При нажатии этой клавиши курсор перейдетв следующее поле для ввода данных, тем самым вы избежите лишних щелч-ков мышью для перемещения курсора в нужное место.
Глава 3. Основы Windows XP 47

Установки по умолчаниюВ конце концов, на компьютерные термины можно смело махнуть рукой, Серьезно, за-
будьте всю эту ерунду и сходите лучше на дискотеку! Настал момент сделать тайное явным:некоторые программы, ничего не объясняя, предлагают пользователю список непонятных па-раметров на выбор, небрежно намекая, что лучший вариант выбора— это параметр, которо-го нет в списке, а именно: параметр, задаваемый по умолчанию.
Не хватайтесь в отчаянии за голову. Лучше нажмите клавишу <Enter>.Хитрые программисты давно уже сообразили, что данный параметр — самый лучший для
99% пользователей, работающих с этой программой. Поэтому вам достаточно просто нажать<Enter>. чтобы программа автоматически сделала правильный выбор и перешла к решениюследующего сложного вопроса.
•S Параметр, задаваемый по умолчанию, очень напоминает пресловутую любую клави-шу (any key): ни того ни другого на клавиатуре вы не найдете (и никто не найдет,
I сколько бы денег он за нее ни заплатил).
i s Установка, задаваемая по умолчанию, означает примерно следующее: стандартнаяустановка или что выбирать, когда не знаешь, что выбирать. Например: "Когда у нас
| отключили горячую воду, все мылись холодной по умолчанию".
; S Когда вам предлагают нажать "любую клавишу", нажимайте клавишу пробела.(Клавиша <Shift> здесь не подходит.)
Рабочий а&олСтараясь не использовать противный компьютерный жаргон, Windows XP прибегает к
обычному человеческому языку. Например, все свои действия Windows XP производит нарабочем столе. Его часто еще называют рабочей областью, рабочей поверхностью. Этотстол — фоновая область экрана, на которой размещаются все окна.
Windows XP выпускается с рабочим столом скучного зеленого цвета. Чтобы несколькооживить интерьер, вы можете покрыть его картинками или фоновым рисунком (фоновымузором). Windows XP содержит несколько картинок, которые можно использовать в этом ка-честве (инструкции по установке фонового рисунка вы найдете в главе 10).
Если вы хотите проявить индивидуальность, можете выбрать обои на свой вкус:с кошечками, например, или с вертолетами. Более того, можете даже нарисовать собственныеобои с помощью встроенной в Windows XP программы графического редактора Paint, кото-рый сохранит ваши живописные экзерсисы в специальном формате обоев; это будет особыйрастровый файл с расширением BMP.
С помощью Internet Explorer или другого Web-броузера вы можете автоматическизагрузить любую картинку из Internet и сделать ее фоновым рисунком рабочего сто-ла. Щелкните правой кнопкой мыши на изображении, которое находится на Web-странице, и выберите пункт Сделать фоновым рисунком в появившемся меню.
двойной щелчокОгромное значение в Windows XP имеют разные мелочи, поэтому она так любит заявле-
ния вроде "Нажмите кнопку мыши и отпустите ее". Эти два действия вместе называютсящелчком. Если вы проделаете это дважды и очень быстро, получится двойной щелчок.
48 Часть!. Windows XP — как она есть

Windows XP внимательно прислушивается, сколько раз вы щелкнули на ее самых чувст-вительных местах — один или два. Для Windows XP щелчок и двойной щелчок означаютразные вещи. Ни в коем случае не считайте, что это одно и то же.
I S Чтобы научиться выполнять двойной щелчок, нужно потренироваться, дажеесли у вас музыкальные пальчики. Если щелкать недостаточно быстро,Windows XP подумает, что это не двойной щелчок, а два одинарных. В сле-дующий раз попробуйте щелкнуть чуть-чуть быстрее, и Windows XP, воз-можно, поймет вас.
У вас все равно не получается щелкнуть два раза подряд так быстро, чтобыWindows XP поняла, что это двойной щелчок? Тогда поймайте местного ком-пьютерного знатока и заставьте его вызвать Панель управления и настроитьпрограмму так, чтобы она понимала именно ваш двойной щелчок. Если знатоквот уже вторую неделю "на минутку вышел", делать нечего — отправляйтесь кглаве 14, где есть раздел, посвященный развлечениям с панелью управления.
7Ефе*пащи*нь и опцапшпьХотя термин перетаскивание больше напоминает переезд на новую квартиру, на самом
деле это термин из "мышиной возни1' в Windows XP. Перетащить и опустить — означает пе-реместить что-то (например, значок) из одной части экрана в другую.
Чтобы выполнить перетаскивание, установите указатель мыши на значок с изображениемяйца и нажмите левую кнопку мыши. (Помните сказку про курочку Рябу?) Не отпуская кнопки,переместите указатель по экрану, и яйцо переедет вместе с ним. Доставив значок в нужное ме-сто, отпустите кнопку мыши. Спорим, яйцо не разбилось? (Хотя все было именно так, как гово-рится в сказке: мышка бежала, хвостиком махнула.) Это и есть перетащить и опустить.
Если во время перетаскивания вы нажмете правую кнопку мыши, WindowsXP выведет небольшое меню с вопросом, действительно ли вы хотите пере-местить значок в новое место.
Чтобы поближе познакомиться с деятельностью мыши, обратитесь к разде-лам "Щелчок", "Двойной щелчок", "Мышь" и "Указатели/стрелки" даннойглавы; если вам этого мало, чтобы чувствовать себя уверенно при общении смаленьким грызуном, загляните в главу 2, где описываются различные частикомпьютера.Если в процессе перетаскивания значка вы поняли, что вам вовсе не нужноего перетаскивать, вдохните поглубже (как вас учил тренер на занятиях йо-гой) и после этого нажмите клавишу <Esc>. После этого отпустите кнопкумыши. Вот и все.
2)ftau£eftbtХотя Windows XP много чего может, подчас даже ей нужна помощь. Когда Windows XP
нужно поговорить с незнакомыми ей частями вашего компьютера, она обращается к драйверам,чтобы они поработали в качестве переводчиков. Драйвер — это часть программного обеспече-ния, которая дает Windows XP возможность общаться с составляющими компьютера.
Сотни компьютерных компаний торгуют оборудованием, которое можно подключать ккомпьютерам, — от принтеров до музыкальных плат и дождевальных установок. По требова-нию Microsoft эти компании создают драйверы своих устройств, чтобы Windows XP знала,как с ними разговаривать.
Глава 3. Основы Windows XP 49

Иногда вы можете услышать от знатоков компьютера, что у вас полетел драйвермыши. Не спешите закрывать форточку и махать руками. Речь идет о части про-граммного обеспечения, которая помогает Windows XP общаться с мышью.
•S Windows XP зачастую требует новых драйверов для работы с компьютерным оборудо-ванием. Если вам удастся тронуть сердце компании, выпустившей вашу мышь, онапришлет дискету с новым, более современным драйвером. Иногда новые драйверыможно получить непосредственно от Microsoft или от того скользкого типа, которыйпродал вам компьютер. Чтобы установить новый драйвер, обратитесь к компьютерномузнатоку или почитайте раздел главы 17, посвященный установке драйверов.В Windows XP включен новый мастер обновления Windows Update. Он проверяетсистемные файлы и драйверы на вашем компьютере и загружает новые версии этихфайлов со специальной Web-страницы.
Фши'сшиыФайл — это определенная информация, представленная в форме, указывающей компью-
теру, что с ней нужно делать. Программный файл содержит инструкции, приказывающиекомпьютеру сделать что-нибудь полезное, например подсчитать, сколько денег за последниймесяц ваши дети потратили на конфеты "Чупа-Чупс", которые вы справедливо считаете круг-лой гадостью. Файл данных содержит информацию, которую вы создаете сами, напримерпортрет любимого начальника в стиле раннего кубизма, выполненный с помощью программыPaint в Windows XP.
1 •/ Файлы нельзя взять в руки или потрогать; они невидимы и бестелесны (этакие эфир-ные создания). Кто-то додумался, что можно хранить файлы в виде мельчайших маг-
Е нитных импульсов на пластиковых пластинах со специальным покрытием, называе-мых дискетами. (Настоятельная просьба к специалистам; не бросайте тухлые яйца впереводчика и редактора после прочтения последней фразы — давайте великодушнооставим ее на совести автора. •— Прим. ред.)
I •/ К файлу можно обращаться по имени. Раньше компьютеры заставляли пользователейназывать файл одним словом, содержащим не более восьми символов. Например,FILENAME может быть именем файла, как и REPORT, SPONGE и просто X. При такомограничении непросто придумать имя файла, которое более или менее точно описы-вало бы его содержимое. После тяжких мук Windows все-таки преодолела этот барь-ер: теперь вы можете использовать в качестве имени файла целую вереницу слов,лишь бы количество символов в них не превышало 255.
Имя файла может иметь расширение размером до трех букв, которое обычно показы-вает, в какой программе создан файл. Например, программа графического редактораPaint в Windows Me автоматически сохраняет свои файлы с расширением BMP. ВMicrosoft уже поняли, что пользователи редко обращают внимание на расширения,поэтому Windows XP обычно перечисляет имена файлов без них.Но, присваивая файлу имя, по-прежнему надо придерживаться такого же количестваправил и ограничений, как в былые времена советскому человеку при выезде за гра-ницу. Если вы хотите больше узнать об именах файлов, прочитайте главу 11.
fdeuncuotuЕсли вы хоть немного знакомы с делопроизводством, то знаете, что все бумаги хранятся в
папках, которые стоят в шкафах. В компьютерном мире вместо бумаг используются файлы, ихранятся они в каталогах, которые расположены на дисках. Конечно, пыльные шкафы, наби-тые бумагами, -— это очень скучно, но каталоги и того хуже: ведь в них никто случайно не за-
50 Часть I. Windows XP — как она есть

сунет газету с кроссвордом или пачку летних фотографий. Но Windows XP продолжает борь-бу со стереотипами. Вместо того чтобы держать файлы в каталогах, она собирает их в папки(folder) (значки с изображением этих папок вы можете увидеть на экране).
Если вы привыкли работать с каталогами, просто запомните, что папки в Windows XP на са-мом деле не что иное, как каталоги.
Работа с файлами и папками может оказаться довольно утомительной, и поэтому о нейбудет рассказано отдельно в главе 11. А пока представьте себе, что папки (они же катало-ги) — это отдельные участки, на которые вы разделили свою работу для удобства организа-ции файлов. Каждый каталог (папка) содержит какой-либо проект; работая на ПК с разнымипроектами, вы обращаетесь к разным каталогам.
I S Папка с надписью "Овощи" может содержать несколько папок поменьше, на-"i пример папки "Капуста" и "Морковь" (это придумано для того, чтобы лучше
организовать информацию). Вы должны хорошо продумать структуру папокна вашем компьютере — это единственный способ не потерять нужный файлсреди груды папок.
На техническом языке папка внутри другой папки называется подкаталогом,или вложенной папкой. Подкаталог поможет собрать вместе файлы, связан-ные друг с другом. Например, вы можете завести папки "Цветная капуста" и"Брюссельская капуста" внутри папки "Капуста", которая находится в боль-шой папке "Овоши".
У/инричеасий uuMefupeue пользовсипеляСпособ, которым человек общается с машиной, называется интерфейсом. Например, в ком-
пьютерах звездолета "Enterprise" (киносериал "Звездный поход") применялся вербальный (т.е.устный) интерфейс. Там капитан Кирк просто говорил компьютеру, что необходимо сделать,
Windows XP применяет графический интерфейс пользователя. Вы общаетесь с машинойпосредством графических символов, т.е. картинок. Графический интерфейс пользователя ра-ботает примерно так, как справочное бюро в аэропорту: вы прямо на экране выбираете ма-ленькие символы, чтобы узнать расписание нужного рейса.
I S Графический интерфейс пользователя на английском называется GUIи произносится как "гуи" с ударением на "у".
1 </ Что бы там ни утверждала Microsoft, Windows XP — не единственный графи-ческий интерфейс для персонального компьютера. В компьютерах AppleMacintosh графический интерфейс используется уже в течение многих лет.Вы уже наверняка слышали о такой операционной системе, как Linux, кото-рая очень нравится программистам и компьютерным гуру. Поскольку Linuxне позволяет запускать такое множество программ, как Windows, не приобре-тайте компьютер с предустановленной Linux, пока сами не станете "крутым"программистом или не свяжете с таким человеком свою судьбу.
*/ Маленькие символы или кнопки в графическом интерфейсе пользователя на-зываются значками, или пиктограммами (иногда безбожники их называют"иконками").
S Рано или поздно компьютеры смогут говорить с нами. Некоторые из со-временных дорогих машин уже сегодня могут сказать кое-что, но с нимипросто не о чем говорить— они теряются и лепечут всякую чушь, кактолько заговоришь с ними, скажем, о теме жертвенности в кинокартинахпозднего Фассбиндера.
Глава 3. Основы Windows XP 51

u nfiotfiauumoeобеспечениеВнимание, внимание! Пристегните ремни безопасности и постарайтесь не умереть от ску-
ки при прохождении над особо нудной зоной компьютерной терминологии — понятиями обаппаратном и программном обеспечении!
Ваш проигрыватель, например, — это аппаратное обеспечение, точно так же, каки стереоусилители, динамики и батарейки в портативном радиоприемнике. Сам по себе про-игрыватель не исполняет никаких мелодий, кроме недовольного жужжания. Чтобы досаждатьсоседям, ему требуется музыка. Музыка — это программное обеспечение, или информация,которую обрабатывает проигрыватель.
Теперь можно отстегнуть ремни и вздохнуть спокойно. Аппаратным обору-дованием компьютера называется все, что можно потрогать, включая и до-вольно увесистые предметы вроде принтера, монитора, дисководов и дискет.
Программное обеспечение — это неосязаемая материя, которая заставляетаппаратное обеспечение делать всякие забавные штуки. Часть программногообеспечения называется программой. Программы распространяются на дис-ках (включая компакт-диски, если у вас достаточно денег, чтобы приобретатьновейшие компьютерные изобретения).
Когда кто-нибудь из компьютерных зубров с умным видом заявляет:"Должно быть, что-то с аппаратурой", — это означает, что не в порядке однаиз частей компьютера: дисковод, клавиатура или процессор, например. Когдавы слышите: "Проблемы с программным обеспечением", — значит, ошибка впрограмме, которую вы загружаете с диска.
Предлагаем простой способ заслужить расположение компьютерного зубра:когда он загадает вам загадку "Сколько нужно программистов, чтобы заме-нить электрическую лампочку?", сделайте вид, что не знаете ответа: "Ни од-ного —• это проблемы аппаратного обеспечения".
ЗнанлиЗначок, или пиктограмма, — это маленькая картинка. Этими маленькими картин-ками Windows ХР заполняет весь экран. Для того чтобы заставить Windows XPчто-либо сделать, нужно выбрать подходящую картинку. Например, чтобы распе-чатать документ, надо выбрать значок Принтер с изображением маленькогопринтера (так и хочется сказать — "принтерочка"). Значок — просто ласковое имямаленькой умной кнопочки.
_ •/ Windows XP практически во всем полагается на значки, ими она открываетфайлы, отгоняет мух и варит кофе.
Некоторые значки снабжены пояснительными надписями, например "Открытьфайл" или "Мелкие пакости соседу". Другие значки не имеют таких надписей ипредоставляют вам возможность проявить сообразительность и догадаться, на-пример, что значок с маленьким жонглером открывает сетевой почтовый ящик.
Еще кое о чем, связанном со значками, можно прочитать в разделе"Графический интерфейс пользователя" ниже в этой главе.
52 Часть I. Windows XP - как она есть

JntemetВ конце 60-х руководство Департамента обороны США опасалось бомбового удара со
стороны врагов, в результате которого могла быть потеряна вся важная информация, храня-щаяся на компьютерах. Тут же специалисты разработали схему защиты. Они разметили ком-пьютеры с важной информацией в разных местах, соединили их высокоскоростными теле-фонными линиями и создали уникальную систему пересылки информации.
Если вдруг компьютер, который находится на Гавайях, перестанет функционировать, то па-кеты данных, поступающих от других компьютеров, просто не будут пересылаться через этоткомпьютер. Другие компьютеры в сети перестанут маршрутизировать пакеты данных черезкомпьютер на Гавайях, поэтому все адресаты на следующее утро получат предназначенную имэлектронную почту (конечно, за исключением жителей Гавайев).
Когда существуют такие сети компьютеров, враг не может уничтожить всю важную ин-формацию, нанеся удар по одной цели. Система объединения компьютеров в сети оказаласьдостаточно жизнеспособной и, более того, начала разрастаться. Многие академические орга-низации внесли свой вклад в развитие компьютерной сети. Сейчас эта сеть известна какInternet, информация в которой представлена из самых разных источников, она не проходитцензуры и ее количество растет с каждым днем.
Любой пользователь может войти Internet для получения информации из разных местнашей планеты. Windows XP включает программное обеспечение для работы в Internet.
| V Windows XP содержит программное обеспечение Web-сервера, инструменты для нави-гации в Web, создания Web-страниц и воспроизведения аудио- и видеофайлов в Web.
I S Существует одна небольшая проблема. Для того чтобы иметь возможность восполь-зоваться средствами Windows XP для работы с Web, вам следует получить учетнуюзапись у одного из поставщиков услуг Internet.
I S Д1Я получения сведений об Internet и World Wide Web обратитесь к главе 12.
, мегаЗашпыи йъок qcueeОпределить размер обычной папки с документами несложно: достаточно взглянуть на коли-
чество запиханных в нее бумаг. А вот компьютерные файлы увидеть невозможно, поэтому ихизмеряют в байтах ("байт" — что-то похожее произносит ваша собака).
Байт — это почти то же самое, что символ или буква в слове. Например, слово постмо-дернизм содержит 13 байт. Компьютерные зубры быстро освоили метрическую систему, такчто у них счет идет на килобайты (1000 байт), мегабайты (I 000 000 байт) и гигабайты(очень-очень много байтов).
Страница текста, напечатанного через два интервала, насчитывает приблизительно 1 000байт, т.е. 1 килобайт, что чаще всего записывается как 1 Кбайт. Тысяча таких килобайтов —это мегабайт, или 1 Мбайт. Тысяча мегабайтов — это гигабайт, или 1 Гбайт. На жестком дис-ке компьютера помещается множество байтов; большинство современных жестких дисковсодержит 2 Гбайт или больше.
£ S Почти все гибкие диски сейчас имеют объем 1,44 Мбайт. Современные программыочень большие, поэтому обычно они распространяются на компакт-дисках, объем
1 которых может быть больше 600 Мбайт.
Глава 3. Основы Windows XP 53

Объем файла измеряется в байтах, неважно, что в нем содержится — текст или что-то еще. Например, фоновый рисунок Безмятежность, которыми некоторые пользо-ватели украшают рабочий стол в Windows XF, занимает 1440054 байт. (Как прила-дить такой рисунок, описывается в главе 10.)
Средства Windows XP, называющиеся Проводник и Мой компьютер, расскажут,сколько байтов содержит тот или иной файл. Чтобы побольше узнать о средствеПроводник, обратитесь к главе 11. (Другой способ— щелкнуть правой кнопкоймыши на имени файла и выбрать в появившемся меню пункт Свойства.)
На самом деле один килобайт не равняется в точности ] 000 байт. Это было быслишком просто. Вместо этого в основе вычислений количества байтов лежитчисло 2. Один килобайт в действительности равен 1024 байт. т.е. 2 в десятой сте-пени. (Компьютеры обожают математические фокусы, особенно связанные сдвойкой.) В табл. 3.1 вы найдете информацию о размерах в байтах.
Таблица 3.1. Самые точные данные, полученные с помощью логарифмической линейки
Термин Сокращенное Приблизительный размер, Самый точный размер, байтобозначение байт
1
1024
1 048 576
1 073 741 824
Заг/и/зка, заш/ас и выполнениеОбычные папки можно вытащить из шкафа и разложить на столе, чтобы удобнее было найти
то, что нужно. В компьютере файлы загружаются с диска и помешаются в память компьютера,чтобы можно было проделывать с ними разные операции. Пока файл или программа не загру-жена в память компьютера, вы не можете работать с ними.
Когда вы запускаете, или выполняете, программу, вы просто приводите ее в такое со-стояние, чтобы с ней можно было работать. Такое же значение имеет и слово "загрузить'",правда, некоторые считают, что оно несколько отличается по смыслу и означает превращениепрограммного файла в файл данных.
Кнопка Пуск в Windows XP дает возможность любителям картинок запускать программус помощью значков. Окно Проводник в Windows XP позволяет любителям текстов и словзапускать программу посредством щелчка на ее имени в списке (хотя в окне Проводник выможете щелкать и на значках, если пожелаете).
Байт
Килобайт
Мегабайт
Гигабайт
-
Кбайт
Мбайт
Гбайт
1
1000
1 000 000
1 000 000 000
ЛамшпьОй-он-ой! Кажется, сейчас начнется бесконечная лекция о том, что такое память и для че-
го она нужна! Не пугайтесь, вся лекция умещается в одном предложении.Чем больше памяти в вашем компьютере, тем лучше для Windows XP!
I S Память, как и файл, измеряется в байтах. В компьютерах, которые иногда можно найтив гараже, может быть всего 640 Кбайт оперативной памяти. В моделях компьютеров,которые продавались год назад, имеется, по крайней мере, 64 Мбайт оперативной па-мяти. В современных моделях компьютеров содержится 128 Мбайт памяти.
54 Часть I. Windows XP — как она есть

Windows XP требует не менее 128 Мбайт памяти, иначе она даже из коробки не вылезет.
Память, как и пространство на жестком диске, измеряется в байтах, но на этом ихсходство заканчивается. Память — это то, что требуется компьютеру для быстрыхвычислений, когда программа загружена и выполняется на экране. Пространство.•жесткого диска — это то, что компьютер использует для хранения неиспользуемыхв данный момент программ и файлов.
В любом компьютере пространства на жестком диске больше, чем памяти, потому чтожесткие диски — называемые также винчестерами — намного дешевле. Кроме того, жесткийдиск помнит все даже тогда, когда машина выключена. А данные в памяти мгновенно унич-тожаются, стоит лишь выключить компьютер или ткнуть пальцем в кнопку перезагрузкиReset на передней панели вашего компьютера.
Вы запутались с килобайтами, мегабайтами и гигабайтами. Обратитесь к разделу"Килобайты, мегабайты и так далее".
МышьМышь — это небольшая гладкая вешичка из пластика, которая отдаленно напоминает ку-
сок мыла на веревочке. Внутри нее находится маленький шарик, а ее хвост подсоединен кзадней панели компьютера. Когда вы передвигаете мышь по поверхности стола, она черезхвост сообщает компьютеру о своих перемещениях. Во время путешествия мыши по столусоответствующий ей указатель движется по экрану.
Можно заставить мышь бегать кругами и наблюдать, как указатель мыши выписываетспирали на экране. Если же у вас есть желание сделать что-нибудь полезное, установите ука-затель мыши на кнопке или значке на экране Windows Me и щелкните кнопкой мыши.(Полезные сведения о мышах вы обнаружите в разделах "Щелчок", "Двойной щелчок" и"Указатели/стрелки" данной главы, а также, если остались еще силы, в главе 2, посвященнойразличным частям компьютера.)
Многозадачность и переключение между задачами
Windows XP может выполнять одновременно две и больше программ, но зануды-компьютерщики оченьскучно описывают, как это происходит. Так что смело пропускайте этот раздел - все, что здесь написа-но, вам никогда не пригодится.
Хотя слова переключение между задачамии многозадачность обычно сопровождаются восклицательнымзнаком в программах-приложениях, в них нет ничего особенно волнующего.
Переключение между задачами - это когда вы запускаете две программы и работаете то в одной,то в другой. Например, вы читаете книгу, а к вам подходит босс и спрашивает, что вы читаете врабочее время; вы откладываете книгу и отвечаете, что это новое руководство по Windows XP, на-писанное Агатой Кристи. При этом вы совершаете переключение между задачами: завершаете вы-полнение одной (чтение книги) и начинаете выполнение другой (разговор с боссом). Процесс этотаналогичен работе в Windows XP, когда вы прекращаете работу в текстовом процессоре и обра-щаетесь к программе базы данных в поисках нужного номера телефона. -
А вот запуск двух программ одновременно называется многозадачностью. Например, если вы, не отрываясь откниги, слушаете рассказ коллеги о поездке на озеро с шашлыками и девушками, то вы работаете в режимемногозадачности: делаете два дела одновременно. В Windows ХР примером многозадачности может служитьситуация, когда вы раскладываете пасьянс "Косынка", а принтер что-нибудь печатает в фоновом режиме.
Глава 3. Основы Windows XP 55

Переключение между задачами мало чем отличается от многозадачности, однако компьютерные знатокис пеной у рта будут уверять вас, что это не так. Нормальные люди в такой ситуации пожимают плечами испокойно говорят: "Ну и что?"
Се/пиС помощью кабелей можно соединить в сеть множество компьютеров, чтобы служащие
совместно использовали оборудование и информацию. Например, все пользователи могут по-сылать свои документы для распечатки на один принтер или, не покидая рабочего места, об-мениваться мнениями о новой секретарше босса.
Радуйтесь, что, будучи новичком в Windows XP, вы избавлены от необходимости хотьчто-то знать о сетях. Оставим сей предмет тем бедолагам, которым по должности положено внем разбираться.
f S Эта книга предлагает дополнительную информации о работе в сетях, если все-такивам привалило счастье быть подключенным к сети. Глава 4, например, описывает,как входить в сеть и выходить из нее, а глава 11 — как перетаскивать файлы с чужо-го компьютера на свой.
•S О том, как получить доступ к сети сетей Internet с помощью программы InternetExplorer из Windows XP, читайте в главе 12.
Укша&ели/аЩгемсиНа первый взгляд все очень просто. Двигая мышь по столу, вы видите, как по экрану пе-
ремещается маленькая стрелка. Эта стрелка-—указатель мыши, но ее можно называть про-сто стрелкой. (В Windows XP любой предмет имеет два имени.)
Указатель мыши — это ваш электронный указательный палец. Вместо того чтобы тыкатьв экранные кнопки пальцами, вы устанавливаете на них указатель мыши и щелкаете левойкнопкой.
Так в чем же сложность? Дело в том, что указатель не всегда выглядит как стрелка. В за-висимости от того, в какую часть экрана Windows XP вы его передвигаете, он может прини-мать вид прямой линии, двунаправленной или четырехнаправленной стрелки, песочных часови др. Каждый такой символ заставляет мышь выполнять разные задания. К счастью, все эти идругие стрелки описаны в главе 2.
Ссиюнас/н/toujca(Plug and
Исторически сложилось, что установка новых аппаратных устройств требует большогопрактического опыта, чтобы сконфигурировать и загрузить аппаратное и программное обес-печение. Говоря человеческим языком, только знатоки могут настроить компьютер и прила-дить к нему новые приспособления.
Озабоченные этим, поставщики компьютерного оборудования собрались однажды за сто-лом и изобрели нечто под названием Plug and Play. Это способ, которым Windows XP уста-навливает новые устройства на компьютер автоматически {так сказать, без неразумного вме-шательства человека). От вас требуется только подключить свое последнее приобретение
56 Часть I. Windows XP — как она есть

к ПК, a Windows ХР самостоятельно "допросит" его. выясняя, какие ему нужны специальныеустановки. Затем Windows ХР автоматически выбирает необходимые параметры.
Благодаря тому, что Windows ХР отслеживает установленные ею параметры, устройстване смогут закатить скандал из-за того, что кто-то якобы захватил лучшие установки. Но чтоеще лучше — пользователям ничего не надо делать, кроме как подключить дорогое приобре-тение к компьютеру и включить и то и другое.
I S Конечно, не может быть, чтобы все было так просто. Автоматическое под-| ключение такого рода возможно только для устройств, поддерживающих
технологию Plug and Play. Все остальные устройства вам придется подсоеди-нять обычным порядком. Но тут есть свой плюс: по крайней мере, они навер-няка будут работать.
Портативные компьютеры Plug and Play хорошо совмещаются со"стыковочными узлами" (docking station). Например, когда вы подключаетепортативный компьютер к стыковочному узлу, Windows ХР автоматическираспознает новые монитор, клавиатуру, мышь, музыкальную плату и все ос-тальные устройства, которые только можно установить на компьютер. ЗатемWindows ХР автоматически настраивает себя на использование этих новых уст-ройств — владельцу больше не надо мучиться с установками.
Некоторые пользователи называют '"Plug and Play", P&P, или PNP(произносится как "пи-эн-пи"), и верят в их будущее.
Другие, скептически настроенные, переводят Р&.Р как "Подключи и молись"(от англ. "Plug and Pray"). Что ж, не все еще верят в возможности новых тех-нологий...
Выход вонЕсли вы созрели для того, чтобы покинуть компьютерную башню и устремиться
в зеленеющие луга, для начала прекратите выполнение работающей программы, т.е. выйдитеиз нее. Прекратить выполнение и выйти из программы означает одно и то же: заставить про-грамму, выполняющуюся на экране, остановиться и дать вам возможность перейти к болееплодотворному занятию.
К счастью, выйти из программ Windows ХР очень легко, потому что все они сделаны так,что используют одну и ту же команду выхода. Вам нужно только щелкнуть на кнопке закрытия(помеченной символом "х"), расположенной в правом верхнем углу окна программы. Либо, ес-ли вам нравится работать с клавиатурой, нажмите клавишу <Alt> (одну из них, если у вас ихдве) и, не отпуская ее. нажмите клавишу <F4>. (<F4> — это функциональная клавиша; функцио-нальные клавиши находятся в верхнем ряду клавиатуры или с левой стороны в два ряда.)
He стоит выходить из программы, просто отключая питание компьютера. Этим выможете повредить внутренние части машины. Следует заблаговременно предупре-дить программу о том, что вы выходите из нее. чтобы она успела приготовитьсяк расставанию.
I S Когда вы нажимаете <Alt+F4> или щелкаете на кнопке с символом хв правом верхнем углу окна, программа спрашивает, хотите ли вы сохранитьизменения, внесенные в файл. Обычно в ответ вы щелкаете на кнопке Да:"Ради Бога, сохрани мою работу, ведь последних три часа я только ею и зани-мался!1' Если вы внезапно поняли, что вся ваша работа— просто тихий ужас.щелкните на кнопке Нет. Windows ХР хладнокровно уничтожит ваши труды идаст вам возможность начать все сначала.
Глава 3. Основы Windows ХР 57

•S Если, размахивая руками, вы случайно нажали <Ait+F4>, щелкните на кнопкеОтмена, и программа сделает вид, что вы вовсе не собирались с нею расста-ваться. Продолжайте работу, как ни в чем не бывало.
S В Windows XP сохранена данная возможность выхода из программыв результате двойного щелчка на кнопках, расположенных в верхнем левомуглу окна. Однако выйти из программы проще, щелкнув один раз на кнопке вправом верхнем углу (она называется кнопкой закрытия). Так или иначе, нооба действия сообщают программе, что вы хотите закрыть ее.
S Перед тем как выйти из программы или выключить компьютер, сохранитесвою работу. У машины не хватит ума сделать это автоматически.
Сохранение всего сущегоСохранить — означает отправить работу, которую вы только что выполнили, на диск для
дальнейшего хранения. Если вы не сохраните свою работу, компьютер решит, что последнихчетыре часа вы просто валяли дурака. Вам нужно специально сообщить машине, что вашаработа должна быть сохранена: сама она не догадается сделать это.
Благодаря тому что Microsoft ввела в свою Windows кнут (без пряника), все программыWindows XP используют одну и ту же команду Сохранить, независимо от того, какая компа-ния создала ту или иную программу. Нажмите и отпустите клавиши <Alt>, <Ф> и <С> в лю-бой программе Windows XP, и компьютер сохранит вашу работу.
Если вы сохраняете информацию впервые, Windows XP предложит придумать имя дляфайла, в который вы хотели бы поместить свою работу, и выбрать подходящую папку, кото-рая на самом деле является каталогом. Все это подробно описывается в главе 4.
! •/ Вы можете сохранять файлы как на жестком диске, так и на дискете.S Если для сохранения файла вы предпочитаете пользоваться мышью, раскрой-
те меню Файл. Когда после щелчка появится меню, щелкните на пунктеСохранить.
Для сохранения своей работы используйте имена файлов описательного характе-ра. Windows XP предоставляет в ваше распоряжение 255 символов, так что файл сименем "Отчет Балаганова о поступлении рогов и копыт" найти гораздо проще,чем файл "Отчет".
Некоторые программы, например текстовый процессор Word для Windowsпроизводства Microsoft, снабжены средством автоматического сохранения,которое может каждые пять минут автоматически сохранять вашу работу.
CoxftaHuMb как...Что это значит? Сохранить как что? Как талисман? Ничего подобного! Команда Сохранить
как дает вам возможность сохранить свою работу под другим именем и в другом месте.Представьте, что вы открыли файл OHGOLLY.TXT в каталоге STUFF и изменили в нем
несколько предложений. Вы хотели бы сохранить изменения и при этом не потерять изна-чальный файл. Для этого выберите команду Сохранить как и введите новое имя, напримерOHGOLLY2.ТХТ.
Применить команд Сохранить к а к — все равно, что в первый раз приме-нить команду Сохранить: можно выбрать новое имя и местоположение длясвоей работы.Самка броненосца приносит всегда по четыре детеныша, и все они одного пола.
58 Часть I. Windows XP — как она есть

Л/гог/taauia ScanDiskВы, наверное, уже познакомились с этой программой, причем при не очень приятных об-
стоятельствах. При возникновении сбоя в работе компьютера или же в результате его выклю-чения в обход команды Выключить компьютер меню Завершение работы на экране ото-бражается окно программы ScanDisk.
Программа ScanDisk — это сыщик, проверяющий жесткий диск вашего компьютера наналичие ошибок и восстанавливающий их при обнаружении; только после завершения егоработы вы снова увидите Windows XP.
StyuweuИдея ярлыков, или значков быстрого доступа, большинству людей знакома с детства. Ко-
нечно, можно было добраться до школы в обход, но ведь напрямик через соседский сад го-раздо ближе!
То же самое и в Windows XP. Вместо того чтобы пробираться к цели через нагроможде-ния меню, вы можете создать специальный значок-ярлык. Тогда стоит дважды щелкнуть наэтом значке, и Windows XP немедленно доставит вас в нужное место и загрузит файл.
Вы можете, например, создать сокращенный путь к своему текстовому процессору и оста-вить значок быстрого доступа где-нибудь под рукой на рабочем столе Windows XP.
Ярлык— это кнопка, с помощью которой можно быстро загрузить файл или программу.Можно создать ярлык для доступа к принтеру или к папке, которой вам чаще всего приходит-ся пользоваться.
Для создания ярлыка для вашей любимой программы на рабочем столе откройте окноМой компьютер или Проводник и щелкните правой кнопкой мыши на значке программы.Перетяните значок на рабочий стол и выберите команду Создать ярлык(и) в появившемсяконтекстном меню. Здорово, не так ли?
S Помешанная на Internet, Windows XP позволяет вам создать ярлыки на рабо-чем столе для доступа к интересным местам в Internet.
S Кнопка Пуск, всегда готовая прийти на помощь, автоматически создает яр-лыки для последних 15 документов, к которым вы обращались. Щелкните накнопке Пуск, з а т е м — на пункте меню Документы, и вы увидите ярлыки,которые только и ждут, чтобы на них обратили внимание.
•S Значок ускоренного доступа в Windows XP — это кнопка, на которой надощелкнуть, чтобы запустить программу. Если вы уничтожите ярлык, программаот этого не пострадает — вы только лишитесь кнопки, которая запускает ее.
/З/гежешше файлыWindows XP напоминает ребенка, который никогда не кладет на место свои игрушки. Иг-
рушки Windows XP называются временными файлами. Она потихоньку создает их для хране-ния промежуточных результатов при выполнении программы. Обычно Windows XP автома-тически удаляет временные файлы при выходе из программы. Случается, однако, что она за-бывает это сделать, и временные файлы остаются, засоряя жесткий диск.
S Обычно (хотя и не всегда) имена временных файлов оканчиваются расширени-1 ем ТМР. Самые распространенные временные файлы выглядят так:
-DOC0D37. ТМР, -WRI3F0E.TMP, иногда встречаются отклонения типа
Глава 3. Основы Windows XP 59

~$DIBLCA.ASD. Временные файлы легко узнать по тому, что их имена начи-наются с изогнутой черточки (-), которая по-научному называется тильдой.
Если вы расстаетесь с Windows XP бесцеремонным образом (просто выклю-чив компьютер), у программы не будет времени навести порядок и удалитьвременные файлы. Если вы постоянно проделываете это, то на жестком дискеобнаружите сотни файлов с расширением ТМР. Обязательно выходите изWindows XP так, как учила мама: щелкните на кнопке Пуск и выберите впоявившемся меню пункт З а в е р ш е н и е работы.
Для того чтобы освободить дисковое пространство, воспользуйтесь таким средст-вом Windows XP, как Очистка диска. Откройте окно Мой компьютер, щелкнитеправой кнопкой мыши на значке диска и выберите команду Свойства в появив-шемся контекстном меню. Щелкните на кнопке Очистка диска. Это позволитудалить старые, ненужные файлы, в том числе и временные.
ОкнаWindows XP позволяет запускать несколько программ одновременно, помещая каждую в
ее собственное окно. Окно — это как бы небольшой ящик.Ящики можно передвигать, увеличивать и уменьшать. Одним ящиком можно занять весь
экран. Вы можете превратить все ящики в маленькие кнопки в нижней части экрана. Ящи-к и — такая вещь, с которой можно развлекаться часами. Именно так и поступают начинаю-щие пользователи Windows XP, когда у них плохое настроение.
I S На экран можно поместить сколько угодно окон и разглядывать их то всевместе, то каждое в отдельности. Занятие такого рода психиатры называют"вуайеризмом".
I S Чтобы найти указания по перемещению и изменению размеров окон, обрати-тесь к главе 6. Чтобы вытащить из кучи окон то единственное, которое вам
1 нужно, скорее откройте главу 7.
World Wide WebWorld Wide Web, или просто Web, — это замечательный способ обмениваться картинка-
ми, звуковыми файлами и другими сведениями через Internet. (Более подробные сведения вынайдете в разделе "Internet" или в главе 12.)
60 Часть I. Windows XP — как она есть

Часть II
Как заставить Windows XPчто-нибудь сделать

/?э/нои ъас/ии...\ Windows XP гораздо забавнее, чем кроссворд в вечерней газете.
Особенно приятно показывать друзьям встроенные программы —-хранители экрана, вроде той, которая переносит васв космический корабль, несущийся на немыслимой скорости надругой конец Вселенной (очевидно, в закусочную). Скоростькорабля можно регулировать с помощью панели управления.К сожалению, обычно это заканчивается тем, что ваши друзьяпортят» все удовольствие словами, которые извечно тормозилитехнический прогресс на нашей планете: "Интересно, сумеет литвоя Windows XP сделать что-нибудь полезное, напримерзаполнить налоговую декларацию или научить детей мыть засобой посуду?"
ртобы поставить их на место, зачитайте им что-либо из этойчасти, посвященной исключительно практической деятельностиWindows XP. " " ••••-

Глава 4
Начало работы с Windows XP$э*нойгаа^е...
> Как разбудить Windows XP
> Как запустить программу
> Секрет контекстных меню
> Как загрузить файл
> Как поместить на экран две программы
^ Как пользоваться клавиатурой
>* Как распечатать свою работу
> Как сохранить свою работу
> Как выйти из Windows XP
Ш^ омпания Microsoft спроектировала Windows XP таким образом, чтобы она обеспечивалат \* работу' большого количество компьютеров в сети. Однако эта операционная системаможет работать и на любом домашнем компьютере, стоящем в гостиной. Windows XP всегдавыглядит одинаково, и именно о работе с ней мы поговорим в настоящей главе.
Перед вами глава, посвященная практическому применению Windows XP, в которой будутдемонстрироваться ошеломляющие спецэффекты. Для начала вы заставите Windows XP вы-скочить на экран и приготовиться к загрузке вашей любимой программы!
Затем одним щелчком мыши вы запустите вторую программу, в то время как первая будетвыполняться! К тому же вы научитесь приемам тайной магии, благодаря которым можнопользоваться клавиатурой в обход мыши!
И, наконец, вам предстоит узнать, как распечатать свою работу, чтобы было что показатьвечно сомневающимся друзьям.
Да, и еще вы познакомитесь с методикой сохранения своей работы и сможете снова вер-нуться к ней на следующий день. Так что разомните пальчики, засучите рукава и приготовьтесьдействовать.
Имейте в виду, что существует множество способов настройки работы Windows XP. Так как яопишу большую часть способов, можете смело игнорировать остальные, которые не имеютотношения к вашему компьютеру. (Многие люди действительно выигрывают в том случае.если игнорируют свои компьютеры.)
/Сак fM3<fyqujnb Windows J£PЕсли вы получили свой ПК с уже установленной Windows XP, она появится на экране, как
только вы включите компьютер, и ее кнопка Пуск будет уже готова к действию. Однакопредварительно вам придется иметь дело с синим окном приветствия.
Глава 4. Начало работы с Windows XP 63

Windows XP позволяет нескольким пользователям работать за одним компьютером со-вершенно независимо друг от друга. Для этого операционной системе необходимо знать, ктоименно сидит перед компьютером. Для входа в систему вам следует щелкнуть на своем име-ни; как только вы это сделаете, Windows отобразит рабочий стол и предоставит компьютер вваше распоряжение.
Если вам необходимо сделать перерыв, завершите сеанс, о чем я расскажу дальше в на-стоящей главе, чтобы другой пользователь тоже имел возможность поработать.
I S Несмотря на то что рабочий стол может быть загроможден, это ваш рабочийстол. Когда бы вы не вернулись к компьютеру, все файлы будут находиться
| именно там, где вы их оставили.
I S Ведя учетные записи для каждого отдельного пользователя, Windows XP по-зволяет каждому члену семьи как будто работать за своим компьютером. Ра-бочий стол детей может быть забит ярлыками для запуска игр или файловМРЗ, а рабочий стол вашей жены может содержать значки для запуска про-грамм бухгалтерского учета.
I S Если вы единственный пользователь компьютера, с окном выбора пользова-| телей Windows XP вы не встретитесь. В этом нет необходимости.
I S О настройке параметров окна приветствия я расскажу в главе 9.
| S Вы не видите свое имя в списке пользователей? В этом случае у вас есть триварианта. Если вы только что приобрели компьютер, поищите учетную за-пись, которая называется Владелец, Администратор или как-нибудь по-
| другому. Если вы не являетесь владельцем, воспользуйтесь учетной записьюГость. Или же поговорите с владельцем или администратором компьютера,чтобы он создал учетную запись для вас.
Она требует от меня пароль!Ваш компьютер может быть частью компьютерной сети— группы компьютеров, связан-
ных друг с другом кабелями или посредством телефонных линий. Сеть позволяет вам работатьза компьютером дома (со всеми вытекающими отсюда прелестями) и обмениваться файлами сколлегой, который работает под шум прибоя в своем бунгало на берегу Тихого океана.
Но как вы можете быть уверенным, что никто не залезет в ваш компьютер или компьютерколлеги и не похитит файлы с конфиденциальной информацией? Как устроить так, чтобы никтоне мог наделать беспорядка в стройных рядах ваших файлов? Или, если несколько человек ра-ботают на одном и том же компьютере, как сделать так, чтобы при следующем сеансе работыWindows XP сохранила все установки, которые вы выбрали для своих специальных целей?
Некоторые из этих проблем решает введение паролей. Благодаря этому Windows XP легкоопределяет, что за компьютер сели вы, а не кто-то другой. Если вы правильно ввели свое имяи пароль, компьютер немедленно вас опознает — тем самым вы зарегистрировались в сети.
Ь. S В зависимости от уровня секретности в вашей сети, пароль может позволить1 вам делать разные вещи. Иногда ввод пароля достаточен только для исполь-
зования ресурсов вашего собственного компьютера. Другой пароль можетпозволить получить доступ к сетевым ресурсам.
1 V Поскольку работа в сети требует определенной квалификации, многие офисы,имеющие компьютерные сети, позволяют себе иметь сетевого администрато-ра, который управляет сетью. (Этот человек обычно приходит в бешенство,
| если кто-то неправильно входит в сеть.)
64 Часть //. Как заставить Windows XP что-нибудь сделать

•S Windows XP необходим как минимум один человек, выступающий в роли ад-министратора, даже если ваш компьютер не подключен к сети. Только адми-нистратор может создавать учетные записи для новых пользователей, уста-навливать программы, а также работать с файлами даже других пользовате-лей. Подробнее об этом я расскажу в главе 9.
S У вас до сих пор нет пароля? Щелкните на кнопке Пуск, затем на значкахПанель управления и Учетные записи пользователей. Щелкните на сво-ей учетной записи, после чего щелкните на ссылке Создание пароля и вве-дите пароль, его подтверждение, а также в опрос-подсказку. Щелкните накнопке Создать пароль. При следующей загрузке Windows XP предложитвам указать новый пароль.
•/ Пусть ваш пароль будет коротким и мелодичным. Можно взять в качествепароля имя вашей собачки, например, или название вашего любимого блюда.(Если Windows XP не распознает ваш пароль, обратитесь к системному ад-министратору.)
•S Пароли чувствительны к регистру. Это означает, что пароль c a v i a r — не тоже самое, что пароль C a v i a r .
Как заставить Windows перестать запрашивать пароль?
Windows запрашивает пароль только в том случае, если ей необходимо знать, кто именно нажимает кла-виши клавиатуры. Эти сведения необходимы операционной системе по двум причинам.
S Ваш компьютер подключен к сети, и вам следует подтвердить свою личность для получения доступак определенным объектам сети.
s Владелец компьютера хочет ограничить ваши действия.
•s Вы - не единственный пользователь компьютера, а каждый пользователь компьютера настроил ра-боту Windows XP на свой вкус.
Если вы не работаете в сети, отключите запрос пароля, щелкнув на значке Учетные записипользователей в окне Панель управления, а затем на Удаление пароля.
Если вы поступите подобным образом, Windows XP больше никогда не будет запрашивать ваш пароль.Однако любой человек может войти в систему и работать с вашими файлами и даже удалить их. Если выработаете в офисе, то недостаточный уровень безопасности может привести к серьезным последствиям.
Как запустить любимую программуКак только Windows XP впервые попадает в вашу машину, она превращает ее экран в рабо-
чий стол (desktop). Но это только так называется— "рабочий стол". На самом деле это простообразное название экрана с кнопками, под которыми есть подписи. Щелкните на кнопке, и про-граммы появятся на экране в собственных небольших окнах. Щелкните на кнопке Пуск в левомнижнем углу экрана, и перед вами появится еще больше кнопок (рис. 4.1).
На кнопках есть маленькие картинки, их называют пиктограммами, значками, или икон-ками. (Эти иконки не имеют ничего общего с теми иконами, перед которыми вы благоговей-но стоите в церкви.)
Значки предлагают ключи к программам, которые они представляют. Например, значок сизображением почтового конверта обозначает Microsoft Outlook—- программу, которая позволя-ет пользователям отправлять и получать корреспонденцию с помощью своих компьютеров.
Глава 4. Начало работы с Windows XP 65

QgMcfoscftExwi•Щ Блокнот
am Pant Ут-:й fro "i
Все программы
/Моя документ
j Недаонкк; донуманы
, чем рисути
w5 Мой компьютер
{Ч FsJArUlfOHfiHH^
Л Г;:.; in iaioi и •Ьагт.ы
Сгтрэ=-а и поддержка
Щ? Вьеюлиить,,.
/Vc. 4f. /. Под кнопкой Пуск в Windows XP пря-чутся десятки меню для запуска программ
Для того чтобы увидеть список программ, установленных на компьютере, выберите ко-манду Все Программы. В результате этого раскроется меню, содержащее группы программ.Все эти программы вы используете достаточно редко, чтобы Windows отображала их в видебольших значков в левой части меню Пуск. (Подробнее о работе с программами, доступнымичерез меню Пуск, я расскажу в главе 10.)
L- S Меню Пуск—- не что иное, как панель со значками. Когда вы щелкаете наодном из значков (т.е. устанавливаете на него курсор мыши и щелкаете), про-грамма, скрывающаяся под этим значком, "просыпается" и появляется на эк-
| ране в отдельном окне.
I -/ Вам не обязательно щелкать на всех этих значках, прячущихся под кнопкойПуск. Щелкните на Пуск и установите указатель мыши в меню, которое вы
I хотели бы открыть. Windows XP откроет его. не дожидаясь щелчка мышью.: •/ Вы не знаете, для чего предназначен определенный значок? Наведите на него
указатель мыши, и Windows немедленно отобразит экранную подсказку.
I S Microsoft так создала Windows ХР, что, когда та устанавливается на ваш ком-I пьютер, в меню Пуск уже включаются значки самых популярных программ и
файлов Windows ХР. например Microsoft Word и Excel. Если вы хотите доба-вить сюда значки других программ и файлов, обратитесь к главе 10.
jPaejefibU?aJOU$uecsi менюWindows ХР, помоги ей. Господи, делает все от нее зависящее, чтобы облегчить работу на
компьютере. Кнопка Пуск, например, предлагает массу различных возможностей. Вы можетевыбрать любую из них, и Windows ХР удовлетворит вашу просьбу.
Однако, если Windows ХР выведет на экран все предлагаемые опции одновременно, вы по-лучите нечто невообразимое, вроде 14-страничных меню китайских ресторанчиков. Во избежа-
66 Часть П. Как заставить Windows ХР что-нибудь сделать

ние путаницы Windows XP прячет некоторые меню в специальных местах экрана. Когда выщелкаете мышью в нужном месте, новые меню выскакивают на экран, как чертик из коробочки.
Например, загрузите текстовый редактор Windows — программу WordPad. Для этогощелкните на кнопке Пуск, а затем — на WordPad в меню Стандартные (которое, кстати,скрывается в меню Все программы).
Видите ряд слов, начинающийся с Файл и расположенный вдоль верхней границы экранапрограммы WordPad? Такой ряд слов, который называется строкой меню, вы встретите прак-тически в каждой программе Windows XP. Подведите указатель мыши к слову Файл и щелк-ните кнопкой мыши.
Под словом Файл появится меню. Такое меню называется раскрывающимся, если вам этоинтересно, и выглядит так, как показано на рис. 4.2.
Й Документ - WordPad
Главка Вид Бстэаса Формат Справка
Создать... Ctrl—FJ н .
Открыть... Ctrl+O
Сохранить Ctrl+S лрилличе
Сохранить как. 'Ж К Ч f
а iu-Печать... СШ-tP
Предварительный просмотр
Параметры страницы
Отправить..
Вькод
Рис. 4.2. Щелкните на одном из слов, расположенных в строке меню, и передвами появится раскрывающееся меню
1^ Раскрывающиеся меню появляются под любым из слов, находящихся в строке менювдоль верхней границы окна. Только щелкните мышью на слове, и меню вывалитсяна экран, как коробка со всякой всячиной, когда открываешь дверцу стенного шкафа.
1 J Чтобы закрыть меню, щелкните мышью еще раз, но не в меню, а в любом месте экрана.
I ^ Разные программы Windows XP содержат в верхней горизонтальной строке разныеслова, но первым из них почти всегда идет Файл. В раскрывающемся меню Файл
I содержатся параметры, связанные с файлами, например Открыть, Сохранить,Печать и Очистить яблочко.
1 S Раскрывающиеся меню в Windows XP встречаются на каждом шагу.
Как загрузить файлПлохие новости: во-первых, загрузка файла в программу Windows XP может оказаться
делом довольно сложным. Во-вторых, загрузить файл — то же самое, что открыть файл.Теперь, когда с печальной частью покончено, переходим к хорошим новостям: все про-
граммы Windows XP загружают файлы совершенно одинаково. Поэтому, усвоив правила об-ращения с файлами в одной программе, вы без труда найдете общий язык с файлами всех ос-тальных программ.
Глава 4. Начало работы с Windows XP 67

Итак, записывайте рецепт: чтобы открыть файл в Windows XP, отыщите строку менюпрограммы, т.е. ряд слов вдоль верхней границы окна. Раз вам нужен файл, щелкните напункте Файл.
Из пункта Файл к вам спустится самое что ни есть доброжелательное меню. В этом менютоже полно слов солидного вида. Но раз уж вы намерены открыть файл, подведите указательмыши к слову Открыть и снова щелкните.
Теперь на экране появится еще одно окно (рис. 4.3), и с этим окном, имя которогоОткрыть, вы будете постоянно сталкиваться при работе в Windows XP (в других программахэто окно известно под именем Открытие документа, или Открытие ф а й л а . — Прим. ред.).
Попка U Мои документы
Недевниэ : О Д е м и у р г и Etherbrds) - Игры - 3Otows.fiesдокументы ^ К р а т к и й обзор к / ц ^ т с к и х версий Windows xP- Software- 3DNews flies
Меи документы:
Мой компьютер
Ч , . _._Сетевое
QKRy»BH!ie ИМЯ фОЙЛО
Типфайпов: ялы RTF С rtfi
Рис. 4.3. С подобным окном вы встретитесь почти в каждой программеWindows XP при загрузке или сохранении файла
Видите в окне список имен файлов? Подведите указатель мыши к одному из них, щелкни-те кнопкой, и имя этого файла появится в поле Имя ф а й л а . Теперь щелкните на кнопкеОткрыть, и WordPad откроет файл. Если у вас нет мыши, нажимайте клавишу <ТаЬ> до техпор, пока имя одного из файлов не окажется обведенным рамочкой. Затем с помощью кла-виш управления курсором выберите имя нужного вам файла и нажмите клавишу <Enter>.
Позвольте вас поздравить: файл загружен в программу! Теперь, следуя такой железнойпоследовательности, вы сможете сделать это в любой программе Windows XP, кто бы ее нисоздал— Microsoft или пара подростков-вундеркиндов из соседней школы. Все программыWindows XP работают одинаково.
Однажды вас может постигнуть большое разочарование: вашего файла нет всписке окна Открыть. Не надо впадать в отчаяние. Как многие люди хранятсвои вещи разложенными по разным шкафам и полкам, так и компьютер хра-нит файлы в разных местах жесткого диска, которые называются лапками.Если вы не знаете, где лежит папка с нужным файлом, обратитесь к главе 11.Там вам помогут.
Можно ускорить процедуру, просто дважды щелкнув на имени файла; этим вытакже приказываете Windows XP загрузить файл. Либо можно щелкнуть наимени файла, чтобы выбрать его (имя должно стать подсвеченным), и нажать
68 Часть И, Как заставить Windows XP что-нибудь сделать

•/
клавишу <Enter>. В Windows XP полно таких обходных тропинок (очевидно,предполагается, что каждый пользователь выберет способ согласно своемутемпераменту).
Если вы установили в Windows XP параметр открытия объектов одним щелч-ком мыши, просто щелкните на имени нужного файла.
Если вы внесли изменения в только что открытый файл (например, случайнонажали клавишу пробела), WordPad отнесется к этому со всей серьезностью,полагая, что вы значительно улучшили содержимое файла. Когда вы захотитезагрузить другой файл, WordPad предусмотрительно поинтересуется, желаетели вы сохранить изменения, внесенные в текущий файл. Щелкните на кнопкеНет, если не желаете; если же ваши случайные изменения вам дороги, щелк-ните на кнопке Да.
1 S Окно Открыть таит в себе массу возможностей. Вы можете открывать фай-лы, которые хранятся в других папках или на других дисках. Кроме того,можно отображать названия файлов, созданных некоторыми программами,отфильтровывая те из них, которые вам не нужны. Подробности об этом ок-н е — в главе 5. Совет: если вы не знаете, для чего служат кнопки, располо-женные в верхней части диалогового окна Открыть, подведите к соответст-вующей кнопке указатель мыши •— в окне подсказки появится ее название.
1 -/ Если вы все еще путаетесь в понятиях файл, папка, каталог и диск, загляните| в главу 11.
Как поместить на экран две программы одновременноПотратив все свои сбережения на приобретение Windows XP и компьютера, у которого
достаточно сил везти ее, вы вряд ли удовлетворитесь только одной программой. Вы испытае-те совершенно законное желание заполнить весь экран программами, и чтобы каждая выпол-нялась в своем отдельном окне.
Как вывести на экран еще одну программу? Если вы открыли программу WordPad щелч-ком на ее значке в меню Пуск, вам наверняка уже не терпится загрузить "Косынку" — игруш-ку-пасьянс. Просто щелкните на кнопке Пуск и двигайтесь по ее меню (это описано в разделе"Как загрузить любимую программу" выше в этой главе).
•S Этот раздел мы намеренно сделали коротким. В Windows XP на экране почтивсегда одновременно работают две программы. В этом нет ничего особенно-го, так что незачем углубляться в подробности.
§ */ Перемещение информации из одной программы в другую — отдельная тема,которая раскрывается в главе 8. (Перемещение с помощью мыши информациииз одного окна в другое, в соответствии с терминологией Windows, означает
I перетащить и опустить.)
Если у вас есть желание вывести на экран много окон, обратитесь к главе 6.Если вы загрузили пасьянс "Косынка", то вам, вероятно, интересно узнать,куда теперь исчезло окно программы WordPad. Оно прячется под окномПасьянс "Косынка". Чтобы вернуть его, прочитайте главу 7, там вы узнаете,как отыскать пропавшие окна. (Если же в нижней части экрана вы видитекнопку Документ - WordPad, щелкните на ней.)
Чтобы переключиться на другое окно, достаточно щелкнуть на нем. Когда выщелкаете на окне, оно тут же становится активным, т.е. окном, в котором выактивно выполняете разные действия. Если вы хотите подробнее узнать о пе-реключении между окнами, переключитесь на главу 6.
•
Глава 4. Начало работы с Windows XP 69

Mcuc /uicn&icunajfib своюСлучается, что у вас появляется желание перенести свою с блеском выполненную работу на
бумагу, т.е. распечатать ее, чтобы было чем поразить знакомых. Процесс распечатки в любойпрограмме (приложении, аплете— называйте, как хотите) Windows XP требует нажатия всеготрех клавиш. Нажмите и отпустите клавишу <Alt>, затем нажмите клавиши <Ф> и <П>. Все,что вы видите на экране, одним махом отправлено на принтер. Нажатие <AIt> активизируетслова в верхнем ряду, которые называются строкой меню. Буква Ф будит ото сна меню Файл, абуква П приказывает программе отправить все ее содержимое на принтер — да поживее!
ж ^ У вас есть еще одна возможность проделать то же самое. Для этого щелкнитемышью на пункте Файл, а затем в появившемся меню — на команде Печать. Ка-кой из способов более быстрый, зависит от того, сколько оборотов в минуту дела-ет шарик мыши, а также от того, насколько у вас разработаны мышцы руки.
Если даже спустя несколько минут ваш принтер не начнет подавать признакижизни, попробуйте заложить в него бумагу или включить. Иногда помогает.
Когда вы что-нибудь печатаете в Windows XP, вы на самом деле активизи-руете еще одну программу. Называется она Диспетчер печати, а занимаетсятем, что передает всякие документы на принтер. Диспетчер печати можнообнаружить в нижней части экрана в виде маленького значка принтера.
В некоторых программах, например в WordPad, в верхней части экрана естьмаленькая кнопка с изображением принтера. Щелкнув на этой кнопке, вымгновенно даете программе понять, что ваш документ должен быть отправ-лен на печать.
coxftoHUfnb своюКак только вы что-либо создадите в одной из программ Windows XP, вы непременно за-
хотите сохранить свое произведение на диске, будь то изображение бутерброда с колбасойили письмо в столичную газету с просьбой печатать больше комиксов.
Сохранить работу означает поместить ее копию на диск: либо на мистический жесткийдиск внутри компьютера, либо на дискету— такую небольшую плоскую штучку, на которуювам все время хочется поставить чашку с кофе {чего делать не следует).
Вам повезло: в Windows XP очень просто сохранить сделанное. Надо нажать всего триклавиши, как для распечатки или загрузки файла. Чтобы сохранить документ, нажмите и от-пустите клавишу <Alt>, затем нажмите клавиши <Ф> и <С>.
Если вы предпочитаете работать с мышью, в строке меню программы Windows XP щелк-ните на пункте Файл. Как только появится раскрывающееся меню, щелкните на командеДохранить. Указатель мыши примет вид песочных ч а с о в — Windows XP просит вас придер-жать лошадей, пока файл будет перенесен из программы на жесткий диск или дискету дляхранения.
И все!
I •/ Когда вы впервые сохраняете свою работ)', перед вами появляется знакомоеокно — то самое, что и при загрузке файла. Видите, как подсвечиваются бук-вы в поле Имя ф а й л а ? Компьютер всегда уделяет особое внимание подсве-ченным фрагментам, поэтому все, что вы наберете, появится в этом поле. На-
1 берите имя файла и нажмите клавишу <Enter>.
70 Часть II. Как заставить Windows XP что-нибудь сделать

Если Windows ХР предъявит вам окно со словами Неправильное имя фай-
ла, значит, вы не придерживаетесь тех смехотворных, но жестких ограничений,
касающихся присвоения имени файлу, о которых говорится в главе 11.
Сохранять файлы можно точно так же, как загружать их из различных ката-логов и с разных дисков. Можно выбирать разные каталоги и диски, щелкаяна разных частях окна Сохранить. Все это подробно описывается в главе 5.
ftcuc выййги из Windows J£PО! Самым приятным из всего, что вы сделали в Windows ХР за целый день работы, может
оказаться расставание с ней. Вы заканчиваете работу с помощью кнопки Пуск— маленькой не-заменимой помощницы, которая с вами с того самого момента, когда вы вошли в Windows ХР.
g c e П р 0 Г р а м м ы Windows ХР приходят и уходят, но кнопка Пуск всегда на вашем
экране. (Для отображения меню Пуск также можно нажать комбинацию клавиш
<Ctrl+Esc>.)
Во-первых, щелкните на кнопке Пуск, чтобы получить ее раскрывающееся меню. Люби-тели клавиатуры могут сделать это, одновременно нажав клавиши <Ctrl> и <Esc>. Теперь увас есть две возможности: щелкнуть на кнопке Выход из системы или Выключение.
Выход из системы. Щелкните на этой кнопке, если вы завершили определенную работу ихотите сделать перерыв. Windows предложит вам сменить пользователя или выйти, как пока-зано на рис. 4.4. Что же вам выбрать?
Выход из Windows
Рис. 4.4. Как правило, вам следует щелкнутьна кнопке Выход, чтобы сохранить работуи предоставить возможность работы закомпьютером другому пользователю
Если вы действительно хотите завершить работу с компьютером, выберите вариантВыход. Windows сохранит вашу работу и параметры, после чего отобразит окноПриветствие.
Если кто-то хочет пару минут поработать за компьютером, выберите вариант Сменапользователя. Windows отобразит окно Приветствие, но ваши программы закрыты не бу-дут. Когда вы вернетесь в систему, все будет так, как будто вы и не завершили работу.
Выключение. Щелкните на этой кнопке, если никто не будет работать на компьютере доследующего утра. Windows ХР сохранит все данные и параметры, после чего выключит ком-пьютер или разрешит это сделать.
I S Прежде чем выключить компьютер, обязательно выйдите из Windows ХР за-| конным путем. В противном случае Windows ХР не сможет должным образомI подготовить компьютер к своему уходу, что грозит неприятностями в будущем.
Глава 4. Начало работы с Windows ХР 71

Если вы сообщаете Windows ХР о необходимости завершения работы, опера-ционная система проверяет все открытые вами окна на предмет сохраненияпоследних изменений. Если какие-то результаты не были сохранены, Win-dows предложит вам это сделать.
Вы вовсе не обязаны выходить из Windows ХР. Многие пользователи вообщене выключают свои компьютеры. Главное— отключить монитор, ведь онлюбит отдохнуть, когда на него никто не смотрит.
72 Часть II. Как заставить Windows ХР что-нибудь сделать

Глава 5
Походный справочник по Windows XP
> Как выглядит типичное окно
> Как попасть в строку меню
> Что можно делать с границами окон
> Как разобраться в семействе кнопок
> Эта глупая кнопка системного меню
> Все о диалоговом окне: текстовые поля, раскрывающиеся списки и прочая дребедень
> Просто скажите мне, как открыть файл!
> Алло! Когда мне нужно щелкнуть один раз, а когда два?
> Эй! Когда нужно пользоваться левой кнопкой мыши, а когда— правой?
мм очтн каждый из нас, будучи ребенком, любил нажимать на кнопки лифта, пока роди-* ^ ••* тели не прерывали это увлекательное занятие. Лифт вызывал ни с чем несравнимоеощущение власти: нажимаешь маленькую кнопочку и видишь, как захлопываются огромныедвери, и чувствуешь резкий толчок, точно космический корабль начинает стремительноедвижение прочь от Земли... Сколько восторга!
Немалая доля притягательности лифта заключалась в простоте его использования. Чтобыостановиться на третьем этаже, достаточно нажать кнопку с цифрой 3. Никаких забот!
Windows XP, взяв за основу эту идею, довела ее до абсурда, естественно, потеряв приэтом много ценного. Для начала, многие кнопки в Windows XP уже не похожи на кнопкилифта. Большинство кнопок Windows XP вместо лаконичных надписей украшено двусмыс-ленными картинками. Еще хуже дело обстоит с терминологией: фраза "Нажмите кнопку"превращается в '"Щелкните на полосе прокрутки выше или ниже ползунка на вертикальнойполосе прокрутки'".
Прокладывая путь по стране Windows XP, не пытайтесь выучить наизусть все эти запу-танные термины. Наоборот, считайте, что эта глава — справочник, в который следует загля-дывать при столкновении с новой непонятной кнопкой или окном, с которыми вы прежде невстречались. Пролистайте книгу и найдите нужную картинку. Прочитав описание, вы узнаете,что вас ждет: смертельная опасность или всего лишь небольшая порция яда, которая сделаетвас паралитиком. Затем разберитесь, в каком месте надо щелкнуть мышью, не подвергая себяизлишнему риску.
Поработав мышью, вам, скорее всего, удастся приручить незнакомое животное. Глав-н о е — не пытайтесь запомнить всякие научные словечки вроде "вертикальной полосы про-крутки", и все будет отлично.
CtncutqafunHoe окноНикому не нравятся справочники без картинок, поэтому на рис. 5.1 показано стандартное
окно и все его элементы.
Глава 5. Походный справочник по Windows XP 73

Кнопка Закрыть
Кнопка Развернуть
Кнопка Свернуть
Файл Главка Формат Вин СправкаБ windows ХР полно самых разных попос истрок, зоэчожно, поэтому вам кажется, чтомногие программы не то о>-ень у с т а л и , не тос похмелья. Строки - это просто полосывдоль верхней границы о к ? ^ ; с их помо^ьк;можно проделывать разные трюки. В WindowsХР вы обнаружите несколько типов с т р о к .
Кнопка прокрутки
Полоса прокрутки
Угол окна
Рис. 5.1. Вот так всезнающие компьютерныезубры называют разные элементы окна
Точно так же как лицо боксера меняется в зависимости от того, в какое место ему нанесенудар, окна меняют свое поведение в зависимости от того, где вы щелкнули кнопкой мыши. Вследующих разделах будут описаны участки экрана, щелкнув на которых вы получите желае-мый результат, а также части компьютера, по которым можно ударить, если щелчок не даложидаемого результата.
| S Windows ХР битком набита маленькими кнопками причудливого вида, знач-ками и окнами. Одна из главных задач •— определить, где именно вы должныщелкнуть кнопкой мыши. После того как будет решен этот вопрос, надо ра-
•:~ зобраться, какой требуется щелчок— одинарный или двойной. (Как решитьэту маленькую проблему, рассказывается в конце главы.)
I S Вы не помните, какой параметр открытия объектов вы установили в WindowsХР: двойным щелчком или одинарным. Для этого щелкните на значке один раз.Если соответствующая программа не запустится, щелкните на значке дважды.
| ^ Пощелкав некоторое время на разных окнах, вы поймете, как легко ими управ-лять. Самое трудное — запомнить все в первый раз (вспомните, сколько раз глохмотор вашей машины, пока вы не научились переключать скорость).
ЛЬлосы, панели и ан/го/сиВ Windows ХР полно самых разных полос и строк. Возможно, поэтому вам кажется, что
многие программы не то очень устали, не то с похмелья. Строки — это просто полосы вдольверхней границы окон; с их помощью можно проделывать разные трюки. В Windows ХР выобнаружите несколько типов строк.
C/nftojca заголовкаСтрока заголовка— самая верхняя полоса любого окна (рис. 5.2). В ней есть имя про-
граммы, а также имя открытого файла. На рис. 5.2. например, показана строка заголовка про-граммы блокнота Windows ХР. Она содержит файл без имени, т.е. файл, который вы еще ниразу не сохраняли. (Этот файл может содержать душевные замечания, сделанные вами вовремя энергичного телефонного разговора с начальником.)
Безымянный - Блокнот,
РИС. 5.2. Строка заголовка содержит имя программы
74 Часть II. Как заставить Windows ХР что-нибудь сделать

Имя файла вы подберете, когда будете сохранять его в первый раз. Тогда выбранное вамиимя заменит неопределенное Безымянный в строке заголовка.
v Строка заголовка просто показывает имя выполняемых программы и файла.Если вы только начали создавать файл, строка заголовка представляет его какфайл Безымянный.
•S Строку заголовка можно использовать для перемещения окна по экрану. Ус-тановите указатель мыши на строку заголовка, нажмите кнопку мыши и, неотпуская ее, передвиньте мышь. При этом контур окна будет двигаться вме-сте с мышью. Когда вы переместите окно в нужное место экрана, отпуститекнопку. Окно перепрыгнет на новое место и начнет там обживаться.
S Когда вы работаете с окном, его строка заголовка подсвечивается, т.е. отли-чается по цвету от строк заголовка остальных открытых окон. Поэтому с од-ного взгляда можно определить, какое из открытых окон активное (т.е. ис-пользуемое в данный момент).
S Чтобы увеличить размер окна до размера всего экрана, дважды щелкнитекнопкой мыши на строке заголовка. Окно развернется на весь экран, облегчаячтение и делая работу удобнее. У вас нет мыши? Тогда нажмите <Alt>, кла-вишу пробела и <Р> (буква " Р " — на клавиатуре с русской раскладкой. —
I Прим. ред.).
Строка менюВ Windows XP повсюду разбросаны меню. Если бы все они появлялись одновременно,
вам показалось бы, что перед вами меню хорошего ресторана, а не меню команд компьютера.Поэтому Windows XP все меню прячет в строку меню (рис. 5.3).
Файл Правка Формат Вид Справка
Рис. 5.3. Строка меню - место, куда Windows XPпрячет свои пространные меню
Находясь под строкой заголовка, строка меню держит наготове разнообразные меню, допоры до времени пряча их под скромными короткими словами. Чтобы выявить тайные воз-можности каждого слова, шелкните на нем кнопкой мыши.
Если вы считаете, что пользоваться мышью недостойно настоящего пользователя, к ва-шим услугам всемогущая клавиша <Alt>. Нажатие этой клавиши активизирует пункты меню.С помощью клавиш управления курсором двигайтесь вправо или влево по строке меню, покане доберетесь до нужного вам слова. Теперь нажмите клавишу <Х>, и перед вами появитсяменю. (Другой вариант: нажмите клавишу с буквой, соответствующей подчеркнутой букве вназвании пункта меню, и данное меню будет активизировано. Более подробно об этом спосо-бе будет рассказано ниже.)
Например, если вы хотите посмотреть, что предлагает пункт меню Правка, шелкните на неммышью (или нажмите клавиши <Alt> и <П>). Из заветной дверцы к вам спустится меню, пред-лагая на выбор самые разные опции, связанные с редактированием (как показано на рис. 5.4).
\ S Когда вы выбираете в строке меню какой-либо пункт, меню появляется немед-ленно. Оно содержит опции и команды, закрепленные заданным пунктом меню.
. S Так же как в ресторанах порой нет того или иного блюда, обозначенного в меню,I окно иногда не в состоянии предложить все имеющиеся в меню опции или коман-
Глава 5. Походный справочник no Windows XP 75

ды. Опции и команды, которых нет в наличии (т.е. которые неактивны в данныймомент), обозначены не черным, а серым цветом (например, показанные нарис. 5.4 команды Вырезать, Копировать, Вставить и Удалить).
Вставить Ctrl+V
Найти... Ctr!+F
найти далее F3Заменить... Ctri+H
Выделить все CfflВремя и дата F5
Рис. 5.4. Выберите из строки меню любое словои посмотрите, какое под ним прячется меню
Если вы решили, что с вас достаточно всех этих меню, щелкните мышью нарабочей области о к н а — обычно это место, в котором вы набираете текст.(Или нажмите клавишу <Alt>, в зависимости от того, какой способ кажетсявам более быстрым.)
Возле некоторых элементов меню указаны быстрые клавиши или комбина-ции клавиш, например комбинация <Ctrl+Z> возле команды Отменить нарис. 5.4. Удерживая нажатой клавишу <Ctrl>, нажмите клавишу <Z>, и по-следнее из выполненных вами действий будет отменено. При этом командаОтменить выполняется немедленно, т.е. вам не надо ждать, пока раскроется
1 меню, а потом выбирать в нем нужную команду.
I S Если вы заметили, что постоянно обращаетесь к меню для выполнения одно-го и того же задания, посмотрите, не указаны ли возле нужной вам опции бы-стрые клавиши. Нажатие этих клавиш позволит вам выполнить задание не-медленно, минуя меню.
Если вы работали с предыдущими версиями Windows, вы наверняка заметили, чтов Windows XP быстрые клавиши в названиях меню не отображаются. О том, какэто сделать, я расскажу вам в главе 18.
Полоса прокруткиПолоса (вертикальной) прокрутки, которая похожа на шахту лифта, расположена вдоль
вертикальной границы окна (рис. 5.5). Внутри шахты, когда вы просматриваете файл, вверхи вниз движется маленький грузовой лифт. Взглянув на него, вы легко определите, в какомместе документа находитесь: в начале, середине или конце.
Если вы, например, просматриваете начало документа, маленький лифт, называемый бегункам,будет находиться почти в самом верху шахты. Если вы подошли к концу документа, бегунок ока-жется внизу. При нажатии клавиш <PgUp> и <PgDn> можно увидеть, как бегунок движется по по-лосе прокрутки. (Работая в Windows XP, немудрено вообще забыть, что ты делаешь.)
76 Часть II. Как заставить Windows XP что-нибудь сделать

Бегунок в полосе прокрутки выполняет важное задание: с его помощью можно быстропросмотреть весь документ, не обращаясь к клавишам <PgL'p> и <PgDn>, а только щелкая наразных участках полосы прокрутки.
• /
Рис. 5.5. Полет прокрутки позволяетпросмотреть все содержимое окна
Вместо того чтобы нажимать клавишу <PgUp>, щелкните кнопкой мыши надмаленьким лифтом {бегунком). Бегунок слегка поднимется вверх по своейшахте, а с ним на один экран назад передвинется и просматриваемый доку-мент. Щелкнув на полосе прокрутки ниже бегунка, вы перейдете на один эк-ран вниз, как при нажатии <PgDn>.
Для построчного просмотра документа воспользуйтесь кнопками со стрелками(они называются кнопками прокрутки). Если сначала подвести указатель мыши ккнопке со стрелкой в верхней части полосы прокрутки, а затем нажать и не отпус-кать кнопку мыши, документ будет постепенно, строка за строкой, перемещатьсяк началу. Чтобы просмотреть документ в обратном направлении, нужно подвестиуказатель мыши к кнопке со стрелкой в нижней части полосы прокрутки и нажатькнопку мыши. Полоса прокрутки, которая идет вдоль нижнего края окна(называется горизонтальной полосой прокрутки), дает возможность перемещатьдокумент вправо и влево. Это удобно при работе, например, с большими табли-цами, правый край которых обычно уходит за пределы экрана.Если внутри полосы прокрутки нет бегунка, придется просматривать доку-мент только с помощью кнопок прокрутки. Лифта нет —- не покатаешься!Вам нужно ознакомиться с содержимым документа побыстрее? Установитеуказатель мыши на бегунок, нажмите кнопку мыши и тащите маленькийлифт по шахте вверх или вниз. Например, если вы перетащите бегунок к са-мому верху полосы прокрутки и отпустите кнопку мыши, на экране сразу жепоявится начало документа. Перетащив бегунок в нижнюю часть полосыпрокрутки, вы увидите конец документа.
В некоторых полосах прокрутки Windows XP добавляет еще один параметр:размер бегунка. Если бегунок вытягивается и заполняет практически всю по-лосу прокрутки, значит, в окне представлена вся информация, содержащаясяв данном файле. Если же бегунок похож на крохотный лифт в огромной шах-те — полосе прокрутки, то перед вами — ничтожная доля всего содержимогофайла. Не удивляйтесь, увидев, как полоса прокрутки меняет размер по меретого, как вы добавляете информацию в файл или удаляете ее.Чаще всего ни щелчок, ни двойной щелчок на бегунке ни к чему не приводят, чтоне мешает большинству пользователей экспериментировать в этом направлении.Если у вас нет мыши — лифт, увы, не для вас. Чтобы попасть в начало доку-мента, нажмите клавишу <Ctrl> и, не отпуская ее, клавишу <Ноте>. Чтобыперейти к концу документа, нажмите соответственно <Ctrl> вместе с <End>.Либо, если есть желание просмотреть документ поэкранно, воспользуйтеськлавишами <PgUp> и <PgDn>.
Глава 5. ПОХОДНЫЙ справочник по Windows XP 77

Как отменить то, что вы только что сделали
Windows XP предлагает миллионы способов выполнения одной и той же операции. Например, существуюттри способа выполнения команды Отменить, которая позволяет собрать только что пролитое молоко.
s Нажмите клавишу <Ctri> и, не отпуская ее, клавишу <2>. (Это действие известно как метод быстрой кла-
виши .) Последняя сделанная вами ошибка исправлена, и вам нечего будет стыдиться перед потомками.
s Нажмите клавишу <Alt> и, не отпуская ее, клавишу <Backspace>. (Этот вариант сработает даже то-гда, когда вам не помог предыдущий.) . _ : . . . . . -
s Щелкните сначала на пункте Правка в строке меню, а затем - на команде Отменить. (Этот способможно условно назвать пройти сквозь меню) Таким образом вы отменяете последнюю команду, кото-рая, как вы внезапно поняли, была ошибочной (жаль, что этого нельзя сделать в реальной жизни).
•S Нажмите и отпустите клавишу <Alt>, затем нажмите клавишу <П> (пункт меню Правка}, а затем -клавишу <О> (команда Отменить). (Этот метод- назовем его методом клавиши <Alt>- удобендля тех, у кого нет мыши.) Последний из завязанных вами узлов теперь развязан, неотвратимое бед-ствие предотвращено.
s Не надо думать, что вам придется запоминать все три метода. Например, если вы запомните комби-нацию клавиш <Ctri+Z>, о методе меню и методе клавиши <Alt> можете спокойно забыть.
В том случае, если вы вообще ничего не можете запомнить, придерживайтесь метода меню. Главное -.щелкнуть на команде Отменить, как только она появится в меню.
Наконец, если вы хронически забываете, что надо купить мышь, запомните хотя бы, как пользоватьсяклавишами <Alt> и <Ctrl>. . •
Панель задачWindows XP превращает экран вашего монитора в рабочий стол. Но поскольку ширина
этого компьютеризованного стола обычно не превышает 15 дюймов, все ваши программы иокна наползают друг на друга и напоминают кучу бумажек, насаженных на штырь.
Для контроля за ситуацией в Windows XP служит панель задач. Она расположена вдольнижней границы окна, и в ней перечислены все открытые в данный момент окна. Если вы су-мели найти кнопку Пуск, значит, нашли и панель задач: кнопка Пуск находится как раз на ле-вом конце панели задач.
•S Как только вы откроете окно, Windows XP сразу же поместит имя окна в виде кнопкина панель задач. Вы открыли слишком много окон? Панель задач автоматическиуменьшит размеры имеющихся на ней кнопок, чтобы всем хватило места.
I S Чтобы переключиться с окна на окно, достаточно щелкнуть на кнопке с его именем! на панели задач. Оп-ля! Окно выдвинулось на передний план.
•S Вам кажется, что открытые окна загромождают экран? Щелкните на панели задачправой кнопкой мыши и в открывшемся меню выберите команду Свернуть все. Всеоткрытые окна исчезнут, от них останутся только кнопки на панели задач.
I S Вы не можете найти панель задач? Тогда не спеша пройдитесь указателем мышивдоль границ экрана, щелкая на них кнопкой мыши. Когда вы доберетесь к нужнойгранице, какая-нибудь особенная панель задач наверняка перестанет играть в пряткии вернется на место. Будьте внимательны: Windows XP позволяет вам установитьдля работы два монитора, в этом случае панель задач может находиться на экране
Такой метод удобен тем, что он не зависит от вида раскладки клавиатуры. Другими словами,нажмете еы <Ctrl+Z> при английской раскладке клавиатуры или <СЫ+Я> при русской раскладке —последнее ваше действие будет отменено (если, конечно, его вообще можно отменить;, — Прим. ред.
78 Часть И. Как заставить Windows XP что-нибудь сделать

любого из них. (Для облегчения поиска панели задач нажмите комбинацию клавиш<Ctrl+Esc>, чтобы раскрыть меню Пуск. В том месте, где раскроется меню, и будетнаходиться панель задач.)
Нажмите клавишу <Windows>, расположенную в нижнем левом углу клавиатуры, именю Пуск тотчас появится перед вами.
Более подробно панель задач описывается в главе 10.
Т/гашщы о/сонГраница окон — это тонкий контур окна. Он действительно тонкий, особенно по сравне-
нию со строкой.
I S Границы используются для изменения размера окна. Как это делается, вы узнаетег в главе 6.
" S Вы не сможете изменить границы окна с помощью мыши, если у окна нет границ.
1 S Если вам нравится возиться со всякими мелочами, то с помощью опций окна Панель| управления вы можете сделать границы окна толще или тоньше. О том, как этого
добиться, читайте в главе 9. Как известно, пользователи переносных компьютеровI часто делают линии, ограничивающие окна, более толстыми, чтобы было проще пе-I ретаскивать их с помощью неуклюжих трекболов.
- V Вы вряд ли придумаете, что еще можно сделать с границами окна, кроме как изме-1 нить их толщину.
Семейап£о кнопокВ графической среде Windows XP живут и процветают три вида кнопок: кнопки команд,
кнопки опций (переключатели) и кнопки свертывания/развертывания. Они связаны родствен-ными узами, хотя выглядят и действуют совершенно по-разному.
Кнопки командРазобраться в кнопках команд проще простого— Microsoft снабдила их надписями!
Кнопки команд чаще всего находятся в диалоговых окнах, которые представляют собой спе-циальные формы, которые Windows XP заставляет вас заполнить (только после этого онистанут на вас работать).
Например, когда вы просите Windows XP открыть файл, она в ответ предлагает вам фор-му — диалоговое окно. Вы должны заполнить эту форму, т.е. сообщить Windows XP имя нуж-ного вам файла, его местоположение и прочие скучные подробности.
В табл. 5.1 приводятся кнопки команд, с которыми вы чаще всего будете сталкиваться вWindows XP.
I S Выбирая кнопку команды, вы приказываете Windows XP выполнить ту команду, ко-торая написана на кнопке. (Вам повезло: ни на одной из кнопок не написано
| "Огонь!".)
- •/ Обратите внимание, у кнопки ОК в табл. 5.1 рамка несколько темнее, чем у осталь-ных кнопок. Это означает, что кнопка выбрана. В Windows XP все выбранные кноп-ки срабатывают при нажатии клавиши <Enter>; вам уже не надо выбирать их.
L V В надписях на некоторых кнопках команд есть подчеркнутые буквы, которые сразу ине заметишь. Подчеркнутая буква означает, что кнопку команды можно нажать иным
Глава 5. ПОХОДНЫЙ справочник по Windows XP 79

способом: одновременно нажав <AIt> и клавишу, соответствующую подчеркнутойбукве. (При этом не надо щелкать мышью, если вы так и не научились выполнять этосложное действие.)
Вместо того чтобы щелкать кнопкой мыши на кнопке Отмена, если выбрано что-то
не то, просто нажмите клавишу <Esc>. Результат будет таким же.
Если вы щелкнули не на той кнопке команды и еще не отпустили кнопку мыши,остановитесь! Еще есть надежда. Команда выполняется только после того, как выотпустите кнопку. Поэтому, не отпуская нажатую кнопку, переместите указательмыши в другое место. После этого отпустите кнопку. Уф! Можете попробоватьэтот трюк также в лифте своего подъезда.
мм Вы не знаете, какое действие выполняет эта командная кнопка? Щелкните на ма-ленькой кнопке с нарисованным знаком вопроса, расположенной в верхнем пра-вом углу исследуемого окна (если, конечно, она там присутствует). Затем щелк-ните на непонятной кнопке команды, появится маленькое окно с описаниемфункции этой кнопки.
Таблица 5.1. Стандартные кнопки команд Windows XP
Кнопка команды Где находится Описание
ок Практически в каждомдиалоговом окне
| Отмена | ПрЭКТИЧвСКИ В КЭЖДОМ
диалоговом окне
Практически в каждомдиалоговом окне
Обычно в диалоговых окнахмастера, который предлагаетвам ответить на ряд вопросов
| Далее > j
Отмена
• Готово |
Дополнительно | Также встречаются в диало-говых окнах, но реже
Нвстрсжть..
Можно встретить в любомместе экрана
Щелчком на этой кнопке вы говорите: "Я ответил на всевопросы и готов двигаться дальше". После этогоWindows XP считывает и обрабатывает информацию,которую вы ввели. (Вместо щелчка на кнопке О К мож-но нажать клавишу <Enter>: результат будет таким же.)
Если вы что-то напутали при заполнении формы,щелкните на этой кнопке. Диалоговое окно исчезнет,и все вернется в прежнее состояние. (Этого можнодобиться и нажатием клавиши <Esc>.)
Вы в затруднении? Щелкните на этой кнопке. Появит-ся еще одно окно, предлагающее помощьв создавшейся ситуации. (Нажатие клавиши <F1>заменяет щелчок на кнопке Справка,)
Щелкнув на кнопке Назад, вы вернетесь к предыду-щему диалоговому окну; щелкнув на кнопке Вперед,вы перейдете к следующему; щелкнув на кнопкеГотово, вы подтвердите, что ввели верные параметры
Если вы встретились с кнопкой, в названии которойесть многоточие (,..), будьте готовы к сюрпризу: щел-чок на этой кнопке вызовет на экран еще одно окно.Из него вы сможете выбрать еще больше параметров
Полная интеграция в Web, на основе которой разрабо-тана Windows XP, привела к тому, что в роли обычныхкнопок и значков теперь может выступать все что угод-но, Как же вам обнаружить кнопку или значок? Еслиуказатель мыши, подведенный к объекту на экране,превратится в рукус поднятым указательным пальцем,значит, вы можете щелкнуть на кнопке или значке
80 Часть //. Как заставить Windows XP что-нибудь сделать

ПереключателиПорой Windows XP начинает вредничать и требует, чтобы вы выбрали только одну оп-
цию. Например, вы можете выбрать одно из двух: съесть свой бутерброд или не есть его.Третьего не дано, поэтому Windows XP не позволяет выбрать обе опции сразу.
В этой ситуации Windows XP использует переключатели (другие названия: кнопки опций,кнопки с зависимой фиксацией). Когда вы выбираете один из переключателей, он отмечаетсямаленькой точкой. Переключатели вы обнаружите во многих диалоговых окнах (рис. 5.6).
Идентифицировать поля по . - '-- —
:• подписям (первая стропа диапазона)
С обозначениям столбцов листа
Рис. 5.6. Выбранная опция отмечаетсячерной точкой
I V Несмотря на то что в диалоговом окне Windows XP предлагает несколько вариан-тов, разрешается выбрать только один из них. Если вы не можете определиться ивыбираете сначала одно, потом другое, черная точка (и маленькая пунктирная
!
рамка) будет перескакивать с одного переключателя на другой, отражая ваши ко-лебания. Когда вы, наконец, примете решение, щелкните на кнопке ОК. Будет вы-полнено действие, соответствующее выбранному переключателю.
Если можно выбрать больше одной опции, Windows XP не предложит вампереключатели. Вместо них перед вами появится более демократичное окно сфлажками (кнопками с независимой фиксацией), Это окно будет описанониже, в разделе "Флажки опций".Переключатели — круглые, флажки опций — квадратные, а описанныераньше кнопки команд — прямоугольные.
"$**«•%• Е щ е в доисторические времена разработчики компьютеров взяли идею переклю-чателей из своих старых радиоприемников, в которых переключение со станциина станцию осуществлялось с помощью кнопок: одна кнопка — одна станция.
Кнопки свертывания/развертыванияМаленькие окна в Windows XP зачастую перекрывают друг друга и толпятся на экране,
как фанаты на концерте Майкла Джексона. Для наведения общественного порядка окна надовыстроить с помощью кнопок свертывания/развертывания.
Используя эти кнопки, можно увеличить нужное окно и уменьшить все остальные, чтобыне толкались.
Кнопка свертывания (или кнопка минимизации) — одна из трех кнопок в верхнем пра-вом углу окна.
Щелчок на кнопке свертывания заставляет окно свернуться, т.е. исчезнуть и превратитьсяв маленькую кнопку на панели задач, которая расположена вдоль нижней границы экрана.(Чтобы вернуть окну первоначальный размер, щелкните на его кнопке на панели задач.) Те,кто предпочитают пользоваться клавиатурой, для свертывания окна должны нажать <Alt>,клавишу пробела и <С>.
Е S При свертывании окна его содержимое не уничтожается; окно просто меняетоблик и превращается в маленькую кнопку на панели, которая расположенавдоль нижней границы экрана.
Глава 5. Походный справочник no Windows XP 81

%•/ Чтобы заставить кнопку снова превратиться в окно, щелкните на ней. Вывернете окну прежние размер и местоположение (любители понажимать кла-виши используют для этого <Alt>, клавишу пробела и <Р>).
1 V "Закрыть окно" и "свернуть о к н о " — совершенно разные веши. Закрывая ок-
!
но, вы выгружаете его из оперативной памяти компьютера. Чтобы получитьокно обратно, его придется загрузить с жесткого диска. Когда вы свертываете окно,т.е. превращаете его в маченькую кнопку, оно остается в памяти компьютера и в лю-
| бой момент может использоваться, что очень удобно.
|щ}| Кнопка развертывания (или кнопка максимизации) тоже находится в верхнем пра-вом углу окна.
Щелчок на кнопке развертывания окна заставляет его раздуваться от гордости, занимаястолько экранного пространства, сколько возможно. Фанаты клавиатуры для развертыванияокна могут нажать <Alt>, клавишу пробела и <Р>.
| S Если вам действуют на нервы все эти перекрывающие друг друга окна, щелк-ните на кнопке развертывания окна, в котором работаете. Окно выберется напередний план и заполнит весь экран.
1 S Сразу же после развертывания окна его маленькая кнопка развертыванияпревращается в кнопку восстановления (о ней тоже будет рассказано). Этакнопка позволяет снова уменьшить размер окна, когда оно вам надоест.
Чтобы увеличить размер окна до размера экрана, необязательно щелкать на кнопкеразвертывания. Достаточно дважды щелкнуть на строке заголовка — широкой полосе,расположенной вдоль верхней границы окна и содержащей его имя. Двойной щелчокна строке заголовка выполняет то же действие, что и щелчок на кнопке развертывания,а попасть в строку заголовка указателем мыши гораздо проще.
I В верхнем правом углу любого развернутого окна есть кнопка восстановления.
- S Когда окно развернуто, можно восстановить его исходный размер, щелкнувна этой кнопке. (Сделать это можно и с помощью клавиатуры: нажмите<Alt>, клавишу пробела и <В>.)
I S Кнопка восстановления появляется только в окне, которое занимает весь эк-ран (что вполне естественно: ведь только развернутое окно можно вернуть в
| первоначальное состояние).
1 Для закрытия окна щелкните на кнопке Закрыть, имеющей вид прописной буквы X.
Эшг гм/пал кнопкасистемного менюТочно так же как в любой квартире есть электрические предохранители, во всех окнах
есть кнопка системного меню. Эта кнопка прячется в левом верхнем углу почти каждого ок-на. (Востроглазые читатели заметят, что кнопка эта и есть миниатюрный значок, представ-ляющий программу.)
Под этой непритязательной кнопкой прячется меню опций, хороших и разных, но абсо-лютно бесполезных, поэтому не обращайте на них внимание. Запомнить стоит только одно:дважды щелкнув на кнопке системного меню, вы в любой момент можете закрыть окно.
82 Часть II. Как заставить Windows XP что-нибудь сделать

I S Это можно сделать, и не обращаясь к кнопке системного меню. Нажмите клавишу<Alt> и, не отпуская ее, клавишу <F4> — окно приложения закрыто. Либо щелкнитена кнопке закрытия окна (это крайняя справа в верхнем правом углу окна кнопка с
| СИМВОЛОМ X ) .
;. •/ Если щелкнуть на кнопке системного меню, появится скрытое под ней меню, котороевам совершенно не нужно. Поэтому не обращайте на него внимание, а врезку с тех-нической дребеденью насчет кнопки системного меню не читайте; переходите прямок более дружелюбным диалоговым окнам, которые не замедлят появиться.
JLOSULSUOIHCSL диалоговые окнаРано или поздно наступит момент, когда вам придется отложить книжку и сказать
Windows XP что-то от себя лично. Вы захотите сообщить имя файла, который собираетесь,например, открыть или распечатать. Для столь интимного разговора Windows XP используетдиалоговые окна.
Диалоговое окно — просто еще одно маленькое окно. Только содержит оно не программу,а небольшую форму в виде анкеты или вопросника, которую вам предлагается заполнить.Формы эти могут состоять из частей, о которых будет рассказано в следующих разделах.Главное — не надо запоминать, как эти части называются. Важнее понять, как они работают.
Текстовые поляТекстовое поле работает по принципу анкеты: нужное подчеркнуть, ненужное вычерк-
нуть. Можно использовать любые символы, в том числе цифры. На рис. 5.7, например, пока-зано, какое диалоговое окно появляется при поиске слов или символов в текстовом редакто-ре WordPad.
; ont ко снова цел^
|. .Сучеточ регистре
Рис. 5.7. Это диалоговое окно из WordPad'содержиттекстовое поле
После того как в текстовом поле Образец вы наберете слова или цифры и нажмете кла-вишу <Enter>, WordPad принимается за поиски. Обнаружив искомое слово (или число),WordPad перейдет к нему. Если поиски не увенчались успехом, редактор выводит на экрандиалоговое окно, в котором сообщает об окончании поиска.
I S Есть два способа узнать, является ли текстовое поле активным, т.е. готовым к тому,чтобы вы начали вводить в него текст: либо текущая информация в окне подсвечена,
I либо в нем мигает курсор. В обоих случаях начинайте набирать то, что вам нужно. (В| первом случае подсвеченная информация исчезает, и ее заменяет вводимый текст.)1 S Если текстовое поле не подсвечено или в нем нет мигающего курсора, значит, оно не
готово воспринять вашу информацию. Чтобы сообщить о своем присутствии, щелк-ните мышью внутри поля. Затем начинайте что-либо набирать или же нажимайтеклавишу <ТаЬ>, пока поле не подсветится или в нем не появится курсор.Если вы щелкаете мышью в текстовом поле, которое уже содержит слова, их следуетудалить с помощью клавиши <Delete> или <Backspace> до начала ввода информа-ции. {Или дважды щелкните кнопкой мыши на имеющейся информации; тогда новыйтекст автоматически заменит старый.)
•/
Глава 5. Походный справочник по Windows XP 83

Обычные окна списковВ некоторые окна вам не позволено вводить информацию. Она в них уже есть. Окно, со-
держащее такую информацию в виде списка, очень удачно называется окном списка. Тексто-вый редактор WordPad, например, предлагает окно списка со шрифтами, если вам стало на-столько скучно, что вы решили изменить шрифт (рис. 5.8).
Т Raav
Ш93£Scrip!
*Г Shruti' т SimSur.
•-Т SymbolТ Tahomo Ш
Рис. 5.8. Выбирая шрифт в окнесписка, вы изменяете начерта-ние букв в редакторе WordPad
Roman подсвечено? Этот шрифт выбран в настоящий момент. Нажмите клавишу<Enter> (или щелкните на кнопке ОК), и WordPad будет использовать этот шрифт втекущем абзаце.
Видите полосу прокрутки вдоль боковой стороны окна списка? Она работает так же,как и в обычных окнах: чтобы пролистать список вверх или вниз, вы щелкаете настрелках прокрутки или нажимаете клавиши со стрелками <Т> и <Х> (так вы сможе-те увидеть все содержимое данного окна). Видите — название шрифта Times New
Многие окна списков содержат текстовые поля. Когда вы щелкаете на имени в окнесписка, оно появляется в текстовом поле. Конечно, вы сами можете набрать имя втекстовом поле, но это не так интересно.
Если перед вами список с очень длинными именами, наберите первую букву нужноговам имени. Windows XP мгновенно пролистает список и покажет вам первое имя, на-чинающееся с указанной буквы.
Когда одного недостаточно
Поскольку Windows XP может устанавливать на экране только один узор рабочего стола, вы можете вы-брать соответственно только один вариант в окне списка Узор диалогового окна Узор, которое можнополучить с помощью окна Свойства: Экран. Остальные окна списков, например окно Проводник,позволяют выбрать сразу кучу имен. Делается это так.
•f Если вы хотите выбрать несколько элементов, не следующих один за другим, щелкните на первом изних. Затем, удерживая нажатой клавишу <Shift>, щелкайте на всех необходимых элементах.
•s Если вы хотите выбрать несколько элементов, следующих один'за другим, щелкните на первом изних. Затем, удерживая нажатой клавишу <Shift>, щелкните на последнем из выбранных элементов.Windows XP сразу же отметит первый и последний выбранные элементы, а также все элементы, на-ходящиеся между ними.
s Наконец, при выборе сразу нескольких элементов попробуйте воспользоваться "методом лассо": по-ставьте указатель мыши рядом с одним из значков, нажмите кнопку и, не отпуская ее, двигайтемышь, делая петлю вокруг нужных значков. Когда все выбранные значки лодсветятся, отпуститекнопку мыши: значки останутся выделенными. Забавно!
84 Часть И. Как заставить Windows XP что-нибудь сделать

Раскрывающиеся спискиОкна списков, конечно, очень удобны, но они занимают много места. Поэтому Windows
ХР порой прячет их, как и раскрывающиеся меню. А когда вы щелкнете в определенной точ-ке, окно списка появится, готовое к употреблению.
Но вот вопрос: где же эта "определенная точка"? Это — маленькая кнопочка со стрелкой,направленной вниз, которая находится рядом с текстовым полем Шрифт (рис. 5.9).
* Т а 6
Шр
Дг
IHtJT
!
5
1
]
q
I
°
i
a
6
"
6
J
л
г
§»1a
копир
а символов
#
7
К
_s
V*£)аа
S
о
L
t
©
У*NаLJ
вения
:1>00£! Exdom lion
%9М
аиа
%
0
ееи
Г
&
NbV«с0
9и
Mark •
1
;
ос
W-•
А0ёи
Ш
(<Р
dX
-А0е
У
ш
}=Qе
УФА0ё
Р
Ж
*
>
R
f
2
А
ё
У
+?S
g{°
А0i
А
@Т
h
±А
и
а
-А
иi}2
/Е
и1А
Ж
ВV
j
си1
а
в
Ш
/СW
к
Е
ибА
к0DX1iмЕYп
а
ыбра-ь
1Е
Ym
с
111ЕР6С
i
2F
Zп
е
-ш
(5ос
3G
[0а
.
I
a
6
С
4Н\
Р
1
Ia6с
&*
РИС. 5.9. Если в поле Шрифт вы щелкнете на кнопке со стрел-кой, направленной вниз, то увидите раскрывающийся список
На рис. 5.I0 представлен раскрывающийся список.
О Morlett
V Morlei"Ч Meiura MT Script Capitols
\-0 MicicsoftSansSenlModem
f» 'Jonatype Corsica•TMSLineDiew"TMSMircho<Г MS Ouilook
MS Sens SBIIIMS Serif
Рис. 5.10. Список раскрывается и показывает все имеющиесяв нем названия шрифтов
Глава 5. Походный справочник по Windows XP 85

Если вы хотите раскрыть список, не пользуясь мышью, нажимайте клавишу<ТаЬ>, пока не подсветится поле рядом с кнопкой со стрелкой. Нажмите кла-вишу <Alt> и, не отпуская ее, клавишу <4->. Список начнет прокручиваться.Чтобы ускорить перемещение по содержимому списка, нажмите клавишу спервой буквой нужного вам имени. Первый элемент, начинающийся с этойбуквы, немедленно подсветится. С помощью стрелок, направленных вверх ивниз, можно просмотреть соседние элементы.
Есть и другой способ быстро просмотреть список: щелкнуть на вертикальнойполосе прокрутки списка. (Для тех, кто успел забыть, напомню: о полосепрокрутки рассказывается выше в этой же главе.)
В окне с раскрывающимся списком можно выбрать только одни элемент списка.Программа, окно которой показано на рис. 5.10, называется Таблицасимволов. Windows XP не устанавливает ее автоматически. СкажитеWindows XP: "Ай-яй-яй" и установите эту программу самостоятельно из окнаПанель управления, используя средство Установка и удаление про-грамм. Если у вас не получится— обратитесь к главе 10, где этот процессописан подробно.
Флажки опцийПорой вам приходится выбирать несколько опций из огромного количества опций, предла-
гаемых в диалоговом окне. Флажок есть у каждой опции, и если вам нужно установить эту оп-цию, вы щелкаете на ее флажке, если не нужно — не щелкаете на нем. (Те, кто пользуются толь-ко клавиатурой, могут сначала нажимать клавиши <Т> и <•!•>, пока не подсветится нужныйфлажок опции, а затем — клавишу пробела.) Например, с помощью флажков опций в диалого-вом окне, показанном на рис. 5.11, можно выбрать режим работы для панели задач Windows XP.
Параметры пасьянса Т. о литер"
bj'' В ы д ь в о ' ь с о э й щ е н и в n p k D U U H C P O U H Q M л с о д е
[ j Быстра" игра (без видео эффектов)
£ Двойной щелчок переносит корту на пустую позицию
Рис. 5. / /. Отметка появляется возле каждойэнной опции
S Щелчок на флажке опции изменяет заданную установку. Чтобы установить туили иную опцию, щелкните на соответствующем ей пустом квадратике. Если вквадратике уже есть отметка, ваш щелчок удалит ее и отключит опцию.
•S С помощью флажков можно установить любое количество опций. А вот спомощью переключателей (они очень похожи на флажки опций, но толькокруглые) разрешается устанавливать только одну опцию.
ПолзункиНа богатых программистов из Microsoft, посетивших однажды роскошный дом моделей, не-
изгладимое впечатление произвело обилие световых эффектов (в том числе бегущие и скользя-щие огни). Тогда и родилась идея украсить Windows скользящими кнопками управления, илиползунками. Эти "виртуальные" световые переключатели просты в использовании и не выхолятиз строя так быстро, как настоящие. Чтобы управлять ползунками в Windows XP, регулироватьуровень громкости, например, надо переместить ползунок так, как показано на рис. 5.12.
86 Часть //. Как заставить Windows XP что-нибудь сделать

Громчмльмицьере
GOTa6pa
.,ь
< В !
звук
экачD
П . -
непэчепизадач
. Допалн
выше
итвпьио..
Яме. 5. /£ Чтобы переместить ползунок, ус-тановите на нем указатель мыши, нажмитекнопку мыши и перетащите ползунок
Установите указатель мыши на ползунок, нажмите кнопку мыши и. не отпуская ее, пере-двиньте мышь в нужном направлении. Вместе с мышью движется и ползунок. Когда указа-тель окажется в нужном месте, отпустите кнопку мыши, и Windows XP оставит ползунок вновом положении. Ничего сложного.
I S Одни ползунки двигаются вправо-влево, другие — вверх-вниз. Ползунков, которыеперемещаются по диагонали, вы не найдете.
Jtfwctno скажите мне,как otnKftbtinb файл/Пожалуй, хватит о терминах и надписях. Забудем о кнопках и строках. Вы хотите знать.
как загрузить файл в программу? Сейчас вы получите ответ на этот вопрос.Загрузка файла— это действие над файлом, поэтому для начала найдите пункт Файл
в строке меню окна (рис. 5.13).Следуйте приведенным ниже инструкциям каждый раз, когда надо загрузить в программу
файл.
1.
РИС. 5.13. Чтобы открыть файл,сначала следует выбрать пуню-Файл в строке меню окна
Щелкните на названии меню Файл (или нажмите клавишу <Alt>, а зятем<Ф>), чтобы получить спрятанное меню.
На рис. 5.14 показано содержимое меню Файл.
Формат Вия Cnpaei<a
"Создать Ctil-N
Открыть.. СШ+О
Сохранить Ctrl+5
Сохранить пак...
Парэттры странщы.
Печать... Ctri+P
РИС. 5.14. Как только вы щелкнетена слове Файл, появится раскры-вающееся меню
Глава 5. Походный справочник по Windows XP 87

2. Выберите команду Открыть (или нажмите клавишу <О>), чтобы вызвать диа-логовое окно Открытие файла.
О том, что после щелчка на команде Открыть появится диалоговое окно, вы можетедогадаться по трем точкам (...), следующим за словом Открыть Б меню. (Эти триточки называются многоточием, или троеточыем, смотря по тому, насколько хоро-шо вы учили в школе родной язык.)
На рис. 5.15 показано диалоговое окно Открыть. Запомните его: с аналогичным окном выбудете иметь дело всякий раз при попытке открыть файл в любой программе Windows XP.
jНедввние ; '-1^аииурги •gttTerkxds'i -Игэы - .liHNews files
документы .- ч^пятмй обзор клиентских версий Whrtows № - Software -
Рабочий стоп
Мои документы
Мой компьютер
окружение Имя файла
Типфайгтв.
Кодировка.
эыедо".умвнтВ|("ЪЛ|
Рис. 5.15. Такое диалоговое окно появляется каждый раз, когда вы открывае-те файл в любой программе Windows XP
f Если вы обнаружили имя нужного вам файла в первом же окне списка (в на-шем случае это файл D e t l o g . T X T ) , считайте, что вам повезло. Двойнойщелчок на имени файла— и он автоматически перескакивает в программу.Другой способ: нажмите клавишу <Alt> и, не отпуская ее, клавишу <И>, за-тем наберите имя файла и нажмите <Enter>. Кроме того, можете одновре-менно ругать Windows XP за то, что такое простое действие выполняетсястоль сложным путем.
^ Если вы не нашли имени нужного вам файла, не отчаивайтесь— возможно,файл находится в другой папке (называющейся также каталогом). Щелкнитев поле Папка в верхней части диалогового окна, и Windows XP предоставитвам кучу других папок (каталогов), в которых можно порыться. Каждый раз.когда вы щелкаете на какой-либо папке, ее содержимое будет отображаться вокне списка.
^ Не можете найти нужную папку (или каталог)? Значит, ваш файл находитсяна другом диске. Щелкните на значке другого диска (значки находятся в спи-ске Папка), чтобы получить возможность поискать файл там. Значки дис-ков — это маленькие значки серого цвета с изображением накопителя (назначках папок, естественно, изображены папки).
Часть II. Как заставить Windows XP что-нибудь сделать

Может быть, у вашего файла какое-нибудь странное имя? Тогда щелкните нараскрывающемся списке, который называется Тип файлов, и получите воз-можность выбрать файлы разных типов. Если вы хотите увидеть все файлытекущего каталога, выберите в списке опцию Все файлы (*.*). Тогда на эк-ран будут выведены имена файлов всех типов.
Вы знаете, для чего предназначены маленькие кнопки, расположенные вдольверхней границы окна? Нет? Тогда подведите указатель мыши к той кнопке,которая вас особенно озадачила. Не пройдет и двух секунд, как всегда гото-вая услужить Windows XP выведет на экран окно с объяснениями. Например,если ваш указатель замер на кнопке с изображением папки, горящей с одногоугла, то Windows XP немедленно сообщит вам, что щелчок на данной кнопкесоздаст новую папку.
Все эти сведения плохо укладываются в голове с первого раза, особенно есливам никогда не приходилось иметь дело с каталогами, дисками, папками,символами подстановки (символами шаблонов) и прочей ерундой. Как управ-лять этими файлами, вы сможете узнать во всех подробностях в главе 11.
Если размеры диалогового окна открытия файлов слишком малы для отобра-жения всех файлов текущей папки, Windows XP позволяет увеличить разме-ры окна. Подведите указатель мыши к правому нижнему углу окна; когда онпревратится в двунаправленную стрелку, перетащите его в правый нижнийугол экрана. Размеры окна будут увеличены.
нужно (целксипь oqun /газ,a tcotqa — цважс/ы?С вашей стороны это совершенно законный вопрос, но в ответ Microsoft лишь смушенно
покашливает. Ее объяснения сводятся к тому, что в Windows XP одинарный щелчок выполня-ется в том случае, когда вы отмечаете, а двойной — когда выбираете что-либо. Каково?
Итак, отметить что-нибудь— значит подсветить. Например, можно отметить флажокопции, переключатель или имя файла. Чтобы отметить выбранное, вы щелкаете на нем, азатем смотрите, хорошо ли это выглядит. Если вам нравится сделанное, щелкните на кнопкеОК и на этом завершите работу.
Отметить что-то — значит сделать установки для дальнейшей работы.Когда речь идет о выборе чего-либо, результат получается немедленно. Если вы, напри-
мер, дважды щелкнете на имени файла, файл тут же будет загружен в программу, Двойнымщелчком вы как бы говорите: "Я выбрал этот файл, и подать мне его сейчас же!" Двойнойщелчок не требует подтверждения в виде щелчка на кнопке ОК.
Выбирая что-то, вы даете понять, что желаете получить выбранное немедленно.
I S Конечно, все это весьма неопределенно. Поэтому советую всегда начинать содинарного щелчка. Если это не приносит результата, щелкните дважды. Этогораздо мудрее, чем сначала дважды щелкнуть, а потом задавать вопросы.
; S И даже то, что мы только вам рассказали, не всегда правильно. Windows XP по-зволяет вам установить одинарный щелчок для выбора чего-либо (т.е. для от-крытия объектов). Отмечать объекты (выделять) вы можете наведением ука-зателя мыши, а запускать и х — одинарным щелчком. Такие методы работыиспользуются в Web, и работу в Windows XP можно настроить соответст-вующим образом.
Глава 5. ПОХОДНЫЙ справочник ПО Windows XP 89

Если вы случайно щелкнули не один раз, а два, ничего страшного не случит-ся. Открытое окно программы можно закрыть несколькими щелчками мы-шью. Если катастрофа все же произошла, ее всегда можно отменить, нажаводновременно клавиши <Ctrl> и <Z>. Считайте, что ничего не было.
Вы хотите использовать одинарный щелчок для открытия объектов? Выбери-те команду Свойства папки из меню Сервис окна Панель управления. Впоявившемся диалоговом окне установите переключатель Открыватьодним щелчком, выделять указателем. Нет, предпочитаете использоватьдвойной щелчок? Установите в диалоговом окне Свойства папки переклю-чатель Открывать двойным щелчком, выделять одним щелчком.
Если Windows XP упорно принимает ваш двойной щелчок за два одинарных,прочитайте в главе 14 о том, какие чудеса можно творить с помощью панелиуправления. Оказывается, совсем несложно настроить Windows XP так, что-бы она распознавала именно ваш двойной щелчок.
Motqa нужно пользоваться левойкнопкой лтши, a tcoiqa — н/гавой?Когда речь идет о том, чтобы щелкнуть на чем-нибудь в Windows XP, в переводе на чело-
веческий язык это чаще всего означает "щелкнуть левой кнопкой мыши". Из-за того чтобольшинство пользователей Windows XP — правши, и их указательные пальцы находятся какраз над левой кнопкой сенсорного манипулятора, именуемого мышью, пользоваться этойкнопкой очень удобно.
Тем не менее Windows XP позволяет щелкать и правой кнопкой мыши, причем для вы-полнения двух совершенно разных действий.
Если вы подведете к чему-либо указатель мыши и щелкнете правой кнопкой, на экранепоявится спрятанное меню с дополнительными опциями. Щелкните, например, на свободномучастке рабочего стола, и мгновенно появится меню, с помощью которого можно изменитьрасположение значков рабочего стола или вид рабочего стола. Щелчок правой кнопкой назначке, как правило, также выводит на экран скрытое меню.
В то же время, нажав правую кнопку мыши, можно перетаскивать папку по рабочему сто-лу. Windows XP показывает краткое меню, спрашивая, действительно ли вы хотите передви-нуть папку на новое место. Когда вы перемещаете папку нажатием левой кнопки мыши,Windows XP не задает вопросов; она просто переносит папку, куда прикажете.
Правая кнопка мыши пригодится больше опытным пользователям, которымнравится думать, что они делают нечто, чего другие сделать не могут. Имен-но поэтому щелчок правой кнопкой мыши часто вызывает скрытые меню сдополнительными опциями.
У вас вызывает подозрение эта непонятная "штучка" на экране? Попытайтесьщелкнуть на ней правой кнопкой мыши, просто так, на всякий случай. Ре-зультат может превзойти все ваши ожидания, в частности, вы можете полу-чить нежданную помощь или объяснение по обращению с этой "штучкой",
90 Часть II. Как заставить Windows XP что-нибудь сделать

Глава 6
Игры с окнамиглайе...
> Как вытащить окно из кучи наверх
> Как двигать окно туда-сюда
> Как увеличить или уменьшить размер окна
> Как свернуть окно до кнопки на панели задач
> Как превратить кнопки на панели задач в окна
> Как переключиться с одного окна на другое
> Развлечения с панелью задач
„J^w теперь о том, как сильна и могущественна Windows XP. С помощью разных окон вы%r Я можете поместить на экран одновременно электронную таблицу, программу графиче-ского редактора, Web-броузер, текстовый процессор, скопировать шикарную картинку изграфического редактора и вставить ее в текстовый процессор и туда же отправить часть элек-тронной таблицы. Почему бы нет? Все три окна могут находиться на экране одновременно.
Но возникает проблема: когда на экране столько окон, вы практически ничего не видите,кроме нагромождения программ.
В этой главе будет рассказано, как перемещать своенравные окна по экрану так, чтобывидеть хотя бы одно из них.
вьапсицшпь окно из кцчм наве/гхХорошенько присмотритесь к мешанине из окон на своем экране. Возможно, вам удастся
высмотреть хоть кусочек нужного окна. Если удалось, значит, вы счастливчик. Передвиньтеуказатель мыши на этот кусочек и щелкните кнопкой мыши. Свершилось чудо! Windows XPнемедленно вытаскивает это окно на передний план.
Увеличенное вами окно, возможно, закрывает теперь стратегические части других окон.Но зато вы получили возможность работать в одном окне.
• S Windows XP может вывести на экран одновременно массу окон. Но вы-то можетепользоваться только одним (если у вас не две головы), оставляя остальные окнаждать своей очереди в фоновом режиме. Окно, находящееся на переднем плане и го-товое к употреблению, называется активным.
Активное окно — это окно, у которого самая "живая" строка заголовка, т.е. выделенаболее ярким цветом.
Последнее окно, на котором вы щелкнули, — активное. Если вы теперь начнете нажи-мать клавиши или манипулировать мышью, это отразится именно на активном окне.
Некоторые программы могут выполняться в фоновом режиме, даже если они не на-ходятся в активном на данный момент окне. Некоторые коммуникационные про-граммы, например, могут в фоновом режиме общаться с компьютером, а электрон-ные таблицы — выполнять вычисления, не размышляя о том, в каком окне они рабо-
1 тают — активном или нет. Представляете?
Глава 6. Игры с окнами 91

Несмотря на то что на экране может находиться сколько угодно окон, вводитьинформацию вам позволено только в активное окно. Чтобы сделать окно ак-тивным, щелкните на любой из его частей. Оно выберется наверх и будетждать ваших указаний.
Другой способ добраться до о к н а — щелкнуть на его имени на панели задачWindows XP.
Мак q£uzaiHb окно tntfqa-ctoqaВполне вероятно, что вам захочется передвинуть окно в другое место экрана, называемое
на языке Windows XP рабочим столом. Возможно, часть окна уходит за пределы экрана, авам нужно, чтобы оно находилось в центре. Или у вас возникло желание поместить на экрандва окна бок о бок, чтобы сравнить их содержимое.
Вы можете передвинуть окно в нужное место, захватив его строку заголовка — широкуюполосу вдоль верхней границы окна. Установите указатель мыши на строке заголовка и на-жмите кнопку мыши. Теперь, не отпуская кнопку и передвигая мышь, перетащите окно.
Когда окно доставлено туда, куда требуется, отпустите кнопку мыши. Теперь окно нахо-дится в нужном месте.
I S Нажатие кнопки мыши и одновременное ее перемещение называется перетас-киванием. Отпустив кнопку мыши, вы опускаете перетаскиваемый предмет.
! S Для того чтобы поместить на экран рядом два окна, обычно требуется изме-нить не только их местоположение, но и размеры. Следующий раздел этойглавы посвящен изменению размеров окна.
I S Вы предпочитаете пользоваться клавиатурой? Тогда нажмите <Ait>, клавишупробела и <Е>. Затем двигайте окно с помощью клавиш управления курсо-
I ром. Когда окно займет предназначенное ему место, нажмите <Enter>.
Мал цвеличшпь или уашшишнь/юзме/г окнаИногда одного перемещения окон недостаточно. Они все равно перекрывают друг друга. К
счастью, для изменения их размеров можно обойтись без скальпеля и специальных инструмен-тов. Видите тонкую линию, идущую вдоль границ окна? С помощью мыши захватите уголококна и измените его размер.
Для начала подведите к уголку окна указатель мыши. В этот момент обычная стрелка ука-зателя становится двунаправленной. Теперь нажмите кнопку мыши и тащите уголок вовнутрьокна или наоборот, в зависимости от того, что вы хотите сделать — уменьшить или увели-чить размер окна. Рамка окна расширяется или сжимается, когда вы перемещаете мышь, и вывидите, что делаете.
Когда вы придадите окну желаемый размер, отпустите кнопку мыши. Windows XP перери-сует окно и впишет его в новую рамку.
Вот процедура изменения размера окна.
1. Установите указатель мыши в угол окна.
Указатель примет вид двунаправленной стрелки, как показано на рис. 6.1.
92 Часть II. Как заставить Windows XP что-нибудь сделать

р- безымянный • Елонмо?
Файл фзека оормэт Вид Справка
Для качала подведкте к уголку окнауказатель мыши. В этот момекг обычнаястрелке указателя становитсядвунаправленно;"! Теперь нажмите кнопкумыши II тащите утолок БОЕнутрь окна илинаоборот, Е зависимости от того, что выхотите слетать - уменьшить или увеличитьразмер окка Рамка окна расширяется или
Рис. 6.1. Когда указатель мыши при-ближается к нижнему углу окна, стрел-ка превращается в двунаправленную
2. Нажмите кнопку мыши и, не отпуская ее, переместите двунаправленную стрел-ку. Так вы сделаете окно меньшим или большим.
На рис. 6.2 показано, как у окна появляются новые очертания в тот момент, когда выперемешаете стрелку вовнутрь окна, чтобы уменьшить его.
Ц Безымянный - Блокнот
Файл Главка Формат Вид Справка
Для начала подведете к уголку окнауказатель мыши В этот момент обычкаястрелка указателя стэноштгеядвунаправленной Теперь нажмите кнопкуглыши к тащите угогок Еознутрь о к т илинаоборот, в зависимости от того, что выхотите сделать - уменьшить илиувеличить размер о:<на Рамка окнарасширяется или екплзется, когда выперемешаете мышь, и зы видите, чтоделаете
3 .
Рис. 6.2. Когда вы перемещаетемышь, границы окна изменяются
Отпустите кнопку мыши.
Окно изменится и примет выбранный вами размер (рис. 6.3). И все!
файл Правад Формат Вид Спраека
Для начала лодЕедите к уголку окнауказатель мыши В этот момент обычнаястрелка указателя станоЕитсядвунаправленной Теперь нажмите кнопкумыши v. тааите уголок вовнутрь окна илинаоборот, в зависимое:*; от того, что выкотите сделать - уменьшить или увеличитьразмер окна Рамкг окка рксиифяется или
Рис. 6.3. Отпустите кнопку мыши,и окно примет новые размеры
•/ Эта процедура может показаться смутно знакомой, причем так оно и есть насамом деле. Вы перетащили угол окна на новое место и опустили его там.Знакомый способ перетаскивания работает и в Windows XP. Например, длятого чтобы переместить все окно в новое место, вы можете перетащить иопустить строку заголовка этого окна.
Глава 6. Игры с окнами 93

Чтобы "растянуть" окно по горизонтали, захватите боковую границу окна ипереместите ее вовнутрь окна или за его пределы. Чтобы "растянуть" окно повертикали, проделайте то же самое с нижней границей. Но захватывать уго-лок окна гораздо удобнее, потому что при этом вы изменяете сразу оба раз-мера всего одним движением руки.
Если окно выходит за пределы экрана и у вас нет возможности увеличить егодо размера всего экрана, попробуйте сначала его сжать. Захватите видимыйугол окна и перетащите его к центру окна. Когда вы отпустите кнопку мыши,окно уменьшится. Теперь вы можете перетащить строку заголовка в центрэкрана, и все окно станет видимым.
заапавмпь окно зашинь весь эк/млРано или поздно непременно наступит момент, когда вам надоест эта новомодная путани-
ца со множеством окон. Неужели нельзя поместить на экран единственное, но большое окно,спросите вы. Конечно, можно!
Чтобы максимально увеличить окно, дважды щелкните на его строке заголовка— полосев верхней части окна. Окно немедленно займет весь экран.
I S Чтобы вернуть потом это возгордившееся окно в прежние рамки, снова два-жды щелкните на его строке заголовка. Окно восстановится до прежних раз-меров, и вы сможете увидеть все, что под ним скрывалось.
I S Когда окно занимает весь экран, оно как бы теряет собственные границы. Этоозначает, что вы не можете изменять его размер путем перетаскивания стро-ки заголовка или перемещения границ. Этих границ попросту' нет.
Если вы принципиально против того, чтобы для увеличения размеров окнадважды щелкать на его строке заголовка, можете использовать другой спо-соб. Щелкните на кнопке развертывания о к н а — это средняя из трех малень-ких кнопок в правом верхнем углу. Окно поспешит заполнить весь экран. Вэтот момент кнопка развертывания превратится в кнопку восстановления;щелкните на ней, когда захотите вернуть окну прежний размер.
94 Часть II. Как заставить Windows ХР что-нибудь сделать

Глава 7
Кажется, я что-то потерялгла&е...
> Как найти пропавшие окна
> Как найти пропавшие файлы
> Как найти информацию, которую вы поместили неизвестно куда
> Как найти нужную информацию с помощью быстрого просмотра
о или поздно Windows XP заставит вас почесать затылок. " Б о ж е , — скажете вы, взамешательстве бороздя экран указателем мыши, — это окно было здесь еще секунду
назад. Куда же оно запропастилось?"Когда Windows XP начинает играть в прятки с вашими программами, файлами, окнами и
прочей информацией, эта глава придет на помощь и объяснит, где что искать и как прекра-тить эти глупые игры.
извлечь пропавшее окнос помощью панелиМожете забыть об огромных, размером с футбольное поле, столах из красного дерева 40-х
годов, которые вам так понравились на распродаже старой мебели. Рабочий стол Windows XPникогда не сможет быть больше вашего монитора.
На самом деле принцип работы Windows XP позаимствован, скорее, у штыря, на которыйнакапывают бумаги, чем у настоящего стола. Каждый раз, открывая новое окно, вы"накалываете" на этот штырь еще один документ. Очень хорошо видно, что содержится вверхнем документе, а вот что под ним?
Если вы видите кусочек окна, выглядывающий из-под остальных окон, щелкните на нем.Окно будет перенесено неведомой силой на передний план.
Но что делать, если вы не видите вообще никаких частей окна? Как узнать, есть лионо на рабочем столе? Для решения задачи вы можете прибегнуть к одной из описанныхниже процедур.
Поиск окна с помощью средства Диспетчер задачТакое средство Windows XP, как Диспетчер задач, ведет учет всех окон, которые
были открыты (даже тех, которые не видны на экране), позволяя легко находить поте-рявшиеся окна.
Средство Диспетчер задач скрывается от вас до тех пор, пока вы не нажмете волшебнуюкомбинацию клавиш — <Cirl+Ak+Dci> (большинство людей при этом используют обе руки).На экране отобразится диалоговое окно Диспетчер задач Windows (рис. 7.1).
Глава 7. Кажется, я что-то потерял

Ш Диспетчер задач Windows •ИщуФайл Параметры Вид Окна Завершена работы Сгравка
Приложечия процессы Быстродействие Сеть
Задача
• ' ^Microsoft word - ChapO?
3 ^ t T e l l 0 E l ^ связи с Sut,
• ' ^ С е т е в ы е гщкпючечия
j§j iv icosaft Excel - WhKPfbrOumSal1 j А Документ - WordPad
t •
Пользователи
Состояние :
Работает
Работает •
Работает
Работает
Работает s
Работает . \
Работает |
> \
[Снять задачу I П§ракпюииться j Ьэвая. задача... ;
, , •
Рис. 7,1. Нажатие комбинации клавиш<Ctrl+AIt+Del> приводит к отображению диалоге^вот окна Диспетчер задач Windows, навкладке Приложения которого перечислены всеоткрытые окна
Перейдите на вкладку Приложения, показанную на рис. 7.1, чтобы увидеть список запу-щенных программ. Пропавшее окно обязательно присутствует в списке. Выберите его из спи-ска, после чего щелкните на кнопке Переключиться.
Потерянное окно будет отображено на экране.
I S В предыдущих версиях Windows нажатие комбинации клавиш<Ctrl+Alt+Dd> приводит к отображению менее функциональной версиисредства Диспетчер задач. В Windows XP средство Диспетчер задач по-лучило такие возможности, которые следует рассматривать в намного более
I сложных книгах, чем эта.
1 S Иногда вы видите окно потерявшейся программы на панели задач и можете
!
вывести программу на передний план. Но при этом вы рискуете так и не уви-деть окно программы на рабочем столе. Окно программы может выходить заграницы окна. В следующем разделе я расскажу вам, как заставить Windowsотобразить все окна на экране.
Все окна перед глазамиХотите превратить панель задач Windows XP в личного секретаря, который соберет все ва-
ши окна, разбросанные в беспорядке, и аккуратно разложит их на рабочем столе?Щелкните на свободном участке панели задач (возле часов, например) правой кнопкой
мыши, и перед вами появится меню (рис. 7.2). Выберите команду Окна каскадом, и панельзадач соберет все открытые окна и разложит их перед вами, как для игры в блек-джек. (Выбывали в казино?)
96 Часть //. Как заставить Windows XP что-нибудь сделать

Панели и-кгрумен-ое
Настрой^ даты^ремери
иастрсмкз уведомлений..
Ома сверху вниз
Окна спезг направо
"Томэать рабочий стол
диспетчер задач
Запретить панель задач
Рис. 7.2. Щелкните на свободномучастке панели задач правой кнопкоймыши, и перед вами появится меню
Строка заголовка каждого окна хорошо видна и готова к тому, что вы ее вытащите и за-ставите работать одним щелчком мыши.
Или щелкните на свободном участке панели задач правой кнопкой мыши и выберите впоявившемся меню команду Окна сверху вниз или Окна слева направо. Windows XP со-жмет все окна, чтобы они поместились на экране. К сожалению, некоторые из окон, имею-щие причудливые формы, все же наползают одно на другое. Но вы можете ясно увидетьбольшинство из них.
I S Если окно, которое вы ищете, не появляется среди аккуратно разложенныхокон, оно, скорее всего, было свернуто. Команда Окна каскадом (рис. 7.3)собирает и упорядочивает только открытые окна; свернутые окна остаются ввиде кнопок на панели задач. Где же выход? Щелкните на кнопке нужноговам окна до того, как начнете наводить порядок на экране.
кнопок на- панели- чпдач,- Где- же- выход?- Щелкните- на-кнопке- нуж)
Команда-Овна.
Стр i Рйад I ЧЛО Нэ гЗ.бсм Ст
;• располагает- окна- вертикально- к .
Ячс. ZJ. КомандаОкиа каскадом собирает и упорядочивает только открытыеокна; свернутые окна остаются в виде кнопок на панели задач
V Команда Окна слева направо (рис. 7.4) располагает окна вертикально (одноедале другого), как носки на бельевой веревке. Команда Окна сверху вниз ук-ладывает окна горизонтально (одно над другим), как стопку сложенных футбо-лок. Разница, однако, заметна только при небольшом количестве окон.
Глава 7. Кажется, я что-то потерял 97

_ П ; Х К
inoF.- ня- пакели' задач.' Где-
i1."•'.[• о у л . i - 1 ,. j • .•• • х л к - к л
.'-др\тогч.1,-Kay-HOCKJ[-H:I бел
3'уки!1Д1,тнет- окна' горнкип
Hi ni-n Ci 31 <cn I
Рис 7.4. КомандаОкнэ слева направо располагает окна вертикально (одновозле другого), как носки на бельевой веревке
пашни по/не^л&ишеса файлы,нашей и коАШыWindows XP достигла больших успехов в отыскании пропавших файлов и папок. Ничего
удивительного; в конце концов, она сама их и прячет. Если один из ваших файлов, папок иликомпьютеров (если вы подключены к сети) исчезли в недрах Windows, заставьте операцион-ную систему потрудиться и достать их обратно.
• " - • . • •••• Н
• > Мои Документы
Идаинле докумешы
у Мск' р
^ Моя музыка
«ьЗ МОЙ компьютер
* г Сетевое окружен
РИС. 7.5. Щелкните на кнопке Пуск, а затем-на кнопке Поиск
98 Часть И. Как заставить Windows XP что-нибудь сделать

Чаще всего Windows XP находит то, что вы ищете. Щелкните на кнопке Пуск, затем —на команде Поиск, как показано на рис. 7.5.
•/ Если вы не хотите использовать анимированный персонаж при проведениипоиска, щелкните на ссылке Настроить помощника, после чего щелкните наНе используя анимированный персонаж (или выберите другой вариант
I помощника).
Поиск файлов или папокС помощью диалогового окна Результаты поиска файлы можно отыскивать по самым
незначительным признакам. Не говоря уже о том, что искать можно и по именам. Предполо-жим, что во время выходных бесследно исчез файл под именем HYDRATOR INSPECTION.Причем, что особенно неприятно, вьт не можете вспомнить, правильно ли вы написали словоH y d r a t o r . когда сохраняли файл.
Что делать? Воспользуйтесь услугами помощника по поиску (рис. 7.6). Наберите любуючасть имени файла, которую в состоянии припомнить. Введите, например, i n s p e c t i o n втекстовое поле Часть имени файла или имя файла целиком и щелкните на кнопкеНайти. Диалоговое окно Результаты поиска отобразит вам все файлы и папки, в названи-ях которых есть слово i n s p e c t i o n , как показано на рис. 7.6. Быстро и просто!
4 1 0 В Ы ХОТИ11*4 И?
^ 3 Изображены ч,
электронныеlaOrmtJ и т.д.)
людей
•< Инфосиэцик. вцентре справки vгвддэржки
Рис. 7.6. Помощник по поискупоможет вам при поиске файлов,папок и других элементов
Конечно, вы не обязаны думать, что это быстро и просто. Например, средст-во поиска обычно обыскивает диск С — жесткий диск вашего компьютера.Если вы желаете, чтобы поиск был проведен во всех закоулках (на всех жест-ких дисках и даже в дисководах для обычных дискет и компакт-дис-ков), щелкните на кнопке с маленькой направленной вниз стрелкой, которуювы видите возле поля Где искать. Появится меню; щелкните в нем на пунктеМой компьютер. Таким образом вы прикажете средству поиска тщательнообыскать все содержимое компьютера.
Возможно, вы забыли имя файла, но помните время и дату его создания. Вэтом случае воспользуйтесь переключателями группы Когда были внесеныпоследние изменения?. Это позволит ограничить область поиска толькофайлами, созданными в определенный промежуток времени, (Особенно этопригодится при поиске файлов, созданных накануне отпуска.)
Глава 7. Кажется, я что-то потерял 99

Щ Microsoft Ward - Ch*pG7
I Файл Пржка Бид Встз&а ви^маг Сгрвис Таблица O r e
- i a t x l
кнопок-на- панели- задач • Где- же
Команда-
mnu"SP'jToro),-t:sK- носки- на- бел
НИ.З- укладывает- окна- горнзот
Рем 1 via но
Q назэц • Щ5 ,"5" " ^ • г ( ю ( - f1 3
ЛВС или в в к о т к к о р м т о й
Уда п е н * й доступ
Яда. ZZ Средство поиска ищет файл, частью имени которого является словоinspection
Быстрый поиск файлов
Чем больше сведений вы предоставите помощнику по поиску, тем быстрее будут найдены необходимыефайлы. Несмотря на то что вы сможете найти один файл, содержащий всего одно заданное слово, ука-зав в качестве области поиска весь компьютер, на это может потребоваться очень много времени. Одна-ко я дам вам несколько советов.
J Попробуйте указать как минимум часть имени пропущенного файла или папки. В результате помощ-ник не будет перелопачивать весь жесткий диск компьютера.
s Вы помните, в какой папке сохранили файл. Пусть поиск проводится только в ней. Попытайтесь про-вести поиск в папке Мои документы, прежде чем выбирать вариант Мой компьютер.
/ Возможно, вы забыли имя файла, но помните время и дату его создания. В этом случае воспользуй-тесь переключателями группы Когда были внесены последние изменения?. Это позволит ограничитьобласть поиска только файлами, созданными в определенный промежуток времени.
s Поиск файлов на компакт-дисках занимает много времени, поэтому исключите их из области поиска,если искомые файлы отсутствуют на них.
S} Если в результате поиска вы получили слишком большой список файлов, попробуйте сократить об-ласть поиска.
Поиск картинок, музыки и видеоЕсли вы ничего не знаете о типе файла, который вам необходимо найти, в предыдущем
разделе были приведены подборные сведения о том, как его найти. Но иногда вам известныи более подробные сведения о файлах. Вы не сможете найти цифровую фотографию или пес-ню в формате МРЗ, которые вчера записали на компакт-диск, но найти графическое изобра-жение, загруженное из Internet.
100 Часть П. Как заставить Windows XP что-нибудь сделать

Помощник по поиску' позволяет легко искать файлы определенного типа. Просто щелкните накнопке Пуск, потом на кнопке Поиск, а затем — на ссылке Изображения, музыку или видео. Врезультате этого на экране отобразится еще одно меню: Изображения и фотографии, Музыка иВидео. Установите необходимый флажок, после чего укажите имя файла.
Щелкните на кнопке Найти, и помощник выдаст список файлов, удовлетворяющих за-данным критериям.
I S К сожалению, до тех пор, пока вы не укажете хотя бы часть имени файла, помощник попоиску найдет все изображения, музыкальные файлы и видео на вашем компьютере.
Поиск документовВы потеряли важный документ Word или Ехсе]? Помощник по поиску поможет вам и при
решении этой проблемы. Просто щелкните на кнопке Пуск, потом на кнопке Поиск, а за-тем — на ссылке Документы (текстовые документы, электронные таблицы и т.д.).
В появившемся окне укажите имя документа. При необходимости укажите дату последне-го сохранения или изменения.
Щелкните на кнопке Найти, и помощник выдаст список документов, удовлетворяющихзаданным критериям.
Примечание. Помощник по поиску позволяет проводить поиск документов Word и элек-тронных таблиц Excel с целью ускорения поиска.
Поиск компьютеров и людейКак и подросток, который смотрит слишком много фантастических фильмов, Windows XP
относит компьютеры и людей к одной категории. Это далеко не лучший вариант, но, к сожа-лению, это так.
ПОИСК компьютеровЕсли ваш компьютер соединен с другими компьютерами, значит, вы работаете в сети.
Это дает вам возможность работать с файлами, которые хранятся на других компьютерах, апользователи других компьютеров могут запросто работать с вашими файлами.
Для того чтобы быстро найти компьютер в сети, щелкните на кнопке Пуск, потом накнопке Поиск, а затем— на ссылке Компьютеры или людей. Затем щелкните на ссылкеКомпьютер в сети. Введите имя сетевого компьютера в текстовое поле Имя компьютера ищелкните на кнопке Найти.
Как правило, Windows XP проводит поиск компьютеров по имени. Но что делать, еслиимя компьютера вам неизвестно? Щелкните на кнопке Найти, чтобы получить список всехкомпьютеров, подключенных к сети.
Поиск людейВы ищете определенного человека? Вам обязательно поможет адресная книга программы
Outlook Express. Щелкните на кнопке Пуск, после чего щелкните на кнопке Поиск, а затем —на ссылке Компьютеры или людей. Затем щелкните на ссылке Людей в адресной книге. Впоявившемся диалоговом окне Поиск людей воспользуйтесь списком Место поиска, чтобывыбрать нужный вариант.
Поиск в InternetВот и он. Web-броузер Internet Explorer, входящий в состав Windows XP, содержит слиш-
ком много окон и кнопок. В результате щелчка на кнопке Поиск в окне Internet Explorer ото-бражается простая форма, упрощающая поиск интересующей вас информации.
Глава 7. Кажется, я что-то потерял 101

Щелкните на кнопке Пуск, после чего щелкните на кнопке Поиск, а затем — на ссылкеВыполнить поиск в Интернете. Помощник по поиску при своей работе также будет обра-щаться к Internet Explorer.
После того как вы ввели тему поиска, Internet Explorer автоматически обращаетсяк поисковой машине MSN Search. Для получения лучших результатов поиска об-ратитесь к таким средствам, как V7ww.google.com, wvjw.aport.ru илиwww. yandex . ru.
102 Часть II. Как заставить Windows ХР что-нибудь сделать

Глава 8
Поделимся информацией(перемещение слов, рисунков и звуков)
> Что такое вырезание, копирование и вставка
> Как подсветить то, что вам нужно
> Как вырезать, копировать, удалять и вставлять выделенные фрагменты
> Как лучше всего использовать буфер обмена
> Как разложить фрагменты на рабочем столе
ока не появилась Windows. IBM-совместимые компьютеры при обмене информаии-ей между различными программами сталкивались с серьезными проблемами. Про-
граммы в те времена были упрямы, эгоистичны и некоммуникабельны. Информация, созданнаяодной программой, не могла использоваться другой программой. "Чужие" данные могли бытьприняты только после строгой проверки на соответствие форматов файлов и совместимость.
Чтобы как-то бороться с этим безобразием, программисты Windows создали коммуналь-ное рабочее пространство, где программы могли устраивать мирные тусовки. В том полномгармонии мире, где проживает Windows, программы в открытую делятся друг с другом ин-формацией, чтобы жизнь каждого из нас стала еще прекраснее.
В кибуце Windows все окна могут свободно изливать свои чувства кому угодно без боязнибыть отвергнутыми. Работа, выполненная одной программой для Windows, полностью и свосторгом принимается остальными программами. Среди программ для Windows царит пол-ное равенство, даже если некоторые из них щеголяют в новомодных и причудливых одеждахили вовсе нагишом.
В этой главе будет рассказано, с какой легкостью вы лично можете перемещать эти доб-рые чувства из одного окна в другое.
TaccMOtfLftiut концепцию "&ы/1езсипьи выпавипгь " (а заодноиПрограммисты из Microsoft хорошо помнят свое детство, проведенное в детском саду
(особенно— занятия аппликацией). Поэтому функциями вырезания и ВСТЗЕКИ они наделиливсе программы Windows, и теперь электронным способом информацию можно вырезать из од-ного окна и вставить в другое без ножниц и клея.
Этим манипуляциям поддаются практически все участки содержимого окна. Например, втекстовом редакторе вы можете выделить самые удачные фрагменты своего произведения
Глава 8. Поделимся информацией (перемещение слов, рисунков и звуков) 103

в текстовом редакторе или график из электронной таблицы, показывающий курс недавноприобретенных вами акций африканских копей царя Соломона. Выделив необходимую ин-формацию, вы щелкаете на соответствующей кнопке, чтобы скопировать или вырезать что-либо из текущего окна.
Щелчком на другой кнопке вы отправляете выделенную информацию в область памяти,называемую буфером обмена (clipboard). Из буфера обмена фрагмент можно вставить в лю-бое открытое окно.
Преимущество Windows XP заключается в том, что при наличии на экране несколькихокон любую часть каждого из них можно вставить в другое окно.
Программы для Windows могут работать вместе, поэтому совсем несложно
взять информацию из одного окна и поместить в другое.
Команды вырезания и вставки хорошо работают с большими фрагментамиинформации, например с большими таблицами. Но не стоит пренебрегатьэтими функциями и для небольших фрагментов. Копировать, например, чьи-нибудь имя и адрес из программы адресной книги быстрее, чем набирать отруки. Во избежание ошибок можно скопировать ответ из к&1ькулятораWindows XP и вставить его в нужную программу.
Если кто-нибудь пришлет вам Web-адрес по электронной почте, скопируйтеего и вставьте в окно Internet Exporer. Это намного проще, чем вводить еговручную, хотя бы потому, что вы не сделаете ошибок при вводе-После того как вы вырезали или скопировали фрагмент информации, он не-медленно появляется в специальной программе Windows XP, которая называ-ется Буфер обмена. Из буфера обмена фрагмент можно вставлять в другиеокна. У буфера обмена свой набор хитростей, и о них пойдет речь нижев этой главе.
/tax €te$fuunb нужный ф/гагменМПрежде чем забрать часть информации из окна, вы должны объяснить окну, какая именно
часть вам нужна. Самый простой способ сделать это — подсветить, т.е. выделить, фрагментс помощью мыши.
Можно подсветить одну-единственную букву, целый роман или нечто средних размеров.Можно подсветить картинку с водяными лилиями. Можно подсветить даже звуковые объек-ты, чтобы вставить их в файлы (читайте раздел, посвященный OLE, ниже в этой главе).
В большинстве случаев для выделения достаточно одного быстрого движения мыши: по-местите указатель мыши или курсор в начало нужного вам фрагмента и нажмите кнопку мы-ши. Затем переместите курсор в конец фрагмента и отпустите кнопку. Готово! Все, что нахо-дится между местом, где вы нажали кнопку, и местом, где вы ее отпустили, выделено. Фраг-мент обычно изменяет цвет, и вы можете увидеть, что вами отмечено. Пример подсвеченноготекста представлен на рис. 8.1.
Если у вас нет мыши, поместите курсор в начало фрагмента, который вы хотите выделить,с помощью клавиш управления курсором. Затем нажмите клавишу <Shift> и, не отпуская ее,нажимайте клавиши управления курсором до тех пор, пока курсор не окажется в конце фраг-мента. По мере передвижения курсора строки на экране изменяют цвет. Этот способ действу-ет почти во всех программах Windows XP. (Если вы работаете с текстом, можете нажиматьклавишу <CtrI>, тогда в тексте будут подсвечиваться по одному слову.)
104 Часть //. Как заставить Windows XP что-нибудь сделать

s3 Документ - WordPad
Файл Правка Вид Встжка Формат Спраека
14 - ; Кириллический -v: Ж i f 4
t • i • Э • • ' 1 Q - • • П • • - 1 Z • i - 1 3
болмшшове случаев дм вндеяекш достаточно одного быстрого __нжетш мьтт : поместите указатель мыши идя курсор в начало нужного
«iWnfr'ftStstwiip'JaTeM переместите курсор вконец фрагмента и отпустите кнопку. Готово! Все, что находится междуместом, где вы нажали кнопку, и местом, где вы ее отпустит, выделено.Фрагмент обычно изменяет цвет, и вы можете видеть, что вами отмечено.
я выезда справки нажмите <F1>
•/
•/
Рис. 8.1. Выбранный текст изменяет цвет
В некоторьк программах существуют быстрые способы выделения фрагментов информации.
Чтобы выделить одно слово в программе Блокнот, редакторе WordPadи большинстве текстовых окон, поместите на него курсор мыши и затем дваждыщелкните. Слово окрасится в черный цвет; это значит, что оно выделено. (В WordPadможно не отпускать кнопку мыши после второго щелчка, тогда при движении мышибудет (слово за словом) подсвечиваться остальной текст.)
В WordPad. чтобы подсветить одну строку, надо щелкнуть возле нее на левом поле.Если не отпускать кнопку мыши и передвигать указатель- вверх или вниз, можно по-строчно подсветить остальной текст.
Для того чтобы подсветить в WordPad один абзац, дважды щелкните на его левомполе. Если не отпускать кнопку после второго щелчка и передвигать указатель вверхили вниз, можно выделить остальной текст— абзац за абзацем.
Чтобы в WordPad подсветить весь текст документа, нажмите клавишу <CtrI> и щелк-ните кнопкой мыши где-нибудь на левом поле. (Для выполнения этой же задачи в про-грамме Блокнот нажмите и отпустите клавиши <Alt>, <П> и <С>. Здесь столько гово-рилось о том, что все программы Windows XP разговаривают на одном языке...)
•/ Для того чтобы подсветить часть текста практически в любой программе WindowsXP. нужно щелкнуть в начале фрагмента, нажать клавишу <Shift> и, не отпуская ее,щелкнуть в конце фрагмента. Все строки между местами, в которых вы щелкнули,подсветятся.
S Чтобы подсветить часть картинки или рисунка в программе Paint, щелкните на ма-ленькой кнопке, на которой пунктирной линией изображен прямоугольник. (Она на-зывается Выделение; об этом вам сообщит Windows XP, если вы ненадолго задер-жите на ней указатель мыши.) Щелкнув на кнопке Выделение, нажмите кнопкумыши и проведите курсором по нужному участку рисунка.
После того как текст будет отмечен, вы должны вырезать или скопировать его не-медленно. Если вы сделаете что-нибудь другое, например случайно щелкнетекнопкой мыши в любом месте документа, подсвеченный текст превратится вобычный, как Золушка после двенадцатого удара часов.
Глава 8. Поделимся информацией (перемещение слов, рисунков и звуков) 105

Вы уже что-то выделили? Для того чтобы немедленно скопировать или вырезатьэто, щелкните на нем правой кнопкой мыши и в контекстном меню выберите ко-манду Копировать или Вставить.
Осторожно обращайтесь с подсвеченным текстом, При нажатии любой клавиши(например, пробела) Windows XP тут же заменит выделенный текст новым симво-лом, который вы ввели (в нашем случае— пробелом). Чтобы исправить несчастье,если уж оно произошло, и вернуть выделенный текст обратно, нажмите клавишу<АН> и, не отпуская се, нажмите <Backspace>.
Afa/c tfqcuuunb, вьфезшпь и кошфовсийьвыделенный ineicanПосле того как вы выделили какой-либо фрагмент информации {как это делать, рассказы-
валось в предыдущем разделе, — на тот случай, если вы опоздали к началу урока), on готов ктому, чтобы с ним что-нибудь сделали. Его можно удалить, вырезать или вставить. Каждое изтрех действий выполняется по-своему.
Предыдущий совет следует повторить. Для того чтобы немедленно что-то ско-пировать или вырезать, щелкните на нем правой кнопкой мыши и в контекстномменю выберите команду Копировать или Вставить.
Как удалить фрагмент информацииУдаляя фрагмент, вы стираете его, как мел со школьной доски. Оп! И фрагмент исчезает
из окна. Для удаления выделенного фрагмента просто нажмите <Delete> или <Backspacc>.
S Если вы случайно удалили не то. что хотели, плачьте. Поплакав, нажмите клавишу<Ctrl> и, не отпуская ее, клавишу <Z>. Операция удатения элегантнейшим образомотменена. Уничтоженный фрагмент вернулся на экран. Ух!
% S Отменить необдуманное действие можно также одновременным нажатием клавиш<Alt> и <Backspace>. (Если только вы не ляпнули какую-нибудь глупость в обществемалознакомых людей. В этом случае вес же лучше использовать <Ctrl+Z^r.)
Как вырезать фрагмент информацииПри вырезании выделенный фрагмент исчезает с экрана точно так, как при удалении, но
только с одним отличием: фрагмент не просто пропадает из окна, он копируется в специаль-ное хранилище Windows XP — буфер обмена.
Если судить по тому, что происходит на экране, вырезание ничем не отличается от удале-ния. Выполняя вырезание впервые, поневоле испытываешь страх: а не уничтожили ли выслучайно этот текст вместо того, чтобы вырезать? (Это подспудное опасение никогда до кон-ца не проходит.)
Чтобы вырезать выделенный текст, нажмите клавишу <Shift> и, не отпуская ее, клавишу<Delete> или комбинацию <Ctrl+X>. Вжик! Выделенный текст исчез из окна, пробежал поподземным коммуникациям Windows XP и ждет ваших указаний в буфере обмена. Кроме то-го, ны можете щелкнуть на выделенном фрагменте правой кнопкой мыши и выбрать командуВырезать из контекстного меню (рис. 8.2).
106 Часть II. Как заставить Windows XP что-нибудь сделать

Документ1 - Microsoft Word
ГЙЛ гравкг Вид Ставка Форцат Сервис Таблица Qo-to
Обычньй - Times New Roman - 12 - Ж К Ч
К • - ; •
Воолышшстве случаев дчя выделения- достаточно одно г о-оыстропу движения мьшш:помест 11те-^т;а^атель-мы11]н1гл1гк\рсор'Е'начало-нч-жного вам фрагмента-в-нажмите-кнопку- нышн.-Злтемпереместитв-^^^Д1°'-^и''" Нтигишш-п-лгтгтвт^юлпч. ' -Готово!-Все.-что находнтеямеясду местом.тдевь* ^'Резэть гнлн,-выделено. Фрагментооьпно шлсеняет ЦБ '''"'' Ь^^рова7^ <ц
• Вставить _ ,,щ
текста, имеющего -акой же
Стр. 1 Рэзд 1 На 2.9СИ Ст 3 Кол 32 33
)°лс. fii! ft/ можете щелкнуть на выделенном фрагменте правой кнопкой мыши и выбрать командуВырезать из контекстного меню
I S Единственный способ точно определить, сработала ли команда вырезания. —вставить вырезанный фрагмент обратно в документ. Если он там появился,значит, команда работает, и вы можете снова вырезать нужные строки. Еслифрагмент в окне не появился, знайте: что-то сделано не так. (Чтобы выпол-нить операцию вставки, о которой речь пойдет несколько позже, нажмите
I клавишу <Shift> и. не отпуская ее, клавишу <Insert>.)•S Юристы компании Microsoft победили своих коллег из Apple, поэтому теперь
Windows позволяет использовать те же комбинации клавиш, что и Mac OS. Длятого чтобы что-нибудь вырезать, нажмите комбинацию клавиш <Ctrl+Z>.
Как копировать информациюПо сравнению с вырезанием и удалением, копирование— это просто отдых для напряжен-
ных нервов пользователя. При вырезании и удалении информация исчезает с экрана, А при ко-пировании фрагмента в буфер обмена выделенный участок остается в окне как ни в чем пи бы-вало. Возникает ощущение, что ничего не произошло, и вы повторяете команду копированияеще раз, а потом еще. пока наконец на сдадитесь в надежде, что хотя бы раз должно сработать.
Чтобы скопировать выделенный фрагмент, нажмите клавишу <Ctrl> и, не отпуская ее, клавишу<Insert> (<0> на цифровой клавиатуре или <Ins> на некоторых других клавиатурах). Хотя внешненичто не меняется, копия вашего фрагмента действительно перекочевала в буфер обмена.
i S Не бойтесь вырезать или вставлять файлы в окне Мой компьютер. Когда вывырезаете файл, Windows просто отображает его имя серым цветом до техпор, пока вы его не скопируете. Вы решили не вырезать файл? Нажмите кла-вишу <Esc>, чтобы вернуть имени файла черный цвет и отменить действие.
Глава 8. Поделимся информацией (перемещение слов, рисунков и звуков) 107

Windows XP использует для копирования те же клавиши, что и компьютерыMacintosh. Если вам не по вкусу комбинация <Ctrl+Insert>, нажимайте одно-временно <Ctr!+C>. Эту комбинацию легко запомнить, если вы хоть чуть-чуть знаете английский: " с " — первая буква в слове сору (копировать).Чтобы скопировать в буфер обмена весь рабочий стол Windows XP (т.е. весьэкран целиком), нажмите клавишу <Print Screen>, которая иногда помечена<PrtSc> или как-нибудь в этом духе. (Некоторые старые клавиатуры требуют,чтобы вы нажимали эту клавишу одновременно с <Shift>.) Мгновенный сни-мок вашего экрана окажется в буфере обмена, готовый к вставке в любуюпрограмму. Компьютерные зубры называют его копией экрана. Все иллюст-рации в этой книге представляют собой копии экрана. (Кстати, при нажатииклавиши <Print Screen> ваша информация не пересылается на принтер.)Для того чтобы скопировать только активное в данный момент окно (без все-го, что его окружает), нажмите клавишу <Alt> и, не отпуская ее. нажмите туже <Print Screen>. Окно будет скопировано в буфер обмена. (Обычно приэтом не надо нажимать <Shift> даже на самых заумных клавиатурах. Но есликомбинация <Alt+Print Screen> не сработала, попробуйте повторить ее принажатой <Shift>.)
Подробности о вырезании, копировании и удаленииХотите узнать еще кое-что об этих трех операциях? Читайте дальше. (Действительно сто-
ит прочитать.)
Работая в Windows XP, вы часто будете встречаться с панелями инструмен-тов. На рис. 8.3 показаны кнопки панели инструментов, которые предназна-чены дня вырезания, копирования и вставки.
Если вы предпочитаете пользоваться меню, то команды Вырезать,Копировать и Вставить вы найдете в меню Правка.
Вырезать Копировать
Вставить
РИС. 8.3. Щелкнув на ЭТИХ кнопках па-
нели инструментов, вы выполнитевырезание, копирование и вставку
Когда вы используете клавишу <Print Screen> для копирования окна или це-лого экрана (см. предыдущий раздел), помните об одной тонкости: указательмыши не входит в изображение, даже если вы его ясно видите на экране. (Выуже спрашиваете себя, как же появился указатель мыши в иллюстрациях этойкниги? Ха! Большинство этих стрелочек я нарисовал от руки!)Не следует хранить копии экрана или большие графические фрагменты в бу-фере обмена дольше, чем это необходимо. Они занимают массу памяти, ко-торая может понадобиться другим программам. Чтобы освободить буфер об-мена от этих пожирающих память завалов, скопируйте в него одно слово иливызовите программу Буфер обмена и нажмите клавишу <Delete>.
108 Часть II. Как заставить Windows XP что-нибудь сделать

fdeuc вапави&ь ф/гагмешн информации€ qftiftoe окноПосле того как вы вырезали или скопировали фрагмент информации в специальное хра-
нилище Windows XP, называемое буфером обмена, этот фрагмент готов к перемещениям. Выможете вставить его практически в любое окно.
Вставка — процесс довольно примитивный по сравнению с выделением, копированием иливырезанием. Щелкните мышью в любом месте окна, в которое вы намерены вставить фрагмент,а затем еще раз — непосредственно в том месте, где он должен появиться. После этого нажмитеклавишу <Shift> и, не отпуская ее, клавишу <Insert> (клавиша <0> на цифровой клавиатуре). Го-тово! Все, что находилось в буфере обмена, тут же оказывается в выбранном окне.
Есть и другой способ вставки: нажмите одновременно <Ctrl-rV>. Эта комбинация де-лает то же самое, что и <Shift+lnsert>. (Именно этой командой пользуются для встав-ки пользователи Macintosh.)
Кроме того, вы можете выбрать в меню команду Вставить. Выберите сначала пунктменю Правка, а затем— команду Вставить. Только не надо выбирать командуСпециальная вставка. Эта команда предназначена для связывания и внедренияобъектов, о которых еще пойдет речь в этой главе.
Некоторые программы в верхней части имеют панель инструментов. Щелкните накнопке Вставить, показанной на рис, 8.3, и содержимое буфера обмена будет встав-лено в выбранный документ.
Команда Вставить вводит в документ копию фрагмента, который находится в буфе-ре обмена. Фрагмент хранится там, так что вы можете вставлять его в другие окна,если надо. Содержимое буфера обмена остается неизменным до тех пор, пока вы незамените его другим, используя команды копирования или вырезания.
ftcuc /газиожи/нь ф[гагменЖьгна ftationeM анолеБуфер обмена чрезвычайно удобен при копировании информации из одной программы в
другую, но он имеет существенный недостаток: каждый раз, когда вы копируете в буфер что-нибудь новое, то, что там было прежде, уничтожается. Что если вам понадобится скопиро-вать из документа сразу несколько фрагментов?
Если бы вы вырезали и клеили на обычном рабочем столе, вы разложили бы свои бумаж-ки по всей его поверхности так, как вам удобно. Но фрагменты (вырезки) можно использо-вать и в Windows XP: вы можете перемещать информацию из окна в окно, используя рабочийстол Windows XP для временного хранения фрагментов информации.
Например, вы хотите скопировать несколько абзацев документа WordPad в не-сколько разных программ. Выделите один абзац, перетащите его из окна WordPadи опустите на рабочий стол. Видите? На рабочем столе появился значок фрагмен-та. Найдите следующий интересный абзац. Перетащите и его на рабочий стол —появится еще один значок фрагмента.
В конце концов вы получите копии своих лучших абзацев, разложенные на рабочем столе.Чтобы перенести любую из них в другой документ, просто перетащите ее в соответствующееокно и там опустите.
Глава 8. Поделимся информацией (перемещение слов, рисунков и звуков) 109

Неиспользованные фрагменты можно перетащить в корзину или просто оставить на рабо-чем столе, создавая свалку, которую принято называть "творческим беспорядком".
Для того чтобы получить фрагмент, выделите нужную информацию (обычно этоделается движением указателя мыши при нажатой левой кнопке). Затем отпуститекнопку, укажите курсором на выделенный фрагмент, снова нажмите кнопку и, неотпуская ее, переведите курсор па рабочий стол. Отпустите кнопку, и фрагмент снужной информацией появится на рабочем столе.
Примечание. Не все приложения Windows XP работают с фрагментами. Точнее, из всехпрограмм Windows XP это делает только текстовый редактор WordPad.
110 Часть II. Как заставить Windows XP что-нибудь сделать

Глава 9
Работа в сетигла$е...
> Создание и изменений учетных записей пользователей
> Как найти в сети другие компьютеры
> Как найти файлы и папки на других компьютерах
> Как предоставить другим пользователям доступ к вашим файлам
> Как установить и использовать сетевой принтер
> Приобретение сетевых устройств
> Установка сетевых устройств
> Настройка сети
. — —случае, если выполняется одно из следующих четырех условий.
I S На вашем компьютере необходимо обеспечить работу нескольких пользователей, всвязи с чем вам необходимо предоставить каждому пользователю отдельную учет-
I ную запись.
| S Вам необходимо изменить учетную запись одного из пользователей.
. •/ Ваш компьютер подключен к сети и вам необходимо организовать доступ к ним.
I S Вам необходимо настроить собственную сеть.
Если вас совершенно не интересуют сети, просто пропустите значительную часть мате-риала этой главы. Только ознакомьтесь с разделом, посвященным учетным записям. Я рас-скажу вам, как создать новые учетные записи, изменить изображение или пароль, а также ог-раничить пли удалить некоторые учетные записи.
Если вы работаете в сети или только планируете приступить к ее настройке, обратитесь ковторой части главы. Здесь я расскажу вам о получении сведений с других компьютеров. Вытакже узнаете, как предоставить доступ к принтеру или к подключению Internet несколькимкомпьютерам.
И наконец, если вы работаете в сети большой организации, в настоящей главе вы найдетенесколько советов по организации эффективной работы.
с цчеймымм записямипользователейКаждому пользователю Windows XP необходима отдельная учетная запись. Учетная за-
п и с ь — это что-то наподобие ярлыка, по которому Windows определяет, кто именно сидитперед компьютером. Windows XP распознает три основных типа учетных записей: админист-ратор, гость и ограниченная учетная запись.
Глава 9. Работа в сети 111

Для чего нужно несколько типов учетных записей? Каждый из них характеризуется опре-деленными функциональными возможностями на компьютере. Если компьютер представитьв виде гостиницы, то администратором является управляющий, ограниченными учетными за-писями обладают другие служащие, а посетители являются гостями.
На компьютерном жаргоне это означает, что администратор полностью управляет рабо-той компьютера, принимая решения о том, кто может работать за компьютером и что он мо-жет делать. Пользователи с ограниченными учетными записями могут работать на компьюте-ре, но не имеют права вносить серьезные изменения в его конфигурацию. Действия гостейеще больше ограничены.
| S На компьютере, работающем под управлением Windows XPHome, владелецобычно обладает учетной записью администратора. Он настраивает учетныезаписи для других пользователей, изменяет их параметры при необходимо-сти, восстанавливает пароли и, если нужно, работает с файлами других поль-зователей. Запомните: только администратор может установить новое про-граммное обеспечение и добавить оборудование.
В семьях учетными записями администратора, как правило, обладают роди-тели, ограниченными учетными записями — дети, а учетной записьюГость — приходящие родственники и друзья.
На компьютере, работающем под управлением Windows XP Professional, ад-министратор обладает теми же и некоторыми другими правами. Однако, всвязи с тем, что Windows XP Professional предлагает больше возможностейпо обеспечению безопасности, администратору часто приходится постояннонаходиться на рабочем месте.
Для того чтобы определить, какая версия Windows XP. Home или Professional,установлена на вашем компьютере, щелкните на кнопке Пуск, затем щелкнитена кнопке Мой компьютер правой кнопкой мыши и выберите командуСвойства из появившегося контекстного меню. На вкладке Общие диалогово-го окна свойств будет указана версия операционной системы.Администраторам следует создавать ограниченные учетные записи для лю-дей, которые регулярно работают за компьютером. После этого Windows ХРведет учет предпочтений пользователя и соответствующим образом под-страивает свои параметры. После входа пользователя в систему Windows за-гружает соответствующий фоновый рисунок рабочего стола и помнит, какиеименно Web-узлы он посещал в Internet.
Администраторам необходимо создать как минимум одну учетную записьГость для тех пользователей, для которых Windows не должна должным об-разом настраивать свои параметры. Гости могут использовать компьютертолько в качестве терминала. Например, они смогут запускать программы, ноне имеют права устанавливать новые программы или записывать данные накомпакт-диски. Однако они смогут работать в Internet и получать и отправ-лять сообщения электронной почты.Учетной записью с правами администратора могут обладать несколько поль-зователей. На самом деле это могут быть все пользователи компьютера, еслипротив такого положения вещей не возражает администратор. Однако имейтев виду, что в таком случае любой пользователь сможет устанавливать про-граммы и изменять важные параметры работы компьютера.При установке Windows XP операционная система автоматически предостав-ляет права администратора всем учетным записям. Не забудьте после уста-новки Windows изменить основную часть учетных записей на ограниченные.
•/
112 Часть //. Как заставить Windows XP что-нибудь сделать

Изменение изображения для учетной записиА теперь давайте поговорим о действительно важных вещах: как изменить изображение,
которое Windows автоматически назначает учетной записи при ее создании. Когда вы создае-те учетную запись, Windows XP обращается к своей корзинке с изображениями и произволь-ным образом выбирает некоторое изображение, назначая его учетной записи.
После входа в систему щелкните на кнопке Пуск, а затем на кнопке Панельуправления. В открывшемся диалоговом окне Панель управления щелкните назначке Учетные записи пользователей, а после— на своей учетной записи. Щелк-ните на ссыпке Изменение изображения, и на экране появится новое окно (рис. 9.1).
оерите н о в ы й рисунок для
;ашей учетной з а п и с и
Рис. 9.1. Щелкните на ссылке Изменение изображения и выберитеболее подходящий вариант
ЕСЛИ вам понравилось одно из предложенных изображений, вьщелите его, после чего щелкнитена кнопке Изменить рисунок. Вот и все! Для поиска другого изображения щелкните на кнопкеПоиск других рисунков. На экране появится новое окно, в котором будет представлено содержи-мое папки Мои рисунки (в этой папке сохраняются цифровые фотографии, полученные с помо-щью камеры). Выберите изображение и щелкните на кнопке Изменить рисунок.
I S Не переживайте о том, что выбранное изображение слишком мало или вели-ко. Windows XP автоматически изменяет изображение, подгоняя его поднужные размеры.
• •/ Все пользователи могут изменять изображения для своих учетных записей.
Нужен ли вам паспорт Microsoft .NetПостоянно расширяя сферу своего влияния на рынке компьютерных технологий, компания Microsoft раз- |работала новую ужасную концепцию, которая называется Паспорт .Net (.Net Passport). (Сразу после ус- Iтановки Windows ХР назойливо предлагает вам получить подобный паспорт.) Чисто теоретически все !звучит просто замечательно: сообщите компании Microsoft свои имя пользователя и пароль, чтобы полу-чить паспорт. При посещении Web-узлов, поддерживающих данную технологию, вы указываете одно и тоже имя пользователя и пароль, Вам больше не нужно помнить массу имен и паролей для каждого Web-узла, который вы посещаете. " ' •
Глава 9. Работа в сети 113

На самом деле, когда вы переходите от одного Web-узла, поддерживающего технологию .Net Passport,вам даже не нужно снова подключаться. При использовании паспорта .Net все личные данные"перемещаются" вместе с вами: имя, адрес и, если вы что-то приобретаете, номер кредитной карточки.Компания Microsoft утверждает, что ее технология позволяет совместно работать программному обеспе-чению, Internet-службам и т. д. при необходимости обмена информацией, что значительно упрощает ис-пользование Internet.
Однако давайте рассмотрим предложение Microsoft более подробно. Никто не имеет права управлять вашейработой в Internet, кроме вас самих. Паспорт .Net содержит сведения, идентифицирующие вас в Internet.При использовании паспорта .Net компания Microsoft создает базу данных своих клиентов, которая содер-жит слишком много сведений. Компания Microsoft может получить сведения от любого Web-узла, которыйвы посетили. При переходе от одного узла к другому эти данные также могут передаваться.
I Я повторюсь, но теоретически концепция паспорта .Net выглядит безупречно. Если компьютеры работа-\ ют как следует, они способны творить чудеса. Но любой пользователь знает, насколько опасными ока-
зываются компьютеры в том случае, если что-то пойдет не так. Я опасаюсь, что паспорт .Net значитель- \но повышает вероятность возникновения опасных ситуаций. Да, я использую паспорт .Net при отсутст- |
. вии альтернативы, но стараюсь не посещать Web-узлы, которые поддерживают эту технологию.
Быстрая смена пользователейWindows XP позволяет членам семьи или сотрудникам небольшого офиса работать на од-
ном компьютере. Поскольку у каждого пользователя имеется отдельная учетная запись, Win-dows ведет умет параметров работы для каждого из них. На самом деле компьютер ведет себякак отдельный компьютер для каждого члена семьи.
Что лучше всего, так это, что Windows ведет учет программ, с которыми работает каждыйиз пользователей. Мама может играть в шахматы, после чего разрешить сыну отправить со-обшение электронной почты. После возвращения к компьютеру мама находит игру в том жесостоянии, в котором она ее оставила.
Переключение пользователе» — достаточно простая задача. Удерживая нажатой клавишуWindows (которая, как правило, расположена между клавишами <Cirl> и <Alt>), нажмитеклавишу <L>. На экране отобразится окно приветствия, которое позволит другому пользова-телю войти в систему.
После того как вы завершили работу с компьютером, удерживая нажатой клавишу Win-dows, нажмите клавишу <L>. На экране снова отобразится окно приветствия, которое позво-лит другому пользователю войти в систему.
•S Если вы не хотите использовать клавишу Windows, используйте для пере-ключения пользователей мышь: щелкните на кнопке Пуск, после чего щелк-ните на значке Выход из системы. В появившемся окне щелкните на значкеСмена пользователя. На экране снова появится окно приветствия,
S Если быстрая смена пользователей не работает на вашем компьютере, онамогла быть отключена администратором, о чем я расскажу дальше.
•S Выход из системы— более предпочтительный вариант, чем смена пользова-телей, на компьютерах, оснащенных малым объемом памяти. При выходе изсистемы все программы автоматически закрываются, что позволяет компью-теру работать намного быстрее.
Создание, удаление или изменение учетной записиТолько администратор может создавать или удалять учетные записи. К сожалению, если
вы не видите своего имени в окне приветствия, вам придется войти в систему как гость(некоторые компьютеры такой возможности не предлагают) или обратиться за помощьюк администратору.
114 Часть II. Как заставить Windows XP что-нибудь сделать

Если вы являетесь администратором (а если это не так, можете даже не читать материалнастоящего раздела), создайте ограниченную учетную запись для каждого пользователя ком-пьютера. В результате пользователи получат достаточный контроль над компьютером, чтобыне отвлекать вас, но при этом не смогут удалять важные файлы.
Для создания, изменения или удаления учетной записи щелкните на значкеУчетные записи пользователей в окне Панель управления. На экране появит-ся окно (рис. 9.2), которое сможет увидеть только администратор. В этом окне выможете выбрать один из следующих параметров.
& Учетныезапиеи пользователей
Рис. 9.2. Только администраторы могут создавать, изменять или удалять учетные записи
Изменение учетной записи. Наиболее важный параметр, который позволит вам изменитьимя, рисунок или пароль, а также тип учетной записи. Кроме того, этот параметр позволяетудалять учетные записи.
Создание учетной записи. Щелкните на этой ссылке, чтобы создать учетные записи для поль-зователей компьютера. Вы указываете имя, а также определяете права доступа пользователя.
Изменение входа пользователей в систему. Это наименее сложный параметр, потомучто позволяет вам выбирать один из двух других параметров.
: S Использовать страницу приветствия. Как правило, люди входят в систему, щелк-нув на своем имени в окне Приветствие. Если вы сбросите этот флажок, Windows небудет отображать это окно. Вместо этого пользователям придется указывать своиимя и пароль в текстовых полях. Зачем это нужно? Такой подход обеспечивает болеевысокий уровень безопасности— без окна Приветствие никто не сможет опреде-лить, какие именно пользователи имеют учетные записи на компьютере. Имейте
Глава 9. Работа в сети 115

в виду, что отключение окна Приветствие также приводит и к отключению быстро-го переключения пользователей, о котором я расскажу ниже.
Использовать быстрое переключение пользователей. Windows XP обычно позво-ляет пользователя 14 быстро выходить из системы и входить обратно. При возвраще-нии в систему они видят программы точно в таком виде, в котором они их оставили.Если вы сбросите флажок Использовать быстрое переключение пользователей,пользователям придется сохранять данные, закрывать все программы и завершатьработу, прежде чем другой пользователь сможет войти в систему.
Л/гош/с*ни*пе э/но, если вамне нужна сеть
Сеть представляет собой компьютеры и несколько принтеров, которые связаны друг с другом ка-белями или с помощью телефонньк линий. Когда сетевое соединение установлено правильно, ка-ждый пользователь может быстро и легко получить доступ к интересующей его информации, аданные снуют по кабелям как работящие пчелки.
Например, можно столкнуться с сетью каждый раз при снятии некоторой суммы с банкомата.Он представляет собой простейший компьютер с клавиатурой, который посылает запрос клиента(номер счета, пароль и заказанную сумму) в Большой Компьютер. Этот гигант знает о клиенте все,и он разрешает (или нет) выдать требуемую сумму, даже если последний никогда раньше не сни-мал денег с этого конкретного банкомата.
Сеть, связывающая персональные компьютеры, очень похожа на такую сеть. Правда, про-граммное обеспечение, используемое компьютерами, намного сложнее, да и компьютерыимеют мало общего с терминалами банкоматов. И, к сожалению, компьютеры никогда не вы-дают вам наличные.
Если вы подключите дома два компьютера таким образом, что они смогут печатать на одномпринтере, значит, вы создали сеть. Сети могут объединять тысячи компьютеров, находящихся всотнях разных городов и расположенных на разных континентах. Но размер сети редко играет за-метную роль с точки зрения пользователя: ведь находясь в сети, он может попасть в любую ее точ-ку. Это похоже на вождение автомобиля: вы можете поехать куда вам захочется, но главным обра-зом вы направляетесь из дома на работу.
Пароль, пожалуйста
Учетная запись не имеет никакого смысла, если у вас нет пароля. Без пароля любой человек может щелкнуть назначке вашей учетной записи, в результате чего Windows предоставит доступ к вашим файлам.
Особенно администраторам просто необходимо иметь пароль; в противном случае любой пользовательсможет войти в систему под видом администратора, работать с файлами любых пользователей или пол-ностью вывести компьютер из работоспособного состояния. „, .
Для создания или изменения пароля щелкните на значке Учетные записи пользователей в окнеПанель управления, после чего щелкните на кнопке Изменение пароля. Введите простой па-роль в первое текстовое поле, после чего повторите его во втором (это исключит возможность ошибки}.
В третьем текстовом поле введите подсказку, которая поможет вам вспомнить пароль.
И наконец, создайте дискету сброса пароля. В этом случае, если вы забыли пароль, а подсказка не всостоянии вам помочь, вам ничего не остается, как воспользоваться такой дискетой. Windows XP раз-решит вам войти в систему. (Но если вы потеряете дискету сброса пароля, вам останется только упо-вать на администратора.)
116 Часть II. Как заставить Windows XP что-нибудь сделать

Windows XP значительно расширяет возможности сети, позволяя нескольким компьютерамиспользовать одно подключение к Internet, в результате чего несколько пользователей могут нахо-диться в Internet одновременно. Кроме того, каждый пользователь может иметь доступ к об-щему принтеру. Если два человека попытаются одновременно отправить документы на пе-чать, Windows автоматически поставит задания в очередь печати.
Вы не знаете, подключен ли ваш компьютер к сети? Щелкните на кнопке Пуск, по-сле чего щелкните на кнопке Сетевое окружение. Вы увидите окно, в котором пе-речислены все компьютеры, с которыми может взаимодействовать ваш компьютер.
Как узнать, к каким компьютерам в сетимне разрешен доступМожет быть, какая-то добрая душа подскажет вам, как искать информацию в сети. Но более
вероятен другой вариант: вам придется брать свечку и бродить в потемках самостоятельно. О том,что предпринять в этой ситуации, вы узнаете в следующем разделе.
Если вы не хотите попасть в беду, примите за аксиому тот факт, что Windows XP не по-зволит вам попасть в ту область сети, куда вам не положено соваться. На самом деле она мо-жет настолько переусердствовать в своих стараниях, что не позволит вам взглянуть даже нате файлы, которые вы имеете полное право видеть! (В таких случаях придется срочно обра-щаться к администратору сети.)
1 S Если вы дважды щелкнете на названии "запрещенной" папки, на экране появится ок-но, сообщающее, что "доступ запрещен" (рис. 9.3).
Нет доступа к \\чМоп\1. Возможно, у вас нет грае на гато/ъювание этогосетевого ресурса. Обратитесь к администратору этого сервера для получениесоответствующих грае доступа.
н« найден сетевой путь.
Рис. 9.3. Если вы дважды щелкнете на названии "запрещенной"папки, на экране появится окно с предупреждением
Если вы уверены, что вам разрешен доступ на чтение информации, хранящейся надругом компьютере, но вы не можете этого сделать, обратитесь к администраторусети. "Извини, дружище, но для меня, кажется, запрещен доступ к папке X на ком-пьютере Y. Ты не мог бы проверить?"
Если вы случайно забрались в папку, где вам бывать не положено, например в папкуЛичные дела сотрудников на компьютере вашего начальника, на это следует не-медленно обратить внимание администратора сети.
Что такое Сетевое окружениеСамый быстрый способ просмотреть, какие компьютеры подключены к вашемуПК, — щелкнуть на кнопке Пуск, а затем на кнопке Сетевое окружение.
На экране появится окно (рис. 9.4), в котором вы увидите список папок на других компь-ютерах, к которым у вас есть доступ.
Глава 9. Работа в сети 117

Файл Правка Вид Избран-юе Сервис Справка
~"~ 4 s ; Поиск Папки Н е -
[Переход
с: на loor ГГпип,;?|)
' -•!-' • • ! > . - ] ; . Г Т н . и > > .
Рис. 9.4. В этом окне отображаются палки на других компьютерах, к которым у вас есть доступ
* г
Значки сетевых папок— папок, которые находятся на других компьютерах,подключенных к сети, выглядят несколько не так, как значки папок на жесткомдиске вашего компьютера. Из папки выглядывает лист бумаги, а ниже папкиможно увидеть тонкий кабель. Однако работа с сетевыми папками ничем не от-личается от работы с обычными папками. Для того чтобы открыть папку, дваж-ды щелкните на ее значке.
Однако здесь имеется одна ловушка: вы можете открыть только те папки, к кото-рым у вас есть доступ. (О предоставлении доступа к папкам я расскажу дальше внастоящей главе.)
Иногда доступ предоставляется сразу ко всему диску; в других случаях доступ предостав-ляется только к одной-двум папкам. Например, Windows XP всегда делает папки Музыка(общая) и Рисунки (общая) доступными всем пользователям сети.
•S Сети— это то, чем они являются; достаточно тяжело предположить, чтоименно будет представлено в вашем окне Сетевое окружение. Это связано стем. что настройки каждой сети индивидуальны.
Для того чтобы увидеть сетевые принтеры, щелкните на кнопке Пуск, затемна кнопке Сетевое окружение. В окне Сетевое окружение щелкните нассылке Принтеры и факсы в области Другие места. Значки сетевых прин-теров очень похожи на значки обычных принтеров, за исключением того, чтов их нижней части содержится изображение сетевого кабеля.
В окне Сетевое окружение практически любые элементы представленызначками сетевых папок.
118 Часть II. Как заставить Windows XP что-нибудь сделать

Как разрешить доступ к информации на компьютереДля предоставления доступа к файлу или папке просто переместите их в папку Общие
документы, которую можно найти в окне Мой компьютер. После того, как вы это сделаете,файл или папка появятся в папке Общие документы любого пользователя компьютера.
Администраторы могут предоставлять доступ к файлам и папкам, не перемешая их в пап-ку Общие документы. Сейчас вы узнаете, как это делается.
1. Щелкните на значке папки правой кнопкой и выберите из меню пункт Общийдоступ и безопасность.Откройте окно Мой компьютер и щелкните на значке папки правой кнопкой и вы-берите из меню пункт Общий доступ и безопасность. Откроется диалоговое окносвойств (рис. 9.5). При этом будет выбрана вкладка Доступ.
Свойства: JavaScripts
051ЦИВ Доступ. Настройк
Яокгльнь::"и:а&' о с т н . ^
ЧтоСы разрешить доступдругим ппкельныппользователям, переместите ее в папку Общ
Чтобы запретить оеций доступ к этой попке и ееГ.ОДПЙПКОМ. уствновите этот фпежок.
Чтойы открыть доступ и пользователям этогскомпьютера, ч посети. устаноБигвпервыйфпажскгодэйте имя огсуреэ.
^ О т к р ы т ь общий доступ к э
0544ИЙ ресуос JavaScripts
Dfl nc
^£ Разрешить изменение файлов по еэти
Подробнее od общем достип
Рис. 9.5. Щелкните на значке папки правой кнопкойи выберите из меню пункт Общий доступи безопасность
2. Установите флажок Открыть общий доступ к этой папке.
В результате пользователи смогут открывать, изменять и удалять любые файлы впапке. Чтобы разрешить "посетителям" только просматривать файлы, сбросьте фла-жок Разрешить изменение файлов по сети.
3. Щелкните на кнопке ОК.
Теперь папка и все ее содержимое доступны пользователям сети.
I S Предоставление общего доступа к папкам — не очень хорошая идея, по-скольку вы предоставляете пользователям сети слишком много контроля над
I своим компьютером. Даже если вы полностью доверяете этим людям, онимогут сделать что-то совершенно случайно. По этой причине постарайтесь
I ограничить доступ только папкой Общие документы.
Глава 9. Работа в сети 119

1 •/ В папке Общие документы содержатся такие папки, как Музыка (общая)и Рисунки (общие). Эти папки доступны всем пользователям. Если вы хоти-те обмениваться документами с другими пользователями, сохраняйте их в
! папке Общие документы. Если вы хотите обмениваться файлами МРЗ, со-храняйте их в папке Музыка (общая).
Предоставление общего доступа к принтеруМногие офисы могут похвастаться несколькими компьютерами, но при этом иметь всего
один принтер. Проблема решается достаточно просто: необходимо предоставить к принтеруобщий доступ.
Если к вашему компьютеру не подключено ни одного принтера, вы можете установить всистеме любой из доступных сетевых принтеров. Щелкните на кнопке Пуск, затем на кнопкеПанель управления, а затем— на кнопке Принтеры и другое оборудование (или назначке Принтеры и факсы, что зависит от настроек системы).
Windows XP отобразит окно, в котором перечислены все принтеры, подключенные к ком-пьютеру (рис. 9.6).
Чк Принтеры и факсы
Файл ГТээвгз Вид Избранное Сервис
g Переход
Рис. 9.6. В окне Принтеры и факсы перечислены всепринтеры, подключенные к компьютеру
Для того чтобы добавить новый сетевой принтер, выполните следующие действия.
1. Щелкните последовательно на кнопках Пуск, Панель управления, Принтерыи другое оборудование, Принтеры и факсы.
В зависимости от настроек системы вы можете пропустить кнопку Принтеры идругое оборудование, сразу щелкнув на кнопке Принтеры и факсы.
2. Если вы видите значок нужного принтера, щелкните на нем правой кнопкоймыши и выберите команду Общий доступ из появившегося контекстного меню.Вы не видите значка принтера? Переходите к п. 4.
3. Установите переключатель Общий доступ к данному принтеру. При необхо-димости укажите имя принтера, после чего щелкните на кнопке ОК.
Подойдет любое имя. Если в вашей сети используются и другие версии Windows,щелкните на кнопке Дополнительные драйверы. Установите флажки напротив не-обходимых версий и щелкните на кнопке ОК. Еще раз щелкните на кнопке ОК, что-бы закрыть диалоговое окно.
120 Часть //. Как заставить Windows XP что-нибудь сделать

4. Если значок принтера отсутствует, щелкните на ссылке Установка принтера.
Ответьте на вопросы, которые задаст вам Windows XP. Если с принтером поставлял-ся установочный диск, используйте его. Windows XP распознает основную частьпринтеров при подключении через порт USB. Если принтер подключается через портпринтера (который также называется портом LPT), вам придется сообщить Windowsтакие сведения, как название компании-производителя, а также модель принтера.
И наконец, укажите Window, нужно ли использовать принтер по умолчанию (этувозможность оценят люди, в системе которых установлено несколько принтеров).
Значок нового принтера появится в окне Принтеры и факсы; вы также сможете ис-пользовать его для печати документов из различных приложений. Теперь вернитеськ п. 3, чтобы предоставить общий доступ к принтеру.
Вот и все. Ваш компьютер может отправлять сведения любому из принтеров, пере-численных в окне Принтеры и факсы.
Если вы не видите в окне Принтеры и факсы ни одного значка принтера, хотязнаете, что в сети присутствует как минимум один принтер, щелкните на ссылкеУстановка принтера. В этом случае вы установите сетевой принтер.
Mate созусипь со<$с*н#енш/юсеМь
Если вам необходимо настроить сеть, состоящую из большого количества компьютеров,вам следует обратиться за помощью к более сложной книге: сети — это вещь непростая. Ноесли вам нужно объединить всего два-три компьютера в домашней сети или сети небольшогоофиса, информации, представленной в настоящем разделе, вполне достаточно.
Ниже я приведу основные сведения о том, что же вам потребуется для создания неболь-шой недорогой сети, объединяющей компьютеры, работающие под управлением Win-dows XP. Я расскажу вам о трех видах компонентов, необходимых для создания сети, — ка-белях, сетевых платах и концентраторах. После этого вы узнаете, как все это соединить вме-сте. И наконец, я расскажу, как заставить Windows XP настроить сеть без значительныхусилий с вашей стороны.
Приобретение компонентов сетиВ настоящее время в самых быстрых сетях используется кабель lOBaseT, также известный
как витая пара, Ethernet RJ-45, или 10ВТ. По внешнему виду он напоминает обычный теле-фонный кабель, разве что соединительные разъемы у него большего размера. (Поэтому дажене пытайтесь подключить его к телефонному аппарату — у вас ничего не получится.)
Затем вам потребуются сетевые платы, по одной для каждого компьютера в сети.(Современные компьютеры часто продаются с уже предустановленными сетевыми платами,поэтому прежде чем идти в магазин, посмотрите на заднюю часть компьютера; не видите ливы там что-то, напоминающее большой телефонный разъем.)
При выборе сетевых плат вам следует учесть ряд моментов.
Р •/ Плата должна содержать разъем lOBaseT.
1 S Плата должна соответствовать одному из свободных разъемов в вашем компьютере.
Глава 9. Работа в сети 121

\ S На коробке, в которой поставляется плата, должно быть указано, что плата поддер-I живает технологию Plug and Play и совместима с операционной системой Win-I dows ХР. Если вы не нашли ничего, относящегося к Windows XP, плата должна бытьI совместима с Windows 2000.
И наконец, вам необходим концентратор, специальное устройство, к которому вы под-ключите кабели. Кабели, идущие от всех компьютеров, должны быть подключены к одномуконцентратору, как показано на рис. 9.7.
Рис. 9.7. Кабели WBaseT напоминают обычные телефонные кабели и соединяютсячерез концентратор
Без концентратора, показанного на рис. 9.8, сеть просто не будет работать должным обра-зом. (В больших компьютерных сетях возможно даже соединение концентраторов между со-бой, но я даже не буду останавливаться на их рассмотрении.)
Итак, мы получили целый список комплектующих, которые вам необходимо приобрести.
•/ Одна сетевая плата Ethernet, поддерживающая технологию Plug and Play и совмести-мая с операционной системой Windows XP или Windows 2000.
I S Один концентратор, содержащий необходимое количество портов для подключениявсех компьютеров.
: -г Кабель lOBaseT для каждого из компьютеров сети.
122 Часть И. Как заставить Windows XP что-нибудь сделать

Концентратор
Сетевой кабель
, 9.8. Все кабели WBasel'должны быть подключены к концентратору
Установка компонентов сетиНиже я привожу перечень действий, которые вам необходимо выполнить для того, чтобы
объединить несколько компьютеров в сеть.
1. Держите под рукой установочный компакт-диск Windows XP — он вам можетпотребоваться.
2. Выключите все компьютеры, которые хотите объединить в сеть, после чегораскройте их корпуса.
Обязательно выключите компьютеры.
3. Выключите все периферийные устройства: принтеры, мониторы, модемы и др.
4. Установите сетевые платы в соответствующие слоты на материнских платахкомпьютеров.
Раскрыв корпус компьютера, осторожно вставьте плату в свободный слот соответ-
ствующего типа.
Если плата не входит в слот, не прилагайте усилий. Еще раз убедитесь в том, чтослот и плата соответствуют друг другу.
5. Закройте корпуса компьютеров и подключите кабели к сетевым платам.
6. Подключите все сетевые кабели к концентратору.
Пример подключения кабелей к концентратору см. на рис. 9.8.
7. Включите компьютеры и все периферийные устройства.
Включите компьютеры, мониторы, принтеры, модемы и любые другие устройства,
подключенные к компьютерам.
Глава 9. Работа в сети 123

Если все прошло так, как надо, Windows XP загрузится, обнаружит новые сетевыеплаты и приступит к установке соответствующего программного обеспечения. И вотеще что! Если вместе с сетевой платой поставляется компакт-диск или дискета сдрайверами, запустите программу установки с них.
Если же Windows XP автоматически не нашла сетевую плату, щелкните на кнопкеПуск, затем на кнопке Панель управления, а затем— на значке Установкаоборудования или ссылке Установка нового оборудования. Щелкните накнопке Далее, чтобы предоставить Windows XP еще одну возможность обнару-жить сетевую плату.
использование ашсиЩигнаап/гойки сейшОпа! После того как вы установили платы и кабели, вам придется запустить Мастер
настройки сети, который выполнит все остальные действия по настройке сети. Обязательнозапустите мастер на наиболее производительном компьютере, который и должен быть под-ключен к Internet.
Включите компьютеры, мониторы, принтеры, модемы и любые другие устройства, под-ключенные к компьютерам, после чего подключитесь к Internet. Готовы? Тогда выполнитеследующие действия, чтобы настроить сеть.
1. Запустите мастер настройки сети и щелкните на кнопке Далее,
Щелкните на кнопке Пуск, затем на кнопке Сетевое окружение, после чего щелк-ните на ссылке Установить домашнюю или малую сеть в области Сетевыезадачи, расположенной в левой части окна Сетевое окружение. На экране появит-ся окно мастера (рис. 9.9). Для продолжения щелкните на кнопке Далее.
Мастер настройки сети
Этот мастер помогает построить комгьютер для рэботь;ети СетьпоэЕоляат:
• использовать общеЕ г а д к п ю ^ е н и е к Интернету" установить брандмауэр для подключение к Интернет!.• использоэеть общий д о с т у п к ф а й л а - v папквм1 использовать общий пойнтер
Для продолжения нажмете -нопку "Далее
целее > ' ; O i i -ене
Рис. .9.9. Мастер настройки сети ВЫПОЛНИТ завершающие действия
124 Часть II. Как заставить Windows XP что-нибудь сделать

2. Изучите представленные в окне мастера сведения, после чего щелкните накнопке Далее.
Мастер настройки сети оживит вашу сеть, изучив все подключенные к сети уст-ройства, после чего разместит на рабочем столе необходимые значки. Именно поэтой причине очень важно включить все устройства, как того требует мастер. По-сле того как вы щелкнете на кнопке Далее, мастер проверит наличие подключенияк Internet.
3. Сообщите мастеру необходимые сведения о подключении к Internet, после чегощелкните на кнопке Далее.
В частности, вам следует указать мастеру, подключен ваш компьютер к Internet на-прямую или через другой компьютер в сети. Поскольку вы запустили мастер на ком-пьютере, подключенном к Internet, выберите первый вариант.
4. Выберите подключение к Internet из списка, после чего щелкните на кнопке
Далее.
5. Укажите имя и описание компьютера, после чего щелкните на кнопке Далее.
6. Если все настройки выглядят как нужно, щелкните на кнопке Далее.Windows XP перечислит все настройки сети, которые будет использовать. Если выщелкнете на кнопке Далее. Windows XP проверит наличие подключения к Internet ипредоставит доступ к нему другим компьютерам сети. Операционная система авто-матически установит брандмауэр, о чем я расскажу в главе \2. После этого она при-ступит к конфигурированию сети, на что потребуется несколько минут.
7. Если некоторые компьютеры в сети работают под управлением Windows 98 илиWindows 95, создайте специальную дискету для настройки сети, после чегощелкните на кнопке Далее.
Пропустите этот пункт, если все компьютеры в сети работают под управлениемWindows ХР. Вы можете вставить компакт-диск с Windows XP, щелкнуть на кноп-ке Выполнение иных задач, а затем — на кнопке Установка домашней илималой сети.
8. Щелкните на кнопке Готово,Вот и все.
1 S Мастер выполнит все необходимые действия по настройке сети. Если компь-ютеры соединены должным образом, то после перезагрузки они смогут взаи-модействовать. Если нет, попробуйте еще раз перезагрузить компьютеры.
S В папках Сетевое окружение компьютеров, работающих под управлени-ем Windows XP, появятся общие папки. До тех пор, пока вы сами не пре-доставите доступ к другим папками, доступ предоставляется только к папкеОбщие документы, а также к вложенным в нее папкам Музыка (общая)и Рисунки (общие).
Для запуска мастера на компьютере, работающем под управлением Win-dows 98 или Windows 95, вставьте в дисковод ранее созданную дискету, по-сле чего откройте окно Мой компьютер, щелкните на значке дисковода и за-пустите файл n e t s e t u p . После того как вы ответите на ряд вопросов, ком-пьютер настроит параметры работы и перезагрузится.
1 S Все компьютеры в сети смогут обмениваться файлами, совместно использо-вать модемное подключение и принтеры.
Глава 9. Работа в сети 125

Если что-то пошло не так, не стоит переживать. Сеть обязательно зарабо-тает. Однако вам придется выполнить более сложные действия, которые япросто не могу описать в настоящей книге. Вам потребуется приобрестиболее сложную книгу.
126 Часть U. Как заставить Windows ХР что-нибудь сделать

Часть III
Прикладные программыWindows XP
Tbl MOXiLUb SoAbUit Ht
он ^ i ДАбно зймцроьлн в Ацн

/?э/нои час/ни,..
I Знаете ли вы, что...
•S Раньше проезд в троллейбусе стоил 4 копейки?J Первый в мире парашют изобрел русский актер Котельников
в 1911 году?S Первый в мире парашют изобрел русский актер Котельников
в 1911 году? -S Первый в мире парашют изобрел русский актер Котельников
в 1911 году?
В этой главе будут рассмотрены все программы, полученныевами совершенно бесплатно. Точнее, за те же деньги,что и сама Windows XP.

Глава 10
Рабочий стол Windows XP, кнопка Пуск ипанель задач
> Как пользоваться рабочим столом
> Как создавать ярлык
> Как удалять файлы, папки, программы и значки
> Как извлекать из корзины то, что уничтожено
> Зачем существует кнопка Пуск
> Как помещать названия программ в меню Пуск
> Как пользоваться панелью задач
> Как управлять работой принтера
Tf а заре компьютерной эры бедолагам-операторам приходилось вводить в компью-# t* тер безобразно длинные строки кодовых слов, чтобы заставить его что-нибудь
сделать. Хотя бы что-нибудь.Windows XP перенесла компьютеры в эпоху комфорта. Теперь, чтобы запустить програм-
му, достаточно щелкнуть на кнопке. Есть, правда, одна сложность: кнопки теперь не похожина кнопки. Кроме того, кнопка порой прячется, и обнаружить ее можно, только щелкнув надругой кнопке (если вам, конечно, удастся набрести на то место).
В этой главе рассматриваются три "кноп ко владельца" Windows XP: рабочий стол, панельзадач и мать всех кнопок — кнопка Пуск.
Мал ftefteq€tuaMb nftequcemM по /мдбчеии/опалу Windows JCPОбычно никто не ставит стол на бок. Потому что с него будут падать карандаши и другие
предметы.Но в Windows XP рабочим столом является экран монитора, и как раз там вы
и выполняете всю свою работу- Работая в Windows XP, вы создаете файлы и папки именно наэтом электронном рабочем столе и перемешаете по нему эти файлы и папки.
Например, вам надо написать письмо соседу с просьбой вернуть вашу циркулярную пилу.Вот как подготовить рабочий стол к работе.
Наведите указатель мыши на любой элемент Windows XP и щелкните правойкнопкой мыши, чтобы увидеть меню, в котором перечислено все, что можносделать с этим элементом.
Глава 10. Рабочий стол Windows XP, кнопка Пуск и панель задач 129

1.
2.
3.
Щелкните правой кнопкой мыши на рабочем столе.Появится меню, показанное на рис. 10.1
Упорядочить эмачад
Обновить
Вставить
Отменить переименован* ctrl+Z
Создать
Свойства
Рис. 10.1. Щелчок правой кнопкоймыши на рабочем столе вызываетна жран меню рабочего стола
Установите указатель мыши на пункте Создать и в появившемся меню щелк-ните на строке Текстовый документ.Вам надо щелкнуть на пункте Создать, поскольку вы создаете нечто новое — новоеписьмо в данном случае. Windows XP предлагает список всего нового, что можносоздать на рабочем столе. Выберите Файл RTF, как показано на рис. 10.2.
„ sprwfij Портфель
Ы Точеч-ый рисунок
Щ приложение Mcrosoft Access
з| ГЗДииЕчяМкгозоНОЙсе
'•*] Другие документы Office...
!§] Презентация Mcrosoft PowerPont
Ч PantShopProSimage
|j Текстовый деку мент
(И Звук Wav
К } /Ист Nkrosoft Exod
1 J Сжатая ZIP-патка
Упорядочить значки >
Обновить
Вставить
Отменить удаление Ctri+Z
Свойства
Рис. 10.2. Наведите указатель мыши на строкуСоздать и выберите в меню нужную команду
По мере того как вы устанавливаете новые программы на свой компьютер, менюСоздать расширяется. После установки Microsoft Word пункт меню Файл RTF бу-дет заменен на Документ Microsoft Word. Если в меню отсутствует пункт ФайлRTF, выберите команду Выполнить меню Пуск, в появившемся окне введитеwordpad и нажмите клавишу <Enter>, после чего перейдите к выполнению п. 4, иг-норируя двойной щелчок мышью на новом значке.
Наберите название своего письма и нажмите клавишу <Enter>.На рабочем столе появится значок документа WordPad. Значит, Windows XP хочет,чтобы вы его не потеряли. Поэтому вашим первым шагом должно стать присвоениеему имени, состоящему не более чем из 255 символов. Как только вы начнете что-либо вводить, старое название "Новый файл RTF" будет заменено новым, как пока-зано на рис. 10.3.
Рис. 10.3. Начинайте что-либо вводить,чтобы создать новое имя для значка
130 Часть III. Прикладные программы Windows XP

4. Дважды щелкните на новом значке, напишите письмо, сохраните его и распе-чатайте.Двойной щелчок на новом значке вызовет текстовый редактор WordPad, так что выможете писать свое письмо о возвращении любимой циркулярной пилы.
5. Напишите свое письмо.
Вы помните, что текстовые редакторы способны автоматически переносить предло-жения по строкам?
6. Выберите команду Сохранить в меню Файл программы WordPad, чтобы со-хранить письмо.Если вы создали документ, щелкнув правой кнопкой мыши на рабочем столе, вы ужеприсвоили файлу имя: если же для загрузки WordPad вы использовали командуВыполнить, в таком случае введите имя файла.
7. Вернитесь в меню Файл программы WordPad и выберите команду Печать,чтобы отправить письмо на принтер.
8. Чтобы не потерять файл, перетащите значок файла в папку. Если хотите унич-тожить файл, перетащите его в корзину.
После того как вы написали письмо и распечатали его, нужно решить, что делать сфайлом. Можно просто оставить его значок на рабочем столе, но так вы быстро зава-лите стол чем попало. Поэтому перетяните файл в папку Мои документы, значок ко-торой расположен на рабочем столе.
Если вы пожелаете сохранить письмо в отдельной папке, войдите в папку Моидокументы, щелкните правой кнопкой мыши в свободной части экрана и выберите вменю Создать опцию Папку. Windows ХР создаст на столе новую папку, готовуюпринять ваше письмо.
Или же, если вы хотите уничтожить письмо, перетащите значок в корзину (о которойбудет рассказано в следующем разделе).
Windows ХР создана специально для того, чтобы вы работали непосредственнос рабочим столом. Прямо здесь вы можете создавать новые файлы, папки, зву-ки, графику— практически все, что угодно. Окончив работу с новым файломили папкой, вы можете либо хранить их дальше, либо уничтожить.
Свои любимые файлы и папки можете хранить на рабочем столе. Или, дляподдержания порядка, можете перетащить их в папки, помещенные в окнеМой компьютер.
Не можете сообразить, для чего нужна эта штука? Щелкните на ней правойкнопкой мыши. Windows ХР тут же выведет на экран меню, в котором напи-сано все, что вы можете с ней сделать. Это можно проделать практически слюбым значком на рабочем столе.
Рабочий стол загроможден значками? Заставьте Windows ХР построить их вправильном порядке: щелкните на рабочем столе правой кнопкой мыши, под-ведите указатель к строке Упорядочить значки и выберите в открывшемсяменю опцию по имени.
Упорядочение значков на рабочем столеWindows ХР предлагает большое количество способов упорядочения значков на рабочем
столе. Если на рабочем столе содержится слишком много значков, щелкните на рабочем сто-
Глава 10. Рабочий стол Windows ХР, кнопка Пуск и панель задач 131

ле правой кнопкой мыши, после чего выберите команду Упорядочить значки. Windows упо-рядочит значки в соответствии с выбранным вами вариантом из приведенного ниже списка.
Имя. Значки упорядочиваются по имени в алфавитном порядке.
Размер. Значки упорядочиваются в соответствии с размером файла.
Тип. Значки упорядочиваются в соответствии с типом файла. Например, всефайлы WordPad группируются вместе.
Изменен. Значки упорядочиваются в соответствии с датой изменения илисоздания.
Автоматически. Значки упорядочиваются в соответствии с порядком их до-бавления.
Выровнять по сетке. Мой любимый вариант. Значки выравниваются в поневидимой сетке на рабочем столе.
Отображать значки рабочего стола. Обязательно установите этот флажок.В противном случае вы не увидите на рабочем столе ни одного значка.
Закрепить веб-элементы на рабочем столе. В главе 14 я расскажу вам отом, как разместить на рабочем столе Web-страницу в качестве фоновогорисунка. Выберите этот вариант, чтоб заблокировать Web-страницу на еетекущем месте.
Как пользоваться корзиной
Корзина (Recycle Bin) — маленький ящичек с зелеными стрелками — выполняетвсе функции настоящей корзины для бумаг, из которой можно в любой моментвыудить воскресную газету, если кто-то выбросил ее прежде, чем вы разгадаликроссворд на последней странице. Значок корзины показан слева,
Если вы решили избавиться от чего-либо в Windows XP (например, от файла или папки),просто перетащите это в корзину. Установите указатель мыши на значке файла или папки, на-жмите кнопку мыши и, не отпуская ее, перетащите значок в корзину. Отпустите кнопку, и ваш"мусор" исчезнет. Windows XP перенесла значок в корзину.
Но если вам все это не по душе, уничтожить файл (папку) можно и другим спосо-бом. Щелкните на значке ненужного больше файла (папки) правой кнопкой мышии выберите в появившемся меню команду Удалить. Готово! Но Windows XP навсякий случай поинтересуется, уверены ли вы, что хотите удалить значок. Еслищелкнуть на кнопке Да, Windows XP сама переместит значок в корзину так же,как это могли сделать и вы.
Так что, если вам нравится перетаскивание, переносите весь мусор в корзину. Если пред-почитаете меню, щелкайте правой кнопкой мыши и выбирайте Удалить. А сторонники ком-промиссов могут щелкнуть на ненужном значке левой кнопкой мыши, а затем нажать на кла-виатуре клавишу <Delete>. Всеми этими способами можно поместить значок в корзину, от-куда он потом может быть извлечен или где он по истечении некоторого времениуничтожается.
( S Вы решили достать из корзины то, что уже туда отправили? Дважды шелкни-те на ее значке, и перед вами появится диалоговое окно Корзина со спискомимен всех помещенных в нее файлов. Нашли имя нужного значка? Вытаски-
132 Часть Ш. Прикладные программы Windows XP

вайте его на рабочий стол. Для этого установите указатель мыши на именизначка, нажмите кнопку мыши и, не отпуская ее, переместите указатель нарабочий стол. Отпустите кнопку, и корзина выдаст удаленный значок. Поль-зуйтесь на здоровье!
Порой корзина оказывается забитой мусором. Если вы безуспешно пытаетесьнайти только что удаленный файл, прикажите корзине расставить имена фай-лов в порядке удаления. В открытом диалоговом окне Корзина щелкните напункте меню Вид, установите указатель мыши на строке Упорядочитьзначки и выберите в появившемся меню опцию По дате удаления. Вместотого чтобы перечислять файлы в алфавитном порядке, корзина поместит вконец списка файлы, удаленные в последнее время.
По мере наполнения корзины удаляемыми файлами значок корзины изменяется.
Значок корзины изменятся в зависимости от того, содержится в ней что-тоили нет. Пустой корзине, как это неудивительно, соответствует значок пустойкорзины. Если же вы видите, что из корзины торчат кусочки бумаги, значит,в ней что-то содержится.
Полненная корзина может занимать до 10% (или больше) пространствавашего жесткого диска. Если вам не хватает места, опустошите корзину.Щелкните на ней правой кнопкой мыши и выберите в открывшемся менюкоманду Очистить корзину. Затем щелкните на кнопке Да, когдаWindows XP переспросит, действительно ли вы намерены удалить тефайлы и папки, которые один раз уже приговорили. Осторожная про-грамма эта Windows XP!
stfubucuНекоторые обожают наводить порядок на рабочем столе: точилку для карандашей они
кладут на один угол, а скрепки — на другой. Есть и такие, которые считают, что скрепкидолжны храниться в ящике стола. В Microsoft поняли, что всем сразу угодить нельзя, поэтомуWindows XP дает пользователям возможность обустроить рабочие столы в соответствии совкусами и потребностями.
Например, вы заметили, что приходится часто копировать файлы на дискету дисковода А.Обычно для этого вы открываете окно Мой компьютер и перетаскиваете файлы на значок дис-ка А. Но это можно проделать значительно быстрее с помощью так называемых ярлыков(другое название — значки ускоренного доступа (shortcut)). Ярлык — это один щелчок на кноп-ке, точнее, значке, который заменяет сразу несколько действий.
Например, вот как можно поместить на рабочий стол значок ускоренного доступа длядиска А.
1. Дважды щелкните на значке Мой компьютер на рабочем столе.
Откроется окно Мой компьютер, в котором вы увидите дисководы, а также папкипанели управления, принтера и назначенных заданий. (Более подробно об окне Мойкомпьютер рассказывается в главе 11.)
2. Нажав правую кнопку мыши, перетащите на рабочий стол значок диска А.
Установите указатель мыши на значке диска А, нажмите правую кнопку мыши и, неотпуская ее, переместите указатель на рабочий стол, как показано на рис. 10.4. Затемотпустите кнопку. Появится меню из двух строчек.
Глава 10. Рабочий стоп Windows XP, кнопка Пуск и панель задач 133

Рис. 10.4. Перетащив значок диска А на рабочий стол, вы создали значок ускорен-ногодоступа
3. Выберите в меню команду Создать ярлык.
Windows XP помещает на рабочий стол значок диска А (он несколько отличаетсяот значка, который вы перетаскивали), потому что это не настоящий значок, азначок ускоренного доступа.
Вот и все. Теперь вам не надо копаться в папках и программах Мой компьютер иПроводник, чтобы добраться до диска А. Значок ускоренного доступа диска А, который на-ходится на вашем рабочем столе, ничуть не хуже настоящего значка диска А, который остал-ся в окне Мой компьютер или Проводник.
Не бойтесь создавать на рабочем столе ярлыки для часто используемых про-грамм, файлов и дисков. Значки ускоренного доступа— это быстрый способупростить использование Windows XP.
Если перемещенный значок не имеет в нижнем углу стрелочки, значит, это незначок ускоренного доступа (т.е. вы перетащили на рабочий стол значок про-граммы или файла, и другие программы не смогут его теперь найти). Вернитезначок на прежнее место и попытайтесь еще раз. (Скорее всего, вы по ошибкенажали не правую кнопку мыши, ъ. левую.)
Вы устали от ярлыков? Сотрите их! Это никак не повлияет на оригинальные файл,папку или программу, которые представляет значок ускоренного доступа.
Вы можете сделать сколько угодно ярлыков. Можно даже создать несколькоярлыков для одного и того же действия. Например, ярлык для диска А выможете поместить во все свои папки.
Значки ускоренного доступа Windows XP не сработают в отношении техфайлов, которые вы переместили. Если вы создали ярлык для файла или про-граммы, а затем переместили этот файл или программу в новое место, ярлыкне сможет найти их.
134 Часть III. Прикладные программы Windows XP

Не путайте значки и кнопки программ
Не путайте значок программы на рабочем столе и кнопку программы на панели задач. Это совершеннаразные вещи. Кнопка на панели задач свидетельствует о том, что программа уже запущена и загружена впамять компьютера. Значок на рабочем столе предназначен для запуска программы, которая хранится нажестком диске компьютера.Если вы по ошибке щелкнете на значке программы Проводник на рабочем столе, вместо того, чтобыщелкнуть на кнопке на панели задач, вы загрузите еще одну копию программы. Две копии одной про-граммы будут загружены в память: одна в виде окна, другая в виде кнопки на панели задач.
В результате вы можете просто запутаться: особенно в том случае, если приступите к вводу сведений вобеих копиях программы. Решение проблемы вы найдете ниже, в разделе "Панель задач".
Итак, в чем же разница между обычным значкоми значком ускоренного доступа?
Обычный значок для файла, папки или программы очень похож на значок уско-ренного доступа (т.е. ярлык). Отличие заключается только в том, что ярлык имеетв нижней части стрелку. Двойной щелчок на значке ускоренного доступа и назначке программы выполняет одну и ту же функцию: запускает программу или за-гружает файл или папку.
Но ярлык — это всего лишь слуга. Когда вы дважды щелкаете на ярлыке, он обращается кпредставляемой им программе, папке или файлу и приводит их в действие.
Вы можете сделать это и более сложным способом, пробравшись через папки вашегокомпьютера, отыскав нужные вам программу, файл или папку и щелкнув на соответствую-щем значке. Но зачастую удобнее пользоваться ярлыком, чтобы сэкономить время.
I S Если вы удалите ярлык (значок со стрелкой), то ничего страшного не произойдет. Выпросто прогоните слугу, который выполнял вместо вас работу, и тем самым создади-
| те для себя дополнительные трудности.
| •/ Если вы уничтожили значок ускоренного доступа случайно, вытащите его обратно изI корзины, как и все, что вы удалили при работе в Windows XP.
Как выйти из Windows XPПредыдущее поколение сломало немало копий в спорах на тему "Толстеют ли от пирож-
ных?". Нынешнее поколение в дискуссии о том, должен ли компьютер работать круглосуточ-но или его надо выключать в конце рабочего дня, разделилось на два лагеря. Обе сторонывыдвигают серьезные аргументы, так что склонить чашу весов в пользу тех или других поканевозможно (точно известно лишь одно: следует выключать монитор, если вы собираетесьпрервать работу более чем на полчаса).
Однако, если вы решили выключить компьютер, не спешите нажимать выключатель напанели ящика, который называется системным блоком компьютера. Сначала сообщите о сво-их планах Windows XP.
Для этого выберите команду Выключение в меню Пуск, а затем в появившемся окне(рис. 10.5) выберите параметр Выключение. Наконец, щелкните на кнопке Да. Тем самымвы прикажете Windows XP закрыть открытые программы и гарантируете сохранение всехсвоих файлов.
Глава 10. Рабочий стол Windows XP, кнопка Пуск и панель задач 135

Рис. 10.5. В окне Выключить компьютервыберите необходимый вариант
После того как Windows XP подготовит компьютер к выключению, вы увидите на экранесообщение, в котором будет сказано, что все в порядке, и можно смело ткнуть в большуюкнопку на корпусе компьютера.
Ниже перечислены все варианты, которые доступны в окне Выключить компьютер.
Выключение. Выберите этот вариант, и Windows XP сохранит вашу работу, подготовит ком-пьютер к выключению и сообщит вам, что питание компьютера можно отключить. Этот вариантследует выбирать в том случае, если вы действительно завершили свою работу на сегодня.
Перезагрузка. Выберите этот вариант, и Windows XP сохранит вашу работу, подготовиткомпьютер к выключению. Однако после этого операционная система перезагрузит компью-тер. Этот вариант следует выбирать в том случае, если вы установили новую программу, из-менили параметры работы или пытаетесь бороться со странным поведением Windows XP.
Ждущий режим. Перед выбором этого варианта обязательно сохраните свою работу, таккак автоматическое сохранение выполнено не будет. Вместо этого компьютер просто перей-дет в энергосберегающий режим и проснется только после того, как вы нажмете любую кла-вишу клавиатуры или переместите мышь.
Спящий режим. Доступный на ограниченном количестве компьютеров, этот режимочень похож на Выключение. Он приводит к сохранению всей вашей работы и выключениюкомпьютера. Однако после включения компьютера вы увидите рабочий стол точно в такомвиде, в каком вы его оставили: со всеми запущенными приложениями и открытыми окнами.
Команда Спящий режим сохраняет все используемые данные на жесткомдиске. Затем, после включения питания, эти данные просто считываются сжесткого диска. Однако это не настолько безопасный вариант, как обычноевыключение компьютера.
Если Windows XP ведет себя странно (или предлагает вам выйти из програм-мы и перезагрузить компьютер), выберите команду Выключение в менюПуск. Но в открывшемся окне выберите опцию Перезагрузка. Windows XPсохранит все ваши файлы, сама закроет себя и вновь вернется к жизни, гото-вая к дальнейшей работе.Не выключайте компьютер, пока не выполните команд}' Выключение в ме-ню Пуск. Windows XP должна подготовиться к окончанию работы, иначечасть вашей ценной информации может бесследно исчезнуть.
ЛонельОткройте на рабочем столе Windows XP второе или третье окно, и вы тут же столкнетесь
с большой проблемой: Windows и программы начинают перекрывать друг друга, мешая вамработать.
Выход — панель задач. Как видно на рис. 10.6, панель задач — это узкая полоса в нижнейчасти экрана.
136 Часть ///. Прикладные программы Windows XP

Рис. 10.6. Панель задач содержит имена всехвыполняющихся вданный моментпрограмм и открытых папок
Панель задач следит за всеми открытыми папками и выполняемыми программами, созда-вая список их имен. И, к счастью, панель задач практически всегда видна, независимо от то-го, насколько вы загромоздили рабочий стол.
Если вы хотите вывести на передний план какие-либо программы, файл илипапку, щелкните на их имени на панели задач.
Если панель задач все же умудрилась исчезнуть, нажмите <Ctrl+Esc>; послеэтого она обычно выходит из подполья.
Если вы видите только часть панели задач (она, к примеру, выходит за преде-лы экрана), наведите указатель мыши на ту часть, которая видна. Как толькоуказатель мыши примет вид двунаправленной стрелки, нажмите кнопку мы-ши и передвигайте мышь, пока вся панель задач не появится перед вами.
Если панель задач чересчур растянулась, выполните то же самое действие.Установите указатель мыши на границе панели и подождите, пока он приметвид двунаправленной стрелки. Затем перетащите границу вовнутрь, чтобыпанель задач приобрела нужный размер.
Как превратить окна в кнопки панели задачWindows занимается размножением окон. Начинается все с одного окна, которое вы от-
крываете, чтобы написать письмо маме. Затем открываете второе окно, чтобы уточнить ад-рес, а потом — и третье, дабы проверить, не забыли ли вы о чьем-нибудь дне рождения. Неуспеешь оглянуться, как на экран проберутся еще четыре окна.
Для борьбы с этим беспорядком Windows XP вооружилась простыми способами управле-ния окнами. Вы всегда можете превратить окно из большого прямоугольника на экране в ма-ленькую кнопку в нижней части экрана.
Видите три кнопки, притаившиеся в верхнем правом углу почти каждого окна?Щелкните на кнопке свертывания (на ней изображен символ подчеркивания) —и окно исчезнет, а его маленькая кнопка появится на панели, идущей вдоль нижне-го края экрана. Щелчок на этой кнопке — и окно снова на экране, готовое к новымиспытаниям.
Чтобы свернуть открытое окно в кнопку (пусть не путается под ногами), нужнощелкнуть на крайней слева кнопке в правом верхнем углу окна. Окно свернется(т.е. уменьшится) до кнопки и переместится в нижнюю часть экрана.Каждая кнопка панели задач снабжена подписью, так что без труда можноопределить, какие программы представлены на этой панели.При свертывании окна его содержимое не уничтожается, и вы при этом не за-крываете окно. Вы просто заставляете окно выглядеть иначе. Оно остаетсязагруженным в память и в любой момент может приступить к работе.Чтобы вернуть окно на прежнее место, щелкните на его кнопке, расположен-ной на панели задач.
Когда вы загружаете программу с помощью кнопки Пуск или окнаПроводник, имя программы автоматически выносится на панель задач. Еслиодно из открытых окон потерялось в куче других, щелкните на его имени напанели задач. Пропажа немедленно выберется на передний план.
Глава 10. Рабочий стоп Windows XP, кнопка Пуск и панель задач 137

Где находятся чувствительные места панели задачКак опытный крупье, панель задач умеет проделывать массу разных трюков. В ней, на-
пример, есть кнопка Пуск. Если щелкнуть на этой кнопке, можно загружать или искать про-граммы, изменять установки, получать справку и даже заказывать пиццу. (Ладно, пиццу зака-зать не получится, но вы можете выполнить все, о чем рассказывается в разделе, посвящен-ном кнопке Пуск, выше в этой главе.)
Кнопкой Пуск не исчерпываются все возможности панели задач. Некоторые ее хитростипоказаны на рис. 10.7.
Щелкните, чтобыскрыть значки
Наведите указатель мыши,чтобы увидеть дату
Щелкните, чтобы отобразитьсведения о принтере
Рис. 10.7. Щелчок или двойной щелчок на этих участках панели задач позво-ляет выполнять определенные действий
Щелчок на кнопке Пуск вызывает меню, о котором уже говорилось в этой главе. Крометого, если вы задержите указатель мыши на изображении часов, Windows XP покажет теку-щие день и дату. А если вы хотите изменить время или дату, двойной щелчок на часах вызо-вет программу, которая сделает это.
Если у вас есть аудиоплата, щелчок на маленьком динамике позволит вам изменить уро-вень громкости (с помощью ползунка). Чтобы усилить звук, перетащите ползунок вверх. Есливы перетащите его вниз, звук станет тише (рис. 10.8). (Чтобы совсем отключить звук, щелк-ните на флажке опции Выкл.)
Рис. 10.8. Шрлчок на маленьком динамике позволитвам управлять громкостью воспроизведения звука
Возле часов могут появляться и другие значки, в зависимости от того, чем за-нята Windows XP. Например, если вы распечатываете документ, появитсязначок принтера. Щелчок на этих значках, так же как и на остальных, выве-дет на экран информацию о состоянии соответствующего устройства.Хотите побыстрее свернуть все открытые окна своего рабочего стола? Щелкни-те на свободном участке панели задач правой кнопкой мыши и в появившемсяменю выберите опцию Свернуть все или щелкните на кнопке Свернуть всеокна панели управления. Все программы продолжают выполняться, но теперьих окна свернуты до кнопок на панели задач. Чтобы вызвать ту или иную про-грамму на экран, щелкните на ее имени на панели задач.
Чтобы упорядочить открытые окна, щелкните на свободном участке панелизадач правой кнопкой мыши и выберите одну из трех команд упорядоченияокон в верхней части открывшегося меню. Windows XP перетасует все от-крытые окна и аккуратно разложит их перед вами.
Как обустроить панель задач по своему вкусуWindows XP автоматически помещает панель задач в нижнюю часть экрана, но вы совер-
шенно не обязаны мириться с таким положением вещей. Щелкните правой кнопкой мыши напанели задач и выберите команду Свойства из появившегося контекстного меню (рис. 10.9).
138 Часть III. Прикладные программы Windows XP

Яие. / й # Щелкните правой кнопкой мыши на панели задач и выберите командуСвойства из появившегося контекстного меню
В результате выбора команды Свойства на экране отобразится диалоговое окноСвойства панели задач и меню "Пуск" (рис. 10.10).
Свойства панели задач и меню "Пуск"
Панель задач |Мвню"Пуск"
• Оформление пвнвли зола»
[7S Закрепить панель эвдач
ПАвтомат ически скрывать панель эоаач
0 Отоосажоть панель задач поверк остальных о*он
У ] Груширавпто сходные кнопки пвмвпи зоявч
ЙОтображать панель «ьстрого запуска
0Отображать часы
Можно избежать эвгпсмо*двния се ласти уведомления скрывояэнвчки, по которым давно не выполнялись щелчки.
] Скрыв неиспользуемые
Рис. 10.10. Перейдите во вкладку Панель задач,чтобы увидеть список доступных параметров
Ниже я привожу список доступных параметров и свои рекомендации по их использова-нию. (Вам может понадобиться сбросить флажок Закрепить панель задач, чтобы некото-рые из параметров можно было использовать.)
•S Закрепить панель задач. Установите этот флажок, чтобы Windows XP за-блокировала панель задач. После этого вы не сможете перетащить край пане-ли задач для изменения ее размера или расположения. Мой совет: установитеэтот флажок только после того, как настроите параметры панели задач в со-ответствии со своими предпочтениями.
S Автоматически скрывать панель задач. Некоторые люди считают панельзадач лишней. По этой причине они просто перетаскивают ее в самый низ эк-рана. Если вы установите этот флажок, панель задач будет скрываться авто-матически, поэтому лучше сбросьте этот флажок.
S Отображать панель задач поверх остальных окон. !>гот флажок позволяетсделать панель задач доступной постоянно. Советую установить этот флажок.
•S Группировать сходные кнопки панели задач. Если вы открыли много окони программ, панель задач быстро заполняется, а размер кнопок уменьшается.Это приводит к тому, что вы не сможете прочитать названия кнопок. Устано-вив этот флажок, вы сможете объединить в одну все кнопки одной програм-мы (рис. 10.11). Рекомендую установить этот флажок.
Глава 10. Рабочий стол Windows XP, кнопка Пуск и панель задач 139

Рис. 10.11. Windows XP способна объединить в одну все кнопки одной программы
| S Отображать панель быстрого запуска. Внимательные читатели навернякаI заметили небольшие значки в левой части панели задач, рядом с кнопкой
Пуск. Это и есть панель инструментов Быстрый запуск. Эта панель ускоряетзапуск таких приложений, как Internet Explorer, Проигрыватель Windows Me-dia и других. Вам не нравится эта панель? Просто сбросьте флажокОтображать панель быстрого запуска.
Отображать часы. Если вы хотите знать, сколько времени осталось до концарабочего дня, установите этот флажок.Скрывать неиспользуемые значки. Этот флажок впервые представлен в Win-dows XP. Он позволяет вам скрывать небольшие значки, отображаемые в областинапоминаний, которая находится в правой части панели задач. Эти значки позво-ляют запускать определенные приложения или выполнять те или иные задачи.Щелкните на кнопке Настроить, чтобы указать, какие именно значки должныотображаться в области напоминаний. Мой совет: установите этот флажок.
Экспериментируйте с параметрами панели задач до тех пор, пока не настроите ее в соответст-вии с личными предпочтениями. После этого установите флажок Закрепить панель задач.
О нет! С панелью задач что-то не так!Панель задач далеко не всегда выглядит так, как показано на рис. 10.9. Microsoft предоставляет вам возмож- •несть настраивать внешний вид панели задач, изменяя его до неузнаваемости. Шэпкните правой кнопкой мышив пустой области панели задач и выберите в появившемся контекстном меню одну из следующих команд. -Ссылки. Панель задач заполнится ссылками на различные Web-страницы. (Это те же самые Web-страницы, которые перечислены в области Ссылки меню Избранное Web-броузера Internet Explorer.}Адрес. Панель задач позволит быстро вводить адреса Web-узлов. Щелкните на кнопке Переход,и Internet Explorer доставит вас на главную страницу узла. 'Рабочий стол. На панели задач отобразятся асе значки рабочего стола.Быстрый запуск. Именно так выглядит ваша панель задач сразу после установки Windows XP. На панели за- \дач можно найти кнопки для быстрого запуска Internet Бф1огег, CMicok Бфгеж и прешрыв̂Новая панель инструментов/Вы сможете отобразить на панели задач содержимое любой папки.Многие пользователи не выбирают ничего из представленных вариантов, за исключением Быстрый
j запуск, поэтому не выбирайте никаких команд до тех пор, пока не решите поэкспериментировать.
Уи^ш&ленме fiadotnou nftutuneftaМногие средства Windows XP работают в фоновом режиме. О них вы узнаете только в
том случае, если что-нибудь пошло не так, как следует, или на экране появятся непонятныесообщения. Одно из таких средств — программа печати Windows XP.
При выборе команды Печать в меню программы, на панели задач (в нижнем правом углуэкрана) отобразится небольшой значок в виде принтера. После того как принтер завершитсвою работу, этот значок исчезает.
Принтер способен печатать только один документ в данный момент времени. Если вы по-пытаетесь послать на печать второй документ, когда печать первого документа еще не завер-шена, Windows XP придет на помощь, поставив новый документ в очередь печати.
140 Часть Ш. Прикладные программы Windows XP

Для того чтобы просмотреть текущее состояние печати документов, дважды щелкните назначке в виде принтера, размешенном на панели задач.
Когда принтер завершает печать одного документа, он приступает к печати второго.Изменить порядок вывода файлов на печать достаточно просто. Щелкните на имени фай-ла и, удерживая нажатой кнопку мыши, перетащите его на новое место. Затем отпуститекнопку мыши, и диспетчер печати изменит положение документа в очереди печати.Для того чтобы отменить печать документа, щелкните на его имени правой кнопкоймыши и в появившемся контекстном меню выберите команду Отменить печать.Если ваш шеф подходит к принтеру, на котором вы решили распечатать план буду-щей вечеринки, выберите команду Приостановить печать в меню Документ. Кактолько шеф уйдет, выберите команду Приостановить печать еще раз.Если вы работаете с сетевым принтером, то не сможете изменить порядок следования до-кументов в очереди печати. Вы не сможете также даже приостановить печать документа.Если принтер не подает признаков жизни, это может означать, что Windows XP пыта-ется отправить документ на печать. Когда у нее ничего не получится, на экране отобра-зится сообщение о том, что принтер не готов. Повторно включите принтер и попытай-тесь еще раз отправить документ на печать. Или обратитесь за справкой к главе 14.
2)ля нею ctfUtectftfltfetn кнопка ТП/скКнопка Пуск прописана на панели задач и всегда готова к действию. С помощью этой кноп-
ки можно запускать программы, изменять установки Windows XP, получать помощь в трудныхситуациях или (большое спасибо!) закрывать Windows XP и отдыхать от компьютера.
Маленькая кнопка Пуск так рада услужить вам, что стоит на ней щелкнуть, как она тут женачинает выбрасывать на экран меню с опциями и командами. Щелкните на ней один раз, ипоявится первый уровень меню, как показано на рис. 10.12.
• /
Имя пользователя
Работа в InternetРабота с
электронной почтой
Часто используемыепрограммы
Доступ кпрограммам Windows
*,- интерне?«* internet E £Jor#r
Улм<т|>ониая почта
блокнот
j rto owft Excel
Pert Shop Рте 5
Mcrosoft wore
Merc-soft Word
Ikeгцэогряммы
• ~jj Мои документы
• L j ) Недавние документы
• J ^ мои рисунки - •
; j ^ J моя музыка
>Й9 Мой компьютер ^ ^ ~
тевое окружение
ГЦиель уграелен-ю '.
Подключение
ф*«ы
/ Справка
Доступ к файлампо категориям
Отображение спискажестких дисковОтображение спискакомпьютеров в сетиНастройкапараметров системы
Доступ к справочнойинформацииПоиск файлов, программи других элементовЗапуск программ
Выключение компьютераили выход из системы
РИС. 10.12. Щелкните один раз на кнопке Пускпанели задач и увидите список опций
Глава 10. Рабочий стол Windows XP, кнопка Пуск и панель задач 141

При установке программ на компьютер меню Пуск меняется. Это означает,что меню Пуск на компьютере вашего приятеля несколько иное, чем у вас.
Видите маленькие стрелки в меню возле строк Все программы, Недавниедокументы, и Подключение? Стрелка означает, что, если вы установитеуказатель мыши на этих словах, появятся другие меню, предлагающие болеедетальные опиии.
Вам нужно открыть файл еще раз? Прежде чем вы начнете копаться в папках,теряя время, посмотрите, нет ли его в меню Недавние документы. Там выобнаружите 15 последних открывавшихся документов, готовых немедленновключиться в работу.
Как запустить программу с помощью кнопки ПускСделать это очень просто. Щелкните на кнопке Пуск и, когда появится меню, установите
указатель мыши на строке Все программы. Появится еще одно меню с именами программили папок, в которых находятся программы.
Если в списке есть нужная вам программа, щелкните на ее имени. Оп-ля! Windows XP вы-брасывает программу на экран. Если необходимой вам программы нет, попробуйте устано-вить указатель мыши на папке, представленной в меню. Из них появятся новые меню, пред-лагающие еще больше программ.
Когда вы увидите имя нужной программы, щелкните на нем. До этого момента вам непридется щелкать: кнопка Пуск открывает и закрывает все меню автоматически, как тольковы устанавливаете на них указатель мыши (или убираете его).
Вы все еще не можете найти свою программу? Тогда откройте главу 7и прочитайте раздел о поиске потерявшихся файлов и папок. Вы можете за-ставить Windows XP сделать это вместо вас.
Есть еще один способ загрузить программу, которой нет в списке (если вызнаете, где эта программа находится на жестком диске). Выберите командуВыполнить в меню Пуск, наберите имя программы и нажмите клавишу<Enter>. Если Windows XP найдет программу, последняя тут же запустится.Если программа не обнаружена, щелкните на кнопке Обзор. Ого! Появилосьдиалоговое окно, на этот раз в нем перечислены программы по именам. Про-смотрите программы и найдите нужную. Затем, чтобы загрузить ее, дваждыщелкните на ее имени и затем — на кнопке ОК.
Если вы не знаете, как работать с этим диалоговым окном, заглянитев главу 5, в раздел, рассказывающий о том, как открыть файл. (А это диало-говое окно будет появляться всякий раз при загрузке или сохранении файла ипри запуске программы.)
Как добавить программу в меню ПускКнопка Пуск в Windows XP работает превосходно до тех пор, пока вам не понадобится
нечто, чего нет в меню. Как бы добавить что-нибудь новенькое в меню Пуск? Windows ХРзначительно упрощает выполнение этой задачи.
После того как вы установили программу, как это будет описано в главе 14, она практиче-ски в любом случае появится в меню Пуск (рис. 10.13).
Для того чтобы увидеть новые установленные программы, выберите команду Всепрограммы. Вы увидите, что названия новых программ выделены другим цветом (рис. 10.14),
142 Часть ///. Прикладные программы Windows XP

! Электронная почта
Pant Этор Pro E
'McrosoftWord
j j Мои документы :
,^j Моя музька
i^f Мой компьютер
в ^ Сетевое окружение
bjg Принтеры и Ф*<сы
W.s Справна и поддержка
flw. /й/5. Новые программы автоматически до-бавляются в меню Все программы, котороескрывается за кнопкой Пуск
Programs
Windows Ltdate
Активация Wnctows
Каталог Wlnclows
{{£ Открьггь документ Office
Создать документ office
1С
£Э ABBYY Lingvo
Adobe Aacfcac 5,0
LoglCecfi McxEewate
Logtech WngMan
Mcrosoft Office
.com
Mval Interactive
PJlntShapProS
Powertoys for wnckws XP
Q Retun in CastJe Wc*enstan
Roxlo Easy CD Creator 5
Автозагрузка
И-ры
Инструменты Canal CAPT
Средства Microsoft Office
Стандартные
Acrobat Disoler 5.0
Microsoft Access
Microsoft Excel
Microsoft Outfciok
ffcrosoft PUs1
Nfcrosclt PowerPant
r*rosoft Word
MSN Explorer
OuUwk Express
Windows Messenger
Тюигрыватель Wndows Meda
Удал«+ьй помощник
Рис. 10.14. Названия новых программ выделены другим цветом
Глава 10. Рабочий стол Windows XP, кнопка Пуск и панель задач 143

Автозагрузка программБольшинство людей садятся за компьютер, включают его и далее проходят через однооб-
разный механический процесс загрузки часто используемых программ. Верите или нет, ноWindows ХР может автоматизировать этот нудный процесс.
Решением является папка Автозагрузка, которая прячется в меню Программы. КогдаWindows ХР просыпается, она первым делом заглядывает в папку Автозагрузка (как вы поутрам заглядываете в холодильник в поиске оставшейся с вечера бутылочки пива). Если тамона обнаруживает ярлыки программ, то вытаскивает эти программы из холодильника(пардон, из папки) на свет Божий, т.е. на экран.
Вот как поместить ваши утренние программы в эту папку.
1. Для начала щелкните правой кнопкой мыши на кнопке Пуск и в открывшемсяменю выберите пункт Открыть.На экране отобразится окно Мой компьютер, в котором содержатся все элементыменю кнопки Пуск.
2. Дважды щелкните на значке папки Программы.Вы увидите ярлыки и папки всех программ, составляющие меню Программы.
3. Дважды щелкните на значке папки Автозагрузка, после чего она откроется иотобразит на экране все свое содержимое.
4. Перетащите в эту папку значок любой программы, которую вы хотите автома-тически загружать при запуске Windows ХР.Windows ХР автоматически превратит значок программы в ярлык. Все! Дело сделано.
S Вам понравилась идея автозагрузки программ, и вы хотите еще несколькопрограмм загружать таким образом? Сделайте ярлык папки Автозагрузка ипоместите его на рабочий стол. Перетаскивайте значки ваших программ не-посредственно на этот ярлык, и они автоматически попадут в папкуАвтозагрузка меню Пуск.
V Решите, какие программы загружать автоматически, перетаскивая и удаляязначки программ в папку Автозагрузка.
•S Вы не хотите, чтобы Windows ХР автоматически загружала программы изменю Автозагрузка. Тогда при загрузке, пока вы будете видеть логотипWindows ХР, нажмите клавишу <Shift>. Держите клавишу <Shift>, покаWindows ХР не закончит загружаться. Программы, ярлыки которых находят-ся в меню Автозагрузка, не будут загружаться.
ЪесииаМные и/юг/иьимы Windows JCPWindows ХР включает еще больше программ, чем предыдущие версии. Конечно, это всегдазаставляет сиять радостью лица пользователей.
Бесплатные программы хороши не больше, чем благотворительный ужин. Проблемы возни-кают с использованием меню. Windows ХР располагает в меню Пуск много различных названийпрограмм, не заботясь о том, как пользователю найти нужную.
Бесплатные программы в меню ПускВы увидите значки этих программ сразу после того, как щелкнете на кнопке Пуск. Вы бу-
дете использовать эти программы достаточно часто, поэтому вам следует знать, для чегопредназначена та или иная программа.
144 Часть III. Прикладные программы Windows ХР

Internet Explorer. Щелкните на этой кнопке, чтобы начать работать с Internet(подробности — в главе 12).
Outlook Express. Щелкните на этой кнопке, чтобы начать работать с электроннойпочтой (подробно об этом — в главе 12).
За этой кнопкой скрываются документы, с которыми вы работаете. Я настоятель-но рекомендую вам сохранять документы именно в этой папке.
Мои рисунки. В этой папке сохраняются цифровые фотографии. Каждая фото-графия отображается в виде эскиза.
Моя музыка. Здесь следует сохранять все звуковые файлы, которые вы планируе-те запускать с помощью программы Проигрыватель Windows Media.
Мой компьютер. Щелкните на этой кнопке, чтобы увидеть список всех накопите-лей, установленных в компьютере, включая дисковод, жесткие диски и CD-днсководы, а также цифровые камеры и общие папки.
Сетевое окружение. Если ваш компьютер соединен с другими компьютерами всети, можете щелкнуть на этой кнопке, чтобы увидеть, к каким компьютерам и ихресурсам вы имеете доступ.
Панель управления. Щелкните на этой кнопке, чтобы настроить параметры ра-боты компьютера, о чем я расскажу в главе 14.
Справка и поддержка. У вас возникли сложности? Щелкните на этой кнопке,чтобы получить справочные сведения.
Поиск. Вы потеряли файл? Щелкните на этой кнопке, чтобы найти его(подробности см. в главе 7).
Выполнить. Щелкните на этой кнопке, чтобы запустить программу, указав ее имяи расположение.
Выход из системы. Щелкните на этой кнопке, чтобы позволить другому пользо-вателю немного поработать на компьютере или сохранить свою работу и подгото-вить компьютер к использованию другим человеком.
Выключение. Щелкните на этой кнопке, чтобы перегрузить компьютер, выклю-чить его, перевести в спящий или ждущий режим.
Бесплатные программы в меню Все программыВ меню Пуск перечислено достаточно мало программ. Значительная часть программ
скрывается за меню Все программы. Щелкните на кнопке Пуск, затем щелкните на значкеВсе программы, чтобы увидеть список программ, установленных на компьютере,
Windows Update. Microsoft никогда не удавалось выпустить Windows без недос-татков. Поэтому в тех случаях, когда компания создает какие-то улучшения илиисправления для операционной системы, она выкладывает их на специальномWeb-узле — Windows Update. Щелкните на этой кнопке, чтобы загрузить все не-обходимые исправления.
Каталог Windows. Компании Microsoft постоянно не хватает ваших денег. Послетого как вы приобрели и установили Windows, щелкните на этой кнопке, чтобызагрузить Web-страницу, на которой представлены сведения о программных про-дуктах, которые вы также можете приобрести.
Глава 10. Рабочий стол Windows XP, кнопка Пуск и панель задач 145

Активизация Windows. О нет! Это просто ужас! После того как вы установитеWindows, компания Microsoft дает вам всего 30 дней на то, чтобы вы активизиро-вали ее. Если вы щелкнете на этой кнопке, Windows XP объединит встроенныйсерийный номер со "снимком" сведений о вашем компьютере. После этого опера-ционная система установит соединение с Web-узлом компании Microsoft и выпол-нит активизацию.
С момента регистрации программного обеспечения ваша копия Windows XP будетработать только на том компьютере, на котором вы ее установили; она не будетработать ни на каком другом компьютере. А если вы не выполните активизациюна протяжении 30 дней, операционная система просто перестанет работать. Добропожаловать в Windows XP!
Стандартные программыВсе бесплатные программы Windows XP можно найти в меню Стандартные. Эти программы
упрощают взаимодействие компьютеров, а также могут развеселить вас в тяжелую минуту.В этом разделе рассмотрены программы, для доступа к которым необходимо выбрать ко-
манду Все программы^Стандартные в меню Пуск.
Специальные возможностиС помощью мастера специальных возможностей и программы Экранная лупа пользова-
тели могут более отчетливо увидеть элементы экрана. Простой в использовании мастер спе-циальных возможностей позволит вам увеличить размер шрифта заголовков окон, меню,значков; вы можете увеличить ширину границ окон для удобства управления окнами.
У вас трудности со зрением? Мастер специальных возможностей и программа Экраннаялупа помогут вам настроить меню так, чтобы вы видели их отчетливо.
Программа Экранная клавиатура отображает на экране настоящую клавиатуру. Теперьвы можете набирать текст, щелкая на необходимых символах мышью. (Это просто спасениедля пользователей, клавиатура которых сломалась.)
Программа Диспетчер специальных возможностей помогает людям с недостаткамизрения быстро настроить параметры работы компьютера, используя сразу несколько средств.
Связь
Коммуникационное программное обеспечение предназначено преимущественно для техна-рей. С помощью программы удаленного доступа Windows XP управляет обменом информациеймежду компьютерами через телефонную линию. Программа прямого соединения управляет об-меном информацией между соединенными кабелем компьютерами {при условии, что вы ис-пользуете нужный кабель и подсоединили его в соответствующий порт компьютера).
Мастер настройки сети
В вашем доме наконец-то появился второй компьютер? Может быть, уже третий? С по-мощью данной программы вы легко свяжете их вместе и сможете обмениваться информациейили использовать один модем либо принтер.
Мастер новых подключений
Для того чтобы упростить одну из самых неприятных задач, Microsoft создала Мастерновых подключений. После небольшого опроса Мастер новых подключений поможет вами вашему компьютеру связаться с поставщиком услуг Internet (ISP), после чего вы сможетеплыть по самым интересным волнам сети. О работе с этим мастером я расскажу в главе 12.
HyperTerminalЭто устаревшая программа для взаимодействия с другими компьютерами. По возможно-
сти игнорируйте ее.
146 Часть III. Прикладные программы Windows XP

Подключение к удаленному рабочему столу
Эта программа позволяет вам запускать программы на другом компьютере.
РазвлеченияWindows XP превращает ваш компьютер в настоящий центр развлечений, содержащий
проигрыватель компакт-дисков, проигрыватель DVD и TV-тюнер.А теперь мы расскажем обо всех этих программах.
ЗвукозаписьЕсли на вашем компьютере установлена звуковая карта, можно воспроизводить и записывать
звуки с помощью программы Звукозапись. Она гораздо приятнее в обращении, чем ваш магнито-фон. Хочу только предупредить вас: следите за записью длинных звуковых фрагментов. Они тре-буют много места на жестком диске. Кроме того, время записи ограничено 60 секундами.
ГромкостьДля доступа к этой программе вам не придется раскрывать много меню. Щелкните на изо-
бражении динамика, который находится в правом нижнем углу панели задач. Когда на экранепоявится окно регулятора уровня, воспользуйтесь ползунками для изменения громкости звука.
С помощью регулятора уровня вы можете изменять громкость различных устройств муль-тимедиа, например громкость воспроизведения музыкальных файлов, MlDI-файлов, а такжегромкость периферийных устройств, TV-тюнера или карты видеозахвата.
Проигрыватель Windows MediaНаконец-то это произошло. Старый добрый проигрыватель Windows Media теперь спосо-
бен наполнить экран пульсирующими цветами 60-х годов.Проигрыватель Windows Media позволяет воспроизводить файлы МРЗ — компьютерные
версии ваших любимых песен с обычных компакт-дисков.Вы приобрели карманный компьютер, работающий под управлением Pocket PC? Преобразуйте
свои любимые песни в формат WMA и загрузите их в свою любимую игрушку. Подробно о работес этой программой я расскажу в главе 13.
Игры
А теперь немного поиграем. Приемы работы с мышью лучше всего изучать в процессеигры. Поэтому Micrisoft включила в Windows XP несколько игр. Да, конечно, эти игры вхо-дили также в состав предыдущих версий Windows, здесь нет ничего нового, но, по-моему,карточные игры никогда не устаревают.
Служебные программыWindows XP поставляется с несколькими специальными программами, созданными ис-
ключительно для того, чтобы компьютерные зубры чувствовали себя как дома.
Активизация Windows
Эта программа выполняет действия, описанные раньше в настоящей главе. Вы должныактивизировать свою версию Windows на протяжении 30 дней; в противном случае програм-ма перестанет работать.
Таблица символов
Таблица символов позволяет вам вставить в документ некоторые символы, такие как 6, Lили даже В, чтобы украсить ваш документ словами или фразами на других языках (вроде а 1аbelle etoile). После щелчка в таблице символов на ячейке с символом этот символ отобража-ется в поле в увеличенном размере. Таким образом можно просмотреть все символы опреде-ленного шрифта.
Глава 10. Рабочий стол Windows XP, кнопка Пуск и панель задач 147

Очистка дискаВ процессе работы Windows XP на жестком диске появляется "мусор". Это — различные
графические изображения для быстрого отображения Web-страниц в Internet Explorer, уда-ленные вами файлы, которые попали в корзин}', и др. Программа очистки диска автоматиче-ски удаляет ненужные файлы. Когда вам необходимо немного свободного места на диске дляустановки новой игрушки, обратитесь за помощью к программе очистки диска. Это хорошийспособ удалить ненужные файлы с диска.
Дефрагментация дискаКогда компьютер считывает с жесткого диска одни файлы и записывает другие, его рабо-
та напоминает действия бармена в пивбаре после закрытия заведения: он должен навести по-рядок, вытащить из-под столов пустые бутылки, а столы расставить по местам. Среди файловцарит не меньший беспорядок. Работая с ними, компьютер норовит разбить файлы на куски изатолкать их в разные участки жесткого диска. Найти эти куски и снова соединить их в одинфайл компьютер, конечно, может, но на это уходит много времени. Программа дефрагмента-ции диска реорганизует диск и собирает куски в единое целое. Жесткий диск быстрее работа-ет с файлами, если все части файла находятся в одном месте. Программа дефрагментациидиска наводит порядок среди файлов и ускоряет доступ к ним. При появлении окна програм-мы щелкните на букве диска, который хотите дефрагментировать. Программа посмотрит надиск и скажет, нуждается ли он в этом. Последуйте совету программы. (Скорее всего, вампридется пользоваться этой программой не чаще одного раза в два месяца, в зависимости оттого, насколько интенсивно вы работаете с компьютером.)
Восстановление системы
Эта программа— одна из наиболее важных в группе служебных. Подробные сведения оней содержатся в следующей врезке.
Восстановление работоспособности Windows ,
Если ваш компьютер работает совершенно нормально и вы хотите, чтобы такое положение вещей не jменялось, запустите программу Восстановление программы и.установите переключатель 1Создать пометку восстановления. \
Windows создаст "снимок* всех своих параметров. Затем, если что-то пойдет не так, вы всегда сможете ,запустить программу Восстановление системы и установить переключатель Восстановить \компьютер до состояния на более ранний момент времени. Выберите ранее сохраненную |точку восстановления, и Windows вернет "нормальные" параметры работы. |Тут существует одна большая проблема. После восстановления одного из состояний системы вам при- jдется переустановить некоторые приложения, которые были установлены после создания последней \точки восстановления. Программа Восстановление системы не затронет файлы, сохраненные jв папке Мои документы. Программа "клянется", что никогда не тронет никакие другие ваши файлы, 1но в целях предосторожности всегда сохраняйте свои файлы в папке Мои документы. Если вы ис- \пользуете программу Восстановление системы, делайте это часто, например перед каждыми экс- j
[ периментами с системой. Благодаря этому программа Восстановление системы сможет вернуть \\ самое "свежее" состояние, а не состояние системы полугодичной давности. Если после восстановления |\ системы ситуация еще больше ухудшилась, запустите программу Восстановление системы и вы- i[берите Отменить последнее восстановление. . -
Архивация данных
Эта программа предназначена для создания архивных копий ваших данных и системныхфайлов.
148 Часть ///. Прикладные программы Windows XP

Мастер переноса файлов и параметров
Эта программа поможет вам в том случае, если вы приобрели новый компьютер и хотитебыстро перенести все программы, документы и параметры.
Назначенные задания
Эта программа позволяет запускать служебные программы Windows XP для выполненияобслуживания компьютера во время вашего отсутствия.
Сведения о системе
Полезный инструмент для специалистов при необходимости получения сведений об обо-рудовании, установленном в компьютере.
Адресная книгаЕсли вы используете программу Outlook Express для отправки и получения сообщений
электронной почты, вам не обойтись без Адресной книги.Вам больше не понадобится тратить чернила и бумагу на то, чтобы записывать сведения о
днях рождения, домашних и рабочих телефонах, а также об адресах своих знакомых.
КалькуляторЭто обычный калькулятор, ничего больше. Интерфейс у программы достаточно простой,
пока вы не установите инженерный вид калькулятора и не обнаружите страшные функциивроде логарифмической. Для того чтобы вернуть калькулятору обычный вид, выберите ко-манду Обычный меню Вид.
Для ввода выражений пользуйтесь кнопками, как при работе с обычным калькулятором.Когда вы щелкнете на кнопке со знаком равенства, результат появится в верхнем поле. Есливы хотите использовать результат вычислений в другой программе, скопируйте его в буферобмена с помощью комбинации <Ctrl+C>. Затем перейдите в окно нужной программы и на-жмите комбинацию клавиш <Ctrl+V>. Этот простой метод копирования результата сохранитваше время, особенно при вводе таких чисел, как 2,449489742783.
В отличие от других программ, в калькуляторе вы не сможете скопировать результат, вы-делив его мышью. Для копирования результата вам просто нужно нажать комбинацию<Ctrl+c> или выбрать команду Копировать в меню Правка.
Для ввода цифр можете воспользоваться дополнительной цифровой клавиатурой, нажавпредварительно клавишу <Num Lock>.
Командная строкаТот, кто хочет вспомнить старые времена, может запустить из Windows сеанс MS DOS. В
окне сеанса Командная строка можно запускать различные DOS-программы. Некоторыепрограммы для Windows также можно запустить из этого окна, набрав в командной строкеимя программы и нажав клавишу <Enter>.
БлокнотВ состав Windows XP входят два текстовых редактора: WordPad и Блокнот. WordPad
предназначен для составления писем другим людям, а Блокнот — для составления докумен-тов личного пользования.
Блокнот запускается быстрее, чем WordPad. Щелкните на значке Блокнот в меню, и онзапустится быстрее, чем вы успеете достать из кармана записную книжку. Вы можете ввестинекоторые фразы и тут же их сохранить.
PaintВам нравится запах красок и нового холста? Тогда вам не понравится Paint. После работы
с настоящими кистями и красками графический редактор Paint, поставляемый с Windows XP,
Глава 10. Рабочий стол Windows XP, кнопка Пуск и панель задач 149

покажется вам абсолютно пресным. Но грязи от него меньше. Paint создает картинки, кото-рые вставляются в другие программы. Значок Paint, на котором изображена палитра, нахо-дится в меню Стандартные (вызываемое из меню Все программы, которое, в свою оче-редь, расположено в меню Пуск).
Paint предлагает вам не просто кисть. У нее есть пульверизатор, с помощью которого можносоздать фон в виде брызг краски, несколько карандашей с грифелями разной толщины, валик, ко-торым можно делать красочные пятна, и резинка на случай, если шедевр вам не нравится.
Для удовлетворения своих высокохудожественных запросов вы можете совместно ис-пользовать Paint и сканер и открывать в программе другие изображения. Можно даже нари-совать карту местности и вставить ее в приглашение на вечеринку.
Картинки и рисунки можно копировать из Paint и вставлять практически вовсе программы Windows XP.
Помните, что было написано о вырезании и вставке в главе 8? Из редактораPaint произведения искусства можно вырезать или скопировать с помощьюинструментов выделения и выделения произвольной области. Ваши шедеврыпереместятся в буфер обмена Windows XP, откуда вы сможете их вставить влюбую программу Windows XP. Paint не позволяет помещать свои фрагментына рабочий стол (о фрагментах мы говорили в главе 9).Paint позволяет добавлять в графику текст и цифры, так что вы можете вно-сить в карту названия улиц, помещать надписи в рисунки и указывать годсбора винограда на этикетках винных бутылок.
Программа Paint больше не позволяет сохранять рисунки в формате PCX, aтолько в BMP. Хотя позволяет открывать изображения, сохраненныев форматах BMP, JPG и GIF.
Мастер совместимости программЭта программа позволяет запускать в среде Windows XP различные "капризные" прило-
жения. Мастер создает у программы впечатление, что она работает именно под управлениемтой версии Windows, для которой она создавалась.
Знакомство с Windows XPНовые пользователи Windows могут захотеть воспользоваться преимуществами этой про-
граммы — мультимедийным курсом, посвященным новым и наиболее полезным средствамWindows XP.
ПроводникПрограмма Проводник подробно описана в главе 11. Она позволяет просматривать файлы,
хранящиеся на жестком диске вашего компьютера, и копировать их из одного места в другое.
Windows Movie MakerНа протяжении многих лет Windows могла редактировать только слова. Конечно же, она
могла редактировать и звуки. Теперь в состав Windows XP вошла программа, предназначен-ная для редактирования видео, полученного с помощью видеокамеры. Эта программа позво-ляет не только редактировать видеозаписи, но и добавлять к ним голосовое сопровождение.Это замечательная программа, но она сложна в освоении и требует наличия дополнительногооборудования, такого как плата для видеозахвата.
WordPadЗначок WordPad очень красив — на нем изображена чернильная ручка (из тех, что любят
протекать у вас в кармане).
/50 Часть ///. Прикладные программы Windows XP

Несмотря на привлекательную пиктограмму, WordPad не такой шикарный, как некоторыетекстовые процессоры. Он, например, не позволяет разбивать текст на колонки, как на газет-ной полосе, или печатать текст через два интервала. Но для писем, несложных отчетов иобычных документов WordPad вполне годится. Вы даже можете изменять шрифт (в разумныхпределах, разумеется).
WordPad работает со шрифтами TrueType— особой системой шрифтов, которые на эк-ране выглядят так же, как на распечатанной странице. С помощью каких-нибудь необычныхшрифтов TrueType вы можете создать очень симпатичный документ и отправить его на дис-кете своей знакомой. Она увидит его в WordPad в том же виде, в каком вы его создали.
WordPad хорошо выполняет большинство функций обработки текста: вы можете написатьписьмо, отчет или курсовую работу о мрачных философах с труднопроизносимыми фамилиями.Если у вас нет серьезных проблем с грамматикой, вам понравится простота этого редактора.
I V Если до знакомства с Windows вы имели дело со старой пишущей машинкой,то наверняка помните, что в конце каждой строки надо было нажимать кла-
I вишу "Возврат каретки", чтобы не уехать за границу листа. Компьютеры жедостаточно умны, чтобы реагировать на то, что слова вот-вот выйдут за пре-
I делы экрана. Они автоматически переносят текст на другую строку. Косноя-I зычные компьютерщики называют это переносом строк.
Папка АвтозагрузкаПрограммы, ярлыки которых содержатся в этой папке, загружаются автоматически при
загрузке Windows.*
Internet ExplorerWeb-броузер Internet Explorer открывает вам окно в мир Internet, в которой вы найдете
массу интересного. В состав пакета Internet Explorer входит почтовая программа, программадля участия в беседах через Internet и др.
Outlook ExpressЭто программа, предназначенная для работы с электронной почтой.
MSN ExplorerУ вас до сих пор нет доступа к Internet? Воспользуйтесь специальной программой от ком-
пании Microsoft для получения учетной записи Internet и электронной почты, чтобы приоб-щиться к волшебному миру электронных коммуникаций.
Проигрыватель Windows MediaКомпания Microsoft упомянула эту программу дважды. Ее описание вы найдете в разделе
"Развлечения". Подробные сведения о работе с этой программой вы найдете в главе 13.
Удаленный помощникЭта программа позволяет сотрудникам службы технической поддержки подключаться к
вашему компьютеру для устранения неполадок.
Windows MessengerЭта программа позволяет вам обмениваться мгновенными сообщениями с другими поль-
зователями Internet.
Глава 10. Рабочий стол Windows XP, кнопка Пуск и панель задач 151

6 моей geftcuu Windows J£P ней% самыхглавных nftozfuuui!В зависимости от того, какие кнопки вы нажимали при установке Windows XP, после ин-
сталляции вы найдете на жестком диске те или иные программы. Мало кто устанавливаетсразу все программы. Если вы поддались искушению и решили установить на своем компью-тере некоторые из описываемых здесь программ, поступайте следующим образом.
1. Дважды щелкните на значке Установка и удаление программ в окне панелиуправлении.Открыть окно Панель управления можно щелчком на одноименной опции в менюНастройка.
2. Щелкните на кнопке Установка компонентов Windows.3. Щелкните на флажке возле названия группы программ, которые вы хотели
бы добавить.
Чтобы выбрать несколько определенных программ, входящих в группу, щелкните наимени группы, а затем — на кнопке Состав. Windows XP предоставит список про-грамм, и вы сможете выбрать те, которые вам нужны. Если вы щелкнули на кнопкеСостав, щелкните на кнопке ОК, чтобы снова вернуться к списку групп программ.
4. Щелкните на кнопке Далее.
5. Щелкните на кнопке ОК и после появления запроса вставьте инсталляцион-ный компакт-диск.Windows XP скопирует с компакт-диска на жесткий диск вашего компьютера нужныеей файлы. Удалить любую из программ Windows XP вы можете таким же образом,только в этом случае флажок, расположенный возле соответствующего названия, на-до сбросить.
Черный флажок на белом фоне свидетельствует о том, что все программы опре-деленной категории выбраны. Серый флажок говорит о том, что выбрана толькоих часть. Отсутствие флажка свидетельствует о том, что ни одна программа небыла выбрана.
152 Часть III. Прикладные программы Windows XP

Глава 11
Эта жуткая программа Мой компьютер
У Почему программа Мой компьютер так ужасна
> Посмотрим на папки
> Как загрузить программу или файл
> Как удалять и возвращать файлы
> Как копировать и перемещать файлы
> Как копировать файлы на дискету
> Как получить сведения о файлах
> Как найти файлы, которых не видно
> Работа с файлами в сети
> Как отформатировать новую дискету
программе Мой компьютер вы с криком ужаса проснетесь от сладкого сна подназванием "Windows". Ведь вы купили Windows для того, чтобы облегчить себе
работу на компьютере и вырваться наконец из плена тарабарщины вроде уровней каталогов,расширений имен файлов и скрытых файлов.
Но стоит открыть Мой компьютер, как все эти отвратительные термины снова навалива-ются на вас. Вы должны уже не только пробираться сквозь безобразно технический жаргон,но и пользоваться им, прыгая от кнопки к кнопке..
Эта глава объясняет, как использовать программу Мой компьютер, и попутно предос-тавляет изрядную дозу информации о средствах управления файлами, которая должна по-мочь в работе.
nfiotficuuia Мой комльюрнфужасна
Windows просто необходимо место для хранения ваших файлов и программ. Если про-длить метафору рабочего кабинета на все эти значки Windows, то вы и получите программуМой компьютер, предназначенную для отображения файлов и устройств хранения в вашемкомпьютере; кроме того, эта программа позволяет копировать, перемещать, переименовыватьи удалять файлы.
Каждый по-своему организует работу своего компьютера. Некоторые вообще неутруждают себя какой бы то ни было организацией. Чтобы увидеть, как именноорганизован ваш компьютер, щелкните на кнопке Пуск, а затем на кнопке Мойкомпьютер (она показана рядом). Ваше окно Мой компьютер несколько отлича-ется от показанного на рис. 11.1.
Глава 11. Эта жуткая программа Мой компьютер 153

Файл Главка Вид избранное Сервис Сграекэ
Лик //./. Программа Мой компьютер предназначена для отображенияфайлов и устройств хранения в вашем компьютере; кроме того, онапозволяет копировать, перемещать, переименовывать и удалять файлы
Окно Мой компьютер — просто большая панель с кнопками (что-то вроде добавки к ва-шему рабочему столу). Ниже я привожу описание значков, которые чаще всего встречаются вокне Мой компьютер.
• ' . . ! " • • • '
Откуда взялись две папки Музыка и Рисунки?
Пусть этот факт не вводит вас в заблуждение. Когда любой из пользователей входит в систему, незави-симо от того, какой учетной записью он обладает, он видит папку Мои документы, в которой содер-жатся папки Моя музыка и Мои рисунки. Кроме того, он видит папку Общие документы, в ко-торой содержатся папки Музыка и Рисунки. Каково различие между этими папками?Как вы уже знаете из материала главы 9, Windows XP позволяет нескольким людям работать на одномкомпьютере. При входе пользователя в систему Windows ХР ведет себя так, как будто этот пользова-тель - единственный пользователь компьютера: каждый пользователь видит собственную папку Моидокументы, в которой содержатся только его личные файлы и документы.Однако каждый пользователь также видит и папку Общие документы. Хотя каждый пользователь работаетс собственной папкой Мои документы, палка Общие документы доступна всем пользователям. Белиодин пользователь хочет предоставить доступ к своим музыкальным записям всем остальным пользователямкомпьютерам, ему достаточно сохранить их в папке Музыка в палке Общие документы.Для подчеркивания этой разницы в названии папки Мои документы и присутствует слово Мои, ука-зывающее на личный характер папки. Любая папка, в названии которой присутствует слово Общие, дос-тупна всем пользователям компьютера. ._..--
Как и в случае с любой другой папкой, к которой разрешен доступ по сети, значок папки Общие доку-менты содержит изображение в виде руки, о чем я уже рассказал в главе 9. : . ."•;..;
Файлы, хранящиеся на этом компьютере. Windows XP позволяет несколькимлюдям использовать один и тот же компьютер; при этом файлы каждого пользо-вателя сохраняют свой приватный характер. Если пользователю необходимо об-мениваться файлами с другими пользователями компьютера, он просто сохраняетих в папке Общие папки.
154 Часть ///. Прикладные программы Windows XP

Папка Общие папки содержит файлы и папки, доступные каждому пользователю компь-ютера. Для того чтобы сохранить общедоступную информацию, щелкните на кнопке Мойкомпьютер, откройте папку Общие папки и сохраните в ней все необходимые сведения.
В папке Общие папки есть две дополнительные папки: Музыка (общая) и Рисунки(общие). К этим папкам также имеет доступ любой пользователь компьютера.
Если вы не хотите, чтобы другие пользователи имели доступ к вашим файлам, несохраняйте их в папке Общие документы. Вместо этого используйте папку Моидокументы, доступную прямо из меню Пуск. Вы видите область Другие места влевой части окна Мой компьютер (см. рис. 11.1)? Вы можете открыть папку Моидокументы из любого окна, перечисленного здесь.
На рис. 11.1 изображена папка, в названии которой присутствует слово Гость. Вывидите эту папку, поскольку вошли в систему с использованием учетной записиадминистратора. Как уже объяснялось в главе 9, администратор имеет доступ кфайлам любого пользователя.
Жесткие диски. Разобраться со значками этой группы совсем несложно. Здесь перечис-лены все жесткие диски, установленные в системе. Дважды щелкнув на значке диска, вы уви-дите список содержащихся на нем файлов и папок. В отличие от файлов и папок, жесткиедиски перемещать нельзя.
Устройства со съемными носителями. В этой области перечислены устройства, в которыевы можете вставлять различные носители для считывания или записи информации: дисководы,CD-дисководы, дисководы Jaz и Zip, и даже МРЗ-плейеры, совместимые с Windows XP.
Сканеры и камеры. Здесь перечислены все подключенные к компьютеру сканеры и камеры.
В отличие от папок и файлов, группы Жесткие диски, Устройства со съемныминосителями и Сканеры и камеры перемещать нельзя. Он могут находитьсятолько в окне Мой компьютер. Однако вы можете создать ярлыки для них на ра-бочем столе, о чем я рассказал в главе 10.
В левой части окна Мой компьютер содержится несколько областей. Они выступаютв качестве ярлыков для выполнения определенных задач.
Системные задачи. Две из перечисленных здесь ссылок, Просмотр сведений осистеме и Установка и удаление программ, предназначены для работы с "внутренностя-ми" компьютера. Все они доступны в окне Панель управления, поэтому подробно будутрассмотрены в главе 14.
Другие места. Три из перечисленных здесь ссылок, Сетевое окружение, Мои документыи Панель управления, — это просто ярлыки доступа к элементам меню Пуск. Подробно с ок-ном Сетевое окружение вы познакомились в главе 9; об окне Мои документы рассказываетсяниже в настоящей главе, а об окне Панель управления — в главе 14.
Я не знаю, зачем здесь нужна ссылка Общие документы, ведь она содержится в правойчасти окна Мой компьютер, как видно из рис. 11.1,
Подробно. И наконец, хоть что-нибудь интересное. Щелкните на любом элементе в окнеМой компьютер и в области Подробно автоматически отобразятся сведения об объекте: да-та создания файла, например, или занимаемый им объем на жестком диске.
/Сак t/зншнь о папках €сю nfta£qtfНачинается очень скучный раздел, но пропустить его нельзя, ибо вы просто заблудитесь
в своих файлах.
Глава 11. Эта жуткая программа Мой компьютер 155

Папка — это рабочее место на диске. Жесткий диск разделен на множество папок, чтобывам было удобнее отделить один вид работы от другого. Поэтому вы можете работать, на-пример, с электронной таблицей, и текстовые файлы не будут путаться у вас под ногами.
Папки могут находиться на любом диске, но больше всех в них нуждается жесткий диск,потому что с помощью папок упорядочиваются тысячи файлов.
Разделив жесткий диск на папки, вы легко сможете определить, где что находится. (Вэтом вам поможет программа Мой компьютер.) Это вообще очень хороший принцип орга-низации. Если хранить носовые платки в одном ящике, а носки — в другом, то вы, опаздываяна работу, никогда не засунете в карман носок вместо носового платка.
Папки раньше назывались каталогами и подкаталогами. Но все так быстро при-выкли к папкам, что компьютерная индустрия стала использовать термин папки.
Папки могут находиться внутри других папок, создавая несколько уровней организации.Представьте себе, что вы разделили ящик с носками на отсеки, чтобы рассортировать носкипо цвету. Каждое отделение здесь было бы маленькой папкой внутри большой п а п к и — ящи-ка для носков.
Конечно, вы можете не утруждать себя этими папками и хранить файлы прямо на ра-бочем столе Windows XP. Это все равно, что вытрясти содержимое бардачка (прошупрощения, отделения для перчаток) на заднее сиденье автомобиля и пытаться найтипроездной билет за позапрошлый месяц. Если у вас все лежит на своих местах, поискзначительно облегчается.
Если у вас уже появилось желание создать папку или даже две (что совсем неслож-но), перейдите к разделу "Как создать папку".
При установке на компьютер Windows XP сама создает несколько папок. Главная изн и х — папка Windows, в которой хранится большинство программ; внутри нее на-ходятся другие папки, содержащие все, что нужно Windows для работы.
Настоящие канцелярские папки делают из отходов деревообрабатывающей промышлен-ности, и в системе организации компьютерных папок тоже используется идея дерева(рис. 11.2) — одна большая папка (ствол дерева) содержит несколько маленьких папок.
стоп
ы 4J мснд документы
» & Диск 3,5 (Л1)* *-* Локальный дно-. (С:)
* fc* ARCHIVE Ip:)* * • WORK !E:)
Ш , J t CD-ДИСКОВОД (G.)
a 0- Панель управленияi t t i , общие документы•'• О Документ ы - Igor
. «у CfTesoe сруииние0 Корэта
L J 1
L3 Sav
Рис. 11.2. Структура папок внутри вашегокомпьютера напоминает дерево: от боль-ших папок "ответвляются"папки поменьше
156 Часть ///. Прикладные программы Windows XP

Что такое путь
Иногда Windows ХР не может найти файл, даже если он находится непосредственно на жестком диске. Вэтом случае вы должны объяснить Windows ХР, где его искать, т.е. указать ей /7>тъ файла.Путь чем-то сродни адресу. Чтобы письмо дошло до адресата, на конверте должны быть указаны страна,область, город, улица, номер дома и, наконец, номер квартиры. Компьютерный путь включает примерното же самое. Он начинается с буквы диска и заканчивается именем файла Между ними перечислены всепапки, по которым нужно пройти, чтобы добраться до файла.
Сделайте глубокий вдох Так. Вьщохните. Можете крякнуть, если хотите. Итак, СвС:\ означает диск С. (Приуказании пути после буквы жесткого диска всегда следует двоеточие.) Буква диска и двоеточие образуютпервую часть пути. Все прочие папки находятся в большой папке С:, поэтому они и перечисляются посленее. Windows отделяет внутренние папки значком "\я> который называется обратной косой. Имя самогофайла {пусть это будет Cmyk. t i f ) завершает путь. Л
Сложив все это, вы получите
C:\Adobe\Photoshop\Calibrat\Cmyk.tif, " ; •; • " .Это и есть официальный путь файла Cmyk. t i f , находящегося в n a n K e C a l i b r a t .
Возможно, вам все кажется очень запутанным, поэтому я повторю еще раз: первой идет буква диска, заней - двоеточие и обратная косая. Дальше следуют имена всех папок, отделяемые друг от друга обрат-ной косой. В самом конце стоит имя файла (после него косой черты нет). —Когда вы щелкаете на папках, Windows ХР сооружает путь сама, без вашей помощи. Слава Богу!
к quaccui u пешкомЗная всю эту чепуху о папках, можно легко произвести впечатление в компьютерном ма-
газине. Но это не в счет. По-настояшему вам пригодится умение пользоваться программойМой компьютер при поиске нужного файла. Бояться тут нечего. Читайте дальше.
на файлына жесйаеам quctceКак и все в Windows ХР, диски представлены кнопками, или значками.
Локальный диск (С:)
Диск 3.5 (А'Л
ARCHIVE
0 . CD-дискоеод СЕ:)
Эти кнопки дисков вы найдете в окне Мой компьютер. Видите маленькую дискету, нави-сающую над значком? Так принято обозначать, какие типы дискет подходят дисководам.Над диском F вы видите компакт-диск. Это означает, что после двойного щелчка на этомзначке на экране отобразится все, что находится в данный момент в вашем дисководе длякомпакт-дисков. Над жестким диском ничто не нависает, кроме смутного подозрения, чтооднажды, в самый неподходящий момент, он испортится.
Глава 11. Эта жуткая программа Мой компьютер 157

S Если вам кажется, что вы недостаточно хорошо знакомы с жестким диском,вернитесь к главе 2. Там вы сможете пополнить свои знания.
•S Двойной щелчок на значке в окне Мой компьютер выведет на экран окно ссодержимым диска. Например, поместите дискету в дисковод А и дваждыщелкните на значке диска А в окне Мой компьютер. На экране появится но-вое окно, показывающее, какие файлы и папки записаны на дискете, находя-щейся в дисководе А.
•S Второе окно удобно в том случае, когда вы хотите переместить или скопиро-вать файлы из одной папки в другую, о чем будет рассказано в разделе "Каккопировать и перемещать файлы".
S Первый значок относится к дисководам для дискет — к дисководам А и В. Есливы щелкнули на таком значке, а в дисководе нет дискеты, Windows XP в мягкойформе предложит вам для начала вставить дискету, а потом уже работать с ней.
S Видите значок с подписью Сетевое окружение? Это маленькая входнаядверь, ведущая к другим компьютерам, связанным с вашим компьютером.Кое-что еще о работе в сети вы найдете в конце этой главы.
Как заглянуть в папкиИз-за того что папки на самом деле представляют собой отделения для храненияфайлов, Windows XP пользуется изображением маленькой папки для каждого от-дельного места, где находится группа файлов.
Чтобы заглянуть внутрь папки, просто дважды щелкните на ее значке в окне Мойкомпьютер или на рабочем столе. Появится новое окно, из которого вы узнаетео содержимом папки.
Если вы по ошибке открыли не ту папку, ничего не потеряно. Просто вернитесьназад, как вы это делаете при работе в Web. Щелкните на кнопке Назад в верх-нем левом углу окна. В результате этого ненужная папка будет закрыта, а выувидите список папок.
I S Если вы движетесь вверх по ветви и появляются новые папки, значит, вы пе-решли на более высокий уровень организации. Если вы спускаетесь по ветвивниз, то доберетесь до файлов и папок, между которыми мало общего.
I •/ Это все и в самом деле очень запутанно, поэтому помните о следующем: не| бойтесь щелкать на папке (просто для того, чтобы посмотреть, что из этого
выйдет). Щелчок на папке изменяет только "точку зрения", с которой вы смот-рите на папку; ничего страшного не случится, файлы на пол не попадают. Выпросто открываете и закрываете ящики стола, заглядывая заодно в папки.
> S Для того чтобы спуститься ниже по ветви папок, дважды щелкайте на каждойвновь появляющейся папке.
I S Иногда папка содержит так много файлов, что они не умещаются в окне.Чтобы просмотреть все файлы, воспользуйтесь полосами прокрутки окна. Вызабыли, что такое полоса прокрутки? Милости просим в "походный справоч-н и к " — в главу 5.
iВ окне Мой компьютер наведите указатель мыши на полосу, отделяющую папку,находящуюся слева, от списка содержащихся в ней файлов, расположенного спра-ва. Когда стрелка примет вид двухголового мутанта, нажмите кнопку мыши. Затемперетащите полосу влево, чтобы предоставить больше места списку файлов, иливправо, чтобы увеличить площадь, занимаемую папками. Закончив раздел терри-тории, отпустите кнопку мыши, и окно примет новый вид.
Назад
158 Часть III. Прикладные программы Windows XP

Вы пользуетесь мышью IntelliMouse от Microsoft, которая имеет специальноеколесико, расположенное на корпусе? Подведите указатель мыши к спискупапок в окне Мой компьютер и прокрутите маленькое колесико. Содержимоесписка будет прокручено вверх или вниз в соответствии с движением колеси-ка мыши.
Не можете найти файл или папку? Вместо того чтобы копаться в папках, попро-буйте применить команду Поиск, описанную в главе 7. Это самый быстрый спо-соб поиска файлов и папок, которые "были здесь всего минуту назад".
Кхис заг/и/зи/нь nftoifuuuitf или файлФайл — это какая-то информация, хранящаяся на диске. Файлы бывают двух типов: фай-
лы программ и файлы данных.Файлы программ содержат инструкции, с помощью которых компьютер что-либо делает:
рассчитывает госбюджет или узнает телефонный номер.В файлах данных, в отличие от файлов программ, содержится информация, созданная
программой. Когда вы пишете письмо в газету с жалобой на отсутствие в магазинах горчицыи вообще еды, вы создаете файл данных.
Для того чтобы открыть любой файл в Windows XP, нужно дважды щелкнуть на его име-ни. Двойной щелчок на имени программного файла вызовет на экран программу, где бы этоимя ни находилось.
Если вы дважды щелкнули на файле данных, Windows XP загружает сам файл и програм-му, которая его создала. Затем на экран выводятся и файл, и программа одновременно.
I •/ Вы работаете с рабочим столом в стиле Web? Воспользуйтесь в таком случае оди-нарным щелчком: подведите указатель мыши к программному файлу или файлу дан-ных и щелкните на нем. Соответствующие программа или файл будут загружены.
Windows XP сопровождает имена файлов маленькими значками, чтобы вы моглиотличить файл данных от файла программ. Да и сами папки снабжены значками,чтобы их не перепутали с файлами. В главе 20 представлены список значков иописание того, что они обозначают. (Проще найти конец книги, чем эту главу, —уж очень она маленькая.)
По непонятным причинам любой файл данных, распознаваемый Windows, называетсядокументом. Документ необязательно содержит слова; в нем могут быть картинки спетухами или рычание голодного тигра.
Если нужный вам файл или программа уже подсвечены, просто нажмите клавишу<Enter>. Это не только экономия времени, но и демонстрация уже упоминавшейсяособенности Windows XP — возможности выполнить любое действие самыми раз-ными способами (это вовсе не означает, что вы должны знать их все).
А вот о скрытых файлах читать совсем необязательно
Иногда программы хранят информацию в файлах данных. Таким образом хранятся, например, сведенияоб установках компьютера. Чтобы не заронить в умы пользователей идею о том, что эти файлы не нужныи не мешало бы их удалить, программа эти файлы прячет.
Глава 11. Эта жуткая программа Мой компьютер 159

\ Если вас сжигает любопытство, вы, разумеется, можете увидеть имена скрытых файлов. Откройте окноI Панель управления и в меню Сервис выберите команду Свойства папки. Перейдите на\> вкладку Вид и установите переключатель Показывать скрытые папки и файлы.
| Щелкните на кнопке ОК. Невидимые до этого момента файлы появятся вместе с остальными файлами.I Однако ни в коем случае не уничтожайте их: программа, которая создала их, перестанет работать и мо-1 жет повредить другие файлы. Для того чтобы скрыть файлы и папки, вернитесь на вкладку Вид и щелк-аните на кнопке Восстановить умолчания.
Мак tfqcusufib ифайлы, нашей и значкиРано или поздно вам захочется удалить файл, в котором вы больше не нуждаетесь, напри-
мер черновик письма президенту или что-нибудь интимное. Но, выполнив операцию уничто-жения, вы можете с ужасом обнаружить, что произошла ошибка и удален не тот файл. Нестоит огорчаться: корзина Windows XP воскресит его, если вы поторопитесь.
Как избавиться от файла или папкиЧтобы навсегда стереть файл с жесткого диска, щелкните на его имени, а затем нажмите
клавишу <Delete>. Этот достаточно простой способ работает с файлами, программами и дажепапками.
Клавиша <Delete> удаляет папку целиком, вместе с папками, находящимисявнутри нее. Прежде чем нажимать клавишу <Delete>, убедитесь, что вы отмети-ли нужные (точнее, ненужный) файл или папку.
1 •/ Когда вы нажмете <Delete>, Windows спросит вас, действительно ли вы хо-тите удалить файл. Если вы уверены в этом, щелкните на кнопке Да.
I S Хорошенько обдумайте свое намерение, удаляя любой файл, на значке кото-рого есть восклицательный знак. Именно так иногда помечаются скрытыефайлы, и вам лучше их не трогать. (Вообще-то в скрытых файлах нет ничегоособенного, кроме этого восклицательного знака.)
Научившись удалять файлы и проведя несколько экспериментов, вы непре-менно захотите прочитать раздел '"Как восстановить файл".
Удаление ярлыка с рабочего стола или из окна Мой компьютер уничтожаеттолько значок, с помощью которого вы загружаете программу. Ярлык можновосстановить в любой момент. А вот уничтожение значка, на котором нет стрел-ки, означающей ускоренный доступ, удаляет файл с жесткого диска и переноситего в корзину, где он со временем исчезнет навсегда.
Как восстановить файлВсякому пользователю случалось по ошибке нажимать клавишу <Delete> и уничтожать не
тот файл. Неверное движение пальца, случайное нажатие кнопки мыши или небольшое зем-летрясение в неподходящий момент — и файл исчезает. Гуд бай, май лайф!
Плачьте! Когда первый взрыв отчаяния пройдет, дважды щелкните на значкеКорзина, и из нее вывалится список файлов, как показано на рис. 11.3,
160 Часть ///. Прикладные программы Windows XP

© Корзина
Файл Право Вид Избр^анное Сервис Справка
|Пфеход
Т0ЧечН:1|Р РИСУНОК
Яие. //..?. Корзина опрокидывается, и вы получаете обратно удаленные файлы
Файлы, перечисленные в списке, можно вернуть к жизни, просто вытащив их из корзины.Для этого установите указатель мыши на имени нужного (все еще) файла, нажмите кнопкумыши и, не отпуская ее, переместите указатель на рабочий стол, а потом отпустите кнопку.Windows XP вытащит уничтоженный было файл из корзины и поместит его на рабочий стол.
: S При восстановлении ярлыков и документов просто перетяните их из корзины.При восстановлении других объектов следует использовать кнопкуВосстановить.
I S Восстановленный файл ничем не отличается от нового. Поэтому можете спо-I койно с ним работать.
%У Не мечтайте обнаружить в корзине файлы, удаленные с гибкого диска. (Есливам повезет, вы найдете специальные программы восстановления файлов на
Г: дискетах у своего знакомого компьютерного гуру.)
" S Обычно корзина занимает до 10% пространства вашего жесткого диска. На-пример, если у вас на жестком диске 8 Гбайт, корзина сможет вместить до800 Мбайт уничтоженных файлов. Когда корзина переполнится, последуетудаление файлов, начиная с тех, которые первыми попали в корзину; так ос-вобождается место для новых файлов. (Файлы, удаленные из корзины, вос-
I становлению не подлежат.)
кошфоёшнь и пе/гемещсинь файлыЧтобы скопировать или переместить файлы в другие папки жесткого диска, перетаскивай-
те их с помощью мыши. Например, вот как можно переместить файл в другую папку жестко-го диска в окне Мой компьютер.
Глава 11. Эта жуткая программа Мой компьютер 161

1. Передвигайте указатель мыши до тех пор, пока он не окажется над файлом, ко-торый вы хотите переместить, а затем нажмите кнопку мыши.
2. Не отпуская кнопку мыши, установите указатель на папке, в которую вы хоти-те переместить файл.Самое главное — не отпускать кнопку мыши. При движении мыши указатель пере-таскивает за собой файл. На рис. 11.4, например, показано перемещение файла из од-ной папки в другую.
(Назад - >~J • ;у > - Пэиск j Папки |ПТ]Ж
w ents and SetOngsMgoriMon документы\2 •". £2 Переход
Файл Правка Вид Избранное Сервис Справка
( ^ назад • О _-•£• J "• поиск .; • Папки £П]ж
-iiyisE, LJfC:V3ocumentsandSetongsUgcrVWHдсжумемты\1 И
Рис. 11.4. Перемещение файла из одной папки в другую
3. Отпустите кнопку мыши.Когда указатель мыши окажется в том месте, куда вы хотите переместить файл, от-пустите кнопку.
На самом деле переместить файл, перетаскивая его имя, достаточно просто. Самое слож-ное — постараться поместить на экран файл и его место назначения одновременно. Для этогочасто приходится использовать окно Мой компьютер. Когда перед вами будут и файл, и егоместо назначения, начинайте перетаскивание.
Программы Проводник (о которой я расскажу дальше в настоящей главе) и Мой ком-пьютер делают нечто очень странное (очевидно, чтобы еще больше сбить вас с толку): ко-гда вы перетаскиваете файл из папки в папку одного и того же диска, файл перемещается.Когда вы перетаскиваете файл в папку другого диска, вы копируете его. Не я придумал этоправило, клянусь.
Все будет происходить с точностью до наоборот, если сначала щелкнуть на файле, а затемнажать и не отпускать клавишу <Shift>.
А вот простой способ вспомнить все это, когда книги под рукой не будет. Всегданачинайте перетаскивать значки, держа нажатой правую кнопку мыши. Когда выподведете указатель мыши к папке места назначения, Windows XP вежливо пре-доставит меню опций, и вы сможете выбрать то, что вам нужно: перемещение,копирование или создание значка ускоренного доступа.
Чтобы скопировать или переместить файл на дискету, перетащите его на зна-чок соответствующего дисковода, который сначала следует найти в верхнейчасти окна Проводник.
162 Часть III. Прикладные программы Windows XP

При перетаскивании файла в Windows XP обращайте внимание на значок файлав процессе его перемещения. Если в значке файла присутствует знак "плюс",значит, вы копируете файл. Если в значке файла ничего нет, вы его переме-щаете. В зависимости от того, куда вы намерены перетащить файл, нажимайте<Ctrl> или <Shift>, вставляя или убирая знак "плюс", тогда вам будет легче про-следить, что вы делаете с файлом —- копируете или перемещаете.После того как выполнилась инсталляционная программа, которая установи-ла на жесткий диск новую программу, не перемещайте ее. Инсталляционнаяпрограмма обычно сама находит в Windows подходящее место для новойпрограммы; если вы переместите программу, она может отказаться работать.
/Сак gbtdjftaMb несколько файловили папокWindows XP позволяет перетаскивать сразу несколько файлов или папок; зачастую совсем
необязательно тратить время, перетаскивая каждый значок в отдельности.Чтобы выделить в списке сразу несколько файлов или папок, держите нажатой клавишу
<Ctrl>, щелкая на их именах. Каждое имя остается подсвеченным.Чтобы выделить несколько файлов (или папок), следующих в списке друг за другом,
щелкните на имени первого нужного вам файла, а затем нажмите клавишу <Shift> и, не от-пуская ее, щелкните на последнем имени. Подсветятся первое и последнее выбранные имена,а также все имена, расположенные между ними.
Windows XP позволяет "заарканивать" файлы и папки. Переместите указательмыши немного выше первого из нужных вам файлов (папок) и нажмите кнопкумыши. Затем, не отпуская кнопку, установите указатель на последнем из нужныхвам файлов (папок). Мышь "набросит лассо" и захватит выбранные файлы. Отпус-тите кнопку, и лассо исчезнет, а файлы останутся отмеченными.
S Несколько файлов перемещается так же, как и один.
S Можно удалить несколько файлов одновременно.
S Переименовать несколько файлов одновременно нельзя. Для этого придетсявернуться к работе с каждым отдельным файлом.
S Для того чтобы выделить сразу все файлы в папке, нажмите комбинациюклавиш <Ctrl+A>. Для того чтобы выделить все файлы, а затем снять выделе-ние только с нескольких из них, нажмите комбинацию клавиш <Ctrl+A>, по-сле чего нажмите клавишу <Ctrl> и щелкайте на "ненужных" файлах.
/бак пе^еименова&ь файл, папкуили значокЕсли вы не хотите жить под именем Трактор Иванович Кузькина-Мать, можете обратить-
ся в ЗАГС и взять себе другое имя, например Фредди Иванович Меркурии. Для того чтобыизменить имя файла, требуется еще меньше усилий: щелкните на имени файла или папки,чтобы подсветить его, подождите секунду и щелкните на нем еще раз.
Прежнее имя файла сначала подсвечивается, а затем исчезает, как только вы начинаетевводить в рамочку новое имя файла (или папки). Набрав новое имя, нажмите <Enter> илищелкните на рабочем столе — и дело сделано!
Глава 11. Эта жуткая программа Мой компьютер 163

Или щелкните на значке файла, или, для того чтобы выделить его, подождите секунду,щелкните на значке еще раз. Windows XP выделит старое имя файла. Теперь введите новое имя.
При переименовании файла изменяется только его имя. Содержимое же егоостается прежним, как и размер, и местоположение.
Группу файлов таким способом переименовывать нельзя. При каждой вашейпопытке сделать это программа будет возмущаться, выражая свое негодова-ние в сообщениях об ошибке.
| S Зато таким же образом можно переименовать папки. (Однако переименова-| ние папки может сбить Windows с толку, потому что она привыкла пользо-
ваться теми именами папок, которые были при установке программы.)
Не всегда получается переименовать файл щелчком на его имени. Если у вас воз-никли затруднения, шелкните на имени файла или папки правой кнопкой мыши ивыберите в появившемся меню команду Переименовать. До чего она удобна, этаправая кнопка мыши!
Какие именафайлов и палок
Windows очень придирчиво относилась к тому, как вы называете файл или папку. Пока выпользуетесь старыми добрыми латинскими буквами (без проблем можно также использовать ки-риллицу) и цифрами, все в порядке. Но даже не пытайтесь украсить имя файла символами вроде
Если вы используете какой-либо из этих символов, Windows XP выведет на экран сооб-щение об ошибке, и вам придется начинать все сначала.
Вот несколько примеров неподходящих имен:
1/2 из Моей дом. работы
Работа:2
ОДИН<ДВА
Это не "Негодяй"
А такие имена годятся:Половина срочной работыРабота_2Два больше чем одинА #@$%) Негодяй
Пока вы помните, какие символы можно использовать для имен файлов, а ка-кие нет, все идет нормально.
Вы работаете с цифровым фотоаппаратом? Не используйте запрещенные сим-волы в именах файлов, иначе Windows XP заставит вас снова импортироватьвсе изображения.
Windows XP самостоятельно присваивает файлам расширения, чтобы знать,какая программа создала файл. Но Windows XP обычно прячет расширения,чтобы не мешали. Но если на жестком диске вы случайно наткнетесь на имя
164 Часть ///. Прикладные программы Windows XP

файла вроде SAVVY.DOC, README.TXT или NUDE.BMP, знайте, что эти
I расширения были добавлены программами WordPad, Блокнот и Paint соот-ветственно. Windows XP обычно скрывает расширение файла, но по значкуможно определить, какая программа создала файл.
Если вы действительно хотите увидеть расширение имени файла, выберите ко-манду Свойства папки в меню Сервис панели управления, а затем в открывшем-ся диалоговом окне щелкните на корешке вкладки Вид. Наконец, сбросьте флажокНе показывать расширения для зарегистрированных типов файлов. Послеэтого вы увидите расширения файлов. (Чтобы не отображать расширения, щелк-ните на флажке этой опции еще раз.)
Вы можете встретить имя файла, к которому добавлена симпатичная штучка —тильда, например WIGWAM-1. ТХТ. Тильдой Windows XP пользуется при работе сдлинными именами файлов. Большинство старых программ ожидает увидеть име-
н а файлов, состоящие максимум из восьми символов; Windows XP сворачиваетдлинные имена, чтобы старые программы могли ими пользоваться. (СамаWindows XP с легкостью запоминает длинные имена файлов.)
ftcuc асоилфбвшпь всю quacetnifЧтобы скопировать файлы с одного диска на другой, просто перетащите их, как описыва-
лось несколькими страницами выше. Копирование всей дискеты осуществляется несколькопо-другому. В чем разница? При копировании файлов вы перетаскиваете отдельные именафайлов. Когда вы копируете диск, новый диск полностью дублирует старый, копируя дажеего пустые участки! (Поэтому копирование диска отнимает больше времени, чем перетаски-вание файлов.)
Копирование дисков имеет два (а может, и больше) важных ограничения.
I S Можно выполнять копирование с дискеты на дискету только в том случае,если размер и емкость дискет одинаковы. Точно так же, как вам не удастсявлить бутылку пива в обычный стакан, вы не сможете скопировать информа-цию с одного диска на другой, если у них разная емкость.
I ^ Нельзя копировать жесткий и виртуальный диски. К счастью, вряд лиу вас найдется повод копировать их, даже если вы знаете, что такое вир-
I туальный диск.
Копирование дисков можно выполнить двумя способами.Чтобы скопировать всю дискету, выполните следующие действия.
1. Поместите дискету в дисковод.
2. Дважды щелкните на значке Мой компьютер.
3. Щелкните правой кнопкой мыши на значке диска А.
4. Выберите команду Копировать диск в появившемся меню.
Появится диалоговое окно Копирование диска. Обратите внимание, что в поляхКопировать диск и на диск этого диалогового окна уже присутствуют значки диска А.
5. Щелкните на кнопке Начать для начала копирования.
1 •/ о том, что такое емкость и размер дискеты, см. в главе 2.
Глава 11. Эта жуткая программа Мой компьютер 165

•/ Команда Копировать диск пригодится вам для создания резервных копийлюбимых программ.
V Команда Копировать диск приводит к полному удалению данныхс диска при копировании. Не используйте дискеты, содержащие важнуюинформацию.
S Команду Копировать диск необходимо использовать при создании резервныхкопий программ. Эта команда полностью копирует диск, включая скрытыефайлы, другие же программы копирования не всегда в состоянии это сделать.
Mate созушнь псищКогда нужных бумаг скапливается слишком много, вы берете картонную папку, стара-
тельно выводите на ней название и складываете в нее очередную порцию макулатуры.Для хранения новой информации в Windows XP (новой программы, например) вы создае-
те новую папку, придумываете ей имя и начинаете перемещать или копировать в нее файлы.Чем новее папка и лучше организована, тем легче найти нужную информацию. Можно,
например, навести порядок в папке Письма, разделив ее на две папки: Деловые и Личные,Вот как можно с помощью программы Проводник создать новую папку Деловые, кото-
рая будет вложена в папку Письма.
1. В левой части окна Проводник щелкните на папке, в которой хотите создатьновую папку.
Если вы, например, хотите создать папку Игры в папке Windows, то щелкните напапке Windows в левой части окна Проводник. В примере, показанном на рис. 11.5,щелчок делается на папке Письма, потому что в ней вы решили создать новую папкуДеловые.
Щелкните на папке Письма, и ее содержимое будет показано в правой частиПроводник.
2. Щелкните в правой части окна Мой компьютер правой кнопкой мыши и вы-берите в меню команду Создать; когда появится еще одно меню, выберите внем опцию Папку.
3. Наберите имя новой папки и нажмите <Enter>.Windows XP становится порой очень щепетильной в отношении имен файлови папок. Чтобы избежать проблем, см. раздел "Какие имена подходят для файлов ипапок" выше в этой главе.
После того как вы наберете имя папки и нажмете <Enter>, создание новой папкиДеловые будет завершено, и вы сможете переместить туда свои деловые письма. Чтобы до-вести дело организации файлов до совершенства, создайте аналогичным способом папкуЛичные и поместите туда личную переписку, используя метод перетаскивания (объяснениявы найдете в разделе этой главы "Как копировать и перемещать файлы").
•/ Вы решили установить новую программу Windows, которая не имеет инстал-ляционной программы? Создайте для нее новую папку и скопируйте в неефайлы программы. Затем обратитесь к главе 10, чтобы узнать, как поместитьновую программу в меню Пуск для быстрого запуска.
Чтобы переместить файлы в новую папку, перетащите их туда. Для этого следуйтеуказаниям, приведенным в разделе "Как копировать и перемещать файлы".
166 Часть III. Прикладные программы Windows XP

Для копирования и перемещения большой группы файлов перед перетаски-ванием отметьте их. Как это сделать, описывается в разделе "Как выбрать не-сколько файлов или папок".
А вот действительно быстрый способ создания новой папки в рамках другойпапки. Щелкните правой кнопкой мыши в окне существующей папки и в кон-текстном меню выберите команду Создать^Папку. Правая кнопка мышиочень полезна. Не бойтесь ее применять.
При присвоении имени папке придерживайтесь тех же правил, что и при при-своении имен файлам. (Пользуйтесь только цифрами и буквами латинскогоалфавита и кириллицы, и все будет в порядке.)
точечный рисунок
Я ] Документ Microsoft
Я ] приложение Mcrosoft Access
jjjjj Поди»«ка Microsoft Office
;.•] Другие документы Office...
Щ презентация Microsoft Pover
Pant Shop Pro E Image
fO Текстовый
упорядочить зна чки
обновить
настроша епда папки
Вставить
Отменить тереииеновамие Ctrl+2 КЗ ЛИСТ Mcrosoft Exc
U Сжатая ZP -папка
с фзйлами
Изменен: 3 w i p a 20CC г,, 9.Э5
с. //.5, Вы можете упорядочить содержимое папки Письма, создав две отдельные папки-для деловой и для личной переписки
цзнайгь все о файлах и колкахКогда вы создаете файл или папку, Windows XP записывает массу секретной информации:
их размеры, дату создания и прочие данные. Чтобы увидеть, чем Windows XP потихоньку до-полняет файлы и папки, выберите в строке меню пункт Вид, а в появившемся м е н ю — ко-манду Таблица.
Другой способ: вы можете просто щелкнуть на кнопке со стрелкой, расположенной возлекнопки Вид, находящейся у верхней границы окна Мой компьютер. Каждая из четырех опций,размещенных в появившемся меню, по-разному выстраивает значки, и представляет разное ко-личество информации о файлах и папках. (Щелчок на любой из этих кнопок просто изменяетспособ, которым Windows XP отображает значки на экране. Вреда от этого — никакого.)На рис. 11.6 показано диалоговое окно свойств звукового файла в формате МРЗ (а точнее —вкладка Общие). Для отображения этого диалогового окна следует щелкнуть правой кнопкой
Глава 11. Эта жуткая программа Мой компьютер 167

мыши на значке файла и выбрать команду Свойства из появившегося контекстного меню.На рис. 11.7 показана вкладка Сводка того же диалогового окна.
Общие ! Сводка
Тип файла: Эеук в йпрнате M=3
Приложение: JJJ windows MeCIa Player
Рээмещеме:
Размер: 4,02 № (4 225 Обе байт)
На диске: -1,031* t> 227 072 блйт)
Созддг 5 ноября 20С1 г, 11 П ЭЗ
1 апреля 2001 г., 17:3S:16
E j Скрытый
OK I Отмена
Яир. //,й Вкладка Общие диалоговогоокна свойств
Свойства: 01
Общие Сводка ^
Иээваше: : <||1г*
] Тема;
! Автор:
j Категория:
| Ключевыеслова: !
Кочментарй: .
Wll» :.-:т|(.
•
\
1
1 Допоимтепьно »
|
|
| Отнвиа J '.= ••-•
Рис. 11.7. Вкладка Сводка диалоговогоокна свойств
168 Часть III. Прикладные программы Windows XP

•/
•/
Панели инструментов нет в верхней части окна? Так поместите ее туда: в ме-ню Вид выберите команду Панель инструментов. В появившемся менювыберите параметр Обычные кнопки. Маленькая панель с кнопками появит-ся вверху, как полочка над камином.
Если вы не можете вспомнить, что делает каждая из кнопок панели инстру-ментов, задержите на несколько секунд указатель мыши на одной из кнопок.Windows XP выведет на экран маленькое окно с описанием функции кнопки,при этом в нижней части окна часто появляется более подробное объяснение.Хотя дополнительная информация о файле может оказаться полезной, она за-нимает массу места, ограничивая количество файлов, отображаемых в окне.Обычно лучший вариант— иметь в окне только список имен файлов. Еслиже вы хотите получить подробные сведения о файле или папке, воспользуй-тесь следующим советом.
Хотя дополнительная информация о файле может оказаться полезной, она за-нимает массу места, ограничивая количество файлов, отображаемых в окне.Обычно лучший вариант— иметь в окне только список имен файлов. Еслиже вы хотите получить подробные сведения о файле или папке, воспользуй-тесь следующим советом.Нажмите клавишу <AIt> и, не отпуская ее, дважды щелкните на файле илипапке: вы увидите размер, дату и прочие данные.
Этим же способом (<А11>+двойной шелчок) можно изменить атрибуты фай-ла. Атрибуты — очень скучная материя, так что можете пропустить врезку, вкоторой о них рассказывается.
сайл Гравкз Вид Избранное Серале Справка
Q Назад - §5 $ у-'Помж j; ; Папки [ТТЛ
а § 0 Переход
01
Вид
Обновить
Настройка вида гагки...
Вставить
Отменить переименование Ctrl+Z
Создать
Свойства
АльбомГод
Нмиер записи
Д/ителы-юсть
по группам
автемэтичгсг»1
вьроеноть гю сетке
Рис. 11.8. Выбор способа упорядочивания файлов
Глава 11. Эта жуткая программа Мой компьютер 169

Windows XP в окне Мой компьютер обычно отображает список имен файлов в алфа-витном порядке. Но вы можете изменить принцип сортировки, если щелкнете на папке пра-.вой кнопкой мыши и выберете в меню команды Упорядочить значки другую опцию. Есливы выбрали опцию Размер (рис. 11.8), Windows XP поставит в начало списка самые боль-шие по размеру файлы. Выбрав опцию Тип, вы разобьете файлы на группы по принадлежно-сти к создавшим их программам. Чтобы список начинался последними по времени созданияфайлами, выберите опцию Изменен.
WHO iiicueoe н/гог/галсиаНесмотря на то что Windows всегда отображает файлы в окне Мой компьютер, сущест-
вует и другая программа для работы с файлами и папками. Если в окне Мой компьютер ото-бражается содержимое одной папки, то в окне программы Проводник отображаются всепапки на жестком диске (рис. 11.9).
Юг Локальный диск (С:)
Файл гравкз Вид Избранное Сервис Справка
~" •"- Папзд • ?
Э Рабочий стоп 7•U Мои Д01<ументыУ Мой компьютер /"-.". Q .^* ЛДи(ЖЭ.5(А:> " '[^.J Мйа >QJ tdSPfgce- -^ Пащиьн=й диск (С;)
t l j Contig.Msi •O—'i '"!- •-,* i j Documents snd Sei f J Рг«Г^Ш Fie? f ' / 1&E
ffl CJ MSOIfice .. з ,, ff*, bitseh-p± Z3 Proc/am Hes
- ЁЭ wircowsi~. ARCHIVE (D:)
». j j CD-дисковод (G.)* Q- Панель управленияs t i Общие документы• (J Оокумемты - Igor
л °Ц Сетевое окружение
Ж> Корзина
О Access 30O2GuUeО Excel
flvc. 11.9. Окно программы Проводник
Для отображения окна программы Проводник шелкните на кнопке Папки в окне Мойкомпьютер. В левой части отображается список папок, а содержимое выделеннойпапки — в правой.
Вы видите знак "плюс" рядом с названиями некоторых папок? Это означает, что в папкесодержатся другие папки, которые называются вложенными.
Для того чтобы скопировать файл на рабочий стол, например, отобразите окно програм-мы Проводник, шелкните на значке Рабочий стол в списке папок, затем правой кнопкоймыши шелкните на значке файла и выберите команду Копировать из контекстного меню.
7 70 Часть III. Прикладные программы Windows XP

•S
Папки
Некоторые пользователи предпочитают работать с программой Проводник, адругие— с программой Мой компьютер. Это непринципиально, посколькуобе программы замечательно подходят для работы с файлами.Вы можете создавать папки и документы, используя программу Проводникили Мой компьютер, как уже было описано выше в настоящей главе.Для сокрытия окна программы Проводник щелкните на кнопке Папки в окнеМой компьютер.
Мак £ы мне nofuzJo/пшньсе/пи
Windows XP может соединить вас с группой других компьютеров, составляющих офис-ную сеть, и (вот удача!) вы можете достаточно просто и легко перетаскивать к себе файлы сэтих компьютеров. Конечно, все это достаточно просто и легко, если кто-то уже установил инастроил сеть. Когда сеть работает, вы с ней запросто можете общаться без посторонней по-мощи. Обучиться этому можно за пять минут (плюс-минус два дня).
Видите значок Сетевое окружение на рабочем столе компьютера (он показанслева)? Этот значоккомпьютер.
ключ ко всем компьютерам, с которыми имеет связь ваш
Дважды щелкните на этом значке, и появится окно, показанное на рис. 11.10. Надеюсь,всем понятно, что в вашем окне будут отображаться другие компьютеры (и, конечно, с дру-гими именами).
Щелкните на ссылке Отобразить компьютеры рабочей группы, чтобы увидеть всекомпьютеры, к которым есть доступ (рис. 11.11).
Дважды щелкните на значке заинтересовавшего вас компьютера, и откроется новое окно,показывающее, что же находится внутри него.
Теперь вы можете работать с дисками и папками другого компьютера так, какбудто вы работаете со своими в окне Проводник, щелкая на значках дисков ипапок для их открытия. Для копирования файлов туда и обратно просто пере-таскивайте их из окон папок своего компьютера в окно другого компьютера(и наоборот).
Вы можете работать только с теми компьютерами, к которым вам установилдоступ сетевой администратор. Выясните у него, почему вас лишили доступа,например, к серверу. (Это вы вчера "подвесили" сеть на три часа?)
Сеть может работать под управлением дюжины различных сетевых про-грамм. Поэтому каждая компьютерная сеть будет иметь свои особенности вработе. Одни ваши программы смогут работать в сети, а другие— нет. Обра-титесь к вашему сетевому администратору, если у вас возникли проблемыпри использовании сети. (Не забудьте захватить с собой маленький презент:сетевые администраторы взяток не берут, но обожают знаки внимания.)
В состав Windows XP входит специальный мастер настройки сети, уп-рощающий настройку соединений между компьютерами. После настрой-ки соединения все компьютеры вашей домашней сети смогут использо-вать один модем, что просто замечательно для владельцев кабельных мо-демов или модемов DSL. К сожалению, эти вопросы выходят за рамкирассмотрения настоящей книги.
Глава 11. Эта жуткая программа Мой компьютер 171

с. //./й Щелкните на значке Сетевое окружение и увидите все сетевые ресурсы,к которым есть доступ
*айг Лрэекэ вид Избранное Cepsiv Сгрзвкэ
р-
• . UlatmJM
f • " • i w f f i v ' M f H i i r !
- £ ] Переезд
Рис. 11.11. Список компьютеров, к которым есть доступ
172 Часть Ш. Прикладные программы Windows XP

Мак заапави&ь Мой комлью/пе/ги 7tfto€oqHMK видать списокnftona&uiux файловИногда Windows XP ленится и не хочет предоставлять информацию о том, что на самом
деле хранится на диске. Жесткий диск она контролирует постоянно, и все идет хорошо, покавы запускаете только программы для Windows. Но когда вы вставляете в дисковод новуюдискету, Windows XP ничего не сообщает.
Если вы подозреваете, что окно Проводник или Мой компьютер что-то от вас скрывает,прикажите ему обновить информацию, т.е. еше раз взглянуть на дискету или жесткий диск. Дляэтого можно щелкнуть в строке меню на пункте Вид и в появившемся меню выбрать командуОбновить. Но есть более быстрый способ — нажать клавишу <F5>. (Это функциональная кла-виша в верхнем ряду или с левой стороны клавиатуры.) Оба действия заставят программу ешераз обратиться к диску и изменить предлагаемые данные, если это необходимо.
Нажимайте <F5> всякий раз, когда вставляете дискету в дисковод, чтобы посмот-реть, какие на ней хранятся файлы. При этом Windows XP обновляет экран, ото-бражая содержимое вставленной, а не вынутой дискеты.
Макquacetiiif
Новые дискеты нельзя использовать сразу же после покупки. Если вы попытаетесь сде-лать это, компьютер немедленно выдаст сообщение об ошибке. Дискеты нужно отформати-ровать, и делать это придется вам, если только вы не приобрели уже отформатированныедискеты (они стоят дороже). Форматирование дискеты — скучное занятие, но программаМой компьютер с легкостью сделает это вместо вас. Вам останется только повторить про-цесс десять раз (столько дискет находится в коробке), что тоже не праздник.
Вот как это делается.
1. Поместите дискету в дисковод А или В и закройте защелку.
2. В окне Проводник или Мой компьютер щелкните правой кнопкой мыши назначке диска и выберите в открывшемся меню команду Форматировать.
3. Если вы форматируете неотформатированную дискету, в диалоговом окнеФорматирование выберите переключатель Полное, а затем щелкните накнопке Начать в правом верхнем углу диалогового окна.
После этого в течение нескольких минут дисковод будет деятельно жужжать, а затемWindows XP спросит, не хотите ли вы отформатировать еще одну дискету.
4. По окончании форматирования щелкните на кнопке Закрыть.После этого выньте дискету и вернитесь к п. 1, пока не отформатируете все дискеты.
Дискету в дисководе В можно отформатировать, щелкнув правой кнопкой мы-ши на значке диска В. Кроме того, можно изменить плотность дискеты, щелк-нув на маленькой кнопке со стрелкой в списке Емкость. Вы не знаете, какойплотности ваша дискета? Загляните в главу 2.
Глава 11. Эта жуткая программа Мой компьютер 173

Не очень-то рассчитывайте на опиию Быстрое (очистка оглавления диска) — она ус-коряет процесс форматирования только тогда, когда вы форматируете уже отформатирован-ную дискету.
А на тот случай, если и Windows XP прикажет долго жить, хорошо иметь аварийную диске-ту. Сделать ее поможет значок Установка и удаление программ в окне панели управления.
Не читайте этих подробностей• • • • • • , < : . . . • • • . • • - . " - * - " " • • « " • • • у " - - : " ' • • • • • : " " "•-. • " : i Л ? !
Windows XP назначает каждому файлу специальные параметры, которые называются атрибутами. По |этим атрибутам компьютер определяет, как именно он должен работать с тем или иным файлом j(флажок говорит о том, что атрибут активен}. Для просмотра списка атрибутов файла щелкните на его 1значке правой кнопкой и выберите команду Свойства из появившегося контекстного меню.
s Только чтение. Если вы установите этот флажок, чтобы разрешить только чтение файла, внести \изменения в такой файл нельзя. .' . :
* Скрытый. Если вы установите этот флажок, файл будет невидим при выполнении стандартных one- Iраций. ;
s Файл готов для архивирования. Некоторые программы архивирования проверяют этот атрибут, !прежде чем приступать к работе. После архивирования файла атрибут изменяется должным обра-зом. " _ . •"'.,•- • ;:-
: • . _ . - . - . . j
v Индексировать содержимое для быстрого поиска. Если вы установите этот флажок, Windows jбудет индексировать содержимое файла с помощью соответствующей службы.
s Сжимать содержимое для экономии места на диске. Если вы установите этот флажок, дос- iтупный только для файлов, которые хранятся на жестких дисках NTFS, Windows сжимает файл для |экономии места.
Диалоговое окно свойств значительно упрощает изменение атрибутов. В большинстве случаев вам не:'•следует этого делать. , - : '. . ;
1 74 Часть III. Прикладные программы Windows XP

Глава 12
Путешествие по World Wide Web,отправка электронной почтыи использование групп новостей
> Знакомство с Internet и World Wide Web
> Как получить доступ к World Wide Web
> Использование Internet Explorer — Web-броузера фирмы Microsoft
> Навигация в World Wide Web
> Загрузка дополнительных программ для Web-броузера
У Отправление и получение сообщений электронной почты с помощью Outlook Express
> Работа с группами новостей с помощью Outlook Express
Ж емейный фотоальбом переполнился. Вчера мой друг вместе с женой вернулся из от-^ ^ пуска, перед поездкой он приобрел цифровой фотоаппарат.
Каждый вечер мой друг использовал телефонную линию и портативный компьютер дляпереноса новых фотографий на свой Web-узел, после чего создавал на его страницах журнало своих приключениях.
Сегодня у каждого есть возможность пользоваться Internet и ее ответвлением World Wide Web,чтобы получать информацию, разбросанную по всему земному шару. Тем более что Windows XPсодержит все необходимое для доступа к World Wide Web, о которой сейчас все говорят.
Эта глава знакомит с миром Internet, где каждый сам себе хозяин, где некоторые зараба-тывают неплохие деньги, а большинство просто находят себе развлечение.
В чем /шзличие Mexcqtf Internet,World Wide Web u Web-3ftot/3e/tuAt
Internet — это быстро растущая группа компьютеров, разбросанных по всему миру и объ-единенных проводной и спутниковой связью. Миллионы людей различного возраста посто-янно взаимодействуют друг с другом через Internet.
World Wide Web (или просто Web) функционирует в рамках Internet, позволяя компьюте-рам отображать содержимое Web-узлов, представляющих собой интерактивные программы,часто напоминающие яркие страницы иллюстрированных журналов.
Web-броузер — это программа, которая позволяет перелистывать различные страницыWeb-узлов, точно так же, как вы перелистываете страницы. И что лучше всего, Web-броузерпозволяет переходить с одного Web-узла на другой. Вы можете читать свежий номер газетына одном узле и заказывать книги на другом.
Глава 12. Путешествие по World Wide Web, отправка электронной почты... 175

В состав Windows ХР входит бесплатный Web-броузер Internet Explorer, после запуска ко-торого экран вашего монитора заполнится кнопками и картинками. Отличие этих кнопок оттех, которые нужно нажимать, состоит в том, что на них следует щелкать мышью. Щелкая наних, вы сможете ознакомиться с экспонатами музеев, меню ресторанов, картами городов имногим другим. (С помощью этой программы вы даже сможете взять в аренду автомобиль.)
1 S Как любители телеэкранов переключают каналы различных программ, так иWeb-путешественники постоянно переходят с одного Web-узла на другой.Практически каждый человек может создать собственный Web-узел, однакодля этого следует обладать базовыми знаниями по HTML (HyperText MarkupLanguage — язык разметки гипертекста). Путешествия по страницам намногопроще, чем их создание. Именно по этой причине большинство людей оста-ются обычными путешественниками.
Так как для программистов создание Web-узла не составляет большой слож-ности, в Internet существует невероятное количество различных узлов, по-священных всевозможным темам.
/бно пользце&ея Internetи Wodd Wide WebСегодня о существовании Internet знает каждый. Однако существует несколько групп са-
мых активных ее пользователей.
3 Russian Government Internet Network Home Page - Microsoft Internet ExplorerФайл Гравка &зд Иэбра+юе Сервис Строка
©ниэд - Q • g (si!) { g _р поиск и̂збранное1 Н Переход
опта* racv*w™»»mH «лит мкхмйской «ииниим• w i n MAC iso гмшзит
ПШШШШМ
Р(ГИ О МАЛЬМЫ! ОРГАНЫНО» ВЛАСТИ
РОССИЙСКОЙ ФЕДЕРАЦИИ
ф Интернет
РИС. 12.1. Web-стрзница органов государственной власти Российской Федерации
176 Часть III. Прикладные программы Windows ХР

Университеты, корпорации, правительственные учреждения и миллионы простых нормаль-ных людей используют Internet каждый день. Одни просто посылают и получают послания черезэлектронную почту, другие обмениваются программами, фотографиями и различными звуко-выми сообщениями — всем, что может храниться в компьютере в качестве данных.
Правительства всех стран любят Internet. Например, на Web-сервере Верховной Рады Ук-раины представлена информация о парламенте и правительстве Украины ( h t t p ://www.r a d a . k i e v . u a ) , а узел Russian Government Internet Network ( h t t p : //www. g o v . r u ) со-держит ссылки на документы администрации Президента Российской Федерации, Государст-венной Думы, Федерального собрания Российской Федерации, министерств и ведомств Рос-сийской Федерации. Здесь также приведена интересная информация о Президенте Россий-ской Федерации (рис. 12.1).
Научные темы в Internet составляют значительную часть. В частности, астрономическиеWeb-серверы расплодились в течение последних двух лет, как кролики. Например, на сервереГлавной астрономической обсерватории НАН Украины (http://www.mao.kiev.ua) предлагаетсяинформация об обсерватории, ее отделах, ученых и проводимых научных исследованиях. По-лезно будет посетить страницы подразделений обсерватории, содержащих интересную инфор-мацию и коллекции изображений.
Интересуетесь индустрией моды? Посетите первый российский сервер о м о д е — Moda.ru(http://www.moda.ru), там вы познакомитесь с биографиями отечественных кутюрье, их рабо-тами, сможете просмотреть виртуальный журнал мод, в котором освещаются новости мировойи российской моды, а также представлена информация о российских и зарубежных модельныхагентствах (рис. 12.2).
Щ Moda.Ru :: Russian f esKion Net I - Microsoft Internet ЕкЫогег
Г̂ зэека Вид Избрание Сервис Сгрэвка
i назад -
. //www.modatj/ И Переход
Ф Интернет
Рис. 12.2. Российский сервер, посещенный моде
Глава 12. Путешествие по World Wide Web, отправка электронной почты... 177

/бно tncucue пос*на£щи/си t/см/г Internetи зачем они нужны?Сигналы телевизионных каналов попадают в ваш телевизор по воздуху. Пока вы не реши-
те платить за кабельное или спутниковое телевидение, можете смотреть свой любимый сери-ал Коломбо совершенно бесплатно.
Однако использование Internet не бесплатно. За сигналы Internet придется платить, точно также, как вы платите за электричество или газ. Для того чтобы начать работать с Web, вам необхо-димо обратиться к поставщику услуг Internet (Internet Service Provider— ISP). Заплатив опреде-ленную сумму, вы получите регистрационное имя и пароль, с помощью которых сможете связатьсяс поставщиком услуг Internet и войти в Web.
Если вы помешаны на компьютерах, поставщик услуг Internet предоставитвам место на своих жестких дисках, и вы сможете создавать свои собствен-ные Web-страницы, а у других пользователей Internet появится возможностьувидеть их. Покажите миру фотографии ваших детей и котят! Поделитесьлюбимыми рецептами! Расскажите о достоинствах вашей любимой машины!Обменяйтесь секретами приготовления наживки для ловли рыб!
Некоторые поставщики услуг Internet берут поминутную плату за работу сними, другие же предоставляют неограниченные услуги за месячную плату.До начала работы в сети уточните стоимость услуг, предлагаемых даннымпоставщиком услуг Internet, в противном случае вас могут ожидать финансо-вые неожиданности в конце месяца.
необходимо qust qoaflifnaк World Wide WebКомпьютер, модем и программное обеспечение — вот и все, что нужно для получения
доступа в World Wide Web. Предположим, у вас есть компьютер. Тогда с помощью модема (онем рассказано в главе 2) вы можете подключиться к телефонной линии и связаться с други-ми компьютерами сети. Практически любое окно в Windows XP является окном Web-броузера, так что с программным обеспечением у вас тоже все в порядке.
Поставщик услуг internet — это компания, работающая подобно газовой или электри-ческой. Они предоставляют услуги, за которые мы платим деньги. Поставщик услугInternet присваивает вам регистрационное имя и пароль для доступа к Internet. Данные о та-ких компаниях вы можете узнать из местных каталогов Желтые страницы в разделах По-ставщики услуг Internet. За этой информацией вы можете обратиться, например, к своемуприятелю, который уже имеет доступ к Internet.
Не бойтесь обращаться к поставщику услуг Internet, если связь будетс помехами. Но лучше всего, если вы проверите качество связи ещев процессе установки модема.
Жизнь в Internet вращается вокруг того, как найти нужную информацию.World Wide Web огромна,-но в ней есть каталоги, которые помогают отыски-вать все, что вас интересует. Просто введите искомую тему в поисковый ка-талог, и Web предоставит вам множество мест, где находится необходимаявам информация.
/ 78 Часть ///. Прикладные программы Windows XP

S Windows XP так много делает в фоновом режиме, что может забыть о вашемподсоединении к Internet. Поэтому опускайте иногда глаза на панель задач,чтобы следить за тем, вошли ли вы в Internet, особенно в том случае, если у
| вас почасовая плата за связь с ней.
НааЩмшса цче&ной записи Internetс помощью Maanefta новых подключенийПосле того как вы приобрели компьютер, модем, Windows XP (а значит, и входящий в ее
состав Web-броузер Internet Explorer), вам необходима только одна вещь — поставщик услугInternet. Настройка учетной записи— одна из самых ужасных задач, выполняемых в средеWindows (за исключением учетной записи электронной почты, о чем я расскажу дальше в на-стоящей главе).
Для того чтобы помочь вам, компания Microsoft создала специальный мастер новых под-ключений. Выполнив определенные действия^ этот мастер поможет вам установить соедине-ние, чтобы вам оставалось только бороздить пространства World Wide Web.
^ S 5 — ^ Если ваш компьютер подключен к Internet через локальную сеть, не стоит исполь-зовать этот мастер. Вместо этого используйте мастер настройки сети, о которомречь шла в главе 9.
Для переноса существующих настроек учетной записи Internet воспользуйтесьмастером переноса файлов и параметров, который скопирует все необходимые на-стройки на дискету, с которой вы сможете загрузить их на новом компьютере, ра-ботающем под управлением Windows XP.
Для начала вам следует выполнить следующие действия.
Найти поставщика услуг Internet. Это компания, предоставляющая дос-туп к Internet.
Получить свои имя пользователя, пароль, а также номер доступа.
Модем. Большинство современных компьютеров поставляется вместе с модемом.
Если у вас возникли сложности с настройкой подключения "прямо сейчас", вы-полните описанные ниже действия.
Ваш модем подключен к компьютеру и телефонной линии? Тогда запустите мастер новыхподключений и выполните следующие действия.
1. Щелкните на кнопке Пуск, затем на Все программы, выберите Стандартные,затем Связь и щелкните на Мастер новых подключений.Или просто щелкните на кнопке Internet Explorer в меню Пуск. Если вы еще не на-строили учетную запись Internet на своем компьютере, Internet Explorer не сможет ус-тановить соединение, в результате чего Windows запустит мастер автоматически.
2. Щелкните на кнопке Далее.
3. Выберите переключатель Подключить к Интернету.
Выбрав этот переключатель, вы укажете мастеру на то, что хотите установить соеди-нение именно с Internet.
4. Выберите второй из трех переключателей, показанных на рис, 12.3.
Глава 12. Путешествие по World Wide Web, отправка электронной почты... 179

Мастер новых подключений
Идет п о д г о т о в к аМастер готовится к нестройке подключение " Интернету
Каким образом подключиться к Интернета?
О Выбрать из слиска поставщиков успуг Интернета
© Установить подключение вручную
"£ По требуется имя пользователя, пароль и номер тепвфонв поставщикауслуг Интернета Если создается высокоскоростное соединение,телефонный номер не требуется
С Использовать конпакт-днек поставщика успуг Интернета
5 .
Рис. 12.3. Мастер новых подключений поможет вам настроить под-ключение к internet
Вот что означает каждый из доступных переключателей.
• Выбрать из списка поставщиков услуг Интернета. Выберите этот пере-ключатель, если вы хотите выбрать поставщика из списка, предоставленногокомпанией Microsoft. Если вы выберете этот переключатель, мастер устано-вит соединение с поставшиками в вашей области и отобразит сведения о пре-доставляемых ими услугах. Имейте в виду, что мастер предоставляет сведе-ния только о тех поставщиках, с которыми у компании Microsoft подписаносоответствующее соглашение.
Если вы выбрали этот вариант, все остальные действия мастер выполнит ав-томатически.
• Установить подключение вручную. Скорее всего, вам следует выбратьименно этот переключатель. Это позволит вам перенести все необходимыенастройки со старого компьютера. Кроме того, вы сможете предоставить об-щий доступ к подключению. Выбрав переключатель, щелкните на кнопкеДалее, чтобы выполнить следующие действия.
• Использовать компакт-диск поставщика услуг Интернета. Многие по-ставщики услуг распространяют бесплатные компакт-диски для настройкипараметров подключения.
Если вы выбрали этот вариант, все остальные действия мастер выполнит ав-томатически.
Укажите Windows XP способ подключения к Internet, после чего щелкните накнопке Далее.
Мастер предлагает вам три варианта.
• Через обычный модем. Если ваш модем подключен к телефонной линии,выберите этот переключатель и переходите к п. 6.
• Через высокоскоростное подключение, запрашивающее имя пользователяи пароль. Высокоскоростные подключения требуют использования специаль-ных модемов, например кабельных или модемов DSL. В большинстве случаеввам придется указывать свое имя и пароль. Подключение может казаться по-стоянным, но на самом деле оно просто очень быстро устанавливается.
180 Часть ///. Прикладные программы Windows XP

• Через постоянное высокоскоростное подключение. Как правило, этот ва-риант выбирают пользователи локальных сетей. Если вы выбрали этот вари-ант, все остальные действия мастер выполнит автоматически.
6. Укажите имя поставщика услуг и щелкните на кнопке Далее.
Вы можете указать любой вариант.
7. Укажите номер телефона для доступа к поставщику и щелкните на кнопкеДалее; затем укажите имя пользователя и пароль.Все эти сведения вам должен предоставить поставщик услуг.
8. Щелкните на кнопке Готово.Вы выполнили все необходимые действия. Windows XP будет использовать все ука-занные вами параметры при установке подключения.
Ч*па талое Web-$ftotf3efiЕсли вы знаете, что такое серфинг, вам легко будет понять, что Web-броузер — это сер-
финговая доска на волнах Internet. Internet Explorer 6.0 — это броузер, встроенный вWindows XP. Некоторые пользователи предпочитают использовать Netscape Navigator.
Оба броузера работают почти одинаково. Вам необязательно использовать именно InternetExplorer, можете установить Netscape Navigator. Вы используете одни и те же методы работы,независимо от того, с каким броузером работаете. У каждой страницы книги есть свой номер,а у каждой страницы Web — свой адрес. Вы можете набрать необходимый адрес в поле адре-са Web-броузера, нажать <Enter>, и соответствующая Web-страница появится на экране.
Для того чтобы не вводить постоянно адреса Web, броузер предоставляет более простой иэффективный способ переходить от одной Web-страницы к другой. Для этого используютсягипертекст и связи Web. Адреса других Web-страниц внедряются в Web-страницу. Так, на-пример, Web-страница ''Музеи Санкт-Петербурга"( h t t p : / / w w w . a r c o m . s p b . s u / ~ a n n a / m u s e u m s / m u s e u r a s . h t m ) содержит краткую ин-
формацию о музеях Санкт-Петербурга и ссылки на них. Здесь представлены Эрмитаж, Рус-ский музей. Кунсткамера, Исаакиевский собор, Музей истории Санкт-Петербурга.
Благодаря небольшим дополнительным программам современные Web-броузеры смотрятсявесьма импозантно. Они могут манипулировать звуками, музыкальными заставками, мультиплика-цией и другими разнообразными элементами мультимедиа. Если не очень присматриваться, томожет показаться, что перед вами находится экран не компьютера, а телевизора.
. Вам не нравится новая страница, на которую вы только что попали? Щелк-ните на большой кнопке Назад в верхней части окна вашего Web-броузера(в верхнем левом углу в окне Internet Explorer), и Web-броузер вернет вас напредыдущую страницу.
Многие создают свои собственные Web-узлы для того, чтобы связываться сдругими пользователями со сходными интересами и хобби. Например, соз-даются узлы любителей выращивния овощей, вязания или, скажем-, произ-водства бомб.
Web-узлы имеют гиперсвязи. Выделенные цветом (подсвеченные) или под-черкнутые слова или кнопки связаны с определенными адресами другихкомпьютеров в Web. Щелкните на выделенном слове, и Web-броузер пере-несет вас на страницу с этим адресом.
Глава 12. Путешествие no World Wide Web, отправка электронной почты... 181

Адреса Web-узлов выглядят довольно странно. Обычно они начинаются бу-квами http://www и заканчиваются чем-то вроде winepectacor.com.Теперь, надеюсь, вы поняли, что обозначают эти странные записи в круглыхскобках, которые встречаются в этой главе.
Мак использование Internet SxfdowЕсли вы выбрали одного из поставщиков услуг Internet и подключились к нему, то уже го-
товы путешествовать по Internet.К сожалению, процесс подключения к поставщику услуг Internet весьма не тривиален и
требует, как правило, присутствия специалиста, поэтому в этой книге мы не будем отвлекать-ся на рассказ о нем. Если вы столкнулись с трудностями при подключении к поставщику ус-луг Internet, вам поможет книга Internet для "чайников", 7-е издание (издательство"Диалектика").
Когда наконец Internet Explorer появится на экране (рис. 12.4), вы сможете приступить кработе. (В последующих разделах рассказывается, как работать с Internet Explorer.)
I Welcome toWSN.com -Microsoft Internet EipforerФайл г^иека вил Избранное Сервис Справка
WAS 2IJ02 previewto Volvo; sneak peekoolestMay the (ivtsorw be «nth you: ft Sjtn И next ' a
U S bombs »!-Qada compte
f S r m and i » Uankzl the
Uneritride I ShareBuHQsr I astate: Opinion f- [acre
Can you be Itnart tnd l
No. ]• i*a«i rones э т - мь 5jen( (unf* at hrng
alknu
#Интфнет
РИС. 12.4. Броузер Internet Explorer предлагает Web-страницу с множеством ссылок для перемещенияна другие страницы
Что такое начальная страницаПри включении телевизора вы всегда попадаете на какой-то определенный канал. Точно
так же при загрузке броузера Web вы попадаете в среду Internet.
182 Часть Ш. Прикладные программы Windows XP

Первая Web-страница, которую вы увидите, называется начальной. Она похожа на боль-шое меню и является отправной точкой всех ваших дальнейших действий. Отсюда, просмат-ривая указатели тем или просто щелкая последовательно на интересующих вас темах, вы мо-жете перемещаться по Internet.
У большинства Web-броузеров есть свои начальные страницы. Если вы уста-новили Internet Explorer и впервые входите в Web, то попадете на начальнуюстраницу Microsoft. А броузер конкурирующей фирмы, Netscape Novigator,доставит вас на начальную страницу фирмы Netscape.
Любой Web-узел вы можете превратить в начальную страницу. Если, прогу-ливаясь по Internet, вы захотите, чтобы одна из страниц стала вашей началь-ной, выберите команду Свойства обозревателя меню Вид в окне InternetExplorer. Щелкните на корешке вкладки Общие, а затем а кнопке С текущей.
Чтобы быстро вернуться к вашей начальной странице, щелкните на кнопкеДомой, которая находится в верхней части экрана Internet Explorer. (Видите этукнопку на рис. 12.4? Онарасположена между кнопками Обновить и Поиск.)
Как перемещаться по Web-страницамВ Internet Explorer есть три различных способа перехода от страницы к странице.
Укажите и щелкните на кнопке или с в я з и — это автоматически перенесет васна другую страницу.
Наберите вручную сложную строку кодовых слов в поле Адрес в окне бро-узера и нажмите клавишу <Enter>.
Щелкните на соответствующей кнопке перемещения, расположенной на па-нели инструментов окна броузера.
Первый путь— самый легкий. Отыщите связи с другими страницами— выделенные словаили рисунки — и щелкните на них. Видите список тем на рис. 12.4? Щелкнув на опции О нас,вы попадете на Web-страницу, где представлена краткая информация о компании Relcom.
Но если ваш друг дал написанный на бумаге адрес Web-страницы, связи вам не помогут.В этом случае адрес Web-узла придется вводить самому. Это достаточно легко, если вы неперепутаете где-нибудь буквы. Видите в верхней части страницы адрес? Вам нужно ввестиh t t p : //www. r e l c . com/win/ в адресное поле и нажать клавишу <Enter>, Internet Explorerотправит вас к странице Relcom. Для того Чтобы попасть на узел корпорации Volkswagen, на-берите h t t p : //www. vw. c o m / c a r s / и нажмите <Enter>.
Наконец, вы можете перемещаться в Internet, щелкая на различных элементах окна InternetExplorer. Щелкнув на кнопке Избранное панели инструментов, вы откроете панель, в кото-рую можно добавить ссылки на любимые Web-узлы. А для того чтобы перемещаться с помо-щью команд меню, щелкните на пункте Переход в строке меню.
Не бойтесь исследовать Internet с помощью кнопок окна Internet Explorer. В случае не-предвиденных обстоятельств вы всегда сможете щелкнуть на кнопке Домой и легко вернуть-ся к исходной точке своего путешествия.
S Проще всего передвигаться по Internet, щелкая на элементах страницы, ко-торым соответствуют связи с другими страницами. Запомните одну премуд-рость: следите за тем, как изменяется форма указателя мыши при его пере-мещении по Web-странице. Когда указатель превращается в маленькую руку
| с поднятым указательным пальцем, вы находитесь на элементе со свя-1 зью,который хочет, чтобы на нем щелкнули.
Глава 12. Путешествие по World Wide Web, отправка электронной почты... 183

Назад
•S Почему нужно быть внимательным? Создатели Web-странии очень изобре-тательны, и иногда трудно понять, что выбрать и на чем щелкнуть для пе-ремещения в нужное место. Одни элементы связи выглядят как большие ивыпуклые кнопки, другие имеют неопределенный узор. Но в любом случае,если вы щелкаете на нем, броузер отведет вас к связанной с ним странице.
S Вы попали в тупик? Щелкните по кнопке Назад, которая расположенав верхнем левом углу окнаброузера, и вы вернетесь к Web-странице,в которой находились до этого.
S Если вам нужно скопировать текст с Web-страницы, выделите его мышьютак же, как вы это делаете в редакторе Word. Когда Internet Explorer подсве-тит его, нажмите <CtI+C>, и он будет перенесен в буфер обмена.
Как вернуться к любимым страницам
ИзбранноеРано или поздно вы наткнетесь на Web-страницу, которая вам особенно по-нравится. Чтобы быть уверенным в том, что вы сможете вернуться к ней поз-же, добавьте ее к перечню любимых мест в internet. Для этого нужно щелк-нуть на названии меню Избранное окна Internet Explorer и в открывшемсяменю выбрать команду Добавить в и з б р а н н о е . Это позволит вам сохранитьсвязь с понравившейся страницей.
Теперь, чтобы вновь вернуться к любимой странице, щелкните на кнопке Избранное изатем на названии страницы.
Большим любителям порядка может оказаться полезной команда Упорядочитьизбранное из меню Избранное, которая позволяет объединить в группы ссылки,посвященные общим темам.
Рубрикатор и средства поискаТак же как невозможно найти книгу в библиотеке без каталога карточек, нельзя найти
Web-узел в Internet без хорошего рубрикатора (предметного указателя, или индекса).К счастью, такой имеется.
Чтобы найти его, щелкните на кнопке Поиск панели инструментов Internet Explorer.Появится страница, как на рис. 12.5 (точнее, в левой части текущей страницы появится но-вая панель).
Введите название интересующего вас предмета в текстовое поле Введите слово(а) дляпоиска и щелкните на кнопке Поиск. Через несколько секунд Internet Explorer откроет вамсписок Web-узлов, где есть то, что вы ищете.
^ Internet Explorer предоставляет для вашего выбора несколько средств поиска,каждое из которых имеет свой индекс, и осуществляет поиск необходимогоматериала по-своему.
•S Если вам не нравится одно поисковое средство, выберите другое и попробуй-те снова. Для перехода к другому поисковому средству введите его адрес вадресную строку.
•S Поиск обычно заканчивается сотней, а то и тысячей ответов на ваш запрос.Поэтому, если их слишком много, попробуйте снова, но задайте более кон-кретный вопрос.
184 Часть ///. Прикладные программы Windows XP

Э Windows XP Professional Home Page - Microsoft Internet Explorer
Файл Гравкз Вид Иэбра-иое Сервис Справка
*5? L") 1? "!• J ' П ш ';,"•• Избранное
( 3 Переход
Поиск
Ч Создать Of Следуют*™ - Настроить
* Securil•J BiiyWinrtew
3 Rest Prices sJ (2Э9-Оminka Buy Window
-> Micms.
0 VViniio-- Mif.io*
P.!S»Li
a DevX -
у PKtWu
]h HI.И « i
v . .*-
l i t I'M
• > • " ' .
W i n . l
u s
< n W i H i i Q « r i X P S o f t w o l *
r e N e w / M H I f J C e n r n m a
s XP H O I T I P №) a i t i i XP Pi
I T H i . w s X P H i i m p E. i i l io i .
P i a f i m i a i i f l l
i s s ! ' a » : W ) " d i > w s > : i i V i i l
| | B W i n d o w s X p p f l o
^ « s X l > U e v e l o i u r r C e i i l t i
esu^ts f o r "A/indot.-vs X P '
•'5' ^|"^ = 7ПГ, r f i n i
n e w s e a r c h
tJB9
о 51541
Ш x|
windows XPwindows XPProfessionalEvaluationHow to BuyTechnical ResourcesUsing Windows XPDownloadsSupport
О 20(11 MlCrOSOil CO"DO'SlЮП
All riflhis reserved
R e a d a b o u t p l a n n i n g , d e p l o y i n g , a n d
m i g r a t i n g t o W i n d o w s x p , a l o n g w i t h 2 B
i n - d e p t h t e c h n i c a l a r t i c l e s .
W e l l b F . i i f i j o L o w e r s T o t a l C o s t o t
o w n e r s h i p W i t It W i n d o w s X P
F i n d o u t h o w W i n d o w s X P is e n a b l i n g
b a n k i n g g i a n t W e l l s F a r g o t o b e t t e r
Чр интернет
Рис. 12,5. Internet Explorer может найти в Web все, что вас интересует
Не ftaJotnaetn/Не расстраивайтесь. Хотя сама сеть Internet работает уже довольно давно, ее составная
часть World Wide Web появилась сравнительно недавно и часто бывает перегруженной. По-этому неудивительно, что рано или поздно у вас возникнут затруднения при работе с Web.Ниже приведены чаше всего встречающиеся проблемы и способы их разрешения.
Вносить изменения, о которых я рассказываю в настоящей главе, может толькочеловек, обладающий учетной записью администратора. Как правило, это владе-лец компьютера.
Я не могу его установить!Установить Internet Explorer не так уж трудно; труднее всего связаться с поставщиком ус-
луг Internet— компанией, предоставляющей связь с Internet. Но поскольку все поставщикиуслуг Internet работают по-разному, лучше всего позвонить в отдел технической поддержкипоставщика услуг Internet и там попросить помощи.
Еще раз ознакомьтесь с работой мастера новых подключений, речь о котором шлараньше в настоящей главе.
Для получения дополнительных сведений, а также рекомендаций по решению определен-ных проблем обратитесь в службу поддержки своего поставщика услуг Internet.
Глава 12. Путешествие по World Wide Web, отправка электронной почты... 185

Да, установка— достаточно неприятная штука, но вам необходимо сделать ее толькоодин раз. После того как Internet Explorer запущен, вам останется только шелкать на кнопкахдля свободного путешествия no Internet.
Как установить брандмауэрВы наверняка слышали о хакерах, которые запускают программы, предпринимающие по-
пытки проникнуть в компьютеры, подключенные к Internet.Если вы используете кабельный модем или просто являетесь счастливым обладателем по-
стоянного подключения к Internet, вам стоит побеспокоиться. Дело в том, что при работе вInternet вашему компьютеру присваивается определенный номер. Если подключение устанав-ливается с помощью модема, этот номер изменяется. Но если ваш компьютер подключен кInternet 24 часа в сутки, этот номер никогда не изменяется. Благодаря этому хакерам намногопроще идентифицировать ваш компьютер и распространить его "код".
Именно по этой причине вам и необходим брандмауэр. Это специальное про-граммное обеспечение, функционирующее "между" компьютером и Internet, вы-ступая в роли входной двери. Эта программа позволяет вам определить, какоеименно программное обеспечение может получать доступ к вашему компьютеру икогда. Брандмауэр поставляется вместе с Windows XP. Для установки брандмауэравыполните следующие действия.
1. Щелкните на кнопке Пуск, после чего щелкните правой кнопкой мыши наСетевое окружение и выберите команду Свойства из контекстного меню.
Internet— это огромная сеть, предназначенная для обеспечения взаимодействиябольшого количества компьютеров. Именно по этой причине следует разрешитьвзаимодействие со своим компьютером только дружественным компьютерам.
2. Щелкните правой кнопкой мыши на значке подключения и выберите командуСвойства из контекстного меню.
3. Перейдите на вкладку Дополнительно и активизируйте брандмауэр.
Для активизации брандмауэра, встроенного в Windows XP, достаточно установитьфлажок.
Ш Если в сети используется общий доступ к подключению Internet, брандмауэр дол-жен быть активизирован только на главном компьютере, который непосредствен-но подключен к Internet.
Слишком перегружены линии!Скорее всего, ваш поставщик услуг Internet предоставляет неограниченный доступ к Internet
по низкой цене. Поэтому одновременно с вами Web-узлом поставщика услуг Internet хотят вос-пользоваться многие другие пользователи, что приводит к перегрузке линий.
Какой выход? Оцените, что вам важнее: сохранить деньги или получить надежную связь сInternet? Вы можете выбрать другого, более подходящего поставщика услуг Internet
Web-страница заявляет, что ей требуется определеннаядополнительная программаПрограммисты уже давно предпочитают телевизорам компьютеры. Они все больше пы-
таются сделать экран компьютера похожим на телевизионный. Для этого они используютязык программирования Java, дополнительные модули Shockwave, RealPlayer, Quicktime идругие, которые позволяют добавлять анимацию и прочие "штучки" на Web-страницы.
186 Часть ///. Прикладные программы Windows XP

Для отображения некоторых элементов Web-страницы необходимы дополнительные про-граммы для броузера.
В чем же проблема? Новые версии дополнительных программ выпускаются каждый се-зон, поэтому, если при посещении Web-страницы на экране вашего компьютера отобразилосьсообщение о том, что для воспроизведения определенного файла необходима определеннаяпрограмма или ее последняя версия, загрузите программу с соответствующего узла.
После загрузки дополнительной программы закройте все программы (исключая InternetExplorer) и установите дополнительную программу.
Как скопировать картинку из Internet?По мере того как вы будете просматривать Web-страницы, вы наверняка заметите, что
при наведении указателя мыши на графические изображения в их верхнем левом углу появ-ляются небольшие кнопки, как показано на рис. 12.6.
(£J Назад * ̂ i \x) ;£ :€t- у.-1 Поиск '-̂fИзбранное IJ1 Медиа>ДР«;: : Й hop;//Www. Kbt.com/news/ таггптлЕние——ксчиьтейгяр-лп нэтпшнт
Ожидается, что новая 12S Мб версия будет ненамного дороже своей64 Мо предшественницы
Полная линейка графических к-лрт от FIC ни чн mix от ATi
Достаточно скоро на прилавках появятся новые графическиекарты от FIC
ПС Radeon 8500
Radeon 8500 - 250 МГц я^эо, 64 Мб 128-5птной плыятп DDRSDRAM, стандартный VGA, DYH п ТВ вькоды
•*% # интернет
РИС. 12.6. При наведении указателя мыши на графическое изображение появляется небольшая панель,кнопки которой позволяют сохранить изображение, отправить его на печать или по электронной почте
Эти новые кнопки впервые представлены в Internet Explorer 6.0. Они позволяютвам работать с изображением: сохранить его в папке Мои рисунки, отправить напечать или по электронной почте.
Если вы нашли изображение, которое хотите использовать в окне Приветствие, со-храните его в папке Мои рисунки, после чего воспользуйтесь окном Панельуправления (подробности — в главе 14) для изменения изображения учетной записи.
Глава 12. Путешествие по World Wide Web, отправка электронной почты... 187

Управление элеюЩюнной почМойс помощью Outlook SxfwessInternet Explorer просто скачет по Web-страницам, заполняющим сеть, позволяя вам пере-
мещаться от одной странице к другой.Outlook Express использует Internet только в качестве почтовой службы, позволяя вам от-
правлять письма и файлы любому человеку, обладающему учетной записью Internet. Однакополучателям ваших сообщений вовсе необязательно использовать Outlook Express для ихпросмотра и ответа: почти любая программа для отправки электронной почты способна"понимать" сообщения, присланные любой другой программой. (Некоторые программы, ко-торые служат для отправки электронной почты, не всегда могут прочитать файл правильно(могут и вообще не прочитать), но это уже совсем другая история.)
В данном разделе я научу вас настраивать Outlook Express, писать и отправлять письма, атакже отвечать на них.
Настройка Outlook Express 6.0 для отправки и полученияэлектронной почтыДля того чтобы настроить учетную запись электронной почты, вам нужно получить у сво-
его поставщика услуг Internet несколько параметров: имя пользователя, номер телефона и па-роль. Эти же сведения вы указывали при настройке учетной записи Internet с помощью мас-тера новых подключений раньше в настоящей главе.
Следует отметить, что многие пользователи имеют по несколько адресов электроннойпочты. Кроме того, некоторые поставщики услуг Internet предлагают несколько адресов элек-тронной почты для каждой учетной записи. Это позволяет каждому члену семьи, например,работать с собственным почтовым ящиком. Поэтому приведенные ниже действия можно вы-полнять и для добавления дополнительных адресов электронной почты в Outlook Express.
1. Настройте учетную запись Internet и запустите Outlook Express.
Вам необходимо сначала настроить учетную запись Internet, как это было описанораньше в настоящей главе; в противном случае вы не сможете настроить учетную за-пись электронной почты.
Для запуска Outlook Express щелкните на кнопке Пуск, после чего щелкните на Всепрограммы, а затем — на Outlook Express. На экране отобразится окно Мастерподключения к Интернету (рис. 12.7).
Иногда вы можете не увидеть это окно. Например, учетная запись электронной поч-ты может быть уже создана. В этом случае запустите программу и выберите командуСервиса Учетные записи. Щелкните на кнопке Добавить, после чего из появив-шегося меню выберите Почта. Вы увидите такое же окно, как на рис. 12.7.
2. Введите имя и щелкните на кнопке Далее.Это имя будет отображаться в строке От во всех отправляемых вами сообщенияхэлектронной почты.
3. Введите адрес электронной почты и щелкните на кнопке Далее.
Это ваше имя пользователя, после которого указан знак @, а затем -— имя домена.
Если вы создаете дополнительную учетную запись в Outlook Express, укажите имяпользователя для нее.
188 Часть III. Прикладные программы Windows XP

4.
5.
Мастер подключения к Интернету
Введите имя
Введенное имя а улет отображаться в лплв "От" дпя всех огпровплемьп сообщений.
Выводимое им»:
Например. Ивеь Петров
Яде. /27 Укажите свое имя пользователя в текстовом палеВыводимое имя
Выберите тип сервера, после чего укажите имена входящих и исходящих почто-вых серверов.Вам обязательно необходимо знать тип сервера. Это загадочное слово типа РОРЗ,ШАР или HTTP.
Укажите имя учетной записи и пароль, после чего щелкните на кнопке Далее.Имя учетной записи электронной почты совпадает с именем учетной записи Internet.Пароль указывается тот же, что и при создании учетной записи Internet. Если вы хо-тите подключаться к почтовым серверам автоматически, установите флажокЗапомнить пароль. Если в этом есть необходимость, установите флажокИспользовать безопасную проверку пароля (SPA).
Щелкните на кнопке Готово.Вот и все! Теперь вы можете отправлять и получать сообщения электронной почты.
Если ваша копия Outlook Express выглядит несколько не так, программа настроенанемного по-другому. Выполните команду Вид^ Раскладка, после чего выберитенаиболее подходящее решение.
Подготовка к отправке почтыОкно Outlook Express состоит из нескольких частей: Папки, в которых хранятся письма;
Контакты, где отображается содержимое адресной книги и рабочей области, в которой выможете либо просматривать письма, либо подключиться к группе новостей. (О группах ново-стей я расскажу немного позже.)
Для того чтобы отправить письмо другу или врагу, вам нужны три вещи.
I •/ Правильно настроенная программа Outlook Express. Мастер новых подключений| автоматически настраивает Outlook Express при запуске Internet Explirer 6.0.
Адрес вашего друга или врага. Вам надо найти адрес электронной почты вашегодруга. Проще всего узнать у него. Но можно поступить и по-другому. Адрес состоитиз имени пользователя (которое обычно бывает его настоящим именем), далее следу-ет значок @. а потом — адрес поставщика услуг Internet. В результате адрес пользова-теля по имени Таня197 2, подключенного к поставщику услуг Internet p o c h t a . r u ,может быть следующим: TaHHl972@pochta . ru.
Глава 12. Путешествие по World Wide Web, отправка электронной почты... 189

I / Ваше сообщение. Наступил самый интересный момент; вы пишете письмо. Как тольковы напишете его и введете адрес — ваше сообщение отправится в дальнее плавание.
Найти адрес электронной почты можно в визитке, на Web-странице или прямо в письме:кто-нибудь уже прислал вам письмо, вы можете найти его или ее адрес прямо в нем.
Не проблема, если вы написали часть электронного адреса большими буквами(или наоборот). Сообщение все равно будет доставлено. Однако грамматическиеошибки в адресе приведут к тому, что сообщение вернется в ваш почтовый ящик спометкой о том, что оно не доставлено адресату.
Создание письмаВы готовы отправить свое первое письмо? Выполните следующие действия, чтобы соз-
дать или удалить письмо, а также послать его воображаемому другу.
Создать...
1. Щелкните на кнопке Создать сообщение, которая находится в ле-вом верхнем углу окна Outlook Express.
Появится окно Создать сообщение, показанное на рис. 12,8.
f t Просьба
Ваил Гамака Вид Вставка Формат Сервис Ссо&цеие Спржка
ОТПР8ВИ... ! ;...-.•-.. . 1ъ А
Шкому: ([email protected]
ВВ Копия:
Тема: |г(юсь6а"~
Вста&лъ Отметить rfcweequ.,. Г^квспи... ; Вложить Важность : подгиез... Зашифр..
Перезвони мне. как только появится такая возможность
Рис. 12.8. Введите адрес электронной почты в поле Кому:, а текст вашего сообщения - в большоеполе, расположенное ниже
2. В поле Кому: введите электронный адрес вашего друга.
Введите первый пришедший на ум адрес.
3. Заполните поле Тема.
Это не обязательно, однако оно поможет вашему другу понять, от когоименно пришло письмо, о чем оно и как правильно ответить на него.
4. Введите текст вашего письма в большое поле, которое располагаетсяв самом низу.
Пишите что угодно и сколько угодно. На размер текстового файла огра-ничений почти нет.
Отправить
5. Щелкните на кнопке Отправить, которая находится в левом верх-нем углу.
190 Часть ///. Прикладные программы Windows XP

Уф! Outlook Express, как по мановению волшебной палочки, мгновенно перенесетваше сообщение сквозь все преграды прямо в электронный ящик вашего друга. В за-висимости от скорости соединения с сетью, письмо будет доставлено либо за 15 се-кунд, либо за 5 дней (в среднем за несколько минут).
У вас проблемы с грамотностью? Щелкните на кнопке проверки орфографии,которая находится в самом верху. Либо в меню Сервис выберите командуПравописание, либо нажмите клавишу <F7>, либо хватайте с полки запы-лившийся словарь. (Но нажать клавишу <F7> все же проще.)Microsoft сыграла злую шутку с программой проверки орфографии. OutlookExpress проводит проверку орфографии только в Microsoft Word, MicrosoftExcel, Microsoft Power Point. Если у вас нет ни одной из этих программ, про-верка орфографии работать не будет. (В этом случае кнопка проверки орфо-графии будет недоступна.)Хотите вложить файл в ваше сообщение? После выполнения п. 4 щелкните назначке скрепки. Windows XP откроет окно, похожее на окно Мойкомпьютер. Перемещайтесь по папкам до тех пор, пока не найдете файл, ко-торый хотите переслать, после чего дважды щелкните на его имени. Послетого как вы щелкнете на кнопке Отправить, Outlook Express отправит вашесообшение и вложенный файл вашему другу. (Обратите внимание на то, чтобольшинство поставщиков услуг Internet не допускают пересылки сообщенийобъемом более чем 4 Мбайт.)
Чтение полученного письмаЕсли Outlook Express запущен все 24 часа в сутки, вы сразу же узнаете о поступле-нии нового письма в почтовый яшик. Большинство компьютеров при этом издаюттихий звук, чтобы напомнить вам об их существовании. Также вы можете заме-тить крошечный значок Outlook Express в нижнем правом углу рабочего стола,сразу же возле часов.
Для того чтобы проверить, не поступили ли новые письма в тот момент, когдапрограмма Outlook Express не была запущена, для начала загрузите ее, используяменю Пуск, панель инструментов или любой другой способ.
Затем выполните следующие действия для того, чтобы прочитать письма либо файлы всоответствующих папках Outlook Express.
1. Откройте Outlook Express.После того как окно Outlook Express появится на вашем экране, вы увидите, появи-лись ли в папке Входящие непрочитанные сообщения (рис. 12.9).
2. Для того чтобы прочитать новое сообшение, щелкните на фразе Чтение почты.Появится новое сообщение (рис. 12.10).
Программа Outlook Express предоставляет вам целый ряд возможностей.
| S Вы можете вообще ничего не делать. Сообщение будет оставаться в папкеВходящие до тех пор, пока вы его не удалите.
Вы можете ответить на сообщение. Для этого щелкните на кнопкеОтветить, расположенной в верхней части окна программы. На экране ото-бразится новое окно, предназначенное для ввода ответа. Это окно очень по-хоже на то, в котором вы составляете новое сообщение, однако оно уже со-держит адрес электронной почты получателя, а также тему.
Ответить
•/
Глава 12. Путешествие по World Wide Web, отправка электронной почты... 191

Вы можете сохранить сообщение в виде файла. Воспользуйтесь окномПапки, расположенным слева. Щелкните правой кнопкой мыши наЛокальные папки, выберите команду Создать папку и введите имя, напри-мер Деловые или Личные, в поле Название папки. Перетащите заголовоксообщения в только что созданную папку.
Вы можете вывести сообщение на печать. Щелкните на кнопке Печать встроке меню, и Outlook Express создаст для вас твердую копию сообщения,
Outlook Express может запутаться при сохранении сообщения в виде файла:когда вы будете перемещать заголовок сообщения, указатель мыши можетпринять вид перечеркнутого круга. Не бойтесь. Этот круг исчезнет, как толь-ко вы наведете указатель мыши на опредеенную папку.
Outlook Express способна решать и более серьезные задачи, но эту тему за-трагивать мы не будем.
Если вы получили сообщение с вложением в виде файла с расширением ЕХЕили VBS, пожалуйста, удалите его, даже не открывая. Такие вложения —наиболее эффективный способ распространения вирусов. После попаданияподобных программ на компьютер они рассылают свои копии всем адреса-там, указанным в вашей адресной книге. Никогда не абывайте обновлять ис-пользуемое антивирусное программное обеспечение.
Ш Ouflook Express
Файл Грэгка Вид Сервис Сооёще-ие Сграека
Соэдат... | Достав... Адреса
пагкй ""
в (£ Локальные гцгки
"ft Входящие (3J
>ф Исходящие
^Отправленные
^ Удалжные
Контакту- . х
Список контактов пуст. Длясоздания 1ЗДНГЛКТ.Э нажмите
Контакты1.
— Полезный с о в е т . х
_-- Чтрба проследить еа ходом.Обсуждения, выделите
Ш Б вашей папке 'Входящие' находится 3 н е п р о ч т а н н ы х п о ч т о в ы х .сообщении из данногоснв£жеым^ -обсуждения и выберите
Посмотреть обсуждение
J3 создать почтзвде сообщение
Группы НОВОСТЕЙ
Настройка учвтнпД записи r p v n i ноэостей..
Контакты
Ш О т к р ы т ь з д р р : н у ю KHJTJ ..
и меню Сообщение.
СооЗщвкия, отнасшцидсяк ишересукицему вас
-обсуждеиига, будут ;выделаны красным цветом.-
Г При запуске программы Outlook Express пгкрыеагь nanny IfcT^^-BT.;.!
! Работа е сети
РИС. 12.9. Щелкните нз Outlook Express, чтобы просмотреть недавно поступившие сообщения
192 Часть Ш. Прикладные программы Windows XP

l a » . - *
аЁШшЯЯщНПНВЯ
i Создат... Ответить Ответит... Переслать Печать
ПЗПМ X
5а Outlook Express
а О Локальные папки
• ф Входящие (3)
Ф Исходядие^ Отправленные
- 9 Удален-ые
ФЧернсв*и
С т а ж контактов пуст. Дг.ясоэдэше контакта нажмите
Кситак-Tbf.
Сообщений: -1, не прочитано:
! е v отИГругпа разрабо,,^Группа разрабо,,
LJ Harry
От: Harry Комуг taraDrov@aiaТема: Test
Tes:
3
" к - : - — v
X ^ Ш & ' , ; й * •..;.••_ ! Достав... *дрка найти -Нощхжа
Вас приветствует программа Micro...Вас приветствует программа Мсго...уроии9-11тея
lekOKa cam . -
k
S Работа в сети
Получено •
26.125001 ...04.01.2002 ...04.01.2002 ...04.01.300г 1...
Явд;. 12. Ю. Прочитайте новое сообщение
Зачем нужен пункт Группы новостейТысячи людей с общими интересами общаются через Internet с помощью так называемых
групп новостей. Группы новостей представляют собой систему обмена сообщениями, прочи-тать которые может огромное количество людей.
Загрузив групп новостей из newt.sv
Идсере
Прин
тзотруэкв. списке rpi^in ноеоств Р.ере Данную операцию доствточно iиэкой скорости соединаниА она мсс*
минут. .
Эагразкафупп новостей: погц
j Отмена
t o n l i n e . c o m | у \ !
меющижся на этонь'попчить один раз.ет зонять несколыо
РИС. 12.11. На получение сведений обо всехдоступных группах новостей Outlook Expressможет понадобиться определенное время
Глава 12. Путешествие по World Wide Web, отправка электронной почты... 193

Группа новостей — это как общедоступная доска объявлений. Один человек размещаетсообщение или файл, после чего каждый может его прочитать и разместить свой ответ, и т.д.
С целью упорядочения все группы новостей разделены на отдельные категории, которыхнасчитывается более 30000, а программа Outlook Express отображает заголовки сообщенийна экране, когда вы щелкаете на пункте Группы новостей или на ссылке Подписаться нагруппы новостей главного окна программы.
Когда вы в первый раз подписываетесь на группу новостей, Outlook Expess осуществляетпоиск всех групп новостей, поддерживаемых вашим поставщиком Internet, и отображает ихсписок на экране. На сбор сведений потребуется определенное время (рис. 12.11), поэтомуможете смело играть в Солитер. Outlook Express осуществляет поиск групп новостей всегоодин раз, после чего все их запоминает.
Поиск и чтение групп сообщенийЕсли существуют тысячи групп сообщений, как найти ту, которая действительно представ-
ляет интерес? Заставьте Outlook Express выполнить это вместо вас. Ниже рассказывается, какнайти группу новостей, посвящешгую компьютерам, и подписаться на нее.
Й fido7,ru. computer, club • Outlook Exprв"
Файл Правка Вид Сервис Сообщение Справка
\Й . Э 6V ^S : ^Соэдат... Ответит... Ответить Переслать Печгть
Пггки
*Доок Express
^ Локальнее пэгки
& Входящие (3)
<3 Исходят^
© Отправленные
Достав.. Адреса Найтл Груты,, Загсюекм Кодировка
9 * t i Тема
Ф Черновик! news.svitonkne.com
Qf fido7.ru. computer, dub
<3 fido7ju .computer hum.
ОТ! Igor Picr*ii Кому: fdo7.Tj.coinpijta-.ctbТема; вогрос
Привет, All!
Народ, не подскажите какая программа нужна ;щя отслежкк компьютеров
Список контактов пуст, для | (время сидения в интернете и.г.п.) в сети из 7 компьютеров.создания контакта нажмите
Пока, Игорь.
.. Это было давно и неправда.
; 1, не гроч4Та-с: О
Рис. 12.12. Подписавшись на группы новостей, щелкните на имени одной из них, чтобы увидеть относя-щиеся к ней сообщения
194 Часть ///. Прикладные программы Windows XP

1. Заставьте Outlook Express собрать список доступных групп новостей.
Как уже говорилось, поиск групп новостей проводится только один раз. (Слава Богу.ведь на это требуется оч-ч-чень много времени.)
2. Введите сотр в поле Отобразить группы новостей, содержащие:.
Да, только лишь слово с о т р . Как только вы его введете, Outlook Express начнет про-сматривать список групп новостей, отыскивая те из них, в имени которых содержит-ся это слово. На экране останется список только тех групп новостей, которые пред-ставляют для вас какой-то интерес.
3. Просмотрите полученный список результатов поиска.
В нашем случае мы получили список, содержащий более десяти групп новостей,имеющих отношение к компьютерам.
4. Подпишитесь на наиболее интересующую вас группу новостей.
Щелкните на имени группы новостей, затем— на кнопке Подписаться. Рядомс именем группы новостей появится небольшой значок, свидетельствующий о том,что вы уже подписались на данную группу новостей. Подпишитесь на все интере-сующие вас группы новостей.
5. Подписавшись на выбранные группы новостей, щелкните на кнопке ОК.
В нижней части окна программы отобразится список групп новостей, на которые вытолько что подписались.
6. Щелкните на имени одной из подписанных групп новостей.
На экране отобразится список сообщений, относящихся к данной группе новостей(рис. 12.12).
7. И, наконец, щелкните на заголовке одного из сообщений, чтобы увидеть его со-держание.
Вот и все; только что вы подписались на целую кучу групп новостей, которые позво-лят вам найти единомышленников.
Для того чтобы ответить на сообщение группы новостей, поступите с нимточно так же. как с обычным сообщением электронной почты. Щелкните накнопке Ответить в верхней части окна; наберите текст ответа, после чегощелкните на кнопке Отправить.
В противоположность сообщениям электронной почты, сообщения групп но-востей общедоступны. Поэтому не помещайте в группы новостей никакойконфиденциальной информации, касающейся ваших родителей, супруги, на-чальника или живущего рядом соседа.
Сообщения некоторых групп новостей предназначены исключительно длявзрослой аудитории. Обязательно следите за тем, сообщения каких групп но-востей читают ваши дети.Сообщения групп новостей могут представлять со-бой источники ценной информации по решению различных компьютерныхпроблем. Если с вашим монитором что-то не так, обратитесь к соответст-вующей группе новостей. Вы даже можете найти группу новостей, касаю-щуюся мониторов именно вашей марки. Разместите свой вопрос, и вы узнае-те, кто еще имеет дело с подобными проблемами, а может быть, найдетеи решение проблемы.
Глава 12. Путешествие по World Wide Web, отправка электронной почты... 195

Многие люди, которые в течение длительного времени участвуют в группахновостей, считают себя "хозяевами" территории. Прежде чем разместить со-общение в группе новостей, постарайтесь определить, какой контингент при-нимает участие в ней. В течение нескольких дней чтайте все поступающиесообщения, прежде чем решитесь рассказать о своих проблемах.
196 Часть Ш. Прикладные программы Windows XP

Глава 13
Звуки! Видео! Проигрыватель WindowsMedia!
> Знакомство с программой
> Поиск музыкальных файлов на компьютере
> Воспроизведение компакт-дисков и DVD
> Воспроизведение файлов МРЗ, WMA и видеофайлов
> Создание файлов WMA
> Как заставить Проигрыватель Windows Media создавать файлы МРЗ и воспроизводитьDVD-фильмы
> Перемещение музыки с и на МРЗ-плейеры
> Создание компакт-дисков
> Изменение обложек
> Использование папок Мои рисунки и Моя музыка
> Устранение неполадок с воспроизведением звука и видео
*ГТ а протяжении многих лет компьютеры могли воспроизводить только примитивныет %* звуки в ответ на нажатие пользователями не тех клавиш. С появлением программы
Проигрыватель Windows Media, которая входит в состав Windows XP, такое положение ве-щей значительно изменилось. Эта программа способна воспроизводить видеофайлы, музы-кальные компакт-диски и DVD, файлы в формате МРЗ и WMA, а также выполнять массу дру-гих действий. Но для этого вам нужно нажимать только правильные клавиши.
На самом деле программа выполняет все действия, для которых она и рассчитана. В на-стоящей главе я расскажу вам о том, как использовать все те потрясающие возможности, ко-торые предоставляет в ваше распоряжение программа Проигрыватель Windows Media.
Знакомство с hjtotfuuutouБыстродействие программы Проигрыватель Windows Media всецело зависит от того,
сколько денег вы потратили на свой компьютер, или от того, сколько денег он "поглотил" стех пор, как впервые оказался на вашем рабочем столе.
Это связано с тем, что программа Проигрыватель Windows Media— это ничего более, чемнабор привлекательных кнопок. Прежде чем вы заставите эти кнопки выполнить хоть какие-тодействия, вам придется подключить к компьютеру несколько устройств — динамики, звуковуюплату, устройства для записи компакт-дисков, CD- и DVD-дисководы, а также МРЗ-плейеры.
Все кнопки программы Проигрыватель Windows Media показаны на рис. 13.1. (Если вы незнаете, для чего предназначена та или иная кнопка, просто наведите на нее указатель мыши, иWindows XP немедленно отобразит подсказку.)
Глава 13. Звуки! Видео! Проигрыватель Windows Media! 197

Открытие файла илидобавление в библиотеку
_ Изменение размера видеоили добавление обложки
Включить перемешивание
— Отобразить эквалайзер
Скрыть список воспроизведения
Кнопка Развернуть
Кнопка Закрыть
- Изменение параметров
Справка
Переключиться в режим обложки
ГромкостьОбщее время
Выключить
Следующаядорожка
Предыдущаядорожка
Остановить
Воспроизвести/ПриостановитьОтображение Web-узласо справочной информацией
Рис. 13.1. Наведите указатель мыши на кнопку, и Windows XP немедленно отобразит подсказку
Вам необходимы звуковая плата и динамики или наушники, прежде чем высможете услышать хоть какой-нибудь звук. К счастью, практически все со-временные компьютеры поставляются с уже предустановленной звуковойплатой, а некоторые — и с колонками. Если же в вашем компьютере звуковаяплата отсутствует, она не такая уже и дорогая, и установка в компьютер вовсене составит труда.
Для воспроизведения музыкальных компакт-дисков вам не обойтись без CD-дисковода. А если вы хотите еще записывать собственные компакт-диски с
198 Часть III. Прикладные программы Windows XP

•/
nose»
любимыми музыкальными композициями, без CD-RW-дисковода вам необойтись. Однако многие современные компьютеры уже оснащены подоб-ными устройствами.
Для прослушивания передач Internet-радиостанций вам необходимо подклю-чение к Internet, причем чем более скоростное, тем лучше.
Программа Проигрыватель Windows Media при передаче файлов проверяет со-вместимость с форматом WMA, поэтому если ваш МРЗ-гтлейер не поддерживаетэтот формат, передача файлов, скорее всего, невозможна. Если же формат WMAподдерживается, возможна передача файлов в форматах WMA и МРЗ.
Компания Microsoft выпускала предыдущие версии программы Проигрыва-тель Windows Media в виде обновлений, поэтому их могли загрузить и уста-новить пользователи любых версий Windows. Однако программа Проигрыва-тель Windows Media 8 поставляется только в составе Windows XP.
Как улучшить воспроизведение видеофайлов
Видеофайлы не всегда воспроизводятся так, как того хотелось бы. Если компьютер и подключенный к нему мо-дем не обладают должной скоростью, видеофайлы будут воспроизводиться с низким качеством. Проблема свя-зана с тем, что программа Проигрыватель Windows Media пропускает некоторые кадры при воспроизведении.Ниже я привожу несколько советов, которые помогут вам повысить качество воспроизведения.
S Используйте наиболее скоростной модем, доступный в вашей области проживания. Кроме того,производительные компьютеры обрабатывают видео намного лучше. Не выбирайте более высокуюскорость передачи данных, чем может обеспечить ваш модем.
У Фильмы воспроизводятся намного быстрее или в полноэкранном режиме, или в совсем небольшомокне. Для переключения в полноэкранный режим и обратно нажмите комбинацию клавиш<Alt+Enter>.
S Щелкните правой кнопкой мыши в области воспроизведения, чтобы увидеть доступные параметрыизменения размеров.
Программа предоставляет вам еще две интересные возможности: поиск музыкальных ивидеофайлов в Internet с помощью путеводителя Media Guide, а также поиск и воспроизведе-ние Internet-радиостанций. Для того чтобы воспользоваться последней возможностью, щелк-ните на кнопке Настройка радио, после чего выберите радиостанцию из предложенногосписка Основные станции, а затем интересующую вас категорию или проведите поиск поключевому слову.
Лоиск музыкальных файлов накаммью&е/геСо временем жесткий диск вашего компьютера заполняется звуковыми и видеофайлами.
Программа Проигрыватель Windows Media помогает упорядочить сведения о всех мультиме-дийных файлах, сохраняя их в специальном каталоге, который называется библиотекой муль-тимедиа. Программа Проигрыватель Windows Media найдет на жестком диске компьютералюбой файл, способный воспроизвести какой-нибудь звук или видеофрагмент.
Глава 13. Звуки! Видео! Проигрыватель Windows Media! 199

Для того чтобы заставить программу Проигрыватель Windows Media провести поискфайлов, выберите команду Сервис^Искать файлы мультимедиа. Не изменяя ни-каких параметров, щелкните на кнопке Поиск (перед этим обязательно извлекитекомпакт-диски из соответствующих устройств). Программа Проигрыватель Win-dows Media просканирует содержимое всего жесткого диска и добавит все найден-ные файлы в библиотеку мультимедиа для упрощения доступа к ним.
Для просмотра результатов щелкните на* кнопке Библиотека мультимедиа, располо-женной в левой части окна программы. Все результаты будут распределены по четырем кате-гориям: Аудио, Видео, Мои списки воспроизведения и Заданные значения настройкирадио. Ниже приведено описание каждой из них.
I ^ Аудио. Программа Проигрыватель Windows Media разделяет все найденные музы-I кальные файлы на четыре категории. Щелкните на Все аудио, чтобы увидеть список
всех обнаруженных аудиофайлов: Internet-радиостанции, файлы на музыкальных1 компакт-дисках, файлы MIDI, MP3 и WMA. Если вы щелкнете на Альбом, все фай-
лы будут сгруппированы по альбомам. Если вы щелкнете на Исполнитель, все фай-лы будут сгруппированы по исполнителям. И наконец, если вы щелкнете на Жанр,все файлы будут сгруппированы по жанрам, таким как классика, джаз или рок.
•S Видео. Сюда относятся только две категории: Все записи и Автор.
•S Мои списки воспроизведения. Чтобы прослушивать любимые музыкальные записипри работе в фоновом режиме, создайте списки воспроизведения, о чем я подробнорасскажу в следующем разделе. Список воспроизведения содержит сведения о назва-ниях и размещениях файлов на жестком диске.
S Заданные значения настройки радио. Здесь содержатся сведения о параметрахразличных Internet-радиостанций.
Создание списковПрограмма Проигрыватель Windows Media значительно упрощает создание списков вос-
произведения. При этом вы не ограничены только аудио: в списки воспроизведения можновключать любые мультимедийные файлы.
Создайте собственный список воспроизведения, смешав файлы в форматах МРЗ, WMA ивидеофайлы. Для этого выполните следующие действия.
1. Запустите программу Проигрыватель Windows Media и щелкните на кнопкеБиблиотека мультимедиа.Кнопка Библиотека мультимедиа расположена в левой части окна программы. Вправой части окна программы появится список категорий, чем-то напоминающийсписок файлов и папок в окне программы Проводник.
2. Щелкните на кнопке Создать список воспроизведения, которая находится вверхней части окна программы.На экране отобразится окно, в котором вам будет предложено ввести имя новогосписка воспроизведения.
3. Укажите имя и щелкните на кнопке ОК.Введите имя списка воспроизведения.
4. Щелкните на значках файлов правой кнопкой мыши и выберите командуДобавить в список воспроизведения из появившегося контекстного меню.
200 Часть III. Прикладные программы Windows XP

Просматривайте папки, содержащие мультимедийные файлы, и выбирайте те файлы,которые хотите добавить в список вопроизведения. Для просмотра всех доступныхфайлов щелкните на Все аудио. Для добавления файла в список щелкните на егозначке правой кнопкой мыши и выберите команду Добавить в списоквоспроизведения из появившегося контекстного меню.
5. Для воспроизведения определенного списка последовательно щелкните накнопках Библиотека мультимедиа, Мои списки воспроизведения, азатем — на нужном списке.
Проигрыватель Windows Media немедленно приступит к воспроизведению файлов,которые вы включили в список.
Списки воспроизведения значительно ускоряют работу с программой Проигрыватель Win-dows Media, поскольку вам не придется часто щелкать на кнопках для выбора новых файлов.
во&фоизвеуение tcaunafan-дисковЛюбой CD-дисковод, установленный в компьютере, выпущенном за последние пять лет,
способен воспроизводить музыкальные компакт-диски, точно так же, как и считывать дан-ные. Компьютер, оснащенный звуковой платой, динамиками и CD-дисководом, способензначительно улучшить ваше настроение во время работы.
В настоящем разделе я расскажу вам о том, как воспроизводить музыкальные компакт-диски на компьютере.
1. Вставьте музыкальный компакт-диск в CD-дисковод.
Программа Проигрыватель Windows Media немедленно переключится к окнуВоспроизведение и приступит к воспроизведению музыки.
Обратите внимание на то, что программа не смогла распознать музыкальный ком-пакт-диск (рис. 13.2). Для получения сведений об исполнителе программе необходи-мо подключение к Internet.
Windows Mediaвид Воспроизведение Сервис Сгрдаз
~:.. " ' . . . .•„•' . . - ~~
Неизвестный исполнитель | дорожка г• Дсрожка 3Дорожка 4Дорожка 5Дорожка 6Дс#ожкэ7дорожка 8Дсрожм 9
' Дорожка 10• Дорожка 11
Ш 9Ш Батарея: космический попет Сбщее время: 42:54
Рис. 13.2. Программе не удалось распознать компакт-диск и загрузить сведенияобальбоме
Глава 13. Звуки! Видео! Проигрыватель Windows Media! 201

2. Контролируйте параметры воспроизведения с помощью кнопок программы.Программа предлагает вам стандартные кнопки управления: Воспроизвести/Пауза,Остановить, Предыдущая дорожка, Следующая дорожка и Выключить. Пере-тащите ползунок вправо или влево для изменения громкости.
Программа автоматически распознает значительную часть музыкальных ком-пакт-дисков, однако иногда вам придется вводить сведения об исполнителяхвручную. Щелкните на значке файла правой кнопкой мыши и выберите ко-манду Правка из контекстного меню, после чего введите название. Послеидентификации программой компакт-диска она запоминает все необходимыесведения. Повторного подключения к Internet не потребуется.
Зрительные образы — это те самые забавные картинки, которые перемеща-ются и переливаются всеми цветами на экране после того, как вставите музы-кальный компакт-диск в CD-дисковод. Небольшая кнопка со стрелкой позво-ляет выбирать различные зрительные образы, относящиеся к разным катего-риям. Для загрузки дополнительных зрительных образов можновоспользоваться командой С ер в и с * За грузить зрительные образы.
Щелкните правой кнопкой мыши на зрительном образе и выберите командуАльбомная графика из появившегося контекстного меню. Программа Про-игрыватель Windows Media начнет воспроизведение зрительного образа дляопределенного компакт-диска, если найдет его в Internet.
Для воспроизведения песен в произвольном порядке выберите команду Впроизвольном порядке из меню Воспроизведение.
Если вы хотите, чтобы песни воспроизводились до тех пор, пока вам не надо-ест, выберите команду Повторить из меню Воспроизведение. Музыкаль-ный диск будет воспроизводиться до тех пор, пока вы не щелкнете на кнопкеОстановить.
Экспериментируйте с эквалайзером и другими параметрами воспроизведения,выбирая их из меню ВидоСредства воспроизведения.
•/
Воспроизведение 2)V2)Компания Microsoft утверждает, что программа Проигрыватель Windows Media спо-
собна воспроизводить DVD. Однако на самом деле это не так. Windows XP, по крайнеймере в том виде, в котором она поставляется, воспроизводить DVD неспособна. Даже есливы приобретете компьютер, работающий под управлением Windows XP, DVD-дисковод иDVD, вы все равно не сможете его воспроизвести. Вам потребуется еще кое-что, а именно:декодер. Это специальное программное обеспечение, также называемое кодеком, котороеспособно преобразовывать мультимедийные файлы из одного формата в другой, позволяякомпьютеру преобразовывать цифры, записанные на диски, в изображения скачущих ло-шадей на экране монитора.
К сожалению, в состав Windows XP кодек DVD не входит; поэтому вам необходимо уста-новить его в другом месте. Где? Со многими DVD-дисководами поставляется программноеобеспечение для воспроизведения DVD. При установке подобного программного обеспече-ния в системе устанавливаются соответствующие кодеки, после чего программа Проигрыва-тель Windows Media просто использует их. Но если у вас нет подобного программного обес-печения, программа Проигрыватель Windows Media проигнорирует ваши DVD.
202 Часть Ш. Прикладные программы Windows XP

Если вы выберете программу Проигрыватель Windows Media вместо DVD-плейера от стороннего производителя, элементы управления практически небудут отличаться от тех, с которыми вы имели дело при воспроизведении му-зыкальных компакт-дисков (о чем я рассказал в предыдущем разделе).Возможно, вам потребуется обновить программное обеспечение для работы сDVD с целью обеспечения его совместимости с Windows XP. В противном слу-чае вы не сможете воспроизводить DVD ни с помощью таких программ, ни спомощью программы Проигрыватель Windows Media. Если вам повезет, обнов-
| ление программного обеспечения обойдется вам совершенно бесплатно.
/$ocnfi0U3geqetitie файлов UCP3 и WU&4Windows XP воспроизводит файлы МРЗ, которые уже давно стали стандартом де-факто
для хранения музыкальных записей на жестком диске компьютера или в Internet. Windows XPтакже умеет работать и с собственным форматом мультимедийных файлов от компании Mi-crosoft— WMA. (Вы сможете создавать файлы в формате МРЗ, если приобретете дополни-тельное программное обеспечение от компании Microsoft, о чем я расскажу ниже.) Для про-слушивания файла в формате МРЗ, который вы загрузили из Internet или создали с помощьюдругой программы, выполните следующие действия.
1. Запустите программу Проигрыватель Windows Media.
Если вы не видите значка программы на панели быстрого запуска, щелкните накнопке Пуск, выберите Все программы и Проигрыватель Windows Media.
2. Выберите команду Ф а й л ^ О т к р ы т ь .
На экране отобразится диалоговое окно Открыть, в котором вы сможете найтинужный файл.
3. Найдите файл МРЗ или WMA.
Откройте папку, в которой содержится файл.
Если у вас возникли проблемы с поиском файлов МРЗ, воспользуйтесь средствомПоиск, доступным из меню Пуск. Щелкните на Изображения, музыку и видео,после чего установите флажок Музыка. Щелкните на кнопке Найти и просмотри-те список всех найденных файлов.
4. Дважды щелкните на значке файла, который решили воспроизвести.
Программа немедленно приступит к воспроизведению песни.С У Если вы приказали программе Проигрыватель Windows Media создать биб-I лиотеку мультимедийных файлов, как я уже описал раньше в этой главе, вос-
пользуйтесь кнопкой Библиотека мультимедиа. Программа перечислит всемузыкальные файлы в категории Аудио, отсортированные по альбомам, ис-полнителям и жанру.
1 S Программа Проигрыватель Windows Media позволяет создавать списки вос-произведения, как я уже описал раньше в настоящей главе. Это позволит васслушать любимые композиции в определенном порядке.
I S Несмотря на то что программа Проигрыватель Windows Media неплохосправляется с воспроизведением файлов МРЗ, программа слишком велика изагромождена. Познакомьтесь с программой Winamp, которую вы сможетенайти по адресу www. winamp . ccm.
I S Если вы хотите больше узнать о файлах МРЗ. я советую вам приобрести книгуМРЗ For Dummies, 2nd Edition, выпушенную издательством Hundty Minds, Inc.
Глава 13. Звуки! Видео! Проигрыватель Windows Media! 203

Что такое форматы МРЗ, WMA и Mp3PROФормат МРЗ произвел переворот в музыкальной индустрии. Он позволяет сохранять музыкальные записи нажестком диске компьютера; причем размер файлов в этом формате чуть ли не в десять раз меньше, чем наобычном музыкальном компакт-диске. А качество воспроизведения при этом ухудшается незначительно.По мере того как становились все более очевидными преимущества нового формата, все больше людейпреобразовывали в формат МРЗ записи с музыкальных компакт-дисков,.что позволяло затем прослушиватьих с помощью портативных МРЗ-плейеров, таких как Rio или Nomad. Многие начали распространение фай-лов МРЗ через Internet, используя такие программы, как BearShare. Любителям музыки это очень понрави-лось. Однако музыкальная индустрия от такого положения вещей в восторг не пришла.Ощущая интерес рынка к подобным технологиям, компания Microsoft создала собственный формат сжа-тия музыкальных данных, который называется WMA (Windows Media Audio), значительно превосходящийформат МРЗ по некоторым ключевым положениям. Например, для обеспечения приемлемого качествазвучания в случае формата МРЗ необходимо обеспечивать сжатие на уровне 128 Кбит/с, в то время какпри использовании формата WMA достаточно всего 64 Кбит/с. Благодаря этому размер файлов WMAможно уменьшить в два раза по сравнению с файлами МРЗ.
Некоторые люди предпочитают формат МРЗ в связи с высоким качеством звучания и широкой распро-страненностью формата. Другие предпочитают формат WMA, поскольку малый размер файлов позволяетзаписать н а один диск больше файлов. . . .Однако, если вы не щелкнете на нужной кнопке, при использовании формата WMA в файлы добавляютсяопределенные сведения о лицензировании, что значительно усложняет их копирование: вы не всегдасможете воспроизвести файл WMA, созданный на другом компьютере.Программа Проигрыватель Windows Media способна воспроизводить файлы, записанные как в форматеМРЗ, так и в формате WMA; однако при копировании файлов с музыкальных компакт-дисков программаиспользует только формат WMA.Следует помнить еще и вот о чем: авторы формата МРЗ не так давно создали его новую версию, котораяполучила название Mp3PRO. Им удалось в два раза уменьшить объем файлов, при этом не потеряв в ка-честве звучания по сравнению с форматом МРЗ. К сожалению, для воспроизведения файлов в форматеMp3PRO с обеспечением всего качества звучания необходимы специальные МрЗРЯО-плейеры. При ис-пользовании стандартных МРЗ-плейеров качество звучания файлов МрЗРЯО будет в два раза ниже, чем у ;их аналогов в формате МРЗ. i
Создание файлов WMd или UCP3Программа Проигрыватель Windows Media позволяет копировать песни с музыкальных
компакт-дисков на жесткий диск компьютера, однако при этом возможно использованиетолько формата WMA. И это очень плохо, поскольку формат МРЗ намного более распро-странен и поддерживается любым МРЗ-плейером. Компания Microsoft надеется на рост попу-лярности своего детища благодаря влиянию на рынке. Кроме того, файлы WMA занимают вдва раза меньше места, чем файлы МРЗ.
Прежде чем вы приступите к копированию файлов, вам следует указать программе, гдеименно следует сохранять файлы и какой формат использовать. Выберите командуСервис^ Параметры, после чего перейдите на вкладку Копировать музыку.
Для экономии места на жестком диске я настоятельно рекомендую вам сохранять музыкув папке Музыка (общая), благодаря чему полученные файлы можно будет воспроизвести налюбом компьютере. Щелкните на кнопке Изменить, после чего выберите Мой компьютер,Общие документы, и, наконец. Музыка (общая). Щелкните на кнопке ОК, чтобы внесен-ные изменения вступили в силу.
204 Часть III. Прикладные программы Windows XP

Убедитесь в том, что флажок Защита содержимого не установлен. После этого вы гото-вы к копированию песен с компакт-диска на жесткий диск компьютера. Затем выполнитеследующие действия.
1. Запустите программу Проигрыватель Windows Media.2. Вставьте музыкальный компакт-диск и щелкните на кнопке Приостановить.
Программа может воспроизводить музыку при копировании, но если вы прерветевоспроизведение, копирование будет выполнено намного быстрее.
3. Щелкните на кнопке Копировать компакт-диск.После щелчка на этой кнопке программа отобразит список всех песен, которые вывыбрали для копирования.
4. Сбросьте флажки напротив тех песен, которые вы не хотите копировать.
5. Щелкните на кнопке Копировать музыку.Это красная кнопка, расположенная в верхней части экрана. Программа приступит ккопированию выбранных песен, как показано на рис. 13.3.
Вот и все. Программа автоматически запишет все песни на жесткий диск компьютера.
--.- -- "• 1 i J A J B @ Неизвестный диск (оа.С
Цпина Состоя»*: кятиюва-ыя №ггалнитель котоэитор )
Рис. 13.3. Программа Проигрыватель Windows Media создает файлы вформате WMA но не в МРЗ
Как заставить Проигрыватель Windows Media создавать файлы МРЗи воспроизводить DVD-фильмыПод давлением общественнхти, так сказать, компания Microsoft совместно с тремя компаниями созда-ла дополнение к программе Проигрыватель Windows Media, которое позволяет создавать файлы в фор-мате МРЗ и воспроизводить DVD. В чем же подвох? Да в том, что за это дополнение придется выложитьдо 30 долларов (правда, отдельные компоненты, например декодер DVD, обойдутся дешевле).
Глава 13. Звуки! Видео! Проигрыватель Windows Media! 205

Каждая из компаний, а это CyberUnk, interVideo и RAVISENT, предлагает собственный вариант МРЗ •Creation Pack и DVD Decoder Pack для Windows XP. Пользователи могут загрузить эти дополнения с Web-узлов компаний с помощью программы Проигрыватель Windows Media.
Если вы обновили до Windows XP одну из предыдущих версий Windows, после чего программное обеспе-1чение для создания файлов МРЗ или воспроизведения DVD перестало работать, загрузка подобных до- •полнений к программе - наилучший вариант для вх.
Для создания файла в формате МРЗ после загрузки дополнительных компонентов, просто выберите jформат МРЗ из раскрывающегося списка Формат файла. . ••
1 S Для прослушивания только что скопированных файлов щелкните на кнопкеБиблиотека мультимедиа, после чего найдите название компакт-диска вкатегории Альбом. Щелкните на нем, чтобы отобразить все песни в правойчасти окна программы.
Если вы сохранили файлы в папке Моя музыка, на своем компьютере тольковы сможете их слушать. Для предоставления доступа к файлам всем пользо-вателям компьютера сохраните файлы в папке Музыка (общая).
BocnftousgeqeHue видеоВ состав Windows XP входит редактор домашнего видео, который позволяет создавать
небольшие фильмы для отправки по электронной почте. Программа Проигрыватель Win-dows Media воспроизводит эти фильмы, а также фильмы, загруженные из Internet, сохранен-ные в таких популярных форматах, как MPEG и AVI. (Windows XP не поддерживает воспро-изведение файлов в формате QuickTime. Для этого вам потребуется специальный плейер откомпании Apple Computer, который вы найдете по адресу www.apple . cora/quicktime.)
Для воспроизведения видео выполните такие же действия, как и для воспроизведенияфайлов WMA.
1. Запустите программу Проигрыватель Windows Media.
2. Выберите команду Файл<ФОткрыть.
3. Найдите нужный файл.Откройте папку, в которой содержится искомый файл.
4. Дважды щелкните на значке файла для его воспроизведения.
Для того что видео воспроизводилось во весь экран, нажмите комбинацию клавиш<AIt+Enter> (или выберите команду Во весь экран из меню Вид). Однако имейте в виду,что не все фильмы выглядят лучше при воспроизведении в полноэкранном режиме.
Лфемещение музыки с ULP3-nueueftoeНачать совсем несложно: отключите средства лицензирования при копировании содер-
жимого компакт-диска в формат WMA с помощью программы Проигрыватель Win-dows Media. После этого файлы WMA можно будет воспроизвести с помощью любого МРЗ-плейера, который поддерживает этот формат.
Программа Проигрыватель Windows Media способна копировать файлы непосредственноиз библиотеки мультимедиа в МРЗ-плейер или карманный компьютер. Однако программа
206 Часть ///. Прикладные программы Windows XP

способна взаимодействовать только с относительно новыми устройствами, такими как HipZipкомпании Iomega, Nomad II компании Creative. Rio 600, Rio SOO и некоторыми другими.
Для копирования музыки ли видео в МРЗ-плейер или карманный компьютер выполнитеследующие действия.
1. Подключите устройство к компьютеру.
Некоторые устройства подключаются с помощью последовательного кабеля; другиеподключаются к параллельному порту или порту USB.
2. Включите устройство.
На экране появится окно, в котором вам будет задан вопрос о том, как Windowsдолжна взаимодействовать с устройством. Щелкните на кнопке Отмена, если вамбудет предложено копировать файлы с устройства.
3. Щелкните на кнопке Копировать на компакт-диск или переносноеустройство.
Программа установит соединение с устройством.
4. Выберите файлы для копирования.
Воспользуйтесь раскрывающимся списком Музыка для копирования, чтобы вы-брать нужные файлы (рис. 13.4).
Для удаления песен из плейера щелкните на них правой кнопкой мыши и выберитеиз появившегося контекстного меню команду Удалить из спискавоспроизведения.
5. Щелкните на кнопке Копировать музыку, которая находится в верхнем пра-вом углу окна программы.
Программа приступит к копированию выбранных песен.
Рис. 13.4. Выберите песни для копирования в левой части окна программы
Глава 13. Звуки! Видео! Проигрыватель Windows Media! 207

Самый быстрый способ скопировать файлы в переносное устройство — при-обрести устройство для считывания данных с карт CompactFlash и подклю-чить его к компьютеру. После этого копирование файлов через окно Мойкомпьютер будет занимать всего несколько секунд, а не минут, как при ис-пользовании программы Проигрыватель Windows Media.
Запись tcaunaton-qисковWindows XP позволяет записывать музыку на компакт-диски двумя очень отличающими-
ся друг от друга способами.Во-первых, вы можете просто перенести файлы на компакт-диск для дальнейшего хране-
ния. Например, вы можете переписать на компакт-диск файлы WMA, занимающие 150Мбайт. Просто откройте окно Мой компьютер, щелкните на файлах правой кнопкой мыши,после чего выберите команду Отправить^СО-дисковод. После этого щелкните на ссылкеЗапись файлов на компакт-диск в группе Задачи для записи CD. (На самом деле этотприем сработает при копировании любых файлов, а не только музыкальных.)
Во-вторых, Windows XP позволяет создавать стандартные музыкальные компакт-диски,содержащие около десяти песен, которые вы сможете воспроизвести с помощью любогопроигрывателя компакт-дисков.
Для создания музыкального компакт-диска, содержащего только ваши самые любимыепесни, выполните описанные ниже действия. (На самом деле они очень похожи на действия,необходимые для копирования файлов в МРЗ-плейер, описанные раньше.)
1. Вставьте чистый компакт-диск в записывающий CD-дисковод.В появившемся диалоговом окне откажитесь от выполнения каких-либо действий.
2. Запустите программу Проигрыватель Windows Media и щелкните на кнопкеКопировать на компакт-диск или переносное устройство.Программа отобразит окно, разделенное на две части. В левой части отображаетсясписок файлов, которые будут скопированы на компакт-диск. В правой части ото-бражается содержимое компакт-диска. (Обе части еще пусты, поскольку вы ничегоне выбрали.)
3. Щелкните на кнопке Библиотека мультимедиа.Щелкните на альбоме, содержащем песни, которые вы хотите скопировать на ком-пакт-диск. Список песен отобразится в правой части окна.
4. Выберите файлы для копирования.Щелкайте на нужных песнях правой кнопкой мыши и выбирайте командуКопировать на аудио компакт-диск из появившегося контекстного меню. Про-грамма будет вести учет общего времени звучания всех выбранных вами песен.Для чего это делается? Компакт-диск может содержат 74 или 80 минут музыки. Есливы попытаетесь записать большее количество песен, программа отобразит соответст-вующее предупреждение.
Для удаления песен из списка просто сбросьте флажки напротив их имен.
5. Щелкните на кнопке Колировать музыку, которая находится в верхнем пра-вом углу окна программы.Программа приступит к копированию выбранных песен. Вы можете сделать неболь-шой перерыв и даже отойти от компьютера. Windows необходимо время на преобра-зование песен в нужный формат, на что может уйти до десяти минут. После этого по-требуется около получаса на запись файлов на компакт-диск. При этом компания Mi-crosoft просит вас не работать на компьютере, поскольку это может привести кневерному функционированию программы.
208 Часть Ш. Прикладные программы Windows XP

Программа Проигрыватель Windows Media поддерживает запись на диски CD-R иCD-RW. Многие бытовые устройства не поддерживают работу с дисками CD-RW,поэтому постарайтесь ограничиться дисками CD-R.
При сохранении песен на жестком диске компьютера программа ПроигрывательWindows Media преобразует их к формату WMA, что приводит к снижению качества.Для обеспечения максимально возможного качества перед копированием песен пе-реместите ползунок Качество копирования музыки к положению Лучшеекачество на вкладке Копировать музыку диалогового окна Параметры.
изменение обложек н/мг/шаиш7Lftouzfibt6apfleub Windows MediaСовременное поколение пользователей хочет постоянно играть со своими игрушками. По этой
причине компания Microsoft добавила в программу Проигрыватель Windows Media замечательнуювозможность. Программа обычно занимает значительное пространство на рабочем столе.
Однако технология обложек (skins) позволяет пользователям значительно преобразитьвнешний вид программы.
Чтобы изменить внешний вид программы, выполните следующие действия.
1. Щелкните на кнопке Выбор обложки.В левой части окна программы отобразится список доступных обложек. Пример вы-бранной обложки отображается в правой части окна.
2. Выберите подходящую обложку.В примерочной вас ожидает более десятка обложек. Выберите одну из них, щелкнувна названии. Внешний вид обложки вы увидите в области предварительного про-смотра, как показано на рис. 13.5.
РИС. 13.5. Щелкните на названии обложки, чтобы увидеть ее в области предвари-тельного просмотра
Глава 13. Звуки! Видео! Проигрыватель Windows Media! 209

Для просмотра дополнительных вариантов обложек щелкните на кнопке Другиеобложки, которая находится прямо над списком. В результате вы подключитесь кWeb-узлу Microsoft Skins Gallery, на котором найдете массу других обложек, создан-ных пользователями.
3. Щелкните на кнопке Применить обложку.
В результате щелчка на этой кнопке, которая также находится над списком, про-грамма примет новый вид, как показано на рис. 13.6.
Рис. 13.6. Программа отображена на экране с новой обложкой
Если вам понравился новый вариант, оставьте его (вам придется разобраться, гдеименно находятся те или иные кнопки управления). Если же вам что-то не нравится,еще раз повторите пп. 1-3.
Выберите вариант Miniplayer, если хотите работать на компьютере и слушать му-зыку. При использовании этой обложки программа Проигрыватель Win-dows Media будет занимать на рабочем столе намного меньше места.
Уоп{шненме неполадокс воспроизведением звука и видеоВесь мошный мир компьютерных технологий робеет при попытке выполнения элементарньк
действий, например, переключении каналов телевизора. Смена канала при использовании обычно-го телевизора означает единственный щелчок всего на одной кнопке. Однако в мире Internet поль-зователям приходится иметь дело с массой стандартов, непонятньк терминов (таких как кодек), атакже с компьютерами, которые содрогаются при воспроизведении звука и видео.
В настоящем разделе я опишу проблемы, которые могут возникнуть при использованиипрограммы Проигрыватель Windows Media.
Программа не работает!Если программа Проигрыватель Windows Media не хочет воспроизводить звук, вам следу-
ет ознакомиться со следующим списком потенциальных проблем и способов их решения.
210 Часть ///. Прикладные программы Windows XP

Проверьте уровень громкости в Windows XP. Щелкните на небольшом значке ввиде динамика, расположенном в области напоминаний. Выберите нужный уровеньгромкости, перетащив ползунок вверх. Также убедитесь в том, что флажок Выкл.сброшен. Вы не видите этот значок? Щелкните на кнопке Пуск, после чего щелкнитена Панель управления. Щелкните на значке Звуки и аудиоустройства. На вклад-ке Громкость выберите необходимый уровень громкости. И наконец, установитефлажок Отображать значок на панели задач.
Проверьте уровень громкости на звуковой плате. Некоторые старые звуковыеплаты содержат регулятор громкости, к которому вам придется пробираться черезсплетения проводов. (Для отображения всех доступных регуляторов громкости длязвуковой платы дважды щелкните на небольшом значке в виде динамика, располо-женном в области напоминаний.)
Запустите программу установки или настройки, которая поставлялась вместесо звуковой платой. Иногда запуск такой программы позволяет решить проблему.
Установлены ли в системе необходимые кодеки DVD и МРЗ? Windows XP не со-держит кодеки для воспроизведения DVD и создания файлов МРЗ. Вам придется ус-тановить программное обеспечение от сторонних производителей, чтобы программаПроигрыватель Windows Media смогла использовать эти кодеки.
Корректно ли установлены драйверы для Windows XP лля вашей звуковой пла-ты? Подробно о драйверах см. в главе 3.
Подключили ли вы колонки к звуковой плате? Ведь что-то же должно воспроиз-водить звук, не так ли? Полностью ли вставлен штекер в разъем на звуковой плате?Включены ли колонки?
Почему программа занимает столько местана рабочем столеПредыдущие версии программы умели делать только о д н о — воспроизводить мультиме-
дийные файлы. Обладая всего одним рядом кнопок, программа контролировала воспроизве-дение компакт-дисков, запись файлов и т.д.
Новая версия программы автоматически заносит в библиотеку мультимедиа сведения офайлах и отображает на экране массу сведений. Программа или занимает почти весь экран,или представлена в виде небольшой кнопки. Среднего не дано. Попробуйте выбрать болееподходящую обложку для программы.
йЩишим, используемые nftuftarfotfie сНиже приведен список наиболее распространенных терминов, с которыми вы обязательно
столкнетесь при работе с мультимедийными файлами.
1 S А VI. AVI (аббревиатура от Audio-Video Interleaved) — это формат видеофайлов, ис-пользуемый на IBM-совместимых компьютерах. По распространенности в Internetконкурирует с форматом QuickTime для платформы Apple Macintosh.
•S Лазерное качество. Термин, которым в Windows ХР называется 16разрядный сте-реозвук, записанный с частотой дискретизации 44 кГц. Качество звучания приближа-ется к обычным компакт-дискам, а занимаемое место на диске меньше на порядок.
Глава 13. Звуки! Видео! Проигрыватель Windows Media! 211

Кодек. Способ сжатия видео или звука в файл, а также последующая декомпрессияпри воспроизведении, часто в другом формате. Например, при воспроизведении фай-лов МРЗ и WMA используются различные кодеки.
Буфер данных. Способ временного хранения информации, позволяющий достичьболее плавной передачи и обработки данных. Используется при воспроизведениизвука и видео, загружаемых из Internet. Увеличение объема буфера данных приводитк улучшению воспроизведения, но также и к увеличению нагрузки на вычислитель-ные "мощности" компьютера.
DSP (аббревиатура от digital signal processor— цифровой процессор сигналов).Специальное устройство, способное налагать на звук различные эффекты, такие какэхо, реверберация и некоторые другие.
Кодирование. Сжатие файла. Например, при создании файла WMA вы кодируетефайл.
FM (аббревиатура от Frequency Modulation — частотная модуляция). Техноло-гия, используемая при создании звуковых файлов, воспроизводимых любой AdLib-совместимой звуковой платой.
Сжатие с потерей качества. Сжатые файлы в формате WMA или МРЗ, в которыхкачество звучания понижено с целью экономии места на жестком диске компьютера.
MIDI (аббревиатура от Musical Instrument Digital Interface— цифровой интер-фейс музыкальных инструментов). Для многих это просто формат файлов.
МРЗ (сокращение от MPEG3, Layer 1). Метод сжатия звуковых файлов, обеспечи-вающий десятикратное уменьшение размера файла при обеспечении достаточно вы-сокого качества звучания.
Список воспроизведения. Список мультимедийных файлов и порядок их располо-жения. Программы считывают список, находят все необходимые песни и воспроиз-водят их в указанном порядке.
RealAudio. Еще один популярный звуковой формат для потокового воспроизведениямузыки через Internet. Программа Проигрыватель Windows Media формат RealAudio неподдерживает. Вам придется зафузить отдельный плейер RealPlayer (www. r e a l . com).(Компания Microsoft надеется вытеснить формат RealAudio с помощью своего фор-мата МА.)
Обложки. Косметические улучшения внешнего вида программ. Щелкните на кнопкеВыбор обложки в левой части окна программы и выберите подходящий вариант.
WAV. Формат, используемый в Windows для хранения и воспроизведения зву-ковых файлов.
Winamp. Наиболее популярный плейер для воспроизведения файлов МРЗ, для кото-рого постоянно выходят обновления. Программа обеспечивает прекрасное качествозвучания, а также простую настройку параметров. Загрузите копию программы сWeb-узла www. winarap. com.
Windows СЕ. Миниатюрная версия Windows, под управлением которой работаюткарманные компьютеры.
212 Часть Ш. Прикладные программы Windows XP

Часть IV
На помощь!
Ричард, покажи мне,где ты нашеп значок"Устроить бойню"на панепи инструментов!

$э/ной час/ни,.,Windows XP выполняет сотни заданий дюжиной разныхспособов. Это означает, что в любой момент может возникнутьпримерно миллион проблем.С некоторыми из них справиться очень просто. Например, еслидвойной щелчок не на той кнопке панели задач привелк исчезновению ваших программ, то достаточно щелкнутьна "правильной" кнопке, чтобы они возвратились.Другие неполадки устранить куда сложнее, и для борьбы с нимитребуется целый отряд хирургов из компьютерной скоройпомощи, которые поставят диагноз,, проведут лечение и выпишут;
, соответствующий счет.
В этой части книги вы научитесь отделять крупные проблемы отмелких. Вы узнаете, что можно исправить самому с помощьюнескольких щелчков кнопкой мыши и удара по системномублоку. Если ваши дела совсем плохи, следующие главы помогутопределить, не пора ли звонить компьютерным хирургам.

Глава 14
Как обустроить Windows XP
> Что такое панель управления
> Как изменить рабочую область
> Как изменить цвета
> Как изменить видеорежимы
> Как изменить темы рабочего стола
> Как разобраться в шрифтах TrueType
> Установка и удаление программ
> Установка оборудования
> Как выбрать принтер
> Как заставить Windows XP понимать именно ваш двойной щелчок
> Как установить значение времени и даты
мм осле выпуска более десятка версий Windows программисты из компании Micro-* ^ •* soft пришли к выводу, что результаты их работы не устраивают всех пользовате-
лей. По мере появления новых средств в новой версии Windows все больше пользователейстали заявлять, что им больше нравились старые варианты настроек.
А как насчет новых пользователей? Они жаловались на то, что новая версия опера-ционной системы не позволяет им работать именно так, как они хотят. Независимо оттого, какие изменения компания Microsoft вносила в свое программное обеспечение, не-довольные были всегда.
Поэтому компания решила продемонстрировать в Windows XP что-то действительно но-вое и полезное. Пользователи, перешедшие с предыдущих версий операционной системы,могут выбрать классический стиль, при котором внешний вид Windows XP практически ни-чем не отличается от предыдущих версий Windows. Для привлечения новых пользователейкомпания Microsoft добавила множество новых средств, которые позволят настроить Win-dows именно так, как они хотят.
К сожалению, этот подход привел к возникновению новой проблемы. Windows XPпредлагает столько параметров для настройки, что в них может запутаться даже опыт-ный пользователь.
Сотни параметров скрываются за значками в окне Панель управления. В настоя-щей главе я расскажу вам о том, с какими переключателями следует связываться, а с ка-кими — нет.
Глава 14. Как обустроить Windows XP 215

Поскольку многие из рассмотренных параметров оказывают значительное влияниена работу компьютера, их может изменить только владелец.
ЧЖо рналое панельПанель управления— это окно, в котором находится большинство переключателей
Windows XP. Стоит только до нее добраться, как весь ваш рабочий день уйдет на настройкувсевозможных опций Windows XP.
Однако, после того, как вы откроете окно Панель управления, вы увидите всего не-сколько переключателей; все остальные переключатели будут скрыты (рис. 14.1). Win-dows XP группирует все переключатели по категориям, что зачастую приводит к тому, чтонайти определенный переключатель не так уже и просто.
аил (тмека Вид Избранное Сере*: Страви
Назад * @ $ ^ П о м с к jj£ Папки
с: '@> Панель управления
Рис. 14.1. Для изменения параметров сначала необходимо выбрать нужную категорию в окнеПанель управления
Чтобы увидеть все значки панели управления, щелкните на ссылке Переключение кклассическому виду (показана в верхнем левом углу на рис. 14.1). Появятся все значки па-нели управления, как показано на рис. 14.2.
Панель управления на разных ПК выглядит по-разному— у каждого пользователя своипристрастия в области развлечений. Например, у любителей модемов есть специальные знач-ки, которые следят за тем, как модемы извлекают информацию изо всех электронных почто-вых ящиков. У некоторых вы увидите значки, с помощью которых можно менять установки
216 Часть IV. На помощь!

сети и звуковых карт. В табл. 14.1 показаны некоторые значки, которые могут оказаться ввашей Windows XP.
Каждая из опций панели управления будет подробно рассмотрена ниже в этой главе.
Пусть вас не пугает такое большое количество значков в окне Панельуправления. С большинством из них вы никогда не будете иметь дело. И непереживайте, если окно Панель управления вашего компьютера выглядитнесколько не так, как показано на рисунке. Некоторые программы самостоя-тельно добавляют в это окно свои значки.
Если значки окна панели управления кажутся вам слишком маленькими, вы-берите команду Значки в меню Вид. (Или щелкните правой кнопкой мышина пустой области окна и выберите команду Значки контекстного меню.)
Для того чтобы определить назначение того или иного значка, наведите на негоуказатель мыши, и через пару секунд на экране отобразится его краткое описание.
Программы от сторонних производителей часто добавляют свои значки в ок-но Панель управления, поэтому пусть вас это не удивляет.
Получить доступ к некоторым значкам можно и в обход окна Панельуправления. Дважды щелкните на значке часов на панели задач, чтобы от-крыть диалоговое окно Свойства: Дата и время. Или щелкните на пустойобласти рабочего стола и выберите команду Свойства в контекстном меню,чтобы отобразить на экране диалоговое окно Свойства: Экран.
в- Панель управления
Еид Избрашэе Сервис Справка
Назад • §£ $ / - П о и с к . !С;, Пагки [ТТ
[J" панель управления
наднлчйжые Панель мдач Рои№ Почтазадания и мено
Свойствателя папки
Рис. 14.2. Чтобы увидеть все значки, выберите классический вид
Глава 14. Как обустроить Windows XP 217

Таблица 14.1. Значки панели управления
Значок Назначение Когда он необходим
Windows XP можно настроить так, чтобы людям с физи-ческими недостатками было легко с ней работать
Вы установили новый,., (дальше следует название этойдорогущей штуковины, которую вы решили приделать ксвоему ПК)? Вам нужен именно этот значок, чтобы вы-звать программу Установка оборудования. Мас-тер выполняет всю рутинную работу по ознакомлениюWindows XP с новыми частями компьютера
Вы установили новую... (а здесь следует имя дорогущейпрограммы)? Двойной щелчок заставит Windows XP автома-тически установить новую программу. Этот значок исполь-зуется также для установки дополнительных компонентов,например пасьянса "Классическая косынка11 или программыархивации данных. Этот же значок позволит создавать за-грузочную дискету, которая понадобится в случае сбоя в ра-боте компьютера
Этот значок приказывает Windows XP отобразить под-робные сведения о работе компьютера, которые вамникогда не потребуются. Если же вы считаете, что этоне так, вам придется приобрести другую книгу
Этот значок позволяет изменять значения даты и временив компьютере, а также устанавливать часовые пояса
Дважды щелкните на этом значке, чтобы изменитьфоновый рисунок на рабочем столе, цветовую схему,количество цветов, разрешение, заставку и прочиеустановки экрана
Этот значок позволяет изменить способ отображенияпапок на экране
Windows XP выпускается со шрифтами Arial илиC o u r i e r , Если вы сбегали в компьютерный магазин икупили новые шрифты, например L u c i daConsole или ЬшслЛо'НсшЛ\игШл\#;\лх.можно установить двойным щелчком на этом значке.(Примечание знатока. На самом деле это - ярлыкдля программы установки шрифтов. О таких ярлыкахможно прочитать в главах 3 и 10.)
Windows XP поддерживает джойстики и другие игровыеустройства. Этот значок поможет откалибровать и прове-рить ваш джойстик, если вы столкнулись с проблемами
Этот значок ждет вас, пока вы не будете готовы подклю-читься к Internet и начать путешествие в World Wide Web.Он открывает ящик Пандоры и позволяет создать собст-венный стиль жизни в Internet. (Глава 12 подскажет, какпроторить дорогу к Internet.)
Если вам необходимы какие-то изэтих возможностей, вы обязательнобудете знать об этом
Используется только при установкенового оборудования
Используется только при установкенового программного обеспечения
Старайтесь поменьше обращаться кэтому значку
Используется при переезде в другойчасовой пояс
Используется достаточно часто.Этот значок позволяет настроить то,с чем вы имеете дело постоянно:параметры экрана
Используется всего пару раз; затемего можно игнорировать
Многие программы автоматическиустанавливают необходимые имшрифты. Совет, дважды щелкнитена значке шрифта, чтобы узнать, какон выглядит
Заядлым игрокам придется частообращаться к этому значку
Используется отнхительно редко,только в случае изменения пара-метров соединения с Internet
218 Часть IV. На помощь!

Продолжение табл. 14.1
Значок Назначение Когда он необходим
Здесь вы можете задать промежуток времени, попрошествии которого клавиатура начнет повто-рять букву, если вы нажмете и не будете отпус-кать клавишу. Да-да! Применяется редко. Крометого, если вы взяли компьютер и перебрались вШвецию, дважды щелкните на этом значке, чтобыпереключиться на раскладку для шведского языка(или украинского, финского, исландского и др.)
Заставляет указатель мыши быстрее бегать поэкрану, изменяет работу кнопок (если вы левша),подстраивает систему под ваш индивидуальныйдвойной щелчок, переключается на модель вашеймыши и вообще выполняет все операции, связан-ные с настольным грызуном
Этот значок позволяет настроить параметрывзаимодействия с другими компьютерами, под-ключенными к сети
Этот значок позволяет настроить параметрывзаимодействия с другими компьютерами, под-ключенными к сети
С помощью этого значка вы можете установитьсхему управления электропитанием. Это осо-бенно актуально для переносных компьютеров.Можете установить отключение питания мони-тора, если не дотрагиваетесь к клавиатуре в те-чение определенного времени. Некоторые ком-пьютеры позволяют отключать питание жесткихдисков, если они не используются в течение ка-кого-то времени
Здесь вы расскажете Windows XP о своем новомпринтере, измените установки старого и выбере-те, какой принтер хотели бы использовать вWindows XP. {Примечание знатока. На самомделе это - ярлык для программы установки прин-теров.)
Этот значок изменяет способ, которымWindows XP выводит на экран числа, денежныеединицы, информацию о дате и времени. (Беливы просто поменяли часовой пояс, щелкните назначке даты/времени в правом углу панели задач,находящейся в нижней части экрана. Эта опера-ция описывается немного ниже в этой главе.)
Windows XP позволяет настроить работу скане-ров и цифровых фотоаппаратов. ЕслиWindows XP не нашла ваш новый сканер автома-тически, воспользуйтесь этим значком
Используется относительно редко. Однакопроверьте эти параметры, если при работес клавиатурой возникли какие-то проблемы.Убедитесь в том, что региональные установ-ки соответствуют именно вашей стране
Используется редко. Грязный шарик вашеймышки - это не параметр программногообеспечения, а именно он приводит к боль-шинству проблем
Ох.,. Это оставьте тем, кто разбирается всетях, Им за это платят
Используется при создании новых сетей илиизменении параметров существующих
Чаще всего этот значок используется поль-зователями переносных компьютеров. Дру-гие категории пользователей могут оставитьего в покое
Используйте этот значок только после приоб-ретения нового принтера. (Для измененияпараметров работы принтера щелкните пра-вой кнопкой мыши на его значке и выберитекоманду Свойства в контекстном меню)
Чаще всего используется пользователямипереносных компьютеров
Используйте этот значок для проверки со-единения со сканером или цифровым фото-аппаратом, подключенным к последова-тельному порту вашего компьютера
Глава 14. Как обустроить Windows XP 219

Окончание табл. 14.1
Значок Назначение Когда он необходим
Мастер планирования заданий следитза работой Windows XP и по заранее определен-ному расписанию выполняет профилактическиезадания
Владельцы звуковых карт могут воспользоватьсяэтим значком, чтобы изменить установки оборудо-вания, настроить громкость воспроизведе-ния^записи, поэкспериментировать с инструмента-ми MIDI и поразвлечься с прочими приспособле-ниями вроде карт видеозахвата либо компакт- илиDVD-дисковода
Да-да, наконец-то Windows научилась пониматьчеловеческую речь
Подобно механикам гоночных автомобилей,компьютерные гуру могут часами возиться сэтим значком. Но вам я не советую этого де-лать, если только поблизости нет сведущего че-ловека, который вовремя остановит вас. Опас-ная штука...
Этот значок позволяет настраивать параметрыменю Пуск и панели задач
Этот значок используется для изменения пара-метров окна Приветствие. Администраторыиспользуют.его для добавления и удаленияучетных записей пользователей
Игнорируйте этот значок, Windows XP ав-томатически запускает Мастерпланирования з а д а н и й тогда, когдаэто действительно необходимо
Используется преимущественно домашнимипользователями или сотрудниками офисов,чьи боссы ничего не имеют против тех зву-ков, которые компьютеры издают в случаесбоя
К сожалению, в настоящее времяWindows XP не поддерживает распознава-ние русского языка - Прим. ред.
Используйте этот значок только в случаекрайней необходимости
Многие пользователи обращаются к этомузначку для отключения режима отображения"персонализированных" меню
Один раз настроив все необходимые па-раметры, вы вряд ли захотите еще раз об-ращаться к этому значку
OtfroftAuettue uПервая категория панели управления, Оформление и темы, определяет, какименно Windows XP выглядит на экране монитора. Щелкните на этой категории,чтобы получить доступ к трем ссылкам: Панель задач и меню "Пуск", Свойствапапки и Экран. Каждый из этих значков влияет на определенные аспекты внеш-него вида интерфейса Windows.
После выбора категории Оформление и темы вы получаете доступ к нескольким зада-чам, таким как Выбор экранной заставки. После щелчка на соответствующей ссылке ото-бразится диалоговое окно, в котором вы сможете внести все изменения.
Изменение фонового рисунка, экранной заставкии разрешения
Самый популярный значок панели управления — значок Экран, который приве-ден слева. В отличие от некоторых других средств панели управления, Экран не
220 Часть IV. На помощь!

работает с тем, что может оказаться опасным. Спокойно экспериментируйте с егоустановками. Большого вреда вы не причините. Тем не менее не забудьте записатьпервоначальные установки до того, как начнете их изменять. Тогда вы всегдасможете вернуться к нормальному режиму, если что-то не заладится.
Изменение фонового рисунка рабочего стола WindowsWindows предоставляет два способа изменения фонового рисунка-— изображения, кото-
рое отображается на рабочем столе. Первый связан с использованием вкладки Темы диало-гового окна Свойства: Экран, которое отображается в результате двойного щелчка на знач-ке Экран (рис. 14.3).
Свойства; Экран
Тег Ровочий с Зесгевко рорм/темпе I Поре тры
Темарабсчегос-ола- »то фоновый рисунок набор звукое. значков идругих элементов рабочего стало, используемый для н а с т р о й ^ видекомпоктврэ по ваиеми вкусу одним щелчком мыши
Тема
Рис. 14.3. Выберите тему, которая преобразит вид ин-терфейса Windows
В области просмотра диалогового окна Свойства: Экран вы всегда видите пример ак-тивной темы Windows ХР — набора цветов, звуков, значков и фонового рисунка, придающе-го интерфейсу неповторимый вид. Использовать вкладку Темы совсем несложно: выберитетему и посмотрите на полученный результат.
Для просмотра дополнительных тем раскройте список Тема и выберите вариант Другиетемы в Интернете, чтобы загрузить понравившиеся темы из Internet.
Чтобы пропустить все эти темы и просто изменить фоновый рисунок, перейдите на вклад-ку Рабочий стол (рис. 14.4) и ознакомьтесь с предложенным списком фоновых рисунков.Выберите подходящий вариант и щелкните на кнопке Применить.
Для просмотра дополнительных вариантов щелкните на кнопке Обзор, чтобы выбратьфайл из панки Мои рисунки. Щелкните на кнопке ОК, чтобы закрыть диалоговое окноСвойства: Экран.
Ниже я привожу несколько советов по настройке рабочего стола.
Windows ХР определяет размер выбранного изображения и автоматически принима-ет решение о том, что с ним необходимо сделать: растянуть, расположить по центру
Глава 14. Как обустроить Windows ХР 221

•/
или замостить. Для того чтобы принудительно выбрать нужный вариант, воспользуй-тесь раскрывающимся списком Расположение.
В качестве фонового рисунка можно использовать файлы в формате BMP или JPG.Большинство современных цифровых камер поддерживает формат JPG. Основнаячасть фоновых рисунков, поставляемых вместе с Windows XP, представляет собойфайлы BMP.
Щелкните на кнопке Настройка рабочего стола и перейдите на вкладку Веб, накоторой выберите Web-страницу, которая будет использоваться в качестве фоновогорисунка.
Вам не попадалась во время путешествия по World Wide Web (с помощью InternetExplorer, конечно) радующая глаз картинка, которую вы хотели бы установить какфоновый рисунок? Попадалась, но вы не знаете, как это сделать? Сделать это просто.Щелкните правой кнопкой мыши на этом рисунке, когда будете любоваться им наWeb-странице, и в открывшемся меню выберите команду Сделать фоновымрисунком рабочего стола. Хитрая Windows скопирует этот рисунок на рабочийстол и предложит его вам в качестве фонового.
Свойства: Экран
| Темы Рвво^ий стол Заставив : Оформление Периметры
Фоновый рисунок.
j Лозурь
}Лунный цветок
)Шр
, ho роевику
! Ночной ковыль
Настройка рабочего столп
Рис. 14.4. Вкладка Рабочий стоп диалогового окнаСвойства: Экран
Выбор экранной заставкиВ доисторические для компьютеров времена мониторы испытывали непрерывное
и вредное воздействие со стороны постоянно используемых программ, которые способство-вали выгоранию экрана. Едва заметный контур был виден даже на выключенном мониторе.
Чтобы предотвратить выгорание мониторов, бьши придуманы программы-заставки, кото-рые автоматически включались, если экран долгое время не использовался. Заставка либо"очерняла" экран, либо заполняла его волнистыми линиями, чтобы не дать любой программезапечатлеть себя на экране.
222 Часть IV. На помощь!

Сегодняшние мониторы не знают таких проблем, а вот заставки по-прежнему в ходу, восновном благодаря тому, что забавно выглядят.
S Windows выпускается с несколькими уже установленными заставками, хотяни одна из них не активизирована. Чтобы ввести заставку в действие, щелк-ните на корешке вкладки Заставка в верхней части диалогового окнаСвойства: Экран. Затем щелкните на кнопке со стрелкой вниз в окне спискаЗаставка и выберите заставку по своему вкусу.
S Сразу же после этого щелкните на кнопке Просмотр, чтобы увидеть, что вы,собственно, выбрали. Чтобы вернуться к рабочему столу Windows ХР, подви-гайте мышь или нажмите клавишу пробела.
S Если вы готовы рискнуть, щелкните на кнопке Параметры, чтобы получитьвозможности дополнительной настройки. Здесь можно изменить, например,цвет и скорость движения изображения в заставке.
S Щелкая на расположенных в поле Интервал кнопках со стрелками, направ-ленными вверх и вниз, вы устанавливаете промежуток времени, по истечениикоторого должна включаться заставка. Если вы установите, например, 5,Windows ХР будет пять минут ждать, пока вы коснетесь мыши или клавиату-ры, и только потом выпустит на экран заставку.
S Для продления времени жизни монитора щелкните на кнопке Питаниев нижней части вкладки Заставка. Здесь вы сможете указать Windows ХР,через какое время бездействия монитор может быть отключен. (Мониторы нелюбят быть включенными слишком долго, особенно если это бесполезно.)
Смена цветовЕсли вы не пожалели денег на шикарный цветной монитор и видеоплату, настало время
пустить их в ход. Вы можете заставить Windows ХР работать в любом цвете, который вамнравится, щелкнув на корешке вкладки Оформление, которая находится в верхней частидиалогового окна Свойства: Экран.
Откроется вкладка Оформление, и вы получите возможность либо выбрать одну из цвето-вых схем, предлагаемых Microsoft, либо создать собственную. (Начальнику скажите, что болееприятная цветовая схема непременно повысит производительность вашего труда.)
Исследуем новые видеорежимыТочно так же как Windows ХР может печатать на сотнях принтеров самых разных моде-
лей, она может сотрудничать и с миллионами разных мониторов. Она даже может устанавли-вать для монитора самые разные видеорежимы.
Например, Windows ХР может выводить на экран разное количество цветов и уменьшатьразмер изображения, размещая на экране больше информации. Количество цветов и размеризображения, выводимые на экран, называются видеорежимам, или видеоразрешением.
Некоторые программы Windows ХР работают только в одном специфическом видеоре-жиме и небрежно просят вас перейти в этот режим. Каково! , ,. и
Дело вот в чем. Мониторы подключаются в специальное гнездо на задней панели компь-ютера, называемое разъемом видеоплаты (это приспособление, которое переводит информа-цию с компьютерного языка в изображение на мониторе). Плата отвечает за все переключе-ния видеорежимов. Заставляя плату переходить из одного режима в другой, вы можете посы-лать на монитор больше или меньше цветов или умещать на экране больше или меньшеинформации.
Глава 14. Как обустроить Windows ХР 223

Чтобы заставить видеоплату перейти в другой видеорежим, щелкните на корешке вкладкиПараметры в верхней части диалогового окна Свойства; Экран (рис. 14.5). (Вы не можетенайти окно Свойства: Экран? Щелкните на свободном участке рабочего стола правой кноп-кой мыши и выберите в появившемся меню команду Свойства.)
Свойства Экран
Темы } РаВочиистпл Эпставка • Оформление Порометрь
Дисплей:
FLATRON 795FT HaNVIDIA GeForcB] Ti S00
Разрешение экране Качества ЦЕН!огередвчи
меньше , " | больше ; Свпае высокое (Зг Вит
Диегностико j \ Дополнительно
Рис. 14.5. Вкладка Параметры диалогового окнаСвойства: Экран
Два монитора... одновременно!
Установите в ваш компьютер вторую видеокарту, подключите второй монитор, и Windows ХР сможет pa- ;
ботать с обоими мониторами. Она справится и с тремя мониторами, если вы установите еще одну ви-деокарту и подключите третий монитор.. ; „ ;v, :
Вы спросите, зачем это нужно? На самом деле такая функция Windows ХР может оказаться очень полезной. [Например, на одном мониторе вы можете отображать окно Web-броузера, оставляя при этом экран второгодля другой работы. Или, например, при выполнении вырезания и вставки фрагментов из разных окон выможете увеличить рабочую поверхность, отобразив одни окна на первом мониторе, а другие - на втором. ;
Однако хочу вас предупредить. Средство поддержки нескольких мониторов Windows ХР довольно новое, !и не все программы справляются с несколькими мониторами. Например, программное обеспечение TV-тюнера {вы уже приобрели эту новомодную карту TV-тюнера?) может отображать телепередачи только на ;первичном мониторе, т.е. на вашем первом мониторе. Если вы попытаетесь перетащить окно програм- jмы TV-тюнера на экран второго монитора, оно просто исчезнет.
Вкладка Параметры позволяет выбрать видеорежим, который вам хотелось бы видеть наэкране Windows ХР. (Щелчок на кнопке со стрелкой в окне списка Качество цвето-передачи изменяет количество цветов, выводимых на экран в данный момент; ползунокРазрешение экрана изменяет имеющееся разрешение.) Windows ХР дает вам шанс отме-нить сделанное, если вы выбрали видеорежим, с которым ваш компьютер не может справить-ся (и слава Богу!).
224 Часть IV. На помощь!

• /
Мониторы и видеоплаты могут выводить изображение на экран с разнымразрешением. Чем выше разрешение, тем больше информации Windows XPразместит на экране. (И тем меньше будет размер окон.) За дополнительнойинформацией обо всех этих мониторах-платах-разрешениях обратитесь к гла-ве 2 и прочитайте раздел о частях компьютера, который я вам тогда совето-вал пропустить.Чтобы переключиться на более высокое разрешение, перетащите с помощьюмыши ползунок в группе параметров Область экрана. Затем посмотрите,насколько изменился экран. Чем дальше вправо вы перетащите ползунок, тембольше информации Windows XP выведет на экран. К сожалению, при этомвсе изображения уменьшаются. После того как вы остановите свой выбор накаком-либо разрешении, щелкните на кнопке Применить.Когда Windows XP переключается на новое разрешение, она дает вам 15 се-кунд для подтверждения нового разрешения щелчком на кнопкев появившемся диалоговом окне. Если ваша видеокарта или монитор не под-держивают установленного разрешения, никакое диалоговое окно для под-тверждения не появится, и Windows XP автоматически переключится в ис-ходное разрешение.В зависимости от настроек Windows может потребовать перезагрузить ком-пьютер после изменения разрешения или количества цветов. Для того чтобыопределить настройки, щелкните на кнопке Дополнительно в нижней частивкладки Параметры.Вы хотите изменить количество цветов, которые Windows XP отображает наэкране? Тогда щелкните на маленькой кнопке со стрелкой в списке Качествоцветопередачи. Когда перед вами раскроется список, выберите нужное ко-личество цветов.Новые видеоплаты обычно продаются с дискетой, которая содержит специ-альную информацию, называемую драйвером. Если Windows XP не можетраспознать модель вашей видеоплаты, то при изменении видеорежимов онапопросит вставить эту дискету.Если вы хотите увидеть на рабочем столе картинки, полученные с помощьюцифрового фотоаппарата, вам нужно, чтобы Windows XP выводила на экранмаксимальное количество цветов, например 65 тысяч (опция Среднее (16бит) в списке Качество цветопередачи) или 1,6 миллиона (опция Самоевысокое (32 бита)). Когда вы закончите просмотр, переключитесь наменьшее количество цветов, если Windows XP работает слишком медленно.Windows XP может работать с несколькими мониторами одновременно,и разрешение на каждом мониторе может быть разное. Для этого вам пона-добится дополнительная видеокарта PCI для управления каждым дополни-тельным монитором. Прочтите врезку "Два монитора... одновременно!".Если Windows XP некорректно работает с вашим монитором или видеокар-той, ознакомьтесь с разделом этой главы, в котором речь идет об установкенового оборудования.
Изменение параметров просмотра содержимого папокНекоторые люди хранят свои бумаги в папках-скоросшивателях, которые раскладывают
для удобства работы на хорошо отполированном столе из красного дерева; другие просто за-громождают свой стол бумагами и надеются найти нужный документ в этом беспорядке.
Для изменения стиля рабочего стола щелкните на кнопке Пуск, а затем— накнопке Панель управления. В открывшемся окне щелкните на значке Свойствапапки. На экране отобразится диалоговое окно Свойства папки (рис. 14.6).
Глава 74. Как обустроить Windows XP 225

Свойства папки
ОВщив \вчд . Типы файлов g Автономные фвйпы>
Ойэдр пала*
™*ВП (*; Открывать пялки в одном и том же окне
1 * " I О Открывать кождук попку в отдельном окне
Щелчки гчышьв
i-..Ц (Й; Открывать одним щелчком, выделять указателен
Д _ 2 1 («t Падчеркивать подписи значков
О Поачеркивать подписи значков при неведении
О Отрывать двойным, а выделять одним щелчком
Восстановить значения па у-юлчони
- e - ^ J
Рис. 14.6. Windows позволяет вам указать способ откры-тия папок, определить их внешний вид, а также выбратьоткрытие файлов одним или двойным щелчком
Группа Задачи позволяет вам определить способ отображения содержимого папки.Если вы хотите, чтобы по левому краю окна папки отображалась синяя полоса, предла-гающая ссылки для доступа к таким элементам, как Мои документы, выберите пере-ключатель Отображение списка типичных задач в папках. Для предоставления со-держимому папок большего пространства выберите переключатель Использоватьобычные папки Windows.
Группа Обзор папок позволяет ответить на вопрос: должна ли каждая папка открыватьсяв своем отдельном окне? Или же вы предпочитаете, чтобы ее содержимое заменило содер-жимое папки, которая была открыта ранее?
И наконец, группа Щелчки мышью позволяет определить параметры работы мыши. Сощелчками мышью связан всего один вопрос: хотите вы открывать программы всего однимщелчком или же предпочитаете щелкать на их значках дважды.
Будьте осторожны с диалоговым окном Свойства папки, так как изменение неко-торых его параметров может привести к достаточно странному поведениюWindows. Если что-то действительно пошло не так, щелкните на значке Свойствапапок окна Панель управления, после чего щелкните на кнопке Восстановитьзначения по умолчанию (рис. 14.6). Теперь папки выглядят точно так же, какпосле "свежей" установки Windows XP.
На вкладке Вид содержатся параметры, предназначенные для опытных пользовате-лей. Устанавливая различные флажки, вы сможете отобразить полный путь к файлам ипапками в строке заголовка или в строке меню либо показать системные файлы и рас-ширения файлов. Вкладка Типы файлов содержит сведения о соответствиях между раз-личными типами файлов и программ. Если вы выберете неверные параметры, Windowsне будет знать, как открывать те или иные файлы.
Не удивляйтесь, если некоторые из параметров Windows XP кажутся вам странными.
226 Часть IV. На помощь!

Эти параметры предназначены для тех пользователей, которые действительно лю-бят повозиться с настройками компьютера. Старайтесь без особой надобности с ни-ми не связываться.
Если вы комфортно себя чувствовали при работе с Windows 98 или Windows 95, все-гда выбирайте "классические" варианты. Если вы — поклонник Internet, выбирайтестили Web-страниц.
Настройка панели задач и меню ПускЩелчок на значке Панель задач и меню "Пуск" приводит к отображению диало-гового окна, о котором я уже рассказывал в главе 30: Свойства панели задач именю "Пуск". В той главе я рассказал вам о том, как с помощью этого диалогово-го окна настроить параметры панели задач.
Однако вы можете использовать его и для настройки параметров меню Пуск, перейдя навкладку Меню "Пуск" (рис. 14.7) (для отображения этой вкладки шелкните правой кнопкоймыши на кнопке Пуск и выберите команду Свойства из появившегося контекстного меню).Ниже я расскажу, как настроить параметры меню Пуск, хотя уверен в том, что большинствопользователей даже не захочет с ними связываться.
Свойства панели задач И меню "Пуск"
П он ель з а д а ч : Меню "Паск" :
® Меню "Паск"Этот стиль упрощает доступ к Интернету.электронной почте, часто используемымпро граммом.
Q Классическое пеню "Пуск"Этот стиль использовался е предыдущиеверсия* Windows.
Настроить..
РИС. 14.7. Настройте параметры меню Пуск
Если вы работали с предыдущими версиями Windows, выберите переключательКлассическое меню "Пуск". Чтобы настроить стандартное меню Windows XP, выберите пе-реключатель Меню "Пуск", после чего щелкните на кнопке Настроить.
Выбрав переключатель Мелкие значки, вы не уменьшите размер меню Пуск, но увеличи-те количество отображаемых в нем значков. Кроме того, если вы выберете переключательМелкие значки, вы можете увеличить количество программ, отображаемых в меню.
И наконец, выберите, должны ли отображаться в меню Пуск значки для запуска InternetExplorer и программы для работы с электронной почтой.
Перейдите на вкладку Дополнительно, чтобы приступить к настройке более серьезныхпараметров.
Глава 14. Как обустроить Windows XP 227

В диалоговом окне Свойства панели задач и меню "Пуск" отсутствует кнопкаВосстановить значения по умолчанию, поэтому вам понадобится записать все вне-сенные изменения, если в будущем вы захотите вернуться к стандартным параметрам.
Просмотр установленных шрифтовКонечно же, познакомиться со шрифтами можно и в рамках любого текстовогоредактора. Но что делать, если вы хотите узнать, как выглядит тот или инойшрифт, прежде, чем будете его использовать. Для этого щелкните на значкеШрифты в окне панели управления (вы увидите этот значок только в классиче-ском представлении панели управления).
Теперь вы сможете узнать, какие шрифты поставляются с Windows XP, а также устано-вить дополнительные шрифты или удалить старые, которые вам разонравились.
Чтобы зря не рисковать, не уничтожайте шрифты, которые изначально имелись вWindows XP, удаляйте только те из них, которые вы сами установили. Программычастенько заимствуют шрифты Windows XP для меню; если вы уничтожите одиниз этих шрифтов, меню могут загадочным образом исчезнуть. И, ради Бога, неудаляйте шрифты, названия которых начинаются с букв MS. (Также не удаляйтешрифты, на значках которых имеются красные буквы.)
Courier New выведет на экран таблицу, в которой этот шрифт будет показан в том виде,какой он имеет при распечатке (рис. 14.8).
Ш Courier New (OpenTyps)
C o u r i e r N e w ( O p e n T y p e )
Ирифт OpenType.. имеет цифровую подпись, TrueType OutlinesШрифт; Courier NewРазмер файла: 297 КБЗерсия: Version 2.90Typeface © The Monotype Coi pcration pic. Data @ Tlie Monotype Corporation pk /Type SolutionsInc. 1990-1994. All Rights Reserved
аОвгдежэийклмнопрстуфхцчшщъыьэюя abcdefghijklmnopqrstuvwxyzАББГДЕЖЗИЙКПМНОПРСТУФХЦЧШПГоЫЬЭЮЯ ABCDEFGHIJKLHNOPQRSTUVWXYZ123456789.:,;(:*!?•)
12 Съешь еще этих мягких французских булок, да выпей чаю. 123ц
is Съешь еще этих мягких французских булок
24 Съешь еще этих мягких француз(
Съешь еще этих мягкьРИС. Н.8. Дважды щелкните на значке шрифта, чтобы посмотреть,как он выглядит
Значки, помеченные буквами "XT', означают шрифты TrueType; они всегда красивеешрифтов, помеченных буквой "А".
Примечание. Возможно, вам никогда не понадобится обращаться к значкам шриф-тов. Достаточно просто знать, что они существуют, на тот случай, если вам захочетсявыпендриться и установить на своем компьютере дополнительные шрифты.
228 Часть IV. На помощь!

CetfLb и подключения кЩелчок на этом значке приводит к запуску мастера новых подключений, которыйпозволит настроить подключение к Internet (подробно об этом мы говорили в гла-ве 12). Кроме того, отобразится диалоговое окно Сетевые подключения, кото-рое позволит вам настроить параметры домашней или малой сети. Подробно о на-стройке сети см. в главе 9.
Установка и удаление nftozftauuiWindows XP значительно упрощает выполнение таких задач, как установка новыхпрограмм. Щелчок на значке Установка и удаление программ приводит к ото-бражению диалогового окна Установка и удаление программ (рис. 14.9). С по-мощью этого окна вы сможете добавить или удалить программы от стороннихпроизводителей или компоненты Windows.
i"1 Установке и удаление программДЬУ|'УЦ "
Устэновлетые программы: Сортировка: имя
Изменение илиудалениепрограмм
Установкапрограмм
Устанаеьаксмтонентсе
! i e ABBYY Lingvo 7.0
Последуй вьвов гг. 12.330!чт-.^-: =-34^VTS. гр-^-даму mv удалить ел, щелкните И Я Р Я Я ЮЯЯЯИ"Заменить или удалить", mmnmm шялшнл
^ - Adobe АетоЬаС 5.0
ё? Easy CD Creator 5 Fiatnum
| g HypeiSnap-DX 4
^ ISScr(*
^ L.veReg (Symantec Corp-oraDon]
ffi LrveUpdae 1.6 (Symantec Corporation)
if8 Logtech Mouseware 9.^ 1.2
Mcroscrt Office XP (профессиональный выпуск)
Размер
Размер
Размер
Размер
Размер
Размер
123,00МБ
5,46№
1 . 9 9 *
1.1ЭМБ
24,88МБ
337 Щ - Ъ
c. 14.9. Диалоговое окно Установка и удаление программ
Удаление программЩелчок на кнопке Изменение или удаление программ приводит к отображению спи-
ска всех установленных на компьютере программ. Из этого списка вы можете определить та-кие сведения, как название программы, ее размер, время последнего использования, как частовы к ней обращаетесь.
Щелкните на названии программы, которую решили удалить, после чего щелкните накнопке Заменить/Удалить. Windows спросит у вас. уверены ли вы в своих намерениях; есливы щелкнете на кнопке Да, операционная система удалит программу с жесткого диска ком-пьютера. Однако будьте осторожны, поскольку программа будет потеряна, если у вас нет подрукой установочного диска. Программа не окажется в корзине.
Для удаления программ всегда обращайтесь к диалоговому окну Установка иудаление программ. Простое удаление папки с программой не приведет ни к че-му хорошему. Компьютер может просто завалить вас сообщениями об ошибках.
Глава 14. Как обустроить Windows XP 229

Установка новой программыДля установки программы щелкните на кнопке Установка программ, расположенной в левой
части окна Установка и удаление программ. Вам будут предложены следующие варианты.
| S Для добавления новой программы щелкните на кнопке CD или дискета. Вставьтеустановочный диск или первую дискету и щелкните на кнопке Далее. Windows най-дет и запустит программу установки. Однако, если вы загрузили программу из Inter-net, Windows не сможет ее найти. Щелкните на кнопке Обзор и выберите программу.
•/ Для поддержания Windows в хорошей форме щелкните на кнопке Windows Update,Windows установит подключение к Internet и загрузит все необходимые обновления.
Программы, которые содержатся на компакт-дисках, часто запускают свои про-граммы установки автоматически.
Добавление или удаление компонентов WindowsВот вам небольшой секрет. Windows XP редко устанавливает все свои компоненты. На-
пример, программа для работы с факсами, а также некоторые специальные приложения ислужбы по умолчанию не устанавливаются. Для того чтобы увидеть, какие компоненты Win-dows скрыла от вас, или для их удаления щелкните на кнопке Установка компонентов Win-dows, расположенной в левой части окна Установка и удаление программ.
Windows отобразит диалоговое окно, в котором будут перечислены все установленныекомпоненты операционной системы. Если напротив компонента установлен флажок, это оз-начает, что компонент установлен. В противном случае этот компонент еще не установлен.
Для добавления компонента установите флажок напротив его названия, для удаления —сбросьте. Затем щелкните на кнопке Применить.
3&tftc, ftettb и cufC}uotfC}nfiouan£aВы ищете регулятор громкости? Он спрятан здесь, в дебрях панели управления.Однако вы можете легко исправить такое положение вещей. За категорией Звук,речь и аудиоустройства панели управления скрываются два значка: Звуки иаудиоустройства и Речь (да-да, Windows умеет разговаривать! (правда, это от-носится только к английскому языку. — Прим. ред.)). Вот как можно использоватьэти значки.
Изменение уровня громкости в WindowsДостаточно странно, но Windows XP не предоставляет быстрого способа изменить уро-
вень громкости. На самом деле она предоставляет такую возможность, но по умолчаниюскрывает. Ниже я расскажу вам, как вытянуть регулятор громкости на поверхность. Возмож-но, это лучший совет, который вы найдете в настоящей главе.
Щелкните на значке Звуки и аудиоустройства в окне Панель управления. Наэкране появится диалоговое окно Свойства: Звуки и аудиоустройства(рис. 14.10), в котором вам следует установить флажок Отображать значок напанели задач. Щелкните на кнопке Применить, и небольшой значок в виде ди-намика появится в области напоминаний (рис. 14.11).
230 Часть IV. На помощь!

Свойства: Звуки и аудиоустройств!
Громкасть Звуки Аудип Речь гОеорупзввние:
SB Autiiav Audio [D603)
• Грсмчкт
[_j Выключить звук
HJ Отобрвжвть значок, нэ панели эапвч
| Дополнительно
Нйстрайкоданонлков
Расположенные ниже кнопки позволяютвыполнить индивидуальную постройкугромкости линями ко в и други* пазе мет рее
1 Громкость динеников... [| Дополнительно.
Рис. 14.10. Ш/злкннте на небольшом значкеЗвуки и аудиоустройства в окне Панельуправления, чтобы настроить уровень громко-сти и другие параметры работы звуковой платы
Рис. 14.11. Щелкните на значке с изображениемдинамика в области напоминаний, чтобы настро-ить уровень громкости
Чтобы сразу выключить звук, например, в случае звонка телефона, щелкните на значкевиде динамика, расположенном в области напоминаний, и установите флажок Выкл..Сбросьте этот флажок, чтобы включить звук.
Обязательно щелкните на кнопке Дополнительно в группе Настройка динамиков, что-бы рассказать Windows о подключенных к компьютеру динамиках. Я не знаю, как это ска-жется на качестве звучания, но сообщить Windows подобные сведения, как мне кажется, небудет лишним.
Проблемы с установкой мультимедиа
Оборудование мультимедиа неизбежно вызывает проблемы, связанные с установками. В нем слишкоммного форматов файлов и установок программ, Хотя Windows XP прекрасно справляется с установкойнового оборудования и без вашего участия, значок Звуки и аудиоустройства в окне панели управ-ления позволяет технофилам вносить изменения в некоторые установки. Из-за того что разные компью-теры используют разные средства мультимедиа, диалоговое окно Свойства: Звуки иаудиоустройства (вызываемое щелчком на значке Звуки и аудиоустройства) может содержатьразличные вкладки с опциями установок. Но почти наверняка среди них будут именно такие.
Глава 14. Как обустроить Windows XP 231

Громкость. Воспользуйтесь этой вкладкой для настройки громкости воспроизведения, а также отображения соответствующего значка на панели задач.
Звуки. Здесь вы сможете назначить различные звуки разным событиям системы. Практическая цен-ность этой вкладки вызывает у мена сомнения.
Аудио. Отвечает за громкость и качество записи и воспроизведения звука, а также воспроизведения |MIDI. Если вы не музыкант, вам вряд ли следует изменять какие-то параметры на этой вкладке.Речь. Хотите попробовать себя в роли исполнителя? Хотите общаться с другими игроками? Здесь вы :сможете определить, способна ли ваша звуковая карта одновременно воспроизводить звуки и записы- Iвать ваш голос. Прежде чем пытаться что-то записывать, не забудьте щелкнуть на кнопке Проверка.
Оборудование. Здесь Windows ХР перечисляет все устройства мультимедиа, подключенные к вашему |ПК {а также все устройства, которые вы можете подключить). Щелкнув на названии устройства, а затем !на кнопке Свойства в нижней части окна, вы можете включить или выключить устройство. Вы редко 'будете обращаться к этой вкладке. |
Перейдя на вкладку Звуки, вы сможете указать, какие звуки будет издавать Windows вслучае тех или иных программных событий. Все события перечислены в спискеПрограммные списки. Для назначения звука сначала щелкните на событии, после чего вы-берите звук и щелкните на кнопке Воспроизведение звука.
Windows позволяет назначать событиям только звуки, сохраненные в форматеWAV. Вы не сможете использовать файлы в форматах МРЗ, MIDI и других попу-лярных форматах.
Пусть Windows услышит васЩелкните на значке Речь, чтобы услышать голос актера по имени Сэм. Сэм про-читает информацию на экране (на английском языке). Щелкните на кнопке Пробаголоса, чтобы послушать пример.
и обслуживаниеЗа этой категорией скрываются четыре значка: Администрирование,Электропитание, Назначенные задания и Система. Скорее всего вам не при-дется связываться ни с одним из них. Но все-таки давайте посмотрим, для Чегоони нужны.
Просмотр сведений о системеНекоторые люди просто любят управлять своими машинами. Другие любят загля-дывать под капот. Для того чтобы заглянуть под капот Windows XP, щелкните назначке Система. Как показано на рис. 14.12, вы увидите достаточно много сведе-ний, даже больше, чем вы ожидали.
Диалоговое окно Свойства системы позволяет вам настраивать целый ряд параметров.Например, вкладка Оборудование позволяет запускать Мастер установки оборудования.Диспетчер устройств позволит вам увидеть список всех устройств, установленных в систе-ме. Перейдите на вкладку Автоматическое обновление, чтобы принять решение о том, ка-ким образом Windows должна загружать обновления системных файлов.
Однако большинство параметров, представленных на вкладках диалогового окна Свойствасистемы, достаточно сложны, поэтому связываться с ними без надобности не стоит.
232 Часть IV. На помощь!

Свойства системы
Восстановление системы
-\в тематическое обновление '. Уделенное использование
Общие ; Имя компьютера 1 Оборудование I Пополнительно
Снеге н е
Micrcsnl! Windows XP
Professional
версия 20U2
Пользователь
Игорь Таробров
Днелектина
556ВЮЕМ-0013917-41056
Компьютер.
AMDA»lon|TM)XP1BQ0'
Рис. 14.12. Для того чтобы увидеть сведения о системе,щелкните на значке Система
Включение и отключение визуальных эффектов
Windows XP пытается выглядеть навязчиво и пестро. Все ее окна и меню раство-ряются и медленно появляются, благодаря чему достигается некий лоск. Однакоиногда все эти эффекты кажутся слишком навязчивыми. Для выбора компромиссамежду изысканным внешним видом и скоростью щелкните на значке Система,перейдите на вкладку Дополнительно, после чего щелкните на кнопкеПараметры в группе Быстродействие.
Выберите переключатель Обеспечить наилучшее быстродействие, чтобы ускоритьработу меню. Выберите переключатель Обеспечить наилучший вид, чтобы все выгляделобезупречно, или выберите переключатель Особые эффекты и выберите нужные параметры.Вам не понравились полученные результаты? Выберите переключатель Восстановитьзначения по умолчанию, чтобы вернуть все на свои места.
Освобождение пространства на жестком дискеРаньше или позже, но Windows XP все равно начет заваливать вас сообщениями о том,
что ей просто катастрофически не хватает места на жестком диске для нормальной работы.Конечно же, вы можете установить более емкий жесткий диск. Однако существует и болееизящный поход— щелкнуть на ссылке Освобождение места на диске в категорииПроизводительность и обслуживание панели управления.
Или выберите Мой компьютер из меню Пуск, щелкните правой кнопкой мыши на значкежесткого диска и выберите команду Свойства из появившегося контекстного меню. Щелк-ните на кнопке Очистка диска. Windows быстро определит, какие именно файлы она можетудалить (рис. 14.13).
Глава 14. Как обустроить Windows XP 233

- О Ч И С Т К И д и с к а (С )
Программ а очистки диске пожег осеованитьдобЭ 380 КБна (С).
Удалить следующие файлы.
В Ж1 TeTiporaty Iniemel FilesП Ы Старые файлы програнны CnkdskD ^ К о р з и н а
• П i l Временные фойпь!D US Временные овйлы WebClienVPubliEhei
Обьеи высеозождвемсга простронства
10 4?ВКБ56 КБ ;•
58 614 КБ Г""ОКБ "
згке |10476 КБ
В лвпке "Downloaded Program Fries" временно сохраняютсяэлементы ActiveX и приложения J eve. автаполииесхизагружаемые из Интернете при просмотре некоторыестраниц.
Рис. 14.13. Инструмент Очистка диска удаляетфайлы, которые вам больше не нужны, освобождаяместо на жестком диске
Обязательно установите флажки Downloaded Program Files (Загруженные файлыпрограмм), Temporary Internet Files (Временные файлы Internet), Корзина и Времен-ные файлы. Щелкните на кнопке ОК, после чего на кнопке Да для подтверждения. Windowsудалит все выбранные вами ненужные файлы.
Переупорядочение файлов на жестком диске для ускоренияработы (дефрагментация)При записи информации на жесткий диск вашего компьютера Windows ведет себя достаточно
неряшливо. Иногда она разбивает файлы на части, сохраняя их на разных участках диска. К сожа-лению, это приводит к тому, что Windows работает с файлами медленнее, чем могла бы. Для уско-рения работы с дисками запустите программу Дефрагментация диска, щелкнув на ссылке Изме-нение расположения файлов на жестком диске для ускорения работы в категории Произ-водительность и обслуживание панели управления. Или выберите Мой компьютер из менюПуск, щелкните правой кнопкой мыши на значке жесткого диска и выберите команду Свойства изпоявившегося контекстного меню. Перейдите на вкладку Сервис диалогового окна свойств.Щелкните на кнопке Выполнить дефрагментацию. После появления на экране окна программыДефрагментация диска щелкните на кнопке Анализ. Windows проверит состояние диска и ото-бразит отчет. Если вам будет предложено выполнить дефрагментацию, щелкните на кнопке Де-фрагментация. В противном случае просто закройте окно программы Дефрагментация диска.
Старайтесь запускать программу Дефрагментация диска каждые несколько недель,особенно в том случае, если вам кажется, что компьютер стал работать медленнее, а жесткийиздает зловещие звуки.
Другие значки в категории Производительностьи обслуживание
Со значком Администрирование лучше не связываться. Людям, которые не лю-бят ковыряться в настройках компьютера, здесь просто нечего делать. Этот значоктолько для специалистов.
234 Часть IV. На помощь!

Несмотря на то что значок Электропитание в первую очередь предназначен дляноутбуков, вы можете задать такие параметры, как время выключения монитора,жестких дисков и даже всего компьютера. Выберите подходящий вариант из рас-крывающегося списка Схемы управления электропитанием, после чего щелк-ните на кнопке ОК. Кроме того, здесь вы можете указать Windows, как реагиро-вать на нажатие кнопки Power на системном блоке.
Значок Назначенные задания лучше не трогать. Windows ХР прекрасно справ-ляется с автоматическим запуском различных программ обслуживания.
и qfUfioe o$ofafqo€attueВы установили в системе новое устройство, такое как мышь, джойстик, клавиату-ра, или внутреннее устройство? Щелкните на ссылке Установка оборудования,расположенной в левой части окна Принтеры и другое оборудование. Windowsпроведет поиск новых устройств, установит драйверы и позаботится о том, чтобывсе работало так, как и подобает. Остальные значки этой категории относятся кустройствам, уже установленным в системе.
Добавление нового оборудованияКогда в обеденный перерыв вы поглощаете дежурный бутерброд, вы знаете, чтоедите. Вы самолично взяли его в буфете с подноса, долго жевали, наконец прогло-тили и вытерли рот салфеткой.
А вот Windows ХР спит, когда вы подсоединяете к своему компьютеру новое устройство.Поэтому после включения компьютера Windows ХР может не заметить, что вы обогатилисвою машину новым приспособлением.
Но не стоит расстраиваться: достаточно приказать Windows ХР поискать новое приобре-тение, и программа его, скорее всего, обнаружит. Точнее, не просто обнаружит, а познако-мится с ним, и благодаря правильным установкам между ними возникнут отношения дружбыи взаимопонимания.
•/ Иногда Windows ХР сама обнаруживает новое устройство и даже предлагаетспециальный мастер для настройки параметров его работы.
S Windows ХР неплохо разбирается в различных устройствах, которые пользо-ватели обычно запихивают внутрь своих ПК, особенно если ваш компьютерсовместим со стандартом самонастраивающихся (Plug and Play) устройств ивы устанавливаете оборудование, соответствующее этому стандарту. Болееподробно о том, что такое Plug and Play, см. в главе 3.
Значок Установка оборудования в окне Панель управления как раз и занимается тем, чтознакомит Windows ХР с любым устройством, которое вы подключаете к своему компьютеру.
А вот как можно приказать Windows ХР заняться поиском новых частей компьютера, ко-торые либо вставлень! внутрь, либо подключены снаружи.
1. Дважды щелкните на значке Установка оборудования в окне панелиуправления.Перед вами появится диалоговое окно Установка оборудования, готовое познако-мить Windows ХР с любым предметом, который вы присоединили к своему ПК.
2. Щелкните на кнопке Далее.
Глава 14. Как обустроить Windows ХР 235

Учтивая Windows ХР предложит провести автоматический поиск новых устройствPlug and Play.
Обнаружила ли Windows ХР новые устройства? Если это так, она внесет в список назва-ние установленного оборудования. Название указано правильно? Тогда щелкните на кнопкеГотово и следуйте дальнейшим инструкциям мастера.
Если же Windows ХР ничего не обнаружила, вам следует обратиться к изготовите-лю вашего нового устройства с просьбой прислать драйвер для Windows ХР.
Вы установили новый модем? Тогда Windows ХР захочет узнать название страны, вкоторой вы живете, и код региона, а также то, нужно ли набирать специальный но-мер (например, 9), чтобы выйти на линию (префикс выхода на линию).
Забавы с принтером и факсомОбычно не бывает никаких претензий к принтеру, особенно если не забывать его вклю-
чать. Поэтому большинство читателей могут пропустить этот раздел.
Но может так случиться, что вы захотите изменить некоторые установки принтера. На-пример, вы установили новый принтер, а старый отключили, потому что продали его(так что ему нечего делать в списке принтеров вашего компьютера). В любом случаеначинать надо с выбора значка Принтеры и факсы в окне панели управления.
Появится диалоговое окно Принтеры и факсы.Если вы устанавливаете новый принтер, достаньте установочные дискеты или компакт-
диск Windows ХР (без них не обойтись).
Если вы не получили других указаний, всегда выбирайте в качестве порта принте-ра LPT1.
Чтобы добавить к системе новый принтер, дважды щелкните на значкеУстановка принтера.На экране появится окно мастера установки нового принтера.
2. Щелкните на кнопке Далее и следуйте инструкциям мастера.Выберите тип устанавливаемого принтера: сетевой или локальный.
3. Щелкните на кнопке Далее и следуйте инструкциям мастера.Диалоговое окно Мастер установки принтеров в левой части содержит названиякомпаний— изготовителей принтеров. Щелкните на имени компании, выпустившейваш принтер, и в правой части появится перечень моделей этой фирмы.
4. Когда вы найдете в списке свой принтер, нажмите <Enter> или дважды щелк-ните кнопкой мыши на его имени. Windows ХР попросит вставить в компакт-дискововод инсталляционный компакт-диск, и, когда вы это сделаете, дисководрадостно заурчит.Спустя мгновенье вы увидите в окне значок нового принтера.
5. В окне Принтеры и факсы щелкните на значке нового принтера и в менюФайл данного окна выберите опцию Использовать по умолчанию.Готово! Если вы ничем не отличаетесь от остальных пользователей, ваш принтер бу-дет работать как миленький! Если не работает, придется вам погрузиться в техниче-ские подробности нашей врезки, посвященной портам принтеров и т.п.
236 Часть IV. На помощь!

Если к вашему компьютеру подключен не один, а несколько принтеров, установи-те тот из них, которым вы пользуетесь чаше всего, как принтер, заданный поумолчанию. Таким образом вы сообщите Windows XP, чтобы она выполняла рас-печатки именно на этом принтере.
Чтобы удалить из Windows XP информацию о принтере, которым вы больше непользуетесь, щелкните сначала на его имени, а затем нажмите клавишу <Delete>.Вы можете изменить большинство опций принтера прямо в той программе, из кото-рой посылаете документ на печать. Щелкните в строке меню на пункте Файл, а за-тем — на команде Печать. Отсюда вы наверняка сможете попасть в то же окно с оп-циями принтера, в которое можно войти из окна панели управления.Некоторые принтеры предлагают разнообразные опции. Например, можно подаватьна принтер бумагу из различных лотков или изменять разрешение печати. Чтобы по-экспериментировать с этими возможностями, щелкните на значке Принтер правойкнопкой мыши и в появившемся меню выберите команду Свойства. Хотя разныемодели принтеров предлагают разные опции, большинство из них позволяет изме-нять размер страницы, шрифты и графический режим.Если вашего принтера нет в окне Принтеры и факсы Windows XP, придется проситькомпанию, которая его выпустила, прислать драйвер. Когда вы его получите, повторитеустановку принтера, только при выполнении п. 4 щелкните на кнопке Установить сдиска. Windows XP попросит вставить в дисковод полученную дискету или указать диск,чтобы скопировать с него драйвер. (Дополнительную информацию вы сможете получитьв разделе этой главы, посвященном установке нового оборудования.)Работа с принтером может оказаться сложнее извлечения хомячка из-под кухонногостола. Поэтому не стесняйтесь пользоваться кнопками Справка в диалоговых окнах.Есть шанс, что там окажется дельный совет, и не просто дельный, а касающийсяименно вашей модели принтера. Жаль, что там ничего не советуют насчет хомячка.
Игровые устройстваХотя Windows X P — это в первую очередь бизнес-ориентированная операционнаясистема, предназначенная для работы в сети, компания Microsoft попыталасьспроектировать ее таким образом, чтобы она понравилась и игрокам.
Поскольку современные джойстики и гейм-пады позволяют не только нажимать кнопки, зна-чок Игровые устройства позволит откапибровать подключенные к компьютеру игровые устрой-ства. Если для игр вы используете разные устройства, этот значок позволит вам выбрать, какоеустройство будет использоваться при запуске той или иной игры. Если у вас возникли проблемы сиспользованием игрового устройства, щелкните на кнопке Диагностика.
Сканеры и камерыОбычно Windows XP распознает сканеры и цифровые камеры при их первомвключении и подключении к компьютеру. Кроме того, сканеры и цифровые каме-ры поставляются с собственными программами установки. Другие устройства вампридется представить Windows XP самостоятельно. Сначала щелкните на значкеСканеры и камеры, после чего шелкните на ссылке Добавить устройствообработки изображений.
Windows запустит собственный мастер установки, который работает так же, как и мастерустановки принтеров. Укажите имя производителя в левой части окна, а в правой выберитеконкретную модель устройства. Выберите соответствующий порт СОМ, если точно знаете, ккакому порту подключили устройство; в противном случае выберите вариантАвтоматическое определение порта. Если вы включили камеру или сканер и правильноподключили их к компьютеру, Windows должна распознать устройство и добавить нужныйзначок в группу Сканеры и камеры.
Глава 14. Как обустроить Windows XP 237

К сожалению, установка сканеров и цифровых камер не всегда проходит так гладко.Если вам не удалось установить устройство автоматически, используйте программноеобеспечение, которое поставлялось вместе с ним. Устройство обязательно заработает,но вы не сможете использовать встроенное программное обеспечение Windows XP.
Как заставить Windows XP распознавать именно вашдвойной щелчок
Когда вы щелкаете кнопкой мыши два раза подряд, это называется двойным щелч-ком (в Windows XP вам приходится проделывать это постоянно). Но случается, выне можете щелкнуть два раза подряд так быстро, чтобы это устраивало Windows XP.Она воспринимает ваш двойной щелчок как два одинарных. Столкнувшись с такойпроблемой, отправляйтесь к значку Мышь в окне панели управления.
Когда вы дважды щелкнете на этом значке (очевидно, на этот раз Windows XP должна как-тодогадаться, что это двойной щелчок), появится диалоговое окно Свойства: Мышь (рис. 14.14). Ес-ли это диалоговое окно не будет похоже на окно, показанное на рис. 14.14, значит, компания, кото-рая выпустила вашу мышь, установила собственную программу на вашу панель управления. В этомслучае приведенные ниже инструкции могут не сработать, но в целом для любой мыши подходятодни и те же типы опций. Если ваше диалоговое окно выглядит как-то странно, нажмите клавишу< П > для получения справки. Чтобы узнать, как быстро нужно произвести двойной щелчок, дваж-ды щелкните в области проверки. Если Windows XP распознает ваш двойной щелчок, папка от-кроется. Еще один двойной щелчок — и папка закроется.
Передвигайте ползунок в группе параметров Скорость либо в сторону' Высокая, либо всторону Низкая, пока Windows XP не начнет реагировать на ваш двойной щелчок. Когда этослучится, щелкните на кнопке ОК, и вы вернетесь к прерванной работе.
S Не получается дважды щелкнуть на значке Мышь так, чтобы Windows XPоткрыла эту проклятую папку? Тогда щелкните один раз и нажмите клавишу<Enter> либо щелкните один раз правой кнопкой мыши и выберите в поя-вившемся меню команду Открыть. Как уже говорилось, в Windows XP естьмного способов выполнения одного и того же действия.Если вы левша, установите флажок Обменять назначение кнопок (егоможно увидеть в верхней части рис. 14.14), а затем — на кнопке Применить.Тогда вы сможете работать с мышью левой рукой и выполнять при этомщелчки указательным пальцем.
Если вас интересуют психоделические эксперименты, щелкните на ко-решке вкладки Параметры указателя, которая находится в верхней час-ти диалогового окна. Указателю мыши необязательно двигаться с той жескоростью, с которой перемещается мышь. Чтобы ваш указатель носилсяпо экрану подобно стреле при малейшем движении мыши, щелкните накорешке вкладки Параметры указателя в верхней части диалоговогоокна Свойства: Мышь. Затем в области Скорость п е р е м е щ е н и яуказателя перетащите ползунок в ту сторону линейки, которая помеченасловом Высокая. Чтобы замедлить движение мыши, перетащите ползу-нок в сторону Низкая, и движения указателя станут более точными.Некоторые модели мышей имеют свою собственную вкладку параметров.Например, IntelliMouse. мышь фирмы Microsoft, позволяет выполнять неко-торые действия с помощью маленького колесика, расположенного на корпусемыши. Для переносных компьютеров с трекболами в окне свойств мышитакже можно найти параметры настройки.
Указатель мыши начал вести себя несколько странно? Он как будто застыл водном месте экрана и не хочет даже прислушиваться к перемещениям мыши.Возможно, вам необходимо почистить механизм мыши. Такая процедураописана в главе 15.
238 Часть IV. На помощь!

Кнопки мыши Указатели Параметры указателя; Оборудование
1 Дбмеьч-ьназначение кнопок
Назначает правую кнопку для выполнениятаких основных фунвдаИ как выв ор иперетаскивание Часто используется тени,ктп раЗатоет смышыо левой рукой
Сделайте двойной щелчок по этому значку Еслип е т а НЕ открывается или не ээ-фывеется.
Скорость: Ниже " 1 . Выше
I ;Ёключигьэвпипанив ""w w-i ••••
Позволяет выполкятв Вь1.пе пение и перетаскивание безудерживания кнопки нвжэтой. Для включения ненадолгозадержите кнопку мили в нажвтсн полсиении Для освобождеьсновс слвлайгб и̂ епчок
Рис. 14.14. Дважды щелкните в области проверки,чтобы увидеть, распознаетли Windows XP ваш двой-ной щелчок
Телефон и модемВы вряд ли будете обращаться к параметрам телефона модема, если только не яв-ляетесь владельцем переносного компьютера и вам не приходится часто указыватьразличные параметры набора номера. Если это так, щелкните на Телефон имодем, перейдите на вкладку Набор номера диалогового окна Телефон имодем, после чего щелкните на кнопке Создать.
Если ваш старый модем не хочет работать, перейдите на вкладку Модемы, щелкните накнопке Свойства, а затем щелкните на кнопке Диагностика, чтобы разрешить Windows XPопределить источник неполадок.
Уче*пнме записи пользователейОбратитесь к этой категории, чтобы изменить учетные записи пользователей, ра-ботающих на вашем компьютере. Вы можете добавлять пароли, создавать учетныезаписи, добавлять рисунки учетных записей, которые отображаются в окнеПриветствие, а также изменять параметры входа пользователей в систему. Под-робно обо всем этом см. в главе 9.
2)сипа, в/гемл, язык и /гешонсиьныеanoHqaftMbt
Параметры этой группы, предназначенные преимущественно для владельцев пе-реносных компьютеров, позволяют изменить время и дату, а также настроить под-держку других языков. Скорее всего, вам придется иметь дело с этими параметра-ми всего один раз, после чего можете забыть о них.
Глава 14. Как обустроить Windows XP 239

Язык и региональные стандартыВы отправляетесь в Италию и берете с собой портативный компьютер? Windowsавтоматически настроит такие параметры, как формат даты и денежная единица.Вы найдете огромный список доступных стран.
Как установить значение времени и датыМногие пользователи компьютеров не обременяют себя хлопотами по установкекомпьютерных часов. Чтобы не пропустить окончание рабочего дня, они простосмотрят на наручные часы. Но они упускают из виду один важный момент: ком-пьютеры ставят на новых файлах текущие дату и время. Если компьютер не знаетистинной даты, он и файл пометит неправильно. А как же вы сможете найти файл,созданный вчера? А на прошлой неделе?
Кроме того, Windows XP порой проделывает всякие трюки со своими внутренними часа-ми, так что вам может понадобиться заново устанавливать дату и время, если вы вдруг заме-тите, что ваш ПК живет прошлым.
Щелчок на значке Дата и время вызовет на экран небольшой календарь. Для изменения датыпросто щелкните на правильной дате, выбрав ее из этого календаря. Если нужная дата находится вдругом месяце, щелкните на маленькой кнопке со стрелкой, расположенной рядом с названием те-кущего месяца. Появится список, в котором вы найдете нужный месяц. Чтобы изменить год иличас, щелкните на том, что вы хотите изменить, а затем щелкайте на кнопках со стрелками, направ-ленными вверх или вниз, получая соответственно большее или меньшее число. Когда появится точисло, которое вы искали, щелкните на кнопке ОК, и Windows XP запомнит измененные данные.
Вы изменили местожительство и хотите определить свой часовой пояс? Щелкните дляэтого на корешке вкладки Часовой пояс (она находится в верхней части диалогового окнаСвойства: Дата и время). Появится карта мира; щелкните на той стране, где вы теперьобосновались, и Windows XP автоматически определит часовой пояс. Если же вы не можетеотыскать страну на карте (пожалели, что плохо учили в школе географию?), щелкните накнопке со стрелкой возле окна, в котором указан текущий часовой пояс. Появится длинныйсписок стран; щелкните на той, в которой теперь ваш дом.
И наконец, чтобы заставить Windows автоматически настраивать время, перейдите навкладку Время Интернета. На этой вкладке установите флажок Выполнять синхрониза-цию с сервером времени в Интернете.
j •/ В Windows XP есть средство поиска (см. главу 7), которое может находитьфайлы по времени и дате их создания, но только в том случае, если в вашемкомпьютере правильно установлены дата и время.
В большинстве компьютеров установлены внутренние часы, которые автома-тически отслеживают дату и время. Но они не очень надежны, особенно впортативных компьютерах с функцией энергосбережения. Каждые две неделисверяйте часы своего компьютера, которые обошлись вам всего в две тысячидолларов, со своими наручными часами, стоимость которых не превышает и20 долларов, и вы узнаете, какие лучше.
Можно изменить время и дату в ПК еще быстрее, если дважды щелкнуть намаленьких часах, которые Windows XP поместила на панель задач. Появитсятакое же диалоговое окно Свойства: Дата и время, как если бы вы в окнеПанель управления дважды щелкнули на значке Дата и время.
240 Часть IV. На помощь!

Глава 15
Случай с разбитым окном
> Как восстановить нормальное состояние компьютера
> Что делать, если ваша мышь начала странно работать
> Как заставить работать старые программы
> Привилегии учетной записи администратора
> Что делать, если вы заблудились в джунглях меню
> Обновление Windows
>• Поиск значков рабочего стола
5> Как установить новый драйвер для нового устройства
У Как установить компоненты Windows XP
> Что делать, если вы щелкнули не на той кнопке
У Что делать, если компьютер отказывается работать
> Что делать, если принтер работает не так, как нужно
> Как одинарным щелчком выполнить действия, которые вы делали двойным
ш И орой вас гложет смутная мысль, что что-то происходит не так. Компьютер издает* ^ С*' странные скрипящие звуки, a Windows XP работает медленнее, чем продавцы в
гастрономе. В другой раз неприятности налицо: нажатие любой клавиши вызывает негодую-щий писк, меню не появляются, a Windows XP при запуске приветствует вас сообщениемоб ошибке.
Многие на первый взгляд сложные проблемы решаются простыми способами. Надеюсь,что в этой главе вы найдете подходящие для себя.
Спасение компью§нфа с помощьюп/гог/гаммм /Зосапановление сиаОежмТакое может произойти с каждым. Windows работала совершенно нормально, пока что-то
не произошло. Например, вы удалили какую-то программу, и Windows начала донимать со-общениями об ошибке. Или вы установили новую программу, после чего потеряли возмож-ность работать со сканером, цифровым фотоаппаратом или модемом, или же со всеми тремяустройствами.
Вы хотите вернуть Windows в рабочее состояние, не так ли?Каждый день Windows XP сохраняет "отпечаток" состояния компьютера на жестком диске,
Если в работе компьютера начали наблюдаться странности, запустите программу Восстановле-ние системы, и она очень быстро приведет компьютер в порядок. Вот что необходимо сделать.
Глава 15. Случай с разбитым окном 241

1. Пока система работает нормально, запустите программу Восстановлениесистемы (щелкните на кнопке Пуск, выберите команду Всепрограммы<=>Стандартные, затем — Служебные^Восстановлениесистемы). Сохраните текущие параметры системы.
Выполняйте эти действия до и после установки новой программы. Постарайтесьиспользовать программу Восстановление системы как можно чаще.
2. При возникновении проблем запустите программу Восстановление системы.
3. Выберите переключатель Восстановление более раннего состояниякомпьютера.
4. Из предложенного календаря выберите подходящую дату.
Лучше всего выбрать вчерашний день. Но если симптомы будут продолжаться,выберите другую точку.
5. Сохраните все открытые файлы и щелкните на кнопке Далее.
После выполнения некоторых действий ваш компьютер перезагрузится.
Система возвратится к раннему состоянию, а все сохраненные вами данные оста-нутся незатронутыми.
Работа программы Восстановление системы полностью обратима. Если после вос-становления компьютера проблемы не исчезли, запустите программу еще раз ивыберите другой день или время.
Вы можете сохранять настройки программы Восстановление системы до и после установ-ки нового программного и аппаратного обеспечения.
Если вы восстановите компьютер до момента, предшествующего установке ново-го оборудования или программного обеспечения, эти компоненты могут не рабо-тать должным образом.
Мол мышь ftadbtnaetH tceue-tfio аЩишноИногда мышь не работает вообще, иногда ее указатель скачет по экрану, как блоха. Вот на
что надо обратить внимание, если вы столкнулись с этой проблемой.
Если при запуске Windows XP на экране вообще нет указателя мыши, убедитесь, чтоее хвост должным образом укреплен в соответствующем гнезде на задней панеликомпьютера. Затем выйдите из Windows XP и запустите ее снова.
Если указатель находится на экране, но не двигается, Windows XP, возможно, допус-тила ошибку при определении модели вашей мыши. Убедитесь, что Windows XPправильно выбрала тип мыши. Для этого повторите процедуру установки новогооборудования, описанную в главе 14.
Если указатель мыши скачет туда-сюда, причиной этого может быть конфликт с пре-рыванием. Вам придется взять в руки руководство по работе с мышью и посмотреть,как переопределить прерывания.
Указатель мыши может совершать неожиданные скачки по простой причине: внутрьмыши попал мусор. Переверните мышь и удалите загрязнение с ее "брюшка", затемдостаньте из мыши шарик. Протрите его, удалите пыль и грязь из отверстия
• /
242 Часть IV. На помощь!

I в "брюшке" мыши, потом вставьте шарик обратно. Если вы любите шерстяные сви-I тера (или ваша кошка привыкла спать на коврике для мыши), то придется чистить1 мышь примерно раз в неделю.
| •/ Если мышь работает нормально, только ее кнопки как будто поменялись местами,значит, вы случайно изменили установку конфигурации кнопок на панели управления(т.е. установили ее для левши). Дважды щелкните на значке Мышь в окне панелиуправления и убедитесь, что конфигурация задана правильно. (Между прочим, в гла-
I ве 14 об этом уже рассказывалось.)
Мал зас&авшпь /taJo/ншнь ана/гыеftflOtflOMMblПрограммисты пишут свои программы для определенных версий Windows. После появле-
ния новой версии операционной системы, например Windows XP, некоторые программы чув-ствуют себя неуютно в новой среде и перестают работать.
Если игра или другая полезная программа отказывается работать под управлением Win-dows ХР, есть надежда исправить такое положение вещей. Попробуйте запустить программув режиме совместимости. Хитрость заключается в том, что программа запускается в такомрежиме, что с ее "точки зрения" она работает под управлением именно той версии Windows,для которой бы создана.
При возникновении проблемы щелкните правой кнопкой мыши на значке программы ивыберите команду Свойства из появившегося контекстного меню. В появившемся диалого-вом окне свойств перейдите на вкладку Совместимость. После этого выберите нужный ва-риант из раскрывающегося списка (рис. 15.1).
Свойстве: Need For Speed - Porsch» Unleashed
O6u*iej Ярпык. Совместимость: . . .
Если прогреммо успешно рвеотела с Более рвнней версиейWindows, ее ленной случаеиспы-ывоет трудности, выберитережим совместимости в соответствии с ранней версией
jyj Запустить программу в режиме совместимости с
Windows 98/WaidowsMe
;256 цветов
[ПРоэрешвнне экрана 64014BC
£ j Отключить визуальное оформление
Подровнее • т я м е с ^ м р е т и прогроим.
Рис. 15.1. Режим совместимости позволяет запускатьстарые программы под управлением Windows XP
Глава 15. Случай с разбитым окном 243

Для получения подробных сведений о режимах совместимости щелкните на ссылке, рас-положенной в нижней части окна (см. рис. 15.1).
Л усижен <$шпьВам необходимо быть администратором компьютера для выполнения целого ряда задач в
Windows XP. Эта операционная система создана таким образом, что при входе в систему раз-личные пользователи могут выполнять только определенные задачи. При этом каждый поль-зователь работает как будто на отдельном компьютере, поскольку настройки рабочего столаи другие параметры сохраняются для каждого пользователя отдельно.
Однако, кто-то должен выполнять такие задачи, как установка нового программногообеспечения, изменение настроек сети, а также добавление компонентов. Это и есть админи-стратор. Как правило, администратором является владелец компьютера, в то время как всеостальные пользователи обладают ограниченными учетными записями.
Если вы увидели сообщение о том, что вы должны быть администратором, и если вы хо-тите выполнить определенные действия, вам придется обратиться за помощью к владельцукомпьютера. (Если вы сильно его попросите, то сможете получить привилегии администра-тора.) Подробно об этом я говорил в главе 9.
зси£и/$илсА € э/пшс менюЕсли нажатия клавиш на клавиатуре вызывают на экране появление не букв, а все новых и
новых меню, появляющихся из строки меню окна, значит, вы застряли в Стране меню. Как-тонезаметно для себя вы нажали и отпустили <Alt> — невинного вида клавишу, которую и всамом деле легко нажать случайно.
Если нажать и отпустить <Alt>, Windows XP отвлекается от работы и все внимание со-средоточивает на строке меню, которая идет вдоль верхней границы окна.
Чтобы вернуться к работе, нажмите и отпустите <Alt> еще раз. Или нажмите <Esc>.Это — ваш билет на обратный проезд из Страны меню.
ОЗно&шние WindowsНа самом деле для поддержания Windows в хорошей форме вам не придется ничего де-
лать самостоятельно. Программа Windows Update при наличии подключения к Internet авто-матически подключается к соответствующему узлу в Internet, загружает все необходимые об-новления и устанавливает их, иногда даже без вашего на то разрешения.
После того как администратор впервые приступит к работе с компьютером, Windowsспросит у него разрешение на автоматический запуск программы Windows Update. Согласи-тесь с этим, и у вас никогда не возникнут проблемы с самостоятельным поиском обновленийи исправлений операционной системы.
Все значки /гаЗочего с/нола н/гопаии/Windows XP иногда выполняет совершенно неожиданные действия. Обычно, когда вы до-
бавляете на рабочий стол файл или ярлык, вы всегда его видите. Но что делать, если всезначки неожиданно исчезли с рабочего стола? Это может быть связано с тем, что в Win-dows XP есть возможность скрыть все значки.
244 Часть IV. На помощь*

Если вы щелкнете на рабочем столе правой кнопкой мыши, выберете командуУпорядочить значки ̂ Отображать значки рабочего стола, то флажок напротив командыОтображать значки рабочего стола исчезнет, а вместе с ним и все значки, которые толькочто отображались на рабочем столе.
Конечно, рабочий стол теперь кажется намного чище, но как вы сможете управлять всемиего значками, не видя их? Для отображения значков еше раз щелкните на рабочем столе пра-вой кнопкой мыши, выберите команду Упорядочить значки^Отображать значкирабочего стола. Все значки появятся на рабочем столе.
чМо л должен цс&ано€шпьновый qftaMeft
Если вы купили для своего компьютера новое устройство, то к нему должнаприлагаться программа под названием драйвер. Драйвер — это что-то вродепереводчика, который объясняет Windows XP, как управлять новой игруш-кой. Если вы приобрели новые клавиатуру, аудиоплату, проигрыватель длякомпакт-дисков, принтер, мышь, монитор и прочие приспособления, вамнужно установить в Windows их драйверы. К счастью, этот довольно-такисложный процесс обстоятельно изложен в главе 9.Компании непрерывно обновляют выпускаемые ими драйверы, устраняя не-достатки и улучшая их работу. Если какое-либо устройство компьютера не-правильно себя ведет, его успокоит новый драйвер. Обратитесь к продавцуустройства или загрузите из Internet последнюю версию драйвера.Не все приспособления могут сотрудничать с Windows XP. Прежде чем поку-пать их, проконсультируйтесь со специалистом, чтобы не приобрести то, чтоне станет у вас работать.Наилучшее место поиска драйверов для Windows XP — это Web-страницакомпании-разработчика. Если адрес Web-страницы вам неизвестен, загрузитеInternet Explorer и воспользуйтесь поисковым средством, напримерh t t t p : //www. yahoo . con. После загрузки Web-страницы перейдите в раз-дел, посвященный драйверам.
Зарегистрировав свою копию Windows XP, вы сможете загрузить со специ-ального Web-узла обновленные версии драйверов и системных файлов.
его
• /
ерсииftftozftajui, чем if лсенл/
idНа разные типы компьютеров Windows XP устанавливается по-разному. При копированиина жесткий диск с компакт-диска Windows XP приносит с собой различные файлы. При уста-новке на портативном компьютере, например, Windows XP устанавливает для себя програм-мы, которые помогают следить за батарейками.
Компьютерам с маленькими жесткими дисками требуется минимальное количество фай-лов, необходимых для работы Windows ХР. {В главе 10 рассказывалось о некоторых про-граммах, с которыми поставляется Windows XP.)
В Windows XP содержится масса малопонятных файлов, так что не полени-тесь и скопируйте их все — Microsoft пока еще не научила программу рабо-тать самостоятельно.
Глава 15. Случай с разбитым окном 245

Л щелкнул не на Мои кнопке(но еще не оМпцапил кнопку мыши)
Щелчок мышью выполняется в два этапа: сначала вы нажимаете кнопку, а потом отпус-каете ее. Если вы случайно нажали не ту кнопку и еще не отпустили ее, осторожно перемес-тите указатель мыши в другое место и отпустите кнопку.
Кнопка на экране вернется в прежнее "ненажатое" состояние, a Windows XP сделает вид,что ничего не заметила. Спасибо ей за это.
Мой кампыане/г "зависИногда Windows XP надоедает работать, и она забывает о вас. Вы остаетесь один на один
с компьютером, который вас тоже не замечает. Панические щелчки там и сям не приводят ник чему. Нажатие разных клавиш клавиатуры тоже не дает результата (иногда компьютер на-чинает противно пишать при каждом прикосновении к клавиатуре).
Если на экране ничто не движется, кроме указателя мыши, значит, компьютер завис. Длярешения проблемы выполните следующее.
•/ Первый подход. Дважды нажмите клавишу <Esc>.
V Обычно это не помогает, но почему бы не попытаться.
S Второй подход. Одновременно нажмите <CtrKAlt+Delete>.
Если повезет, Windows отобразит окно Диспетчер задач, сообщая, что обнаружила"зависшее приложение", и перечислит имена программ, выполняющихся в данныймомент (включая и ту, которая "зависла"). Щелкните на имени этой программы, а за-тем — на кнопке Снять задачу. Вы потеряете всю несохраненную работу, но с этимпридется смириться. (Если вы умудрились нажать <Ctrl+Alt+Delete> случайно, топри появлении сообщения о завершении работы программы нажмите <Esc>, чтобывернуться в Windows.)
Если и от этого никакого толку, попробуйте выбрать команду Перезагрузка из менюЗавершение работы окна Диспетчер задач.
S Третий подход. Если предыдущие действия ни к чему не привели, нажмите кнопкуReset, расположенную на корпусе компьютера.
Экран очистится, и компьютер начнет действовать так, как будто его выключилии включили снова. Когда развеется дым сражения, Windows XP снова вернется к вам.
S Четвертый подход. Если не сработала даже кнопка перезагрузки, выключите ком-пьютер, подождите 30 секунд и включите его снова.
Ллохо fiaJotiiaetn п/шшпе/гЕсли принтер не работает вообще, начните с самого простого: убедитесь, что он включен
в розетку и его выключатель поставлен в положение "Вкл." ("On"). Как ни удивительно, ноименно так решается половина проблем, связанных с принтером. Затем проверьте кабель: ондолжен быть подключен к гнездам как на самом принтере, так и на компьютере. И посмотри-те, достаточно ли в лотке бумаги и не застряла ли страница в механизме подачи.
Затем попробуйте печатать из разных программ, например из WordPad или Блокнот, чтобыразобраться, кто виноват в неполадках: Windows XP или одна из ее программ. Используйте раз-личные шрифты. Все эти действия помогут установить причину возникновения проблемы.
246 Часть IV. На помощь!

Может быть, в принтере закончились чернила или тонер? Иногда это может быть причи-ной неправильной работы принтера.
Можно обратиться также к программе Центр справки и поддержки. Щелкните сначалана пункте Справка и поддержка в меню Пуск, а затем введите в текстовое поле словопринтер. Нажмите <Enter>, и Windows XP попытается помочь вам разобраться, из-за чегокапризничает принтер.
Кроме того, можно позвонить в компанию, которая изготовила или продала вам принтер,и попросить прислать новый драйвер для Windows.
вмполнийгь дейап£ил одина/гнымщелчком, KOtfioftMe бы делали двойнымДля того чтобы выполнить некоторые операции быстрее, Windows XP позволяет вам вы-
брать способ открытия файлов или папок: двойным щелчком или одинарным.Если вас не устраивает тип щелчка, которым вы открываете ваши файлы и папки, выпол-
ните следующие действия.
1. Откройте любую папку, например Мои документы.
2. Выберите команду Свойства папки из меню Сервис.
3. Выберите наиболее подходящий вариант в области Щелчки мышью.
4. Щелкните на кнопке ОК.
Если вам не понравился результат, щелкните на кнопке Восстановитьумолчания диалогового окна Свойства папки.
Глава 15. Случай с разбитым окном 247

• . -

Глава 16
Что означают эти навязчивые менюгла&е...
> Не найдено сетевое имя
> Ошибка подключения> Найдено новое оборудование> Подтверждение удаления файла> Отсутствует ярлык
> Недавно установленные программы> Выбор программы> Имеются файлы, ожидающие записи на компакт-диск
7 "ш^к олыиинство из нас без труда понимают сообщения об ошибках. Если соседи снизу
Ф^г стучат в потолок в третьем часу ночи, значит, пора прекратить танцы (дайте людямуснуть, а потом можете плясать дальше), а если из проигрывателя доносится ужасающийскрежет, значит, ваш кот опять запрыгнул на вертушку.
В Windows XP все по-другому. Сообщения об ошибках в этой программе такие короткие,что их невозможно понять без созыва международной конференции специалистов. Сообще-ние об ошибке в Windows ХР обычно состоит из одного предложения. Windows XP не утру-ждает себя описанием причины ошибки. Хуже того— Windows XP редко говорит, что нужносделать для исправления ошибки.
В этой главе будут перечислены сообщения об ошибках, которые Windows XP чаще всегошвыряет вам в лицо. Я объясню, что программа хочет ими сказать, почему возмущается и че-го ждет в ответ.
Не найдено се&евое имяЧто это значит. У вас нет доступа к папке, компьютеру или всей сети.Наиболее вероятная причина. Администратор или владелец компьютера не предоста-
вил вам соответствующего права.Как выйти из положения. Найдите администратора и попросите его предоставить вам
доступ к сети. При невозможности доступа к папке на определенном компьютере в сети вампридется обратиться к его владельцу.
Сетевое окружение
Нет доступа к Mshome. Возможно, у вас нет прав на истагъээеанле этого сетеесгоресурса. Обраттесь К ад ытистратсру этого сервера для по/учениясоответствующих грае доступа.
Не найдено сетевое у**я.
РИС. 16.1. Выдолжны найти администратора и попроситьдоступ к (юти
Глава 16. Что означают эти навязчивые меню 249

Ошибка подключенияЧто это значигг. Ваш компьютер не смог установить соединение с поставщиком услуг Internet.Наиболее вероятная причина. Если раньше вам удавалось установить подключение,
ваш поставщик услуг Internet мог временно отключить свои модемы, например для проведе-ния профилактических работ. Если вы постоянно получаете подобные сообщения, проверьтенастройки Internet Explorer.
Как выйти из положения. Запустите программу Мастер новых подключений, о которой ярассказал в главе 12, и проверьте такие параметры, как номер телефона, имя пользователя и па-роль. Если это не помогло, немного подождите. Поиграйте в карты. Полейте цветы в саду. Раз-рисуйте свои ботинки. Иногда поставщики услуг Internet беспокоятся о здоровье клиентов.
Ошибка подключения: OialekukaNight
Отключено.
Оиибка. 715. Подключение прервано. т к удаленный компьютерне ответил вовремя. Нвжмитн кнопку "Дополнительно' илиобратитесь в центр поддержки эо помощью, уиваав номерошибки
д'овторныйзвонок - 47 ] Отмене Подробнее
Рис. 16.2. У Windows ВОЗНИКЛИ проблемы сустановкой подключения
HaUqetto новоеЧто это значит. Windows легко обнаруживает новые устройства, добавленные в систему,
и устанавливает все необходимые драйверы.Наиболее вероятная причина. Такое сообщение часто отображается при подключении
нового устройства к порту USB.Как выйти из положения. Все нормально. Windows точно знает, что происходит, и сама
обо всем позаботится.
•Aj Найдено новое оборудование
Новое оборудование уста-юелепо и готово киспольэсеа-мс.
Рис. 16.3. Windows обнаружила новое устройствои автоматически его установила
if долепил файлаЧто это значит. Вы пытаетесь удалить файл, необходимый для работы одной или не-
скольких программ.Наиболее вероятная причина. Вы освобождаете пространство на жестком диске, не-
обходимое для установки новой программы.
250 Часть IV. На помощь!

Как выйти из положения. Щелкните на кнопке Нет, чтобы отменить удаление файла. Вбудущем более осмотрительно относитесь к тому, что именно вы намерены удалять. Всегдапомните о следующем.
Пожалуйста, при необходимости удаления программ всегда обращайтесь к значкуУстановка и удаление программ в окне Панель управления. Это наиболеебезопасный способ удаления программы. Если ваша программа содержит собст-венную программу для удаления, лучше использовать именно ее.
ЛодтеЕр ждение удаления файла
Файл "EKR.CBE" является грстраамэй.
Его удален* не гюэеолит запускать r p o r p a * ^ и работать снегт-срьми документами. Вы дейстеитгтьно ютите переместить вгарзину?
Рис. 16.4. Для установки и удаления программ луч-ше воспользоваться значком Установка иудаление программ в окне Панельуправления
Что это значит. Вы щелкнули на ярлыке, a Windows не удается найти программу илифайл, на который он ссылается.
Наиболее вероятная причина. Вы могли удалить или переместить программу илифайл, на который ссылается ярлык.
Как выйти из положения. Если вы удалили программу или файл, щелкните на ярлыкеправой кнопкой мыши и выберите команду Удалить из появившегося контекстного меню.Если вам все равно нужно запустить программу, найдите ее. прибегнув к приемам, описан-ным в главе 7, после чего создайте новый ярлык.
Отсутствует ярлык
Wndows требуется файл "Тететоеыйдокумент 1976. txf. Чтобы найти егосамостоятельно, нажмите ч-огку "Обзор".
РИС. 16.5. Windows не можетнайти фзщ накоторый указывает ярлык
ус/ноно&сешшеnftozftoMMttЧто это значит. Windows выделяет только что установленные программы в меню Пуск.
Наиболее вероятная причина. Кто-то установил программу, и пока вы не увидите еезначок в меню Пуск, Windows будет отображать это сообщение.
Глава 16. Что означают эти навязчивые меню 251

Как выйти из положения. Или посмотрите на значок программы, или запретите отобра-жение сообщения, для чего щелкните правой кнопкой мыши на кнопке Пуск, после чего вы-берите команду Свойства из появившегося контекстного меню. Щелкните на кнопкеНастроить, затем перейдите на вкладку Дополнительно и сбросьте флажок Выделятьнедавно установленные программы.
3 лек тронная почта
rj Мои документы
. ^ Недавние документы
* r o w f r Excel
'лскнот
?at"itshop PrcS
*TOSClt Word
т э * ж > updite
Все программы f ^
J_J Мои рисуши
_^5 Mo" музыка
•»gj Мой компьютер
fcJ Сетевое о к р у ж т ^
—
4^/ Сгравка и поддфэпо
С7 исполнить..
сообщает о том, что вы не-давно установили новые программы, и выделяетих в меню Пуск
nftoi/гомммЧто это значит. Windows XP не знает, в какой программе создан файл, на значке которо-
го вы щелкнули, поэтому она отобразит на экране окно Программа, в котором можно вы-брать приложение для открытия файла.
Наиболее вероятная причина. Windows XP распознает любой файл по специальномукоду — расширению файла, которое находится в конце имени файла и часто не отображает-ся в окнах. Например, файлы программы Блокнот имеют расширение ТХТ. Когда вы дваждыщелкнете на значке файла программы Блокнот, Windows XP посмотрит на расширение и за-грузит программу Блокнот вместе с выбранным вами файлом.
Как выйти из положения. Проблема, конечно, неприятная, и вам придется поэкспери-ментировать. Сначала в окне Программы сбросьте флажок параметра Всегдаиспользовать выбранную программу. Затем попробуйте выбрать программу Блокнотв длинном списке программ в окне Программы. Если в программе Блокнот откроется дан-ный файл и вы сможете прочесть его содержимое, считайте, что вам повезло. В этом случаезакройте программу Блокнот и опять дважды щелкните на значке непослушного файла, в ок-не Программы установите флажок параметра Всегда использовать выбраннуюПрограмму и выберите программу Блокнот, чтобы Windows знала, в какой программе откры-вать этот файл.
252 Часть IV. На помощь!

Выбор программы
JВыберите программу для отбытия ътии
Файл:
; - - т
: др Internet Explorer
:@McrosoflE<cel
1 iJD Microsoft Office Document Imaging
i • Microsoft Photo Editor
: H Mcrosoft Wad
' ^ pem
: © vjrdows Media Рйгуег: S Блокнот
В rttfpaswa просмотра изображали и факссе
j f Твмиоеьй редактср Wof dPad (MFC)
Если нужная фограт* отсутавувт ha »тсн ю*тьютврв, мсяосвыполшть ппчг»: пдудамны в Интернете,
Рис. 16.7. Windows не знает, с помощью какойпрограммы открыть файл
Ммею&ся файлы, ожидающиезаписи на кампшоп-quacЧто это значит. Файлы готовы к записи на компакт-диск.Наиболее вероятная причина. Вы попросили Windows записать файлы на CD-R
или CD-RW.Как выйти из положения. Щелкните на сообщении, чтобы скопировать файлы. Если же
сообщение быстро исчезнет, откройте окно Мой компьютер, щелкните на значке записы-вающего CD-дисковода. (Если вы не хотите копировать файлы, просто удалите временныефайлы, которые Windows подготовила для записи.) Вставьте пустой диск и щелкните нассылке Записать файлы на компакт-диск.
„Г$ Имеются файлы, онолдающик запоен мэ компакт-диск,
чтобы просмотрев файлы, щелч-мте это сообщение.
РИС. 16.8. Вы попросили Windows записать файлына CD-Вили CD-RW
Глава 16. Что означают эти навязчивые меню 253


Глава 17
Справочная система Windows XP
> Как побыстрее получить нужный совет
> Как в Windows XP пользоваться программой Справка и поддержка
> Как получить справку по конкретной проблеме
> Как разобраться в справочной системе
> Поиск в справочной системе
> Использование Web-справки Windows XP
вы взываете к помощи, Windows XP обычно пытается прийти на выручку.Во многих случаях она явно переусердствует, обрушивая на вас тонны информа-
ции. Однако справочная система Windows XP редко дает четкие ответы на поставленные во-просы. Вместо этого она предпочитает отправить вас к компьютеризированной справочнойсистеме, которая отправляет вас еще куда-нибудь.
В этой главе рассматривается встроенная справочная система Windows XP. Стоит толькоправильно попросить, и Windows XP тут же бросится вам на помощь.
Лолсогшне иВ этой главе необязательно читать все подряд, если нет особого желания,— достаточно
ознакомиться с данным разделом: в нем представлены самые быстрые способы заставитьWindows XP выдать любую полезную информацию, если вы попали в затруднительное поло-жение. Каждый способ подробно описан ниже.
Нажмите <F1 >Если вы чего-то не понимаете в Windows XP, нажмите клавишу <Fl>. Эта клавиша всегда от-
кликается на призыв "Помогите!". При этом Windows XP обычно смотрит, с какой программой выработаете, и выдает необходим}™ информацию либо об этой программе, либо в связи с возникшейситуацией. Нажатие <F1> вызывает огромную программу, о которой речь пойдет ниже.
Щелкните правой кнопкой мыши на том,что вызывает затрудненияWindows XP постоянно задает вам разные вопросы в окнах на экране, надеясь добиться от
вас вразумительного ответа. Сейчас я вам расскажу об одном магическом действии, с помощью ко-торого можно самому добиться от Windows XP полезной информации.
Если какая-либо форма, установка, окно или меню поставили вас в тупик, щелкните на нейили на нем правой (а не левой) кнопкой мыши. Появится кнопка Что это такое?, которая озна-чает, что Windows XP может предложить справки по этой теме (рис. 17.1). Щелкните на этойкнопке, и Windows XP выведет на экран нужную информацию.
Глава 17. Справочная система Windows XP 255

Если какой-то элемент экрана поставил вас в тупик, предоставьте Windows ХР воз-можность объяснить вам, как с ним работать. Для этого щелкните на нем правой кноп-кой мыши, а левой кнопкой — на появившейся кнопке Что это такое? (рис. 17.2).
Свой стаз: Экран
Темы ! Рабочий стоп Эеставкв Оформление: Параметр
Дисплей:
FLATRON 795FT но NVIDIA GeFoice3 Ti 5D0
F ЧЭрр^УРНУГз ЭКЕОНО • КсчеСГГя' i">"'T~s~i • SPJifl'-iH
I меньше , „-j .. Зольше { JceTioe высокое (32 бите) _|§§
: 1024но?68точек
Дополнитель
Рис. 17.1. щелкайте правой кнопкой мыши на участках,которые вызывают затруднения
;TtMbij[Pe5Q4.Hncion Snc-пвка Оформление! Ппромвтры \
Область отображения значка моттока для каждого на мониторсв,подключенные к компьютеру Если используется един ионитор, на егозначке отображается относительный размер элементов рабочего столапри выбранном разрешении экрана
Если установлены два монитсра или более, щелкнете правой кнопкоймыши значив монитора и выберите команду Определить, чтобыувидеть номер монитора, соответствующий этому И|чку Чтобыувидеть параметры данного нонитсра, щелкните на панелиуправления значок Экран, а затеи выберите вкладку Настройка ипросмотрите группу Область жрана
Если отображается несколько значкев, разместите н> такимоб р аз он .чтобы отображалось распределение обьектоа междумониторам* Негример, если пр* работе с двумя мониторачетребуется перемещав злеченты с одного монитора на другой,перетаскивая н» влево и еправо, расположнге значки рядом, а если ихпредстоит перетаскивать веер* ивниэ. разместите значки друг поддругом Не обязательно воспроизводить Оиэнчаское
другим, дгжв гели мониторы стоя- рядо
Рис. 17.2. Щелкните на кнопке Что это такое?, чтобыполучить подробные разъяснения
256 Часть IV. На помощь!

Выберите пункт Справка в главном менюЕсли нажатие <F1> не помогло, щелкните в меню, расположенном вдоль верхней границы
окна, на пункте Справка. Появится меню, обычно содержащее только пункты Вызовсправки и О программе... Щелкните на пункте Вызов справки, и Windows XP выведет наэкран окно справочной системы. (Щелкнув на пункте О программе...), вы получите всеголишь сведения о версии программы, с которой в настоящий момент имеете дело, что сильнодействует на нервы, когда нужен конкретный совет.)
Спросите у мастера разрешения вопросовИногда справочная система проявляет неожиданную любезность: она сообщает вам кон-
кретное решение вашей проблемы. К сожалению, чаше справочная система предлагает загру-зить другую программу, в которой вы найдете ответы на свои вопросы. Однако погодитезлиться, спросите у мастера разрешения вопросов.
Чтобы Windows XP помогла разрешить вашу проблему, выполните следующие действия.
1. Выберите пункт Справка и поддержка в меню Пуск.2. В списке Раздел справки выберите название Устранение неполадок.
В окне раскроется список мастеров, которые помогут вам разобраться в возникшихпроблемах, начиная от ошибок печати и заканчивая конфликтом между оборудова-нием (рис. 17.3).
3. Выберите название нужного мастера в списке.
Выберите название пункта, связанного, например, с ошибками в работе электроннойпочты, если 2у вас возникли проблемы при отправке сообщения.
0 Центр справки и поддержку
I Назад а<амтеп, *£> Избранное ^ Журнал : © ОЭДФ**а : v | Параиетры
Ф Центр справки и поддержки
; Поиск ло рэшау '/сгрлт*т
в Устранение негаиыдин
Q неполадки при1*»
В наголадш, связ»
• RasjibiftK
D Натпмн
г--зглу>-чв.->ь-
в издание* ^иэментъВид ^ Печать... Щ Найти в йодержвнии
Устранение неполадок электронной почты
В*ш неполадки
О Не удается запустить Outiook Express или неполадки возникают сразу послемпуска,
О Возникают неполадки при попытке аагруатъ сообщения с сервера.
;®[ Возникают неполадки гри попытке отправить электронную почту, . . .
Q~^ Отсутствуют контакты. Или возникают неполадки с адресной книгой.
О Возникают неполадки при проверке правописания.
О Некоторые сообщения по-видимому отсутствуют.
О Outlook Express запускается очень медленно.
Далее >
Рис. 17.3. Мастера устранения неполадок помогут решить массу проблем
Глава 17. Справочная система Windows XP 257

4. Ответьте на вопросы мастера.
После ваших ответов на ряд вопросов Windows проведет диагностику возникшей пробле-мы и предложит вам информацию об ее устранении или сообщит, что не в состоянии с нейсправиться (рис. 17.4).
EJ Лсиек f» раэдел&Уст(1Энение мегвладок- * Добавить в избрэн-юе , § изменить ЁИД t,-Печать... Щ найти а удержании
Получено сообщение, что не удается на^ти узел?
(S-'fHeT, в не получаю такое сообщение.
О «а, я получаю такое сообщение.
О Не знак?.
Далее I I Назад ! | Сначала
Рис. 17.4. Задавая вопросы, Windows часто выявляет проблему и предлагает ее решение
Поиск — пусть Windows работаетЕсли вам нужно быстро получить ответ на интересующий вас вопрос, позвольте Windows
сделать это за вас. Укажите интересующий вас термин в текстовом поле Найти, расположен-ном в верхней части экрана. Щелкните на расположенной справа от текстового поля зеленойкнопке со стрелкой, чтобы разрешить Windows найти все сведения, связанные с данной темой(это очень простой и эффективный способ получения необходимых сведений).
OS/гащашнесь к Koainbtзншнокц, £&н/юеннали/ €Почти каждая программа Windows XP имеет в строке меню пункт Справка. Щелкните на
нем, и встроенный в Windows XP компьютерный знаток бросится вам на помощь. Например,щелчок на пункте Справка в строке меню программы Paint вызывает на экран меню, пока-занное на рис. 17.5.
258 Часть IV. На помощь!

Рис. 17.5. Щелкайте на названии менюСправка, если хотите получить ответ
Чтобы воспользоваться советами компьютерного знатока, щелкните в открывшемся менюна пункте Вызов справки или Содержание и предметный указатель, и перед вами поя-вится окно справочной системы, показанное на рис. 17.6. В этом окне перечислены все пунк-ты, по которым Windows XP может предоставить справку в программе Paint.
Парвлэтрь
Общие сведения о f*tпрограммеMicrosoft PaintPaint представляет собойсредство для рисования, спомощью «оторого можносоздавать простые илисложные рисунки, Эти рисункиможно делать черно-белымиили цветными и сохранять ихв виде файлов. Созданныеэисунки можно выводить напечать, использовать вкачестве фона рабочего столалибо вставлять е другиедокуненты. Paint можноиспользовать даже дляпросмотра и правки сняты* с
Рис. 17.6. Щелкните на выбранной теме, чтобы увидеть,по каким вопросам можно получить справку
Вы нашли интересующий вас пункт? Дважды щелкните на нем. Например, если вы хотитеузнать, как работать с цветом, щелкните на теме Работа с цветом. Windows XP предложитвам список справочных файлов, раскрывающих данную тему (рис. 17.7).
PaintЩ) ОСщие сведения о Microsoft Paint^ Решение задач^ Создание рисунков(Ь РаВота с цветом
;?] Задание основного цвета и цвета фонаdl Заливка овлзсти или ойъекта
\ 3 Рисование с помощью распылителя:?} Изменение палитрыЭ ПреоОразозание цветного рисунка вчерJ3 вменение цвета существующей лиши^ Копирование цвета области пли оСъектРаЭота с рисунками
спользование средства просмптра справки
*.
Чтобы рисовать с помощьюкисти
1 В наборе инструментоввыберите Кисть *ft.
2. щелкните форму кисти поднабором инструментов,
3 Для рисования гитрзча'-у1^указатель по рисунку,
П р и м е ч а н и я
• При перетаскивании указателяИСПОЛЬЗуеТСЯ О.Ч-мЫгШ"! H3ST.
Чтобы использовать идет Фона,перетащите указатель,удерживав нажатой правуюклавишу мыши.
• Чтобы отменить три последнихизменения, выберите в менюПравка команду Отменить длякаждого изменения.
Рис. 17.7. Щелкнув на выбранной подтеме, вы получите более подроб-ную информацию
Глава 17. Справочная система Windows XP 259

Вам непонятен какой-нибудь термин, например перетаскивайте, как показано нарис. 3 7.7, щелкните на нем, чтобы увидеть соответствующую экранную подсказку (рис. 17.8).
(QPSntt%S Общие сведения о Microsoft Paint^ Решение задачф Создание рисунков1Ц РэИота с цветом
| | | Задание основного цвета и цвета фонаjS] Заливка области или объектаЛ Рисование с помощью кисти7] Рисование с помощью распылителя$} Изменение палитры2] Преобразование цветного рисунка Б чес3] Изменение цвета существующей линииЭ Копирование цвета области или объект
• Работа с рисункамиИспользование средства просмотра справки
Чтобы рисовать с помощью кисти
1. В наборе инструментов выберите Кисть в.
2. Щелкните форму кисти под набором инструментов.
3. Для рисования
Примечания
• При перетаскиваиспользовать ^йправую клавишу
» Чтобы отменитьПравка командуй
перетаскиЕание kПеремещение выбранного элементе на экранепутем его переноса с помощью указателя принажатой кнопке мыши. Например, дляперемещения окна е другое место экрана можноперетащить его за строку ааголовка.
Рис. 17.8. Щелкните на подчеркнутом слове, чтобы увидеть дополнительные сведения
Windows XP часто предлагает дополнительную информацию по вопросу, связанному свыбранной вами темой. Как только указатель мыши оказывается на пункте, который связанс другими вопросами, он принимает вид маленькой руки. Если такая рука появляется нанепонятной вам фразе, щелкните кнопкой мыши. Например, в окне справочной системы пографическому редактору Paint щелкните на выделенных словах См, также, и Windows XPпредоставит ряд ссылок на выбранную тему.
Иногда гораздо проще пролистать справочник по Windows XP, чем искать нужную ин-формацию, вызывая все новые и новые меню. Правда, при этом вам не нужно рыться в столе,вспоминая, куда вы засунули книжку. Полезная вешь — компьютер!
Самый быстрый способ получить справку о любой программе Windows XP —нажать <F1>. Операционная система автоматически выведет на экран стра-ницу оглавления всей справочной информации, которую можно получить оданной программе.
В окна справочной системы Windows XP выносит массу сведений, которыене помещаются на экране и выходят за нижнюю границу окна. Чтобы доб-раться к ним, щелкните на полосе прокрутки, описанной в главе 5, или на-жмите <PgDn>.
Иногда вы случайно щелкаете не на той теме, и Windows XP выводит на экранкакую-то ерунду. Щелкните на вкладке Содержание в верхней части окнасправочной системы, и Windows XP вернется к окну оглавления. Здесь вы мо-жете щелкнуть на нужной вам теме и двигаться в правильном направлении.В справочной системе Windows XP встречаются подчеркнутые словаи предложения. Когда вы щелкаете на таких словах (предложениях),Windows XP выводит на экран объяснения или переходит к разделу, в котором
260 Часть IV. На помощь!

содержится более подробная информация по выбранному вопросу. Чтобы вер-нуться к тому месту, где вы остановились, щелкните на кнопке Назад.
Если та или иная страница справочной системы произвела на вас неизглади-мое впечатление, распечатайте ее: щелкните на кнопке Параметры и в от-крывшемся меню выберите команду Печать. Windows XP отправит эту стра-ницу на принтер, и вы сможете всюду носить ее с собой, пока не потеряете.Если, работая со справочной системой, вы обнаружили нечто особенно полезное,сверните окно с этой информацией в кнопку панели задач. Для этого щелкните накнопке с символом подчеркивания в правом верхнем углу окна. Теперь, для тогочтобы снова увидеть эту страницу, достаточно щелкнуть на кнопке справки (наней изображен лист бумаги со знаком вопроса) панели задач.
I S Чтобы перетащить нужный вам справочный раздел в окно, с которым вы ра-ботаете, подсветите текст с помощью мыши, щелкните правой кнопкой и вы-
I берите команду Копировать в появившемся меню. Кроме того, Windows по-зволяет подсвечивать ключевые слова, которые вы хотите скопировать в бу-
1 фер обмена. Понятия не имею, зачем вам это может понадобиться, но сделатьI это вы можете, повторив описанные выше действия.
Как получить справку по интересующей вас темеЕсли вы не видите интересующей вас темы на странице оглавления, найдите сведения о
ней другим способом. Щелкните на вкладке Поиск, которую вы найдете в верхней части лю-бого окна справочной системы, — появится окно, показанное на рис. 17.9. Наберите несколь-ко слов, описывающих проблему. После этого Windows XP найдет соответствующую инфор-мацию и выведет ее в списке ниже.
Скрьгь
Содержание
А - шС
<= -•- ш-Наээл врн Параметры
| Указатели; Поиск >
Введите кпюиевое слово для поиска:
• . - - = ,
;рисунок_.: _ ̂ _„, __ , |
• '- - . - • - - - . - •
| Роздвпы
Выбарите раэделдпв вывода
. Ввсд и форматирование текста: Вставка рисунка из файла в текущий рисунок
Вывод рисунка на печатьИзменение размеров рисункаИспользование рисунка в качестве фока paQo.Об1цие сведения о программе Microsoft PaintОтражение и поворот рисунка или оОъектаОчистка всего рисункаПреоОраэование цветного рисунка вчерно-Ое..Создание прозрачных или непрозрачных оВъе
I Увеличение размеров области просмотра
Чтобы рисовать с помощью кисти
1. В наборе инструментов еыберите Кисть
т.2. Щелкните форму кисти под набором
инструментов.3. Для рисования Пз&ЁТзскугеайх^
указатель по рисунку.
Примечания• При перетаскивании указателя
используется ос-к'ьней и^ет. Чтобыиспользовать п и т фона, перетащитеуказатель, удерживая нажатой правуюклавишу мыши.
• Чтобы отменить три последнихизменения, выберите в меню Правкакоманду Отменить дли каждогоизменения.
РИС. 17.9. WindowsXP позволяет проводить более тщательныйпоискпо интере-, сующей вас теме
Если показанные Windows XP темы вам подходят, щелкните сначала на той из них, кото-рая представляет наибольший интерес, а затем — на кнопке Показать. Windows перескочитна страницу справочника с интересующей вас информацией.
Глава 17. Справочная система Windows XP 261

Более быстрый способ найти подсказку — щелкнуть на полосе прокрутки или нажать кла-виши <PgUp> и <PgDn>, чтобы посмотреть, какие еще темы Windows пожелала раскрыть.
Если вы наткнулись на тему, название которой хотя бы отдаленно напоминает предметваших поисков, дважды щелкните на ней. Windows XP отобразит на экране страницу с соот-ветствующими сведениями.
Windows XP проводит поиск по алфавит)', а это, к сожалению, не самый лучшийспособ. Поэтому, если вы хотите получить информацию о полях, не проситеWindows искать добавление полей или изменение полей. Просто наберите словополя, и Windows сразу обратится к словам, начинающимся с буквы "П".
использование цешн/га справкии naqqeftxacu WindowsНесмотря на то что практически все программы для Windows содержат собственные
справочные системы, доступ к которым осуществляется через меню Справка, Windows XPможет похвастаться замечательной справочной системой. Здесь вы найдете ответы на основ-ные вопросы, связанные с Windows. Для обращения к справочной системе выберите Справкаи поддержка из меню Пуск. Окно Центр справки и поддержки немедленно отобразится наэкране (рис. 17.10).
V." Избранное * ^ Журнал Г>] [Поддержка
Рис. 17. Ю. Центр справки и поддержки предлагает помощь при работе с Windowsи компьютером вообще
262 Часть IV. На помощь!

Это окно предлагает справочные сведения несколькими способами.
Окно Центр справки и поддержки работает практически так же, как и обычнаяWeb-страница. Для перемещения на одну страницу назад просто щелкните на не-большой кнопке Назад, расположенной в верхнем правом углу окна.
В окне Центр справки и поддержки справочная информация разделена по несколькимкатегориям.
Раздел справки. Воспользуйтесь этой категорий, если вам необходимо получить от-веты на вопросы общего характера. Например, щелкните на ссылке Настройкакомпьютера, чтобы отобразить список параметров, которые вы сможете изменить.Щелкните на ссылке Меню "Пуск", чтобы увидеть список возможных действий.
Запрос о поддержке. Вы не знаете, что делать? Существуют два способа получениясправки извне. Программа Удаленный помощник позволяет вам "пригласить" опыт-ного пользователя Windows XP, который подключится к вашему компьютеру черезInternet. После этого он увидит рабочий стол вашего компьютера. Специалист помо-жет вам решить проблемы точно так же, как будто он сидит перед вашим компьюте-ром. Если вам не к кому обратиться, попробуйте воспользоваться другими возмож-ностями. Щелкните на ссылке Запрос о поддержке, чтобы получить помощь откомпании Microsoft. Кроме того, вы можете обратиться к группам новостей, посвя-щенным Windows XP.
Выбор задания. Здесь вы найдете ссылки на наиболее часто выполняемые задачи.Всего один щелчок мышью позволит вам поддерживать компьютер в рабочем со-стоянии, загружать свежие обновления Windows, восстановить работоспособное со-стояние компьютера, запустить средства диагностики, а также выполнить массу дру-гих задач.
Знаете ли вы? Здесь вы найдете советы по работе с Windows XP.
Я забыл полезный совет!
Вы нашли какие-то полезные сведения? Сохраните их, щелкнув на кнопке Добавить в избранное,:,расположенной в верхней части окна. Если после этото вы щелкнете на кнопке Избранное, то увидитескопированный ранее раздел в предложенном списке.
Бели вы забыли, какой именно раздел в списке Избранное вас интересует, все равно есть выход. IЩелкните на кнопке Журнал, расположенной справа от кнопки Избранное. Вы увидите список раз- jделов, к которым недавно обращались. Может быть, вам повезет.
Для получения лучших результатов начните с категории Раздел справки. Еслиинтересующая вас тема здесь перечислена, щелкните на ней, после чего постепен-но сужайте область поиска.
Если это не помогло, воспользуйтесь текстовым полем Найти. Введите ключевое слово,описывающее проблему, после чего щелкните на небольшой зеленой кнопке со стрелкой. На-пример, если вы введете э л е к т р о н н а я п о ч т а , то получите список, содержащий 18 разде-лов (рис. 17.11).
Как видно из рис. 17.11, полученные результаты разделены по трем категориям. Наи-большую ценность представляет первая категория— Рекомендуемые разделы. Здесь пе-речислены средства устранения неполадок, обзоры и руководства, а также сведения общего
Глава 17. Справочная система Windows XP 263

характера. К категории Полнотекстовый поиск относятся все разделы, содержащие введен-ное вами ключевое слово. И наконец, в категории База знаний Microsoft перечислены све-дения обо всех программных продуктах компании (для того, чтобы в этой категории былиперечислены хоть какие-нибудь разделы, вам необходимо подключение к Internet).
ф Центр справки и поадержки
ддержса ^ Парадетры
© Центр справки и поддержки
^1эмe^*fтъ&щ /ф •ечать... Щ найти в содержа™
16 рвэутыатов псиоа для ... j '-i~-~ j
Рв«)ме1«уемыа разделы (15 реэугътат,..
Устранение проблемы
У1'т^->*1гч'-^ ^Ч"-ГХ'П5ДО^ >nt-TpnttiOii - -.
ГВ"!Ы
Выберите задание
• OTrxidH.ti фгйпа по «иктрв**"*
• чтение гейтов^:* сообщечй Е
Обзоры, статьи и руководства
nonHD4»<citaji поиск f3 реэугьтатсв)
Б а и ЬНЭНИЙ Майгрософт (0 результатов}
Просмотр результатов поиска
Ul«nttiin?*>n<> результату поиска для ок^ра>№иия имф^м3 1*"1 1*
Щелкните по заголовкам для отображения результатов гюискд изр.|(НЫ> ИСТОЧНИКОВ.
|
Не удается найти фебуемую информацию? Поснахрте (рекомендации
по поиску в разделе Советы.
Ищете &шстрый cnocpfe перекода к требуемый уа"""
Попробуйте и о ю л ь з ш а т для Поиска Укл?ашль.
Рис. 17.11. Введете электронная почта в текстовом поле Найти, чтобы получить список разделовпо данной теме
264 Часть IV. На помощь!

Часть V
Великолепные десятки
.Ж1
MMO ЛиШНиЦ
МЫ1МЫ0.
К KAHiAUHi

4OCJHU. . .
Кто не любит читать о новинках? Особенно в магазине у кассы,когда кто-то оторвал ценник от выбранного вами уцененногогвоздодера, и кассирша пытается сообразить, сколько вы должнызаплатить.В отличие от новинок, рекламируемых в хозяйственных магазинах,в этой главе вы не найдете описания десятка новых моющихсредств или десятка полезных советов, как не дать вашим детямвзорвать дом с помощью чистящего порошка для ванн. Вместоэтого мы предлагаем ряд способов заставить Windows ХР работать
: эффективнее (или хотя бы более или менее сносно). Вы обнаружите-здесь много советов, обходных маневров, а также объяснениязагадочных аббревиатур вроде DLL.
В одних разделах советов будет больше десяти, в других меньше.Но кто станет их считать? Разве что та кассирша, которая помнит,что и на сколько процентов уценили. ."--У

Глава 18
Десять новых возможностейWindows XP, о которых стоит знать
> Украшение папок
> Пригласите специалиста для настройки компьютера
> . Копирование информации на компакт-диски
> Передача информации на новый компьютер
> Настройка защищенных учетных записей для каждого пользователя
> Восстановление после сбоя
> Предотвращение доступа хакеров к компьютеру
> Автоматическая настройка часов
> Необходимость активизации
> Как придать Windows XP вид предыдущих версий Windows
А < ь 1 приобрели новый компьютер? Тогда вы наверняка познакомитесь с Windows XP.*в^ Ведь именно эта операционная система предустановлена почти на всех новых ком-
пьютерах.У владельцев старых компьютеров есть выбор. Обнаружив в компьютерных магазинах
коробки с Windows XP, они могут принять решение о целесообразности обновления.Для того чтобы помочь вам принять правильное решение, я хочу предложить вам десять
наиболее интересных вещей, представленных в Windows XP.
Украшение панокНа протяжении многих лет пользователи вводили информацию в компьютер всего одним
способом: они набирали ее с помощью клавиатуры. Сегодня это можно делать несколькимиспособами: загружать информацию из Internet, импортировать со сканеров, копировать с му-зыкальных компакт-дисков или получать с помощью цифровых камер.
Windows XP не только позволяет вам импортировать все эти сведения, но и помогает вес-ти учет того, куда именно вы эту информацию помещаете. Например, если вы копируете пес-ни с музыкальных компакт-дисков на жесткий диск, сохраняя их в формате WMA или МРЗ, очем я рассказывал в главе 13, Windows не только копирует названия песен, но и загружает изInternet обложку альбома. Все эти сведения сохраняются в папке Моя музыка.
К сожалению, этот прием срабатывает только в том случае, если вы преобразуете песни вформат WMA или МРЗ с помощью программы Проигрыватель Windows Media. Если вы про-сто скопируете файлы МРЗ с другого компьютера, они автоматически не появятся в папкеМоя музыка. А жаль.
Глава 18. Десять новых возможностей Windows XP, о которых стоит знать 267

Вы ищете рисунки? Сохраняйте их в папке Мои рисунки. Каждая папка, вложенная в эту пап-ку, отображает четыре уменьшенные копии рисунков, которые в ней содержатся, прямо на своемзначке. Щелкните на значке файла с рисунком, чтобы рассмотреть его подробнее (рис. 18.1).
9t Образцы рисунков
П>даса вид к1эбранное Сервис ораака
|Нама У-• Поиск Папад
№•#• JQCOocuments and Semng5\U ивявУЗокументыЧ^ирисулад^раэцы рисунке .*' g'2 Переход
Рис. 18.1. Windows XPсохраняет рисунки в специальнойпапке, упрощая их просмотр
Удаленный помощникУже очень поздно, а ваш компьютер начал себя вести очень странно. Что же не так? К
счастью, сынишка вашего сотрудника, который живет на другом конце города и тоже приоб-рел Windows XP, уже замечательно разобрался с этой операционной системой. Однако роди-тели просто не разрешат ему выйти из дому ночью. Но только он сможет наладить работувашего компьютера. Воспользовавшись программой Удаленный помощник, он легко сможетвам помочь. Если вы запустите эту программу, другой человек сможет подключиться к ваше-му компьютеру и работать за ним точно так же, как будто он сидит перед экраном его мони-тора. Это позволяет настраивать работу компьютера лаже на большом расстоянии (по край-ней мере, теоретически).
Для запуска программы Удаленный помощник щелкните на кнопке Пуск, выберитеСправка и поддержка, после чего щелкните на ссылке Приглашение на подключениедля удаленного помощника. Отправьте приглашение, щелкнув на соответствующей ссыл-ке, воспользовавшись программой Outlook Express или Microsoft MSN Messenger. Получа-тель, принявший ваше приглашение, увидит рабочий стол вашего компьютера. При этом высможете легко обмениваться сообщениями.
Я думаю, это средство будет широко использоваться сотрудниками технической под-держки в будущем (если только хакеры не научатся использовать его в своих целях).
268 Часть V. Великолепные десятки

Копирование широ/гмациина KOJintuon-quacuНаконец-то в Windows XP появились средства, необходимые при работе на современных ком-
пьютерах: операционная система научилась записывать данные на записываемые и перезаписы-ваемые компакт-диски. Для того чтобы это сделать, щелкните на значке файла правой кнопкоймыши и из появившегося контекстного меню выберите команду Отправитъ=>СО-дисковод.
Ну вот! На экране появилось небольшое окно, в котором вам сообщается о том, что неко-торые файлы ожидают записи на компакт-диск. Вставьте компакт-диск в устройство, щелк-ните на кнопке Пуск, после чего выберите Мой компьютер. Щелкните на значке записы-вающего устройства, а затем — на ссылке Записать файлы на компакт-диск.
Программа Проигрыватель Windows Media также умеет записывать музыку на новыекомпакт-диски, позволяя создавать сборники любимых композиций, которые вы сможетепрослушать с помощью любого CD-плейера. Программа преобразует музыкальные записи изформата МРЗ или WMA в формат CD Audio, что позволяет записать на компакт-диск всегодесять-двенадцать мелодий.
Для сохранения файлов МРЗ или WMA просто скопируйте их на компакт-диск, не позво-лив программе Проигрыватель Windows Media выполнить их преобразование.
Mac&eft переноса файловиЭтот небольшой мастер оказывается особенно удобным в том случае, если вы приобрели
новый компьютер. Каким образом перенести всю накопленную информацию со старого ком-пьютера на новый?
Для решения подобной задачи в Windows XP щелкните на кнопке Пуск, выберите коман-ду Все программьЮСтандартные, после чего выберите Служебные1^ Мастер переносафайлов и параметров.
Мастер работает очень быстро даже по сети. Укажите ему, какие именно сведения необ-ходимо перенести: файлы, настройки программ, параметры подключений к Internet или дру-гие параметры. Запустите мастер на обоих компьютерах, и он прекрасно справится с постав-ленной задачей.
Учетные записи пользователейЕсли вы единственный пользователь компьютера, можете вообще не связываться с учет-
ными записями пользователей. Но если на компьютере будут работать все члены семьи, тоучетные записи — это именно то, что вам необходимо.
Windows XP позволяет создать учетную» запись для каждого пользователя. После этогопользователь щелкает именно на своей учетной записи в окне Приветствие и работает толь-ко со своими файлами и папками. Рабочий стол выглядит именно так, как ему нравится. Этопозволяет каждому человеку работать на компьютере так, как будто он является единствен-ным пользователем. Windows XP работает с каждым пользователем по своему, не предостав-ляя всем им общий рабочий стол. Если пользователь внес какие-то изменения в параметрырабочего стола или меню Windows, он делает это только для своей учетной записи. Следую-ший пользователь никаких изменений даже не заметит.
Подробно об учетных записях пользователей см. в главе 9.
Глава 18. Десять новых возможностей Windows XP, о которых стоит знать 269

ЛовмшешшлЕсли вы использовали старые версии Windows, то наверняка знаете, что такое "синий эк-
ран смерти" (BSOD — Blue Screen Of Death). Экран монитора становится синим, a Windowsотображает на нем какое-то зашифрованное сообшение о фатальной ошибке по какому-то за-гадочному адресу. Никто не знает, что именно это сообшение означает и почему именно про-изошла ошибка. Однако все знают результат — головная боль.
Windows ХР избавилась от старого программного кода, который использовался в Win-dows 98, Windows Me и более ранних версиях операционной системы. Вместо этого Win-dows ХР базируется на чрезвычайно стабильном и надежном ядре Windows 2000 — операци-онной системы, которая прежде всего ориентирована на использование бизнес-пользователя-ми, которые просто не потерпят сбоев в работе.
Конечно же, сбои в работе программ возможны, но они не приведут к тому, что"зависнет" целый компьютер. Если какая-то программа "зависла", нажмите комбинацию кла-виш <Ctrl+Alt+Del>. На экране появится окно диспетчера задач Windows, показанное нарис. 18.2, готовое к удалению из памяти "зависшей" программы. Щелкните на значке про-граммы, после чего щелкните на кнопке Снять задачу.
Диспетчер задач Window*
Файл Параметры Вид Окна Заеершегие работы Справка
Приложении Процессы Быстра действие Сеть f По'ьзавэтепи
Задача _ _ -
^Microsoft word - cfupia
S': гат.согг. • Microsoft Interne! Eiptarer - [ЛБТОЮМ...
i l^PaWSiopPrc
Состо>н«
Работает
Рабэтаег
Рабогае;
Процессов; 40 Загрузка ЦП: 100% Выделение памяти: 147М6
Рис. 18.2. Нажмите комбинацию клавиш<Ctrl+AH+Del> и закройте "зависшую"программу
Windows ХР позволяет делать еше кое-что интересное: меню Завершение работы неприводит к выключению компьютера. Вместо этого вы можете выбрать такие команды, какПереход в ждущий режим, Переход в спящий режим или Перезагрузка.
Tlfteqotngfiaiqmue qoc/Ш/иа xatcefiol?к fcoMHbtotneftifЕсли компьютер постоянно подключен к Internet с помощью кабельного модема, не должен
вызывать удивления тот факт, что кто-то совершает попытки проникнуть в мой компьютер не-
270 Часть V. Великолепные десятки

сколько раз в день. Нет-нет, человек вовсе не сидит перед компьютером и не вводит команды,пытаясь найти лазейку. Такие люди запускают специальные программы, которые автоматическисканируют тысячи компьютеров в сети и находят совершенно не защищенные из них.
Если вы часто работаете в Internet, эти хакеры рано или поздно постучат в вашу "дверь",причем чем больше времени ваш компьютер подключен к Internet, тем больше вероятностьподобных действий. Для того чтобы предотвратить доступ нехороших парней к компьютеру,вам необходим брандмауэр, и Windows XP предоставляет вам такую полезную программу.Брандмауэр просматривает все сведения, поступающие в компьютер, и делает его невидимымдля хакерских программ.
Подробные сведения о настройке брандмауэра см. в главе 12.
Лв&омшпичеасая Hoan/wutca часовWindows XP автоматически настраивает часы в вашем компьютере, благодаря чему они
всегда показывают правильное время (для этого вы должны приказать Windows выполнятьэти действия). Дважды щелкните на небольших часах в области напоминаний, перейдите навкладку Время Интернета и установите флажок Выполнять синхронизацию с серверомвремени в Интернете. После того как вы подключитесь к Internet, компьютер автоматиче-ски настроит показания часов.
Windows J& должна Зьипьшанмвизи/гованаДа, это правда. Windows XP защищена таким образом, что каждую копию операционной
системы можно установить только на одном компьютере. Если вы захотите установить Win-dows ХР на своем ноутбуке, вам придется приобрести еще одну версию операционной системы.
Mate nftuqaMb Windows J£PnfteqbtqtfU$ux версий WindowsНекоторым пользователям, уже знакомым не с одной версией Windows, не очень нравится
новый интерфейс Windows ХР, поскольку он значительно отличается от того, к чему онипривыкли. Именно по этой причине Windows XP предоставляет возможность натянуть на нее"старую" одежку, что делает ее интерфейс практически неотличимым от интерфейса преды-дущих версий операционной системы. Вот что вы можете сделать.
S Отображение классического меню Пуск. Щелкните правой кнопкой мыши накнопке Пуск, выберите команду Свойства из появившегося контекстного меню, по-сле чего выберите переключатель Классическое меню "Пуск". В результате огром-ное меню Пуск с закругленными краями будет заменено более строгим меню, из-вестным по предыдущим версиям Windows.
Отображение классической темы рабочего стола. Щелкните правой кнопкой мы-ши на рабочем столе, выберите команду Свойства из появившегося контекстногоменю, после чего перейдите на вкладку Темы и выберите вариант Классическая израскрывающегося списка Тема. В мгновение ока все закругленные края окон исчез-нут, и вы увидите кнопку Пуск совершенно прямоугольной формы и серого, а не зе-
Глава 18. Десять новых возможностей Windows XP, о которых стоит знать 271

леного цвета. Кроме того, на рабочем столе появятся такие значки, как Мойкомпьютер, Сетевое окружение, Мои документы и Internet Explorer, хорошо из-вестные пользователям предыдущих версий Windows.
•f Отображение быстрых клавиш. В предыдущих версиях Windows в названиях менюотображались подчеркнутые буквы. Вместо того чтобы выбирать меню с помощьюмыши, вы могли нажать клавишу <А1о и быструю клавишу, соответствующую под-черкнутой букве. Несмотря на то что по умолчанию Windows XP не отображает под-черкнутые буквы, вы можете вернуть все на свои места. Щелкните правой кнопкоймыши на рабочем столе, выберите команду Свойства из появившегося контекстногоменю, после чего перейдите на вкладку Оформление, шелкните на кнопкеЭффекты и сбросьте флажок Скрывать указатели вызова с клавиатуры донажатия <Aft> в появившемся диалоговом окне Эффекты.
Ускорение отображения меню. Windows XP часто жертвует скоростью ради внеш-него вида. Например, меню постепенно появляются на экране, что, безусловно, пре-красно выглядит, но сказывается на скорости работы. Для того чтобы повысить бы-стродействие, попробуйте выполнить следующее. Щелкните на значке Мойкомпьютер правой кнопкой мыши, выберите команд}' Свойства из появившегосяконтекстного меню, после чего перейдите на вкладку Дополнительно диалоговогоокна Свойства системы, на которой щелкните на кнопке Параметры в группеБыстродействие. Выберите переключатель Обеспечить наилучшеебыстродействие в диалоговом окне Параметры быстродействия, после чегощелкните на кнопке ОК и наслаждайтесь скоростью работы.
272 Насть V. Великолепные десятки

Глава 19
Десять случаев, когда вам не нравитсяWindows XP (и как с этим бороться)
$ этой
У Изменение уровня громкости
> Как определить версию Windows
> Как применять одинарный щелчок вместо двойного
> Я трачу уйму времени, щелкая мышью в миллионах меню
> На экране появилась новая панель инструментов!
> Как избавиться от лишних меню
> Как уследить за большим количеством окон
> Панель задач постоянно исчезает
> Как наладить клавишу <Pritit Screen>
> Установка отсутствующих компонентов
> Как расположить на экране два окна
У Как обновить вывод содержимого дискеты в окне Мой компьютер
> Что вы не можеге делать по сравнению с администратором
I V I X i n d o w s X P была бы просто чудом, если бы не... (впишите недостаток, которыйW ¥ раздражает вас больше всего). Если вы заметили, что частенько произносите
(хотя бы мысленно) такие слона, то эта глава — для вас. Здесь не только описываются случаи,когда привычки Windows XP действуют вам на нервы, но и рассказывается, как этого избежать.
изменение фовнл tfuuncoaiiuНесмотря на то что компания Microsoft проектировав Windows XP таким образом, чтобы
эта операционная система была чрезвычайно проста в использовании, программисты явнодопустили промашку, скрыв от пользователя одну из самых главных функций: возможностьизменения уровня громкости.
Что произойдет, если вы поздно ночью загрузите Web-страницу и услышите громкую инавязчивую электронную музыку? Сможете ли вы быстро прорываться через все сплетенияпроводов, чтобы выключить звук и не разбудить родных?
Ниже я расскажу вам. как поместить регулятор громкости туда, где он должен находить-ся, — в область напоминаний, которая расположена справа на панели задач.
Глава 19. Десять случаев, когда вам не нравится Windows XP... 273

1. Щелкните на кнопке Пуск, затем на Панель управления, после чего шелкнитена Звук, речи и аудиоустройства.
2. Щелкните на значке Звуки и аудиоустройства, после чего установите флажокОтображать значок на панели задач.После щелчка на кнопке Применить небольшой значок с изображением динамикапоявится в области напоминаний.
3. Щелкните на кнопке ОК, чтобы закрыть диалоговое окно.
Теперь, если вам необходимо быстро изменить уровень громкости, шелкните назначке с изображением динамика и перетащите ползунок вверх или вниз. Или вообщевыключите звук, установив флажок Выкл.
Max onfieqexutfib версию Window®С момента представления Windows в ноябре 1985 года было выпущено более десятка ее
различных версий. Как же узнать, что на вашем компьютере установлена именноWindows XP?
Раскройте меню Пуск, щелкните правой кнопкой мыши на значке Мой компьютер и вы-берите в появившемся контекстном меню команду Свойства. Перейдите на вкладку Общие,если она еще не отображена.
Чуть ниже слова "Система" вы увидите сведения о версии Windows и ее номере.
/Сшс н/гилсешипь оуина/ишй щелчок(Luectfio двойногоWindows XP позволяет сделать работу на рабочем столе похожей на работу в Web. Ком-
пьютеры, объединенные в компьютерные сети, оснащены самым разнообразным программ-ным обеспечением — начиная от программ для просмотра видеоизображений и заканчиваяпрограммами Internet-телефонии.
Работая в Internet, пользователи щелкают один раз на гиперссылке для перехода на соот-ветствующую Web-страницу. Такому же методу работы теперь следует Windows. Откройтеокно Панель управления, а затем щелкните на значке Свойства папки.
Последняя группа параметров, Щелчки мышью, позволяет указать, какой щелчок, двой-ной или одинарный, будет использован для запуска программ.
Чтобы добраться до опций, представленных в меню Пуск, нужно щелкнуть всегоодин раз на кнопке Пуск. Все остальные меню, включенные в главное меню Пуск,появляются автоматически, как только курсор мыши приближается к их названи-ям. Отыскав таким образом нужную вам программу, щелкните на ее названии, иWindows загрузит ее.
Л /н/шчу tfiiuuf времени, щелкал мышью€ миллионах менюПрисмотритесь к словам в строке меню, которая расположена вдоль верхней границы
каждого окна. В каждом слове вы обнаружите по одной подчеркнутой букве. Нажмите и
274 Часть V. Великолепные десятки

отпустите клавишу <Alt>, а затем нажмите клавишу, соответствующую подчеркнутой бук-ве. Например, нажмите <Ф>, чтобы выбрать пункт Файл. Presto! Меню Файл тут же появ-ляется на экране. Посмотрите, есть ли в этом меню слова с подчеркнутыми буквами. На-жмите теперь, например, <С> для выбора команды Сохранить. Опять же, presto!Windows XP сохранит текущий файл без помощи мыши.
Почти в каждой программе Windows XP можно сохранить файл, нажав и отпустив <Alt>,а затем нажав <Ф> и <С>.
Повсюду в Windows XP вы встретите слова с подчеркнутыми буквами. Они указываютвам дорогу, по которой можно переходить от меню к меню без помощи мыши.
1 S При заполнении диалоговых окон для перехода из одной области в другую пользуй-1 тесь клавишей <ТаЬ>. Каждое нажатие этой клавиши переносит вас к новому эле-
менту окна. Это ли не чудо!
Некоторые функциональные клавиши требуют, чтобы одновременно с ними нажима-ли клавишу <Alt>. Например, чтобы закрыть любую из программ Windows XP, на-жмите клавишу <AIt> и, не отпуская ее, клавишу <F4> (<Alt+F4>).
Если вы случайно нажали ^Alt> и не можете выбраться из Страны меню, нажмите<Alt> еше раз. Другой вариант— нажмите клавишу <Esc>. (Некоторые скребут ла-пой экран и воют; обычно это не помогает.)
На эк/мне появилась новая панельинс/н/а/лшанов/Подобное случается с большинством из нас. Вы решили щелкнуть на одной из целого ря-
да кнопок, и вдруг произошло что-то ужасное.Целый ряд кнопок исчез и появился в виде панели инструментов в центре экрана. Что же
вы сделали не так? Ничего. Просто ребята из Microsoft решили, что многим пользователямочень нравится размешать кнопки прямо в центре документа, над которым они работают. По-этому предоставили пользователям возможность перетаскивать панели инструментов, раз-мещая их в любом месте экрана.
Для того чтобы вернуть панель инструментов на место, наведите на нее указатель мыши и,удерживая нажатой правую кнопку мыши, перетащите ее на ее исходное место.
Если этот прием не сработает, попробуйте дважды щелкнуть на панели инструментов. Вомногих случаях панель инструментов сама вернется на свое место.
Разве if следишь за всемиэ/нилш окнами/А вам и не нужно этого делать. Windows XP выполнит эту задачу сама с помощью панели
задач. Нажмите <Ctrl> и <Esc>, и панель задач появится перед вами. (В противном случае об-ратитесь к следующему разделу.)
Панель задач, описанная в главе 10, содержит имена всех открытых в данный моментокон. Щелкните на имени нужной вам программы, и ее окно появится на переднем плане.
Глава 19. Десять случаев, когда вам не нравится Windows XP... 275

Будет еще лучше, если вы свернете в кнопки те окна, с которыми временно не работаете.После этого можно щелкнуть на панели задач правой кнопкой мыши и выбрать одну из командупорядочения окон, чтобы на экране воцарился образцовый порядок.
В главе 7 вы найдете целый арсенал средств для борьбы с непослушными окнами, файла-ми и программами.
Ламель задач все в/геля nftonaqaetn!Панель задач — это очень удобная программа Windows XP, которая постоянно в работе. К со-
жалению, она часто убегает с экрана. Вернуть ее можно следующими способами.Попробуйте одновременно нажать <Ctrl> и <Esc>. Иногда это заставляет панель задач
появиться, а иногда вызывает только меню Пуск.Если панели задач все еще нет, попробуйте поводить курсором по всем границам экрана, за-
держиваясь ненадолго на каждой. Если вы попадаете на нужную сторону, некоторые из панелейзадач, настроенные особым образом, перестанут играть в прятки и возвратятся на место.
Если вы видите только часть панели задач, укажите курсором на видимый участок.Как только указатель мыши примет форму двунаправленной стрелки, нажмите кнопкумыши и передвиньте его к центру экрана. Таким образом вы перетащите панель задач исможете ее увидеть.
•/ Если панель задач исчезает, когда вы не указываете на нее. отключите опциюАвтоматически скрывать панель задач, шелкнув на свободном участке пане-ли задач правой кнопкой мыши и выбрав Свойства в появившемся меню. Когдаперед вами возникнет диалоговое окно Свойства: Панель задач и меню"Пуск", щелкните на флажке Автоматически скрывать панель задач, чтобы
1 сбросить флажок. (Или, если хотите включить автоматическое исчезновение па-нели задач, поставьте метку.)
I •/ Находясь в окне Свойства; Панель задач и меню "Пуск", убедитесь, что установ-лен флажок Отображать панель задач поверх всех окон. Тогда панель задач все-гда будет видна, и вам будет легче ее найти.
•S Вы установили второй монитор? Примите во внимание, что панель задач может на-ходиться у границы экрана любого из мониторов. Перед тем как совсем отчаяться в
I поиске панели задач, подведите указатель к границе экрана каждого из мониторов.
клавишаScreen >
Windows XP по-своему использует клавишу <Print Screen> (на некоторых клавиатурах на нейнаписано "PrtSc", "PrtScr" или еще что-нибудь такое же "понятное"). Вместо того чтобы выводитьсодержимое экрана на принтер, клавиша <Print Screen> в Windows XP отправляет его в буфер об-мена, откуда его можно вставить в любую программу.
| •/ Если, удерживая нажатой клавишу <Alt>, вы нажмете <Print Screen>, Windows XPотправит в буфер обмена образ текущего окна, а не всего экрана.
: J Если вы действительно хотите распечатать содержимое экрана, нажмите клави-шу <Print Screen>, чтобы поместить изображение экрана в буфер обмена.
276 Часть V. Великолепные десятки

Вставьте его затем в программу Paint и распечатывайте оттуда. (Об этом расска-зывалось в главе 12.)
Некоторые клавиатуры требуют, чтобы при нажатии <Print Screen> была нажатаклавиша <Shift>. Вам необходимо, удерживая клавишу <Shift>, нажать <PrintScreens-для того чтобы поместить копию экрана в буфер обмена (на старых мо-делях компьютеров).
Очень tnfttfqHO /жзмес/ни/нвна экране q&a окнаКогда вы работаете с вырезанием и вставкой, Windows XP позволяет без труда брать ин-
формацию из одной программы и вставлять в другую. Методом перетаскивания вы можетевыбирать имена файлов в окне Проводник и помещать их в окно Мой компьютер, чтобы ос-тавить их там в виде значков.
Оказывается, самое трудное в Windows XP — расположить на экране два окна бок обок. Сделать это вам поможет панель задач. Для начала выведите эти окна на экран (неважно, какие места они при этом займут). Затем превратите все остальные окнав кнопки, щелкнув в каждом из них на кнопке с символом подчеркивания (она находитсяв верхнем правом углу).
Теперь щелкните на свободном участке панели задач правой кнопкой мышии в появившемся меню выберите одну из двух команд: Окна сверху вниз или Окна слеванаправо. Окна займут ровно по половине экрана.
Окно Мой /ссишью/не/г Змеапосодержимого quctcetnbt показываешьвсякую чушьПрограмма Мой компьютер иногда ошибается и не может правильно показать, какие фай-
лы находятся на дискете, вставленной в дисковод. Попросите пограмму просмотреть содержи-мое дискегы еще раз. выбрав в меню Вид команду Обновить или нажав клавишу <F5>.
ЧМо ёи не може&е целшпьно сравнению с аулшяиан/иипо/ишWindows XP постоянно следит за тем, кто именно работает за компьютером. Владелец
компьютера является его администратором. Любой другой пользователь обладает ограничен-ной учетной записью. Что это означает? Только администратор может выполнять на компью-тере следующие действия.
:. у Устанавливать программное и аппаратное обеспечение.
I V Создавать и изменять учетные записи для других пользователей.
| S Устанавливать оборудование, поддерживающее технологию Plug and Play, такое какцифровые камеры и МРЗ-плейеры.
Глава 19. Десять случаев, когда вам не нравится Windows XP... 277

I S Отключать учетную запись ГОСТЬ.
| S Просматривать файлы других пользователей.
Остальные пользователи обладают ограниченными учетными записями. Эти учетные за-писи, обычно названные по имени пользователя, создает администратор. Такие пользователимогут выполнять следующие действия.
I S Использовать установленные программы.
S Изменять изображения и пароль для своей учетной записи.
Гости могут только работать в Internet, проверять электронную почту и запускать уста-новленные программы.
278 Часть V. Великолепные десятки

Глава 20
Десять значков Windows ХР (и чем онизанимаются)
> Как выглядят некоторые значки Windows ХР
> Для чего эти значки предназначены
\f\f indows ХР использует разные значки для разных типов файлов. Это означает, что¥ W она поставляется с определенным количеством значков, достаточным для того,
чтобы сбить с толку самого опытного криптографа.В табл. 20.1 представлены самые распространенные значки, с которыми вы встретитесь в
программах Windows ХР, а также комментарии к каждому из этих значков.
Таблица 20.1 • Значки в программах Windows ХР
Как выглядит значок Что означает Для чего предназначен
Дисковод для трехдюймовых
дискет
Дисковод для трехдюймовыхдискет, к которому открытобщий доступ по сети
Жесткий диск
Жесткий диск, к которому от-крыт общий доступ по сети
CD-дисковод
CD-дисковод, к которому от-крыт общий доступ по сети
Музыкальный компакт-диск
Музыкальный компакт-диск всети
Вставьте дискету и дважды щелкните на еезначке, чтобы увидеть содержимое
Кданным, содержащимся на дискете, имеютдоступ практически все пользователи сети
Почти все данные вашего компьютера хранятсяна жестком диске
К данным, содержащимся на диске, имеют дос-туп практически все пользователи сети
Вставьте компакт-диск и дважды щелкните наего значке, чтобы увидеть содержимое
Доступ к устройству имеют все компьютеры всети
В компакт-дисковод вставлен музыкальныйкомпакт-диск
В компакт-дисковод, к которому открыт общийдоступ по сети, вставлен музыкальный компакт-диск
Глава 20, Десять значков Windows ХР (и чем они занимаются) 279

Продолжение табл. 20.1
Как выглядит значок Что означает Для чего предназначен
JJ
Растровый файл
САВ-файл
Программа DOS
Палка
Справочный файл
Скрытая информация
Ярлык на Web-страницу
Файл HTML
Мультимедийный файл
Сообщение Outlook Express
Свернуть все окна
Мои документы
Моя музыка
Мои рисунки
Графика, обычно создаваемая программамиPaint
Это сжатый файл, содержащий установочныефайлы Windows XP. Открывается с помощьюInternet Explorer
Очень старая программа
Область хранения файлов в компьютере
Файл, который содержит инструкции, храня-щиеся в специальном формате справочной сис-темы
Windows XP присваивает важным системнымфайлам атрибут Скрытый. Этот атрибут мож-но изменить
Дважды щелкните, чтобы запустить InternetExplorer для загрузки страницы
Этот файл открывается с помощью InternetExplorer и выглядит как Web-страница
Файл, содержащий видео, звук или мелодию,сохраненную в формате МРЗ. Открываетсяс помощью программы ПроигрывательWindows Media
Часть сообщения, которая была вырезана илископирована, после чего помещена на рабочийстол или в другую папку
Щелкните на этом значке, расположенном напанели задач, чтобы свернуть все окна. (Чтобывы могли увидеть этот значок, должна бытьотображена панель инструментов Быстрыйзапуск.)
Здесь сохраняется основная часть документов;для отдельных проектов, над которыми вы ра-ботаете, имеет смыл создавать отдельные вло-женные папки
В этой папке сохраняются музыкальные файлы(программа Проигрыватель Windows Media со-храняет здесь файлы автоматически)
В этой папке сохраняются цифровые фотогра-фии (цифровая камера сохраняет их здесь ав-томатически)
980 Часть V. Великолепные десятки

Окончание табл. 20.1
Как выглядит значок Что означает Для чего предназначен
Корзина
Файл фрагмента
Системный файл
Файл с параметрами установ-ки
Текст
Файл текстового процессора
Рабочая группа
Сжатый файл
Файл
Удаленные файлы перемещаются в корзину, от-куда могут быть извлечены, если в этом будетнеобходим ость
Фрагменты - это порции информации, которыеможно помещать прямо на рабочий стол.Фрагментом может быть, например, абзацWordPad
Этот файл очень важен для Windows XP
Текстовый файл, содержащий специальные ус-тановки для программы
Обычно создается в программе Блокнот; не со-держит специального форматирования
Файл, содержащий форматирование, обычносоздаваемый программами Word и WordPad
Группа компьютеров в сети
Файл, сжатый для уменьшения занимаемогоместа; дважды щелкните на его значке, чтобыувидеть содержимое
Windows XP притворяется, что не знает его
Глава 20. Десять значков Windows XP (и чем они занимаются) 281


Глава 21
Десять вопросов о Windows XP
> Какие операции можно выполнять над файлом
> Что выбрать: Windows XP Home или Windows XP Professional
> Добавление фотографии в окно Приветствие
> Как заставить Windows XP воспроизводить DVD
> Как повысить качество воспроизведения МРЗ
У Удаление окна Приветствие
> Как включить отображение миниатюрных копий изображений
> Как запустить Internet Explorer в полноэкранном режиме
> Что я потеряю, если не буду работать в Internet
от они все, собранные воедино, чаще всего задаваемые вопросы о Windows XP.
Если вы не найдете здесь ответ на интересующий вас вопрос, обратитесь к главе 19.Там описаны различные вопросы, связанные с Windows XP, которые чаще других задаютпользователи.
Мсисие операции можно выполнл&ь naqфайломWindows позволяет вам выполнять массу операций над файлами, причем самыми различ-
ными способами. Вместо того чтобы запоминать все эти способы, запомните только основ-ные положения.
Щелкните на значке файла правой кнопкой мыши, и на экране отобразится кон-текстное меню (рис. 21.1), содержащее список доступных команд.
Ниже приведено описание всех доступных команд.
Открыть. В результате выполнения этой команды запустится программа, связаннаяс данным типом файла. Затем в окне программы отобразится сам файл, готовый длячтения и редактирования.
Печать. В результате выполнения этой команды файл будет отправлен на печать.1I S Открыть с помошью. В результате выполнения этой команды на экране отобразит-| ся список программ, установленных на вашем компьютере. Выберите ту из них,
Глава 21. Десять вопросов о Windows XP 283

с помощью которой Windows должна открыть файл. Совет. Обязательно сбросьтефлажок Использовать ее для всех файлов такого типа.
S Отправить. В результате выполнения этой команды па экране отобразится список,позволяющий отправить файл на дискету, создать для него ярлык на рабочем столе,отправить его по почте или сохранить в папке Мои документы.
V Вырезать. В результате выполнения этой команды файл будет помещен в буфер об-мена, после чего его можно вставить в любую программу или папку.
S Копировать. В результате выполнения этой команды файл будет скопирован в бу-фер обмена, после чего его можно вставить в любую программу или папку.
S Создать ярлык. В результате выполнения этой команды для файла будет создан яр-лык, который в дальнейшем может быть скопирован в любую другую папку.
S Удалить. В результате выполнения этой команды файл будет отправлен в корзину.
S Переименовать. В результате выполнения этой команды имя файла будет выделено,и теперь его можно изменить.
S Свойства. В результате выполнения этой команды на экране отобразятся сведения оразмере файла, дате его создания, а также некоторые другие.
? ii-S.saii.jS
Открыть
Печать
Иэмен-тгь
ОТКРЫТЬ С ПОМОЩЬЮ
s c a n wi f r i "-lor t o n s n n v r u s
Отгеэеыъ
Вырезать
Котировать
Создать ярлык; Удалить; Переимй-ювать
Скмства
Рис. 21.1. Щелкните на значкефайла правой кнопкой мыши
Если вы перетащите значок файла, удерживая нажатой правую кнопку мыши,то увидите подобное контекстное меню, позволяющее скопировать или пере-местить файл, создать его ярлык или просто отменить перемещение.
gbtdfuunb: Windows J£P Home илиWindows JCP Professional
Существуют две версии Windows XP: Home и Professional. Однако я не могу сказать, чтомежду ними есть какие-либо существенные отличия, по крайне мере по отношению к внеш-нему виду или работе.
284 Часть V. Великолепные десятки

Часть различий имеет чисто "механический" характер. Windows XP Professional поддер-живает работу двух центральных процессоров, которыми оснашены высокопроизводитель-ные компьютеры, часто называемые рабочими станциями.
Остальная часть изменений касается работы в сети и обеспечения безопасности. В составWindows XP Professional входят все возможности Windows XP Home, а также программа ар-хивации данных, обеспечение высокого уровня безопасности сетевых подключений, много-языковая поддержка, а также некоторые другие средства.
Если вы приобрели Windows XP Home и решили, что возможностей этой операционнойсистемы для работы в сети вам недостаточно, можете обновить ее до Win-dows XP Professional. Эта версия обновит Windows XP Home без каких-либо проблем. Однаковы не сможете выполнить обратное действие: установка Windows XP Home поверх Win-dows XP Professional невозможна. Вам придется отформатировать жесткий диск, после чегоснова установить Windows XP Professional и все необходимые программы.
^доставление 0otnozfia<puuк t/HetHHOU записиВам надоело изображение футбольного мяча или гитары, которое Windows XP назначила
вашей учетной записи? Вы легко сможете добавить сюда свою фотографию, если у вас естьцифровая камера.
После сохранения своей фотографии в папке Мои рисунки выполните следующие действия.
1. Щелкните на кнопке Пуск, выберите Панель управления, после чего щелкни-те на Учетные записи пользователей.
2. Доберитесь до ссылки Изменение изображения и щелкните на ней.
Если вы администратор, вам необходимо щелкнуть на ссылке Изменение учетнойзаписи, после выбрать учетную запись и только после этого щелкнуть на ссылкеИзменение изображения.
3. Выберите существующий рисунок или щелкните на кнопке Поиск новыхрисунков.
Выберите одну из стандартных картинок или фотографию, созданную самостоятель-но, из папки Мои рисунки.
4. Найдите нужный рисунок, выделите его и щелкните на кнопке Открыть.
Windows добавит выбранное изображение к вашей учетной записи. Кроме того, ри-сунок будет добавлен к списку доступных, и Windows автоматически изменит разме-ры рисунка должным образом.
Ниже я привожу несколько советов о том, как вы сможете изменить изображениеучетной записи.
S Если у вас есть цифровая фотография, откройте ее с помощью программы Paint, вырежьтетолько свое лицо, после чего сохраните полученное изображение в папке Мои рисунки.
•/ Вы можете выбирать изображения для своей учетной записи, загружая их из Internet,Если вы найдете изображение Микки Мауса, щелкните на нем правой кнопкой мышии выберите из появившегося контекстного меню команду Сохранить рисунок как. Врезультате изображение будет автоматически сохранено в папке Мои рисунки.
Глава 21. Десять вопросов о Windows XP 285

кейс заапавшпь Windows JCP2)V2)
Многие современные компьютеры оснащены устройствами, которые умеют считыватьданные не только с обычных компакт-дисков, но и с DVD. Когда вы вставляете музыкальныйдиск, программа Проигрыватель Windows Media немедленно приступает к воспроизведениюмелодий. Но если вы вставите DVD, Windows XP не предпримет никаких действий. Почему?
Причина состоит в следующем. Для того чтобы компьютер мог работать с DVD, ему не-обходим программный или аппаратный декодер DVD для преобразования записанных на дис-ке цифр в звуки и перемещающиеся картинки на экране. Некоторые устройства содержатвстроенные декодеры. Однако основная их часть все-таки полагается на программные реше-ния. А программный декодер DVD, как это не странно, в состав Windows XP не входит. Какже вам смотреть фильмы DVD?
Вам необходимо установить программный DVD-плейер от другой компании. (На многихкомпьютерах, оснащенных DVD-дисководами, такие программы уже установлены.) Win-dows ХР просто "позаимствует'" программный декодер и будет использовать при воспроизве-дении DVD с помощью программы Проигрыватель Windows Media.
Итак, несмотря на все заявления Microsoft о поддержке DVD в Windows ХР, это не так.Windows XP сможет работать с DVD только после установки дополнительных компонентов.
Тут вас подстерегает еще одна ловушка. Если вы обновили до Windows XP операционнуюсистему Windows 98 или Windows Me, ваше старое программное обеспечение для воспроиз-ведения DVD может отказаться работать. Вам придется обновить его для обеспечения со-вместимости с Windows XP или вообще приобрести новое программное обеспечение, предна-значенное для работы с этой операционной системой. Вот так!
Мак зааНавшпь Windows JCP созс/авшпьфайлы UCP3Компания, которая разработала стандарт МРЗ, берет плату за использование кодеков МРЗ,
которые позволяют воспроизводить и создавать файлы МРЗ. Компания Microsoft не включи-ла в состав Windows ХР кодеки DVD, необходимые для просмотра DVD, как я уже отмечал впредыдущем разделе. Кроме того, компания Microsoft не включила в состав Windows ХРи кодеки МРЗ.
Поэтому, когда вы используете программу Проигрыватель Windows Media для копирова-ния музыкальных дисков, она предлагает вам два формата файлов: WMA (Windows MediaAudio — это стандарт, разработанный самой компанией Microsoft) и МРЗ, но последний ока-зывается затененным и не может быть выбран.
Windows XP может создавать файлы МРЗ точно так же, как воспроизводить DVD: ей ну-жен кодек из другого программного обеспечения. Если вы установите программное обеспе-чение для создания файлов МРЗ, одобренное компанией Microsoft, Windows XP получит всвое распоряжение нужный кодек, а программа Проигрыватель Windows Media сможет соз-давать файлы МРЗ.
Удаление окна 7ljtu£einejfM?ueКомпания Microsof добавила окно Приветствие для того, чтобы упростить пользовате-
лям вход в систему, а также переключение пользователей. Пользователь щелкает на значкесвоей учетной записи, вводит пароль (если это потребуется) и приступает к работе.
286 Часть V. Великолепные десятки

Некоторые люди хотят обеспечить более высокий уровень безопасности: они не хотят,чтобы имена пользователей отображались в окне Приветствие. Если вы являетесь владель-цем или администратором компьютера, вы можете легко отключить отображение этого окна.
1. Щелкните на кнопке Пуск, выберите Панель управления, после чего щелкни-те на Учетные записи пользователей.
2. Щелкните на ссылке Изменение входа пользователей в систему.3. Сбросьте флажок Использовать страницу приветствия.
Теперь при включении компьютера на экране будет отображаться диалоговое окно Входв Windows, в котором пользователям придется вводить имена и пароли.
Преимущества. Поскольку вы не видите списка пользователей, вы не можете узнать, ктоработает за компьютером. Если за компьютером работает достаточно много пользователей,список их имен будет очень длинным. При завершении сеанса пользователя Windows автома-тически сохраняет все результаты работы, измененные параметры, подготовив компьютер кработе другого пользователя.
Недостатки. Некоторые люди предпочитают видеть окно Приветствие, в котором им непридется вводить свое имя. Кроме того, при использовании этого окна возможно быстрое пе-реключение пользователей — пользователь может сделать перерыв, чтобы другой пользова-тель проверил электронную почту, а затем сразу продолжить работу.
При восстановлении работы после отображения экранной заставки Windows XP всеравно отображает'окно Приветствие, заставляя пользователя снова указывать пароль.Для того чтобы отменить это, щелкните правой кнопкой мыши на рабочем столе, вы-берите команду Свойства из контекстного меню, перейдите на вкладку Заставка диа-логового окна Свойства: Экран и сбросьте флажок Начинать с экрана приветсвия.
/Сак вкмоншнь o/HOcf/южениеишниаМю/гных копийWindows XP значительно упрощает просмотр содержимого графических файлов. Вместо
того чтобы отображать папку, набитую ничего не значащими значками, Windows XP преоб-разует значок каждого графического файла в миниатюрную копию его содержимого.
Теперь вы намного быстрее найдете фотографию своего любимого пса, сохраненную водной папке с 63 другими изображениями.
Для того чтобы включить отображение миниатюрных копий изображений, выберите ко-манду Вид^Эскизы страниц, и Windows XP немедленно преобразует значок каждого гра-фического файла в миниатюрную копию его содержимого.
Мак запцапшпь Jnternet Exfttotwв полноэкранном [гежимеInternet Explorer всегда отображает Web-страницы в окне такого размера, каким оно было
на момент закрытия программы. Дважды щелкните на строке заголовка Internet Explorer, ипрограмма запустится в полноэкранном режиме. Или перетащите края окна программы, что-бы придать ему необходимый размер. (Об изменении размеров окна см. в главе 6.) Подобравподходящий размер окна, закройте программу, щелкнув на кнопке X в верхнем правом углу.
Когда вы в следующий раз запустите Internet Explorer, размер его окна будет таким, какимвы его определили.
(Этот прием также срабатывает в отношении многих других программ.)
Глава 21. Десять вопросов о Windows XP 287

ЧйгО л но/нфлю, если не
Я неоднократно отвечал на подобные вопросы. Несмотря на массу соответствующих пуб-ликаций, многие люди до сих пор отказываются работать в internet. Лично я регулярно ис-пользую Internet для поиска различной информации.
Я также читаю новости, узнаю прогноз погоды и слушаю китайские радиостанции. В Internetдействительно существует масса информации, которая может интересовать далеко не всех.
Какова же моя точка зрения? Windows ХР замечательно работает и без Internet. Вы може-те писать письма, создавать электронные таблицы и базы данных. Вы также можете исследо-вать локальные сети и даже отправлять факсы с помощью модема.
Также замечательно Windows ХР работает с Internet. Поэтому, если у вас есть учетная, за-пись Internet, не упустите шанс познакомиться со многими замечательными "Internet-штучками" Windows ХР.
S Например, пользователям internet доступна программа Windows Updates, снабжаю-щая ваш компьютер наиболее свежими исправлениями и обновлениями. Будучи за-пущенной, эта программа исследует ваш компьютер, определив, какие программы нанем установлены, и предложит установить то или иное исправление или обновление.
S В состав Windows ХР входит бесплатная программа Outlook Express, предназначен-ная для отправки и получения сообщений электронной почты, но для этого также не-обходимо соединение с internet.
В состав Windows ХР входит программа Проигрыватель Windows Media, позволяю-щая воспроизводить аудио- и видеофайлы из Internet. Эта программа также способнапринимать сигналы радиостанций, вещающих через Internet.
В вашем компьютере установлена карта TV-тюнера? Загрузите программу телеком-пании, чтобы не пропустить свой любимый сериал.
Вы не используете Internet, потому что не знаете, как к ней подключиться? Програм-ма Мастер новых подключений, входящая в состав Windows ХР, поможет вам полу-чить учетную запись у поставщика услуг Internet. Эта программа автоматически вы-полнит все шаги, необходимые для получения доступа к Internet (подробно о под-ключении к Internet см. в главе 12).
288 Часть V. Великолепные десятки

Приложение
Словарь терминовВ Windows XP есть свой собственный словарь терминов. Откройте меню Пуск, щелкните на
Справка и поддержка, после чего введите Глоссарий Windows в текстовом поле Найти.Если Windows XP откажется объяснять непонятный термин, здесь вы найдете некоторые
наиболее употребляемые выражения.
32-разрядная. Компьютеры передают информацию по "разрядам1'. Первый компьютерIBM обладал 8 такими "разрядами". В следующем ПК на базе 286-го процессора использова-лось уже 16, а ПК на базе 386-го процессора компьютер работал с 32 разрядами. Но боль-шинство программ пользуются 16-разрядной схемой. Дня того чтобы увеличить скорость имощь, Windows XP одновременно использует 32 разряда.
Active Directory. Новый способ управления папками, который пришелся по душе админи-страторам. Многие пользователи ничего не заметили, кроме того, что поиск элементов в сетистал выполняться быстрее, чем в Wundows NT.
Drag-and-Drop. Четырехступенчатый процесс, который позволяет с помощью мыши пе-реместить объект на рабочем столе. Во-первых, нужно подвести указатель мыши к объек-ту .— им может быть значок, выделенный фрагмент или что-то другое. Во-вторых, нужнонажать и удерживать левую кнопку мыши, а затем переместить указатель мыши к новому ме-стоположению объекта. И, наконец, последний э т а п — следует отпустить кнопку мыши, иобъект переместится на новое место.
DRV. Файл, имя которого заканчивается такими буквами, позволяет Windows XP рабо-тать с такими устройствами, как видеокарты, звуковые карты, компакт-дисководы и др.
FAT (File Allocation Table — таблица размещения файлов). Тип файловой системы, кото-рая используется в DOS и Windows и распознается в Windows XP.
INI. Сокращение от initialization (инициализация). Обычно встречается в конце именифайлов и обозначает специальные системные настройки, предназначенные для использованияпрограммами, а не пользователями.
Internet. Глобальная сеть компьютеров, связанных с помощью телефонных линий. В на-стоящее время для подключения к World Wide Web используется специальное программноеобеспечение. Здесь пользователи могут найти массу информации, начиная от рекламы бата-реек Duracell и заканчивая графиками, иллюстрирующими поминутное изменение эпицентровземлетрясений. Windows XP поставляется с встроенной программой Internet Explorer, котораяпозволяет подключаться к World Wide Web.
intranet. Локальная сеть, которая использует тот же "язык", что и World Wide Web, толь-ко адаптированный для использования внутри организации. С помощью броузера InternetExplorer сотрудники организации могут просматривать, например, внутреннюю корреспон-денцию. См. сеть.
IRC (Internet Relay Chat), Система, которая позволяет пользователям Internet общаться врежиме реального времени.
NTFS (New Technology File System). Усовершенствованная файловая система дляWindows XP. Она поддерживает длинные имена файлов, различные варианты предоставления дос-
Приложение. Словарь терминов 289

тупа, а также журнал транзакций, который позволяет Windows XP завершить незаконченные опе-рации в случае прерывания работы операционной системы.
Plug-and-Play. Стандарт, разработанный корпорацией Intel и широко используемый вовсем мире. Благодаря этим правилам компьютер автоматически определяет и подключает но-вое устройство, например модем или принтер.
RAM (Random-Access Memory — оперативная память). См. память.
VGA. Наиболее популярный стандарт для отображения информации на экране в опреде-ленной палитре цвета или разрешении. VGA в свое время сменил другой стандарт, SVGA(Super VGA), который отображал даже большее количество цветов и имел более высокоеразрешение.
ТСРЯР (Transmission Control Protocol/Internet Protocol — протокол передачи дан-ных/протокол Internet). Протокол, который обеспечивает взаимодействие компьютеров че-рез Internet.
URL (Unified Resource Locator— унифицированный локатор ресурса). Так называет-ся стандарт, который позволяет дать адрес любому ресурсу Internet, которая является частьюWorld Wide Web. Пример такого адреса— www. d i a l e k t i k a . com. Самый простой способиспользовать URL — ввести адрес в адресной строке Web-броузера, например программыMicrosoft Internet Explorer.
Администратор. Сотрудник или группа сотрудников, которые отвечают за правильную ра-боту компьютеров. Администраторы настраивают сеть, следят (присваивают или удаляют) заучетными записями пользователей и выполняют массу другой неблагодарной работы. Их такженазывают администраторами сети, системными администраторами и награждают эпитетами,которые здесь нельзя привести.
Адрес электронной почты. Адрес, по которому вам будут отправляться сообщения элек-тронной почты. Выглядит он следующим образом: п о л ь з о в а т е л ь @ д о м е н , где п о л ь з о в а -тель — это имя пользователя, используемое при подключении, или его учетная запись, адомен — это имя компьютера или вашего Internet-провайдера. Имя домена может состоятьиз нескольких слов, разделенных точкой.
Активное окно. Последнее окно, с которым работал пользователь: оно выделено яркимцветом, и это означает, что оно активно. Нажатие любой клавиши выполняет в этом окне оп-ределенное действие.
Брандмауэр- Защитный фильтр для сообщений электронной почты и учетных записей.Организации, подключенные к Internet напрямую, используют такой фильтр, чтобы предот-вратить несанкционированный доступ к своей сети.
Буфер обмена. Средство Windows XP, отслеживающее информацию, которую пользова-тель вырезает или копирует из программы или файла. Эта информация сохраняется для даль-нейшего использования.
Виртуальный. Модное словечко для описания компьютерных примочек. Часто употребля-ется для описания предметов, которые выглядят как настоящие. Например, когда Windows XPобращается к виртуальной памяти, она использует для вычислений часть пространства на же-стком диске, а не модули оперативной памяти компьютера.
Выделенный. Выбранный элемент. При этом он окрашивается в другой цвет, чтобы по-казать, что он готов к дальнейшим действиям.
Вложенная папка. Так называется папка, которая находится внутри другой папки, приболее сложном уровне организации. (Она еще называется каталогам.) Например, папка
290 Часть V. Великолепные десятки

Сладкое может содержать вложенные папки Шоколад, Конфеты, Пирожные (а папка Со-ленья останется пустой). См. папка.
Граница. Границей окна называется край окна. Ее можно перемещать, чтобы изменитьразмеры окна.
Группа новостей. Так в Internet называется распространенная система объявлений по оп-ределенной тематике. Система Usenet News (также известная под названием Netnews) заведу-ет тысячами групп новостей по всей Internet.
Двойной щелчок. Для этого нужно два раза быстро нажать и отпустить кнопку мыши.(При двойном щелчке правой кнопкой мыши ничего не происходит.)
Диалоговое окно. Так называется окно, которое открывается и задает пользователю мас-су скучных вопросов или запрашивает информацию. Сама ОС Windows ХР и все Windows-совместимые программы битком набиты различными диалоговыми окнами.
Документ. Файл, содержащий информацию в виде текста, звука или графики. Документысоздаются или изменяются в программах. См. программа.
Домен, Основная единица сети клиент/сервер. В простейшем виде включает сервер и не-сколько рабочих станций, которые используют одну пользовательскую базу данных и подчи-няются требованиям безопасности. Не путайте с доменом Internet. См. доменное имя.
Доменное имя. Уникальное имя, которое представляет адрес Internet-страницы. Опреде-ленный компьютер может обладать несколькими именами домена, но конкретное имя доменаможет указывать только на определенный ПК. К тому же имя домена может существовать, ноне быть связанным с определенным компьютером.
Зависимость от регистра. Таким свойством обладает программа, которая различает сим-волы верхнего и нижнего регистров. Например, такая программа будет различать слова ко-ронаи Корона.
Значение по умолчанию. Если выбрать значение, предлагаемое по умолчанию, то вы из-бежите необходимости принимать самостоятельное решение. Это тот параметр, который вы-бирает компьютер, когда вы сдаетесь и нажимаете клавишу <Enter>. Значение, предлагаемоепо умолчанию, как правило, уже выделено и готово к дальнейшим действиям.
Значок. Небольшая картинка, которая обозначает объект, — программу, файл или коман-ду, — облегчая ее представление.
Имя пользователя. Имя, которое пользователь вводит при подключении к своей учетнойзаписи. (После этого вводится пароль, надеемся, вы помните и то и другое.) См. пароль,учетная запись или учетная запись пользователя.
Каталог. Отдельная область на жестком диске, предназначенная для хранения файлов.Если сохранять однотипные файлы в одном каталоге, их будет проще потом найти.Windows ХР уже не использует этот термин, она предпочитает слово папка. См. папка.
Клиент. Некоторые ПК получают доступ к информации и используют ее, а другие ком-пьютеры занимаются тем, что предоставляют такую информацию для первых. Первый типназывается клиентами и обычно работают с ОС Windows XP Professional, Windows 98 илиWindows 95. Второй тип компьютеров называется серверами и работает с ОС Windows ХРServer. См. сервер.
Кнопка Пуск. См. меню Пуск.
Курсор. Маленькая мерцающая черточка, которая указывает, где появится следую-щий символ.
Приложение. Словарь терминов 291

Меню Пуск. Меню, которое открывается после щелчка на кнопке Пуск (расположеннойна панели задач). С помощью этого меню можно загрузить программы и файлы, изменить на-стройки, найти программы, вызвать справочную систему, а также завершить работу вWindows XP.
Многозадачность. Способность системы выполнять одновременно несколько программ.
Одноранговая сеть. Тип сетевого соединения, при котором компьютеры могут общатьсябез устройства-посредника. В одноранговой сети компьютер может выполнять роль и клиен-та, и сервера.
Окно. Прямоугольная область, отображаемая на экране, в которой содержится информа-ция для просмотра или работы. Программы запускаются в окнах.
Операционная система. Программное обеспечение, которое управляет основными опе-рациями, выполняемыми компьютером. К ним относится хранение файлов, обращение кпринтеру, а также выполнение других жизненно важных операций. DOS, Windows 95,Windows 98 и Windows XP являются операционными системами.
Память. Здесь компьютер хранит результаты промежуточных расчетов. Чем большей па-мятью располагает компьютер, тем быстрее он работает. (Для Windows XP требуется, покрайней мере, 16 Мбайт памяти.)
Панель задач. Эта панель Windows XP, в которой показываются все загруженные про-граммы и открытые папки. В углу панели задач приютилась кнопка Пуск.
Папка. Пространство для хранения и организации файлов. (Раньше называлась катачогом.)При высоком уровне организации папки могут содержать другие папки. См. вложенная папка.
Пароль. Секретный набор символов, который пользователь вводит в компьютер при под-ключении к своей учетной записи (предполагается, что имя пользователя вы знаете). См. имяпользователя, учетная запись или учетная запись пользователя.
Применить. Щелчок на кнопке Применить заставляет Windows XP немедленно сохра-нить любые изменения, внесенные в текущий список параметров.
Программа. То, что позволяет пользователю работать на компьютере; электронные таб-лицы, текстовые редакторы и игры являются программами. См. документ.
Протокол. Набор правил, которые определяют, как компьютеры могут беседовать друг сдругом. Компьютеры, подключенные к сети, должны подчиняться определенному протоколу,иначе разговора не получится. См. сеть.
Путь. Строка на "языке" компьютера, которая сообщает ему полное имя файла и его ме-стонахождение.
Рабочий стол. Пространство экрана, на котором располагаются окна и значки. Многиепользователи украшают рабочий стол фоновым рисунком — симпатичной картинкой.
Развернуть. Действие, после которого окно займет весь экран. Можно развернуть окно,дважды щелкнув на строке его заголовка,— полосе, расположенной вдоль верхней границыокна. Второй вариант — щелкнуть на кнопке развертывания окна (на ней изображен большойквадратик, и она находится в правом верхнем углу окна). См. свернуть.
Растровый рисунок. Это графическое изображение, состоящее из огромного количестваточек на экране. Растровый рисунок сохраняется в файле с расширением BMP. Файлы с такимрасширением можно создавать и редактировать в программе Paint.
Свернуть. Действие, после которого окно превратится в маленькую кнопочку и пропадетиз виду. Чтобы свернуть окно, нужно щелкнуть на кнопке, расположенной в правом верхнемуглу окна, на которой изображена небольшая черточка. См. развернуть.
292 Часть V. Великолепные десятки

Сервер. Это "хребет" сети. Он представляет собой довольно мощный компьютер, кото-рый обрабатывает и передает на другие компьютеры сети большие объемы информации.
Сеть. Группа компьютеров, объединенных с помощью кабелей таким образом, что позво-ляет использовать общую информацию. Также применяется к нескольким компьютерам, свя-занным между собой.
Служба удаленного доступа. Позволяет использовать соединение с удаленным ПК, чтобыполучить доступ к файлам, электронной почте, принтеру и базам данных.
Ссылка. Так называется кнопка, которая находится в меню справочной системы и кото-рая направит вас прямиком туда, где вы сможете найти ответы на свои вопросы.
Учетная запись или учетная запись пользователя. Когда Windows XP работает в сети.она позволяет пользоваться файлами и папками. Для того чтобы отслеживать, кто чем зани-мается. Windows XP присваивает каждому пользователю учетную запись. Она представляетсобой данные о пользователе и правах доступа ятя него, а также массу другой информации,например настройки фонового рисунка.
Файл. Объем информации, сохраненной в специальном формате, который используется вкомпьютерах.
Фон. Все пространство экрана, расположенное позади активного окна. Фраза в фоновомрежиме также может означать процесс, выполняемый вне активного окна.
Фоновый рисунок. Графическое изображение, находящееся на рабочем столе в виде фона,Панель управления Windows XP позволяет выбрать различные рисунки.
Фрагмент. После того как вы выделите в программе определенный текст или графиче-ское изображение, перетащите его на рабочий стол и отпустите кнопку мыши, вы получитефрагмент— файл, содержащий копию исходной информации. Вы можете сохранить его илиперетащить в другую программу.
Щелчок. Для того чтобы получился щелчок, нужно нажать и отпустить кнопку мыши.
Ярлык. Значок Windows XP, который заменяет кнопку и предназначен для выполненияопределенного действия, например для загрузки файла, запуска программы или проигрыва-ния звукового файла. В нижнем углу ярлыка имеется стрелочка, именно этим он отличаетсяот значка, который на самом деде представляет собой файл или программу.
Приложение. Словарь терминов 293

Предметный указатель
Athlon, 28; 5
clipboard, 104; 1
CPU, 30; 2
GUI, 25; 3
A
С
G
IInternet, 53; 175; 7; 1
Internet Exlorer
дополнительная программа, 187; 10переход к любимым страницам, 184; 8Рубрикатор и средства поиска, 184; 8
Internet Explorer, 151; 182; 19; 6
ISP, 178; 3
МMSN Explorer, 151; 19
ОOutlook Express, 151; 19
PPentium 4, 28; 5
Pentium 111,28; 5
Plug and Play, 56; 236; 10: 18
PNP, 57; 10
RAM, 28; 5
Recycle Bin, 132; 4
shortcut, 133; 5
touch-pad, 34; 5
TV-тюнер, 224; 9
R
WWeb-Броузер, 181: 6
Windows XPвыход, 57; 10
Windows Messanger, 151; 19
WordPad, 150; 19
World Wide Web, 175; 1
WYSIWYG, 41; 10
AАвтозагрузка программ, 144; 13
Активное окно, 91; 1
Активный элемент, 40; 10
ББайт, 53; 7
Бегунок, 76; 3
294 Предметный указатель

Бегунок прокрутки, 77; 4
Буфер обмена, 104; 106; 1; 3
ВВидеоплата, 36; 6
Видеоразрешение, 223; 9
Видеорежим, 223; 9
винчестер, 33; 4
винчестер , 55; 8
Воспроизведение DVD, 202; 5
Воспроизведение видео, 206; 8
Воспроизведение компакт-дисков, 201; 4
Воспроизведение файлов МРЗ и WMA,203; 5
Вставка, 104; 1
фрагмента документа, 109; 5
Выбор, 89; 13
Выбор папок, 163; 9
Выделение, 89; 104; 13; 2
Вызов справки, 257; 2
Вырезание, 104; 1
Вырезать и вставить, 103; 1
Выходиз Windows, 135; 7из Windows XP, 57; 10из программы, 57; 10
Гнперсвязи, 181;6
гипертекст, 181;6
Граница окна, 79; 5
Графический интерфейс пользователя.
25; 51; 3; 6
Графический редактор Paint, 150; 18
д
Диалоговое окно, 79; 6Мастер установки принтеров, 236; 19Открытие файла, 88; 12Открыть, 68; 74Принтеры и факсы, 236; 19Результаты поиска, 99; 4Свойства
Дата и время, 240; 241; 22Звуки и аудиоустройства, 231; 15Мышь, 238; 20Панель задачи меню "Пуск", 276; 3Экран, 84; 9
Сохранить, 71; 77Справочная система, 260; 5Установка оборудования, 235; 18
ДискClick, 33; 4Jaz, 33: 4
Zip, 33;4
Дискета, 50; 5
Дискеты, 31; 2
защита от записи, 33; 4Дисковод, 31; 2
Zip, 33; 4Диспетчер
печати, 70; 76
Дисплей, 35; 6
Документ, 159; 6
Доступ к Web, 178; 3
Драйвер, 49; 237; 246; 4; 19; 4
установка, 246; 4Драйвер , 49; 4
Ж
Двойной щелчок, 238; 20
Дерево папок, 156; 4
Жесткий диск, 33; 55; 4; 8
Зависание компьютера, 247; 5
Запись компакт-дисков, 208; 9
Запуск
программ, 142; 11
Запуск программы, 54; 8
Предметный указатель 295

Зашита от записи, 33; 4
Звуковая плата, 42; 11
Значки, 51; 65; 6; 73
Значок, 52; 7
Значок быстрого доступа, 59; 11
Значок ускоренного доступа, 133; 5
ИИнтеграция в Web, 40; 10
ККаталог, 156; 3
Каталоги, 50; 88; 5; 12
Килобайт, 53; 7
Клавиатура, 37; 7
Клавишабыстрая, 39; 9управления курсором, 38; 8функциональная, 37: 8
Клавиши
Windows, 38; 8быстрые, 76; 3Дополнительная цифровая клавиатура,
38; 8управления курсором, 38; 8Функциональные, 37; 8
Кнопка
восстановления окна, 82; 8развертывания окна, 82; 8свертывания окна, 81; 7
системного меню, 82; 8
Кнопка Пуск, 65; 141; 73; 11
Кнопкикоманд, 79; 5опций, 79; 5свертывания/развертывания, 79: 81: 5;
7Кнопки прокрутки, 77; 4
Команда
Вставить, 108; 5Выполнить, 142; 12Вырезать, 108; 5
Копировать, 108; 5Очистить корзину, 133; 5Сохранить, 58; 11Сохранить как, 58; 11
Комбинации клавиш, 76; 3
Коммуникационное программноеобеспечение, 41; 10
Компьютерная сеть, 41; 64; 11; 72
Компьютеры
IBM-совместимый, 29; 1Macintosh, 29; 1PC. 29; 1клон, 29; 1
Компьютеры
IBM, 29; 1башни, 30; 1Лэптоп, 30; 1ноутбук, 30; 1
Конфликт с прерыванием, 243; 2
Копированиедискет, 165; 10
фрагмента документа, 107; 4
Копия экрана, 108: 5
Корзина, 132; 160; 4; 7
Курсор, 47; 3
ММастер Windows Update, 50; 5
Мегабайт, 53; 7
Меню Пуск
добавление программ, 13
Меню раскрывающиеся, 67; 73
Метод быстрой клавиши, 78; 4
Микропроцессор, 30; 2Intel, 30; 2
Многозадачность, 55; 9
Модем, 40; 9
Мой компьютер, 153; 1
Мой компьютер , 154; 2
Монитор. 35; 6
мультимедиа, 33; 4
296 Предметный указатель

Мышь, 34; 55; 5; 9
двойной щелчок, 48; 4драйвер, 50;4настройка, 238; 244; 21; 2
щелчок. 47; 48; 2; 4
Мышь IntelliMouse, 34; 159; 239; 5; 6; 21
ННастройка
панели задач, 138; 9
Начальная страница, 182; 183; 7
ООбеспечение
аппаратное. 52; 6программное, 52; 6
Обновление данных о файлах, 173; 17
Окна
расположение каскадом, 96; 2
Окно
Windows XP, 73; 1активное, 91; 1восстановление, 94; 3диалоговое, 39; 83; 9; 8изменение размера, 92; 2перетаскивание, 92; 2развертывание, 94; 3свертывание, 137; 8свертывание в кнопку панели задач,
списка, 84; 9
увеличение на весь экран, 94; 3
Окно Windows. 25; 3
Отмена действия, 78; 4
Оформление экрана, 223: 8
ППамять компьютера, 55; 8
Панель задач, 78; 136; 276; 5; 7; 3
Панель инструментов, 108; 5
Папка, 68; 156; 75; 3
вложенная, 51; 5
переименование, 163; 9просмотр, 158; 5
создание, 166; 11
Папки, 51: 88; 5; 12
Переключатели, 79; 81; 5; 7
Переключение между задачами, 55; 9
Перетащить и опустить, 49; 69; 4; 76
Печать, 247; 5
Печать файла, 70; 76
Пиксель, 36; 7
Подкаталог, 156; 3
Поиск музыкальных файлов накомпьютере, 199; 3
Поиск файлов, 99; 3
Ползунки, 86; 11
Полоса прокрутки, 76; 3
бегунок, 25: 4
вертикальная, 25;4
Поставщик услуг Internet, 178; 3
Принтер, 41; 236; 10: 19
Принтер, заданный по умолчанию, 237;19
Проводник, 150; 18
Программа
Paint, 149; 18WordPad, 150: 19Архивация данных (Backup), 46; 2Блокнот, 149; 18Громкость, 147; 16Дефрагментация диска, 148; 17Звукозапись, 147; 16Калькулятор, 149; 17Мой компьютер, 277; 4Очистка диска, 148: 16Таблица символов, 147; 16Экранная лупа, 146; 15
Проигрыватель Windows Media, 151;197; 19; 1
Просмотр буфера обмена, 104; 108; 2; 5
Просмотр содержимого папок, 225; 10
Пространство жесткого диска , 55; 8
Предметный указатель 297

Работа в сети, 171; 15
Рабочая область окна , 76; 3
Рабочий стол, 48; 92; 129; 3; 2
Рабочий стол Windows XP, 65; 73
Размер дискеты, 165; 11
Разрешение дисплея, 37; 7
Разрешение экрана, 224; 9
Разъем, 223; 9
Раскрывающийся список, 85; 10
Растровый файл, 48; 3
Режим
графический, 37; 7
Резервное копирование, 46; 2
Самонастройка устройств, 56; 10
Сенсорный коврик, 34; 5
Сетевое окружение, 171; 15
Сетевой доступ, 171; 16
Сети, 56; 9совместимость, 103; 1Совместимость с прежними версиями,
27; 5
Создание
папки,166;11списков воспроизведения, 200; 3
файлов WMA или МРЗ, 204; 6
соответствие форматов файлов, 103; 1
Справочная система, 257; 2
мастер разрешения вопросов, 257; 2
Стандартные программы, 146; 15
Игры, 147; 16Развлечения, 147; 16Связь, 146; 15Служебные, 147; 16Специальные возможности, 146; 15
Стример , 46; 2Строка
заголовка окна, 74; 2меню, 75; 2
Строка заголовка , 82; 8
Строка меню, 67; 74
Таблица символов, 86; 147; 10; 16
Текстовое поле, 83; 8
Требования к системе для установкиWindows XP, 43; 12
УУдаление
фрагмента документа, 106; 3Удаленный помощник, 151; 19Указатели мыши
виды, 34; 5
Указатель мыши, 34; 56; 5; 9
Установкадаты и времени, 240; 22принтера, 236; 19
Установка и удаление программ, 152;246; 20; 4
Установки по умолчанию, 48; 3
ФФайл, 50; 159; 5; 6
восстановление, 160; 7данных, 159; 6данных, 50; 5загрузить, 67; 74имя, 164; 10открытие, 87; 11открыть, 67; 74переименование, 163; 9перемещение, 161; 8программ, 159; 6программный, 50; 5путь, 157; 4расширение, 164; 10расширение имени, 50; 5свойства, 167; 12скрытый, 160; 6сохранить, 70; 76удаление, 160; 7
298 Предметный указатель

Файлы Т ¥ ¥временные, 59; 12 1-М,
Факс, 236; 19 Щелчок, 47; 48; 2; 4
Флажок опции, 81; 86; 7; 11 двойной, 48; 4
фоновый рисунок, 48; 3 _
Форматирование *-'
дискеты, 31; 3 Электронная почта, 177; 2Форматирование дискет, 173; 17
Фрагменты, 109; 6
ц Ярлык, 59; 133: 11; 5
создание, 133; 5
Цвет, 37; 7
Предметный указатель 299

Wmdouss'XP
Л&лезнме со@е*пы
•S He выключайте компьютео. пока-не сообщите Windows XP, что собираетесь закончить работу.Прежде всего, щелкните на кнопке Пуск и выберите из меню пункт Завершение работы. КогдаWindows XP спросит, что вы хотите сделать, выберите из списка пункт Завершение работы. Анаконец, когда Windows X^ сообщит, что можно выключать компьютер, последуйте ее совету.
•/ Не знаете, для чего предназначена та или иная кнопка программы? Подведите указатель мыши кэтой кнопке и задержите его на пару секунд; появится маленькое окошко с описанием.
У Если вас что-то озадачило, нажмите клавишу <F1>. которая находится в верхнем левом углуклавиатуры. На экране появится окно справочной системы, в котором можно найти советы поработе с программой.
v̂ Для того чтобы быстро навести порядок на рабочем столе, щелкните правой кнопкой мыши напанели задач, например возле часов-. Когда появится меню, щелкните на одной из командупорядочения окон, л все окна аккуратно займут положенные места.
•/ Для того чтобы упорядочить значки на рабочем столе или в окне, щелкните на свободном участке.Из появившегося меню вьберите пункт Упорядочить значки, а затем —Автоматически.
V Если ваш компьютер начал сбоить, воспользуйтесь средством Восстановление системы. Для егсзапуска выберите команду Бее программы^ Стандартные^ Служебные, а затем Восстановлениесистемы.
Строка меню
Стэска заголовка Кнопка Закрыть
Кнопка Развернуть
К-опка Свернуть
контекстно: о м?нК' Б появиЕшеглся
зналоГОРЛМ uK-ie Свойства « к г ^ 1 а ; в ы
уЕвднрз к а з в г т к процессора Б ere :-OHnefi
части
Дел книге и перетащите, чтебэ!изменить размер окна

COMPUTER
BOOKSERIES
Windows"чайников^
//
:Увидеть перечень всех окон
Лереити из одного окна в другое
•Упорядочить окна на экране
Расположить окна каскадом
Свернуть окно в кнопку на панели задач
'вернуть все окна в кнопки на панеги зада1-
Взгляните на панель задач
Нажните комбинацию клавиш <Alt+Tab+Tab> или щелкните накнопке с именем окна на панели задач
Щелкните правой кнопкой мыши на свободном участке панелизада1-1 и выберите из меню команду Окна сверху вниз или Окнаслева направо
Щелкните правой кнопкой мыши на свободном участке панелизадач и выберите из меню команду Окна каскадом
Щелкните в окне, нажмите комбинацию клавиш <АК+Пробел>, азатем — клавишу С.
Щелкните на значке Рабочий стоп [Свернуть все окна), которыйнаходится на панели быстрого запуска
с окном. UtouДля того чтобы...
Копировать файл в другое место на том же: жестком диске
файл на другой жесткий диск
"Переместить файл в другое место на юм жежестком диске
Переместить файл на другой жесткий диск
Запомнить, как правильно копировать или1 перемещать файлы
Выделить несколько файловПросмотреть элементы другого каталога
Перетащите его, удержиеая нажатой клавииу <Ctrl>
Перетащите его туда
Перетащите его туда
Перетащите его, удерживая нажатой клавишу <Shift>
Перетащите его, удерживая нажатой^ правую клавишу мыши, азатем выберите из меню команду Копировать или Переместить
Щелкните на именах файлов, удерживая нажатой клавишу <Ctrl>1Ы шелкните на значке этого каталога
кмявши, fcomofibte оноши. зшюмншиь
Для того чтобы...
Создать новый файл
Открыть существующий файл
Сохранить файл
Сохранить файл под другим именем
Распечатать файл
Копировать выделенный фрагмент в буфер
Вырезать выделенный орагмент в буфер
Вставить орагмент из буфера в текущее окно
Копировать изображение всего экрана в буфер
Копировать изображение текущего окна в буфер
Нажмите комбинацию клавиш
<Alt̂ F+N>
<Alt+FtO>
<Ai№-S>
<Alt+F+A>
<A!t+F+P>
<Ctr!4-C> или <Ctrl+lnsert>
<Ctrl+X> или <Shift+Delete>
<Ctrl+V> или <Shift+Insert >
<Pfin1Screen>
<AI;+PnntScreen> Hungry Minds'

Научно-популярное издание
Энди Ратбон
Windows XP для "чайников"
В издании использованы карикатурыамериканского художника Рича Теннанта
Литературный редактор И.А. ПоповаВерстка О. В. Мишутина
Художественный редактор Е.П. ДынникКорректор З.В. Александрова
Издательский дом "Вильяме".101509, Москва, ул. Лесная, д. 43, стр. 1.
Изд. лиц. ЛР № 090230 от 23.06.99Госкомитета РФ по печати.
Подписано в печать 17.03.2003. Формат 70x100/16,Гарнитура Times. Печать офсетная..Усл. иеч. л. 23,4. Уч.-изд. л. 18,11.
Доп. тираж 10 000 экз. Заказ № 2569.
Отпечатано с фотоформ в ФГУП "Печатный двор"Министерства РФ по делам печати,
телерадиовещания и средств массовыхкоммуникаций.
197110. Санкт-Петербург, Чкаловский пр., 15.

Уоллес Вонг
O f f i c e X P
для чайников
Плановая дата выхода —2-й квартал 2002 г.
анная книга — незаменимое руководство длявсех, кто хочет освоить передовыекомпьютерные технологии в области
делопроизводства. Эта книга поможет вам освоитьвсе программы самого популярного в мире пакетаофисных программ Microsoft Office XP. Хотя она несделает вас специалистом по использованию какой-либо одной программы, в ней вы узнаете основныепринципы работы каждой программы данногопакета.Автор книги Уоллес Вонг с юмором и без излишнегоуглубления в технические подробности дает самыенеобходимые навыки для эффективной работыс Office XP.
Книга рассчитана на пользователей с различнымуровнем подготовки.

W o r d 2 0 0 2
для "чайников
Плановая дата выхода2-й квартал 2002 г.
Новая книга Дэна Гукина поможет вам поближепознакомиться с Word 2002 - новой версиейсамого популярного в мире текстового
процессора. Бы узнаете, как создаватьи редактировать документы, вставлять в нихтаблицы, картинки и сноски, как конвертироватьфайлы пз одного формата в другой и распечатыватьготовый материал. Кроме того, в книге описаныновые возможности Word, например опытв распознавании речи.
Книга написана увлекательно и интересно,насыщена фактическим материалом и рассчитанана пользователей всех уровней подготовки.