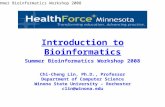WHERE TO GET HELPelearning.winona.edu/wiki/Distributions/2018/HandoutPacket.pdf · Technical...
Transcript of WHERE TO GET HELPelearning.winona.edu/wiki/Distributions/2018/HandoutPacket.pdf · Technical...

IMPORTANT INFORMATION TO GET YOU STARTED:
Visit https://learn.winona.edu and search for:• “Student Mobile Device Distribution Training”
(see also: QR Code to the right)• “WSU Student Survival Guides”
• Student Technology Survival Guide (Mac)• Student Technology Survival Guide (PC)
Welcome to Winona State University! During your mobile device setup session you personalized your mobile device, connected to the Warrior network, logged into Office 365, setup your Lynda account, created a Cash Course account, and signed the Student Technology Agreement. Information about our program is available to you on our Technology Knowledge Base Wiki (learn.winona.edu). It is recommended that you take the time to review this information.
WHERE TO GET HELP
GETTING STARTED
Changing your StarID PasswordTo change your STAR ID password go to: starid.minnstate.edu.
Remember to read through the WSU Student Technology Agreement so you understand your responsibilities.
------Important------
Information regarding eWarrior Programhttps://www.winona.edu/technology/students.asp
Safeware Protection Planhttps://www.winona.edu/technology/damage-protection.asp
Enter the eWarrior Aspen Capital eScholarship competition this fall for a chance to win a $1,000 eWarrior scholarship. Events include 1) digital photography, 2) laptop cover skin design, 3) eFlick (video), and 4) jingle (audio). Go to https://www.winona.edu/technology/escholarship.asp for more information.
, , : : . .
Technical Support Center & Walk-In SupportSomsen [email protected]://www.winona.edu/technology/tech-support.asp
Fall & Spring HoursMonday-Thursday: 7:30am-6:00pmFriday: 7:30am-4:30pmSunday: 2:00pm-5:00pmWinter & Spring Break HoursMonday-Friday: 7:30am-4:00pmSummer HoursMonday-Friday: 7:30am-4:00pm
WSU Tech Support507.457.5240
Mobile device & technology questions
eWarrior Digital Learning Commons (DLC)Krueger Library [email protected]://www.winona.edu/technology/dlc.asp
Software/technology support, color printing & laminating, 1:1 training, classroom support.Fall & Spring HoursMonday-Thursday: 8:00am-10:00pmFriday: 8:00am-5:00pmSaturday: 10:00am-5:00pmSunday: 1:00pm-10:00pm
Visit: Student MobileDevice DistributionTraining Wiki Page
WELCOME!

If you have not already set up OneDrive desktop sync on your PC or Mac laptop, keep reading! OneDrive desktop sync creates a local folder on your computer to which your OneDrive for Business cloud files sync to the computer. Search for “Microsoft Office 365” on our Knowledge Base Wiki, learn.winona.edu, for more.
OFFICE 365
LYNDA.COM
PLEASE REFER TO THE WSU HOMEPAGE (WWW.WINONA.EDU) AND THE TECHNOLOGY KNOWLEDGE BASE WIKI (LEARN.WINONA.EDU) FOR COMPLETE INFORMATION.
All Winona State students have Office 365 accounts. This includes 1) your email, 2) Office web, mobile, & desktop apps, and 3) 1 TB of storage space on OneDrive for Business. Login to Office 365 services with [YourStarID]@go.minnstate.edu. For more information go to http://learn.winona.edu/Microsoft_Office_365.
lynda gives WSU users access to Lynda.com, a subscription library of over 8,000 online courses taught by industry experts covering a wide variety of software tools and skills. All students, faculty, and staff with working winona.edu or minnstate.edu addresses can create an account and access the entire course library. Instructions to do this are on our Knowledge Base Wiki. Search for "lynda".
SOCIAL NETWORK
Follow @e_wazoo on Snapchat, Instagram, and Twitter! eWazoosocial media channels provide the latest WSU technology news, app and software suggestions, contests, prizes, giveaways, and information on technology scholarships. - https://www.facebook.com/WSU.ITS.FANS
- https://www.facebook.com/groups/WSUTechSupport
For PC Users: The HP EliteBook x360 supports facial and fingerprint recognition via Windows Hello!
Join us on FaceBook
NOTE
Mac Users: Learn how to setup your iCloud Keychain: https://learn.winona.edu/Icloud_Keychain
WATCH FOR THE NEWSLETTER
Look for our eWarrior Newsletter in your WSU email this summer. We will be sending you the link in the next few weeks. You can subscribe to the eWarrior Newsletter, a WordPress blog, to receive updates about what is going on in IT and any new technology information we have for you. Some of our students author articles about the technology and apps that they find useful.
STUDENT TECHNOLOGY AGREEMENT
eWazoo
eWarrior Student Technology Agreement Reminders - The laptop you received was assigned to you as a student of Winona State. Should you leave Winona State for any reason, you must immediately return the laptop to the Technical Support Center in Winona (Somsen 207) or Rochester (GL118). You will be responsible for lost, stolen, and damaged laptops, as stated in this agreement, https://www.winona.edu/technology/agreement.asp
EMAIL --- Use your friendly email address, [email protected] as your actual email address. Use your [email protected] to log in to your Office365 WSU email account.
NOTE

1.
3. 2.
NOTE: Make sure you are connected to the WSU network before attempting to install campus software!
1. Navigate to the ‘Applications’ folder. A shortcut should be located on the right-hand side of the Dock (see photo on the right). Click on this folder.
2. Scroll down to find the ‘WSU_Additions’ folder. Click on this folder to open it.
3. Click on ‘Software Additions’.
4. Sign in with your StarID password and click ‘OK’.
5. Select the software you would like to install and click ‘Install Software’.
6. Now just follow the on-screen instructions for each application you selected. The selected software should appear in your ‘Applications’ folder when the install process has finished.

NOTE: Make sure you are connected to the WSU network before attempting to install campus software!
1. Click on the Start icon, , in the lower left corner of the screen.
2. Start typing “Install a program” and click on “Install a program from the network” from the list.
3. The available programs will appear. Choose the program that you want and click on "Install".
NOTE: If you do not see any programs, reboot your machine and try again.
4. After you click ‘Install’, you may see a window like this. Be patient, as your computer is now installing the software. You will be notified when the installation is complete!

On the lower right corner of your desktop, click on the application folder. Inside, find and click on the “WSU_Additions” folder.
Application folder
1
Click on “PrintingAdditions” to open it.
2
Now you should see a list of all the printers available at WSU.
3
Click the checkbox of the printer you want and then click the green “Add” button. You now have that printer installed and can use it whenever you need it.
4
https://learn.winona.edu/Printing

Click on the Start icon in the lower left corner.
Click on or select “Printers Student” or “Printers Faculty Staff” from the Getting Started section on the Start menu (see below).
1
The Find Printers window will open (see above). Double click the printer you want to add, and it will start installing.
Note: Install printer drivers if prompted.
2
https://learn.winona.edu/Printing
The Find Printers window in PC andthe Winona State Printing Additionswindow in Mac show all available network printers from which your laptop can print.
GOOD TO KNOW (PC AND MAC)
Once you have installed a printer, it willappear as an available printer in anyapplications from which printing is anoption. The standard keyboard shortcutfor printing is ctrl + P on a PC, andcommand + P on a Mac.

WS
U C
ON
NEC
T A
PP
S
TAY
CO
NN
ECT
ED
Have
you
Dow
nloa
ded
the
WSU
Con
nect
App
? W
SU C
onne
ct, a
mob
ile a
pp re
cent
ly a
dopt
ed b
y W
SU, a
llow
s st
uden
ts to
lear
n ab
out a
nd e
ngag
e w
ith, c
ampu
s cl
ubs,
ac
tiviti
es a
nd e
vent
s. T
he W
SU C
onne
ct p
latfo
rm p
rovi
des
a si
ngle
poi
nt th
roug
h w
hich
stu
dent
s, fa
culty
& s
taff
can
disc
over
ca
mpu
s op
tions
and
pla
n ac
cord
ingl
y. S
earc
h fo
r “W
inon
a S
tate
Co
nn
ec
t” o
n th
e Ap
p St
ore
or in
Goo
gle
Play
to
dow
nloa
d to
day!
Eve
nts
____
Ad
vic
e &
Re
co
mm
en
da
tio
ns
____
Ca
len
da
rs
____
Ch
ats
____
Ca
mp
us
Ma
p &
Mo
re!

GOOGLE PLAY
APP STORE
Download theWSU ConnectApp.
Open the app. Tap Next.
Tap Students,Faculty & Staff.
Login withyour StarIDcredentials.
Tap Allow Itto allownotifications.
Enter yourphone numberfor verification.
Review Termsand Privacy.Tap Continue.
Follow promptsto personalizethe app.
Download theWSU ConnectApp.
Open the app. Tap Next.
Tap Students,Faculty & Staff.
Login withyour StarIDcredentials.
Tap Allow Itto allownotifications.
Enter yourphone numberfor verification.
Review Termsand Privacy.Tap Continue.
Follow promptsto personalizethe app.

Select "Skip",and you have now successfully set up
Outlook for Android!
Select "Skip"
SETTING UP OUTLOOK FOR IPHONE
In the Google Play Store, search for “Outlook”. Press
“install” to download.
Press “Get Started”.
For Students enter [email protected]
and For [email protected]
and press “Sign In”
1 2 3
4 5 6
For Students enter [email protected]
and For [email protected] press “Continue”

SETTING UP OUTLOOK FOR IPHONE
In the app store, Search for
“outlook”. Press “get” to
download.
1
Download and open the app.
press ”Get Started”.
2
Press “notify me”to be notified
when you get a new email then select “Allow”.
3
Enter [email protected]
and press“add account”
To Login enter [email protected]
and StarID password. Press “Sign In”
5
StarID Password
Click “Maybe Later”. Then, tap through the on-screen tutorial
and you’re done!
6