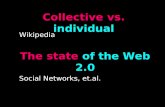What's New in TDM 6 - Barry RudolphWhat’s New in Pro Tools TDM 6.7 4 6 Do one of the following: If...
Transcript of What's New in TDM 6 - Barry RudolphWhat’s New in Pro Tools TDM 6.7 4 6 Do one of the following: If...

What’s New in Pro Tools TDM 6.7For HD Systems on Windows or Macintosh
Digidesign
2001 Junipero Serra Boulevard
Daly City, CA 94014-3886 USA
tel: 650·731·6300
fax: 650·731·6399
Technical Support (USA)
tel: 650·731·6100
fax: 650·731·6384
Product Information (USA)
tel: 650·731·6102
tel: 800·333·2137
International Offices
Visit the Digidesign Web site
for contact information
Web Site
www.digidesign.com

Copyright
This guide is copyrighted ©2004 by Digidesign, a division of Avid Technology, Inc. (hereafter “Digidesign”), with all rights reserved. Under copyright laws, this guide may not be duplicated in whole or in part without the written consent of Digidesign.
DIGIDESIGN, AVID and PRO TOOLS are trademarks or registered trademarks of Digidesign and/or Avid Technology, Inc. All other trademarks are the property of their respective owners.
Product features, specifications, system requirements and availability are subject to change without notice.
PN 932013933-00 REV A 9/04

chapter 1
Introduction
This document is an overview of new features in Pro Tools TDM 6.7 for Pro Tools|HD systems on Windows XP or Mac OS X.
System RequirementsFor complete system requirements, visit the compatibility page of the Digidesign Web site (www.Digidesign.com/compato).
Compatibility Information
Digidesign can only assure compatibility and provide support for hardware and software it has tested and approved.
For a list of Digidesign-qualified computers, op-erating systems, hard drives, and third-party de-vices, refer to the latest compatibility informa-tion on the Digidesign Web site (www.digidesign.com/compato).
New FeaturesPro Tools TDM 6.7 includes the following new or enhanced features:
• New Tracks dialog improvements
• Color Coding for tracks, regions, markers, and groups
• Memory Location comments
• Undo History window
• Plug-in interface changes
• Next and Previous settings buttons
• Plug-in Settings dialog, for recalling or au-ditioning presets
• MIDI Node display
• Multiple plug-in outputs for instrument plug-ins
• Support for RTAS instruments on Auxiliary In-puts
• Tick-based tracks (audio tracks, Auxiliary In-puts, and Master Faders)
• Sync Point improvements
• Song Start Marker
• Tap Tempo changes
Chapter 1: Introduction 1

2
• Time Operations window
• Change Meter
• Insert Time
• Cut Time
• Move Song Start
• Tempo Operations window
• Constant
• Linear
• Parabolic
• S-Curve
• Scale
• Stretch
• Graphic Tempo Editor
• Improved Delay Compensation for MIDI tracks
• Beat Detective MIDI analysis
• MIDI Step Input
• TCE Trimmer functionality on MIDI regions
• Automatic MIDI controller playlist assign-ments
• MIDI Studio Setup window (Windows only)
• MIDI Patch name support for Windows XP
• MIDI I/O support for Windows XP
• MIDI Time Stamping support for external de-vices (Windows only)
• Send Session via DigiDelivery command (Windows only)
• Mac/PC session file conversion (Windows only)
• Non-Administrator (Standard) account sup-port
• Keyboard Shortcuts
What’s New in Pro Tools TDM 6.7

chapter 2
What’s New In Pro Tools 6.7
New Tracks Dialog ImprovementsPro Tools 6.7 lets you create all of your new tracks and track types at the same time. Multiple new track fields can be added (or deleted) in the New Tracks dialog to create different track type combinations from a single dialog.
Tracks in the session appear in the order they are specified in the New Tracks dialog as follows.
◆ To insert new tracks next to a specific track in a session, select that track by clicking the track’s name in the Edit or Mix window before opening the New Tracks dialog. The new tracks are added immediately after the selected track.
◆ To insert new tracks after the last tracks in a session, make sure that no track names are se-lected on-screen before opening the New Tracks dialog.
New Tracks dialog
Number of new tracks
Track Format
Track Type
Track Timebase
Add/DeleteTrack
To create new tracks:
1 Choose File > New Tracks.
2 Select the type of track you want to add from the Track Type pop-up menu.
3 Select the track format (mono, stereo, or one of the multichannel surround formats) from the Track Format pop-up menu.
4 Select the timebase (samples or ticks) from the Track Timebase pop-up menu.
5 Enter the number of new tracks.
To auto-scroll the Track Type pop-up menu in the New Track dialog, press Control (Windows) or Command (Macintosh) and use the Up/Down Arrow keys.
To auto-scroll the Track Format pop-up menu, press Control (Windows) or Com-mand (Macintosh) and use the Left/Right Arrow keys.
For more information about Tick-based tracks, see “Tick-Based Tracks (Audio Tracks, Auxiliary Inputs, and Mas-ter Faders)” on page 10.
To auto-scroll the Track Timebase pop-up menu, press Control-Alt (Windows) or Command-Option (Macintosh) and use the Up/Down Arrow keys.
Chapter 2: What’s New In Pro Tools 6.7 3

4
6 Do one of the following:
If you wish to add more tracks, create additional New Track entry fields by clicking the Add but-ton, then repeat steps 2 to 5 for each new field.
– or –
If you wish to remove the previous track entry field, click the Delete Track button
7 Click Create.
Color Coding for Tracks, Regions, Markers and GroupsSeparate colors can be assigned to audio and MIDI regions, tracks, markers, and groups.
Regions shown in waveform and block views in the Edit window are drawn in color. Tracks shown in the Show/Hide list, in the Groups list, and in the Mix and Edit windows have associ-ated color bars.
Color Bars
Color Coding at the track level is displayed us-ing color bars.
Mix Window Track colors are displayed in hori-zontal color bars that appear above each chan-nel strip, and below the track name.
Edit Window Track colors are displayed in verti-cal color bars that appear to the left of each track.
To add or delete a Track Entry field in the New Tracks dialog, you can press Control (Windows) or Command (Macintosh) and use the Plus (+) or Minus (–) key on the nu-meric keypad, or you can press Control-Shift (Windows) or Command-Shift (Mac-intosh) and use the Up/Down Arrow keys.
What’s New in Pro Tools TDM 6.7
Show/Hide Tracks List Track colors are dis-played in vertical color bars that appear to the left of each track name.
Groups List Track colors are displayed in vertical color bars that appear to the left of each group name.
Default colors are automatically assigned to tracks, but you can override those colors by choosing from a color palette of 96 possible col-ors. For more information, see “Color Palette” on page 6.
To change color coding options:
1 Choose Setups > Preferences.
2 Click Display.
3 Select a Default Track Color Coding option.
4 Select a Default Region Color Coding option.
5 Click Done.
Display page in the Preferences dialog

Display Page Preferences for Color Coding
Color coding options determine how colors are assigned to the display of tracks and regions.
Always Display Marker Colors
This setting lets you choose to view Marker col-ors in the Marker ruler, regardless of the settings you choose for Default Region Color Coding.
Default Track Color Coding
None Turns off default color assignment for tracks.
Tracks and MIDI Channels Assigns a color to each track in the Edit or Mix window according to its voice assignment or MIDI channel assign-ment.
Tracks and MIDI Devices Assigns a color to each track in the Edit or Mix window according to its voice assignment or MIDI device assignment.
Groups Assigns a color to each track according to its group ID. If groups are suspended using the Suspend Groups command, the tracks color bars are not shown.
Track Type Assigns a color to each track accord-ing to its type (audio, MIDI, Auxiliary Input, or Master Fader).
Track Color Coding Choices
Default Region Color Coding
These color coding options determine how col-ors are assigned to the display of regions.
None Turns off default color assignment for re-gions. Regions are drawn as black waveforms or black MIDI notes on a light gray background.
Tracks and MIDI Channels Assigns a color to each region in the Edit window according to its voice or MIDI channel assignment.
Tracks and MIDI Devices Assigns a color to each region in the Edit window according to its voice assignment or MIDI device assignment.
Groups Assigns a color to each region according to the group ID of its track. If groups are sus-pended (using the Suspend Groups command) all regions display black waveforms or MIDI notes on a light gray background.
Track Color Assigns a region color based on the color assigned to the track.
Marker Locations Assigns a color to data across all tracks based on the nearest preceding marker.
Region Color Coding Choices
Chapter 2: What’s New In Pro Tools 6.7 5

6
Color Palette
The Color palette lets you make color selections for tracks, regions, groups and markers.
To apply a color from the Color Palette:
1 Select a region, track, marker, or group by do-ing one of the following:
• To select a region, click the region with the Grabber tool.
• To select a track, click the name of the track in its track channel strip.
• To select a marker, click the marker in the Markers window.
• To select a group, click to the left of the group letter in the group bin. A black dot shows that the group is selected.
2 Choose Windows > Show Color Palette.
3 Select a color from the palette, or select one of the following:
Default Removes any custom coloring and re-stores the color to the default color set in the Display Preferences page.
None Turns off color assignment. Affected re-gions are drawn with black waveform or MIDI notes on light gray background. Affected tracks and groups no longer show their color bars.
Color Palette
What’s New in Pro Tools TDM 6.7
Memory Location Comments
Comments
Any of the three types of Memory Locations (Marker, Selection, and None) can store and re-call comments. You can enter a maximum of 255 characters to describe the Memory Loca-tion.
Memory Locations
Comments can be shown in the Memory Loca-tions window.
To show comments in the Memory Locations window:
1 Choose Windows > Show Memory Locations.
Memory Location dialog
Comments in Memory Locations window

2 Click the Name button.
3 Choose Show Comments.
When Comments is selected, a column appears in the Memory Locations window that displays the comments for each of the Markers.
Undo HistoryPro Tools keeps track of up to 32 of the last un-doable operations, allowing you to return to a previous editing state. The Undo operations in Pro Tools are stored in a queue, in the order in which they were invoked.
You can use the Undo History window to view the queue of undo operations and return to any previous state. The Undo History can show edit creation times, enabling you to revert to the state a session held at a particular time.
Undoable operations are shown in bold, and op-erations that have already been undone are shown in italic.
To show (or hide) the Undo History window:
■ Choose Windows > Show Undo History.
Undo History window
Undoableoperations
Redoableoperations
Creation times
Options selector
To undo operations in the Undo History window:
■ Click the operation you wish to undo in the list.
All operations in the queue that were performed after the operation you select will also be un-done.
To redo operations in the Undo History window:
■ Click the operation you wish to redo in the list.
All redoable operations in the queue that were performed before the operation you select will also be redone.
To undo all the operations in the Undo Queue:
■ Click the Options pop-up menu and choose Undo All.
To redo all the operations in the Redo Queue:
■ Click the Options pop-up menu and choose Redo All.
Clearing the Undo Queue
To clear the Undo Queue
■ Click the Options pop-up menu and choose Clear Undo Queue.
Other operations that will clear the Undo Queue include:
• Deleting a track, or clearing a region from the Audio or MIDI Regions List
• Selecting “Select Unused” in the MIDI Re-gions List pop-up menu
• Selecting “Select Unused Regions,” or “Select Unused Regions Except Whole Files” in the Audio Regions List pop-up menu
• Importing tracks or session data
Chapter 2: What’s New In Pro Tools 6.7 7

8
When the number of operations in the Undo History reaches the maximum level of Undo (set in the Edit page of the Preferences dialog), per-forming another undoable operation will re-move the oldest operation at the top of the Undo History queue. When the oldest operation is one operation away from being pushed out of the queue, it is shown in red.
Plug-In Interface ChangesPro Tools 6.7 offers new options within the plug-in header for choosing plug-in settings (or patches), and for showing MIDI nodes.
Next (+) and Previous (–) Setting Buttons
These buttons let you select the next or previous setting of the Librarian menu.
To change plug-in settings using the +/– buttons:
■ Click the Plus (+) or Minus (–) buttons to se-lect the next or previous plug-in settings file. The next (or previous) settings file are enabled, and the Librarian menu changes to reflect the new setting.
Plug-in header options
Previous settingNext setting
Settings Select
MIDI node
What’s New in Pro Tools TDM 6.7
Plug-In Settings Dialog
The Plug-In Settings dialog lists the settings files for the current plug-in type. From this list, you can select a new setting, or audition a series of settings. Auditioning plug-in settings is espe-cially useful for selecting patch names for virtual MIDI instrument plug-ins or trying out different effects types applied to your audio.
The Plug-In Settings dialog includes the follow-ing:
Folder This pop-up menu lets you switch be-tween plug-in settings subfolders, or root and session settings folders.
Patch Field This field displays the name of the active (highlighted) setting.
To change plug-in settings using the Settings dialog:
1 Click the Settings Select button.
2 Select a folder from the Folder pop-up menu.
Plug-in Settings dialog
To switch between settings folders, press Control (Windows) or Command (Macin-tosh) and use the Up/Down Arrow keys.

3 From the Settings dialog, select the desired plug-in setting.
– or –
Use the Arrow keys to scroll through the avail-able settings.
4 Click Done.
Auditioning Plug-in Settings
When the Plug-in Settings dialog is open, you can have Pro Tools automatically scroll through and audition the settings files saved in the plug-in’s root settings folder or in the current ses-sion’s Settings folder.
To audition plug-in settings:
1 Click the Settings Select button.
2 From the Settings dialog, click a setting—the starting point from which you will scroll through the settings files.
3 Enter a value for the number of seconds that will elapse between each program change, and press Enter.
4 Select the option for Increment Patch.
After the specified number of seconds, Pro Tools selects the next setting.
5 When you are finished auditioning settings, click Done to stop incrementing patches, and to close the Plug-in Settings dialog.
MIDI Node Display
The MIDI Node display displays MIDI node in-formation for MIDI-enabled plug-ins. MIDI nodes are virtual connections from Pro Tools to software instruments and other MIDI-enabled plug-ins. MIDI nodes are useful for routing mul-tiple MIDI tracks to different channels of a sin-gle virtual MIDI device. MIDI node numbers are also displayed in a track’s MIDI Output Selector.
Multiple Outputs for Instrument Plug-InsPro Tools 6.7 introduces the capability to route the output of an instrument plug-in to the main track outputs and to individual track inputs on other tracks. This lets you route multiple sam-ples or synth sounds through separate outputs for individual processing.
Main and Auxiliary Plug-In Outputs
When a plug-in that has both main and auxil-iary outputs is inserted on a track, the plug-in’s main outputs are routed through the track that the plug-in is inserted on, and the plug-in’s aux-iliary mono or stereo outputs are available in the track input pop-up menu on other tracks.
For specific information about using multi-ple plug-in outputs with third-party plug-ins, consult the documentation from the plug-in manufacturer.
If none of the inserted plug-ins has auxiliary outputs, the plug-in category in the track in-put pop-up menu is grayed out.
Chapter 2: What’s New In Pro Tools 6.7 9

10
RTAS Instrument Plug-Ins (and Other RTAS Plug-Ins) on Auxiliary Inputs RTAS-based instrument plug-ins (and other RTAS plug-ins) can be played through Auxiliary Inputs, as follows.
• When using an RTAS instrument plug-in (such as Native Instruments Kontakt) on an Auxiliary Input, the instrument must be the first plug-in in the signal flow.
• Once you have added an RTAS instrument to a Auxiliary Input, other RTAS processing plug-ins may be inserted, but only after the RTAS instrument plug-in.
Only instrument plug-ins are available in the RTAS pop-up menu on the initial insert.
RTAS plug-in menu on the initial insert of an Auxiliary Input
What’s New in Pro Tools TDM 6.7
Tick-Based Tracks (Audio Tracks, Auxiliary Inputs, and Master Faders)In Pro Tools 6.7 you can choose to make audio tracks, Auxiliary Inputs, and Master tracks either sample-based or tick-based. Like MIDI tracks (which are always tick-based), tick-based audio is fixed to Bars|Beats, and moves relative to the sample timeline when tempo and meter changes occur.
In previous versions of Pro Tools, all audio is sample-based, with all audio regions in a session having an absolute location on the timeline. Au-dio stays fixed to the sample time, regardless of where tempo or meter changes occur in a ses-sion.
This differs from MIDI notes, which are tick-based, and stay fixed to bar and beat locations. When tempo changes, MIDI events move rela-tive to sample-based, absolute time.
MIDI events, and tick-based audio respond dif-ferently to tempo changes in respect to dura-tion. MIDI note events change length when tempo or meter is adjusted, while audio regions do not. With tick-based audio, meter and tempo changes affect only the start point (or sync point) for each audio region in a tick-based track.
You can select whether a track is sample-based or tick-based when you create it, or change time-bases later.
Switching Timebases
Audio tracks, Auxiliary Inputs, and Master tracks, can be switched between sample-based timing and tick-based timing. MIDI tracks are al-ways tick-based.

To switch the timebase of an audio track:
■ If the track’s height is set to Small or larger, click the Timebase Selector for the track and se-lect the desired timebase from the pop-up menu. The Timebase Selector changes to reflect your choice. .
■ If the track’s height is set to Mini, click the small arrow next to the Track View Selector to get the Track Height pop-up menu, and select the desired timebase from the Timebase sub-menu.
Alternate Playlists
When you change a track’s timebase, you can choose to apply the timebase change to that track only, or to that track and all the alternate playlists for that track.
Timebase Selector on a track with a Medium height
Timebase Selector on a track with a Small height
Track Height pop-up menu
Timebase Selector(ticks)
Timebase Selector(samples)
Timebase Selector(ticks)
Timebase Selector(samples)
To change the timebase for all audio playlists in a track:
1 Verify that the “Selection Changes Alternate Playlists” option is selected in the Timebase Se-lector pop-up menu.
2 Switch the timebase, using the Timebase Se-lector..
Groups
When you change the timebase for an audio track that is part of an active group, all the audio tracks in the group will change to the same timebase.
Audio Region Location
In tick-based audio tracks, the location of an au-dio region is determined by the region’s start point, unless the region contains a region sync point.
If the region contains a sync point, the sync point determines where the audio region is fixed to the Bar|Beat grid.
Automation Playlists and Drift
When an audio track is set to a sample-based timeline, the track’s automation playlist is unaf-fected by changes in tempo.
When an audio track is set to a tick-based time-line, however, the automation breakpoints change to match the changes in tempo.
Timebase Selector pop-up menu
Chapter 2: What’s New In Pro Tools 6.7 11

12
Since the length of each audio region in a track is unaffected by changes in tempo, existing au-tomation data is out of sync with the audio after a tempo change is made to a tick-based audio track.
In general, automation drift is more pro-nounced with larger audio regions. The effects of automation drift can be minimized by creat-ing smaller audio regions. This is because the start points of each subsequent region change as the tempo changes.
Tempo changes applied to larger regions
Tempo changes applied to small regions
When tempo changes on a tick-based audio track...
...automation gets out of sync with audio.
Using many smaller regions...
...keeps audio aligned with automation changes.
What’s New in Pro Tools TDM 6.7
Fades
Fade-Ins and Fade-Outs
Although fades appear to be discrete regions, fades cannot be separated from the regions in which they were created.
When changing tempo in a tick-based audio track, fade-ins and fade-outs remain with their parent regions, and are unaffected by changes in tempo.
Crossfades
Crossfades are re-rendered after changing tempo in a tick-based audio track. The new crossfade is the same length as the crossfade prior to the tempo change.
If there is not enough audio material to com-plete the crossfade, or if the new crossfade area falls outside of valid region boundaries, the crossfade is removed.
Importing Tracks
When importing tracks into your current ses-sion from another Pro Tools session, tick-based audio tracks, Auxiliary Inputs, and Master tracks are converted to a sample timebase, unless the Import Tempo/Meter Map option is selected in the Import Session Data dialog.
To import timebase information while importing audio:
1 Choose File > Import Session Data, select the session to import data from, and click Open.
2 In the Source Tracks section, select tracks to import by clicking the pop-up menu to the right of each track name and selecting Import As New Track.
3 Select the Import Tempo/Meter Map option.

4 Click OK.
Playlists
An audio playlist’s timebase is saved with the playlist. When you recall an unassigned audio playlist and assign it to any audio track, the track will change to the saved timebase of the playlist.
Region Boundaries
Region Overlap
When a tick-based audio track has multiple re-gions, a tempo increase can cause neighboring regions to overlap. Audio regions can be set to display a small “dog-ear” corner to indicate overlapping region boundaries.
To toggle the region order display:
■ Choose Display > Display Region Overlap.
Changing Region Overlap/Underlap
After tempo changes and other edits, regions may overlap in undesired ways. To correct this, a region can be brought to the front, or sent be-hind neighboring regions as needed.
To change the region overlap or underlap:
1 In the Edit window, choose the region or re-gions you want to re-order.
Region overlap and underlap
Overlap region
Underlap region
2 Choose Edit > Bring Region to Front to make the region overlap the neighboring regions.
– or –
Choose Edit > Send Region to Back to make the region underlap the neighboring regions.
If multiple overlapping regions are selected, Pro Tools will apply the command to each re-gion as that region relates to the neighboring re-gion on the right.
Trim to Fill Gaps Commands
The Trim to Fill Gaps commands let you auto-matically reveal underlying material in the gaps between regions. You can choose to fill gaps by revealing underlying audio from either the start point of the following audio regions, or from the end point of the preceding audio regions.
To trim from a start point to fill gaps:
1 With the Selector, select across at least one gap between regions.
2 Choose Edit > Trim > Start to Fill Gaps.
The start point of the region behind the gap is automatically trimmed to the next region, or as far as possible if there is not enough underlying material to cover the gap.
Region start trimmed to fill gap
Chapter 2: What’s New In Pro Tools 6.7 13

14
To trim from an end point to fill gaps:
1 With the Selector, select across at least one gap between regions.
2 Choose Edit > Trim > End To Fill Gaps.
The end point of the region in front of the gap is automatically trimmed to the previous region, or as far as possible if there is not enough under-lying material to cover the gap.
Sync Point ImprovementsPro Tools 6.7 provides the following improve-ments for sync points:
• Enhanced display of sync points in a re-gion.
• Sync point dragging.
• Sync point scrubbing.
• New command for removing sync points from regions.
• New command for hiding sync points in regions.
Region end trimmed to fill gap
What’s New in Pro Tools TDM 6.7
Sync Point Display
When you identify a sync point, a small down arrow appears at the bottom of the region, with a vertical, light grey line indicating the location of the sync point.
Dragging Sync Points
You can drag a sync point to another position in the audio region.
To set the sync point by dragging:
1 If you want the sync point to snap to the cur-rent grid value, set the Edit mode to Grid.
2 Select the Grabber tool.
3 Drag the sync point to a new location.
Scrubbing Sync Points
While viewing an audio waveform can be a good way to set a sync point, a waveform display may not always reveal the desired spot in the audio material. By scrubbing while moving the sync point over an audio waveform, you can listen for the exact sync point.
Sync Points
Scrubbing a Sync Point
Sync points
Sync Point Scrub cursor

To scrub while dragging the sync point:
1 Select the Scrubber tool.
2 Drag the sync point to a new location. The sync point will scrub the audio as you move it.
Removing Sync Points
To remove a sync point:
■ Select the area of the region that contains the sync point and choose Edit > Remove Sync Point.
– or –
■ Alt-Click (Windows) or Option-Click (Macin-tosh) the sync point to delete it.
Hiding Sync Points
Sync points in audio regions may hidden or dis-played.
To hide sync points in audio regions:
■ Deselect Display > Display Sync Point In Re-gions.
To display sync points in audio regions:
■ Choose Display > Display Sync Point In Re-gions.
Song Start MarkerThe Song Start Marker replaces the Default Tempo marker.
Song Start Marker
This marker defines the initial tempo for Bar|Beat-based material. The Song Start Marker is movable, but cannot be deleted.
To move the Song Start Marker by dragging:
■ In the Tempo Ruler, drag the Song Start Marker left or right.
If the Edit mode is set to Grid, the Song Start Marker moves in increments of the current Grid value.
To edit the initial tempo of the Song Start Marker:
1 In the Tempo Ruler, double-click the Song Start Marker.
2 In the Tempo Change dialog, enter a new BPM value.
3 Click OK.
When a new session is created, the Song Start Marker has no associated meter event. A meter event at the Song Start Marker is created when a meter event is created anywhere in the meter ruler.
Dragging the Song Start Marker
The position of the Song Start Marker can also be changed in the Time Operations window. For more information, see “Move Song Start Page” on page 21.
To move the Song Start Marker only, with-out moving the tick-based data, press Start-Shift (Windows) or Control-Shift (Macin-tosh) while dragging. When dragging the Song Start Marker only, dragging is con-strained to whole bar increments only.
Chapter 2: What’s New In Pro Tools 6.7 15

16
Tap TempoYou can manually set the tempo for a Pro Tools session by tapping on your computer keyboard or a connected MIDI keyboard.
To manually set the tempo by tapping:
1 To view the MIDI controls in the Transport window, select Display > Transport Window Shows > MIDI Controls.
2 In the Transport window, click the Conductor button so it becomes unhighlighted. Pro Tools switches to Manual Tempo mode. In this mode, any tempo events in the Tempo Track are ig-nored.
3 Click in the Tempo field so it becomes high-lighted and tap the “T” key on your computer keyboard repeatedly at the new tempo.
– or –
Click in the Tempo field so it becomes high-lighted and tap in the tempo by playing a note repeatedly at the new tempo on your MIDI key-board controller.
To compute the new tempo, Pro Tools averages the last eight (or fewer) taps. The computed BPM value appears in the Transport’s Tempo field.
Manual Tempo mode enabled
Conductor button
Tempo field
What’s New in Pro Tools TDM 6.7
Time Operations WindowThe Time Operations window lets you define meter, click and song start options. This window opens when choosing any of the following com-mands from the MIDI menu:
• Change Meter
• Insert Time
• Cut Time
• Move Song Start
To reconfigure the Time Operations window for a different command, select the command from from the pop-up menu at the top of the win-dow, or choose the command from the MIDI menu.
Change Meter Page
The Change Meter page lets you specify com-plex meter changes for Bar|Beat-based material. You can enter meter changes at a particular bar, make a meter change over a selected area of time, or add meter changes sequentially one bar at a time.
To open the Change Meter page:
■ Choose MIDI > Change Meter.
Press Alt+1 (Windows) or Option+1 (Macintosh) on the numeric keypad to open the Time Operations window and display the last active Time Operations page.

Change Meter Options
Options for the Change Meter command in-clude:
New Meter Lets you specify a new time signa-ture. The first field lets you enter the number of beats (up to 99) in a measure, and the second field lets you enter the note length that counts as one beat.
Click Lets you specify the note value that will trigger the metronome click. For example, if an eighth note is chosen, a click is played for every eighth note, regardless of tempo.
Starting at Bar Sets the bar where the meter change is added. Meter changes made in the Change Meter page can only be made at the be-ginning of a bar.
Apply Change To Lets you apply the meter change to the selected range, to the end of the session, or until the next bar.
Change The Change fields let you specify the number of bars of the new meter that you wish to have replace the selected range.
Change Meter page
Pro Tools automatically calculates the nearest whole bar number, or you can specify a number of bars to be affected. Time is inserted or deleted at the end of the selection, as necessary, on all affected tracks when you override the calculated range.
Realign
The Realign controls let you choose which items to realign after meter changes have been made. You can choose to realign meter events, or choose to realign meter and tempo events, tick-based markers and tracks, and all or none of the sample-based tracks.
Meter Ruler Only Applies meter changes to the meter ruler only. All other rulers and tracks are unaffected.
Meter and Tempo Rulers, Tick-Based Markers and Tracks, and Sample-Based Markers and Tracks
Applies meter changes to all rulers, tick-based tracks, and your choice of either all or no sam-ple-based tracks. Time is inserted or deleted as needed at the end of the selection to preserve whole bars.
Change Meter Examples
To change the meter over a range of bars:
1 Drag with the Selector to select a range of bars to change.
– or –
◆ To have the meter change apply until the next meter event, click where you want the meter change to begin with the Selector. The meter change will be made at the beginning the near-est bar.
2 Choose MIDI > Change Meter.
Chapter 2: What’s New In Pro Tools 6.7 17

18
3 Specify a new meter and click setting. Pro Tools will automatically set the selection op-tions to fit the new meter to the selected range as closely as possible, adding or subtracting beats a necessary.
4 Choose which rulers and tracks you wish to realign after meter changes have been made.
5 Click Apply.
To add a series of meter changes, one measure at a time:
1 With the Selector, click where you want the meter change to begin. The Meter change will be made at the beginning the nearest bar.
– or –
Enter the first measure number in the Starting At Bar field.
2 Choose MIDI > Change Meter.
3 Specify a new meter and click setting.
4 Choose “Until the Next Bar” from the Apply Change To pop-up menu.
5 Click Apply to enter the new meter and to move the insertion point to the end of the new measure.
6 Specify a new meter and click setting for the next measure.
7 Repeat steps 5–6 for every additional meter change you wish to insert.
What’s New in Pro Tools TDM 6.7
Insert Time Page
The Insert Time page lets you insert an amount of blank time into conductor rulers, MIDI tracks, and audio tracks.
To open the Insert Time page:
■ Choose MIDI > Insert Time.
Insert Time Options
Options for the Insert Time command include:
Start, End and Length Sets the start and end points for the selection, and the selection length.
Set Meter If your main time scale is Bars|Beats, Set Meter lets you specify a new meter for the in-serted time. The selection is quantized to the nearest bars, and the previous meter is inserted after the selection.
If your main time scale is sample-based, Set Meter is not available.
Press Alt+1 (Windows) or Option+1 (Macintosh) on the numeric keypad to open the Time Operations window and display the last active Time Operations page.
Insert Time page

Realign
The realign controls let you choose which items shift when time is cut.
• If your main time scale is set to Bars|Beats, you can choose to realign meter events, or choose to realign a combination of meter and tempo rulers together, all tick-based markers and tracks, and your choice of either all or no sam-ple-based tracks.
• If your main time scale is set to an absolute timebase, you can choose to independently realign conductor events, tick-based markers and tracks, and your choice of sample-based tracks.
Meter Ruler Only If your main time scale is Bars|Beats, you have the option to insert time into the meter ruler only. Meter events after the start point of the selection are shifted past the end point by the length of time selection.
If your main time scale is sample-based, Realign Meter Ruler Only is not available.
Meter and Tempo Rulers Lets you insert time into the Meter and Tempo rulers. Meter and Tempo events after the start point of the selec-tion are shifted past the end point by the length of time inserted.
Tick-Based Markers and Tracks Lets you shift Bar|Beat-based markers, and insert time into tick-based tracks. Marker events and tick-based tracks after the start point of the selection are shifted past the end point by the length of time inserted.
If the time selection includes any audio regions on tick-based tracks, the audio regions are sepa-rated at the start point, and the new region con-taining the previous selection is shifted to the end point.
Sample-Based Markers and Tracks Lets you shift absolute time-based markers, and insert time into sample-based tracks. Marker events and sample-based tracks after the start point of the selection are shifted past the end point by the length of time inserted.
If the selection includes any audio regions on sample-based tracks, the selected portions of the audio regions are separated at the start point, and the new region containing the previous se-lection is shifted to the end point.
Insert Time Example
To insert four empty measures of 4/4 time into a session:
1 Set theMain Time Scale to Bars|Beats.
2 Choose MIDI > Insert Time.
3 Enter the measure where you want to insert the measures in the Start field.
4 Enter four measures in the Length field.
5 Select the option to Realign meter and tempo rulers, all tick-based tracks, and all sample-based markers and tracks.
6 Click Apply.
Chapter 2: What’s New In Pro Tools 6.7 19

20
Cut Time Page
The Cut Time page lets you cut a specified amount of time from conductor rulers, MIDI tracks, and audio tracks.
To open the Cut Time page:
■ Choose MIDI > Cut Time.
Cut Time Options
Options for the Cut Time command include:
Start, End and Length Sets the start and end points for the selection, and the selection length.
Press Alt+1 (Windows) or Option+1 (Macintosh) on the numeric keypad to open the Time Operations window and display the last active Time Operations page.
Cut Time page
What’s New in Pro Tools TDM 6.7
Realign
The Realign controls let you choose which items shift when time is cut.
• If your main time scale is set to Bars|Beats, you can choose to realign meter events, or choose to realign a combination of meter and tempo rulers together, all tick-based markers and tracks, and your choice of either all or no sam-ple-based tracks.
• If your main time scale is set to an absolute timebase, you can choose to independently realign conductor events, tick-based markers and tracks, and your choice of sample-based tracks.
Meter Ruler Only If your main time scale is Bars|Beats, you have the option to remove time from the meter ruler only. Meter events within the selection are removed, and meter events that occur after the end point of the selection are shifted to the selection start point.
If your main time scale is sample-based, Realign Meter Ruler Only is not available.
Meter and Tempo Rulers Lets you cut time from the Meter and Tempo rulers. Meter and tempo events within the selection are removed, and the meter and tempo events that occur after the end point of the selection are shifted to the se-lection start point.
Tick-Based Markers and Tracks Lets you shift Bar|Beat-based markers, and delete time from tick-based tracks. Marker events and tick-based tracks within the selection are removed, and the marker events and tick-based tracks that occur after the end point of the selection are shifted forward.
If the time selection includes any tick-based au-dio regions, the selected area of the audio region is deleted, and the region following the selec-tion is shifted forward.

Sample-Based Markers and Tracks Lets you shift absolute time-based markers, and cut time from sample-based tracks. Marker events and sample-based tracks within the selection are removed, and the marker events and sample-based tracks that occur after the end point of the selection are shifted forward.
If the time selection includes any sample-based audio regions, the selected area of the audio re-gion is deleted, and the region following the se-lection is shifted forward.
Cut Time Example
To cut thirty seconds from a session:
1 Set the Main Time Scale to Minutes:Seconds.
2 Choose MIDI > Cut Time.
3 With the Selector, click at the beginning of the area that you want to cut.
4 Enter thirty seconds (0:30.000) in the Length field.
5 Select the options to Realign both meter and tempo rulers, all tick-based tracks, and all sam-ple-based markers and tracks.
6 Click Apply.
Move Song Start Page
The Move Song Start page lets you redefine the location of the Song Start Marker.
To open the Move Song Start page:
■ Choose MIDI > Move Song Start.
Move Song Start Options
Options for the Move Song Start command in-clude:
Timebase Lets you precisely redefine the posi-tion of the Song Start Marker measured by any supported timebase.
Move Start To Sets the location for the Song Start Marker in the chosen timebase.
Renumber First Bar To When enabled, this lets you set the Song Start Marker to any bar num-ber.
Press Alt+1 (Windows) or Option+1 (Macintosh) on the numeric keypad to open the Time Operations window and display the last active Time Operations page.
Move Song Start page
Chapter 2: What’s New In Pro Tools 6.7 21

22
Move
The move controls let you choose which items shift when the Song Start is moved, as follows:
Song Start Only Moves the Song Start Marker only. This option is only available when the Timebase pop-up menu is set to Bars.
Meter and Tempo Rulers, Tick-Based Markers and Tracks, and Sample-Based Markers and Tracks
Moves the Song Start Marker, tick-based tracks, and your choice of all or no sample-based tracks.
Move Song Start Example
To move the Song Start Marker to 15 seconds on the timeline:
1 Choose MIDI > Move Song Start.
2 Select Minutes:Seconds from the Timebase pop-up menu.
3 In the Move Song Start field, enter “0:15:000” to move the song start forward by 15 seconds.
4 If you wish to renumber the bars so that the Song Start Marker sits at a different bar, select the Renumber Song Start option, and enter the bar number in the Renumber Song Start field.
5 Choose the items you wish to move, if any.
6 Click Apply.
What’s New in Pro Tools TDM 6.7
Tempo Operations WindowThis window lets you define tempo events over a range of time (or measures). The time range is specified in the time format chosen for your Main Time Scale. In addition, the Tempo Oper-ations window lets you:
• Fit a specific number of Bars|Beats into a precise time range.
• Create tempos that speed up or slow down, both linearly and over various curves.
• Scale and stretch existing tempos.
The Tempo Operations window has six pages, one for each type of tempo operation.
Constant Lets you create a constant tempo over a selected range of time.
Linear Lets you create tempos that change evenly over a selected range of time.
Parabolic Lets you create tempos that accelerate or retard following a tempo curve, which changes the tempo more rapidly or less rapidly over the selection time.
S-Curve Lets you create tempos that accelerate or retard following a tempo curve with a defin-able breakpoint that determines mid-curve times and tempo values.
Scale Lets you scale tempos within the selection by a percentage amount.
Stretch Lets you select a region of tempo events and apply them to a larger or smaller selection area.

Constant Page
Use the Constant page to create a constant tempo over a selected range of time.
To open the Constant page:
■ Choose MIDI > Tempo Operations > Con-stant.
Advanced When the Advanced checkbox is se-lected, the selection range changes to the Main Time Scale format, and additional and modified options become available.
Selection Start and End Specifies the start and end point for the tempo change in Bars|Beats. When an Edit selection is made, the Start and End fields will display the selection boundaries.
Tempo Specifies the tempo to apply to the se-lected range.
Press Alt+2 (Windows) or Option+2 (Macintosh) on the numeric keypad to open the Tempo Operations window and display the last active Tempo Operations page.
Constant page
See “Constant Page Advanced Options” on page 23.
Preserve Tempo after Selection If selected, the previous tempo setting that was in effect at the selection end point is preserved after the selec-tion. If unselected, the last tempo event created by the tempo operation continues to the end of the session, or until the next tempo event be-yond the selected range.
Constant Page Advanced Options
Calculate Lets you choose to calculate either the tempo, or the selection end time.
Selection Start and End Displays the start and end points for the tempo change in the cur-rently selected Main timebase. When an Edit se-lection is made, the Start and End fields will dis-play the selection boundaries. Changing start or end values changes the selection range.
End Time Displays the selection end time. When the Main Time Scale is set to Bars|Beats, the end time is displayed in the Sub Time Scale. When the Main Time Scale is set to any absolute time-base, the end time is calculated and displayed in Bars|Beats.
Changing the end time value causes the tempo to change.
Advanced view of the Constant page
Chapter 2: What’s New In Pro Tools 6.7 23

24
Tempo Displays the tempo, in beats per minute (BPM), for the selected range. Changing the tempo causes the end time value to change.
Resolution Lets you choose the BPM note value for your tempo setting.
Preserve Tempo after Selection If selected, the tempo setting in effect before the selection start point is put at the selection end point. If unse-lected, the last tempo event created by the tempo operation continues to the end of the ses-sion, or until the next tempo event beyond the selected range.
Linear Page
Use the Linear page to create tempos that change evenly over a selected range of time.
To open the Linear page:
■ Choose MIDI > Tempo Operations > Linear.
Choosing “Follow Metronome Click” will set the tempo BPM note value to mirror the click value set in the meter markers.
Press Alt+2 (Windows) or Option+2 (Macintosh) on the numeric keypad to open the Tempo Operations window and display the last active Tempo Operations page.
What’s New in Pro Tools TDM 6.7
Advanced When the Advanced checkbox is se-lected, the selection range changes to the Main Time Scale format, and additional and modified options become available.
Selection Start and End Specifies the start and end point for the tempo change in Bars|Beats. When an Edit selection is made, the Start and End fields will display the selection boundaries.
Tempo Start and End Specifies the start and end tempos for the tempo change range.
Preserve Tempo after Selection If selected, the previous tempo setting that was in effect at the selection end point is preserved after the selec-tion. If unselected, the last tempo event created by the tempo operation continues to the end of the session, or until the next tempo event be-yond the selected range.
Linear page
See “Linear Page Advanced Options” on page 25.

Linear Page Advanced Options
Calculate Lets you choose to calculate either the selection end time, the start tempo, or the end tempo.
Selection Start and End Displays the start and end points for the tempo change in the cur-rently selected Main timebase. When an Edit se-lection is made, the Start and End fields will dis-play the selection boundaries. Changing start or end values changes the selection range.
End Time Displays the absolute time for the se-lection end. When the Main Time Scale is set to Bars|Beats, the end time is displayed in the Sub Time Scale. When the Main Time Scale is set to any absolute timebase, the end time is calcu-lated and displayed in Bars|Beats.
Changing the end time value causes tempo val-ues to change.
Advanced view of the Linear page
Tempo Start and End Displays the tempo, in beats per minute (BPM), for the start and end points of the selected range. Changing the tempo can causes the start tempo or the end time value to change.
Resolution Lets you choose the BPM note value for your tempo curve.
Density Lets you specify the density of the tempo change events written to the Tempo Ruler.
Preserve Tempo after Selection If selected, the previous tempo setting that was in effect at the selection end point is preserved after the selec-tion. If unselected, the last tempo event created by the tempo operation continues to the end of the session, or until the next tempo event be-yond the selected range.
Choosing “Follow Metronome Click” will set the tempo BPM note value to mirror the click value set in the meter markers.
Chapter 2: What’s New In Pro Tools 6.7 25

26
Parabolic Page
Use the Parabolic page to create tempos that ac-celerate or decelerate, following a tempo curve which changes the tempo more rapidly or less rapidly over the selection time.
To open the Parabolic page:
■ Choose MIDI > Tempo Operations > Para-bolic.
Advanced When the Advanced checkbox is se-lected, the selection range changes to the Main Time Scale format, and additional and modified options become available.
Press Alt+2 (Windows) or Option+2 (Macintosh) on the numeric keypad to open the Tempo Operations window and display the last active Tempo Operations page.
Parabolic page
See “Parabolic Page Advanced Options” on page 26.
What’s New in Pro Tools TDM 6.7
Selection Start and End Specifies the start and end point for the tempo change in Bars|Beats. When an Edit selection is made, the Start and End fields will display the selection boundaries.
Tempo Start and End Specifies the start and end tempos for the tempo change range.
Preserve Tempo after Selection If selected, the previous tempo setting that was in effect at the selection end point is preserved after the selec-tion. If unselected, the last tempo event created by the tempo operation continues to the end of the session, or until the next tempo event be-yond the selected range.
Parabolic Page Advanced Options
Calculate Lets you choose to calculate the selec-tion end time, the start tempo, the end tempo, or the curvature of the tempo change.
Advanced view of the Parabolic page

Selection Start and End Displays the start and end points for the tempo change in the cur-rently selected Main timebase. When an Edit se-lection is made, the Start and End fields will dis-play the selection boundaries. Changing start or end values changes the selection range.
End Time Displays the absolute time for the se-lection end. When the Main Time Scale is set to Bars|Beats, the end time is displayed in the Sub Time Scale. When the Main Time Scale is set to any absolute timebase, the end time is calcu-lated and displayed in Bars|Beats.
Changing the end time value causes the tempo to change.
Tempo Start and End Displays the tempo, in beats per minute (BPM), for the start and end points of the selected range. Changing the tempo causes the end time value to change.
Curvature Specifies and displays a numerical and graphic representation of the tempo curve. Negative numbers indicate a more rapid tempo change at the beginning of the time range, and positive numbers indicate a more rapid tempo change at the end of the time range. This value can be set with the Curvature slider.
Resolution Lets you choose the BPM note value for your tempo setting.
Density Lets you specify the density of the tempo change events written to the Tempo Ruler.
Choosing “Follow Metronome Click” will set the tempo BPM note value to mirror the click value set in the meter markers.
Preserve Tempo after Selection If selected, the previous tempo setting that was in effect at the selection end point is preserved after the selec-tion. If unselected, the last tempo event created by the tempo operation continues to the end of the session, or until the next tempo event be-yond the selected range.
S-Curve Page
Use the S-Curve page to create tempos that ac-celerate or decelerate, following a tempo curve with a definable breakpoint that determines mid-curve times and tempo values.
To open the S-Curve page:
■ Choose MIDI > Tempo Operations > S-Curve.
Press Alt+2 (Windows) or Option+2 (Macintosh) on the numeric keypad to open the Tempo Operations window and display the last active Tempo Operations page.
S-Curve page
Chapter 2: What’s New In Pro Tools 6.7 27

28
Advanced When the Advanced checkbox is se-lected, the selection range changes to the Main Time Scale format, and additional and modified options become available.
Selection Start and End Specifies the start and end point for the tempo change in Bars|Beats. When an Edit selection is made, the Start and End fields will display the selection boundaries.
Tempo Start and End Specifies the start and end tempos for the tempo change.
Curvature Specifies and displays a numerical and graphic representation of the tempo curve. Negative numbers indicate a more rapid tempo change at the start and end of the time range, with a low rate of change around the midpoint. Positive numbers indicate a low rate of change near the start and end of the selected range, with rapid tempo change around the midpoint. This value can be set with the Curvature slider.
Mid Point Specifies the Bar|Beat location for the curve mid point. This value can be set with the Mid Point slider.
Mid Tempo Specifies the tempo at the mid point. This value can be set with the Mid Tempo slider.
Preserve Tempo after Selection If selected, the previous tempo setting that was in effect at the selection end point is preserved after the selec-tion. If unselected, the last tempo event created by the tempo operation continues to the end of the session, or until the next tempo event be-yond the selected range.
See “S-Curve Page Advanced Options” on page 28.
What’s New in Pro Tools TDM 6.7
S-Curve Page Advanced Options
Calculate Lets you choose to calculate either the selection end time, the start tempo, the end tempo or the curvature of the tempo change.
Selection Start and End Displays the start and end points for the tempo change in the cur-rently selected Main timebase. When an Edit se-lection is made, the Start and End fields will dis-play the selection boundaries. Changing start or end values changes the selection range.
End Time Displays the absolute time for the se-lection end. When the Main Time Scale is set to Bars|Beats, the end time is displayed in the Sub Time Scale. When the Main Time Scale is set to any absolute timebase, the end time is calcu-lated and displayed in Bars|Beats.
Changing the end time value causes the tempo to change.
Advanced view of the S-Curve page

Tempo Start and End Displays the tempo, in beats per minute (BPM), for the start and end points of the selected range. Changing the tempo causes the end time value to change.
Curvature Specifies and displays a numerical and graphic representation of the tempo curve. Negative numbers indicate a more rapid tempo change at the start and end of the of the time range, with a low rate of change around the midpoint. Positive numbers indicate a low rate of change near the start and end of the selected range, with rapid tempo change around the midpoint. This value can be set with the Curva-ture slider.
Mid Point Specifies the Main Time Scale location for the curve mid point. This value can be set with the Mid Point slider.
Mid Tempo Specifies the tempo at the mid point. This value can be set with the Mid Tempo slider.
Resolution Lets you choose the BPM note value for your tempo setting.
Density Lets you specify the density of the tempo change events written to the Tempo Ruler.
Preserve Tempo after Selection If selected, the previous tempo setting that was in effect at the selection end point is preserved after the selec-tion. If unselected, the last tempo event created by the tempo operation continues to the end of the session, or until the next tempo event be-yond the selected range.
Choosing “Follow Metronome Click” will set the tempo BPM note value to mirror the click value set in the meter markers.
Scale Page
Use the Scale page to scale tempos within the se-lection by a percentage amount.
To open the Scale page:
■ Choose MIDI > Tempo Operations > Scale.
Advanced When the Advanced checkbox is se-lected, the selection range changes to the Main Time Scale format, and additional and modified options become available.
Selection Start and End Specifies the start and end point for the tempo change in Bars|Beats. When an Edit selection is made, the Start and End fields will display the selection boundaries.
Press Alt+2 (Windows) or Option+2 (Macintosh) on the numeric keypad to open the Tempo Operations window and display the last active Tempo Operations page.
Scale page
See “Scale Page Advanced Options” on page 30.
Chapter 2: What’s New In Pro Tools 6.7 29

30
Average Tempo Displays the average tempo, in beats per minute (BPM), for the selected range. Changing the tempo causes the Scale percent-age to change.
Scale Specifies the percentage change to apply to the selected tempo events.
Preserve Tempo after Selection If selected, the previous tempo setting that was in effect at the selection end point is preserved after the selec-tion. If unselected, the last tempo event created by the tempo operation continues to the end of the session, or until the next tempo event be-yond the selected range.
Scale Page Advanced Options
Calculate In combination with settings chosen in the Scale pop-up menu, the Calculate pop-up menu lets you choose to calculate the selection end time, the average tempo, the start tempo, or the end tempo.
Advanced view of the Scale page
What’s New in Pro Tools TDM 6.7
Scale In combination with settings chosen in the Calculate pop-up menu, the Scale pop-up menu lets you choose to scale all tempos, the start tempo, or the end tempo.
Selection Start and End Displays the start and end points for the tempo operation in the cur-rently selected Main timebase. When an Edit se-lection is made, the Start and End fields will dis-play the selection boundaries. Changing start or end values changes the selection range.
End Time Displays the absolute time for the se-lection end point. When the Main Time Scale is set to Bars|Beats, the end time is displayed in the Sub Time Scale. When the Main Time Scale is set to any absolute timebase, the end time is calcu-lated and displayed in Bars|Beats.
Changing the end time value causes the tempo to change.
Tempo Start and End Displays the tempo, in beats per minute (BPM), for the start and end points of the selected range. Changing the start or end tempo causes the scale percentage to change.
Preserve Tempo after Selection If selected, the previous tempo setting that was in effect at the selection end point is preserved after the selec-tion. If unselected, the last tempo event created by the tempo operation continues to the end of the session, or until the next tempo event be-yond the selected range.

Stretch Page
Use the Stretch page to select a region of tempo events and apply them to a larger or smaller se-lection area.
To open the Stretch page:
■ Choose MIDI > Tempo Operations > Stretch.
Advanced When the Advanced checkbox is se-lected, the selection range changes to the Main Time Scale format, and additional and modified options become available.
Selection Start and End Specifies the range of tempo events that you wish to modify. When an Edit selection is made, the Start and End fields will display the selection boundaries.
Press Alt+2 (Windows) or Option+2 (Macintosh) on the numeric keypad to open the Tempo Operations window and display the last active Tempo Operations page.
Stretch page
See “Stretch Page Advanced Options” on page 31.
Stretch To End Specifies a new end point for the region that you wish to apply the selected tempo events to. Changing the end point causes the Stretch percentage to change.
Stretch Specifies the percentage of time for the the selected tempo events to cover.
Preserve Tempo after Selection If selected, the previous tempo setting that was in effect at the selection end point is preserved after the selec-tion. If unselected, the last tempo event created by the tempo operation continues to the end of the session, or until the next tempo event be-yond the selected range.
Stretch Page Advanced Options
Stretch Specifies which direction the selected tempo events will be stretched. If you choose to stretch the selection start, the selection end will remain fixed, and the selection start will be ad-justed based on the stretch percentage. If you choose to stretch the selection end, the selec-tion start will remain fixed, and the selection end will be adjusted based on the stretch per-centage.
Advanced view of the Stretch page
Chapter 2: What’s New In Pro Tools 6.7 31

32
Selection Start and End Displays the start and end points for the tempo operation in the cur-rently selected Main timebase. When an Edit se-lection is made, the Start and End fields will dis-play the selection boundaries. Changing start or end values changes the selection range.
Stretch to Start Time or End Time Displays the Stretch start and end times, depending on the Stretch percentage, and your choice in the Stretch pop-up menu.
Stretch Specifies the percentage of time for the the selected tempo events to cover.
Preserve Tempo after Selection If selected, the previous tempo setting that was in effect at the selection end point is preserved after the selec-tion. If unselected, the last tempo event created by the tempo operation continues to the end of the session, or until the next tempo event be-yond the selected range.
What’s New in Pro Tools TDM 6.7
Graphic Tempo EditorThe Tempo Editor, a resizeable window beneath the Tempo Ruler in the Edit window, lets you view and edit tempo information graphically.
Tempo Editor
The Tempo Editor is an expansion of the Tempo Ruler, opening in the rulers section of the Edit window.
To display the Tempo Editor
■ Choose Display > Ruler View Shows > Tempo Editor.
– or –
■ Click the Expand/Collapse triangle on the Tempo Ruler name plate.
Tempo Editor
Expand/Collapse triangle
Tempo events

Editing Tempo Events in the Tempo Editor
Tempo events in the Tempo Editor can be edited with any of the following methods:
◆ Individual tempo events can be dragged with the Grabber to adjust their location or value.
◆ A group of selected tempos can be scaled up or down with the Trimmer.
◆ New tempo events can be drawn in with the Pencil tool to replace existing ones.
◆ Tempo events can be copied and pasted, nudged, and shifted.
Using the Grabber
The Grabber lets you change tempo settings by dragging tempo events in the Tempo Editor.
To remove a tempo event with the Grabber:
■ Alt-click (Windows) or Option-click (Macin-tosh) the tempo event with the Grabber.
To increase or decrease a tempo setting with the Grabber:
■ Drag a tempo event up for a faster tempo set-ting, and down for a slower setting.
To change the location of a tempo event with the Grabber:
■ Drag a tempo event to the left or right to ad-just the location of the tempo change.
Using the Grabber to change a tempo event
Using the Pencil Tool
Tempo can be drawn in the Tempo Editor using the Pencil tool, with the following shapes:
Freehand This shape draws freely according to the movement of the mouse. The shape is repro-duced as a series of steps according to the Tempo Density setting. (For more information, see “Se-lecting Edit Density” on page 34.)
Line This shape draws in a straight line from click to release. Tempo values change in steps according to the Tempo Density Resolution. (For more information, see “Selecting Edit Den-sity” on page 34.)
Triangle This shape is disabled in the Tempo Ed-itor.
Square This shape is disabled in the Tempo Edi-tor.
Random This shape is disabled in the Tempo Ed-itor.
Pencil tool shape pop-up menu
These toolshapes arenot functionalin the TempoEditor.
Chapter 2: What’s New In Pro Tools 6.7 33

34
Parabolic This shape draws the possible curve to fit your freehand drawing. The shape is repro-duced as a series of steps according to the Tempo Density setting.
S-Curve This shape draws a best possible fit of an S-Curve to your freehand drawing. The shape is reproduced as a series of steps according to the Tempo Density setting.
Selecting BPM Rate
The Tempo Editor lets you specify the note value that the BPM rate is based on for all tempo events created when you draw a tempo curve with the Pencil tool.
To select the BPM rate for Pencil tool edits:
■ Select a note value from the Resolution pop-up menu. Tempo events created by drawing with the Pencil tool will have their BPM set to the note value you choose.
– or –
■ Choose Follow Metronome Click. Tempo events created by drawing with the Pencil tool will have their BPM set to mirror the click values set by meter events in the Meter ruler.
Resolution pop-up menu
What’s New in Pro Tools TDM 6.7
A tempo curve can have different BPM values if there are meter click changes within the selected range.
Selecting Edit Density
The Tempo Editor lets you specify the density of tempo events created in the Tempo Ruler when you draw a tempo curve with the Pencil tool.
To select the tempo event density for Pencil tool edits:
■ Select a time value from the Density pop-up menu. Tempo events created by drawing with the Pencil tool will be placed in the tempo ruler at the density that you choose.
Because it can be unnecessarily complicated to set Meter events separately for each Tempo event, Digidesign recommends choosing Follow Metronome Click in most cases.
Tempo curve with different click values
Density pop-up menu
Quarter noteclick
Dotted quarternote click

Curve Adjustment Mode
Immediately after you draw new tempos using the Pencil tool, a tempo curve appears in blue, outlining the newly created tempo graph. Blue adjustment handles on the curve let you adjust the shape and size of the new tempo graph.
-
The blue adjustment handles are only active un-til a new tool is selected or a new command is executed.
Selecting Tempo Events
You can easily select a single tempo event, or an entire tempo curve within the Tempo Editor.
Pressing Start (Windows) or Control (Mac-intosh) before drawing a pencil line con-forms already created tempo events to the drawn line rather than creating new tempo events.
Tempo curve adjustment
All the new tempo events under the curve will change as you move the Tempo Curve Adjustment Handles. To adjust the curve shape without the track data adjusting im-mediately, press Start (Windows) or Control (Macintosh) while adjusting the curve. Tempo events will change to fit the new curve when you release the mouse button.
Tempo Curve Adjustment Handles
To Select a tempo event in the Tempo Editor:
Using the Selector tool or Grabber tool, double-click on the horizontal tempo line.
To Select a tempo curve in the Tempo Editor:
■ Using the Selector tool or Grabber tool, triple-click on a horizontal tempo line in the curve that you wish to select.
Extending Tempo Selections
You can extend Tempo selections to the next or the previous tempo event.
To extend a tempo selection:
1 Select a portion of a region, or click anywhere in the region.
2 Press Shift+Tab to extend the selection to the next tempo event.
– or –
Press Shift+Control+Tab (Windows) or Shift+Option+Tab (Macintosh) to extend the se-lection to the previous tempo event.
Selecting a single tempo event
Selecting a tempo curve
Chapter 2: What’s New In Pro Tools 6.7 35

36
Using the Trimmer
The Trimmer lets you scale all the tempo events of the session, or within a time selection. the trimmer tool also lets you stretch a region of tempo events to cover a longer or shorter area in the timeline.
To scale all the session’s tempo events with the Trimmer:
1 Open the Tempo Editor.
2 Select the Trimmer tool.
3 Click above the tempo events and drag up or down. Dragging up increases the tempo values; dragging down decreases them.
To scale selected tempo events with the Trimmer:
1 Open the Tempo Editor.
2 Using the Selector tool, select the area you wish to edit.
3 Select the Trimmer tool.
4 Click within the selected area, and drag up or down. Dragging up increases the tempo values of the selection; dragging down decreases them.
Changing tempos with the Trimmer
Changing selected tempos with the Trimmer
What’s New in Pro Tools TDM 6.7
To change the rate of tempo change with the Trimmer:
1 Open the Tempo Editor.
2 Using the Selector tool, select the area you wish to edit.
3 Select the Trimmer tool.
4 Click either the start or end handle for the se-lected range, and drag up or down.
To stretch or shrink the tempo change range with the Trimmer:
1 Open the Tempo Editor.
2 Using the Selector tool, select the area you wish to edit.
3 Select the Trimmer tool.
4 Click at the start or end of the selection, and drag horizontally. Tempo events will maintain their relative spacing to each other but will be spaced over a larger or smaller area.
Changing the rate of tempo change with the Trimmer
Changing the tempo change range with the Trimmer

Moving, Cutting, Pasting and Nudging in the Tempo Editor
To move a selected group of tempo events in the Tempo Editor:
1 Open the Tempo Editor.
2 Using the Selector tool, select the area you wish to move.
3 Click on any selected tempo event with the grabber, and drag horizontally to move the tempo events to a new location.
To copy and Paste tempo events in the Tempo Editor:
1 Open the Tempo Editor.
2 Using the Selector tool, select the area you wish to copy.
3 Choose Edit > Copy.
4 Click in the Tempo Editor at the point where you want to paste the tempo events.
5 Choose Edit > Paste. Your copied selection is pasted from the insertion point, replacing any existing tempo events.
To nudge a selection in the Tempo Editor:
1 Open the Tempo Editor.
2 Using the Selector tool, select the area you wish to nudge.
3 On the numeric keypad, do one of the follow-ing:
• Press Plus (+) to move the selected tempo events forward by the Nudge value.
• Press Minus (–) to move the selection back by the Nudge value.
Press Alt (Windows) or Option (Macintosh) while dragging to move a copy of the tempo events.
Extending Tempo Selections
You can extend Tempo selections to the next or the previous tempo event.
To extend a tempo selection:
1 With the Selector, select a portion of a region, or click anywhere in the region.
2 Press Shift+Tab to extend the selection to the next tempo event.
– or –
Press Shift+Control+Tab (Windows) or Shift+Option+Tab (Macintosh) to extend the se-lection to the previous tempo event.
Changing the Timebase Display
You can choose to view the Edit window in ei-ther a Linear Tick (Bars|Beats) scale or a Linear Tick (absolute) time scale. MIDI tracks, audio tracks, and Tempo curves can appear and func-tion very differently depending on the timebase display settings.
The Timebase Display pop-up menu determines whether the Tempo Editor displays and creates tempo events in a Bars|Beats or Absolute time-base.
When set to Linear Tick Display, the tempo events are tick-based and their Bar|Beat loca-tions remain constant after the tempo curve is drawn—though their relation to audio is scaled, resulting in a new sample locations.
Timebase Display pop-up menu
Chapter 2: What’s New In Pro Tools 6.7 37

38
When set to Linear Sample Display, the display of tempo events is sample-based and their bar and beat locations can shift after the tempo curve is drawn.
To change the timebase display:
■ Select a timebase from the Timebase Display pop-up menu.
Edit Density and Edit Display Timebases
When both the Density setting in the Tempo Editor and the Timebase Display setting are set to either a Bars|Beats time scale or to an absolute time scale, Tempo edits will appear evenly spaced. When the Density setting in the Tempo Editor and the Timebase Display setting are set so that one is set to an absolute time scale and the other is set to a Bars|Beats time scale, the number of Tempo edits will appear to increase or decrease over time.
Improved Delay Compensation for MIDI TracksPro Tools 6.7 extends Delay Compensation to MIDI tracks and virtual MIDI instruments.
When Delay Compensation is active, a MIDI event that is recorded to sound “in time” with delay compensated material actually is recorded late by the length of total delay in effect.
To compensate, MIDI events are shifted back in time by the total session delay following each MIDI recording pass.
Drawing tempo events using the Linear Sample Display can cause Bar|Beat based material to move in non-intuitive ways. Digidesign recommends that you use Linear Tick Display when you draw tempo changes.
What’s New in Pro Tools TDM 6.7
Low-Latency Recording with Virtual MIDI Instruments
When a MIDI track that is routing MIDI data to a virtual instrument is record enabled, Pro Tools automatically suspends delay compensation through the main outputs of the audio track or Auxiliary Input that the virtual instrument is in-serted on. This allows for latency-free monitor-ing of the virtual instrument during recording.
MIDI and Audio Processing Plug-Ins
Some plug-ins, such as Bruno and Reso, process audio while allowing MIDI data to control pro-cessing parameters. When you record enable a MIDI track that is controlling an Audio process-ing plug-in, the track the plug-in is inserted on will go into low-latency mode, effectively mak-ing the processed audio play early.
To keep audio time-aligned when using a MIDI controlled plug-in on an audio track:
■ Start-Control-click (Windows) or Command-Control-click (Macintosh) the Track Compensa-tion indicator for the audio track to apply delay compensation.
To keep audio time-aligned when using a MIDI controlled plug-in on an Auxiliary Input:
1 Start-Control-click (Windows) or Command-Control-click (Macintosh) the Track Compensa-tion indicator for the Auxiliary Input to bypass delay compensation.
Delay Compensation for virtual MIDI in-struments works only when all MIDI and audio connections take place inside of Pro Tools. For example, Pro Tools does not suspend delay compensation when you are using ReWire to connect software synthe-sizers and samplers.

2 Enter the total system delay into the User Off-set field.
Beat Detective MIDI AnalysisBeat Detective MIDI analysis lets you to use MIDI tracks to generate tempo and groove infor-mation. Groove information generated from MIDI is interchangeable with groove informa-tion generated from audio, letting you apply MIDI generated grooves to audio material or vice versa.
MIDI analysis works in the following modes:
Bar|Beat Marker Generation Generates Bar|Beat Markers corresponding to the location of notes and chords in MIDI selections.
Groove Template Extraction Extracts the rhyth-mic and dynamic information from MIDI data, and saves this information to the Groove Clip-board, or as a DigiGroove template.
To generate beat triggers from a MIDI selection:
1 In the Edit window, set the MIDI track you wish to use to Notes view.
2 Make a selection across a range of MIDI data. Make certain that the selection start and end points are at musically relevant locations, such as barlines.
3 Choose Windows > Show Beat Detective.
4 Select MIDI from the operation pop-up menu.
5 In the Beat Detective window, select one of the following modes:
• Bar|Beat Marker Generation
• Groove Template Extraction
6 Define the selection range. If the tempo and meter of the audio selection do not match the session’s default tempo and meter, enter the Time Signature, and Start Bar|Beat and End Bar|Beat locations. For a four-bar selection that starts on beat 1, enter 1|1 and 5|1.
7 If your MIDI track contains chords, choose one of the following MIDI chord recognition al-gorithms from the Analysis pop-up menu:
• Last Note
• First Note
• Loudest note
• Average location
• Highest Note
• Lowest
8 Click the Analyze button.
MIDI Chord Recognition
Since MIDI notes in a chord may be played at slightly different moments, Beat Detective inter-prets notes that are close together (closer than half the time value that is set in the Selection Contains field) as a chord.
Beat Detective will use the criteria you set in the Analysis pop-up menu to interpret the location of the beat in relation to the chord.
Last Note Sets the beat trigger to the start of the last note played in the chord.
MIDI chord analysis
FirstNote Last
Note
Highest Note
Lowest Note
Chapter 2: What’s New In
Pro Tools 6.7 39
40
First Note Sets the beat trigger to the start of the first note played in the chord.
Loudest Note Sets the beat trigger to the start of the note in the chord played with the highest velocity.
Average Note Sets the beat trigger to a point that represents the average between the start of the first note played in the chord, and the last note played in the chord.
Highest Note Sets the beat trigger to the start of the highest note played in the chord.
Lowest Note Sets the beat trigger to the start of the lowest note played in the chord.
Realign Session
Beat Detective’s Realign Session function lets you generate Bar|Beat markers without tick-based material shifting.
Generating Bar|Beat markers in sessions with tick-based material, such as MIDI tracks and tick-based audio tracks, can cause the tick-based material to shift in absolute time.
When you generate Bar|Beat Markers in a ses-sion that contains tick-based audio or MIDI tracks, Beat Detective gives you the option to preserve the position of the session’s tick-based material, or to allow the material to shift.
What’s New in Pro Tools TDM 6.7
Preserving tick position emulates Beat Detective behavior from previous Pro Tools releases. Pre-serving sample position is useful for creating tempo maps for MIDI or tick-based audio perfor-mances without altering the performance itself.
To generate Bar|Beat Markers with Beat Detective in a session with tick-based tracks:
1 In the Edit window, make an audio or MIDI se-lection.
2 In the Beat Detective window, select Bar|Beat Marker Generation mode.
3 Define or capture the selection as described in the Beat Detective chapter of the Reference Guide.
4 Set the Detection resolution to Bars or Beats.
5 Click the Generate button.
6 In the Realign Session dialog, choose Preserve Tick Position if you wish to let the tick-based material shift in absolute time.
– or –
Choose Preserve Sample Position if you wish to have the tick-based material maintain its abso-lute position.
7 Click OK.
Realign Session dialog

MIDI Step InputStep Input lets you use a MIDI controller to en-ter notes individually, one step at a time. This gives you precise control over note placement, duration, and velocity. With MIDI step input you can also create musical passages that might be difficult to play accurately, or at a fast tempo.
Step Input Window
To enter MIDI notes with Step Input (using an external MIDI Instrument):
1 Make certain your external MIDI keyboard is properly connected and working with Pro Tools.
2 Choose MIDI > Step Input.
Step Input window
3 Select the Enable option.
4 Choose the MIDI track you wish to record on from the Destination pop-up menu.
5 Choose the note value you wish to enter from the Step Increment section.
6 Play a note or chord on your MIDI instru-ment. This enters the note and moves to the next step of the insertion point.
To increase a note’s length while using Step Input:
1 Play and hold a note on your MIDI instru-ment.
2 Choose the note value that you would like to add and press the Increment button.
Release the note on your MIDI keyboard to move to the next step insertion point.
Step Input Controls
The Step Input window has the following con-trols:
Enable When selected, MIDI events are added to the destination track when you play your exter-nal MIDI keyboard. Additionally, each previ-ously record-enabled MIDI track is taken out of record enable.
When Step Input is enabled, each previ-ously record-enabled MIDI track is taken out of record enable, and if a Default Thru Instrument is defined in the MIDI page of the Preferences window, it is disabled.
When a note is being held on the MIDI key-board, Next Step changes to read “Incre-ment.”
Chapter 2: What’s New In Pro Tools 6.7 41

42
If a Default Thru Instrument is defined in the MIDI page of the Preferences window, it is dis-abled when Step Input is enabled, and is re-en-abled when Step Input is no longer disabled.
Destination Lets you select the destination track for the Step Input from a pop-up list of all the MIDI tracks in your session.
Step Increment
The options in the Step Increment section let you set the spacing and duration of MIDI events entered using the Step Input operation. You can select any size from whole notes to sixty-fourth notes (including dotted values).
Tuplet Lets you input irregular note groupings (such as triplets or quintuplets). The tuplet length is calculated from the note spacing selec-tion and the Tuplet values. For example, an eighth note equals 480 ticks, so tuplet eighth notes with 3 in time of 2 would yield a note spacing of 320 ticks (480 ticks / 3 * 2).
Note Length Lets you select the note length as a percentage of the spacing value. For example, an eighth note equals 480 ticks, so an eighth note with an 80% duration would be 384 ticks long.
Options
Use Input Velocity When selected, MIDI notes are recorded using the velocity that you play on your MIDI keyboard.
Note length percentages
100% 80% 120%
What’s New in Pro Tools TDM 6.7
Set Velocity To When selected, MIDI notes are recorded with the velocity that you specify in the Velocity field. This value can be set with the Velocity slider.
Enable Numeric Keypad Shortcuts When se-lected, Step Input options can be selected from the numeric keypad. See “Numeric Keypad Shortcuts” on page 43.
Undo Step, Next Step, and Redo Step
Use the Undo Step and Next Step buttons to do the following:
• Move the step insertion point, by either re-moving the previous note or by advancing the insertion point by the Step Increment value.
• Lengthen and shorten notes that are being held on the MIDI controller, by adding or removing Step Increment values. The Step Increment value can be changed mid-note to create a note with a hybrid note length.
Use the Redo Step button to sequentially redo any previously undone steps.
Undo Step When the previous note has been re-leased from the MIDI keyboard, and the inser-tion point has moved forward to the next note, Undo Step will remove the entire last note.
When a note is being held on the MIDI key-board, Undo Step changes to read “Decrement,” and removes the last Step Increment length that was added to the held note.
Next Step When no note is being held on the MIDI keyboard, Next Step moves the insertion point by the Step Increment value, essentially inserting a musical rest.

When a note is being held on the MIDI key-board, Next Step changes to read “Increment” and adds the Step Increment value to the held note, increasing its length by the Step Incre-ment value.
While the note is being held, the Step Increment value can be changed, allowing you to create notes of any musical length.
Redo Step Reinserts the last note that was re-moved by the Undo Step operation.
To set Undo Step, Next Step and Redo Step MIDI triggers:
1 Choose MIDI > Step Input.
2 Locate the button you want to assign a MIDI event to, and click in the field below the button.
3 Play the MIDI event you wish to use as a trig-ger.
4 Press Enter to confirm the MIDI trigger assign-ment.
Selecting the Next Step field
If you use a continuous controller such as Pitch Bend as a trigger, you should make certain to use an extreme controller value to avoid erroneous data input.
Next Step field triggered by pitch bend
Numeric Keypad Shortcuts
When Enable Numeric Keypad Shortcuts is se-lected, you can choose many of the controls in the Step Input window, as well as several selec-tion controls using the numeric keypad.:
Step Input Shortcuts Key
Whole Note 1
1/2 Note 2
1/4 Note 4
1/8 Note 5
1/16 Note 6
1/32 Note 7
1/64 Note 8
Dotted note . (decimal key)
Toggle Tuplet On/Off 3
Next Step Enter
Undo Step 0
Nudge Forward +
Nudge back –
Select Main Location Indicator =
Edit Selection Indicators /
Chapter 2: What’s New In Pro Tools 6.7 43

44
TCE Trimmer Functionality on MIDI RegionsThe TCE Trimmer is a convenient tool for matching a MIDI region to the length of an-other region, a tempo grid, or any other refer-ence point.
With the TCE Trimmer, you can move the MIDI region’s start or end point to expand or com-press the region, scaling the MIDI data accord-ingly.
Trimmer set to TCE
Scaling a MIDI region with the TCE Trimmer
Before trimming
After trimming
What’s New in Pro Tools TDM 6.7
Using the Time Trimmer in Grid Mode
The Time Trimmer can be used in Grid mode to match a region to the tempo of a session or a section of a session, or to create “double time” or “half time” performances.
To use the Time Trimmer in Grid mode:
1 Set the Edit mode to Grid.
2 Set the Track View of the MIDI track to Re-gions.
3 Select TCE Trimmer from the Trimmer pop-up menu.
4 With the Time Trimmer, drag the MIDI re-gion’s start or end point to compress or expand the region to the Grid (for example, by quarter notes). A new region is automatically created, which appears in the playlist and in the Regions List.
Using the Time Trimmer in Slip Mode
To use the Time Trimmer in Slip mode:
1 Set the Edit mode to Slip.
2 Set the Track View of the MIDI track to Re-gions.
3 Select TCE Trimmer from the Trimmer pop-up menu.
4 With the Time Trimmer, drag the MIDI re-gion’s start or end point to compress or expand the region freely. A new region is automatically created, which appears in the playlist and in the Regions List.

Using the Time Trimmer in Spot Mode
In Spot mode, clicking with the Time trimmer in a region opens the Spot dialog. You can specify the location you want the region to start or end at, or the duration of the region, and the region is automatically compressed or expanded as specified.
To use the Time Trimmer in Spot mode:
1 Set the Edit mode to Spot.
2 Set the Track View of the MIDI track to Re-gions.
3 Select TCE Trimmer from the Trimmer pop-up menu.
4 Click the MIDI region near its start or end point. The Spot dialog opens. Using any Time Scale, enter a new start or end time (or duration) for the region, then click OK. A new region is au-tomatically created, which appears in the play-list and in the Regions List.
Using the Time Trimmer in Shuffle Mode
In Shuffle mode, the trimmed region will always begin at the original region’s start point regard-less of whether you trim from the front to the rear or from the rear to the front.
To use the Time Trimmer in Shuffle mode:
1 Set the Edit mode to Shuffle.
2 Set the Track View of the MIDI track to Re-gions.
3 Select TCE Trimmer from the Trimmer pop-up menu.
4 With the Time Trimmer, drag the MIDI re-gion’s start or end point to compress or expand the region freely. A new region is automatically created, which appears in the playlist and in the Regions List.
Automated MIDI Controller AssignmentIn Pro Tools 6.7, when you record continuous controller information from an external MIDI device, the controller is automatically added to the MIDI Controllers list.
MIDI Studio Setup(Windows XP Only)
MIDI Studio Setup (MSS) lets you configure the MIDI controllers and sound modules that are connected to your system, and control the rout-ing of MIDI data between your MIDI equipment and Pro Tools.
MSS automatically finds MIDI interfaces, and lets you specify a custom name for each of the MIDI ports within the MIDI studio setup docu-ment.
MIDI Controllers pop-up menu
For more information about MIDI recording MIDI controller information, see the Pro Tools Reference Guide.
Chapter 2: What’s New In Pro Tools 6.7 45

46
MSS also supports XML-based patch file names for storing and importing patch names for your external MIDI devices.
Entire MIDI Studio Setup configurations created within MSS can be imported and exported.
MIDI Studio Setup Window
The MIDI Studio Setup window is organized into three sections. Interface controls are at the top of the window. All the currently defined in-struments are displayed in the Instrument Name list on the left side of the window. A de-tailed view of MIDI parameters is shown in the Properties section on the right.
Interface Controls
Create This button adds a new instrument to the Instrument Name list.
Delete This button deletes the instrument or in-struments selected in the Instrument Name list.
Import This button lets you import existing MIDI studio setup files.
Internal MIDI ports, such as the Microsoft MIDI Mapper and built-in wavetable syn-thesizers are filtered from the list of avail-able MIDI output ports. They are, however, accessible directly from a MIDI track’s out-put popup.
MIDI Studio Setup window
What’s New in Pro Tools TDM 6.7
Export This button lets you export the current MIDI studio setup file.
Show Duplicate Emulated Outputs If you are us-ing a MIDI interface that supports timestamping (such as MIDI I/O), when the Show Duplicate Emulated Outputs option is selected, the MIDI Studio Setup window shows both the Direct-Music time-stamped output ports, and non-stamped duplicate emulated output ports.
Instrument List
The Instrument list contains all the currently defined instruments. Selecting an instrument in the list displays that instrument’s properties in the properties section of the window.
Properties Section
The Properties section lets you edit information for new instruments, or instruments currently displayed in the Instrument Name list.
When a previously defined instrument is se-lected in the Instrument Name list, the Proper-ties section changes to reflect the properties of the selected instrument.
Some MIDI Interfaces will not properly load or unload their drivers unless you quit and re-launch Pro Tools. Check the documenta-tion that came with your MIDI interface for more information.
MIDI Studio Setup Properties section

To define an instrument with MIDI Studio Setup:
1 Choose Setups > MIDI Studio Setup.
2 Click Create.
3 In the Instrument Name field, type the name of your instrument, and press enter.
4 Set a manufacturer and model for the new de-vice from the corresponding pop-up menus. If the Manufacturer and Model pop-up menus do not provide a name for your particular device, choose None.
5 From the Input pop-up menu, choose the in-put port on your MIDI interface that is con-nected to the MIDI Out of your instrument.
6 From the Output pop-up menu, choose the output port on your MIDI interface that is con-nected to the MIDI In of your instrument.
7 Enable the appropriate MIDI channels (1–16) for the Send Channels and Receive Channels options (These determine which channels send and receive MIDI.)
Instrument Name
The Instrument Name field shows the user-de-finable instrument name for the currently se-lected instrument.
Manufacturer
The Manufacturer pop-up menu provides a list of MIDI equipment manufacturers. This list is derived from the XML-based MIDI device files provided with your Pro Tools installation.
If you do not enter an instrument name, the Instrument Name field will automatically inherit information from the Manufacturer and Model pop-up menu.
For more information, see “Patch Name Support for Windows XP” on page 48.
Model
The Model pop-up menu provides a list of MIDI devices, filtered by the manufacturer name. This list is derived from the XML-based MIDI device files provided with your Pro Tools installation.
Input Port
The Input Port pop-up menu displays a list of available MIDI interface input ports. The MIDI interface port that is set and displayed here is the port through which MIDI data is sent from the external MIDI device specified in the Instru-ment Name field into your MIDI interface.
Output Port
The Output Port pop-up menu displays a list of available MIDI interface output ports. The port set and displayed here is the port through which MIDI data is sent from your MIDI interface to the MIDI device specified in the Instrument Name field.
Send Channels
The Send Channels grid sets the send channels for the MIDI device specified in the Instrument Name field.
Receive Channels
The Receive Channels grid sets the receive chan-nels for the MIDI device specified in the Instru-ment Name field.
For more information, see “Patch Name Support for Windows XP” on page 48.
If you set the input port to None, the defined instrument will not appear as a choice in a MIDI Input Selector.
If you set the output port to None, the de-fined instrument will not appear as a choice in a MIDI Output Selector.
Chapter 2: What’s New In Pro Tools 6.7 47

48
Patch Name Support for Windows XPPro Tools supports XML (Extensible Markup Language) for storing and importing patch names for your external MIDI devices. Pro Tools installs MIDI patch name files (.midnam) for the factory default patch names of many common MIDI devices. These files reside in directories, sorted by manufacturer, in Program Files\ Common Files\Digidesign\MIDI Patch Names\ Digidesign.
To import MIDI patch names into Pro Tools:
1 Verify the MIDI Device name in the MIDI Stu-dio Setup window (Setups > MIDI Studio Setup).
2 Verify the MIDI track’s output is correctly as-signed to the MIDI device.
3 Click the MIDI track’s Program button.
For more information about MIDI Studio Setup, see “MIDI Step Input” on page 41.
Program button, Edit window
Program button, Mix window
Program button
Program button
What’s New in Pro Tools TDM 6.7
4 In the Patch Select dialog, click the Change button.
5 In the Open dialog, navigate to Program Files\Common Files\Digidesign\MIDI Patch Names\Digidesign\<name of manufacturer>, and select the MIDI Patch Name file (.midnam) for the MIDI device.
6 Click Open.
The Patch Select dialog is populated with patch names and the Patch Name Bank pop-up menu appears in the upper left hand corner of the win-dow.
Patch Select dialog
Patch Select dialog with patch names
Change button

Once patch names have been imported into Pro Tools, they are available for that MIDI de-vice in all sessions.
To clear patch names:
■ In the Patch Select dialog, click the Clear but-ton, and click Done.
MIDI I/O Support for Windows XPPro Tools 6.7 introduces Windows XP support for Digidesign’s USB (Universal Serial Bus) MIDI interface, the MIDI I/O.
MIDI I/O Capabilities
• Provides ten MIDI input and ten MIDI output ports for a total of 160 MIDI channels per in-terface
• Up to four MIDI I/Os can be connected to-gether for a total of 40 ports and 640 MIDI channels
• Fully compatible with MSS on Windows XP, MIDI I/O will work with Pro Tools and other compatible MIDI applications on Windows XP
• Powered from USB with a direct connection to your computer or a powered USB hub
• Supports MIDI Time Stamping
Pro Tools will not let you import a patch name file that does not match the model and manufacturer information that you have selected in the MIDI Studio Setup win-dow.
MIDI patch name files (.midnam) can be edited in any text editor, or you can use third party patch librarian and editor soft-ware to create your own custom patch names.
• Supports programmable MIDI Thru mode when offline (not in use by a MIDI applica-tion) or not connected to a computer
Send Session Via DigiDelivery(Windows XP Only)
DigiDelivery is Digidesign’s system for efficient and reliable transfer of digital media files over the Internet. Send Session Via DigiDelivery lets you send a Pro Tools session and all of its related files using DigiDelivery from within Pro Tools.
Anyone can send and receive files from a DigiDelivery system, even if they do not own a DigiDelivery network appliance, as follows:
◆ To send a delivery, senders must have an In-ternet connection, an account on a DigiDelivery network appliance, and the DigiDelivery client application.
◆ To receive a delivery, recipients only need an Internet connection and the DigiDelivery client application; an account on the network appli-ance is not needed.
To Send a session from Pro Tools using DigiDelivery:
1 Choose File > Send Session Via DigiDelivery.
For more information, see the DigiDelivery Guide, or refer to the DigiDelivery Web site (www.digidesign.com/digidelivery).
Send to DigiDelivery menu
Chapter 2: What’s New In Pro Tools 6.7 49

50
2 If the DigiDelivery client is not installed on your system, Pro Tools will launch your Web browser, and connect to the DigiDelivery site where you can download the current DigiDeliv-ery client.
– or –
If the DigiDelivery client is installed on your sys-tem, the Include in Delivery dialog will open.
3 In the Include in Delivery dialog, select which files to include, and click OK.
You have the option to include:
• Video files
• Audio files
• Fade files
• Plug-in settings files
• Timeline files only (files that are referenced in the current session timeline)
4 The DigiDelivery client will launch, and the Login page will open.
5 Send the file, following the instructions that came with the DigiDelivery client software.
Include in Delivery dialog
What’s New in Pro Tools TDM 6.7
Mac/PC Session File Conversion(Windows XP Only)
This feature lets Windows XP users save a valid, Windows-compatible copy of a Pro Tools ses-sion when you try to open a session that was created on a Macintosh system and saved with-out the “Enforce Mac/PC compatibility” option selected.
To open a Macintosh session on a Windows system when the “Enforce Mac/PC compatibility” option was not originally selected:
1 When you attempt to open the session, Pro Tools will prompt you to choose a new loca-tion for the session.
2 Choose OK to save the session to a new loca-tion.
– or –
Choose Cancel to cancel without opening the session.
This feature does not let you open sessions containing double byte characters (such as Asian language characters).
Unenforced Mac/PC Compatibility dialog

3 In the Save New Session As dialog, choose a destination and enter a name for the new ses-sion file.\
4 Set the Audio File Type to AIFF or BWF (.WAV). These file formats are compatible with either platform.
5 Set the Sample Rate for the session.
6 Select the Items to Copy to the new session.
7 Click Save.
If the session previously used SDII files, the files are converted to the new audio file format.
Save New Session As dialog
Non-Administrator (Standard) Account SupportPro Tools 6.7 supports both administrator and non-administrator (standard) accounts. Allow-ing Pro Tools to work with a non-administrator accounts provides more flexibility to schools and other facilities where multiple Pro Tools us-ers share workstations. Multiple engineers or students can work extensively with Pro Tools, while being restricted from installing software or accessing local hard disk and server locations that should remain restricted.
Installation and Operation
Installation and operation of Pro Tools with a non-administrator user account follows the same procedures that are covered in the Pro Tools Reference Guide, and other documen-tation. Keep in mind the following:
• Pro Tools requires an Administrator for in-stallation.
• Pro Tools lets users save their Pro Tools User Preferences individually. If users alter the existing Pro Tools Preferences, a separate version of Pro Tools Preferences is stored in Documents and Settings\<username>\Application Data\Digidesign (Windows) or in the Home directory (Macintosh).
• As with previous Pro Tools releases, users still have global Read/Write privileges on all Pro Tools related files and settings. How-ever, users of non-administrative accounts can have their file Read/Write privileges limited by the system administrator.
For more information about the non-ad-ministrator (standard) user accounts, see the Windows NonAdmin Guide (Win-dows), or the OS X Standard Accounts Guide (Macintosh).
Chapter 2: What’s New In Pro Tools 6.7 51

52
Configuring a Non-Administrator (Standard) Account for Pro Tools Users
Non-administrative (standard) user accounts need to be properly configured to let users run Pro Tools without limits.
To configure a non-administrator user account on Windows XP:
■ During the installation of Pro Tools, the in-staller will create a user group called “Pro Tools Users”. By default, all Pro Tools users are part of the “Pro Tools Users” group, which enables full use of the Pro Tools system.
To configure a standard user account on Mac OS X:
1 Log in to Mac OS X with an administrator ac-count.
2 Under the Apple menu, choose System Prefer-ences.
3 In the System Preferences pane, select Ac-counts.
For more information about the non-ad-ministrator user account settings, see the Windows Non-Administrator Accounts Guide.
What’s New in Pro Tools TDM 6.7
4 Select the Standard account you wish to mod-ify.
5 Select Limitations.
6 Choose No Limits.
7 Close the pane.
Saving Files With a Non-Administrator (Standard) Account
Pro Tools non-Administrator account users may be limited to saving sessions and audio files to folders within their Home directory.
A typical workflow for non-administrator ac-count users is to write their Pro Tools files to their My Documents folder (Windows) or their Documents folder (Macintosh).
Saving files, or recording to an internal drive can work well for small to medium-sized ses-sions. For larger sessions requiring many tracks and higher sample rates, external Firewire or SCSI drives may be required. Users requiring ex-ternal drive access will need to ensure they have Read/Write permissions set to use these drives if logged in using a standard account.
For information about how to create a user account, or more information about user accounts in general, see the documentation that came with your computer.
For more information about the standard user account settings, see the OSX Standard Accounts Guide.

Keyboard ShortcutsFor increased ease-of-use, Pro Tools 6.7 includes keyboard shortcuts for the following commands:
Command Windows Macintosh
Bring selected region to the front Alt+Shift+F Option+Shift+F
Send selected region to the back Alt+Shift+B Option+Shift+B
Open the Time Operations window Alt+1 on the numeric keypad
Option+1 on the numeric keypad
Open the Tempo Operations window Alt+2 on the numeric keypad
Option+2 on the numeric keypad
Open the MIDI Operations window Alt+3 on the numeric keypad
Option+3 on the numeric keypad
Scroll to selection start/end Left/Right Arrow Left/Right Arrow
Play by pre-roll value up to selection start/end Alt+Left/Right Arrow Option+Left/Right Arrow
Play by post-roll value up to selection start/end Control+Left/Right Arrow Command+Left/Right Arrow
Play by pre- and post-roll value through selec-tion start/end
Control+Alt+Left/Right Arrow
Command+Option+ Left/Right Arrow
Show the previous/next automation playlist for all selected tracks
Control+Start+Left/Right Arrow
Control+Command+ Left/Right Arrow
Show the previous/next automation playlist for all tracks
Control+Start+Alt+ Left/Right Arrow
Control+Option+Com-mand+Left/Right Arrow
Cycle through the Track Type choices in the New Track dialog
Control+Up/Down Arrow Command+Up/Down Arrow
Cycle through the Track Format choices in the New Track dialog
Control+Left/Right Arrow Command+Left/Right Arrow
Chapter 2: What’s New In Pro Tools 6.7 53

54
Cycle through the Track Timebase choices in the New Track dialog
Control+Alt+Up/Down Arrow
Command+Option+ Up/Down Arrow
Add or delete a Track Entry field in the New Tracks dialog
Control+Plus/Minus (+/–) Command+Plus/Minus (+/–)
Switch between Librarian settings subfolders in the Plug-in Settings dialog
Control+Up/Down Arrow Command+Up/Down Arrow
Move the only the Song Start Marker, without moving any tick-based data
Start-Shift-drag the Song Start Marker
Control-Shift-drag the Song Start Marker
Command Windows Macintosh
What’s New in Pro Tools TDM 6.7