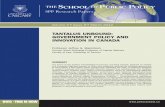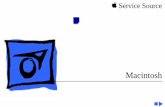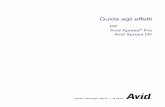What's New in Pro Tools LE 6 - Avid Technologyarchive.digidesign.com/support/docs/69/Whats New in LE...
Transcript of What's New in Pro Tools LE 6 - Avid Technologyarchive.digidesign.com/support/docs/69/Whats New in LE...
-
What’s New in Pro Tools LE 6.9For LE Systems on Windows or Macintosh
Digidesign
2001 Junipero Serra Boulevard
Daly City, CA 94014-3886 USA
tel: 650·731·6300
fax: 650·731·6399
Technical Support (USA)
tel: 650·731·6100
fax: 650·731·6384
Product Information (USA)
tel: 650·731·6102
tel: 800·333·2137
International Offices
Visit the Digidesign Web site
for contact information
Web Site
www.digidesign.com
-
Copyright
This guide is copyrighted ©2005 by Digidesign, a division of Avid Technology, Inc. (hereafter “Digidesign”), with all rights reserved. Under copyright laws, this guide may not be duplicated in whole or in part without the written consent of Digidesign.
DIGIDESIGN, AVID and PRO TOOLS are trademarks or registered trademarks of Digidesign and/or Avid Technology, Inc. All other trademarks are the property of their respective owners.
Product features, specifications, system requirements and availability are subject to change without notice.
PN 9320-17219-00 REV A 5/05
-
contents
Chapter 1. Introduction . . . . . . . . . . . . . . . . . . . . . . . . . . . . . . . . . . . . . . . . . . . . . . . . . . . . . . 1System Requirements . . . . . . . . . . . . . . . . . . . . . . . . . . . . . . . . . . . . . . . . . . . . . . . . . . . . . 1
Pro Tools LE 6.9 New Features . . . . . . . . . . . . . . . . . . . . . . . . . . . . . . . . . . . . . . . . . . . . . . . 1
Chapter 2. What’s New In Pro Tools LE 6.9 . . . . . . . . . . . . . . . . . . . . . . . . . . . . . . . . . . . . 3Session and Track Features . . . . . . . . . . . . . . . . . . . . . . . . . . . . . . . . . . . . . . . . . . . . . . . . . 3
Track View Enhancements . . . . . . . . . . . . . . . . . . . . . . . . . . . . . . . . . . . . . . . . . . . . . . . . . . 5
I/O Setup Updates. . . . . . . . . . . . . . . . . . . . . . . . . . . . . . . . . . . . . . . . . . . . . . . . . . . . . . . . 6
Solo Latch Options . . . . . . . . . . . . . . . . . . . . . . . . . . . . . . . . . . . . . . . . . . . . . . . . . . . . . . . 7
Improved Grouped Playlist Synchronization . . . . . . . . . . . . . . . . . . . . . . . . . . . . . . . . . . . . . . 7
New EQ III DigiRack Plug-In . . . . . . . . . . . . . . . . . . . . . . . . . . . . . . . . . . . . . . . . . . . . . . . . . 8
New Plug-In Features. . . . . . . . . . . . . . . . . . . . . . . . . . . . . . . . . . . . . . . . . . . . . . . . . . . . . . 9
New or Enhanced Automation Features . . . . . . . . . . . . . . . . . . . . . . . . . . . . . . . . . . . . . . . . 10
Changes to Avid Compatibility . . . . . . . . . . . . . . . . . . . . . . . . . . . . . . . . . . . . . . . . . . . . . . 11
New Localization Support. . . . . . . . . . . . . . . . . . . . . . . . . . . . . . . . . . . . . . . . . . . . . . . . . . 12
Contents iii
-
iv
What’s New in Pro Tools LE 6.9
-
chapter 1
Introduction
This document is an overview of new features in Pro Tools LE 6.9 for Pro Tools LE systems on Windows XP or Mac OS X.
System RequirementsFor complete system requirements, visit the compatibility page of the Digidesign Web site (www.digidesign.com/compato).
Compatibility Information
Digidesign can only assure compatibility and provide support for hardware and software it has tested and approved.
For a list of Digidesign-qualified computers, op-erating systems, hard drives, and third-party de-vices, refer to the latest compatibility informa-tion on the Digidesign Web site (www.digidesign.com/compato).
Pro Tools LE 6.9 New FeaturesPro Tools LE 6.9 includes the following new or enhanced features:
Session and Track Features
• Track selection enhancements
• Selecting a range of tracks
• Selecting or deselecting non-contiguous tracks
• Show/Hide Track List selection enhancements
• Show a range of tracks
• Show or hide non-contiguous tracks
• Regions List selection enhancements
• Selecting a range of regions
• Selecting or deselecting non-contiguous re-gions
• Track View enhancements
• Changing to the next or previous Track View
Chapter 1: Introduction 1
-
2
I/O Setup Updates
• I/O Setup dialog interface changes
• Renamed I/O Setup options and Path tools
• New Track Default Output option supports bus paths
• Path selection enhancements in I/O Setup
• Selecting a range of paths in I/O Setup
• Selecting or deselecting non-contiguous paths in I/O Setup
Solo Latch Options:
• Latch
• X-OR (Cancels Previous Solos)
Playlists and Groups Enhancements:
• Improved grouped playlist synchroniza-tion
New Plug-Ins and Plug-In Features
• EQ III DigiRack plug-in
• Plug-In menu organization enhancements
• Organize plug-ins in a Flat List, or by Cate-gory, Manufacturer, or Category and Man-ufacturer
• “Organize Plug-In Menus By” pop-up menu (Display Preference)
• Effects Category
What’s New in Pro Tools LE 6.9
New or Enhanced Automation Features:
• Suspend automation on-the-fly updates
• Switching to any Automation mode from Off during playback or record
• Suspending automation on-the-fly
• Track View Selector turns grey when suspend-ing automation.
• Constrain new breakpoints to next or previ-ous automation value
Changes to Avid Compatibility
• Support for MXF audio import and play-back
• Support for MXF audio export (DigiTrans-lator 2.0 required)
New Localization Support:
• Full Korean and Simplified Chinese local-ization
• Multilingual application support for Pro Tools LE systems (Localized OS on Mac OS X only)
-
chapter 2
What’s New In Pro Tools LE 6.9
Session and Track Features
Track Selection Enhancements
Pro Tools 6.9 lets you select a range of contigu-ous tracks in the Mix or Edit window. In addi-tion, the keyboard commands for selecting or deselecting non-contiguous tracks have changed.
Selecting a Range of Tracks
To select a range of tracks:
1 Click the name of an unhighlighted track in its track channel strip.
2 Shift-click an additional track name.
All tracks that occur between the first track se-lected and the additional track will also be se-lected.
Selecting or Deselecting Non-Contiguous Tracks
To select or deselect non-contiguous tracks, do the following:
■ Control-click (Windows) or Command-click (Macintosh) track names that are unhighlighted to select them.
– or –
■ Control-click (Windows) or Command-click (Macintosh) track names that are highlighted to deselect them.
Show/Hide Track List Selection Enhancements
Pro Tools 6.9 provides new keyboard commands for selecting and deselecting a range of track names in the Show/Hide Track List. In addition, the keyboard commands for selecting and dese-lecting non-contiguous track names in the list have changed.
In previous versions of Pro Tools, non-con-tiguous tracks were selected or deselected us-ing Shift-click.
Chapter 2: What’s New In Pro Tools LE 6.9 3
-
4
Show a Range of Tracks:
To show a range of tracks:
1 Click the name of an unhighlighted track name in the Show/Hide Track List.
2 Shift-click an additional track name.
All track names that occur between the first track name selected and the additional track name will also be selected.
To show or hide a range of tracks in the Show/Hide List with the Marquee:
1 Press and hold Control (Windows) or Com-mand (Macintosh).
2 Move the cursor to the left of a track name un-til the Marquee with a small “+” symbol ap-pears.
• To show tracks, the Marquee should be to the left of an unhighlighted track name.
• To hide tracks, the Marquee should be to the left of a highlighted track name.
3 Click on the track name and drag up or down (to show or hide the track and the tracks imme-diately above or below it).
You can also select a range of tracks by moving the cursor to the left of the track names, so the Marquee appears, and drag-ging around the track names you want to se-lect.
What’s New in Pro Tools LE 6.9
Show or Hide Non-Contiguous Tracks
To show or hide non-contiguous tracks, do the following:
■ Control-click (Windows) or Command-click (Macintosh) track names that are unhighlighted to select them.
– or –
■ Control-click (Windows) or Command-click (Macintosh) track names that are highlighted to deselect them.
Regions List Selection Enhancements
Pro Tools 6.9 provides new keyboard commands for selecting and deselecting a range of contigu-ous regions in the Audio or MIDI Regions List. In addition, the keyboard commands for select-ing and deselecting non-contiguous regions have changed.
Selecting a Range of Regions
To select a range of regions in a Regions List:
1 Click the name of a region in a Regions List.
2 Shift-click an additional region name.
All regions that occur between the first region selected and the additional region will also be selected.
In previous versions of Pro Tools, non-con-tiguous track names were selected or dese-lected using Shift-click.
You can also select a range of regions by moving the cursor to the left of the region names, so the Marquee appears, and drag-ging around the regions you want to select.
-
To select or deselect a range of regions with the Marquee:
1 Press and hold Control (Windows) or Com-mand (Macintosh).
2 Move the cursor to the left of the region name until the Marquee icon with a small “+” symbol appears.
• To select regions, the Marquee should be to the left of an unhighlighted region name.
• To hide regions, the Marquee should be to the left of a highlighted region name.
3 Click on the region name and drag up or down (to select or deselect regions immediately above or below the region name).
Selecting or Deselecting Non-Contiguous Regions
To select or deselect non-contiguous regions, do the following:
■ Control-click (Windows) or Command-click (Macintosh) region names that are unhigh-lighted to select them.
– or –
■ Control-click (Windows) or Command-click (Macintosh) region names that are highlighted to deselect them.
In previous versions of Pro Tools, non-contiguous regions were selected or dese-lected using Shift-click.
Track View Enhancements
Changing to the Next or Previous Track View
For audio, Auxiliary Input, and MIDI tracks, you can change to the next or previous Track View.
When changing to the next or previous Track View, Track View list ordering is maintained as shown in the Track View Selector.
Track View set to Waveform for audio track
Toggling between pre-defined common Track Views is still supported. See the Pro Tools Reference Guide.
Audio Track View Selector list
MIDI Track View Selector list
Chapter 2: What’s New In Pro Tools LE 6.9 5
-
6
To change to the previous or next Track View:
1 Click in the track you want to change. To change views on multiple tracks, Shift-click or drag the Selector to select additional tracks, or select a group.
2 Do one of the following:
• To change to the previous or next Track View on all selected tracks, press Con-trol+Start (Windows) or Control+Com-mand (Macintosh) and the Left or Right Arrow.
– or –
• To change to the previous or next Track View on all tracks, press Control+Alt+Start (Windows) or Control+Option+Command (Macintosh) and the Left or Right Arrow.
Auxiliary Track View Selector list
Track Views at the beginning of the list (such as Blocks for audio or MIDI tracks) cannot be changed to the previous Track View. Tracks Views at the end of the list (such as a MIDI controllers option) cannot be changed to the next Track View.
What’s New in Pro Tools LE 6.9
I/O Setup Updates
I/O Setup Dialog Interface Changes
I/O Setup options and path tools in the I/O Setup dialog have been repositioned, and the following controls have been renamed:
• Meter Path Selector is now called Control-ler Meter Path.
• Audition is now called Audition Paths.
• Default Output is now called New Track Default Output.
New Track Default Output Supports Bus Paths
The New Track Default Output assignment can now be set to bus paths, as well as output paths.
Path Selection Enhancements in I/O Setup
Pro Tools 6.9 lets you select a range of contigu-ous paths in the I/O Setup dialog. In addition, the keyboard commands for selecting or dese-lecting non-contiguous paths have changed.
I/O Setup options and path tools
New Track Default Output pop-up menu (bus selected)
-
Selecting a Range of Paths
To select a range of paths in the I/O Setup dialog:
1 Click the path name.
2 Shift-click an additional path name.
All paths that occur between the first path name selected and the additional path name will also be selected.
Selecting or Deselecting Non-Contiguous Paths
To select or deselect non-contiguous paths, do the following:
■ Control-click (Windows) or Command-click (Macintosh) path names that are unhighlighted to select them.
– or –
■ Control-click (Windows) or Command-click (Macintosh) path names that are highlighted to deselect them.
Solo Latch OptionsIn the Operation page of the Setups > Prefer-ences window, the Latch Solo Buttons option has been replaced with the Solo Latch section, as follows:
Latch When this option is selected, pressing subsequent Solo buttons does not cancel previ-ously pressed solos.
In previous versions of Pro Tools, non-contiguous paths were selected or deselected using Shift-click.
X–OR (Cancels Previous Solos) When this op-tion is selected, pressing subsequent Solo but-tons cancels previous solos.
To select a Solo Latch option:
1 Choose Setups > Preferences and click the Op-eration page.
2 Select a Solo Latch option.
Improved Grouped Playlist SynchronizationCreating new playlists with grouped tracks auto-matically increments the suffixes of the playlist names for each track of the active group. This lets you revert back to an earlier take by switch-ing the playlist takes by group.
Using this method, you can add new tracks to the existing group and the suffixes for their playlist names will be synchronized with the original tracks.
To override X–OR mode and solo more than one track at a time, press and hold the Solo button on the first track. Subsequently pressed Solo buttons will latch.
Operation page of the Setups > Preferences window
Chapter 2: What’s New In Pro Tools LE 6.9 7
-
8
With Pro Tools 6.9, “empty” playlists will be au-tomatically created to keep the playlist takes in sync when switching back to the earliest playlist takes in the group.
To keep your playlist names and performances synchronized (sample workflow):
1 Create new tracks and group them together.
2 Make sure the group is enabled.
3 Create a new playlist (by clicking the Playlist Selector in one of the tracks in the group and choosing New). The default suffix will now be “.01”—signifying take 1.
4 Record take 1, then create a new playlist. The playlists on all tracks in the group will be incre-mented to “.02.”
5 Create new tracks (for example, for an addi-tional musician or microphones), then add these tracks to the group.
6 Increment all the playlists by clicking the Playlist Selector in one of the tracks in the group and choosing New.
All the playlists will now have the same suffix appended to them. (Creating additional play-lists in any of the group tracks will increment their playlists to keep them in sync.)
7 If you want to hear the .01 take on the first group of tracks, you can switch any playlist in the group back to playlist .01.
All tracks in the group have playlists numbered with .01 suffixes (even those tracks that were added to the original group after the earlier takes). Empty playlists are automatically created on these newly-added members so that playlist numbers match across all members of the group.
What’s New in Pro Tools LE 6.9
New EQ III DigiRack Plug-InEQ III is a new DigiRack EQ plug-in that pro-vides the following features:
1 Band, 2–4 Band, and 7 Band Operation Flexi-ble EQ types for maximum CPU and DSP effi-ciency.
Interactive Display Editable frequency display for quickly viewing or editing the EQ curve.
Double Precision Arithmetic Enhanced 48-bit processing dithered to 24-bit output.
Control Surface Support Designed to fully com-pliment the EQ sections of supported Digidesign control surfaces.
On Pro Tools LE systems, EQ III is available in RTAS and AudioSuite formats as a mono or multi-mono plug-in.
EQ III plug-in (7-band shown)
For more information, see the DigiRack Guide.
-
New Plug-In Features
Plug-In Menu Organization Enhancements
In Pro Tools 6.9, you can customize how plug-in lists (plug-in menus) are organized in the Insert Selector or Plug-In Selector.
Use the “Organize Plug-In Menus By” pop-up menu in the Display Preferences page to orga-nize plug-in menus in a Flat List (with plug-ins in alphabetical order), or by Category, Manufac-turer, or Category and Manufacturer.
Plug-ins organized by Category (using the Insert Selector)
Plug-ins organized by Manufacturer (using the Plug-In Selector)
The “Organize Plug-In Menus By” pop-up menu has replaced the “Organize Plug-Ins Menus By Category” option.
“Organize Plug-In Menus By Pop-Up Menu”
Flat List Organizes plug-ins in a single list, in al-phabetical order.
Category Organizes plug-ins by process category (such as EQ, Dynamics, and Delay), with indi-vidual plug-ins listed in the category submenus. Plug-ins that do not fit into a standard category (such as the DigiRack Signal Generator), or third-party plug-ins that have not had a cate-gory designated by their developers, appear in the Other category. Plug-ins can appear in more than one category.
Manufacturer Organizes plug-ins by their manu-facturer (such as Digidesign, Eventide, Line 6, and McDSP), with individual plug-ins listed in the manufacturer submenus. Plug-Ins that do not have a Manufacturer defined will appear in the “Other” manufacturer folder.
Most Digidesign-distributed third party plug-ins will be grouped under Digidesign when view by Manufacturer is enabled.
Category and Manufacturer Organizes plug-ins in two levels of menus. The top menus display plug-ins by process category (such as EQ, Dy-namics, and Delay), with individual plug-ins listed in the category submenus. The bottom menus display plug-ins by manufacturer (such as Digidesign, Eventide, Line 6, and McDSP), with individual plug-ins listed in the manufac-turer submenus.
Chapter 2: What’s New In Pro Tools LE 6.9 9
-
10
To select how plug-ins are organized:
1 Open or create a session.
2 Choose Setups > Preferences, and click the Display tab.
3 Click the “Organize Plug-In Menus By” pop-up menu, and select one of the view options.
4 Click Done.
The current “Organize Plug-In Menus By” set-ting determines how plug-ins will be organized for all sessions.
Control Surface Support
Control surfaces with single-color displays (such as Command|8) do not indicate plug-in view choices. They display contents of a plug-in folder as a single list of plug-ins. (While control surfaces with single-color displays do not indi-cate plug-in choices, Pro Tools software contin-ues to display plug-ins according to the “Orga-nize Plug-Ins Menu By” setting.)
Display page of the Setups > Preferences window
What’s New in Pro Tools LE 6.9
New Effects Category
When the “Organize Plug-In Menus By” option is set to Category or Category and Manufacturer, an Effects subfolder appears in the plug-ins menu if you have any Effect plug-ins installed.
The Effects subfolder organizes special effects, multi-effect processors, and other plug-ins. All plug-ins that specify their plug-in category as an “Effects” type will be displayed within the Ef-fects subfolder.
New or Enhanced Automation Features
Suspend Automation Updates
Suspending Automation On-The-Fly
Pro Tools 6.9 lets you suspend or unsuspend au-tomation on-the-fly (without having to stop the transport), as follows:
◆ Any automation mode can be switched from Off to another automation mode during play-back or record.
◆ Playback of automation can be suspended or unsuspended on-the-fly.
The Effects subfolder only appears on sys-tems that have Effects plug-ins installed.
Plug-ins can appear in more than one cate-gory.
-
Track View Selector Enhancement when Suspending Automation
In Pro Tools 6.9, the Track View Selector turns a darker grey when Automation is suspended.
Constrain New Breakpoints to Next or Previous Automation Value
With Pro Tools 6.9, new automation break-points can be constrained and written to the same value as the next or previous breakpoint.
Track View Selector with automation suspended
See the Pro Tools Reference Guide for de-tails on suspending automation.
Constraining and writing new breakpoints (at Marker 1)
Track View Selector
Original automation
After write to previous breakpoint
After write to next breakpoint
To write a new breakpoint to the next automation value:
■ Press and hold Control (Windows) or Com-mand (Macintosh) while writing a breakpoint (by clicking with the Grabber in a track’s Auto-mation Playlist).
To write a new breakpoint to the previous automation value:
■ Press and hold Control+Alt (Windows) or Command+Option (Macintosh) while writing a breakpoint (by clicking with the Grabber in a track’s Automation Playlist).
Changes to Avid Compatibility
MXF Audio Import, Playback, and Export
In Pro Tools 6.9, Pro Tools supports import, playback, and export of MXF audio.
MXF audio files can be imported the same as other audio files (such as .WAV and AIFF). Refer to the Pro Tools Reference Guide.
With the DigiTranslator 2.0 option, MXF audio files can be exported (or bounced to disk). See the DigiTranslator 2.0 Guide for more informa-tion.
MXF (Material Exchange Format)
MXF is a media file format that includes both video and audio files, and is designed for the in-terchange of audio-visual material with associ-ated data and metadata. It was designed for im-proving file-based interoperability between servers, workstations, and other content cre-ation devices.
Chapter 2: What’s New In Pro Tools LE 6.9 11
-
12
AAF and OMF sequence format files can refer to MXF media files, or have MXF media files em-bedded within them. Pro Tools does not support AAF embedded sequences.
New Localization Support
Full Korean and Simplified Chinese Localization
Pro Tools software and documentation are now available in Korean and Simplified Chinese, as well as Japanese.
Multilingual Application Support for Pro Tools TDM Systems(Localized OS on Mac OS X Only)
An English and localized version of Pro Tools (such as Pro Tools Korean, simplified Chinese, or Japanese) can now be opened on a Digi-design-qualified Macintosh that can run English and the localized language versions of Mac OS X.
Only one language version of Pro Tools can be open at a time.
What’s New in Pro Tools LE 6.9
To change to a different language version of Pro Tools:
1 Close Pro Tools if it is currently open.
2 Launch Apple System Preferences.
3 Double-click International (the “flag” icon).
4 Click the Language tab if the Language page is not the current page.
5 In the Languages column, click the language you want to change to, and drag the language to the top of the list.
6 Close the International window.
7 Do one of the following:
• If you are changing from a localized lan-guage to English, launch Pro Tools.
– or –
• If you are changing from a localized lan-guage to another localized language (or from English to a localized language), log out and log in from the Apple menu, then launch Pro Tools.
If you want your computer to boot up with the previous language, after working on a different language version, follow the above steps and change the International prefer-ence back to the previous language.
ContentsIntroductionSystem RequirementsPro Tools LE 6.9 New Features
What’s New In Pro Tools LE 6.9Session and Track FeaturesTrack Selection EnhancementsShow/Hide Track List Selection EnhancementsRegions List Selection Enhancements
Track View EnhancementsChanging to the Next or Previous Track View
I/O Setup UpdatesI/O Setup Dialog Interface ChangesPath Selection Enhancements in I/O Setup
Solo Latch OptionsImproved Grouped Playlist SynchronizationNew EQ III DigiRack Plug-InNew Plug-In FeaturesPlug-In Menu Organization EnhancementsNew Effects Category
New or Enhanced Automation FeaturesSuspend Automation UpdatesConstrain New Breakpoints to Next or Previous Automation Value
Changes to Avid CompatibilityMXF Audio Import, Playback, and Export
New Localization SupportFull Korean and Simplified Chinese LocalizationMultilingual Application Support for Pro Tools TDM Systems