Avid Xpress Pro - Avid Xpress DV - Guida Agli Effetti
Transcript of Avid Xpress Pro - Avid Xpress DV - Guida Agli Effetti

m a k e m a n a g e m ove | m e d i a ™ Avid ®
Guida agli effetti
per
Avid Xpress® ProAvid Xpress DV

Copyright, precisazioni ed esclusioni di responsabilitàLe specifiche del prodotto sono soggette a modifica senza preavviso e non rappresentano un impegno da parte di Avid Technology, Inc.
Il software descritto in questo documento viene fornito con una licenza software. È possibile ottenere una copia di tale licenza visitando il sito Web Avid, all'indirizzo www.avid.com. Le condizioni di tale licenza sono anche disponibili nel prodotto nella stessa directory che contiene il software. Il software non può essere decodificato e può essere usato o copiato solo in conformità ai termini della licenza software. La legge vieta la copia del software su qualsiasi supporto, tranne per i casi specifici previsti dal contratto di licenza.
I prodotti Avid o parti di essi sono protetti da uno o più dei seguenti brevetti statunitensi: 4,746,994; 4,970,663; 5,045,940; 5,267,351; 5,309,528; 5,355,450; 5,396,594; 5,440,348; 5,452,378; 5,467,288; 5,513,375; 5,528,310; 5,557,423; 5,568,275; 5,577,190; 5,584,006; 5,640,601; 5,644,364; 5,654,737; 5,715,018; 5,724,605; 5,726,717; 5,729,673; 5,745,637; 5,752,029; 5,754,851; 5,799,150; 5,812,216; 5,852,435; 5,905,841; 5,929,836; 5,930,445; 5,946,445; 5,987,501; 6,016,152; 6,018,337; 6,023,531; 6,058,236; 6,061,758; 6,091,778; 6,105,083; 6,118,444; 6,128,001; 6,134,607; 6,137,919; 6,141,691; 6,198,477; 6,201,531; 6,223,211; 6,249,280; 6,269,195; 6,317,158; 6,317,515; 6,330,369; 6,351,557; 6,353,862; 6,357,047; 6,392,710; 6,404,435; 6,407,775; 6,417,891; 6,426,778; 6,477,271; 6,489,969; 6,512,522; 6,532,043; 6,546,190; 6,552,731; 6,553,142; 6,570,624; 6,571,255; 6,583,824; D392,269; D396,853; D398,912. Altri brevetti sono in corso di registrazione.
Copyright © 2003 Avid Technology, Inc. e concessori di licenza. Tutti i diritti riservati.
La seguente esclusione di responsabilità è richiesta da Apple Computer, Inc.APPLE COMPUTER, INC. NON CONCEDE GARANZIE DI ALCUN TIPO, ESPRESSE O IMPLICITE, RIGUARDANTI QUESTO PRODOTTO, INCLUSE LE GARANZIE DI COMMERCIABILITÀ O IDONEITÀ A SCOPI PARTICOLARI. ALCUNI STATI NON PERMETTONO L'ESCLUSIONE DELLE GARANZIE IMPLICITE. LA LIMITAZIONE IN QUESTIONE POTREBBE NON RIGUARDARE IL PROPRIO CASO. LA PRESENTE GARANZIA CONFERISCE DIRITTI LEGALI SPECIFICI. POTREBBERO INOLTRE ESISTERE ALTRI DIRITTI CHE VARIANO DA STATO A STATO.
Sam Leffler e Silicon Graphics, Inc. richiedono la seguente esclusione di responsabilità per l'uso della loro libreria TIFF:Copyright © 1988-1997 Sam LefflerCopyright © 1991-1997 Silicon Graphics, Inc.
Il permesso di usare, copiare, modificare, distribuire e vendere, per qualsiasi scopo, questo software, cioè la libreria TIFF, e la relativa documentazione è concesso gratuitamente, a condizione che (a) le informazioni sul copyright e il presente permesso compaiano in tutte le copie del software e della relativa documentazione e che (b) i nomi di Sam Leffler e di Silicon Graphics non vengano usati per reclamizzare o pubblicizzare il software senza il previo consenso scritto specifico di Sam Leffler e di Silicon Graphics.
IL SOFTWARE VIENE FORNITO "COSÌ COM'È", SENZA GARANZIE DI ALCUN TIPO, ESPRESSE, IMPLICITE O DI ALTRO TIPO, INCLUSE, SENZA LIMITAZIONI, LE GARANZIE DI COMMERCIABILITÀ O IDONEITÀ A SCOPI PARTICOLARI.
IN NESSUN CASO SAM LEFFLER O SILICON GRAPHICS SARANNO RESPONSABILI DEI DANNI SPECIALI, INCIDENTALI, INDIRETTI O CONSEGUENTI DI ALCUN TIPO, O DEI DANNI RISULTANTI DALLA PERDITA DI USO, DATI O PROFITTI, ANCHE SE NON AVVISATI DELLA POSSIBILITÀ DI DANNI, NONCHÉ PER NESSUNA IPOTESI DI RESPONSABILITÀ DERIVANTE O CORRELATA ALL'USO O ALLE PRESTAZIONI DI QUESTO SOFTWARE.
La seguente esclusione di responsabilità è richiesta da Independent JPEG Group:Alcune parti di questo software si basano sul lavoro di Independent JPEG Group.
La seguente esclusione di responsabilità è richiesta da Paradigm Matrix:Alcune parti di questo software sono concesse in licenza da Paradigm Matrix.
La seguente esclusione di responsabilità è richiesta da Ray Sauers Associates, Inc.:"Install-It" viene concesso in licenza dalla Ray Sauers Associates, Inc. All'utente finale è fatto divieto di riprodurre in alcun modo un codice sorgente equivalente a quello di "Install-It", anche tramite assemblaggio o compilazione all'inverso. La Ray Sauers Associates, Inc. non potrà in alcun caso essere ritenuta responsabile per i danni risultanti dal mancato adempimento agli obblighi del rivenditore da parte dello stesso, per i danni risultanti dall'uso o dalla gestione dei prodotti del rivenditore o del software, né per altri

danni, inclusi, tra gli altri, i danni incidentali, diretti, indiretti, speciali o consequenziali, inclusa la perdita di profitti o danni risultanti dal mancato utilizzo o dall'impossibilità di usare i prodotti del rivenditore o il software per alcun motivo, inclusa la violazione del copyright o del brevetto o la perdita di dati, anche nel caso in cui la Ray Sauers Associates fosse stata avvisata, fosse a conoscenza o avrebbe dovuto essere a conoscenza della possibilità del verificarsi di tali danni.
La seguente esclusione di responsabilità è richiesta da Videomedia, Inc.:"Videomedia, Inc. non concede garanzie di alcun tipo, espresse o implicite, riguardanti questo prodotto, incluse le garanzie di commerciabilità o idoneità a scopi particolari".
"Questo software contiene i protocolli di comando V-LAN 3.0 che comunicano con i prodotti V-LAN 3.0 sviluppati da Videomedia, Inc. e i prodotti compatibili con LAN 3.0 sviluppati da terze parti su licenza della Videomedia, Inc. L'uso di questo software consentirà di ottenere il controllo di "precisione al frame" di deck di registrazione di videocassette, registratori e lettori video a disco e simili apparecchiature".
La seguente esclusione di responsabilità è richiesta da Altura Software, Inc. per l'uso del suo software Mac2Win e del suo codice Sample Source:©1993–1998 Altura Software, Inc.
La seguente esclusione di responsabilità è richiesta da Ultimatte Corporation:Alcune funzionalità di sovrapposizione in tempo reale sono coperte dalla licenza di tale tecnologia di Ultimatte Corporation e sono protette da copyright.
La seguente esclusione di responsabilità è richiesta da 3Prong.com Inc.:Alcune funzionalità di monitoraggio dei vettori e delle forme d'onda sono fornite su licenza da 3Prong.com Inc.
Attenzione: uso da parte dell'autorità governativa degli Stati Uniti. Legenda dei diritti limitati.RESTRIZIONI DEI DIRITTI PER IL GOVERNO STATUNITENSE. Questo software e la sua documentazione sono considerati come "software per computer commerciale" o "documentazione di software per computer commerciale". Nel caso in cui il presente software o la sua documentazione venissero acquistati da una unità o un'agenzia del Governo statunitense, tutti i diritti riguardanti questo software e la sua documentazione sono soggetti, a seconda dei casi, ai termini del contratto di licenza, in base alla clausola FAR §12.212(a) e/o DFARS §227.7202-1(a).
Marchi di fabbrica888 I/O, Adrenaline, AirPlay, AirSPACE, AirSPACE HD, AniMatte, AudioSuite, AudioVision, AutoSync, Avid, Avid DNA, AVIDdrive, AVIDdrive Towers, Avid Mojo, AvidNet, AvidNetwork, AVIDstripe, Avid Unity, Avid Xpress, AVoption, AVX, CamCutter, ChromaCurve, ChromaWheel, DAE, D-Fi, D-fx, Digidesign, Digidesign Audio Engine, Digidesign Intelligent Noise Reduction, DigiDrive, Digital Nonlinear Accelerator, DigiTranslator, DINR, D-Verb, Equinox, ExpertRender, FieldPak, Film Composer, FilmScribe, FluidMotion, HIIP, HyperSPACE, HyperSPACE HDCAM, IllusionFX, Image Independence, Intraframe, iS9, iS18, iS23, iS36, Lo-Fi, Magic Mask, make manage move | media, Marquee, Matador, Maxim, MCXpress, Media Composer, MediaDock, MediaDock Shuttle, Media Fusion, Media Illusion, MediaLog, Media Reader, Media Recorder, MEDIArray, MediaShare, Meridien, MetaSync, NaturalMatch, Nearchive, NetReview, NewsCutter, Nitris, OMF, OMF Interchange, OMM, Open Media Framework, Open Media Management, ProEncode, Pro Tools, QuietDrive, Recti-Fi, RetroLoop, rS9, rS18, Sci-Fi, Softimage, Sound Designer II, SPACE, SPACEShift, Symphony, the Avid|DS logo, Trilligent, UnityRAID, Vari-Fi, Video Slave Driver, VideoSPACE e Xdeck sono marchi registrati o marchi di Avid Technology, Inc. negli Stati Uniti e/o in altri Paesi.
iNEWS, iNEWS ControlAir e Media Browse sono marchi di iNews, LLC.
Apple, Macintosh e TrueType sono marchi di Apple Computer, Inc., registrati negli Stati Uniti e in altri Paesi. Adobe, After Effects e Photoshop sono marchi registrati o marchi di Adobe Systems Incorporated negli Stati Uniti e/o in altri Paesi. Mac è un marchio registrato di Apple Computer, Inc. Ultimatte è un marchio registrato di Ultimatte Corporation. Windows è un marchio registrato di Microsoft Corporation negli Stati Uniti e/o in altri Paesi. Tutti gli altri marchi di fabbrica presenti nel prodotto appartengono ai rispettivi proprietari.

Girato
Arri: per cortese concessione di Arri(tm)/Fauer – John Fauer, Inc.Bell South "Anticipation": per cortese concessione di Two Headed Monster – Tucker/Wayne Atlanta/GMS.Canyonlands: per cortese concessione del National Park Service/Department of the Interior.Eco Challenge British Columbia: per cortese concessione di Eco Challenge Lifestyles, Inc. Tutti i diritti riservati. Eco Challenge Morocco: per cortese concessione di Discovery Communications, Inc.It’s Shuttletime: per cortese concessione di BCP & Canadian Airlines. Nestlé Coffee Crisp: per cortese concessione di MacLaren McCann Canada. Saturn "Calvin Egg": per cortese concessione di Cossette Communications. "Tigers: Tracking a Legend": per cortese concessione di www.wildlifeworlds.com.Windhorse: per cortese concessione di Paul Wagner Productions.
DISPONETE DI GIRATO?
Invitiamo tutti montatori, cineasti, realizzatori di effetti speciali, sviluppatori di giochi, animatori, educatori, broadcaster, creatori di contenuti di qualunque tipo che hanno appena completato un fantastico progetto che vorrebbero condividere con il mondo intero a inviarci il proprio materiale.
Il girato ricevuto potrebbe essere utilizzato in presentazioni o dimostrazioni*.
Per una copia della pubblicazione e per l'indirizzo di Avid visitare il sito www.avid.com/footage.
*Nota: Avid non garantisce l'utilizzo del materiale ricevuto.
Guida agli effetti per Avid Xpress Pro e Avid Xpress DV • Parte 0130-05715-03 • Settembre 2003

Sommario
Utilizzo della guida. . . . . . . . . . . . . . . . . . . . . . . . . . . . . . . . . . . 19
A chi è rivolta questa guida . . . . . . . . . . . . . . . . . . . . . . . . . . . . . . . . . . 20
Informazioni sulla guida . . . . . . . . . . . . . . . . . . . . . . . . . . . . . . . . . . . . . 20
Simboli e convenzioni. . . . . . . . . . . . . . . . . . . . . . . . . . . . . . . . . . . . . . . 21
In caso di problemi . . . . . . . . . . . . . . . . . . . . . . . . . . . . . . . . . . . . . . . . . 23
Commenti sulla documentazione . . . . . . . . . . . . . . . . . . . . . . . . . . . . . . 24
Ordinazione della documentazione . . . . . . . . . . . . . . . . . . . . . . . . . . . . 25
Servizi di formazione Avid . . . . . . . . . . . . . . . . . . . . . . . . . . . . . . . . . . . 25
Capitolo 1 Operazioni preliminari con gli effetti . . . . . . . . . . . . . . . . . . . . 27
Tipi di effetti . . . . . . . . . . . . . . . . . . . . . . . . . . . . . . . . . . . . . . . . . . . . . . 28
Strumenti per la creazione di effetti . . . . . . . . . . . . . . . . . . . . . . . . . . . . 29
Funzionalità di riproduzione degli effetti . . . . . . . . . . . . . . . . . . . . . . . . . 30
Utilizzo della Tavolozza degli effetti . . . . . . . . . . . . . . . . . . . . . . . . . . . . 31
Elementi della Tavolozza degli effetti. . . . . . . . . . . . . . . . . . . . . . . . 31
Visualizzazione della Tavolozza degli effetti . . . . . . . . . . . . . . . . . . 33
Ridimensionamento della Tavolozza degli effetti . . . . . . . . . . . . . . . 34
Codici colore . . . . . . . . . . . . . . . . . . . . . . . . . . . . . . . . . . . . . . . . . . 35
Visualizzazione dei modelli di effetti . . . . . . . . . . . . . . . . . . . . . . . . 36
Utilizzo degli effetti plug-in di terze parti . . . . . . . . . . . . . . . . . . . . . . . . . 38
Plug-in AVX . . . . . . . . . . . . . . . . . . . . . . . . . . . . . . . . . . . . . . . . . . . 38
Plug-in degli effetti Illusion FX . . . . . . . . . . . . . . . . . . . . . . . . . . . . . 39
Installazione dei plug-in AVX . . . . . . . . . . . . . . . . . . . . . . . . . . . . . . 39
Individuazione della cartella AVX Plug-Ins (solo Windows). . . . . . . 41
Aggiornamento dei plug-in AVX e degli effetti . . . . . . . . . . . . . . . . . 43

6
Assegnazione di più tracce a effetti plug-in . . . . . . . . . . . . . . . . . . . 43
Utilizzo dei controlli plug-in AVX. . . . . . . . . . . . . . . . . . . . . . . . . . . . 44
Accesso all’interfaccia personalizzata AVX . . . . . . . . . . . . . . . . 44
Controlli AVX personalizzati dell'Editor effetti . . . . . . . . . . . . . . 45
Risoluzione dei problemi relativi ai plug-in AVX . . . . . . . . . . . . . . . . 46
Il plug-in non è visualizzato nella Tavolozza degli effetti . . . . . . 46
Impossibile caricare il plug-in . . . . . . . . . . . . . . . . . . . . . . . . . . . 46
Impossibile renderizzare il plug-in con l'applicazione di
montaggio Avid . . . . . . . . . . . . . . . . . . . . . . . . . . . . . . . . . . . . 46
Le icone degli effetti nella Timeline sono vuote . . . . . . . . . . . . . 47
Le categorie di effetti non vengono visualizzate nella
Tavolozza degli effetti . . . . . . . . . . . . . . . . . . . . . . . . . . . . . . . 47
Plug-in Avid After Effects External Monitor Preview . . . . . . . . . . . . . . . . 48
Installazione del plug-in Avid After Effects EMP . . . . . . . . . . . . 48
Utilizzo del plug-in Avid After Effects EMP. . . . . . . . . . . . . . . . . 49
Consigli per l'utilizzo del plug-in Avid After Effects EMP . . . . . . 49
Capitolo 2 Nozioni di base sul montaggio degli effetti. . . . . . . . . . . . . . . 51
Scomposizione degli effetti . . . . . . . . . . . . . . . . . . . . . . . . . . . . . . . . . . . 52
Applicazione di effetti a una sequenza . . . . . . . . . . . . . . . . . . . . . . . . . . 54
Applicazione di un effetto a una transizione o a un
segmento singolo . . . . . . . . . . . . . . . . . . . . . . . . . . . . . . . . . . . . . 54
Trascinamento di un effetto dalla Tavolozza degli effetti . . . . . . 55
Doppio clic sull'icona dell'effetto nella Tavolozza
degli effetti. . . . . . . . . . . . . . . . . . . . . . . . . . . . . . . . . . . . . . . . 56
Applicazione di un effetto a più transizioni . . . . . . . . . . . . . . . . . . . . 57
Applicazione di un effetto a più segmenti . . . . . . . . . . . . . . . . . . . . . 59
Eliminazione di effetti da una sequenza . . . . . . . . . . . . . . . . . . . . . . . . . 61
Eliminazione di un singolo effetto . . . . . . . . . . . . . . . . . . . . . . . . . . . 61
Eliminazione di più effetti di transizione . . . . . . . . . . . . . . . . . . . . . . 63
Eliminazione di più effetti di segmento . . . . . . . . . . . . . . . . . . . . . . . 63
Utilizzo del pulsante Dissolvi effetto . . . . . . . . . . . . . . . . . . . . . . . . . . . . 64

7
Operazioni con gli effetti di transizione. . . . . . . . . . . . . . . . . . . . . . . . . . 65
Applicazione di un effetto Dissolvenza . . . . . . . . . . . . . . . . . . . . . . 66
Utilizzo della Tavolozza degli effetti per creare un effetto
Dissolvenza . . . . . . . . . . . . . . . . . . . . . . . . . . . . . . . . . . . . . . 66
Creazione di una dissolvenza in modalità Trim . . . . . . . . . . . . . 67
Aggiunta di dissolvenze con i pulsanti Dissolvenza iniziale
e Dissolvenza finale . . . . . . . . . . . . . . . . . . . . . . . . . . . . . . . . 68
Utilizzo del pulsante Transizione rapida . . . . . . . . . . . . . . . . . . . . . 70
Creazione di un effetto con il pulsante Transizione rapida . . . . 71
Applicazione di effetti a più transizioni con il pulsante
Transizione rapida . . . . . . . . . . . . . . . . . . . . . . . . . . . . . . . . . 74
Visualizzazione grafica nella finestra di dialogo
Transizione rapida . . . . . . . . . . . . . . . . . . . . . . . . . . . . . . . . . 78
Ridimensionamento dell'effetto in base ai media. . . . . . . . . . . . . . . 82
Trimming di un effetto di transizione . . . . . . . . . . . . . . . . . . . . . . . . 83
Capitolo 3 Personalizzazione degli effetti . . . . . . . . . . . . . . . . . . . . . . . . . 85
Apertura dell'Editor effetti . . . . . . . . . . . . . . . . . . . . . . . . . . . . . . . . . . . . 86
Personalizzazione della visualizzazione degli effetti . . . . . . . . . . . . . . . 87
Elementi del monitor Anteprima effetto . . . . . . . . . . . . . . . . . . . . . . 88
Pulsanti della barra degli strumenti del monitor Anteprima
effetto . . . . . . . . . . . . . . . . . . . . . . . . . . . . . . . . . . . . . . . . . . . . . . 89
Informazioni di tracciamento . . . . . . . . . . . . . . . . . . . . . . . . . . . . . . 90
Visualizzazione delle linee guida di titolo/azione protetti . . . . . . . . . 91
Spostamento di un'immagine ingrandita nel monitor
Anteprima effetto . . . . . . . . . . . . . . . . . . . . . . . . . . . . . . . . . . . . . 93
Modifica della posizione in un effetto . . . . . . . . . . . . . . . . . . . . . . . . . . . 94
Sostituzione di un effetto in modalità Effetto . . . . . . . . . . . . . . . . . . . . . 95
Utilizzo dell’Editor effetti . . . . . . . . . . . . . . . . . . . . . . . . . . . . . . . . . . . . . 96
Controlli dell'Editor effetti . . . . . . . . . . . . . . . . . . . . . . . . . . . . . . . . . 96
Visualizzazione dei parametri di un effetto nell'Editor effetti . . . . . 101
Elementi dei parametri degli effetti. . . . . . . . . . . . . . . . . . . . . . . . . 102
Utilizzo dei dispositivi di scorrimento dei parametri . . . . . . . . . . . . 103
Utilizzo dei pulsanti di abilitazione dei parametri . . . . . . . . . . . . . . 104
Utilizzo dei parametri dei menu rapidi . . . . . . . . . . . . . . . . . . . . . . 105

8
Utilizzo del pulsante Altre opzioni per accedere ai parametri . . . . . 105
Regolazione dei parametri di colore . . . . . . . . . . . . . . . . . . . . . . . . 106
Utilizzo del contagocce . . . . . . . . . . . . . . . . . . . . . . . . . . . . . . 106
Utilizzo della finestra di dialogo dei colori di Windows . . . . . . . 107
Utilizzo di Color Picker di Macintosh . . . . . . . . . . . . . . . . . . . . 108
Elementi dei keyframe. . . . . . . . . . . . . . . . . . . . . . . . . . . . . . . . . . . . . . 109
Utilizzo di keyframe standard . . . . . . . . . . . . . . . . . . . . . . . . . . . . . . . . 110
Aggiunta di un keyframe standard . . . . . . . . . . . . . . . . . . . . . . . . . 111
Selezione di un keyframe standard . . . . . . . . . . . . . . . . . . . . . . . . 111
Spostamento di un keyframe standard. . . . . . . . . . . . . . . . . . . . . . 112
Modifica dei parametri di un keyframe standard. . . . . . . . . . . . . . . 113
Come copiare e incollare i parametri dei keyframe standard . . . . . 113
Eliminazione di un keyframe standard . . . . . . . . . . . . . . . . . . . . . . 114
Operazioni con i keyframe avanzati . . . . . . . . . . . . . . . . . . . . . . . . . . . 114
Trasformazione di effetti in keyframe avanzati . . . . . . . . . . . . . . . . 115
Apertura di tracce di keyframe . . . . . . . . . . . . . . . . . . . . . . . . . . . . 116
Controlli dell'Editor effetti per keyframe avanzati . . . . . . . . . . . . . . 117
Menu di scelte rapide per keyframe avanzati . . . . . . . . . . . . . . . . . 119
Aggiunta ed eliminazione di keyframe nei grafici di keyframe . . . . 121
Utilizzo dei menu delle modalità Aggiungi keyframe e
Rimuovi keyframe . . . . . . . . . . . . . . . . . . . . . . . . . . . . . . . . . . . . 123
Spostamento di un keyframe all'interno di un grafico di
keyframe . . . . . . . . . . . . . . . . . . . . . . . . . . . . . . . . . . . . . . . . . . . 131
Come copiare e incollare i parametri dei keyframe avanzati . . . . . 133
Selezione e deselezione di keyframe avanzati. . . . . . . . . . . . . . . . 133
Keyframe elastici e keyframe fissi . . . . . . . . . . . . . . . . . . . . . . . . . 136
Modifiche del parametro a livello di keyframe. . . . . . . . . . . . . . . . . 139
Opzioni di controllo delle modifiche dei parametri ai
keyframe . . . . . . . . . . . . . . . . . . . . . . . . . . . . . . . . . . . . . . . . 140
Regolazione di valori di parametro con l'opzione di
interpolazione Bézier . . . . . . . . . . . . . . . . . . . . . . . . . . . . . . 143
Modifica del metodo di regolazione per l'opzione di
interpolazione Bézier . . . . . . . . . . . . . . . . . . . . . . . . . . . . . . 146
Allineamento e slittamento di keyframe . . . . . . . . . . . . . . . . . . . . . 146
Allineamento di keyframe. . . . . . . . . . . . . . . . . . . . . . . . . . . . . 148

9
Slittamento di keyframe. . . . . . . . . . . . . . . . . . . . . . . . . . . . . . 150
Estrapolazione e mantenimento . . . . . . . . . . . . . . . . . . . . . . . . . . 152
Regolazione della vista dei grafici di keyframe . . . . . . . . . . . . . . . 157
Come ingrandire e scorrere i grafici di keyframe. . . . . . . . . . . 157
Ridimensionamento dei grafici di keyframe. . . . . . . . . . . . . . . 160
Spostamento della vista dei grafici di keyframe in alto
o in basso. . . . . . . . . . . . . . . . . . . . . . . . . . . . . . . . . . . . . . . 160
Ripristino della vista del grafico . . . . . . . . . . . . . . . . . . . . . . . . 161
Opzioni di utilizzo dei keyframe avanzati . . . . . . . . . . . . . . . . . . . . 161
Gestione diretta degli effetti . . . . . . . . . . . . . . . . . . . . . . . . . . . . . . . . . 165
Definizione dei percorsi di movimento . . . . . . . . . . . . . . . . . . . . . . 165
Spostamento diretto dell'immagine . . . . . . . . . . . . . . . . . . . . . . . . 166
Ridimensionamento di un'immagine di primo piano
mediante i punti di trascinamento . . . . . . . . . . . . . . . . . . . . . . . . 168
Utilizzo di un modello di effetto. . . . . . . . . . . . . . . . . . . . . . . . . . . . . . . 170
Salvataggio di un modello di effetto . . . . . . . . . . . . . . . . . . . . . . . . 170
Applicazione di un modello di effetto . . . . . . . . . . . . . . . . . . . . . . . 172
Capitolo 4 Riproduzione, anteprima e renderizzazione degli effetti . . . 175
Riproduzione di un effetto. . . . . . . . . . . . . . . . . . . . . . . . . . . . . . . . . . . 176
Riproduzione di base . . . . . . . . . . . . . . . . . . . . . . . . . . . . . . . . . . . 176
Riproduzione continua di un effetto . . . . . . . . . . . . . . . . . . . . . . . . 176
Riproduzione di un'anteprima di un effetto. . . . . . . . . . . . . . . . . . . 177
Riproduzione degli effetti in tempo reale . . . . . . . . . . . . . . . . . . . . 178
Riproduzione di combinazioni di effetti complesse . . . . . . . . . 178
Anteprima dei frame di un effetto con la funzione Renderizza
in maniera estemporanea . . . . . . . . . . . . . . . . . . . . . . . . . . . . . . 179
Interruzione della renderizzazione estemporanea . . . . . . . . . . . . . 180
Anteprima degli effetti video in tempo reale . . . . . . . . . . . . . . . . . . . . . 181
Informazioni sull'elaborazione degli effetti in tempo reale . . . . . . . 181
Informazioni sulle opzioni relative ai monitor per l'anteprima
degli effetti in tempo reale. . . . . . . . . . . . . . . . . . . . . . . . . . . . . . 182
Attivazione degli effetti in tempo reale in modelli software . . . . . . 184
Effetti in tempo reale e colori delle relative icone . . . . . . . . . . 185

10
Informazioni sulla riproduzione di effetti in tempo reale nella
Timeline. . . . . . . . . . . . . . . . . . . . . . . . . . . . . . . . . . . . . . . . . . . . 186
Controllo della riproduzione di effetti in tempo reale. . . . . . . . . . . . 188
Riproduzione con diverse qualità video . . . . . . . . . . . . . . . . . . . . . 189
Renderizzazione degli effetti . . . . . . . . . . . . . . . . . . . . . . . . . . . . . . . . . 191
Creazione e utilizzo delle impostazioni di renderizzazione. . . . . . . 192
Creazione di nuove impostazioni di renderizzazione . . . . . . . . 192
Impostazione delle opzioni nella finestra di dialogo
Impostazioni di renderizzazione . . . . . . . . . . . . . . . . . . . . . . 193
Attivazione delle impostazioni di renderizzazione . . . . . . . . . . 197
Renderizzazione parziale . . . . . . . . . . . . . . . . . . . . . . . . . . . . . . . . 197
Interruzione della renderizzazione . . . . . . . . . . . . . . . . . . . . . . 198
Personalizzazione della visualizzazione degli intervalli
di renderizzazione. . . . . . . . . . . . . . . . . . . . . . . . . . . . . . . . . 198
Renderizzazione di un singolo effetto. . . . . . . . . . . . . . . . . . . . . . . 199
Renderizzazione di effetti in una posizione . . . . . . . . . . . . . . . . . . 201
Renderizzazione di effetti tra i punti IN e OUT . . . . . . . . . . . . . . . . 202
Renderizzazione di effetti HQ (Highest Quality, qualità
massima). . . . . . . . . . . . . . . . . . . . . . . . . . . . . . . . . . . . . . . . . . . 203
ExpertRender . . . . . . . . . . . . . . . . . . . . . . . . . . . . . . . . . . . . . . . . . 205
Informazioni sulla funzione ExpertRender . . . . . . . . . . . . . . . . 205
Utilizzo di ExpertRender per renderizzare gli effetti . . . . . . . . . 208
Modifica dei risultati di ExpertRender. . . . . . . . . . . . . . . . . . . . 214
Alcune considerazioni per l'utilizzo di ExpertRender . . . . . . . . 216
Gestione dei media file degli effetti . . . . . . . . . . . . . . . . . . . . . . . . . . . . 217
Rivelazione di media file di effetti . . . . . . . . . . . . . . . . . . . . . . . . . . 218
Eliminazione di media file di effetti dal bin . . . . . . . . . . . . . . . . . . . 222
Capitolo 5 Creazione di effetti di movimento . . . . . . . . . . . . . . . . . . . . . 225
Informazioni sugli effetti di movimento tradizionali . . . . . . . . . . . . . . . . 226
Creazione di effetti di movimento tradizionali . . . . . . . . . . . . . . . . . . . . 226
Riproduzione e renderizzazione degli effetti di movimento
tradizionali . . . . . . . . . . . . . . . . . . . . . . . . . . . . . . . . . . . . . . . . . . 227
Considerazioni da tenere presenti per la renderizzazione
durante la creazione di effetti di movimento tradizionali . . . . 227

11
Renderizzazione e rirenderizzazione di effetti di
movimento tradizionali esistenti . . . . . . . . . . . . . . . . . . . . . . 228
Visualizzazione delle informazioni sulle modifiche del
tipo di effetto di movimento . . . . . . . . . . . . . . . . . . . . . . . . . 231
Effetti Fermo fotogramma . . . . . . . . . . . . . . . . . . . . . . . . . . . . . . . 232
Creazione di un effetto Fermo fotogramma. . . . . . . . . . . . . . . 232
Controllo di un fermo fotogramma con un unico
pulsante o tasto . . . . . . . . . . . . . . . . . . . . . . . . . . . . . . . . . . 234
Creazione di una clip in movimento che si arresta . . . . . . . . . 236
Creazione di un effetto Velocità variabile. . . . . . . . . . . . . . . . . . . . 237
Utilizzo del pulsante Adatta a riemp. . . . . . . . . . . . . . . . . . . . . . . . 241
Creazione di un effetto Movimento stroboscopico . . . . . . . . . . . . . 242
Utilizzo degli effetti Timewarp. . . . . . . . . . . . . . . . . . . . . . . . . . . . . . . . 245
Stabilizzazione di un'immagine . . . . . . . . . . . . . . . . . . . . . . . . . . . . . . 246
Applicazione di regolazioni alla regione di interesse . . . . . . . . . . . 249
Utilizzo di Avid Pan & zoom . . . . . . . . . . . . . . . . . . . . . . . . . . . . . . . . . 250
Operazioni con i file di immagine . . . . . . . . . . . . . . . . . . . . . . . . . . 250
Applicazione dell'effetto Avid Pan & Zoom . . . . . . . . . . . . . . . . . . 251
Visualizzazione dell'immagine durante il lavoro. . . . . . . . . . . . . . . 253
Regolazione del campo visivo . . . . . . . . . . . . . . . . . . . . . . . . . . . . 255
Zoom avanti e indietro nell'immagine sorgente . . . . . . . . . . . . 256
Bilanciamento nell'immagine sorgente . . . . . . . . . . . . . . . . . . 257
Utilizzo di Velocità in entrata e Velocità in uscita. . . . . . . . . . . . . . 257
Utilizzo di Entrata graduale e Uscita graduale. . . . . . . . . . . . . 258
Creazione di un percorso con velocità costante . . . . . . . . . . . 259
Impostazione del parametro Percorso . . . . . . . . . . . . . . . . . . . . . . 261
Opzioni di renderizzazione dell'effetto Avid Pan & Zoom . . . . . . . 262
Opzioni di renderizzazione per progetti progressivi. . . . . . . . . 263
Selezione dello sfondo. . . . . . . . . . . . . . . . . . . . . . . . . . . . . . . . . . 263
Categoria del parametro Avanzato . . . . . . . . . . . . . . . . . . . . . . . . 264
Tipi di pixel in sorgente e output . . . . . . . . . . . . . . . . . . . . . . . 264
Livelli di colore per Avid Pan & Zoom . . . . . . . . . . . . . . . . . . . 265
Gestione della memoria con l'effetto Avid Pan & Zoom. . . . . . . . . 265

12
Capitolo 6 Creazione di effetti stratificati e annidati. . . . . . . . . . . . . . . . 267
Creazione di effetti Key . . . . . . . . . . . . . . . . . . . . . . . . . . . . . . . . . . . . . 268
Utilizzo degli effetti Chroma Key e RGB Keyer. . . . . . . . . . . . . . . . 268
Utilizzo della correzione del colore post-key . . . . . . . . . . . . . . 271
Creazione di un effetto Luma Key . . . . . . . . . . . . . . . . . . . . . . . . . 272
Creazione di un effetto Matte Key . . . . . . . . . . . . . . . . . . . . . . . . . 273
Utilizzo di Effetto colore per preparare immagini ad alto
contrasto . . . . . . . . . . . . . . . . . . . . . . . . . . . . . . . . . . . . . . . . . . . 274
Operazioni con animazione e grafica importata . . . . . . . . . . . . . . . . . . 275
Montaggio con clip Matte Key importate. . . . . . . . . . . . . . . . . . . . . 276
Montaggio con master clip importate . . . . . . . . . . . . . . . . . . . . . . . 278
Annidamento di effetti . . . . . . . . . . . . . . . . . . . . . . . . . . . . . . . . . . . . . . 279
Espansione degli effetti annidati nella Timeline . . . . . . . . . . . . . . . 280
Entrata e uscita dagli effetti annidati. . . . . . . . . . . . . . . . . . . . . . . . 281
Creazione di un effetto annidato semplice . . . . . . . . . . . . . . . . . . . 282
Modifica dell'ordine degli effetti annidati . . . . . . . . . . . . . . . . . . . . . 283
Annidamento di un effetto Matte Key . . . . . . . . . . . . . . . . . . . . . . . 286
Montaggio di effetti Submaster . . . . . . . . . . . . . . . . . . . . . . . . . . . . . . . 288
Applicazione dell'effetto Submaster a una sequenza
multistrato . . . . . . . . . . . . . . . . . . . . . . . . . . . . . . . . . . . . . . . . . . 289
Utilizzo dell'effetto Submaster con una serie di clip brevi . . . . . . . . 291
Condensazione di strati in un effetto Submaster . . . . . . . . . . . . . . 292
Esecuzione di missaggi video . . . . . . . . . . . . . . . . . . . . . . . . . . . . . . . . 294
Capitolo 7 Operazioni con gli effetti 3D . . . . . . . . . . . . . . . . . . . . . . . . . . 297
Utilizzo di effetti Xpress 3D . . . . . . . . . . . . . . . . . . . . . . . . . . . . . . . . . . 298
Accesso agli effetti 3D dalla Tavolozza degli effetti . . . . . . . . . . . . . . . 298
Trasformazione di effetti 2D in effetti 3D. . . . . . . . . . . . . . . . . . . . . . . . 299
Creazione di un Matte Key da utilizzare con gli effetti 3D. . . . . . . . . . . 300
Elementi dell'interfaccia degli effetti 3D . . . . . . . . . . . . . . . . . . . . . . . . 302
Spostamenti nello spazio 3D . . . . . . . . . . . . . . . . . . . . . . . . . . . . . 302
Il sistema di coordinate 3D. . . . . . . . . . . . . . . . . . . . . . . . . . . . 303
Assi di rotazione. . . . . . . . . . . . . . . . . . . . . . . . . . . . . . . . . . . . 303
Operazioni con i parametri degli effetti 3D . . . . . . . . . . . . . . . . . . . 305
Accesso ai parametri degli effetti 3D . . . . . . . . . . . . . . . . . . . . 305

13
Gestione dei parametri degli effetti 3D . . . . . . . . . . . . . . . . . . 306
Utilizzo dei valori dei parametri di keyframe predefiniti . . . . . . 307
Ripristino dei valori di parametro predefiniti . . . . . . . . . . . . . . 307
Utilizzo dei modelli di effetti . . . . . . . . . . . . . . . . . . . . . . . . . . . 308
Ingrandimento o riduzione della visualizzazione nel monitor
Anteprima effetto . . . . . . . . . . . . . . . . . . . . . . . . . . . . . . . . . . . . 308
Gestione diretta degli effetti 3D . . . . . . . . . . . . . . . . . . . . . . . . . . . 309
Gestione dei punti di trascinamento degli effetti 3D . . . . . . . . 309
Utilizzo dell'editor di percorso di movimento . . . . . . . . . . . . . . 310
Applicazione degli effetti 3D: esempi . . . . . . . . . . . . . . . . . . . . . . . . . . 311
Creazione di una transizione Pagina ripiegata . . . . . . . . . . . . . . . 311
Creazione di un effetto di primo piano ritagliato. . . . . . . . . . . . . . . 313
Capitolo 8 Creazione di titoli e oggetti grafici . . . . . . . . . . . . . . . . . . . . . 315
Flusso di lavoro per la creazione dei titoli. . . . . . . . . . . . . . . . . . . . . . . 316
Apertura dello strumento Titolazione . . . . . . . . . . . . . . . . . . . . . . . . . . 316
Elementi dello strumento Titolazione . . . . . . . . . . . . . . . . . . . . . . . . . . 317
Elementi della barra degli strumenti. . . . . . . . . . . . . . . . . . . . . . . . 318
Utilizzo dello strumento Selezione . . . . . . . . . . . . . . . . . . . . . . . . . . . . 321
Impostazione dell'ambiente di disegno. . . . . . . . . . . . . . . . . . . . . . . . . 322
Installazione dei font . . . . . . . . . . . . . . . . . . . . . . . . . . . . . . . . . . . 322
Anteprima dei titoli . . . . . . . . . . . . . . . . . . . . . . . . . . . . . . . . . . . . . 323
Visualizzazione delle linee guida di titolo/azione protetti . . . . . . . . 324
Utilizzo del comando Colori sicuri . . . . . . . . . . . . . . . . . . . . . . . . . 324
Selezione di uno sfondo. . . . . . . . . . . . . . . . . . . . . . . . . . . . . . . . . 325
Passaggio dallo sfondo video a uno sfondo a colori e
viceversa . . . . . . . . . . . . . . . . . . . . . . . . . . . . . . . . . . . . . . . 325
Aggiornamento dello sfondo video . . . . . . . . . . . . . . . . . . . . . 326
Creazione di uno sfondo a colori . . . . . . . . . . . . . . . . . . . . . . . 326
Utilizzo delle griglie di allineamento visibili e invisibili . . . . . . . . . . 327
Collocamento dello strumento Titolazione in primo piano . . . . . . . 327
Operazioni con il testo . . . . . . . . . . . . . . . . . . . . . . . . . . . . . . . . . . . . . 328
Creazione di testo . . . . . . . . . . . . . . . . . . . . . . . . . . . . . . . . . . . . . 328
Come copiare e incollare il testo . . . . . . . . . . . . . . . . . . . . . . . . . . 329
Ridimensionamento degli oggetti di testo . . . . . . . . . . . . . . . . . . . 330

14
Riposizionamento degli oggetti di testo . . . . . . . . . . . . . . . . . . . . . 330
Modifica di una stringa di testo . . . . . . . . . . . . . . . . . . . . . . . . . . . . 331
Formattazione del testo . . . . . . . . . . . . . . . . . . . . . . . . . . . . . . . . . 331
Selezione del testo per la formattazione . . . . . . . . . . . . . . . . . 332
Impostazione degli attributi di testo predefiniti . . . . . . . . . . . . . 333
Modifica del font . . . . . . . . . . . . . . . . . . . . . . . . . . . . . . . . . . . . 333
Modifica delle dimensioni in punti . . . . . . . . . . . . . . . . . . . . . . 334
Applicazione del grassetto o del corsivo al testo . . . . . . . . . . . 335
Giustificazione del testo . . . . . . . . . . . . . . . . . . . . . . . . . . . . . . 335
Regolazione della crenatura del testo . . . . . . . . . . . . . . . . . . . 336
Regolazione dell'interlinea . . . . . . . . . . . . . . . . . . . . . . . . . . . . 338
Creazione di oggetti grafici . . . . . . . . . . . . . . . . . . . . . . . . . . . . . . . . . . 339
Tracciatura di quadrati e rettangoli . . . . . . . . . . . . . . . . . . . . . . . . . 340
Tracciatura di cerchi e ovali . . . . . . . . . . . . . . . . . . . . . . . . . . . . . . 340
Tracciatura di linee . . . . . . . . . . . . . . . . . . . . . . . . . . . . . . . . . . . . . 341
Selezione degli attributi delle linee . . . . . . . . . . . . . . . . . . . . . . . . . 341
Arrotondamento degli angoli . . . . . . . . . . . . . . . . . . . . . . . . . . 342
Selezione di una Linea o di uno Spessore bordo. . . . . . . . . . . 342
Aggiunta di punte di freccia . . . . . . . . . . . . . . . . . . . . . . . . . . . 343
Modifica delle dimensioni delle punte di freccia . . . . . . . . . . . . 344
Creazione di titoli in Roll e Crawl . . . . . . . . . . . . . . . . . . . . . . . . . . . . . 345
Limiti del conteggio pagine nei titoli in Roll e Crawl . . . . . . . . . . . . 346
Utilizzo della modalità Dimensionamento automatico
per titoli in Roll e Crawl . . . . . . . . . . . . . . . . . . . . . . . . . . . . . . . . 347
Impostazione della formattazione del testo per i titoli
in Roll e Crawl . . . . . . . . . . . . . . . . . . . . . . . . . . . . . . . . . . . . . . . 347
Opzioni del flusso di lavoro per la creazione di titoli Crawl. . . . . . . 348
Digitazione del testo per titoli in Roll e Crawl . . . . . . . . . . . . . . . . . 349
Ridimensionamento della larghezza dei titoli Roll e Crawl . . . . . . . 350
Scorrimento di un titolo in Roll o Crawl. . . . . . . . . . . . . . . . . . . . . . 350
Spostamento a una pagina determinata in un titolo in
Roll o Crawl . . . . . . . . . . . . . . . . . . . . . . . . . . . . . . . . . . . . . . . . . 351
Aggiunta di pagine in un titolo in Roll o Crawl . . . . . . . . . . . . . . . . 352
Copia o spostamento degli oggetti nelle pagine in un
titolo in Roll o Crawl. . . . . . . . . . . . . . . . . . . . . . . . . . . . . . . . . . . 352

15
Inserimento di pagine vuote in un titolo in Roll o Crawl . . . . . . . . . 353
Eliminazione di pagine in un titolo in Roll o Crawl . . . . . . . . . . . . . 353
Formattazione dei titoli in Roll e Crawl. . . . . . . . . . . . . . . . . . . . . . 354
Selezione dei colori e impostazione della trasparenza. . . . . . . . . . . . . 354
Regolazione del colore . . . . . . . . . . . . . . . . . . . . . . . . . . . . . . . . . 355
Sfumatura di due colori in un oggetto . . . . . . . . . . . . . . . . . . . . . . 356
Utilizzo del Selettore colore strumento Titolazione . . . . . . . . . . . . 358
Regolazione della trasparenza . . . . . . . . . . . . . . . . . . . . . . . . . . . 359
Sfumatura della trasparenza . . . . . . . . . . . . . . . . . . . . . . . . . . . . . 361
Operazioni con le ombre . . . . . . . . . . . . . . . . . . . . . . . . . . . . . . . . . . . 362
Applicazione delle ombre. . . . . . . . . . . . . . . . . . . . . . . . . . . . . . . . 363
Regolazione del colore e della trasparenza dell'ombra . . . . . . . . . 363
Impostazione della leggerezza delle ombre. . . . . . . . . . . . . . . . . . 363
Impostazione estemporanea della leggerezza delle ombre. . . . . . 365
Anteprima della leggerezza delle ombre . . . . . . . . . . . . . . . . . . . . 366
Creazione di un effetto Brillantezza . . . . . . . . . . . . . . . . . . . . . . . . 366
Gestione degli oggetti. . . . . . . . . . . . . . . . . . . . . . . . . . . . . . . . . . . . . . 367
Operazioni di gestione di base. . . . . . . . . . . . . . . . . . . . . . . . . . . . 367
Sovrapposizione di testo e oggetti . . . . . . . . . . . . . . . . . . . . . . . . . 368
Raggruppamento e scomposizione di oggetti . . . . . . . . . . . . . . . . 368
Blocco e sblocco di oggetti . . . . . . . . . . . . . . . . . . . . . . . . . . . . . . 369
Allineamento degli oggetti . . . . . . . . . . . . . . . . . . . . . . . . . . . . . . . 370
Distribuzione degli oggetti . . . . . . . . . . . . . . . . . . . . . . . . . . . . . . . 371
Salvataggio dei titoli, degli stili e dei modelli di titolo . . . . . . . . . . . . . . 372
Salvataggio di un titolo e chiusura dello strumento
Titolazione . . . . . . . . . . . . . . . . . . . . . . . . . . . . . . . . . . . . . . . . . 373
Salvataggio di più titoli in una sessione . . . . . . . . . . . . . . . . . . . . . 374
Utilizzo dell'opzione Salvataggio veloce . . . . . . . . . . . . . . . . . . . . 375
Salvataggio di un titolo con l'opzione Salvataggio veloce . . . . 375
Individuazione dei titoli salvati con l'opzione Salvataggio
veloce in un bin . . . . . . . . . . . . . . . . . . . . . . . . . . . . . . . . . . 376
Renderizzazione dei titoli salvati con l'opzione
Salvataggio veloce . . . . . . . . . . . . . . . . . . . . . . . . . . . . . . . . 376
Revisione di un titolo in un bin . . . . . . . . . . . . . . . . . . . . . . . . . . . . 377
Utilizzo di un tasto di scelta rapida per salvare un titolo . . . . . . . . 378

16
Salvataggio e recupero degli stili dei titoli. . . . . . . . . . . . . . . . . . . . 379
Salvataggio dello stile di un titolo . . . . . . . . . . . . . . . . . . . . . . . 380
Richiamo di uno stile di titolo . . . . . . . . . . . . . . . . . . . . . . . . . . 381
Conferma dell'assegnazione degli stili dei titoli ai tasti
funzione . . . . . . . . . . . . . . . . . . . . . . . . . . . . . . . . . . . . . . . . 382
Applicazione degli stili dei titoli agli oggetti di testo . . . . . . . . . 382
Gestione degli stili del titolo . . . . . . . . . . . . . . . . . . . . . . . . . . . 383
Creazione e utilizzo dei modelli di titolo . . . . . . . . . . . . . . . . . . . . . 383
Creazione dei modelli di titolo . . . . . . . . . . . . . . . . . . . . . . . . . 384
Utilizzo dei modelli di titolo . . . . . . . . . . . . . . . . . . . . . . . . . . . . 385
Esportazione di un titolo in un file di grafica . . . . . . . . . . . . . . . . . . . . . 386
Capitolo 9 Montaggio con i titoli. . . . . . . . . . . . . . . . . . . . . . . . . . . . . . . . 387
Flusso di lavoro del montaggio con i titoli . . . . . . . . . . . . . . . . . . . . . . . 388
Restrizioni alla riproduzione del titolo . . . . . . . . . . . . . . . . . . . . . . . . . . 388
Elementi delle clip del titolo . . . . . . . . . . . . . . . . . . . . . . . . . . . . . . 389
Visualizzazione dei frame del titolo nel bin . . . . . . . . . . . . . . . . . . . . . . 390
Montaggio di un titolo in una sequenza. . . . . . . . . . . . . . . . . . . . . . . . . 391
Come inserire o sovrascrivere un titolo in una sequenza. . . . . . . . 391
Trascinamento di un titolo contrassegnato in una sequenza . . . . . 393
Trascinamento di un titolo non contrassegnato in una
sequenza. . . . . . . . . . . . . . . . . . . . . . . . . . . . . . . . . . . . . . . . . . . 394
Rimozione dei titoli . . . . . . . . . . . . . . . . . . . . . . . . . . . . . . . . . . . . . . . . 396
Sostituzione di titoli . . . . . . . . . . . . . . . . . . . . . . . . . . . . . . . . . . . . . . . . 397
Dissolvenza di un titolo . . . . . . . . . . . . . . . . . . . . . . . . . . . . . . . . . . . . . 397
Impostazione dei parametri degli effetti Titolo. . . . . . . . . . . . . . . . . . . . 398
Revisione di un titolo in una sequenza . . . . . . . . . . . . . . . . . . . . . . . . . 399
Sostituzione delle tracce di riempimento. . . . . . . . . . . . . . . . . . . . . . . . 401
Renderizzazione dei titoli . . . . . . . . . . . . . . . . . . . . . . . . . . . . . . . . . . . 403
Rigenerazione dei media dei titoli . . . . . . . . . . . . . . . . . . . . . . . . . . . . . 403
Indice . . . . . . . . . . . . . . . . . . . . . . . . . . . . . . . . . . . . . . . . . . . . 405

17
Tabelle
Tabella 1 Pulsanti della barra degli strumenti del monitor
Anteprima effetto . . . . . . . . . . . . . . . . . . . . . . . . . . . . . . . .89
Tabella 2 Controlli dell'Editor effetti . . . . . . . . . . . . . . . . . . . . . . . . . .98
Tabella 3 Barra degli strumenti dell'Editor effetti per
keyframe avanzati . . . . . . . . . . . . . . . . . . . . . . . . . . . . . .118
Tabella 4 Opzioni del menu di scelte rapide del grafico
di keyframe . . . . . . . . . . . . . . . . . . . . . . . . . . . . . . . . . . .119
Tabella 5 Opzioni dell'Editor effetti . . . . . . . . . . . . . . . . . . . . . . . . .162
Tabella 6 Qualità video della riproduzione . . . . . . . . . . . . . . . . . . .190
Tabella 7 Opzioni delle impostazioni di renderizzazione. . . . . . . . .194
Tabella 8 Funzionalità di riproduzione degli effetti di
movimento tradizionali . . . . . . . . . . . . . . . . . . . . . . . . . . .228
Tabella 9 Elementi della barra dello strumento Titolazione. . . . . . .319

18

Utilizzo della guida
Questa guida è un'introduzione ai numerosi effetti e alle molte opzioni di design disponibili per l'uso nei diversi progetti. Oltre alle funzioni di montaggio standard fornite da quest'ultima versione, si dispone di tutte le funzionalità per la creazione di effetti sofisticati di una suite di postproduzione professionale e della versatilità dei sistemi digitali non lineari.
Si possono usare tutti gli strumenti e le tecniche descritti nella guida per creare e incorporare titoli ed effetti nelle proprie sequenze con una vasta serie di attributi. Nella guida vengono anche descritte le procedure necessarie per applicare filtri di effetti plug-in di terze parti al fine di ottenere effetti straordinari precedentemente disponibili solo su stazioni di lavoro per grafica di fascia alta.
Nel volume complementare Guida di riferimento degli effetti per Avid Xpress Pro e Avid Xpress DV è contenuto il materiale di riferimento per gli effetti 2D e 3D. Il volume è contenuto all'interno della Guida in linea e nel CD-ROM Libreria in linea dei prodotti Avid Xpress.
n In questa documentazione vengono descritte le caratteristiche e l'hardware di tutti i modelli. Pertanto nell'applicazione di montaggio Avid in uso potranno non essere disponibili alcune caratteristiche specifiche e alcuni elementi hardware descritti nella presente documentazione.

Utilizzo della guida
20
A chi è rivolta questa guida
Questa guida è destinata a tutti gli utenti di Avid, dai principianti agli utenti più esperti.
Informazioni sulla guida
Le informazioni fornite in questa guida trattano in dettaglio le procedure di montaggio descritte nel CD-ROM Esercitazione in linea dei prodotti Avid Xpress e nella Guida dell'utente per Avid Xpress Pro e Avid Xpress DV e forniscono inoltre una spiegazione completa di tutti gli strumenti e delle tecniche necessari per creare, applicare e regolare i diversi effetti e la grafica. Sono inoltre disponibili utili suggerimenti, scelte rapide e opzioni personalizzate.
Il Sommario contiene un elenco di tutti gli argomenti presenti nella guida. Vengono trattati i seguenti argomenti generali:
• Montaggio degli effetti: nei primi sei capitoli di questa guida sono descritte diverse tecniche di base e avanzate per incorporare centinaia di effetti video digitali (DVE), filtri di effetti di terze parti, complessi effetti di movimento, key e opzioni di sovrapposizione.
• Operazioni con gli effetti 3D: nel Capitolo 7 vengono descritte le tecniche di creazione degli effetti 3D e vengono forniti esempi di effetti che possono essere ricreati al fine di acquisire familiarità con forme e parametri 3D.
• Creazione e montaggio di titoli e oggetti grafici: nel Capitolo 8 e nel Capitolo 9 sono descritte le procedure di incorporazione dei titoli e l'utilizzo degli strumenti per creare e controllare gli attributi di testo, sfondi, linee, riquadri, oggetti ovali e altri oggetti grafici visualizzati sullo schermo. È possibile creare più titoli senza uscire dallo strumento Titolazione (Title Tool), nonché applicare ombre, colori, trasparenze, strati e allineamenti per oggetti e testo.
• L'Indice consente di individuare rapidamente argomenti specifici.

Simboli e convenzioni
21
Simboli e convenzioni
Salvo dove altrimenti indicato, il materiale contenuto in questa documentazione si riferisce ai sistemi operativi Windows® XP e Mac® OS X. Quando il testo si riferisce a un particolare sistema operativo, viene contrassegnato nel seguente modo:
• (Windows) o (Solo Windows) indica che le informazioni si riferiscono al sistema operativo Windows XP.
• (Macintosh®) o (Solo Macintosh) indica che le informazioni si riferiscono al sistema operativo Mac OS X.
La maggior parte delle immagini contenute nel presente documento sono tratte dal sistema operativo Windows XP, ma le informazioni si riferiscono ai sistemi Windows XP e Mac OS X. In caso di differenze tra i due sistemi operativi vengono raffigurate le immagini sia di Windows XP sia di Mac OS X.
Nel presente documento viene utilizzata la seguente terminologia:
• "guida di riferimento degli effetti" si riferisce alla Guida di riferimento degli effetti per Avid Xpress Pro e Avid Xpress DV
• "guida dell'utente" si riferisce alla Guida dell'utente per Avid Xpress Pro e Avid Xpress DV
• "supplemento" si riferisce al Supplemento alla guida dell'utente per Avid Xpress Pro e Avid Xpress DV
• "CD-ROM della libreria in linea" si riferisce al CD-ROM Libreria in linea dei prodotti Avid Xpress

Utilizzo della guida
22
Nella documentazione Avid vengono utilizzati i simboli e le convenzioni seguenti:
Simboli o convenzioni Significato o azione
n Le note forniscono importanti informazioni, richiami, raccomandazioni e consigli.
c Il richiamo alla cautela indica che una determinata azione potrebbe danneggiare il sistema o causare la perdita di dati.
w Il richiamo all'attenzione descrive un'azione che potrebbe arrecare danni fisici. Per la gestione e l'uso di apparecchi elettrici, attenersi alle indicazioni riportate nel presente documento o sull'apparecchio stesso.
> Questo simbolo indica comandi del menu e sottocomandi in un ordine ben preciso. Ad esempio File > Importa (Import) significa che si deve fare clic sul menu File e, all'interno di esso, sul comando Importa (Import).
t Questo simbolo indica una procedura composta da una sola fase. Più frecce presenti in un elenco indicano la possibilità di eseguire una delle operazioni elencate.
k Questo simbolo si riferisce al tasto Apple™ o Comando. Tenere premuto il tasto Comando e un altro tasto per eseguire l'equivalente scelta rapida da tastiera.
Suggerimenti a margine A margine si trovano suggerimenti che aiutano a eseguire operazioni con più facilità ed efficienza.
Caratteri in corsivo Il carattere corsivo viene utilizzato per mettere in evidenza determinate parole e per indicare le variabili.

In caso di problemi
23
In caso di problemi
Se insorgono problemi mentre si usa l'applicazione di montaggio Avid:
1. Ripetere l'operazione, seguendo attentamente le istruzioni fornite nella presenta guida. È di importanza fondamentale controllare tutte le fasi del flusso di lavoro.
2. Verificare una delle due fonti indicate di seguito per ottenere le informazioni più aggiornate rese disponibili dopo la pubblicazione della presente documentazione.
- Le note sulla versione fornite con l'applicazione.
- I file Leggimi disponibili nella cartella dell'applicazione Avid. I file Leggimi sono inoltre inclusi nella Guida in linea.
n Le note sulla versione e i file Leggimi sono inoltre disponibili nell'Avid Knowledge Center.
Font Courier in stile grassetto
Il font Courier in stile grassetto rappresenta il testo digitato dall'utente.
Clic Premere e rilasciare il pulsante sinistro del mouse (Windows) o il pulsante del mouse (Macintosh).
Doppio clic Premere e rilasciare brevemente per due volte il pulsante sinistro del mouse (Windows) o il pulsante del mouse (Macintosh).
Clic con il pulsante destro del mouse
Premere e rilasciare brevemente il pulsante destro del mouse (solo Windows).
Trascinamento Tenere premuto il pulsante sinistro del mouse (Windows) o il pulsante del mouse (Macintosh) mentre si sposta il mouse.
Ctrl + tastok + tasto
Tenere premuto il primo tasto mentre si preme il secondo tasto.
Simboli o convenzioni Significato o azione

Utilizzo della guida
24
3. Consultare la documentazione fornita con l'hardware o con l'applicazione di montaggio Avid per la manutenzione o problemi relativi all'hardware.
4. Visitare Knowledge Center online all'indirizzo www.avid.com/support. I servizi on-line sono disponibili 24 ore al giorno, 7 giorni alla settimana. Visitare Knowledge Center on-line per trovare le risposte ai propri quesiti, esaminare i messaggi di errore, accedere a suggerimenti per la risoluzione di problemi, scaricare aggiornamenti e leggere/partecipare alle discussioni on-line.
5. Per l'assistenza tecnica chiamare il numero 800-800-AVID (800-800-2843).
Per sistemi di trasmissione in diretta e stazioni Call Letter, chiamare il numero 800-NEWSDNG (800-639-7364).
Commenti sulla documentazione
Avid Technology cerca di migliorare continuamente la propria documentazione. Verranno accolti con piacere eventuali commenti sulla presente guida, sulla Guida in linea, sul CD-ROM della libreria in linea e sulla restante documentazione fornita da Avid.
Inviare i commenti sulla documentazione ad Avid Technology mediante posta elettronica all'indirizzo
Includere in tutta la corrispondenza anche il titolo della documentazione, il numero di parte, la revisione e la sezione specifica a cui si fa riferimento.

Ordinazione della documentazione
25
Ordinazione della documentazione
Per ordinare copie supplementari di questa documentazione negli Stati Uniti, chiamare il servizio vendite di Avid al numero 800-949-AVID (2843). Per ordinare copie supplementari di questa documentazione se non si è negli Stati Uniti, contattare il proprio rappresentante Avid di zona.
Servizi di formazione Avid
Per informazioni su corsi/programmi, centri di formazione, certificati, materiale per i corsi e libri, visitare il sito Web www.avid.com/training oppure contattare il servizio vendite di Avid al numero 800-949-AVID (800-949-2843).

Utilizzo della guida
26

Capitolo 1
Operazioni preliminari con gli effetti
L'applicazione di montaggio Avid contiene molti effetti da applicare alle sequenze. In questo capitolo vengono descritti concetti che è necessario comprendere prima di cominciare a creare e montare effetti nelle sequenze.
• Tipi di effetti
• Strumenti per la creazione di effetti
• Funzionalità di riproduzione degli effetti
• Utilizzo della Tavolozza degli effetti
• Utilizzo degli effetti plug-in di terze parti
• Plug-in Avid After Effects External Monitor Preview

Capitolo 1 Operazioni preliminari con gli effetti
28
Tipi di effetti
I diversi tipi di effetti che possono essere creati offrono risultati analoghi, così come analoghi sono i metodi usati per crearli. Con l'applicazione di montaggio Avid sono disponibili quattro tipi di effetti di base.
• Gli effetti di transizione (dissolvenze, tendine e così via) sono applicati nel punto di taglio tra due clip video che si trovano sulla stessa traccia video (ossia sullo stesso strato video). Per ulteriori informazioni sulla creazione di effetti di transizione vedere il Capitolo 2, Nozioni di base sul montaggio degli effetti e il Capitolo 3, Personalizzazione degli effetti.
• effetti di segmento sono applicati a una clip intera o a un gruppo di clip. Vi sono due tipi di effetti di segmento:
- Gli effetti di segmento a strato singolo, come l'effetto Maschera (Mask), vengono applicati a un segmento su una traccia video. Gli effetti di segmento a strato singolo utilizzano un flusso video. Per ulteriori informazioni sulla creazione di effetti di segmento a strato singolo vedere il Capitolo 2, Nozioni di base sul montaggio degli effetti e il Capitolo 3, Personalizzazione degli effetti.
- Gli effetti di segmento multistrato, come Immagine nell'immagine (Picture-in-Picture), vengono applicati allo strato superiore o centrale di segmenti contenenti due o più tracce video che verranno riprodotte contemporaneamente. Per ulteriori informazioni sulle tecniche di creazione di effetti multistrato vedere il Capitolo 6, Creazione di effetti stratificati e annidati.
• Gli effetti di titolazione vengono creati con lo strumento Titolazione (Title Tool) e montati sui rispettivi strati in una sequenza. Per ulteriori informazioni sulle tecniche di creazione e montaggio di effetti di titolazione vedere il Capitolo 8, Creazione di titoli e oggetti grafici e il Capitolo 9, Montaggio con i titoli.
• Gli effetti di movimento (fermo fotogramma, velocità variabile e movimento stroboscopico) sono creati manipolando le caratteristiche di riproduzione di una clip o di un girato. Per ulteriori informazioni sulle tecniche di creazione di effetti di movimento vedere il Capitolo 5, Creazione di effetti di movimento.

Strumenti per la creazione di effetti
29
Strumenti per la creazione di effetti
Nel diagramma seguente vengono illustrati gli strumenti di base utilizzati per creare gli effetti.
Sorgenti di effetti:
Montaggio degli effetti nella modalità di montaggio predefinita:
Regolazione degli effetti nella modalità Effetto (Effect Mode):
Editor effetti: consente di regolare i parametri degli effetti.
Monitor Anteprima effetto: consente di visualizzare in anteprima un effetto, nonché di manipolare i keyframe e le rappresentazioni wire-frame dell'effetto.
Applicare gli effetti di transizione e di segmento direttamente alle tracce.
Gli effetti titolazione e di movimento vengono dapprima visualizzati come clip nel bin.
Montare le clip di effetti nella Timeline.
Finestra di dialogo Effetti di movimento Strumento Titolazione
Tavolozza degli effetti

Capitolo 1 Operazioni preliminari con gli effetti
30
Funzionalità di riproduzione degli effetti
Quando viene applicato un effetto a un video viene modificato l'aspetto del video, ad esempio alterando i corrispondenti valori di colore o sfumando i frame di una clip con i frame di un'altra. In alcune circostanze queste modifiche non possono essere calcolate e visualizzate in tempo reale.
La renderizzazione è l'unione degli strati degli effetti per creare un solo flusso di video digitale per la riproduzione in tempo reale.
In altre circostanze l'applicazione Avid non è in grado di eseguire i calcoli, quindi è necessario renderizzare gli effetti da riprodurre alla massima velocità. Quando un effetto viene renderizzato, le modifiche apportate a ciascun frame dell'effetto vengono calcolate e memorizzate in un file, noto come master clip preelaborata (o semplicemente preelaborazione), che viene poi utilizzato per riprodurre l'effetto.
È importante capire quando è possibile riprodurre gli effetti in tempo reale, snellendo e velocizzando il montaggio, e quando invece è necessario renderizzare gli effetti. Nei seguenti paragrafi viene riportata una breve introduzione alle principali alternative disponibili. Per informazioni sulla riproduzione e renderizzazione degli effetti vedere Capitolo 4.
La maggior parte degli effetti dell'applicazione Avid può essere riprodotta in tempo reale durante la lavorazione. In tal modo è possibile vedere in anteprima gli effetti ed eseguire le opportune correzioni senza dovere renderizzare gli effetti. Non possono invece essere riprodotti in tempo reale gli effetti di movimento o alcuni effetti plug-in di terze parti; questi effetti devono essere sempre renderizzati per potere vedere come appaiono quando vengono riprodotti alla massima velocità.
Nell'applicazione di montaggio Avid la possibilità di visualizzare l'anteprima degli effetti in tempo reale dipende dalla complessità degli effetti presenti nella sequenza e dalle caratteristiche del sistema, quali la velocità del processore e la disponibilità di memoria. Per ulteriori informazioni sull'anteprima di effetti in tempo reale vedere Anteprima degli effetti video in tempo reale a pagina 181.
Se si desidera visualizzare in anteprima effetti che è possibile riprodurre in tempo reale soltanto previa renderizzazione, è possibile utilizzare l'opzione Renderizza in maniera estemporanea (Render On-the-Fly) per

Utilizzo della Tavolozza degli effetti
31
visualizzarne un'anteprima frame per frame. Per ulteriori informazioni vedere Anteprima dei frame di un effetto con la funzione Renderizza in maniera estemporanea a pagina 179.
Quando si intende trasferire la sequenza con gli effetti, può essere necessario renderizzare alcuni o tutti gli effetti. Il numero esatto di effetti da renderizzare per il trasferimento dipende dai seguenti fattori:
• Presenza di Avid Mojo DNA collegato al sistema. Se non si dispone di Avid Mojo DNA, è necessario renderizzare tutti gli effetti prima di eseguire un montaggio digitale.
• Complessità della sequenza e soprattutto presenza di sovrapposizione di effetti su tracce video multiple.
Per ulteriori informazioni vedere Renderizzazione degli effetti a pagina 191.
Utilizzo della Tavolozza degli effetti
Nella Tavolozza degli effetti (Effect Palette) viene visualizzato un elenco completo degli effetti disponibili nell'applicazione di montaggio Avid. La serie completa di effetti disponibili include tutti gli effetti Avid standard per l'applicazione utilizzata, nonché tutti i plug-in aggiuntivi di terze parti eventualmente installati. Gli effetti disponibili dipendono dalle opzioni e dal modello di sistema acquistati e dai plug-in di terze parti installati.
Gli effetti di transizione e di segmento vengono selezionati nella Tavolozza degli effetti (Effect Palette).
Elementi della Tavolozza degli effetti
Nella parte sinistra della Tavolozza degli effetti (Effect Palette) viene visualizzato l'elenco scorrevole delle categorie di effetti. Nell'elenco sono incluse le categorie standard elencate di seguito, nonché le categorie per ciascuno dei plug-in di terze parti installato.
• Sfumatura (Blend)
• Tendine riquadro (Box Wipe)

Capitolo 1 Operazioni preliminari con gli effetti
32
• Nascondi (Conceal)
• Tendina Bordo (Edge Wipe)
• Pellicola (Film)
• Illusion FX™
• Immagine (Image)
• Key
• Nascondi a L (L-Conceal)
• Tendine matrice (Matrix Wipe)
• Stacca (Peel)
• Spingi (Push)
• Tendine dentellate (Sawtooth Wipe)
• Tendine sagoma (Shape Wipe)
• Rotazione (Spin)
• Schiaccia (Squeeze)
• Effetti 3D Xpress
n In presenza di modelli di effetto salvati in bin aperti o di effetti di plug-in di terze parti installati nel sistema, vengono visualizzate categorie di effetti nella Tavolozza degli effetti (Effect Palette).
n La categoria Illusion FX viene visualizzata nella Tavolozza degli effetti (Effect Palette) e presenta i plug-in IllusionFX forniti in dotazione con l'applicazione di montaggio Avid. Per informazioni sugli effetti Illusion FX vedere la Guida di riferimento degli effetti o la Guida in linea.
Nella parte destra della Tavolozza degli effetti (Effect Palette) è visualizzato un elenco dei singoli effetti disponibili per la categoria di effetti attualmente selezionata. Ogni effetto è dotato di una propria icona specifica. Gli effetti che sono o potrebbero essere riproducibili in tempo reale vengono visualizzati con un puntino colorato. Per ulteriori informazioni vedere Codici colore a pagina 35 e Attivazione degli effetti in tempo reale in modelli software a pagina 184.

Utilizzo della Tavolozza degli effetti
33
Visualizzazione della Tavolozza degli effetti
È possibile visualizzare la Tavolozza degli effetti (Effect Palette) all'interno della finestra del progetto oppure come finestra indipendente.
Per visualizzare la Tavolozza degli effetti all'interno della finestra del progetto:
1. Nella finestra del progetto fare clic sulla scheda Effetti (Effects) per visualizzare l'icona dell'effetto.
2. Fare clic su una categoria di effetti nella parte sinistra della Tavolozza degli effetti (Effect Palette) per selezionarla e visualizzare gli effetti corrispondenti nella parte destra.
Icone degli effetti
Elenco scorrevole di categorie di effetti
Opzioni dell'effetto Sfumatura

Capitolo 1 Operazioni preliminari con gli effetti
34
Per visualizzare la Tavolozza degli effetti come finestra indipendente:
1. Procedere in uno dei modi seguenti:
t Scegliere Strumenti (Tools) > Tavolozza degli effetti (Effect Palette).
t Premere Ctrl+8 (Windows) o k+8 (Macintosh).
Viene visualizzata la Tavolozza degli effetti (Effect Palette).
2. Fare clic su una categoria di effetti nella parte sinistra della Tavolozza degli effetti (Effect Palette) per selezionarla e visualizzare gli effetti corrispondenti nella parte destra.
Ridimensionamento della Tavolozza degli effetti
È possibile ridimensionare la Tavolozza degli effetti (Effect Palette) al fine di visualizzare più effetti quando una particolare categoria contiene un lungo elenco di icone.
Per ridimensionare la Tavolozza degli effetti:
t Fare clic nell'angolo inferiore destro della tavolozza indipendente o della finestra del progetto e trascinare fino a ottenere la dimensione desiderata, quindi rilasciare il pulsante del mouse.
Elenco scorrevole di categorie di effetti
Opzioni dell'effetto Sfumatura

Utilizzo della Tavolozza degli effetti
35
Codici colore
Le icone degli effetti nella Tavolozza degli effetti (Effect Palette) e nella Timeline sono caratterizzate da puntini colorati che consentono di distinguere facilmente gli effetti in tempo reale da quelli non in tempo reale. Una volta aperta la tavolozza si noterà che:
• Gli effetti in tempo reale sono preceduti da un puntino verde. Gli effetti in tempo reale potrebbero non essere riproducibili in tempo reale a causa della loro posizione nella sequenza o delle opzioni disponibili nell'applicazione di montaggio Avid in uso.
• Gli effetti non in tempo reale non presentano puntini nella Tavolozza degli effetti (Effect Palette). Nella Timeline l'icona dell'effetto contiene un puntino blu finché l'effetto non viene renderizzato.
n Quando si monta un effetto non in tempo reale in una sequenza, l'icona di quell'effetto appare con un puntino blu nella Timeline, a indicare che è necessario renderizzare l'effetto per poterlo riprodurre in tempo reale. Una volta renderizzato l'effetto, la relativa icona appare senza puntino nella Timeline.
Tutti i puntini colorati scompaiono nella Timeline una volta che gli effetti sono stati renderizzati.
Un puntino verde indica un effetto in tempo reale che potrebbe non essere riproducibile in tempo reale.
L'assenza di puntini indica un effetto non in tempo reale; nella Timeline un'icona di effetto non in tempo reale contiene un puntino blu finché l'effetto non viene renderizzato.

Capitolo 1 Operazioni preliminari con gli effetti
36
Se un effetto in tempo reale non è riproducibile in tempo reale, ciò può essere dovuto a diverse ragioni legate alla complessità della sequenza e alle funzionalità di effetti in tempo reale dell'applicazione di montaggio Avid utilizzata. Per ulteriori informazioni vedere Funzionalità di riproduzione degli effetti a pagina 30.
Visualizzazione dei modelli di effetti
I modelli di effetti consentono di salvare i parametri di un effetto in un bin e di utilizzarli di nuovo per creare o modificare altri effetti. Per ulteriori informazioni su come applicare i modelli vedere Utilizzo di un modello di effetto a pagina 170.
Oltre a fornire la visualizzazione di tutti gli effetti standard, la Tavolozza degli effetti (Effect Palette) consente di visualizzare e utilizzare i modelli di effetti archiviati nei bin aperti. I nomi dei bin aperti contenenti effetti figurano in un elenco sotto le categorie di effetti.
Per visualizzare i modelli di effetti, procedere nel seguente modo:
1. Aprire il bin contenente i modelli di effetti.
2. Aprire la Tavolozza degli effetti (Effect Palette) effettuando una delle seguenti operazioni:
t Nella finestra del progetto fare clic sulla scheda Effetti (Effects).
t Scegliere Strumenti (Tools) > Tavolozza degli effetti (Effect Palette).
Viene visualizzata la Tavolozza degli effetti (Effect Palette).

Utilizzo della Tavolozza degli effetti
37
3. Fare clic sul nome del bin sotto l'elenco di categorie di effetti per visualizzare i modelli di effetti in quel bin.
Ad esempio nell'illustrazione precedente il bin denominato Effetti e titoli (Effects and Titles) contiene modelli di effetti che utilizzano gli effetti Matrice riga a doppio senso (Zig-Zag Matrix) e Matte Key.
n Nella Tavolozza degli effetti (Effect Palette) vengono visualizzati anche altri file di effetti, ad esempio clip Matte Key.
Ogni volta che un bin viene aperto o chiuso e che un effetto viene inserito in un bin, nell'applicazione di montaggio Avid vengono aggiornati automaticamente entrambi gli elenchi. Una volta che un modello figura sul lato destro della Tavolozza degli effetti (Effect Palette), lo si potrà applicare come si farebbe con qualsiasi altro effetto.
Elenco di categorie di effetti
Nome del bin contenente modelli di effetti
Modelli di effetti

Capitolo 1 Operazioni preliminari con gli effetti
38
Utilizzo degli effetti plug-in di terze parti
È possibile utilizzare effetti plug-in di terze parti per aggiungere nuovi effetti alla propria applicazione di montaggio Avid o per aggiornare gli effetti esistenti.
Plug-in AVX
Gli effetti plug-in di terze parti sono compatibili con lo standard Avid Visual Extensions (AVX™). AVX è un'architettura di software per più piattaforme concepita per consentire il collegamento dinamico dei moduli di effetti software con le applicazioni host, come l'applicazione di montaggio Avid.
n Se si sta trasferendo da un altro sistema un progetto che comprende sequenze con effetti plug-in AVX, è necessario installare i plug-in AVX corrispondenti per riuscire a vedere gli effetti.
Tali plug-in possono essere acquistati direttamente da un fornitore di prodotti di terze parti. Per un elenco completo aggiornato dei fornitori di plug-in AVX e per ulteriori informazioni su AVX, vedere il sito Web AVX:
www.avid.com/partners/avx/displayPartners.html
Una volta installati i plug-in di terze parti, gli effetti vengono visualizzati nella Tavolozza degli effetti (Effect Palette) all'interno della propria categoria (solitamente il nome del fornitore di plug-in). I singoli effetti presentano l'icona di effetto a forma di presa. Tale icona compare anche nella Timeline quando si applicano effetti di terze parti. Una volta creato un effetto, è possibile salvarlo come modello e riapplicarlo ad altre transizioni o segmenti nella sequenza. I modelli di effetti appaiono anche in una sezione speciale nella parte inferiore della Tavolozza degli effetti (Effect Palette).
n L'applicazione di montaggio Avid supporta inoltre i plug-in Digidesign® AudioSuite™. Questi plug-in si applicano solo alle clip audio e non appaiono nella Tavolozza degli effetti (Effect Palette). Per ulteriori informazioni vedere Digidesign AudioSuite Plug-Ins nella Guida in linea.

Utilizzo degli effetti plug-in di terze parti
39
Plug-in degli effetti Illusion FX
La categoria IllusionFX nella Tavolozza degli effetti (Effect Palette) presenta un numero di plug-in AVX standard nell'applicazione di montaggio Avid. Per informazioni su questi effetti vedere la Guida di riferimento degli effetti o la Guida in linea.
Installazione dei plug-in AVX
I plug-in AVX vengono solitamente forniti con la documentazione necessaria. In questa sezione viene descritto come installare i plug-in e come accedervi dall'applicazione di montaggio Avid.
La maggior parte dei plug-in AVX viene fornita con il relativo programma di installazione. Tale programma individua la cartella AVX_Plug-Ins e, man mano che si seguono le istruzioni di installazione, l'installazione dei plug-in procede automaticamente.
c Se il plug-in AVX è dotato di programma di installazione, si raccomanda di utilizzare sempre tale programma per la sua installazione. Per ulteriori informazioni consultare la documentazione fornita con il plug-in.
Alcuni plug-in AVX vengono tuttavia forniti senza programma di installazione e devono pertanto essere installati manualmente.
Per installare manualmente i plug-in AVX, procedere nel seguente modo:
1. Uscire dall'applicazione di montaggio Avid.
c Non aggiungere o rimuovere i plug-in mentre l'applicazione di montaggio Avid è in esecuzione.
2. Copiare i file dei plug-in dalla cartella del fornitore del software nella cartella 3rd Party Plug-Ins presente nel sistema.
Il percorso predefinito della cartella AVX_Plug-Ins è il seguente:
C:\Programmi\Avid\AVX_Plug-Ins (Windows)

Capitolo 1 Operazioni preliminari con gli effetti
40
Macintosh HD:nome prodotto:SupportingFiles:AVX_Plug-Ins (Macintosh), dove nome prodotto è rappresentato da Avid Xpress Pro o Avid Xpress DV
Tale percorso potrebbe tuttavia essere diverso nel sistema utilizzato.
n (Solo Windows) Se la cartella AVX_Plug-Ins non si trova nel percorso predefinito e non si conosce quello utilizzato, è possibile individuare la cartella utilizzando l'applicazione Regedit. Per ulteriori informazioni vedere Individuazione della cartella AVX Plug-Ins (solo Windows) a pagina 41.
Nella seguente figura viene indicato il percorso della cartella AVX_Plug-Ins all’interno della struttura dei file di Avid in un sistema Macintosh.
3. Riavviare l'applicazione di montaggio Avid e aprire la Tavolozza degli effetti (Effect Palette). Gli effetti plug-in di terze parti saranno visualizzati nella Tavolozza, normalmente in una categoria specifica sotto il nome del fornitore.

Utilizzo degli effetti plug-in di terze parti
41
c È necessario collocare i plug-in direttamente nella cartella AVX_Plug-Ins. Se vengono collocati in un’altra cartella contenuta, a sua volta, nella cartella AVX_Plug-Ins o in altre cartelle del sistema, i plug-in non saranno riconosciuti dall'applicazione di montaggio Avid.
n Se gli effetti plug-in non figurano nella finestra Effect Palette dopo l'installazione vedere Risoluzione dei problemi relativi ai plug-in AVX a pagina 46.
Individuazione della cartella AVX Plug-Ins (solo Windows)
Quando si installa l’applicazione di montaggio Avid per la prima volta, viene richiesto di scegliere un percorso per la cartella AVX_Plug-Ins. Il percorso predefinito è il seguente:
C:\Programmi\Avid\AVX_Plug-Ins
Se l'amministratore accetta il percorso predefinito per la cartella AVX_Plug-Ins, sarà possibile installare qui i plug-in AVX.
Se la cartella AVX_Plug-Ins non appare nel percorso predefinito o gli effetti non figurano nella Tavolozza degli effetti (Effect Palette) sebbene siano stati installati, è possibile utilizzare l'applicazione Regedit fornita con il sistema Windows per individuare il percorso della cartella AVX_Plug-Ins.
c Attenersi alla procedura riportata di seguito per ottenere informazioni sul percorso della cartella AVX_Plug-Ins. Non modificare le informazioni del Registro di Windows. La modifica dei valori del Registro di Windows può pregiudicare le prestazioni dell'applicazione di montaggio Avid.
Per individuare la cartella AVX_Plug-Ins con Regedit, procedere nel seguente modo:
1. Fare clic sul pulsante Start, quindi fare clic su Esegui.
2. Digitare regedit nella riga di comando, quindi fare clic su OK.
Viene visualizzata la finestra Editor del registro di configurazione.

Capitolo 1 Operazioni preliminari con gli effetti
42
3. Nel riquadro sinistro della finestra seguire il percorso:
HKEY_LOCAL_MACHINE\SOFTWARE\Avid Technology\AVX Plug-Ins
4. Fare clic sulla cartella AVX Plug-Ins nel riquadro sinistro, quindi controllare la voce visualizzata in Directory nel riquadro destro.
Il valore di questa voce rappresenta il percorso della cartella AVX_Plug-Ins. Ad esempio, se la cartella AVX_Plug-Ins si trova nel percorso predefinito, la voce di directory sarà C:\Programmi\Avid. Se si accede a C:\Programmi\Avid utilizzando Esplora risorse, la cartella AVX_Plug-Ins si troverà nel percorso indicato.
n Tenere presente che i plug-in AVX devono essere installati nella cartella stessa AVX_Plug-Ins e non in percorso diverso.
HKEY_LOCAL_MACHINE\SOFTWARE\Avid Technology\AVX Plug-Ins
Voce Directory. Il percorso visualizzato qui corrisponde al percorso in cui è situata la cartella AVX_Plug-Ins.

Utilizzo degli effetti plug-in di terze parti
43
Aggiornamento dei plug-in AVX e degli effetti
Per aggiornare un plug-in AVX è sufficiente disinstallare la versione precedente del plug-in e installare la nuova versione nella cartella AVX_Plug-Ins.
Una volta installata la nuova versione del plug-in AVX, nell'applicazione di montaggio Avid vengono aggiornati gli effetti meno recenti delle sequenze in modo da renderli compatibili con la nuova versione. I valori del parametro precedentemente impostati dall'utente per un dato effetto vengono visualizzati nell'Editor effetti (Effect Editor) o nell'interfaccia utente del plug-in.
Se la nuova versione del plug-in presenta controlli del parametro nuovi o rielaborati, nell'applicazione di montaggio Avid vengono selezionate le impostazioni predefinite per tali controlli. Quando nell'applicazione di montaggio Avid vengono aggiornati gli effetti esistenti, i controlli che sono rimasti inalterati rispetto alla versione precedente del plug-in mantengono i valori impostati in precedenza dall'utente.
c Una volta aggiornati effetti o transizioni del plug-in, si raccomanda di non reinstallare la versione meno recente del plug-in. L'applicazione di montaggio Avid non è infatti in grado di utilizzare una versione precedente di un plug-in per elaborare gli effetti creati con una versione più recente. Allo stesso modo, se si trasferiscono progetti da un sistema all'altro, gli effetti creati con una versione più recente di un plug-in non funzionano nei sistemi nei quali è installata una versione precedente.
Assegnazione di più tracce a effetti plug-in
Alcuni effetti plug-in sono in grado di accettare un numero arbitrario di tracce come input. L'applicazione di montaggio Avid consente di selezionare il numero di input video mediante la finestra di dialogo Input facoltativi AVX (AVX Optional Inputs).
Per ulteriori informazioni sulla funzionalità relativa a più tracce, vedere la documentazione fornita con quel particolare plug-in.

Capitolo 1 Operazioni preliminari con gli effetti
44
Per assegnare più tracce a un effetto plug-in mediante la finestra di dialogo Input facoltativi AVX, procedere nel seguente modo:
1. Trascinare l'icona del plug-in sulla Timeline.
2. Quando viene visualizzata la finestra di dialogo Input facoltativi AVX (AVX Optional Inputs), selezionare il numero di input video desiderati dal menu a comparsa Numero di tracce (Number of Tracks), quindi fare clic su OK.
Per ulteriori informazioni sugli effetti annidati vedere Annidamento di effetti a pagina 279.
Utilizzo dei controlli plug-in AVX
I plug-in AVX comprendono numerose interfacce per la gestione degli effetti. Alcuni plug-in prevedono interfacce personalizzate visualizzate sotto forma di finestre di dialogo, altri impiegano una combinazione di controlli che sono invece disponibili nell'Editor effetti (Effect Editor). Questi controlli possono includere i controlli Avid standard, già noti se si utilizzano gli effetti Avid, controlli personalizzati ideati da Avid per l'uso da parte di fornitori di plug-in e controlli personalizzati ideati dalle terze parti fornitrici di plug-in.
In questa sezione vengono trattati i seguenti argomenti:
• Accesso all’interfaccia personalizzata AVX
• Controlli AVX personalizzati dell'Editor effetti
Accesso all’interfaccia personalizzata AVX
Se un plug-in AVX presenta un'interfaccia personalizzata, è possibile accedere a quest'ultima dall'Editor effetti (Effect Editor).
Per accedere all'interfaccia personalizzata di un plug-in AVX:
t Fare clic sul pulsante Altre opzioni (Other Options) nell'Editor effetti (Effect Editor).
Viene visualizzata l’interfaccia personalizzata del plug-in AVX.

Utilizzo degli effetti plug-in di terze parti
45
n Le finestre di dialogo che vengono visualizzate come parte dell'interfaccia personalizzata di un plug-in AVX sono finestre di dialogo modali. Per accedere ad altri elementi dell'interfaccia è necessario chiudere la finestra di dialogo modale. Quando queste finestre di dialogo vengono spostate, la parte di schermo dietro di loro potrebbe non venire aggiornata. Per ripristinare lo schermo, chiudere la finestra di dialogo.
Controlli AVX personalizzati dell'Editor effetti
La presente sezione introduce alcuni controlli personalizzati che potrebbero essere visualizzati nell'Editor effetti (Effect Editor) per un effetto plug-in AVX. Per ulteriori informazioni su come utilizzare questi controlli e altri controlli relativi a singoli effetti, vedere la documentazione fornita con il plug-in.
Alcuni effetti plug-in consentono di regolare le immagini mediante i controlli visualizzati sotto forma di sovrapposizioni, ad esempio punti di trascinamento e wire-frame, nel monitor Anteprima effetto (Effect Preview). Per accedere a queste sovrapposizioni fare clic sul pulsante Contorno/Percorso (Outline/Path) posto nella parte inferiore dell'Editor effetti (Effect Editor). In alcuni casi è possibile accedere a controlli addizionali facendo clic sui pulsanti posti nella parte destra dell'Editor effetti (Effect Editor).
La categoria del parametro Angolo (Angle), che non è disponibile negli effetti standard Avid, è invece disponibile in alcuni effetti plug-in AVX. Questo parametro consente di manipolare l’angolazione o la direzione di un effetto trascinando la selezione all’interno della rappresentazione grafica di un cerchio per modificare il valore di angolazione o di direzione. I valori possono essere positivi o negativi e non sono limitati a una singola rotazione di 360o.

Capitolo 1 Operazioni preliminari con gli effetti
46
Risoluzione dei problemi relativi ai plug-in AVX
Questa sezione fornisce informazioni su problemi specifici riscontrabili con i plug-in AVX e fornisce suggerimenti per la risoluzione dei problemi. Vengono inoltre indicate fonti di ulteriori informazioni.
Se il plug-in non funziona correttamente e non è possibile risolvere il problema utilizzando i suggerimenti indicati, contattare il fornitore del plug-in.
Il plug-in non è visualizzato nella Tavolozza degli effetti
I plug-in AVX presentano un'icona a forma di presa nella Tavolozza degli effetti (Effect Palette) e nella Timeline. Se tale icona non viene visualizzata nella Tavolozza degli effetti (Effect Palette) dopo l'installazione, il plug-in potrebbe non trovarsi nella cartella corretta. Per informazioni sull’individuazione della cartella AVX_Plug-Ins in un sistema Windows vedere Individuazione della cartella AVX Plug-Ins (solo Windows) a pagina 41.
Impossibile caricare il plug-in
Se i plug-in AVX non vengano caricati, ciò può essere causato da diversi fattori. In particolare, anche se il plug-in è installato correttamente nella cartella AVX_Plug-Ins, è possibile che vengano richiesti file di supporto, ad esempio file .dll, non presenti nel sistema o installati nel percorso errato.
Se un plug-in collocato nel percorso corretto non viene caricato, consultare la documentazione fornita per informazioni sui file di supporto necessari.
Impossibile renderizzare il plug-in con l'applicazione di montaggio Avid
Se non è possibile renderizzare il plug-in, ciò può essere dovuto alle seguenti cause:
• La validità del plug-in è scaduta.
• La chiave hardware del plug-in non è presente o è danneggiata.

Utilizzo degli effetti plug-in di terze parti
47
Alcuni plug-in inviano informazioni alla finestra Console riguardo al problema verificatosi. Inoltre, con alcuni plug-in il problema viene visualizzato in una casella di messaggio.
Le icone degli effetti nella Timeline sono vuote
I plug-in AVX presentano un'icona a forma di presa nella Tavolozza degli effetti (Effect Palette) e nella Timeline. Se l'icona dell'effetto nella Timeline è vuota, il plug-in non è stato individuato.
Per aprire la finestra Console, scegliere Strumenti (Tools) > Console.
Per identificare un plug-in mancante o in posizione errata, aprire la finestra Console e individuare il messaggio che indica che è impossibile individuare l'effetto.
Il messaggio identifica il plug-in che l'applicazione di montaggio Avid non riesce a individuare. Sarà quindi possibile reinstallare il plug-in nella cartella AVX_Plug-Ins e riavviare l'applicazione.
Le categorie di effetti non vengono visualizzate nella Tavolozza degli effetti
Se le categorie di plug-in non sono visibili nella Tavolozza degli effetti (Effect Palette), i plug-in potrebbero non essere stati installati correttamente, oppure la versione di AVXLibrary potrebbe non essere corretta. In questo caso verificare se nella finestra Console è presente un messaggio che avverte che AVX è disattivato. Se AVX non è disattivato, uscire dall'applicazione, reinstallare i plug-in e riavviare l'applicazione.
Se il messaggio nella finestra Console indica che AVX è disattivato, rivolgersi al servizio clienti Avid per determinare se è necessaria una nuova versione di AVXLibrary.

Capitolo 1 Operazioni preliminari con gli effetti
48
Plug-in Avid After Effects External Monitor Preview
Il plug-in Avid After Effects EMP (External Monitor Preview) consente di utilizzare Avid Mojo DNA per visualizzare una composizione Adobe After Effects® o un monitor esterno NTSC o PAL. In questo modo è possibile visualizzare l'anteprima della composizione nell'applicazione Avid mentre si interviene sulla composizione stessa in After Effects.
n Questa funzione è utilizzabile solo con il sistema operativo Windows.
Installazione del plug-in Avid After Effects EMP
Installare il plug-in nel sistema in cui viene utilizzato After Effects. Per potere utilizzare il plug-in è necessario che l'unità Avid Mojo DNA sia collegata al sistema. Per informazioni sulla connessione e configurazione dell'hardware vedere la scheda illustrata dell'installazione e le istruzioni fornite con l'hardware.
n È possibile avviare After Effects nello stesso sistema in cui viene utilizzata l'applicazione di montaggio Avid. Quando After Effects è in funzione, Avid Mojo DNA viene utilizzato da questa applicazione. Quando si passa all'applicazione di montaggio Avid, Avid Mojo DNA viene controllato dall'applicazione Avid.
Il plug-in Avid After Effects EMP viene installato tramite il CD-ROM dell'applicazione Avid come una normale applicazione aggiuntiva, quali FilmScribe o MediaLog.
Per installare il plug-in Avid After Effects EMP:
1. Nel sistema in cui è in funzione After Effects chiudere tutte le applicazioni di Windows XP.
2. Inserire il CD-ROM dell'applicazione di montaggio Avid nell'unità CD-ROM.
Se l'installazione non si avvia automaticamente dopo avere inserito il CD-ROM dell'applicazione, eseguire le seguenti operazioni:
a. Fare doppio clic sull'icona Risorse del computer.
b. Fare doppio clic sull'icona CD-ROM.

Plug-in Avid After Effects External Monitor Preview
49
c. Fare doppio clic su Launch.exe per avviare il programma di installazione.
3. Nella finestra principale del programma di installazione fare clic su Install Products.
4. Fare clic su Avid After Effects EMP.
5. Seguire le istruzioni visualizzate.
Viene eseguita la ricerca di After Effects nel sistema. Se sono presenti più versioni di After Effects o se l'applicazione è situata in un percorso diverso da quello abituale, selezionare la versione corretta tramite il pulsante Sfoglia.
n Viene creata una cartella Plugin/Avid in cui sarà memorizzato il plug-in Avid After Effects EMP. Non modificare il nome di tale cartella.
Utilizzo del plug-in Avid After Effects EMP
Per attivare il plug-in Avid After Effects EMP:
1. Avviare l'applicazione After Effects.
2. Scegliere Modifica > Preferenze > Avid External Monitor Settings.
3. Selezionare una delle opzioni seguenti:
- NTSC, se al sistema è collegato un monitor esterno NTSC
- PAL, se si utilizza un monitor PAL
- Disattiva (Disable), per disattivare il plug-in. Ciò può essere utile per aumentare le risorse del sistema durante il montaggio di una composizione complessa.
Consigli per l'utilizzo del plug-in Avid After Effects EMP
Il plug-in Avid After Effects EMP viene utilizzato in particolare per visualizzare l'anteprima di colori, oggetti e testo con anti-alias in monitor NTSC o PAL, senza esportare la composizione nell'applicazione di montaggio Avid.

Capitolo 1 Operazioni preliminari con gli effetti
50
Con il plug-in Avid After Effect EMP i colori prodotti in After Effects vengono convertiti accuratamente in valori che possono essere visualizzati in monitor NTSC o PAL. Vengono inoltre convertiti valori RGB 4:4:4 in valori YUV 4:2:2 a scopo di output video.
Riproduzione del movimento
La riproduzione del movimento nel monitor esterno non risulterà uniforme, in quanto After Effects visualizza frame progressivi completi piuttosto che campi interlacciati. Per visualizzare il video interlacciato è necessario renderizzare la composizione attivando la relativa opzione, quindi importare la composizione nell'applicazione di montaggio Avid.
Impostazioni della composizione
Per visualizzare l'immagine esattamente come la si vedrà nell'applicazione di montaggio Avid, selezionare una delle risoluzioni seguenti per la composizione After Effects:
• NTSC D1
• NTSC DV
• PAL D1/DV
Se si utilizza una risoluzione diversa, l'immagine verrà ridimensionata da After Effects durante la visualizzazione nel monitor esterno. In questo caso l'immagine potrebbe risultare sfumata. Il colore sarà rappresentato correttamente, tuttavia la qualità di visualizzazione sarà diversa da quella dell'immagine visualizzata nell'applicazione di montaggio Avid.

Capitolo 2
Nozioni di base sul montaggio degli effetti
In questo capitolo viene spiegato come creare effetti di transizione e di segmento a strato singolo di base.
• Scomposizione degli effetti
• Applicazione di effetti a una sequenza
• Eliminazione di effetti da una sequenza
• Utilizzo del pulsante Dissolvi effetto
• Operazioni con gli effetti di transizione

Capitolo 2 Nozioni di base sul montaggio degli effetti
52
Scomposizione degli effetti
L'analisi degli effetti esistenti per individuare gli elementi di base che li compongono è il metodo migliore per capire come vengono costruiti gli effetti nell'applicazione Avid. Vedendo in che modo le diverse parti coesistono e come l'applicazione consente di manipolarle, è possibile iniziare a creare nuovi effetti con questi elementi costitutivi.
La sequenza illustrata nella seguente Timeline contiene una serie di effetti che comprendono tutte le tecniche di base (da semplici dissolvenze a strati annidati.
Elementi di titolo importati, in movimento mediante un effetto tendina 3D
Elementi di sfondo stratificati
Elementi di primo piano stratificati

Scomposizione degli effetti
53
La sequenza include sia effetti di transizione che effetti di segmento applicati in orizzontale e in verticale, nonché annidati all'interno di tracce video. Le didascalie riepilogano gli elementi scomposti e offrono un elenco delle sezioni di questa guida in cui tali elementi vengono descritti in maggior dettaglio.
Sequenza di dissolvenza che forma il primo piano sulla traccia V2. Vedere Applicazione di un effetto a più transizioni a pagina 57 e Operazioni con gli effetti di transizione a pagina 65.
I segmenti annidati aggiungono altri strati alla traccia in primo piano. Vedere Annidamento di effetti a pagina 279.
Segmento submaster creato da strati condensati, che forma lo sfondo sulla traccia V1. Vedere Montaggio di effetti Submaster a pagina 288.
Elementi grafici di titoli importati come effetti Matte Key. Vedere Operazioni con animazione e grafica importata a pagina 275.
Modello di effetto applicato ripetutamente per ritagliare e posizionare le immagini in primo piano sulla traccia V2. Vedere Applicazione di un modello di effetto a pagina 172.
I titoli con effetto key presentano una dissolvenza in entrata e in uscita. Vedere Utilizzo del pulsante Dissolvi effetto a pagina 64.
Diversi parametri di effetto vengono regolati durante l'intero processo per smussare, distorcere o posizionare le immagini. Vedere Utilizzo dell’Editor effetti a pagina 96.
Immagine importata utilizzata come tendina. Vedere Operazioni con animazione e grafica importata a pagina 275.
Scomposizione di una sequenza di effetti

Capitolo 2 Nozioni di base sul montaggio degli effetti
54
Applicazione di effetti a una sequenza
In questa sezione viene spiegato come applicare un effetto a una sequenza nella Timeline. Gli effetti possono essere applicati ai seguenti elementi:
• Una transizione o un segmento su un singolo strato video.
• Più transizioni o segmenti
Il tipo di effetto (di transizione o di segmento) determina il punto in cui si può collocare l'effetto nella sequenza. Per una spiegazione dei tipi di effetti vedere Tipi di effetti a pagina 28. Per informazioni sui singoli effetti vedere la Guida di riferimento degli effetti o la Guida in linea.
Dopo avere applicato un effetto, si procede a impostarne i parametri. Per comprendere come regolare i parametri degli effetti, vedere Elementi dei parametri degli effetti a pagina 102.
Applicazione di un effetto a una transizione o a un segmento singolo
In questa sezione viene descritto come aggiungere un effetto singolo di transizione o segmento a un singolo strato video trascinando l'effetto dalla Tavolozza degli effetti (Effect Palette) o facendo doppio clic su un segmento o una transizione.
È inoltre possibile applicare molti dei più comuni effetti di transizione, ad esempio l'effetto Dissolvenza (Dissolve), facendo clic sul pulsante Transizione rapida (Quick Transition). Per ulteriori informazioni vedere Utilizzo del pulsante Transizione rapida a pagina 70.

Applicazione di effetti a una sequenza
55
Trascinamento di un effetto dalla Tavolozza degli effetti
Per applicare un effetto a una transizione o a un segmento singolo:
1. Creare una sequenza nel monitor Composer utilizzando le procedure di montaggio Avid standard.
Per informazioni sul montaggio di una sequenza vedere Primi montaggi nella Guida in linea.
Per ulteriori informazioni vedere Visualizzazione della Tavolozza degli effetti a pagina 33.
2. Aprire la Tavolozza degli effetti (Effect Palette).
Per informazioni sulla Tavolozza degli effetti (Effect Palette) vedere Utilizzo della Tavolozza degli effetti a pagina 31.
3. Fare clic sull'icona dell'effetto nella Tavolozza degli effetti (Effect Palette), trascinarla sul segmento o sulla transizione desiderati nella Timeline, quindi rilasciare il pulsante del mouse.
L'icona dell'effetto apparirà nella Timeline, come mostrato nel seguente esempio.
Icona dell'effetto
Trascinare l'icona dell'effetto dalla Tavolozza degli effetti (Effect Palette).

Capitolo 2 Nozioni di base sul montaggio degli effetti
56
n Se si tratta di un effetto di transizione e se nella sequenza non vi sono sufficienti media in entrata o in uscita per applicare tale effetto, verrà visualizzata una finestra di dialogo. Per ulteriori informazioni vedere Ridimensionamento dell'effetto in base ai media a pagina 82.
n Se si tratta di un effetto di segmento, man mano che lo si trascina all'interno della Timeline, viene evidenziato un segmento alla volta. Se si tratta di un effetto di transizione, man mano che lo si trascina all'interno della Timeline, viene evidenziata una transizione alla volta. Alcuni effetti possono essere sia di transizione che di segmento; in questo caso, quando si trascinerà l'effetto all'interno della Timeline, verranno evidenziati i segmenti e le transizioni.
Doppio clic sull'icona dell'effetto nella Tavolozza degli effetti
Per applicare un effetto a un singolo segmento:
1. Creare una sequenza nel monitor Composer utilizzando le procedure di montaggio Avid standard.
Per informazioni sul montaggio di una sequenza vedere Primi montaggi nella Guida in linea.
2. Aprire la Tavolozza degli effetti (Effect Palette).
Per ulteriori informazioni vedere Visualizzazione della Tavolozza degli effetti a pagina 33.
3. Fare clic su uno dei pulsanti della modalità Segmenti (Segment Mode), Estrai/Inserisci (Extract/Splice-in) o Rimuovi/Sovrascrivi (Lift/Overwrite), posti sotto la Timeline.
4. Fare clic sul segmento a cui si desidera applicare l'effetto.
5. Fare doppio clic sull'icona dell'effetto nella Tavolozza degli effetti (Effect Palette).
Nella Timeline viene visualizzata l'icona dell'effetto.
n Se si tratta di un effetto di transizione e se nella sequenza non vi sono sufficienti media in entrata o in uscita per applicare tale effetto, verrà visualizzata una finestra di dialogo. Per ulteriori informazioni vedere Ridimensionamento dell'effetto in base ai media a pagina 82.

Applicazione di effetti a una sequenza
57
Per applicare un effetto a una singola transizione in modalità Trim:
1. Creare una sequenza nel monitor Composer utilizzando le procedure di montaggio Avid standard.
Per informazioni sul montaggio di una sequenza vedere Primi montaggi nella Guida in linea.
2. Fare clic sul pulsante Modalità Trim (Trim mode) nella Timeline per attivare tale modalità.
3. Aprire la Tavolozza degli effetti (Effect Palette).
4. Fare clic sulla transizione alla quale si desidera applicare l'effetto.
5. Fare doppio clic sull'icona dell'effetto nella Tavolozza degli effetti (Effect Palette).
Nella Timeline viene visualizzata l'icona dell'effetto e la modalità Trim (Trim Mode) viene chiusa.
n Se si tratta di un effetto di transizione e se nella sequenza non vi sono sufficienti media in entrata o in uscita per applicare tale effetto, verrà visualizzata una finestra di dialogo. Per ulteriori informazioni vedere Ridimensionamento dell'effetto in base ai media a pagina 82.
n Questa procedura per l'aggiunta di un effetto di transizione funziona solamente in modalità Trim (Trim Mode). Vedere Creazione di una dissolvenza in modalità Trim a pagina 67.
Applicazione di un effetto a più transizioni
Per applicare un effetto a più transizioni:
1. Se non vi è già un effetto su una delle transizioni, aggiungere un effetto di transizione. Questa operazione può essere eseguita solamente se a una delle transizioni è già stato applicato un effetto.
2. Scegliere Strumenti (Tools) > Editor effetti (Effect Editor).

Capitolo 2 Nozioni di base sul montaggio degli effetti
58
3. Fare clic sull'effetto di transizione descritto al punto 1.
4. Se l'Editor effetti (Effects Editor) è vuoto, farvi clic sopra per visualizzare le informazioni relative all'effetto di transizione.
5. Fare clic sopra la Timeline e iniziare a trascinare per attivare una casella di selezione. Continuare a trascinare verso il basso e verso sinistra o verso destra, per includere ulteriori transizioni nella selezione.
6. Rilasciare il pulsante del mouse una volta selezionate tutte le transizioni desiderate.
Le transizioni selezionate saranno evidenziate e l'indicatore di posizione si sposterà sulla prima transizione.
Casella di selezione

Applicazione di effetti a una sequenza
59
7. Se le transizioni a cui si desidera applicare l'effetto non sono contigue, premere il tasto delle maiuscole e fare clic con il mouse su una qualsiasi transizione per deselezionarla.
Per ulteriori informazioni vedere Visualizzazione della Tavolozza degli effetti a pagina 33.
8. Aprire la Tavolozza degli effetti (Effect Palette).
9. Fare doppio clic sull'icona dell'effetto che si desidera applicare alle transizioni.
L'effetto viene applicato alle transizioni evidenziate nella Timeline.
n Se nella sequenza non vi sono sufficienti media in entrata o in uscita per applicare l'effetto di transizione, verrà visualizzata una finestra di dialogo. Per ulteriori informazioni vedere Ridimensionamento dell'effetto in base ai media a pagina 82.
Applicazione di un effetto a più segmenti
È possibile applicare un effetto a più segmenti sullo stesso strato video o su più strati video in un unico passaggio. Nella procedura seguente viene descritto come selezionare più segmenti sullo stesso strato video. È anche possibile usare questa procedura per selezionare segmenti su più strati.
n Non è possibile applicare effetti a più segmenti quando ci si trova nella modalità Trim (Trim Mode).

Capitolo 2 Nozioni di base sul montaggio degli effetti
60
Per applicare un effetto a più segmenti sullo stesso strato video, fare quanto segue:
1. Fare clic sopra la Timeline e a sinistra del segmento più a sinistra che si desidera selezionare, quindi incominciare il trascinamento verso destra e verso il basso per attivare la casella di selezione.
2. Continuare a trascinare la casella di selezione verso destra fino a includere il segmento più a destra che si desidera selezionare.
3. Rilasciare il pulsante del mouse.
I segmenti selezionati vengono evidenziati.
4. Se i segmenti a cui si desidera applicare l'effetto non sono contigui, premere il tasto delle maiuscole e fare clic con il mouse su un segmento per deselezionarlo. È anche possibile aggiungere uno o più segmenti premendo il tasto delle maiuscole e facendo clic con il mouse.
Per ulteriori informazioni vedere Visualizzazione della Tavolozza degli effetti a pagina 33.
5. Aprire la Tavolozza degli effetti (Effect Palette).
Casella di selezione

Eliminazione di effetti da una sequenza
61
6. Fare doppio clic sull'icona dell'effetto che si desidera applicare ai segmenti.
L'effetto viene applicato ai segmenti evidenziati nella Timeline.
Eliminazione di effetti da una sequenza
È possibile eliminare effetti di transizione da una sequenza nella Timeline in qualsiasi momento. Tuttavia, questa operazione non è possibile quando ci si trova in modalità Trim (Trim Mode). Usare le procedure seguenti per eliminare un singolo effetto da una sequenza o per eliminare gli effetti in più segmenti.
Eliminazione di un singolo effetto
Per eliminare un singolo effetto:
1. Spostare l'indicatore di posizione sul segmento di Timeline contenente l'icona dell'effetto.
La traccia contenente l'effetto viene selezionata.

Capitolo 2 Nozioni di base sul montaggio degli effetti
62
2. Se vi sono più tracce contenenti effetti nella stessa posizione all'interno della Timeline, selezionare solo la traccia contenente l'effetto da eliminare.
In questo esempio viene selezionata solo la traccia video V3.
c Se si elimina un effetto di segmento in un segmento che contiene un effetto di transizione, questo verrà a sua volta eliminato poiché l'effetto di transizione è collocato "sopra" l'effetto di segmento. Se necessario, si dovrà riapplicare l'effetto di transizione.
3. Eliminare l'effetto effettuando una delle seguenti operazioni:
t Se l'Editor effetti (Effect Editor) non è attivo, fare clic sul pulsante Rimuovi effetto (Remove Effect) nella Tavolozza degli strumenti (Tool Palette).
Per informazioni su come visualizzare la Tavolozza degli strumenti (Tool Palette) vedere Utilizzo della Tavolozza degli strumenti nella Guida in linea.
t Se l'Editor effetti (Effect Editor) è attivo, selezionare l'effetto desiderato e premere il tasto di eliminazione.
Per aprire l'Editor effetti (Effect Editor), scegliere Strumenti (Tools) > Editor effetti (Effect Editor).
t In modalità Trim (Trim Mode, solo per gli effetti di transizione) premere il tasto di eliminazione o fare clic sul pulsante Rimuovi effetto (Remove Effect).
Per informazioni sull'attivazione della modalità Trim (Trim Mode) vedere Accesso alla modalità Trim nella Guida in linea.

Eliminazione di effetti da una sequenza
63
n Quando si elimina un effetto da una sequenza, il media file associato non viene eliminato. Per eliminare il media file dell'effetto, è necessario rimuoverlo manualmente dal disco. L'applicazione Avid consente in questo modo di annullare l'eliminazione di un effetto o la modifica a esso apportata. Per eliminare il media file di un effetto, vedere Gestione dei media file degli effetti a pagina 217.
Eliminazione di più effetti di transizione
Per eliminare più effetti di transizione:
1. Premere il tasto delle maiuscole e fare clic su ogni effetto di transizione che si desidera eliminare.
2. Procedere in uno dei modi seguenti:
t Fare clic sul pulsante Rimuovi effetto (Remove Effect) nella Tavolozza degli strumenti (Tool Palette).
Per informazioni su come visualizzare la Tavolozza degli strumenti (Tool Palette) vedere Utilizzo della Tavolozza degli strumenti nella Guida in linea.
t Fare clic sul pulsante di eliminazione.
Eliminazione di più effetti di segmento
Per eliminare più effetti di segmento:
1. Fare clic su uno dei pulsanti della modalità Segmenti (Segment Mode), Estrai/Inserisci (Extract/Splice-in) o Rimuovi/Sovrascrivi (Lift/Overwrite), posti sotto la Timeline.
2. Premere il tasto delle maiuscole e fare clic con il mouse su ogni segmento contenente un effetto di segmento da eliminare.
L'effetto viene rimosso.

Capitolo 2 Nozioni di base sul montaggio degli effetti
64
3. Procedere in uno dei modi seguenti:
t Fare clic sul pulsante Rimuovi effetto (Remove Effect) nella Tavolozza degli strumenti (Tool Palette).
Per informazioni su come visualizzare la Tavolozza degli strumenti (Tool Palette) vedere Utilizzo della Tavolozza degli strumenti nella Guida in linea.
t Fare clic sul pulsante di eliminazione.
Utilizzo del pulsante Dissolvi effetto
Il pulsante Dissolvi effetto (Fade Effect) consente di sfumare gli effetti di segmento in modo rapido e semplice. Viene visualizzata una finestra di dialogo in cui è possibile immettere il numero di frame per aumentare o diminuire la dissolvenza.
La funzione Dissolvi effetto (Fade Effect) crea automaticamente dei keyframe per l'effetto. Per accedere ai keyframe, utilizzare l'Editor effetti (Effect Editor).
Per eseguire la dissolvenza di uno o più effetti di segmento in una sequenza:
1. Effettuare la selezione nella Timeline ricorrendo a uno dei metodi seguenti:
t Per eseguire la dissolvenza di un effetto di segmento singolo, spostare l'indicatore di posizione in corrispondenza del segmento che contiene l'effetto.
t Per eseguire la dissolvenza di più effetti di segmento, fare clic su uno dei pulsanti della modalità Segmento (Segment Mode), Estrai/Inserisci (Extract/Splice-in) o Rimuovi/Sovrascrivi (Lift/Overwrite), posti sotto la Timeline, quindi premere il tasto delle maiuscole e fare clic sui segmenti.

Operazioni con gli effetti di transizione
65
2. Fare clic sul pulsante Dissolvi effetto (Fade Effect) nella Tavolozza degli strumenti (Tool Palette).
Per informazioni su come visualizzare la Tavolozza degli strumenti (Tool Palette) vedere Utilizzo della Tavolozza degli strumenti nella Guida in linea.
Viene visualizzata la finestra di dialogo Dissolvi effetto (Fade Effect).
3. Nella finestra di dialogo Dissolvi effetto (Fade Effect) digitare il numero di frame di cui si desidera aumentare o diminuire la dissolvenza e fare clic su OK.
È possibile visualizzare immediatamente l'effetto di dissolvenza riproducendo il segmento o i segmenti.
Operazioni con gli effetti di transizione
L'effetto di transizione viene applicato al punto di taglio tra due clip sulla stessa traccia video. È possibile regolare l'allineamento e la durata dell'effetto di transizione. A seconda dell'effetto specifico, possono essere disponibili altri parametri.
Gli effetti di transizione sono inclusi in tutte le categorie presenti Tavolozza degli effetti (Effect Palette), tranne la categoria degli effetti Immagine (Image). Per una spiegazione degli effetti di transizione di ciascuna categoria di effetti vedere la Guida di riferimento degli effetti o la Guida in linea.

Capitolo 2 Nozioni di base sul montaggio degli effetti
66
Applicazione di un effetto Dissolvenza
Uno degli effetti di transizione più comuni è l'effetto di dissolvenza. È possibile applicare tale effetto in uno dei seguenti modi:
• Selezionare l'effetto Dissolvenza (Dissolve) nella Tavolozza degli effetti (Effect Palette).
Per ulteriori informazioni vedere Utilizzo della Tavolozza degli effetti per creare un effetto Dissolvenza a pagina 66.
• In modalità Trim (Trim Mode) è possibile utilizzare i parametri di transizione per creare una dissolvenza.
Per ulteriori informazioni vedere Creazione di una dissolvenza in modalità Trim a pagina 67.
• Fare clic sul pulsante Dissolvenza iniziale (Head Fade) o Dissolvenza finale (Tail Fade).
Per ulteriori informazioni vedere Aggiunta di dissolvenze con i pulsanti Dissolvenza iniziale e Dissolvenza finale a pagina 68.
• Fare clic sul pulsante Transizione rapida (Quick Transition) nella Tavolozza degli strumenti (Tool Palette).
È anche possibile utilizzare il pulsante Transizione rapida (Quick Transition) creare e regolare rapidamente molti altri effetti di transizione comuni. Per ulteriori informazioni vedere Utilizzo del pulsante Transizione rapida a pagina 70.
Utilizzo della Tavolozza degli effetti per creare un effetto Dissolvenza
Per applicare un effetto Dissolvenza tramite la Tavolozza degli effetti, fare quanto segue:
1. Creare una sequenza nel monitor Composer utilizzando le procedure di montaggio standard. Per informazioni sul montaggio di una sequenza vedere Primi montaggi nella Guida in linea.
Per ulteriori informazioni vedere Visualizzazione della Tavolozza degli effetti a pagina 33.
2. Aprire la Tavolozza degli effetti (Effect Palette).
3. Fare clic sulla categoria Sfumatura (Blend).

Operazioni con gli effetti di transizione
67
4. Trascinare l'icona dell'effetto Dissolvenza (Dissolve) sulla transizione desiderata nella Timeline, quindi rilasciare il pulsante del mouse.
Nella Timeline viene visualizzata l'icona dell'effetto Dissolvenza (Dissolve).
n Se nella sequenza non vi sono sufficienti media in entrata o in uscita per applicare l'effetto di transizione, verrà visualizzata una finestra di dialogo. Vedere Ridimensionamento dell'effetto in base ai media a pagina 82.
Creazione di una dissolvenza in modalità Trim
È possibile creare un effetto Dissolvenza (Dissolve) in modalità Trim (Trim Mode) mediante i parametri di transizione visualizzati nella Tavolozza degli effetti (Effect Editor) e nel monitor Composer.
Per creare un effetto Dissolvenza mediante i parametri di transizione, fare quanto segue:
1. Fare clic su una transizione nella Timeline mentre si è in modalità Trim (Trim Mode).
2. Immettere la durata della dissolvenza nella casella Durata della transizione (Transition Effect Duration) dell'Editor effetti (Effect Editor) o nel monitor Composer.
In questo modo l'effetto Dissolvenza (Dissolve) viene aggiunto sia nella transizione, sia nella Timeline.
n Il formato della durata è determinato dalla relativa impostazione sopra il monitor Composer, ad esempio secondi:frame. Per ulteriori informazioni vedere Operazioni in modalità Trim nella Guida in linea.
Pulsante Posizione della transizione
Menu a comparsa Posizione della transizione
Casella Durata della transizione

Capitolo 2 Nozioni di base sul montaggio degli effetti
68
3. Fare clic sul pulsante Posizione della transizione (Transition Effect Allignment) e selezionare la posizione dell'effetto rispetto al punto di taglio.
Per una descrizione dei pulsanti di Posizione della transizione (Transition Effect Alignment) vedere Parametri di transizione nella Guida in linea.
Aggiunta di dissolvenze con i pulsanti Dissolvenza iniziale e Dissolvenza finale
È possibile utilizzare i pulsanti Dissolvenza iniziale (Head Fade) e Dissolvenza finale (Tail Fade) per aggiungere dissolvenze a una o più tracce video (o su una o più tracce audio).
È possibile assegnare i pulsanti Dissolvenza iniziale (Head Fade) e Dissolvenza finale (Tail Fade) della Tavolozza dei comandi (Command Palette) a un tasto della tastiera o a un'area dotata di pulsanti quale la Tavolozza degli strumenti (Tool Palette). Per ulteriori informazioni vedere Assegnazione dei pulsanti selezionabili dall'utente nella Guida in linea.
Per aggiungere dissolvenze con i pulsanti Dissolvenza iniziale e Dissolvenza finale:
1. Collocare l'indicatore di posizione sulla clip nel punto in cui si desidera fare iniziare o finire la dissolvenza.
Se ad esempio si sposta l'indicatore di posizione dieci frame dopo l'inizio della clip e si utilizza il pulsante Dissolvenza iniziale (Head Fade), viene creata una dissolvenza di dieci frame che dura dall'inizio della clip alla posizione dell'indicatore.
2. Selezionare le tracce nelle quali si desidera creare le dissolvenze.
Se si seleziona più di una traccia, vengono create dissolvenze di lunghezza adeguata per ciascuna traccia, come mostrato nella seguente figura.
Prima Dopo: due dissolvenze di lunghezza diversa create su due tracce.

Operazioni con gli effetti di transizione
69
3. Scegliere Strumenti (Tools) > Tavolozza dei comandi (Command Palette).
4. Fare clic sulla scheda FX, quindi selezionare l'opzione Tavolozza attiva (Active Palette).
5. Fare clic sul pulsante Dissolvenza iniziale (Head Fade) o Dissolvenza finale (Tail Fade).
Le dissolvenze vengono visualizzate nella Timeline. Se una dissolvenza inizia o finisce sul punto di montaggio tra due clip, interesserà le due clip. Altrimenti la dissolvenza sfuma in entrata o in uscita verso il nero.
6. (Facoltativo) Se per la traccia selezionata non vi sono media sorgente sufficienti per creare una dissolvenza della lunghezza specificata tramite l'indicatore di posizione, viene visualizzato un messaggio di avviso.
Procedere in uno dei modi seguenti:
t Fare clic su Adatta dimensioni (Size to Fit).
Viene creata una dissolvenza della maggiore lunghezza possibile. Per ulteriori informazioni sul ridimensionamento degli effetti in base ai media disponibili vedere Ridimensionamento dell'effetto in base ai media a pagina 82.
t Fare clic su Salta traccia (Skip Track).
Nella traccia con media sorgente insufficienti non viene creata alcuna dissolvenza; vengono invece create dissolvenze in qualsiasi altra traccia selezionata con media sorgente sufficienti.
t Fare clic su Annulla (Cancel).
Non viene creata alcuna dissolvenza.

Capitolo 2 Nozioni di base sul montaggio degli effetti
70
Utilizzo del pulsante Transizione rapida
Per creare un effetto di transizione comune è inoltre possibile fare clic sul pulsante Transizione rapida (Quick Transition).
Questo pulsante consente di applicare gli effetti di transizione elencati di seguito senza utilizzare la Tavolozza degli effetti (Effect Palette):
• Dissolvenza (Dissolve)
• Dissolvenza pellicola (Film Dissolve, disponibile in alcune applicazioni di montaggio Avid)
• Dissolvenza a nero pellicola (Film Fade, disponibile in alcune applicazioni di montaggio Avid)
• Dissolvenza a colore (Fade to Color)
• Dissolvenza da colore (Fade from Color)
• Attenuazione sul colore (Dip to Color)
È possibile aggiungere contemporaneamente in più transizioni lo stesso effetto di transizione contrassegnando punti IN e OUT nella sequenza per selezionare tutte le transizioni a cui si desidera applicare l'effetto. Facendo clic sul pulsante Transizione rapida (Quick Transition) nell'omonima finestra di dialogo viene visualizzata la casella di controllo Applica a tutte le transizioni (IN - OUT) [Apply to All Transitions (IN -> OUT)]. Per ulteriori informazioni vedere Applicazione di effetti a più transizioni con il pulsante Transizione rapida a pagina 74.

Operazioni con gli effetti di transizione
71
Creazione di un effetto con il pulsante Transizione rapida
Per creare un effetto con il pulsante Transizione rapida (Quick Transition):
1. Spostare l'indicatore di posizione sulla transizione nella Timeline.
2. Fare clic sul pulsante Transizione rapida (Quick Transition) nella Tavolozza degli strumenti (Tool Palette).
Per informazioni su come visualizzare la Tavolozza degli strumenti (Tool Palette) vedere Utilizzo della Tavolozza degli strumenti nella Guida in linea.
Viene visualizzata la finestra di dialogo Transizione rapida (Quick Transition).
La finestra di dialogo comprende una rappresentazione grafica dei media in entrata o in uscita, con l'icona dell'effetto applicato alla transizione. Per ulteriori informazioni, vedere Visualizzazione grafica nella finestra di dialogo Transizione rapida a pagina 78.
Visualizzazione grafica di media ed effetti

Capitolo 2 Nozioni di base sul montaggio degli effetti
72
3. Fare clic sul menu a comparsa Aggiungi (Add) e selezionare un effetto di transizione.
Per una spiegazione dei singoli effetti mostrati nel menu vedere Effetti Sfumatura nella Guida in linea.
n Quando si salva il modello di un effetto di dissolvenza in un bin chiamato Transizioni rapide (Quick Transitions), tale modello viene visualizzato nel menu a comparsa Aggiungi (Add). Vedere Utilizzo di un modello di effetto a pagina 170.
n Quando si sceglie una transizione a colori con il pulsante Transizione rapida (Quick Transition), il colore predefinito è il nero. Per scegliere un colore diverso, si dovrà accedere alla modalità Effetto (Effect Mode). Per ulteriori informazioni vedere Utilizzo dell’Editor effetti a pagina 96.
4. Selezionare la durata della transizione effettuando una delle seguenti operazioni:
t Digitare la durata espressa in frame nella casella di testo Durata (Duration).
t Fare clic sul bordo destro o sinistro dell'icona dell'effetto Dissolvenza (Dissolve) e trascinarla per modificare la durata. Per ulteriori informazioni vedere Impostazione dell'effetto mediante trascinamento della selezione a pagina 80.

Operazioni con gli effetti di transizione
73
Per ulteriori informazioni vedere Visualizzazione grafica nella finestra di dialogo Transizione rapida a pagina 78.
La visualizzazione grafica cambia in modo da riflettere la nuova durata: variano le dimensioni dell'icona dell'effetto e i numeri nelle caselle di testo Durata (Duration) e Avvia (Start).
5. Impostare l'allineamento dell'effetto rispetto al punto di taglio in uno dei seguenti modi:
t Selezionare un tipo di allineamento dal menu a comparsa Posizione (Position) per fare in modo che l'effetto termini, sia centrato o cominci in corrispondenza del punto di taglio.
t Selezionare Personalizzato (Custom) dal menu a comparsa Posizione (Position), quindi nella casella di testo Avvia (Start) immettere il numero desiderato per indicare di quanti frame prima del punto di taglio si desidera fare iniziare l'effetto.
n Facendo clic sulla visualizzazione grafica, viene selezionata automaticamente l'opzione Personalizzato (Custom) dal menu a comparsa Posizione (Position).
t Fare clic sull'effetto nella visualizzazione grafica e trascinarlo per posizionarlo in relazione al punto di taglio.
t Fare clic su uno dei pulsanti di allineamento sottostanti la visualizzazione grafica.
L'effetto viene posizionato, la visualizzazione grafica viene modificata in modo da mostrarne il nuovo posizionamento e il valore nella casella di testo Avvia (Start) viene aggiornato.
n Se si seleziona un allineamento per cui i non vi sono media sufficienti, viene tentato il migliore allineamento possibile.

Capitolo 2 Nozioni di base sul montaggio degli effetti
74
6. Se si decide di renderizzare l'effetto, scegliere l'unità in cui si desidera memorizzare l'effetto dal menu a comparsa Unità di destinazione (Target Drive).
Per unità sorgente dell'effetto (Effect Source Drive) si intende l'unità contenente il media sulla clip in uscita di una transizione.
7. (Facoltativo) Se nella sequenza sono stati definiti punti IN e OUT, la finestra di dialogo Transizione rapida (Quick Transition) visualizzata comprenderà la casella di controllo Applica a tutte le transizioni (IN - OUT) [Apply to All Transitions (IN -> OUT)]. Selezionare questa opzione per applicare lo stesso effetto a tutte le transizioni comprese tra i punti IN e OUT. Deselezionare l'opzione per applicare l'effetto solo alle transizioni su cui è stato spostato l'indicatore di posizione.
8. Procedere in uno dei modi seguenti:
t Per aggiungere l'effetto senza renderizzarlo, fare clic sul pulsante Aggiungi (Add).
t Per aggiungere l'effetto e renderizzarlo, fare clic sul pulsante Aggiungi e renderizza (Add and Render).
In questo modo l'effetto viene aggiunto alla transizione selezionata nella sequenza o, se si è selezionata l'opzione Applica a tutte le transizioni (IN - OUT) [Apply to All Transitions (IN -> OUT)], a tutte le transizioni comprese tra i punti IN e OUT.
Applicazione di effetti a più transizioni con il pulsante Transizione rapida
È possibile selezionare più transizioni contrassegnando i punti IN e OUT e quindi applicare uno degli effetti della finestra di dialogo Transizione rapida (Quick Transition) contemporaneamente a tutte le transizioni selezionate.
Per applicare un effetto a più transizioni mediante il pulsante Transizione rapida:
1. Definire i punti IN e OUT intorno alle transizioni a cui si desidera aggiungere l'effetto.
2. Assicurarsi che siano selezionati i pulsanti Registra traccia (Record Track) nel pannello di selezione delle tracce (Track Selector) per le tracce a cui si desidera aggiungere l'effetto.

Operazioni con gli effetti di transizione
75
3. (Facoltativo) Se si desidera visualizzare una particolare transizione nella visualizzazione grafica della finestra di dialogo Transizione rapida (Quick Transition), spostare l'indicatore di posizione sulla transizione.
n Nella visualizzazione grafica della finestra di dialogo Transizione rapida (Quick Transition) viene mostrata sempre la transizione più vicina all'indicatore di posizione. Quando si definisce un effetto da applicare a più transizioni, le informazioni relative al posizionamento di una singola transizione potrebbero risultare inutili, dal momento che è necessario creare l'effetto in base a tutte le transizioni. Tuttavia si potrebbe decidere di scegliere come modello una transizione. Ad esempio, si può decidere di usare come modello la transizione con la minore quantità di handle. Se l'effetto è adatto a una transizione, dovrebbe esserlo a tutte le altre transizioni selezionate.
4. Fare clic sul pulsante Transizione rapida (Quick Transition).
Viene visualizzata la finestra di dialogo Transizione rapida (Quick Transition).
Casella di controllo Applica a tutte le transizioni

Capitolo 2 Nozioni di base sul montaggio degli effetti
76
5. Fare clic sul menu a comparsa Aggiungi (Add) e selezionare un effetto di transizione.
Per una spiegazione dei singoli effetti mostrati nel menu vedere Effetti Sfumatura nella Guida in linea.
n Quando si salva il modello di un effetto di dissolvenza in un bin chiamato Transizioni rapide (Quick Transitions), tale modello viene visualizzato nel menu a comparsa Aggiungi (Add). Vedere Utilizzo di un modello di effetto a pagina 170.
n Quando si sceglie una transizione a colori con il pulsante Transizione rapida (Quick Transition), il colore predefinito è il nero. Per scegliere un colore diverso si dovrà accedere alla modalità Effetto (Effect Mode). Per ulteriori informazioni vedere Utilizzo dell’Editor effetti a pagina 96.
6. Selezionare la durata della transizione effettuando una delle seguenti operazioni.
t Digitare la durata espressa in frame nella casella di testo Durata (Duration).
t Fare clic sul bordo destro o sinistro dell'icona dell'effetto Dissolvenza (Dissolve) e trascinarla per modificare la durata. Per ulteriori informazioni vedere Impostazione dell'effetto mediante trascinamento della selezione a pagina 80.

Operazioni con gli effetti di transizione
77
Per ulteriori informazioni vedere Visualizzazione grafica nella finestra di dialogo Transizione rapida a pagina 78.
La visualizzazione grafica cambia in modo da riflettere la nuova durata: variano le dimensioni dell'icona dell'effetto e i numeri nelle caselle di testo Durata (Duration) e Avvia (Start).
7. Impostare la posizione dell'effetto rispetto al punto di taglio in uno dei modi seguenti:
t Selezionare un'opzione dal menu a comparsa Posizione (Position) per fare in modo che l'effetto termini, sia centrato o cominci in corrispondenza del punto di taglio.
t Selezionare Personalizzato (Custom) dal menu a comparsa Posizione (Position), quindi nella casella di testo Avvia (Start) immettere il numero desiderato per indicare quanti frame prima del punto di taglio si desidera fare iniziare l'effetto.
n Facendo clic sulla visualizzazione grafica, viene selezionata automaticamente l'opzione Personalizzato (Custom) dal menu a comparsa Posizione (Position).
t Fare clic sull'effetto nella visualizzazione grafica e trascinarlo per posizionarlo in relazione al punto di taglio.
t Fare clic su uno dei pulsanti di allineamento sottostanti la visualizzazione grafica.
Per ulteriori informazioni sulle opzioni relative alla visualizzazione grafica vedere Visualizzazione grafica nella finestra di dialogo Transizione rapida a pagina 78.
L'effetto viene posizionato, la visualizzazione grafica viene modificata in modo da mostrarne il nuovo posizionamento e il valore nella casella di testo Avvia (Start) viene aggiornato.

Capitolo 2 Nozioni di base sul montaggio degli effetti
78
8. Se si decide di renderizzare l'effetto, scegliere l'unità in cui si desidera memorizzare l'effetto dal menu a comparsa Unità di destinazione (Target Drive).
Per unità sorgente dell'effetto (Effect Source Drive) si intende l'unità contenente il media sulla clip in uscita di una transizione.
9. Selezionare Applica a tutte le transizioni (IN - OUT) [Apply to All Transitions (IN -> OUT)].
10. Procedere in uno dei modi seguenti:
t Per aggiungere l'effetto senza renderizzarlo, fare clic sul pulsante Aggiungi (Add).
t Per aggiungere l'effetto e renderizzarlo, fare clic sul pulsante Aggiungi e renderizza (Add and Render).
In questo modo l'effetto selezionato viene aggiunto a tutte le transizioni comprese tra i punti IN e OUT sulle tracce selezionate nella sequenza.
n Se non vi sono sufficienti media in entrata o in uscita per applicare l'effetto a una transizione, verrà visualizzata una finestra di dialogo. Per ulteriori informazioni vedere Ridimensionamento dell'effetto in base ai media a pagina 82.
Visualizzazione grafica nella finestra di dialogo Transizione rapida
La rappresentazione grafica dell'effetto di transizione, visualizzata nella finestra di dialogo Transizione rapida (Quick Transition) consente di controllare con estrema precisione o accuratezza al fotogramma la lunghezza e la posizione dell'effetto con una semplice operazione di trascinamento. È inoltre possibile utilizzare i tre pulsanti di allineamento per reimpostare rapidamente la posizione dell'effetto.

Operazioni con gli effetti di transizione
79
Funzioni della visualizzazione grafica
Nella figura seguente è riportata la visualizzazione grafica della finestra di dialogo Transizione rapida (Quick Transition).
La rappresentazione grafica mostra i seguenti elementi:
• I media in uscita (A) e in entrata (B) per la transizione a cui si applica l'effetto. La quantità di handle disponibile per ciascun media viene chiaramente indicata come un'area più scura sulla parte grafica e come numero di frame.
• L'effetto di transizione applicato. Viene visualizzata l'icona dell'effetto e viene indicata la lunghezza e la posizione dell'effetto in relazione ai media.
• Tre pulsanti di allineamento, che vengono visualizzati selezionando Personalizzato (Custom) dal menu a comparsa Posizione (Position) oppure facendo clic sulla rappresentazione grafica. Questi pulsanti consentono di riposizionare l'effetto rapidamente per fare in modo che termini, sia centrato o cominci in corrispondenza del punto di taglio.
La rappresentazione grafica viene realizzata in scala in modo tale da rappresentare le dimensioni e la posizione dell'effetto di transizione rispetto ai media. Ad esempio, nell'illustrazione precedente l'effetto presenta una lunghezza di 30 frame, mentre l'handle in entrata è di 33 frame; quindi, nella rappresentazione l'effetto presenta una lunghezza leggermente inferiore rispetto all'handle in entrata.
Media in uscita
Frame di media in entrata disponibili per l'effetto
Media in entrata
Frame di media in uscita disponibili per l'effetto
Effetto di transizione Handle su media in uscita
Pulsanti di allineamentoHandle su media in entrata

Capitolo 2 Nozioni di base sul montaggio degli effetti
80
Impostazione dell'effetto mediante trascinamento della selezione
È possibile determinare lunghezza e posizione dell'effetto di transizione mediante trascinamento della selezione nella visualizzazione grafica.
Per impostare la lunghezza dell'effetto:
1. Procedere in uno dei modi seguenti:
t Per modificare la lunghezza dell'effetto senza modificarne il punto iniziale, spostare il puntatore sul bordo destro dell'effetto.
t Per modificare la lunghezza dell'effetto senza modificarne il punto finale, spostare il puntatore sul bordo sinistro dell'effetto.
Il puntatore assume la forma di una freccia di ridimensionamento.
2. Procedere in uno dei modi seguenti:
t Trascinare al centro, nella direzione opposta a quella dell'icona dell'effetto, per prolungare l'effetto.
t Trascinare al centro verso l'icona dell'effetto, per ridurre l'effetto.
La rappresentazione grafica e la casella di testo Durata (Duration) vengono aggiornate in base all'impostazione. Se si trascina il bordo sinistro dell'effetto, anche la casella di testo Avvia (Start) viene aggiornata in base alla modifica del punto iniziale.
Freccia di ridimensionamento

Operazioni con gli effetti di transizione
81
Per impostare la posizione dell'effetto:
1. Spostare l'indicatore all'interno dell'effetto.
Il puntatore assume la forma di una mano.
2. Trascinare l'effetto per adattarne la posizione in relazione al punto di taglio.
La visualizzazione grafica viene modificata in modo da mostrare la nuova posizione dell'effetto e la casella di testo Avvia (Start) viene aggiornata con il numero di frame che precedono il punto di taglio.
n Non è possibile trascinare un effetto oltre i limiti degli handle nei media, poiché è possibile creare una transizione solamente se sono disponibili i media in entrata e in uscita per ciascun frame della transizione. Inoltre non è possibile trascinare un effetto oltre il punto di taglio.
Riposizionamento dell'effetto mediante i pulsanti di allineamento
I pulsanti di allineamento consentono di riposizionare l'effetto rapidamente in modo che termini, sia centrato o cominci in corrispondenza del punto di taglio. I pulsanti di allineamento hanno lo stesso effetto dei comandi Finisce sul taglio (Ending at Cut), Centrata sul taglio (Centered on Cut) e Inizia sul taglio (Starting at Cut) del menu a comparsa Posizione (Position).
Centrata sul taglio Finisce sul taglioInizia sul taglio

Capitolo 2 Nozioni di base sul montaggio degli effetti
82
Per riposizionare l'effetto mediante un pulsante di allineamento:
t Fare clic su uno dei pulsanti seguenti:
- Finisce sul taglio (Ending at Cut), se si desidera che l'effetto termini in corrispondenza del punto di taglio
- Centrata sul taglio (Centered on Cut), se si desidera centrare l'effetto in corrispondenza del punto di taglio
- Inizia sul taglio (Starting at Cut), se si desidera che l'effetto cominci in corrispondenza del punto di taglio
Ridimensionamento dell'effetto in base ai media
Se si seleziona un effetto di transizione nella Tavolozza degli effetti (Effect Palette) e non vi sono sufficienti media sorgente, verrà visualizzata la finestra di dialogo Sorgente insufficiente (Insufficient Source).
La finestra di dialogo mostra una visualizzazione grafica che indica se la fonte che non ha materiale sufficiente è Media A (girato in uscita), Media B (girato in entrata) o entrambi.
Per ridimensionare automaticamente l'effetto in base ai media:
t Fare clic su Adatta dimensioni (Size to Fit).
La durata dell'effetto viene impostata in base ai media disponibili. Se è stato selezionato un allineamento, l'applicazione tenta di mantenerlo.
Per cambiare allineamento o durata dell'effetto di transizione, vedere Creazione di una dissolvenza in modalità Trim a pagina 67.

Operazioni con gli effetti di transizione
83
n Sebbene la visualizzazione grafica della finestra di dialogo Sorgente insufficiente (Insufficient Source) sia simile a quella della finestra Transizione rapida (Quick Transition), non è possibile impostare l'effetto mediante trascinamento.
Trimming di un effetto di transizione
L'applicazione di montaggio Avid consente di effettuare le seguenti operazioni:
• Eseguire il trimming di un effetto di transizione mediante le procedure di trimming di transizione standard.
Per ulteriori informazioni vedere Operazioni in modalità Trim nella Guida in linea.
• Personalizzare un effetto di transizione, ad esempio cambiando il colore della sfumatura.
Per una descrizione della modifica dei parametri degli effetti vedere il Capitolo 3.

Capitolo 2 Nozioni di base sul montaggio degli effetti
84

Capitolo 3
Personalizzazione degli effetti
Una volta creato e applicato un effetto a una transizione o a un segmento nella sequenza, è possibile regolarne l'aspetto e l'azione in vari modi. Nel presente capitolo viene spiegato come personalizzare gli effetti con l'Editor effetti (Effect Editor) e il monitor Anteprima (Preview).
• Apertura dell'Editor effetti
• Personalizzazione della visualizzazione degli effetti
• Modifica della posizione in un effetto
• Sostituzione di un effetto in modalità Effetto
• Utilizzo dell’Editor effetti
• Elementi dei keyframe
• Utilizzo di keyframe standard
• Operazioni con i keyframe avanzati
• Gestione diretta degli effetti
• Utilizzo di un modello di effetto

Capitolo 3 Personalizzazione degli effetti
86
Apertura dell'Editor effetti
Dopo avere aggiunto un effetto a una sequenza, è necessario aprire l'Editor effetti (Effect Editor) per cambiare i parametri dell'effetto. Quando viene visualizzato l'Editor effetti (Effect Editor), il monitor Composer diventa il monitor Anteprima effetto (Effect Preview).
Per aprire l'Editor effetti:
1. Spostare l'indicatore di posizione sull'icona dell'effetto nella Timeline.
2. Procedere in uno dei modi seguenti:
t Scegliere Strumenti (Tools) > Editor effetti (Effect Editor).
t Scegliere Toolset > Montaggio effetti (Effects editing).
t Sulla barra degli strumenti della Timeline fare clic sul pulsante Modalità Effetto (Effect Mode).
Viene visualizzato l'Editor effetti (Effect Editor) con i valori per l'effetto corrente e, contemporaneamente, il monitor Composer diventa il monitor Anteprima effetto (Effect Preview).

Personalizzazione della visualizzazione degli effetti
87
Sia nell'Editor effetti (Effect Editor), sia sulla barra degli strumenti del monitor Anteprima effetto (Effect Preview) vengono visualizzati i pulsanti per il controllo e la regolazione degli effetti. Per ulteriori informazioni vedere Controlli dell'Editor effetti a pagina 96 e Elementi del monitor Anteprima effetto a pagina 88.
n Se l'Editor effetti (Effect Editor) è vuoto, fare clic sull'icona degli effetti nella Timeline e quindi nell'Editor effetti (Effect Editor).
Personalizzazione della visualizzazione degli effetti
È possibile regolare aspetto e funzioni di diversi elementi del display degli effetti mediante il ridimensionamento di finestre e immagini e mediante la visualizzazione di informazioni di tracciamento o di una varietà di linee guida per il posizionamento di effetti e titoli, come descritto in questa sezione.
Editor effetti Monitor Anteprima effetto
Timeline

Capitolo 3 Personalizzazione degli effetti
88
Elementi del monitor Anteprima effetto
Nel monitor Anteprima effetto (Effect Preview) viene visualizzato l'effetto selezionato nella sequenza in corrispondenza dell'indicatore di posizione nella Timeline. La barra di posizione dell'effetto, posta direttamente sotto il monitor Anteprima effetto (Effect Preview), rappresenta solo l'effetto selezionato e non l'intera sequenza.
n Se l'effetto previsto non viene visualizzato nel monitor Anteprima effetto (Effect Preview), assicurarsi di avere selezionato il pulsante del monitor Tracce registrazione (Record Track) nel pannello Seleziona traccia (Track Selector). Se nel monitor Anteprima effetto (Effect Preview) viene visualizzato un frame nero, l'indicatore di posizione all'interno della Timeline potrebbe essere in una posizione in corrispondenza della quale non è stato applicato un effetto alla sequenza.
Lunghezza dell'effetto Posizione corrente nell'effettoInformazioni di tracciamento
Barra di posizione dell'effetto (linea blu)Dispositivo di scorrimento a
comparsa per l'espansione della barra di posizione
Monitor Anteprima effetto
KeyframeBarra degli strumenti del monitor Anteprima effetto
Barra di posizione dell'effetto

Personalizzazione della visualizzazione degli effetti
89
Pulsanti della barra degli strumenti del monitor Anteprima effetto
La barra degli strumenti del monitor Anteprima effetto (Effect Preview) è dotata di pulsanti per il controllo della posizione dell'effetto e la sua regolazione. Nella Tabella 1 vengono descritti i pulsanti della barra degli strumenti utilizzati per riprodurre e regolare l'effetto.
Tabella 1 Pulsanti della barra degli strumenti del monitor Anteprima effetto
Pulsante Descrizione
Riavvolgi (Rewind) Colloca l'indicatore di posizione nel primo frame dell'effetto.
Avanti veloce (Fast Forward)
Colloca l'indicatore di posizione nell'ultimo frame dell'effetto.
Aggiungi keyframe (Add Keyframe)
Crea un keyframe nella posizione in cui si trova l'indicatore di posizione nella barra di posizione dell'effetto.
Per eliminare il keyframe selezionato, premere Alt (Windows) o premere il tasto Opzione (Macintosh) e fare clic.
Muovi indietro (Step Backward)
Sposta l'indicatore di posizione indietro di un frame.
Muovi avanti (Step Forward)
Sposta l'indicatore di posizione avanti di un frame.
Riproduci (Play) Riproduce l'effetto dalla posizione corrente nella barra di posizione dell'effetto. Fare clic nuovamente o premere la barra spaziatrice per arrestare la riproduzione.
Gli effetti renderizzati vengono riprodotti a massima velocità. La maggior parte degli effetti non renderizzati vengono riprodotti a massima velocità quando è attivata la riproduzione degli effetti in tempo reale. In altre circostanze gli effetti vengono riprodotti alla frequenza di un singolo frame. Per ulteriori informazioni vedere Anteprima degli effetti video in tempo reale a pagina 181.

Capitolo 3 Personalizzazione degli effetti
90
Informazioni di tracciamento
Nei due riquadri sopra il display del monitor Anteprima effetto (Effect Preview) viene visualizzata la lunghezza dell'effetto in secondi e frame e la posizione corrente nella barra di posizione dell'effetto. Se si lavora con media a due campi, il display di posizione corrente indica il campo che viene visualizzato nel monitor. Il display di posizione corrente presenta l'estensione .1 per il primo campo di un frame e .2 per il secondo campo. Questi riquadri sostituiscono il nome della sequenza che viene visualizzata in questa posizione nel monitor Composer.
Riproduci anteprima (Play Preview)
Riproduce un'anteprima wire-frame di un effetto non renderizzato.
Riproduci a ciclo continuo (Play Loop)
Riproduce ripetutamente a ciclo continuo l'effetto corrente. Fare clic nuovamente o premere la barra spaziatrice per arrestare la riproduzione.
Gli effetti renderizzati vengono riprodotti a massima velocità. La maggior parte degli effetti non renderizzati vengono riprodotti a massima velocità quando è attivata la riproduzione degli effetti in tempo reale. In altre circostanze gli effetti vengono riprodotti alla frequenza di un singolo frame. Per ulteriori informazioni vedere Anteprima degli effetti video in tempo reale a pagina 181.
Due riquadri (Dual Split)
Fare clic per dividere il monitor Anteprima effetto (Effect Preview) in due sezioni e visualizzare l'immagine con e senza l'effetto applicato. Fare di nuovo clic per rimuovere la suddivisione.
Riduci (Reduce) Riduce le dimensioni di un'immagine nel monitor Anteprima effetto (Effect Preview).
Espandi (Enlarge) Ingrandisce le dimensioni dell'immagine nel monitor Anteprima effetto (Effect Preview).
È possibile ingrandire le dimensioni dell'immagine anche premendo Ctrl (Windows) o Comando (Macintosh) e facendo clic nel monitor Anteprima effetto (Effect Preview).
Tabella 1 Pulsanti della barra degli strumenti del monitor Anteprima effetto (seguito)
Pulsante Descrizione

Personalizzazione della visualizzazione degli effetti
91
Visualizzazione delle linee guida di titolo/azione protetti
Per molti effetti vengono utilizzati i bordi esterni dell'area di visualizzazione dello schermo. Se si montano materiali che verranno visualizzati su schermi con aree di visualizzazione più limitate, come televisori standard, è possibile utilizzare le opzioni Titolo protetto (Safe Title) e Azione protetta (Safe Action) per fornire delle linee guida visive nel monitor Anteprima effetto (Effect Preview) per replicare l'area visualizzabile effettiva su uno schermo di televisore standard.
Ad esempio, è possibile utilizzare l'opzione Titolo protetto (Safe Title) come modello per l'area in cui si desidera che l'effetto agisca. In questo modo si eviterà che l'effetto sia contenuto nell'area non visibile di uno schermo di televisore standard.
Per visualizzare le linee guida di titolo/azione protetti nel monitor Anteprima effetto (Effect Preview), effettuare una delle seguenti operazioni:
t Fare clic sul pulsante Griglia (Grid) nella Tavolozza degli strumenti (Tool Palette).
Per informazioni su come visualizzare la Tavolozza degli strumenti (Tool Palette) vedere Utilizzo della Tavolozza degli strumenti nella Guida in linea.
t Fare clic sul pulsante Griglia (Grid) nell'Editor effetti (Effect Editor).
Per aprire l'Editor effetti (Effect Editor), scegliere Strumenti (Tools) > Editor effetti (Effect Editor).

Capitolo 3 Personalizzazione degli effetti
92
Nel monitor Anteprima effetto (Effect Preview) vengono visualizzati due riquadri contornati. Il riquadro interno è l'area di titolo protetta. Tutto il testo e gli oggetti devono rimanere nel riquadro interno. Il riquadro esterno è l'area di azione protetta per la visualizzazione del video.
Per visualizzare le aree di titolo e azione protette nel monitor a comparsa Sorgente:
t Fare clic sul pulsante Griglia (Grid) nella Tavolozza degli strumenti (Tool Palette) del monitor a comparsa Sorgente (Source).
Per visualizzare le aree di titolo e azione protette nel monitor a comparsa Sorgente/Registrazione:
t Fare clic sul monitor Sorgente (Source) o Registrazione (Record) e scegliere il pulsante Griglia (Grid) nella Tavolozza degli strumenti (Tool Palette).
Area di titolo protetta
Area di azione protetta

Personalizzazione della visualizzazione degli effetti
93
n È anche possibile visualizzare le linee guida di titolo/azione protetti nello strumento Titolazione (Title Tool). Per ulteriori informazioni vedere Visualizzazione delle linee guida di titolo/azione protetti a pagina 324.
Spostamento di un'immagine ingrandita nel monitor Anteprima effetto
È possibile utilizzare i pulsanti Ingrandisci (Enlarge) e Ingrandisci (Enlarge) sulla barra degli strumenti del monitor Anteprima effetto (Effect Preview) per ingrandire o ridurre la visualizzazione di un'immagine nel monitor.
In questo modo è possibile visualizzare dettagliatamente parti di un'immagine o di effetti e controlli di effetti che vanno oltre i limiti dell'immagine di dimensioni standard. Per ulteriori informazioni vedere Controlli dell'Editor effetti a pagina 96 e Elementi del monitor Anteprima effetto a pagina 88.
Quando si usa il pulsante Espandi (Enlarge) per aumentare le dimensioni di un'immagine nel monitor Anteprima effetto (Effect Preview), non è possibile visualizzare l'intero frame. Quando si crea un effetto che richiede un grado elevato di dettaglio, si può riposizionare il frame ingrandito nel monitor per visualizzare le sezioni che richiedono attenzione.
n Questa funzione si applica soltanto a un'immagine ingrandita nel monitor Anteprima effetto (Effect Preview) e non a un'immagine di dimensioni standard o ridotte.

Capitolo 3 Personalizzazione degli effetti
94
Per spostare un'immagine ingrandita all'interno del monitor Anteprima effetto:
1. Fare clic all'interno dei margini del monitor Anteprima effetto (Effect Preview).
2. Tenere premuto Ctrl+Alt (Windows) o k+Opzione (Macintosh).
Il puntatore assume la forma di una mano.
3. Trascinare la mano in qualunque direzione per riposizionare l'immagine all'interno del monitor Anteprima effetto (Effect Preview).
Modifica della posizione in un effetto
Per modificare il punto in cui si è posizionati nell'effetto, effettuare una delle seguenti operazioni:
t Trascinare l'indicatore di posizione nella barra di posizione dell'effetto.
t Digitare il timecode come quando si effettua il montaggio di una sequenza. Per ulteriori informazioni vedere Effetti Fermo fotogramma nella Guida in linea.
Il tipo di timecode immesso (timecode master o timecode assoluto) dipende dalle informazioni di tracciamento visualizzate. I riquadri delle informazioni di posizione sopra il monitor Anteprima effetto (Effect Preview) vengono aggiornati quando si cambia posizione.
Puntatore
Rapporto di zoom

Sostituzione di un effetto in modalità Effetto
95
Sostituzione di un effetto in modalità Effetto
Nella modalità Effetto (Effect Mode) è possibile sostituire un effetto esistente.
Per sostituire un effetto:
1. Aprire la Tavolozza degli effetti (Effect Palette) effettuando una delle seguenti operazioni:
t Nella finestra del progetto fare clic sulla scheda Effetti (Effects).
t Scegliere Strumenti (Tools) > Tavolozza degli effetti (Effect Palette).
Viene visualizzata la Tavolozza degli effetti (Effect Palette).
2. Fare clic su una categoria di effetti sul lato sinistro della Tavolozza degli effetti (Effect Palette).
3. Procedere in uno dei modi seguenti:
t Fare clic sull'icona del nuovo effetto nella parte destra della Tavolozza degli effetti (Effect Palette) e trascinarla nella Timeline. Per sostituire un effetto esistente, spostare l'icona del nuovo effetto sopra l'icona dell'effetto esistente.
t Fare clic sull'icona del nuovo effetto nella parte destra della Tavolozza degli effetti (Effect Palette) e trascinarla nel monitor Anteprima effetto (Effect Preview).
t Selezionare l'effetto nella Timeline e fare doppio clic sull'icona del nuovo effetto nella Tavolozza degli effetti (Effect Palette).
4. Impostare i parametri di effetto applicabili nell'Editor effetti (Effect Editor).
n Alcuni effetti non possono sostituirne altri. Ad esempio, alcuni effetti di segmento, quale l'effetto Maschera (Mask), non possono sostituire gli effetti di transizione. Inoltre, gli effetti a due strati, come gli effetti tendina, non possono sostituire gli effetti a tre strati, come i Matte Key.

Capitolo 3 Personalizzazione degli effetti
96
Utilizzo dell’Editor effetti
Nell'Editor effetti (Effect Editor) sono presenti pulsanti che controllano la regolazione e i parametri degli effetti e che consentono di impostare i valori per definire l'aspetto di un effetto. La sezione seguente illustra come utilizzare i pulsanti dell'Editor effetti (Effect Editor) e i controlli dei parametri.
Sulla barra degli strumenti del monitor Anteprima effetto (Effect Preview) sono presenti anche i pulsanti utilizzati per regolare gli effetti ed effettuarne l'anteprima. Per ulteriori informazioni vedere Pulsanti della barra degli strumenti del monitor Anteprima effetto a pagina 89.
Quando si utilizzano gli effetti Immagine nell'immagine (Picture-in-Picture) o Immagine nell'immagine 3D (3D PIP), è possibile espandere l'Editor effetti (Effect Editor) per visualizzare i grafici di keyframe. È quindi possibile creare e regolare keyframe indipendenti per ciascun parametro dell'effetto di keyframe. Per ulteriori informazioni vedere Operazioni con i keyframe avanzati a pagina 114.
Controlli dell'Editor effetti
In questa sezione vengono descritti i controlli dell'Editor effetti (Effect Editor). Non tutti i controlli sono applicabili a ciascun effetto. Se un pulsante non è disponibile per un particolare effetto, non viene visualizzato nell'Editor effetti (Effect Editor) per quell'effetto.

Utilizzo dell’Editor effetti
97
Nell'illustrazione seguente è riportata la collocazione dei controlli dell'Editor effetti (Effect Editor). Nella Tabella 2 vengono descritti dettagliatamente i singoli pulsanti.
A seconda dell'effetto utilizzato, nell'Editor effetti (Effect Editor) vengono visualizzati ulteriori pulsanti. Ad esempio, se si utilizza un effetto 3D, nella parte destra dell'Editor effetti (Effect Editor) viene visualizzato un gruppo di pulsanti specifico per gli effetti 3D. Per ulteriori informazioni sui pulsanti dell'Editor effetti (Effect Editor) specifici per gli effetti 3D vedere Elementi dell'interfaccia degli effetti 3D a pagina 302.
Indicatore triangolare di apertura
Pulsante Altre opzioni
Casella Durata della transizione
Pulsante Griglia
Pulsante Contorno/Percorso
Pulsante Renderizza effetto
Icona dell'effetto
Dispositivi di scorrimento per la regolazione dei parametri
Nome dell'effetto
Categoria dei parametri
Nome del parametro
Pulsante Posizione della transizione
Pulsante Trasforma in keyframe avanzati
Pulsante Riproduci
Pulsante Riproduci a ciclo continuo
Pulsante Espandi
Pulsante Riduci
Pulsante Due riquadri
Pulsante Trasforma in 3D
Pulsante Qualità massima

Capitolo 3 Personalizzazione degli effetti
98
Quando si lavora con i grafici di keyframe sulla barra degli strumenti inferiore dell'Editor effetti (Effect Editor) vengono visualizzati ulteriori pulsanti. Per ulteriori informazioni vedere Controlli dell'Editor effetti per keyframe avanzati a pagina 117.
Tabella 2 Controlli dell'Editor effetti
Pulsante Percorso Descrizione
Indicatore triangolare di apertura
Lato sinistro dell'Editor effetti (Effect Editor)
Fare clic per visualizzare o nascondere la categoria dei parametri. A downward-pointing triangle displays the parameter category; a right-pointing triangle displays only the parameter name.
Altre opzioni (Other Options)
All'interno di alcune categorie di parametri
Fare clic per accedere a parametri aggiuntivi per alcuni effetti, quali Color Picker di Macintosh o la finestra per la selezione dei colori di Windows. Per ulteriori informazioni vedere Utilizzo del pulsante Altre opzioni per accedere ai parametri a pagina 105.
Renderizza effetto (Render Effect)
Parte inferiore dell'Editor effetti (Effect Editor)
Fare clic per renderizzare l'effetto corrente.
Contorno/Percorso (Outline/Path)
Parte inferiore dell'Editor effetti (Effect Editor)
Fare clic per visualizzare un percorso wire-frame per rappresentare il movimento di un effetto dal primo all'ultimo keyframe.
Posizione della transizione (Transition Effect Alignment)
Parte inferiore dell'Editor effetti (Effect Editor)
Fare clic per visualizzare un menu a comparsa con opzioni che consentono di selezionare l'allineamento di un effetto di transizione rispetto al punto di taglio.
Casella Durata della transizione (Transition Effect Duration)
Parte inferiore dell'Editor effetti (Effect Editor)
Fare clic in questa casella per immettere una durata dell'effetto di transizione diversa da quella visualizzata.

Utilizzo dell’Editor effetti
99
Pulsante Trasforma in keyframe avanzati (Promote to Advanced Keyframes)
Parte inferiore dell'Editor effetti (Effect Editor)
Trasforma un effetto Immagine nell'immagine (Picture-in-Picture) o Immagine nell'immagine 3D (3D PIP) nei keyframe avanzati. Non è disponibile in altri effetti. Per ulteriori informazioni vedere Trasformazione di effetti in keyframe avanzati a pagina 115.
Riduci (Reduce) Lato destro dell'Editor Effetti (Effect Editor)
Riduce le dimensioni di un'immagine nel monitor Anteprima effetto (Effect Preview).
Espandi (Enlarge) Lato destro dell'Editor Effetti (Effect Editor)
Ingrandisce le dimensioni dell'immagine nel monitor Anteprima effetto (Effect Preview).
Due riquadri (Dual Split)
Lato destro dell'Editor Effetti (Effect Editor)
Fare clic per dividere il monitor Anteprima effetto (Effect Preview) in due sezioni e visualizzare l'immagine con e senza l'effetto applicato. Fare di nuovo clic per rimuovere la suddivisione.
Riproduci a ciclo continuo (Play Loop)
Lato destro dell'Editor Effetti (Effect Editor)
Riproduce ripetutamente a ciclo continuo l'effetto corrente. Fare clic nuovamente o premere la barra spaziatrice per arrestare la riproduzione.
Gli effetti renderizzati vengono riprodotti a massima velocità. La maggior parte degli effetti non renderizzati vengono riprodotti a massima velocità quando è attivata la riproduzione degli effetti in tempo reale. In altre circostanze gli effetti vengono riprodotti alla frequenza di un singolo frame. Per ulteriori informazioni vedere Anteprima degli effetti video in tempo reale a pagina 181.
Tabella 2 Controlli dell'Editor effetti (seguito)
Pulsante Percorso Descrizione

Capitolo 3 Personalizzazione degli effetti
100
Sulla barra degli strumenti del monitor Anteprima effetto (Effect Preview) sono presenti anche i pulsanti utilizzati per regolare gli effetti ed effettuarne l'anteprima. Per ulteriori informazioni vedere Elementi del monitor Anteprima effetto a pagina 88.
Riproduci (Play) Lato destro dell'Editor Effetti (Effect Editor)
Riproduce l'effetto dalla posizione corrente nella barra di posizione dell'effetto. Fare clic nuovamente o premere la barra spaziatrice per arrestare la riproduzione.
Gli effetti renderizzati vengono riprodotti a massima velocità. La maggior parte degli effetti non renderizzati vengono riprodotti a massima velocità quando è attivata la riproduzione degli effetti in tempo reale. In altre circostanze gli effetti vengono riprodotti alla frequenza di un singolo frame. Per ulteriori informazioni vedere Anteprima degli effetti video in tempo reale a pagina 181.
HQ Lato destro dell'Editor Effetti (Effect Editor)
Viene visualizzato quando l'effetto dispone di un'opzione di renderizzazione di qualità massima (HQ, Highest Quality). Farvi clic sopra per selezionare la qualità di renderizzazione dell'effetto, massima (HQ) o standard. Se è selezionata la qualità massima (HQ), il pulsante è verde. Per ulteriori informazioni vedere Renderizzazione di effetti HQ (Highest Quality, qualità massima) a pagina 203.
Griglia (Grid) Lato destro dell'Editor Effetti (Effect Editor)
Fare clic per visualizzare le linee guida di titolo e area protetti.
Trasforma in 3D (3D Promote)
Angolo inferiore destro dell'Editor effetti (Effect Editor)
Disponibile per alcuni effetti su sistemi con funzionalità di effetti 3D. Fare clic per trasformare l'effetto in effetto 3D. Vedere Trasformazione di effetti 2D in effetti 3D a pagina 299.
Tabella 2 Controlli dell'Editor effetti (seguito)
Pulsante Percorso Descrizione

Utilizzo dell’Editor effetti
101
Visualizzazione dei parametri di un effetto nell'Editor effetti
Per visualizzare i parametri di un effetto nell'Editor effetti:
1. Spostare l'indicatore di posizione sull'icona dell'effetto nella Timeline.
2. Assicurarsi che il pulsante Traccia di registrazione (Record Track) per la traccia che contiene l'effetto sia selezionato nel pannello di selezione delle tracce.
3. (Facoltativo) Se non è già stata attivata, selezionare la modalità Effetto (Effect Mode) scegliendo Strumenti (Tools) > Editor effetti (Effect Editor).
Viene visualizzato l'Editor effetti (Effect Editor).
Nella parte superiore dell'Editor effetti (Effect Editor) vengono visualizzati il nome dell'effetto e l'icona corrispondente; all'interno della finestra vengono visualizzati i parametri relativi all'effetto.
In questo esempio vengono mostrati i parametri dell'effetto Griglia (Grid).
Dispositivo di scorrimento per la regolazione del parametro
Categoria dei parametri
Nome dell'effetto
Indicatore triangolare di apertura
Icona dell'effettoPulsante Altre opzioni
Parametri di transizione

Capitolo 3 Personalizzazione degli effetti
102
Elementi dei parametri degli effetti
I parametri degli effetti sono valori che consentono di definire l'aspetto di un effetto. Ad esempio, è possibile impostare parametri che determinano le dimensioni e la posizione di un effetto Immagine nell'immagine (Picture-in-Picture).
Non tutti i parametri sono disponibili per tutti gli effetti. I parametri non disponibili per un effetto non compaiono nell'Editor effetti (Effect Editor) per quell'effetto. Per determinare i parametri relativi a un determinato effetto, consultare la descrizione dell'effetto nella Guida in linea.
n Se l'indicatore di posizione non si trova sopra l'icona dell'effetto nella Timeline o se la traccia contenente l'effetto non è selezionata, l'Editor effetti (Effect Editor) sarà vuoto.
I parametri degli effetti possono essere globali o di keyframe. I parametri globali vengono regolati una volta sola per l'intero effetto e i valori corrispondenti non cambiano nel corso del tempo. È possibile impostare i parametri di keyframe una volta sola per l'intero effetto oppure utilizzare l'Editor effetti (Effect Editor) in combinazione con i keyframe per regolare il parametro più volte e modificarne il valore nel corso del tempo. Per ulteriori informazioni vedere Parametri globali e parametri di keyframe nella Guida di riferimento degli effetti o nella Guida in linea.
Nella maggior parte degli effetti un keyframe si applica a ciascun parametro dell'effetto di keyframe. Se si lavora con effetti Immagine nell'immagine (Picture-in-Picture) o Immagine nell'immagine 3D (3D PIP), è tuttavia possibile utilizzare grafici di keyframe per creare keyframe indipendenti per ciascun parametro dell'effetto di keyframe. In tal modo viene enormemente aumentato il controllo sulle modifiche dell'effetto nel corso del tempo. Per ulteriori informazioni vedere Operazioni con i keyframe avanzati a pagina 114.
I controlli dei parametri sono raggruppati in categorie all'interno dell'Editor effetti (Effect Editor). Ad esempio, la categoria di parametro Bordo (Border) comprende tutti i controlli che possono essere utilizzati per definire il colore e l'aspetto del bordo di un effetto.

Utilizzo dell’Editor effetti
103
Per un determinato effetto possono esservi vari tipi di controlli dei parametri:
• Dispositivi di scorrimento dei parametri
• Pulsanti Abilita (Enable) per l'abilitazione dei parametri
• Opzioni di parametri selezionabili tramite un Menu rapido (Fast Menu)
• Parametri supplementari a cui è possibile accedere mediante il pulsante Altre opzioni (Other Options)
• Parametri di colore che è possibile selezionare tramite il contagocce, la finestra dei colori di Windows o Color Picker di Macintosh oppure tramite i dispositivi di scorrimento
n Per informazioni su tutti i parametri degli effetti vedere la Guida di riferimento degli effetti o la Guida in linea.
Utilizzo dei dispositivi di scorrimento dei parametri
I dispositivi di scorrimento dei parametri consentono di regolare i parametri degli effetti per cui esiste un intervallo di valori possibili. Ad esempio, il dispositivo di scorrimento del livello nella categoria di parametro Primo piano (Foreground) consente di impostare il livello di opacità del materiale in primo piano in base a una scala di valori compresi tra 0 e 100.
La rotella zigrinata è un controllo particolare che fornisce alla finestra un'ampia gamma di valori e consente un controllo preciso degli incrementi.
Il valore numerico del parametro cambia mentre il dispositivo di scorrimento viene spostato.
Valore numerico del parametro
Dispositivo di scorrimento Rotella zigrinata
Dispositivo di scorrimento del parametro Valore numerico
del parametroRotella zigrinata attivata

Capitolo 3 Personalizzazione degli effetti
104
Per attivare un parametro dotato di un dispositivo di scorrimento:
t Fare clic su tale dispositivo.
Quando un dispositivo di scorrimento è attivato, diventa rosa.
Per spostarsi da un dispositivo di scorrimento all'altro:
t Premere il tasto di tabulazione.
Per cambiare il valore di un parametro che presenta un dispositivo di scorrimento, fare clic sul dispositivo ed eseguire una o più operazioni descritte di seguito:
t Spostare il dispositivo di scorrimento con il mouse.
t Digitare un nuovo valore con il tastierino numerico.
t Usare il tasto Freccia sinistra o Freccia destra per cambiare il valore con decrementi o incrementi di 1.
t Premere il tasto delle maiuscole e usare il tasto Freccia sinistra o Freccia destra per cambiare il valore con decrementi o incrementi di 10.
Utilizzo dei pulsanti di abilitazione dei parametri
Alcune categorie di parametri contengono i pulsanti Abilita (Enable). Questi pulsanti controllano parametri che possono essere abilitati o disabilitati, ma per i quali non è disponibile un intervallo di valori. Ad esempio, il pulsante Abilita (Enable) del parametro Aspetto fisso (Fixed Aspect) determina se il rapporto di forma di un'immagine viene mantenuto quando una delle dimensioni viene modificata.
Per abilitare o disabilitare i parametri mediante il pulsante Abilita:
t Fare clic sul pulsante Abilita (Enable).
I pulsanti di abilitazione dei parametri sono rosa quando i parametri sono abilitati e diventano grigi quando i parametri sono disabilitati.

Utilizzo dell’Editor effetti
105
Utilizzo dei parametri dei menu rapidi
Alcuni effetti dispongono di parametri aggiuntivi che vengono selezionati dal menu rapido del parametro corrente. Ad esempio, i tipi di bordi per gli effetti 3D sono tutti contenuti nello stesso menu rapido.
Per selezionare un parametro supplementare:
t Nel parametro fare clic sul pulsante Menu rapido (Fast Menu) e selezionare un'opzione.
Utilizzo del pulsante Altre opzioni per accedere ai parametri
Alcuni effetti dispongono di parametri aggiuntivi che ne controllano il funzionamento. Ad esempio, l'effetto Griglia (Grid) dispone di parametri aggiuntivi nei quali si imposta il numero di colonne e righe dell'effetto tendina. Quando un effetto dispone di parametri addizionali, accanto al nome dell'effetto o in una categoria del parametro viene visualizzato il pulsante Altre opzioni (Other Options).
Per utilizzare i parametri aggiuntivi di un effetto:
t Fare clic sul pulsante Altre opzioni (Other Options) accanto al nome dell'effetto o nella categoria di parametri.
Viene visualizzata una finestra di dialogo in cui è possibile impostare i parametri addizionali.
n Il pulsante Altre opzioni (Other Options) consente inoltre di utilizzare i parametri per gli effetti plug-in di terze parti e per la finestra di dialogo per la selezione dei colori di Windows o Color Picker di Macintosh per aprire un titolo montato in una sequenza nello strumento Titolazione (Title Tool, quando si desidera rivedere tale titolo), nonché per altri effetti che consentono di cambiare i parametri di colore.

Capitolo 3 Personalizzazione degli effetti
106
Regolazione dei parametri di colore
È possibile cambiare un parametro di colore o selezionare un colore chiave utilizzando il contagocce, la finestra di dialogo dei colori di Windows o Color Picker di Macintosh, anziché i dispositivi di scorrimento Tonalità (H, Hue), Sat. (Sat, saturazione) e Lum. (Lum, luminanza).
Utilizzo del contagocce
Per selezionare un colore utilizzando il contagocce, fare quanto segue:
1. Per attivare il contagocce posizionare il puntatore sopra il riquadro Anteprima colore (Color Preview).
2. Fare clic sul contagocce, trascinarlo nel monitor Anteprima effetto (Effect Preview) e rilasciare il pulsante del mouse sul colore che si desidera selezionare nell'immagine video.
I valori numerici del parametro vengono aggiornati e il colore selezionato viene visualizzato nel riquadro Anteprima colore (Color Preview).
Pulsante Altre opzioni
Contagocce
Riquadro Anteprima colore

Utilizzo dell’Editor effetti
107
Utilizzo della finestra di dialogo dei colori di Windows
La finestra di dialogo dei colori di Windows è un'applicazione standard che viene fornita con il sistema operativo Windows.
Per aprire la finestra di dialogo per la selezione dei colori di Windows:
t Fare clic sul pulsante Altre opzioni (Other Options) in un riquadro dei parametri di colore.
Viene visualizzata la finestra di dialogo per la selezione dei colori di Windows.
Tavolozza colori personalizzati
Opzioni predefinite Dispositivo di
scorrimento colore
Casella Colore|Tinta unita Colore correntemente selezionato Matrice dei colori
Caselle di testo di selezione colore

Capitolo 3 Personalizzazione degli effetti
108
Per usare la finestra di dialogo per la selezione dei colori di Windows:
1. Per selezionare un colore dalla tavolozza Colori di base, fare clic sul colore desiderato.
2. Per specificare un colore personalizzato, effettuare una delle seguenti operazioni:
t Per scegliere un colore, fare clic sulla matrice dei colori, quindi trascinare il dispositivo di scorrimento del colore per regolare la quantità di bianco e di nero del colore.
t Digitare dei valori numerici per ogni componente di colore nelle caselle di testo di selezione del colore.
Il nuovo colore viene visualizzato sul lato sinistro della casella Colore|Tinta unita. Nel lato destro della casella viene mostrato il colore a tinta unita che più si avvicina al colore specificato. È possibile selezionare il colore a tinta unita visualizzato facendo doppio clic sul lato destro della casella.
3. Quando si è ottenuto il colore desiderato, fare clic sull'opzione Aggiungi ai colori personalizzati per aggiungerlo alla tavolozza Colori personalizzati.
4. Per selezionare un colore personalizzato nella finestra di dialogo per la selezione dei colori di Windows, fare clic sul colore desiderato.
5. Fare clic su OK.
La finestra di dialogo dei colori di Windows viene chiusa e il colore viene applicato al parametro nell'Editor effetti (Effect Editor).
Utilizzo di Color Picker di Macintosh
Color Picker è un'applicazione standard che viene fornita con i sistemi Macintosh. Per accedere a Color Picker di Macintosh, utilizzare il pulsante Altre opzioni (Other Options).

Elementi dei keyframe
109
Per visualizzare Color Picker di Macintosh:
t Fare clic sul pulsante Altre opzioni (Other Options) in un riquadro dei parametri di colore.
Viene visualizzata la finestra di dialogo Color Picker di Macintosh.
Con Color Picker di Macintosh è possibile specificare i colori seguendo vari metodi. Selezionare l'icona corrispondente sul lato superiore sinistro della finestra di dialogo Color Picker per visualizzare il metodo desiderato. Questo metodo comprende lo strumento di selezione, i dispositivi di scorrimento, le tavolozze dei colori, i modelli di immagine e le matite. Per una spiegazione dettagliata dell'utilizzo di Color Picker consultare la documentazione fornita con il sistema Macintosh.
Elementi dei keyframe
È possibile utilizzare i keyframe per modificare l'aspetto e il comportamento di un effetto nel corso del tempo. Un keyframe è un punto all'interno dell'effetto in cui si possono impostare i parametri. Modificando i parametri di un effetto in vari punti, si altera l'aspetto dell'effetto durante la riproduzione. Ad esempio, si possono aggiungere keyframe a un effetto Immagine nell'immagine (Picture-in-Picture) e cambiare i parametri di posizione per ogni keyframe per aggiungere movimento all'effetto.

Capitolo 3 Personalizzazione degli effetti
110
Gli indicatori di keyframe standard appaiono come triangoli nella barra di posizione del monitor Anteprima effetto (Effect Preview) quando è selezionato un effetto e l'Editor effetti (Effect Editor) è attivo. I parametri dei keyframe vengono regolati nell'Editor effetti (Effect Editor).
Per gli effetti Immagine nell'immagine (Picture-in-Picture), Immagine nell'immagine 3D (3D PIP) e Ridimensiona (Resize) è possibile rendere più accurato il controllo delle modifiche dei parametri di effetto nel corso del tempo tramite keyframe avanzati. Grazie a questa funzionalità, ciascun parametro dell'effetto di keyframe ha una traccia di Timeline separata, ovvero una traccia di keyframe apribile per visualizzare un grafico di keyframe, in cui vengono impostati e personalizzati keyframe indipendenti da altri keyframe di parametro. Per ulteriori informazioni vedere Operazioni con i keyframe avanzati a pagina 114.
n È comunque possibile selezionare keyframe standard, dove ciascun keyframe agisce su tutti i parametri, oppure utilizzare keyframe avanzati come keyframe standard.
Utilizzo di keyframe standard
Con i keyframe standard vengono sempre forniti il keyframe iniziale e finale di un effetto. Questi keyframe sono selezionati per impostazione predefinita, pertanto eventuali modifiche ai parametri saranno costanti per tutto l'effetto. Usando tecniche per l'aggiunta, l'eliminazione, lo spostamento, la selezione e la deselezione di keyframe, è possibile iniziare a cambiare l'aspetto e il funzionamento dell'effetto nel tempo, applicando modifiche ai parametri per keyframe specifici.
Keyframe iniziale Keyframe finaleKeyframe selezionato (rosa)Pulsante Aggiungi keyframe

Utilizzo di keyframe standard
111
Aggiunta di un keyframe standard
È possibile creare un keyframe standard in qualsiasi punto della barra di posizione dell'effetto.
Per creare un keyframe standard:
1. Fare clic sulla barra di posizione sotto il monitor Anteprima effetto (Effect Preview) sul punto dell'effetto in corrispondenza del quale si desidera aggiungere il keyframe.
L'indicatore di posizione si sposta su quel frame.
2. Per aggiungere un keyframe, effettuare una delle seguenti operazioni:
t Fare clic sul pulsante Aggiungi keyframe (Add Keyframe) sulla barra degli strumenti del monitor Anteprima effetto (Effect Preview) o nella Tavolozza degli strumenti (Tool Palette).
Per informazioni su come visualizzare la Tavolozza degli strumenti (Tool Palette) vedere Utilizzo della Tavolozza degli strumenti nella Guida in linea.
t Regolare manualmente un parametro nel monitor Anteprima effetto (Effect Preview) (solo per gli effetti di segmento). Ad esempio, quando si fa clic e si trascina il punto di trascinamento visualizzato sul contorno di un effetto in modo da ridimensionarlo o riposizionarlo, viene automaticamente creato un nuovo keyframe.
Selezione di un keyframe standard
È possibile selezionare uno o più keyframe standard contemporaneamente. L'indicatore del keyframe diventa rosa quando viene selezionato.
Per selezionare un keyframe:
t Fare clic sull'indicatore di keyframe nella barra di posizione sotto il monitor Anteprima effetto (Effect Preview).
Per selezionare più keyframe:
t Premere il tasto delle maiuscole e fare clic sugli indicatori di keyframe che si desidera visualizzare nella barra di posizione dell'effetto.

Capitolo 3 Personalizzazione degli effetti
112
Per selezionare tutti i keyframe nella barra di posizione dell'effetto, effettuare una delle seguenti operazioni:
t Premere Ctrl+A (Windows) o k+A (Macintosh).
t Tenere premuto Ctrl+Alt (Windows) o il tasto k (Macintosh) e fare clic su un indicatore di keyframe.
n Per un passaggio più veloce all'indicatore di keyframe precedente o successivo, utilizzare i pulsanti Avanti veloce (Fast Forward) e Riavvolgi (Rewind) sulla barra degli strumenti del monitor Anteprima effetto (Effect Preview).
Spostamento di un keyframe standard
Una volta creato un keyframe standard, lo si può spostare in una posizione diversa nella barra di posizione sotto il monitor Anteprima effetto (Effect Preview).
n Con keyframe standard non è possibile spostare i keyframe iniziale e finale.
Per spostare un keyframe standard, ricorrere a uno dei metodi seguenti:
t Premere Alt (Windows) o Opzione (Macintosh) e fare clic sull'indicatore di keyframe, quindi trascinarlo nella nuova posizione.
t Selezionare un indicatore di keyframe e fare clic sul pulsante Trim sin. 1 frame (Trim Left 1 Frame) o Trim destra 1 frame (Trim Right 1 Frame) o sul pulsante Trim sin. 10 frame (Trim Left 10 Frames) o Trim destra 10 frame (Trim Right 10 Frames).
n Questi pulsanti sono situati nella scheda Trim della Tavolozza dei comandi (Command Palette) e possono essere assegnati ai pulsanti sulla barra degli strumenti di tale tavolozza. Vedere Assegnazione dei pulsanti selezionabili dall'utente nella Guida in linea.

Utilizzo di keyframe standard
113
Modifica dei parametri di un keyframe standard
Quando si lavora con keyframe standard e alcune categorie di parametri, ad esempio Accelerazione (Acceleration), i parametri vengono regolati globalmente (su tutti i keyframe nell'effetto). È anche possibile cambiare molti parametri per i singoli keyframe standard. Per informazioni sulla portata delle regolazioni (globali o di Keyframe) per ciascuna categoria di parametri, vedere la Guida di riferimento degli effetti o la Guida in linea.
Per cambiare i parametri di un keyframe standard:
1. Fare clic sull'indicatore di keyframe nella barra di posizione sotto il monitor Anteprima effetto (Effect Preview).
L'indicatore del keyframe diventa rosa quando viene selezionato.
2. Impostare i parametri applicabili nell'Editor effetti (Effect Editor).
Come copiare e incollare i parametri dei keyframe standard
È possibile copiare e incollare i parametri di un keyframe standard e applicarli a un altro keyframe standard. È inoltre possibile copiare i parametri dei keyframe da un effetto a un altro.
Per copiare e incollare i parametri dei keyframe standard:
1. Fare clic su un indicatore di keyframe nella barra di posizione sotto il monitor Anteprima effetto (Effect Preview) di cui si desidera copiare i parametri.
2. Scegliere Modifica (Edit) > Copia (Copy).
3. Selezionare uno o più keyframe standard:
t Per copiare i parametri su un keyframe, fare clic sull'indicatore di keyframe.
t Per copiare i parametri su più keyframe, premere Ctrl (Windows) o Maiuscole (Macintosh) e fare clic su più indicatori di keyframe.
t Per copiare i parametri su tutti i keyframe, scegliere Modifica (Edit) > Seleziona tutto (Select All).

Capitolo 3 Personalizzazione degli effetti
114
4. Scegliere Modifica (Edit) > Incolla (Paste).
I parametri copiati da un keyframe standard vengono incollati sui keyframe o frame selezionati.
Eliminazione di un keyframe standard
È possibile eliminare qualsiasi keyframe standard creato. Non è invece possibile eliminare i keyframe iniziale e finale creati dall'applicazione di montaggio Avid.
Per eliminare un keyframe standard:
1. Fare clic sull'indicatore di keyframe nella barra di posizione sotto il monitor Anteprima effetto (Effect Preview).
L'indicatore del keyframe diventa rosa quando viene selezionato.
2. Procedere in uno dei modi seguenti:
t Premere il tasto di eliminazione.
t Premere il tasto Alt (Windows) oppure Opzione (Macintosh) e fare clic sul pulsante Aggiungi keyframe (Add Keyframe).
Operazioni con i keyframe avanzati
Quando si utilizzano keyframe standard, ogni keyframe ha effetto su tutti i parametri. In questa sezione viene descritto come utilizzare i keyframe avanzati quando nell'Editor effetti (Effect Editor) viene visualizzata una traccia di Timeline distinta, ovvero una traccia di keyframe, per ciascun parametro di keyframe presente in un effetto.
La traccia di keyframe consente di visualizzare un grafico di keyframe. Quando si lavora con effetti contenenti keyframe avanzati, è possibile personalizzare le azioni di parametro utilizzando i keyframe nella relativa traccia e i keyframe di ciascun parametro sono indipendenti da tutti gli altri keyframe di parametro.

Operazioni con i keyframe avanzati
115
I keyframe avanzati possono essere utilizzati per gli effetti Immagine nell'immagine (Picture-in-Picture, PIP) e Immagine nell'immagine 3D (3D PIP).
Non è obbligatorio utilizzare keyframe avanzati nell'Editor effetti (Effect Editor). In questo caso è possibile utilizzare keyframe standard, poiché ciascun keyframe agisce su tutti i parametri. Inoltre, le funzioni dei keyframe avanzati sono disponibili quando in un grafico di keyframe è possibile che venga visualizzata soltanto la traccia di keyframe.
Utilizzando i keyframe avanzati è possibile modificare l'ordine degli effetti annidati tramite le icone di priorità di annidamento che vengono visualizzate nell'Editor effetti (Effect Editor). Vedere Modifica dell'ordine degli effetti annidati a pagina 283.
Nelle sezioni seguenti vengono descritte le procedure di impostazione e personalizzazione dei keyframe avanzati.
Trasformazione di effetti in keyframe avanzati
È possibile trasformare un effetto Immagine nell'immagine (Picture-in-Picture, 2D o 3D) o un effetto Ridimensiona (Resize) in keyframe avanzati.
È possibile scegliere di visualizzare un effetto appena trasferito senza alcun keyframe o con due keyframe, uno all'inizio e uno alla fine di ciascun parametro. L'opzione è impostabile nella voce Editor effetti (Effect Editor) dell'elenco scorrevole Impostazioni (Settings). Per ulteriori informazioni vedere Opzioni di utilizzo dei keyframe avanzati a pagina 161.
Quando un effetto è stato trasformato in keyframe avanzati, la categoria del parametro Accelerazione (Acceleration) non viene più visualizzata. È possibile manipolare l'accelerazione dell'effetto, con un movimento verso l'interno (ease in) e verso l'esterno (ease out), utilizzando le opzioni di interpolazione Spline o Bézier, che garantiscono un controllo superiore rispetto alla categoria del parametro standard Accelerazione (Acceleration). Vedere Modifiche del parametro a livello di keyframe a pagina 139.

Capitolo 3 Personalizzazione degli effetti
116
Per trasformare un effetto in keyframe avanzati:
t Fare clic sul pulsante Trasforma in keyframe avanzati (Promote to Advanced Keyframes) sulla barra degli strumenti dell'Editor effetti (Effect Editor).
Nell'Editor effetti (Effect Editor) l'effetto con i grafici di keyframe viene visualizzato come un effetto Immagine nell'immagine v2 (Picture-in-Picture v2), Immagine nell'immagine 3D (3D PIP) o Ridimensiona v2 (Resize v2).
Apertura di tracce di keyframe
Gli effetti che utilizzano keyframe avanzati vengono visualizzati a destra dell'Editor effetti (Effect Editor). Accanto a ciascuna traccia di keyframe viene visualizzato un indicatore triangolare di apertura. Il nome del gruppo del parametro viene visualizzato nella traccia del titolo sopra alle tracce di keyframe.
n Non è necessario aprire una traccia di keyframe per impostare e manipolare i keyframe avanzati. Infatti, mentre la traccia di keyframe è chiusa, è comunque possibile aggiungere ed eliminare i keyframe, personalizzare le opzioni di interpolazione di keyframe e utilizzare i controlli standard per ciascun parametro per impostare i valori dei keyframe.
Indicatori triangolari di apertura per i grafici di keyframe
Traccia del titolo del gruppo di parametriTraccia di keyframe (chiusa)
Grafico di keyframe (aperto)

Operazioni con i keyframe avanzati
117
Per aprire una traccia di keyframe e visualizzare il grafico di keyframe:
t Fare clic sull'indicatore triangolare di apertura.
Viene visualizzata una traccia di keyframe all'interno di un grafico di keyframe.
A seconda della scala selezionata e dell'ingrandimento applicato al grafico di keyframe, potrebbero non essere visibili le linee che rappresentano i limiti del grafico di keyframe, ovvero l'inizio e la fine dell'effetto e i valori di parametro massimo e minimo. Vedere Regolazione della vista dei grafici di keyframe a pagina 157.
Controlli dell'Editor effetti per keyframe avanzati
Per creare, eliminare e personalizzare keyframe avanzati è possibile utilizzare la barra degli strumenti dell'Editor effetti (Effect Editor) e il menu di scelta rapida del grafico di keyframe.
Grafico di keyframe aperto
Inizio dell'effetto Fine dell'effetto
Valore di parametro massimo
Valore di parametro minimo
Pulsanti dell'Editor effetti: vedere Controlli dell'Editor effetti a pagina 96.
Dispositivo di scorrimento dello zoom
Rotella zigrinataBarra di scala

Capitolo 3 Personalizzazione degli effetti
118
Nella Tabella 3 vengono descritti i componenti della barra degli strumenti dell'Editor effetti (Effect Editor) per keyframe avanzati.
Oltre ai controlli descritti nella Tabella 3, nella parte superiore dell'Editor effetti (Effect Editor) viene visualizzata una icona di priorità di annidamento in linea con il nome dell'effetto. Per ulteriori informazioni vedere Modifica dell'ordine degli effetti annidati a pagina 283.
Tabella 3 Barra degli strumenti dell'Editor effetti per keyframe avanzati
Opzione Descrizione
Riavvolgi (Rewind)
Sposta l'indicatore di posizione di un keyframe verso sinistra e attiva il keyframe. In assenza di un keyframe sulla sinistra, l'indicatore di posizione non si sposta. Ovvero l'indicatore di posizione si sposta all'inizio dell'effetto solo se è presente un keyframe.
Avanti veloce (Fast Forward)
Sposta l'indicatore di posizione di un keyframe verso destra e attiva il keyframe. In assenza di un keyframe sulla destra, l'indicatore di posizione non si sposta. Ovvero l'indicatore di posizione si sposta alla fine dell'effetto solo se è presente un keyframe.
Aggiungi keyframe (Add Keyframe)
Crea un keyframe nella posizione corrente. Per eliminare il keyframe selezionato premere il tasto Alt (Windows) oppure Opzione (Macintosh) e fare clic sul pulsante. Quando viene aggiunto o eliminato un keyframe, è possibile operare ulteriori scelte tramite un menu a comparsa. Vedere Aggiunta ed eliminazione di keyframe nei grafici di keyframe a pagina 121.
Utilizzare il dispositivo di scorrimento dello zoom nella barra di scala e la rotella zigrinata adiacente per ingrandire e scorrere il grafico di keyframe visualizzato. Vedere Regolazione della vista dei grafici di keyframe a pagina 157.
Pulsante Trasforma in 3D (3D Promote button)
Disponibile per alcuni effetti su applicazioni di montaggio Avid con funzionalità di effetti 3D. Fare clic per trasformare l'effetto in effetto 3D.
Dispositivo di scorrimento dello zoom
Rotella zigrinata

Operazioni con i keyframe avanzati
119
Altri controlli vengono visualizzati in un menu a comparsa quando si fa clic sul pulsante Aggiungi keyframe (Add Keyframe), oppure in un menu di scelte rapide visualizzato quando si fa clic con il pulsante destro del mouse (Windows) o si preme la combinazione di tasti Control+Maiuscole e si fa clic (Macintosh) sul grafico di keyframe o sulla traccia di keyframe. Nelle sezioni seguenti vengono descritte le selezioni di menu.
Menu di scelte rapide per keyframe avanzati
Per i keyframe avanzati è possibile utilizzare due menu di scelta rapida. Il menu di scelta rapida del grafico di keyframe viene richiamato dall'area dell'Editor effetti (Effect Editor) in cui vengono visualizzati i grafici di keyframe, mentre il menu di scelta rapida dell'Editor effetti (Effect Editor) viene richiamato dalla sezione di quest'ultimo in cui non vengono visualizzati i grafici di keyframe. Per ulteriori informazioni sul menu di scelta rapida dell'Editor effetti (Effect Editor) vedere Opzioni di utilizzo dei keyframe avanzati a pagina 161.
Per visualizzare il menu di scelta rapida per il grafico di keyframe:
t Fare clic con il pulsante destro del mouse (Windows) o premere Control+Maiuscole e fare clic (Macintosh) sul grafico di keyframe o la traccia di keyframe.
Nella Tabella 4 vengono descritte le opzioni disponibili tramite il menu di scelte rapide del grafico di keyframe.
Tabella 4 Opzioni del menu di scelte rapide del grafico di keyframe
Opzione Descrizione
Aggiungi keyframe (Add Keyframe)
Aggiunge un keyframe all'indicatore di posizione. Vedere Aggiunta ed eliminazione di keyframe nei grafici di keyframe a pagina 121.
Rimuovi keyframe (Delete Keyframe)
Elimina il keyframe selezionato. Vedere Aggiunta ed eliminazione di keyframe nei grafici di keyframe a pagina 121.

Capitolo 3 Personalizzazione degli effetti
120
Seleziona tutti i keyframe (Select All Keyframes)
Seleziona tutti i keyframe nella sezione dell'editor dove si fa clic per visualizzare il menu di scelte rapide. Vedere Selezione e deselezione di keyframe avanzati a pagina 133.
Allinea keyframe (Align Keyframes)
Sposta il keyframe selezionato in uno o più grafici di keyframe sull'indicatore di posizione, a seconda dei keyframe selezionati e della sezione dove si è fatto clic per visualizzare il menu di scelte rapide. Vedere Allineamento e slittamento di keyframe a pagina 146.
Slitta keyframe (Slip Keyframes)
Sposta tutti i keyframe del parametro in modo tale che il keyframe attivo viene allineato con l'indicatore di posizione e gli altri keyframe conservano la propria posizione. Vedere Allineamento e slittamento di keyframe a pagina 146.
Shelf Lineare (Linear)Spline Bézier
Le opzioni di interpolazione di keyframe consentono di impostare le modalità di modifica dei parametri nei keyframe. Vedere Modifiche del parametro a livello di keyframe a pagina 139.
Keyframe fissi (Fixed Keyframes)Keyframe elastici (Elastic Keyframes)
Imposta lo spostamento dei keyframe quando un effetto viene sottoposto a trimming o ritagliato. Nei keyframe elastici viene modificata l'ora di esecuzione quando si applica il trimming a un effetto, in proporzione alla nuova lunghezza dell'effetto. I keyframe fissi, invece, non subiscono modifiche. Vedere Keyframe elastici e keyframe fissi a pagina 136.
Estrapola (Extrapolate)Mantieni (Hold)
Determina l'impostazione automatica dei valori dei parametri prima del primo e dopo l'ultimo keyframe. Vedere Estrapolazione e mantenimento a pagina 152.
Reimposta vista grafico (Reset Graph View)
Ricentra la vista del grafico in verticale. Vedere Ripristino della vista del grafico a pagina 161.
Tabella 4 Opzioni del menu di scelte rapide del grafico di keyframe (seguito)
Opzione Descrizione

Operazioni con i keyframe avanzati
121
Aggiunta ed eliminazione di keyframe nei grafici di keyframe
È possibile aggiungere un keyframe tramite il pulsante Aggiungi keyframe (Add Keyframe) sulla barra degli strumenti dell'Editor effetti (Effect Editor) oppure è possibile utilizzare il menu di scelta rapida del grafico di keyframe. Il primo riquadro del menu di scelta rapida presenta comandi per l'aggiunta e l'eliminazione dei keyframe.
Per aggiungere un keyframe al parametro attivo:
1. Spostare l'indicatore di posizione nel punto in cui si desidera aggiungere un keyframe.
2. Fare clic con il pulsante destro del mouse (Windows) o premere Control+Maiuscole e fare clic (Macintosh) sul grafico di keyframe o la traccia di keyframe, quindi selezionare Aggiungi keyframe (Add keyframe).
Viene visualizzato un indicatore di keyframe attivo in corrispondenza dell'indicatore di posizione.
Per aggiungere un keyframe a un grafico di keyframe tramite il pulsante Aggiungi keyframe:
1. Spostare l'indicatore di posizione nel punto in cui si desidera aggiungere un keyframe.
2. Fare clic sul pulsante Aggiungi keyframe (Add Keyframe) sulla barra degli strumenti dell'Editor effetti (Effect Editor).
Viene visualizzato il menu modalità Aggiungi keyframe (Add keyframe Mode).

Capitolo 3 Personalizzazione degli effetti
122
n In caso contrario, il menu è stato deselezionato nel menu di scelta rapida dell'Editor effetti (Effect Editor). Per ulteriori informazioni vedere Opzioni di utilizzo dei keyframe avanzati a pagina 161.
Per ulteriori informazioni sulle selezioni dei comandi, vedere Utilizzo dei menu delle modalità Aggiungi keyframe e Rimuovi keyframe a pagina 123.
3. Fare clic sul pulsante Aggiungi keyframe (Add Keyframe) una seconda volta per scegliere il comando con un segno di spunta oppure scegliere un altro comando dal menu della modalità Aggiungi keyframe (Add Keyframe).
Viene visualizzato un indicatore di keyframe attivo in corrispondenza dell'indicatore di posizione. Se si seleziona un comando che ha effetto su più keyframe, gli altri indicatori di keyframe vengono visualizzati nelle posizioni corrispondenti.
Se il comando è stato modificato, la modalità Rimuovi keyframe (Delete Keyframe) cambierà di conseguenza.
n È possibile impostare un comando predefinito tramite il menu di scelta rapida dell'Editor effetti (Effect Editor). Per ulteriori informazioni vedere Opzioni di utilizzo dei keyframe avanzati a pagina 161.
Per eliminare un keyframe da un grafico di keyframe:
1. Fare clic su un indicatore di keyframe per attivarlo.
2. Procedere in uno dei modi seguenti:
t Premere il tasto di eliminazione.
t Fare clic con il pulsante destro del mouse (Windows) o premere Control+Maiuscole e fare clic (Macintosh) sul grafico di keyframe o la traccia di keyframe, quindi selezionare Rimuovi keyframe (Delete Keyframe)

Operazioni con i keyframe avanzati
123
t Premere Alt (Windows) o il tasto Opzione (Macintosh) e fare clic sul pulsante Aggiungi keyframe (Add Keyframe) sulla barra degli strumenti dell'Editor effetti (Effect Editor).
Viene visualizzato il menu della modalità Rimuovi keyframe (Delete Keyframe). Per ulteriori informazioni sui comandi vedere Utilizzo dei menu delle modalità Aggiungi keyframe e Rimuovi keyframe a pagina 123.
Se si seleziona un nuovo comando dal menu della modalità Rimuovi keyframe (Delete Keyframe Mode), viene modificata di conseguenza la modalità Aggiungi keyframe (Add Keyframe Mode).
n In caso contrario, nel menu di scelta rapida dell'Editor effetti (Effect Editor) è stata deselezionata l'opzione Mostra menu modalità Aggiungi keyframe (Show Add Keyframe Mode). Per ulteriori informazioni vedere Opzioni di utilizzo dei keyframe avanzati a pagina 161.
Utilizzo dei menu delle modalità Aggiungi keyframe e Rimuovi keyframe
Prima di iniziare ad aggiungere keyframe, è importante capire i termini utilizzati per riferirsi ai parametri e ai gruppi di parametri. Questi termini si trovano nel menu visualizzato quando si aggiunge un keyframe tramite il pulsante Aggiungi keyframe (Add Keyframe) sulla barra degli strumenti dell'Editor effetti (Effect Editor).
n Se i menu modalità Aggiungi keyframe (Add Keyframe Mode) e Rimuovi keyframe (Delete Keyframe Mode) non vengono visualizzati, sono stati deselezionati nel menu di scelta rapida dell'Editor effetti (Effect Editor). Per ulteriori informazioni vedere Opzioni di utilizzo dei keyframe avanzati a pagina 161.
n È possibile impostare un comando predefinito tramite il menu di scelta rapida dell'Editor effetti (Effect Editor). Per ulteriori informazioni vedere Opzioni di utilizzo dei keyframe avanzati a pagina 161.

Capitolo 3 Personalizzazione degli effetti
124
n La selezione eseguita per la modalità Aggiungi keyframe (Add Keyframe Mode) viene apportata anche al menu modalità Rimuovi keyframe (Delete Keyframe Mode) e viceversa. Pertanto le modifiche apportate a una delle due opzioni riguardano entrambe.
Nelle descrizioni seguenti gruppo si riferisce alla categoria del parametro. In ciascuna descrizione viene prima definito il termine visualizzato nei menu modalità Aggiungi keyframe (Add Keyframe Mode) e modalità Rimuovi keyframe (Delete Keyframe Mode), quindi viene illustrato il risultato dell'utilizzo di tale comando quando si aggiunge o elimina un keyframe.
Gruppi di parametri (categoria di parametri)

Operazioni con i keyframe avanzati
125
• Parametro attivo: il parametro correntemente attivo. Ad esempio un dispositivo di scorrimento su cui si è fatto clic è rosa.
Aggiungi al parametro attivo (Add To Active Parameter): il keyframe viene visualizzato nella traccia o nel grafico di keyframe soltanto per il parametro attivo.
Rimuovi da parametro attivo (Delete From Active Parameter): i keyframe selezionati vengono rimossi nella traccia o nel grafico di keyframe soltanto per il parametro attivo.
Parametro attivo (rosa)

Capitolo 3 Personalizzazione degli effetti
126
• Gruppo attivo: il gruppo di appartenenza del parametro attivo.
Aggiungi al gruppo attivo (Add To Active Group): i keyframe vengono visualizzati nelle tracce o nei grafici di keyframe di tutti i parametri che si trovano nello stesso gruppo del parametro attivo. Se un gruppo attivo fa parte di un gruppo più esteso [il gruppo Colore (Color), ad esempio, è un sottogruppo o sottocategoria del gruppo Bordo (Border)], i keyframe vengono visualizzati soltanto nel gruppo attivo e non nel gruppo più esteso. Non è necessario abilitare il gruppo del parametro.
Rimuovi da gruppo attivo (Delete From Active Group): i keyframe selezionati vengono eliminati dalle tracce o dai grafici di keyframe di tutti i parametri che si trovano nello stesso gruppo del parametro attivo. Non è necessario abilitare il gruppo del parametro.
Parametro attivo (rosa)
Gruppo attivo (contiene parametri attivi)

Operazioni con i keyframe avanzati
127
Nella seguente illustrazione è riportato un esempio di selezione del comando Aggiungi a gruppo attivo (Add To Active Group).
Parametro attivo (rosa)
Nuovi keyframe aggiunti soltanto al gruppo attivo

Capitolo 3 Personalizzazione degli effetti
128
• Gruppi aperti: i gruppi aperti facendo clic sull'indicatore triangolare di apertura vicino al nome del gruppo.
Aggiungi ai gruppi aperti (Add To Open Groups): i keyframe vengono visualizzati nelle tracce o nei grafici di keyframe di tutti i parametri nei gruppi correntemente aperti, indipendentemente dal fatto che il gruppo sia abilitato o disabilitato.
Rimuovi dai gruppi aperti (Delete From Open Groups): i keyframe vengono eliminati dalle tracce o dai grafici di keyframe di tutti i parametri nei gruppi correntemente aperti, indipendentemente dal fatto che il gruppo sia abilitato o disabilitato.
Gruppo aperto
Gruppo aperto
Gruppo aperto

Operazioni con i keyframe avanzati
129
La seguente illustrazione esemplifica la selezione del comando Aggiungi ai gruppi aperti (Add To Open Groups).
• Gruppi abilitati: nell'applicazione di montaggio Avid non vengono utilizzati gruppi abilitati. Tutti i gruppi vengono infatti considerati sempre abilitati.
Aggiungi ai gruppi abilitati (Add To Enabled Groups): i keyframe vengono visualizzati in tutte le tracce di keyframe. Il comando è equivalente a Aggiungi a tutti i parametri (Add To All Parameters).
Rimuovi dai gruppi abilitati (Delete From Enabled Groups): i keyframe selezionati vengono eliminati da tutte le tracce di keyframe. Il comando è equivalente a Rimuovi da tutti i parametri (Delete From All Parameters).
Gruppo aperto
Gruppo aperto
Gruppo aperto
Aggiungi ai gruppi aperti: nuovi keyframe aggiunti a tutti i gruppi aperti, anche se le tracce di keyframe sono chiuse.

Capitolo 3 Personalizzazione degli effetti
130
• Grafici aperti: grafici di keyframe aperti facendo clic sull'indicatore triangolare di apertura vicino alla traccia di keyframe.
Aggiungi ai grafici aperti (Add To Open Graphs): i keyframe vengono visualizzati nei grafici di keyframe di tutti i parametri con grafici aperti.
Rimuovi dai grafici aperti (Delete From Open Graphs): i keyframe selezionati vengono eliminati dai grafici di keyframe di tutti i parametri con grafici aperti.
Grafico aperto
Grafico aperto
Grafico aperto

Operazioni con i keyframe avanzati
131
• Tutti i parametri: ciascun parametro rappresentato nell'Editor effetti (Effect Editor) che ha una traccia di keyframe e quindi è attribuibile a un keyframe.
Aggiungi a tutti i parametri (Add To All Parameters): i keyframe vengono visualizzati in tutte le tracce di keyframe.
Rimuovi da tutti i parametri (Delete From All Parameters): i keyframe selezionati vengono eliminati da tutte le tracce di keyframe.
Spostamento di un keyframe all'interno di un grafico di keyframe
Dopo avere creato un keyframe avanzato, è possibile spostarlo in un'altra posizione nel grafico di keyframe. I metodi descritti di seguito si basano sull'utilizzo del mouse per spostare i keyframe. È anche possibile utilizzare i comandi sul menu di scelta rapida del grafico del keyframe. Per ulteriori informazioni vedere Allineamento e slittamento di keyframe a pagina 146.
Per spostare un keyframe in verticale modificandone il valore:
t Con il grafico di keyframe aperto, fare clic sull'indicatore di keyframe e trascinarlo nella nuova posizione.
L'ora in cui si verifica il keyframe non viene modificata.
Per spostare un keyframe in orizzontale modificandone l'ora ricorrere a uno dei metodi seguenti:
t Con il grafico di keyframe aperto premere Alt+Maiusc (Windows) oppure Opzione+Maiuscole (Macintosh) e fare clic sull'indicatore di keyframe, trascinandolo nella nuova posizione.
Quando si sposta un keyframe con un grafico di keyframe aperto, il tasto delle maiuscole impedisce il movimento sull'asse orizzontale (del tempo).
t Con il grafico di keyframe chiuso premere Alt (Windows) oppure Opzione (Macintosh) e fare clic sull'indicatore di keyframe, trascinandolo nella nuova posizione.

Capitolo 3 Personalizzazione degli effetti
132
n In alternativa, selezionare un indicatore di keyframe nel monitor Anteprima effetto (Effect Preview) e fare clic sui pulsanti Trim sin. 1 frame (Trim Left 1 Frame) e Trim destra 1 frame (Trim Right 1 Frame) o sui pulsanti Trim sin. 10 frame (Trim Left 10 Frames) e Trim destra 10 frame (Trim Right 10 Frames).
Il valore del keyframe non viene modificato.
Per spostare un keyframe in qualsiasi direzione:
t Con il grafico di keyframe aperto premere Alt (Windows) oppure Opzione (Macintosh) e fare clic sull'indicatore di keyframe, trascinandolo nella nuova posizione.
È possibile modificare il valore del keyframe e l'ora in cui si verifica il keyframe.
n Non è possibile spostare un keyframe oltre un altro keyframe, in quanto lo spostamento dei keyframe è limitato dai keyframe vicini.
È possibile utilizzare questi metodi per spostare un keyframe oltre i limiti temporali del grafico di keyframe. Ovvero è possibile determinare il funzionamento dell'effetto come se i valori dell'effetto cambiassero prima dell'inizio e dopo la fine dell'effetto. L'operazione è attiva soltanto quando si verifica il keyframe. Non è possibile importare il valore del keyframe oltre il valore massimo o minimo del parametro.
Nella seguente illustrazione viene mostrato un esempio di spostamento del keyframe prima dell'inizio di un effetto.
È anche possibile spostare i keyframe oltre i limiti temporali utilizzando Allinea keyframe (Align Keyframes) e Slitta keyframe (Slip Keyframes). Vedere Allineamento e slittamento di keyframe a pagina 146.
Inizio dell'effetto Fine dell'effetto Keyframe spostato prima dell'inizio dell'effetto
Prima Dopo
Linea che rappresenta il valore di parametro massimo

Operazioni con i keyframe avanzati
133
Come copiare e incollare i parametri dei keyframe avanzati
È possibile copiare e incollare i parametri da un keyframe avanzato e applicarli a un altro keyframe avanzato. È inoltre possibile copiare i parametri dei keyframe avanzati da un effetto a un altro.
Per copiare e incollare i parametri dei keyframe avanzati:
1. Fare clic su un indicatore di keyframe in un grafico di keyframe del parametro di cui si desidera copiare i parametri.
2. Scegliere Modifica (Edit) > Copia (Copy).
3. Selezionare uno o più keyframe:
t Per copiare i parametri su un keyframe, fare clic sull'indicatore di keyframe.
t Per copiare i parametri su più frame, premere Ctrl (Windows) o Maiuscole (Macintosh) e fare clic su più indicatori di keyframe.
t Per copiare i parametri su tutti i keyframe, scegliere Modifica (Edit) > Seleziona tutto (Select All).
4. Scegliere Modifica (Edit) > Incolla (Paste).
I parametri copiati da un keyframe vengono incollati sui keyframe selezionati.
Selezione e deselezione di keyframe avanzati
Quando si seleziona un keyframe non è necessario che il grafico di keyframe sia aperto. È infatti possibile selezionare i keyframe nei grafici di keyframe chiusi.
Per selezionare un keyframe:
t Fare clic sull'indicatore di keyframe.
L'indicatore di keyframe diventa rosa (attivato).
Quando si seleziona più di un keyframe in una traccia di keyframe singola, l'ultimo selezionato viene utilizzato come keyframe di riferimento per l'allineamento e lo slittamento di keyframe. Inoltre, quando si allineano i

Capitolo 3 Personalizzazione degli effetti
134
keyframe in una traccia sia con keyframe selezionati, sia con keyframe deselezionati, vanno tenute presenti considerazioni particolari. Vedere Allineamento di keyframe a pagina 148.
Per selezionare più di un keyframe in una traccia di keyframe:
1. Fare clic sul primo indicatore di keyframe che si desidera selezionare.
L'indicatore di keyframe diventa rosa (attivato).
2. Tenere premuto il tasto delle maiuscole e fare clic su ciascun indicatore di keyframe aggiuntivo.
Tutti gli indicatori di keyframe diventano rosa (attivati).
Per selezionare i keyframe in più di una traccia di keyframe:
1. Fare clic sul primo indicatore di keyframe che si desidera selezionare.
L'indicatore di keyframe diventa rosa (attivato).
2. Fare clic sull'indicatore di keyframe in ogni traccia di keyframe da aggiungere alla selezione.
3. (Facoltativo) Se si desidera selezionare più keyframe in una traccia di keyframe, premere il tasto delle maiuscole e fare clic su ciascun indicatore di keyframe aggiuntivo.
Nella seguente illustrazione viene mostrata la disposizione dei vari componenti dei grafici di keyframe nell'Editor effetti (Effect Editor).
Traccia del titolo dell'effetto
Traccia del titolo del gruppo di parametri
Traccia di keyframe (chiusa)
Traccia di keyframe (aperta)

Operazioni con i keyframe avanzati
135
Per selezionare tutti i keyframe in una traccia di keyframe:
t Fare clic con il pulsante destro del mouse (Windows) o premere Control+Maiuscole (Macintosh) e fare clic sulla traccia di keyframe, quindi scegliere Seleziona tutti i keyframe (Select All Keyframes).
Per selezionare tutti i keyframe in un gruppo di parametri:
t Fare clic con il pulsante destro del mouse (Windows) o premere Control+Maiuscole (Macintosh) e fare clic sulla traccia del titolo del gruppo di parametri, quindi scegliere Seleziona tutti i keyframe (Select All Keyframes).
Per selezionare tutti i keyframe nell'effetto:
t Fare clic con il pulsante destro del mouse (Windows) o premere Control+Maiuscole (Macintosh) e fare clic sulla traccia del titolo dell'effetto, quindi scegliere Seleziona tutti i keyframe (Select All Keyframes).
Per deselezionare un keyframe:
t Premere il tasto delle maiuscole e fare clic sull'indicatore di keyframe.
Talvolta, in un grafico di keyframe sarà possibile deselezionare tutti i keyframe tranne uno.
Per deselezionare tutti i keyframe tranne uno in una traccia:
t Fare clic sull'indicatore del keyframe da non selezionare.
L'indicatore di keyframe diventa rosa (attivato). Tutti gli altri indicatori di keyframe nella traccia vengono visualizzati in grigio e sono deselezionati.

Capitolo 3 Personalizzazione degli effetti
136
Keyframe elastici e keyframe fissi
Con i keyframe standard tutti i keyframe sono elastici. Quando si ritaglia un effetto, i keyframe restanti vengono ridimensionati per rientrare nella nuova durata. Supporre, ad esempio, di volere visualizzare un effetto Immagine nell'immagine (Picture-in-picture), che resti visibile per 16 frame e quindi scompaia. Se la clip originale è di 2 secondi e si taglia la clip a 3 secondi, ogni evento richiederà in proporzione un tempo più lungo. Dopo il trimming l'effetto Immagine nell'immagine (Picture-in-picture) resta visibile per 24 frame.
Keyframe elastico
Keyframe fisso
La stessa clip ritagliata per aggiungere 1 secondo all'inizio: il tempo tra i keyframe si allunga.
Materiale nuovo
01:00 01:27 02:21 03:29
Clip di 2 secondi con keyframe elastici
02:00 02:18 03:04 03:29
EventoTimecode sorgente prima del trimming
Timecode sorgente dopo il trimming
Inizio della clip 02:00 01:00
Effetto Immagine nell'immagine (Picture-in-picture) visualizzato
02:18 01:27
Effetto Immagine nell'immagine (Picture-in-picture) non visualizzato
3:04 2:21
Fine della clip 3:29 3:29

Operazioni con i keyframe avanzati
137
Con i keyframe fissi, quando si ritaglia una clip il primo o l'ultimo keyframe vengono estesi duplicando i parametri nell'area ritagliata. Quando si ritaglia una clip, i keyframe restano fissi sui rispettivi timecode originali. I keyframe fissi consentono di "fissare" una modifica di parametro su un timecode determinato. Considerando l'esempio precedente, se prima del taglio l'effetto Immagine nell'immagine (Picture-in-picture) resta visibile per 16 frame a 02:18, dopo il taglio resterà visibile per 16 frame a 02:18.
Clip di 2 secondi con keyframe fissi
La stessa clip ritagliata per aggiungere 1 secondo all'inizio: la sequenza temporale degli eventi non cambia.
Materiale nuovo
01:00 02:00 02:18 03:04 03:29
02:00 02:18 03:04 03:29
EventoTimecode sorgente prima del trimming
Timecode sorgente dopo il trimming
Inizio della clip 02:00 01:00
Effetto Immagine nell'immagine (Picture-in-picture) visualizzato
02:18 02:18

Capitolo 3 Personalizzazione degli effetti
138
I parametri degli effetti si basano per impostazione predefinita sui keyframe elastici. È possibile scegliere i keyframe elastici o fissi dal menu di scelta rapida per un parametro.
n È possibile selezionare keyframe elastici o fissi per ciascun parametro dell'effetto. Ovvero alcuni parametri possono avere keyframe elastici, mentre altri hanno keyframe fissi.
n Tutti i keyframe di un parametro sono elastici o fissi e non è possibile mescolare keyframe elastici e fissi nello stesso parametro.
Per selezionare keyframe elastici o keyframe fissi per un parametro:
t Fare clic con il pulsante destro del mouse (Windows) o premere Control+Maiuscole (Macintosh) e fare clic sul grafico o sulla traccia di keyframe per il parametro con il quale si lavora e scegliere Fixed (Fisso) o Elastic (Elastico) dal menu di scelta rapida.
I keyframe del parametro cambiano nel tipo di keyframe selezionato e negli indicatori di keyframe del parametro viene visualizzato il tipo di keyframe selezionato.
Tutti i keyframe successivi aggiunti a questo parametro vengono visualizzati come il tipo di keyframe selezionato.
Effetto Immagine nell'immagine (Picture-in-picture) non visualizzato
3:04 3:04
Fine della clip 3:29 3:29
EventoTimecode sorgente prima del trimming
Timecode sorgente dopo il trimming

Operazioni con i keyframe avanzati
139
Per selezionare keyframe elastici o keyframe fissi per un gruppo di parametri:
t Fare clic con il pulsante destro del mouse (Windows) o premere Control+Maiuscole (Macintosh) e fare clic sulla traccia del titolo del gruppo di parametri, quindi scegliere Fisso (Fixed) o Elastico (Elastic).
I keyframe per tutti i parametri nel gruppo di parametri cambiano in base al tipo di keyframe selezionato. Negli indicatori di keyframe viene visualizzato il tipo di keyframe selezionato.
Tutti i keyframe successivi aggiunti a questo gruppo di parametri vengono visualizzati come il tipo di keyframe selezionato.
Modifiche del parametro a livello di keyframe
Le modalità di modifica di un parametro di effetto a livello di keyframe dipendono da quale opzione di interpolazione di keyframe viene selezionata. L'interpolazione si riferisce al metodo utilizzato dall'applicazione Avid per calcolare la frequenza della modifica e la corrispondente uniformità della modifica.
Per selezionare un'opzione di interpolazione:
t Fare clic con il pulsante destro del mouse (Windows) o premere Control+Maiuscole (Macintosh) e fare clic sul grafico o sulla traccia di keyframe per il parametro con il quale si lavora e scegliere una delle seguenti opzioni.
- Shelf
- Lineare (Linear)
- Spline
- Bézier
Ciascuna opzione viene descritta in nella seguente sezione.

Capitolo 3 Personalizzazione degli effetti
140
Opzioni di controllo delle modifiche dei parametri ai keyframe
Per controllare le modifiche dei parametri ai keyframe è possibile selezionare una delle seguenti opzioni:
• Shelf: il valore del parametro non cambia tra i keyframe, per poi cambiare in maniera repentina assestandosi sul nuovo valore. In alcune applicazioni il valore è noto come Mantieni (Hold).
Utilizzare l'opzione Shelf per mantenere il valore del parametro per un periodo di tempo fisso. Ad esempio è possibile utilizzare l'opzione Shelf con i parametri Posizione (Position) per creare un effetto Immagine nell'immagine (Picture-in-picture) che "appare" in una nuova posizione su ciascun keyframe.
• Lineare (Linear): il valore del parametro aumenta in modo uniforme tra i keyframe, per poi cambiare in maniera repentina a ogni keyframe. La modifica nel valore del parametro al keyframe si verifica in maniera repentina senza aumentare e diminuire gradatamente.
Gli effetti con keyframe standard eseguono modifiche di parametro lineari, ad eccezione di Spline per i percorsi di movimento e di Accelerazione (Acceleration) per altri parametri. Con i keyframe avanzati è possibile utilizzare l'opzione di interpolazione Lineare (Linear) per alcuni parametri e non altri, a seconda dell'effetto che si desidera ottenere.

Operazioni con i keyframe avanzati
141
• Spline: il valore del parametro cambia in modo uniforme a ogni keyframe, creando un semplice effetto in entrata e in uscita. Il parametro Spline a volte viene anche denominato Spline naturale (Natural Spline) o Spline cardinale (Cardinal Spline), in quanto la linea che rappresenta il valore del parametro attraversa in maniera precisa ciascun keyframe.
Utilizzando l'opzione di interpolazione Lineare (Linear), l'effetto Immagine nell'immagine si sposta lungo l'immagine per l'effetto intero.
Utilizzando l'opzione di interpolazione Shelf, l'effetto Immagine nell'immagine "appare" in una nuova posizione in corrispondenza di ciascun keyframe.
Posizione
Posizione
X
Y
X
Y

Capitolo 3 Personalizzazione degli effetti
142
Con due keyframe il valore del parametro cambia lentamente all'inizio dell'effetto, quindi la velocità di cambiamento aumenta per poi rallentare e infine fermarsi in maniera uniforme alla fine dell'effetto. Utilizzare tre keyframe per creare un arco.
Utilizzare l'opzione di interpolazione Spline (o l'opzione di interpolazione Bézier) per tutti i parametri per i quali si desidera evitare cambi repentini, quali Messa in scala (Scaling) o Spessore bordo (Border Width).
• Bézier: l'opzione di interpolazione Bézier è simile all'opzione di interpolazione Spline, in quanto il valore del parametro cambia in maniera uniforme a ciascun keyframe. Inoltre, l'opzione di interpolazione Bézier fornisce punti di trascinamento direzionale per tutti i keyframe. È sufficiente regolare la velocità di modifica del valore del parametro tramite i punti di trascinamento direzionale.
Quando si fa clic su un punto di trascinamento direzionale e lo si sposta, vengono modificati l'altezza e l'angolo della curva. La curva risponde come se fosse una corda che viene tirata delicatamente. La curva rimane ancorata ai keyframe su entrambi i lati del keyframe attivo.
Keyframe attivo
Punti di trascinamento direzionale
Dettaglio del keyframe attivo
Barra di direzione
Punti di trascinamento direzionale

Operazioni con i keyframe avanzati
143
Utilizzare l'opzione di interpolazione Bézier (o l'opzione di interpolazione Spline) per tutti i parametri per i quali si desidera evitare cambi repentini.
n È possibile utilizzare l'opzione di interpolazione Bézier per creare cambi repentini. "Disattivare" i punti di trascinamento direzionale utilizzando i tasti di modifica e regolare ciascun lato della curva indipendentemente. Per ulteriori informazioni vedere Regolazione di valori di parametro con l'opzione di interpolazione Bézier a pagina 143.
È possibile regolare le curve Bézier secondo le seguenti modalità:
- Simmetrica
- Asimmetrica
- Indipendente
I metodi di regolazione vengono descritti nella sezione successiva.
Regolazione di valori di parametro con l'opzione di interpolazione Bézier
È possibile regolare le curve Bézier secondo le seguenti modalità:
• Regolazione simmetrica: spostando un punto di trascinamento direzionale viene modificata simmetricamente la lunghezza e la rotazione di entrambi i punti di trascinamento direzionali.
Regolazione simmetrica delle curve Bézier
Prima Dopo
Spostando il punto di trascinamento sinistro verso l'alto e a sinistra, entrambi i lati vengono ruotati e aumentano in lunghezza.

Capitolo 3 Personalizzazione degli effetti
144
• Regolazione asimmetrica: spostando un punto di trascinamento direzionale viene modificata la lunghezza del punto selezionato, ma non la posizione del punto opposto. La rotazione di entrambi i punti viene modificata a seguito del trascinamento del punto selezionato.
• Regolazione indipendente: spostando un punto di trascinamento direzionale viene modificata la lunghezza e la rotazione del punto selezionato. Il punto opposto non cambia. L'operazione è possibile con la "disattivazione" del punto direzionale.
Regolazione asimmetrica delle curve Bézier
Prima DopoTrascinando il punto sinistro verso l'alto e a sinistra, il lato sinistro viene ruotato e aumenta in lunghezza. Il lato destro viene ruotato, ma non aumenta in lunghezza.
Regolazione indipendente delle curve Bézier
Prima
Dopo il trascinamento e la rotazione
Trascinando il punto sinistro verso l'alto e a sinistra, soltanto il lato sinistro viene ruotato e aumenta in lunghezza. Il lato destro non viene modificato.
Dopo il trascinamento (senza rotazione)
Trascinando il punto sinistro verso sinistra, il lato sinistro aumenta in lunghezza. Il lato destro non viene modificato.

Operazioni con i keyframe avanzati
145
Il metodo di regolazione predefinito è simmetrico. È possibile modificare il metodo di regolazione utilizzando il tasto Alt (Windows) oppure Opzione (Macintosh). Vedere Modifica del metodo di regolazione per l'opzione di interpolazione Bézier a pagina 146.
Per utilizzare l'opzione di interpolazione Bézier per regolare un valore del parametro:
1. Selezionare l'opzione di interpolazione Bézier.
Per ulteriori informazioni vedere Modifiche del parametro a livello di keyframe a pagina 139.
2. Fare clic su un indicatore di keyframe per attivarlo.
L'indicatore di keyframe diventa rosa e viene visualizzata una barra di direzione con punti di trascinamento direzionali.
3. Posizionare il puntatore su un punto di trascinamento direzionale.
Il puntatore assume la forma di una mano.
4. (Facoltativo) Premere Alt (Windows) oppure Opzione (Macintosh) e fare clic sul punto di trascinamento direzionale per selezionare un metodo di regolazione. Al termine di ogni regolazione, si passa al metodo di regolazione successivo: simmetrico, asimmetrico o indipendente.
Per ulteriori informazioni vedere Modifica del metodo di regolazione per l'opzione di interpolazione Bézier a pagina 146.
5. Trascinare il mouse per spostare i punti di trascinamento direzionale.
La barra di direzione e la curva vengono modificate e viene visualizzato il nuovo movimento di interpolazione.
6. Continuare a regolare i punti di trascinamento direzionale fino a quando non si raggiunge l'effetto desiderato.
n Quando si regola un punto di trascinamento direzionale, viene registrato il metodo di regolazione utilizzato. Se non si desidera modificare il metodo di regolazione, non premere Alt (Windows) oppure Opzione (Macintosh) e fare clic sul punto di trascinamento direzionale prima di eseguire una nuova regolazione con lo stesso punto. Invece, è sufficiente fare clic sul punto di trascinamento direzionale e trascinarlo nella nuova posizione.

Capitolo 3 Personalizzazione degli effetti
146
Modifica del metodo di regolazione per l'opzione di interpolazione Bézier
Per modificare il metodo di regolazione per l'opzione di interpolazione Bézier:
t Premere Alt (Windows) o premere Opzione (Macintosh) e fare clic sul punto di trascinamento direzionale.
Al termine di ogni regolazione, si passa al metodo di regolazione successivo: simmetrico, asimmetrico o indipendente.
Ad esempio, se si regolano punti di trascinamento direzionali indipendenti e si allontana il cursore dal keyframe, per continuare a utilizzare i punti di trascinamento direzionali indipendenti, è sufficiente fare clic sul punto di trascinamento direzionale ed eseguire le ulteriori regolazioni. Per passare dal metodo di regolazione indipendente a quello simmetrico, premere Alt (Windows) oppure Opzione (Macintosh) e fare clic sul punto di trascinamento direzionale.
Allineamento e slittamento di keyframe
Le opzioni Allinea keyframe (Align Keyframes) e Slitta keyframe (Slip Keyframes) consentono di regolare la posizione dei keyframe avanzati.
• Allinea keyframe (Align Keyframes) consente di spostare il keyframe selezionato sull'indicatore di posizione. La posizione degli altri keyframe nella traccia di keyframe non viene modificata.
• Slitta keyframe (Slip Keyframes) consente di spostare tutti i keyframe del parametro in modo tale che il keyframe attivo viene allineato con l'indicatore di posizione e gli altri keyframe conservano la propria posizione.
Non è necessario selezionare un keyframe da un grafico di keyframe aperto per utilizzare le opzioni Allinea keyframe (Align Keyframes) e Slitta keyframe (Slip Keyframes). È infatti possibile selezionare i keyframe in qualsiasi traccia di keyframe.

Operazioni con i keyframe avanzati
147
n La disattivazione dell'opzione Imposta posizione su keyframe (Set Position To Keyframe) facilita l'utilizzo delle opzioni Allinea keyframe (Align Keyframes) e Slitta keyframe (Slip Keyframes). Vedere Opzioni di utilizzo dei keyframe avanzati a pagina 161.
È possibile utilizzare le opzioni Allinea keyframe (Align Keyframes) e Slitta keyframe (Slip Keyframes) all'interno di una traccia di keyframe singola, selezionando un solo keyframe attivo. È anche possibile utilizzare Allinea keyframe (Align Keyframes) e Slitta keyframe (Slip Keyframes) per allineare numerosi parametri, selezionando un keyframe attivo in più di un parametro e quindi scegliendo la voce sulla quale richiamare il menu di scelta rapida. Vedere Selezione e deselezione di keyframe avanzati a pagina 133.
Quando si seleziona più di un keyframe in una traccia di keyframe singola, l'ultimo selezionato viene utilizzato come keyframe di riferimento per l'allineamento e lo slittamento di keyframe. Inoltre, quando si allineano i keyframe in una traccia sia con keyframe selezionati, sia con keyframe deselezionati, vanno tenute presenti considerazioni particolari. Vedere Allineamento di keyframe a pagina 148.
I comandi Allinea keyframe (Align Keyframes) e Slitta keyframe (Slip Keyframes) consentono di spostare i keyframe al di fuori dei limiti temporali del grafico di keyframe. Ovvero è possibile determinare il funzionamento dell'effetto come se i valori dell'effetto cambiassero prima dell'inizio e dopo la fine dell'effetto.

Capitolo 3 Personalizzazione degli effetti
148
Allineamento di keyframe
In ciascuna delle procedure spiegate di seguito il keyframe di riferimento di ogni grafico di keyframe è il keyframe attivato più di recente in tale grafico di keyframe.
Per allineare un keyframe di riferimento con l'indicatore di posizione in una traccia di keyframe:
t Fare clic con il pulsante destro del mouse (Windows) o premere Control+Maiuscole e fare clic (Macintosh) sulla traccia di keyframe, quindi scegliere Allinea keyframe (Align Keyframes).
Per allineare i keyframe di riferimento all'indicatore di posizione in un gruppo di parametri:
t Fare clic con il pulsante destro del mouse (Windows) o premere Control+Maiuscole e fare clic (Macintosh) sulla traccia del titolo del gruppo di parametri, quindi scegliere Allinea keyframe (Align Keyframes).
I keyframe di riferimento si spostano sull'indicatore di posizione.
Per allineare i keyframe di riferimento all'indicatore di posizione in un intero effetto:
t Fare clic con il pulsante destro del mouse (Windows) o premere Control+Maiuscole e fare clic (Macintosh) sulla traccia del titolo dell'effetto, quindi scegliere Allinea keyframe (Align Keyframes).
I keyframe di riferimento dell'intero effetto si spostano sull'indicatore di posizione.

Operazioni con i keyframe avanzati
149
n In ogni traccia di keyframe il comando Allinea keyframe (Align Keyframes) non consente di spostare il keyframe di riferimento oltre un keyframe intermedio, ovvero un keyframe tra il keyframe di riferimento e l'indicatore di posizione. Se esiste un keyframe intermedio, il keyframe di riferimento si sposta entro la distanza di un frame o di un campo.
Il comando Allinea keyframe (Align Keyframes) ha un funzionamento più complesso in presenza di più keyframe selezionati in un grafico di keyframe.
Se si selezionano tutti i keyframe in un grafico di keyframe, Allinea keyframe (Align Keyframes) è equivalente a Slitta keyframe (Slip Keyframes). Il keyframe di riferimento sposta l'indicatore di posizione, mentre tutti gli altri keyframe mantengono la posizione relativa al keyframe di riferimento.
Prima
Dopo
Prima
Dopo
Allineamento di keyframe
Un keyframe intermedio
Nessun keyframe intermedio
Keyframe attivo
Keyframe attivo

Capitolo 3 Personalizzazione degli effetti
150
I keyframe deselezionati (in grigio) non si spostano. Tutti i keyframe selezionati si spostano il più vicino possibile alla posizione di destinazione, a meno che non intervenga un keyframe deselezionato. Nell'illustrazione seguente vengono riportati diversi esempi.
Slittamento di keyframe
In ciascuna delle procedure sottoelencate il keyframe di riferimento di ogni grafico di keyframe è il keyframe attivato più di recente in tale grafico di keyframe.
Prima
Dopo
Allineamento di keyframe: esempi di più keyframe
Tutti i keyframe selezionati
Keyframe di riferimento
Prima
Dopo
Un keyframe deselezionato
Keyframe di riferimento
Due keyframe deselezionati

Operazioni con i keyframe avanzati
151
Per far slittare i keyframe all'indicatore di posizione in una traccia di keyframe:
t Fare clic con il pulsante destro del mouse (Windows) o premere Control+Maiuscole e fare clic (Macintosh) sulla traccia di keyframe, quindi scegliere Slitta keyframe (Slip Keyframes).
Tutti i keyframe si spostano in modo tale che i keyframe di riferimento si allineino con l'indicatore di posizione e gli altri keyframe conservino la propria posizione rispetto al keyframe di riferimento.
Per far slittare i keyframe all'indicatore di posizione in un gruppo di parametri:
t Fare clic con il pulsante destro del mouse (Windows) o premere Control+Maiuscole e fare clic (Macintosh) sulla traccia del titolo del gruppo di parametri, quindi scegliere Slitta keyframe (Slip Keyframes).
Nel gruppo di parametri, all'interno di ogni traccia di keyframe con un keyframe di riferimento, tutti i keyframe vengono spostati affinché il keyframe di riferimento si allinei con l'indicatore di posizione, mentre gli altri keyframe mantengono la propria posizione rispetto al keyframe di riferimento.
Se una traccia di keyframe non ha keyframe selezionati, non viene spostato alcun keyframe.
Slittamento di keyframe
Dopo
Prima
Keyframe attivo

Capitolo 3 Personalizzazione degli effetti
152
Per far slittare i keyframe attivi all'indicatore di posizione in un intero effetto:
t Fare clic con il pulsante destro del mouse (Windows) o premere Control+Maiuscole e fare clic (Macintosh) sulla traccia del titolo dell'effetto, quindi scegliere Slitta keyframe (Slip Keyframes).
Nell'effetto, all'interno di tutte le tracce di keyframe con un keyframe di riferimento, tutti i keyframe vengono spostati affinché il keyframe di riferimento si allinei con l'indicatore di posizione, mentre gli altri keyframe mantengono la propria posizione rispetto al keyframe di riferimento.
Estrapolazione e mantenimento
Quando si utilizzano keyframe standard, si ha sempre un keyframe iniziale e uno finale fissi all'inizio e alla fine dell'effetto. Non è possibile spostare o eliminare i keyframe iniziale e finale. Con keyframe avanzati non è necessario impostare un keyframe iniziale o uno finale ed è anche possibile spostarli o eliminarli se lo si desidera.
n Per evitare che i keyframe iniziali e finali vengano creati automaticamente quando si trasforma un effetto, deselezionare Inizia e termina i keyframe automaticamente (Automatic Start and End Keyframes) nella voce Editor effetti (Effect Editor) dell'elenco scorrevole Impostazioni (Settings).
In un grafico di keyframe il primo keyframe e l'ultimo sono keyframe di delimitazione per il parametro. I valori di parametro oltre i keyframe di delimitazione vengono stabiliti automaticamente dal sistema quando si utilizza il comando Estrapola (Extrapolate) o Mantieni (Hold).

Operazioni con i keyframe avanzati
153
Con l'opzione Estrapola (Extrapolate) attivata viene eseguita l'estrapolazione (ovvero la stima di più valori) per i valori del parametro all'inizio e alla fine di un effetto tramite i valori in corrispondenza dei keyframe di delimitazione. I valori del parametro continuano a cambiare nel corso del tempo. I nuovi valori vengono calcolati tramite l'opzione di interpolazione in effetto per quel parametro.
Nella precedente figura le linee blu rappresentano il valore del parametro prima e dopo i keyframe di delimitazione e indicano l'estrapolazione del valore del parametro.
n Potrebbe risultare utile visualizzare le immagini a colori nella Guida in linea o nella versione in linea del documento presente nel CD-ROM della libreria in linea.
Ad esempio, se il valore del parametro tra gli ultimi due keyframe aumenta verso la fine dell'effetto, anche il valore del parametro continua ad aumentare fino alla fine dell'effetto. Analogamente, se il primo keyframe non è all'inizio della clip, il valore del parametro viene estrapolato dall'inizio dell'effetto fino al primo keyframe.
Inizio dell'effetto Fine dell'effettoI valori del parametro cambiano prima e dopo i keyframe di delimitazione.

Capitolo 3 Personalizzazione degli effetti
154
Con l'opzione Mantieni (Hold) attivata vengono utilizzati i valori del parametro in corrispondenza dei keyframe di delimitazione per impostare i valori all'inizio e alla fine dell'effetto. I valori del parametro vengono mantenuti (ovvero rimangono gli stessi) dall'inizio dell'effetto al primo keyframe e dall'ultimo keyframe alla fine dell'effetto.
Nella figura precedente le linee blu orizzontali indicano il valore del parametro prima del primo keyframe e dopo l'ultimo keyframe.
Estrapola (Extrapolate) e Mantieni (Hold) sono utili ogni volta che si fanno slittare i keyframe o si allineano in modo tale che un keyframe di delimitazione si verifichi all'interno di un effetto, nonché quando si utilizzano keyframe fissi per un parametro e si esegue il trimming o si ritaglia secondo modalità diverse l'effetto, affinché un keyframe di delimitazione si verifichi all'interno dell'effetto.
n Le impostazioni Estrapola (Extrapolate) e Mantieni (Hold) vengono conservate nell'effetto eseguendo il trimming o ritagliando l'effetto.
Inizio dell'effetto Fine dell'effettoI valori del parametro vengono mantenuti prima e dopo i keyframe di delimitazione.

Operazioni con i keyframe avanzati
155
In entrambi i casi non si otterrà un valore definito in maniera esplicita all'esterno dei keyframe di delimitazione. Estrapola (Extrapolate) e Mantieni (Hold) consentono di evitare di impostare ogni volta nuovi valori per ciascun parametro quando si eseguono cambiamenti alla posizione dei keyframe o alla lunghezza dell'effetto.
Quando si seleziona Estrapola (Extrapolate), vengono automaticamente calcolati più valori per i parametri prima e dopo i keyframe di delimitazione utilizzando i valori in corrispondenza dei keyframe di delimitazione. I valori del parametro continuano a cambiare nel corso del tempo. I nuovi valori vengono calcolati tramite l'opzione di interpolazione in effetto per quel parametro.
Inizio dell'effetto Fine dell'effettoKeyframe di delimitazione
Grafico di keyframe prima dello slittamento dei keyframe
Inizio dell'effetto Fine dell'effettoIl valore del parametro cambia prima del keyframe di delimitazione.
Grafico di keyframe dopo lo slittamento dei keyframe: esempio di estrapolazione

Capitolo 3 Personalizzazione degli effetti
156
Quando si seleziona Mantieni (Hold), vengono utilizzati soltanto i valori del parametro in corrispondenza dei keyframe di delimitazione per impostare i valori prima e dopo i keyframe di delimitazione. I valori di parametro sono gli stessi dall'inizio dell'effetto fino al primo keyframe e di nuovo dall'ultimo keyframe fino alla fine dell'effetto.
n A seguito dello slittamento dei keyframe nel precedente esempio, l'ultimo indicatore di keyframe si è spostato fuori dalla vista del grafico di keyframe, ma è ancora presente come keyframe di delimitazione. L'indicatore di keyframe visibile sul limite destro del grafico di keyframe (il terzo indicatore di keyframe) non è un keyframe di delimitazione. Pertanto, i valori del parametro attivi dal terzo keyframe alla fine dell'effetto vengono calcolati lungo la curva tra il terzo keyframe e l'ultimo keyframe (di delimitazione).
n Le opzioni Estrapola (Extrapolate) e Mantieni (Hold) vengono impostate indipendentemente per ciascun parametro di un effetto. L'opzione predefinita è Mantieni (Hold).
Per impostare le opzioni Estrapola (Extrapolate) o Mantieni (Hold) per un parametro:
t Fare clic con il pulsante destro del mouse (Windows) o premere Control+Maiuscole e fare clic (Macintosh) sulla traccia di keyframe, quindi scegliere Estrapola (Extrapolate) o Mantieni (Hold).
La visualizzazione viene modificata in base alle nuove impostazioni.
Inizio dell'effetto Fine dell'effettoIl valore del parametro non cambia prima del keyframe di delimitazione.
Grafico di keyframe dopo lo slittamento dei keyframe: esempio di mantenimento

Operazioni con i keyframe avanzati
157
Regolazione della vista dei grafici di keyframe
È possibile regolare la vista di un grafico di keyframe nei modi seguenti:
• Ingrandire e scorrere la vista in un grafico di keyframe utilizzando il dispositivo di scorrimento dello zoom e la rotella zigrinata riportati nella porzione inferiore dell'Editor effetti (Effect Editor).
• Ridimensionare il grafico di keyframe cambiando le dimensioni dell'Editor effetti (Effect Editor) e aumentando o diminuendo la dimensione verticale del grafico di keyframe.
• Scorrere la vista del grafico di keyframe in verticale trascinandone la parte visualizzata.
Come ingrandire e scorrere i grafici di keyframe
Ingrandire e scorrere il grafico di keyframe visualizzato utilizzando il dispositivo di scorrimento dello zoom e la rotella zigrinata riportati nella porzione inferiore dell'Editor effetti (Effect Editor).
Dispositivo di scorrimento dello zoom Rotella zigrinataBarra di scala

Capitolo 3 Personalizzazione degli effetti
158
Il dispositivo di scorrimento dello zoom nella barra di scala consente di allungare e contrarre la vista in un grafico di keyframe centrato attorno all'indicatore di posizione. In tal modo è possibile ingrandire l'immagine per vedere in dettaglio un'area specifica del grafico di keyframe o ridurre l'immagine per visualizzare l'intero grafico di keyframe.
Per ingrandire una sezione del grafico di keyframe in corrispondenza dell'indicatore di posizione e quindi ridurre l'immagine:
1. Fare clic sul dispositivo di scorrimento dello zoom e trascinarlo a destra.
La vista del grafico di keyframe si espande in orizzontale con un maggiore dettaglio.
2. Fare clic sul dispositivo di scorrimento dello zoom e trascinarlo a sinistra.
Viene ripristinata la vista originale del grafico di keyframe.
La rotella zigrinata consente di scorrere la vista del grafico di keyframe verso sinistra o verso destra.

Operazioni con i keyframe avanzati
159
Per scorrere la vista del grafico di keyframe a destra o a sinistra:
1. Fare clic sulla rotella zigrinata di scorrimento e trascinarla a sinistra.
La vista del grafico di keyframe scorre a destra, ovvero una parte del grafico scompare sulla destra e la nuova parte viene visualizzata sulla sinistra.
2. Fare clic sulla rotella zigrinata di scorrimento e trascinarla a destra.
La vista del grafico di keyframe scorre a sinistra, ovvero una parte del grafico scompare sulla sinistra e la nuova parte viene visualizzata sulla destra.

Capitolo 3 Personalizzazione degli effetti
160
Ridimensionamento dei grafici di keyframe
Ridimensionare il grafico di keyframe cambiando le dimensioni dell'Editor effetti (Effect Editor) e incrementando o diminuendo la dimensione verticale del grafico di keyframe.
Per modificare la larghezza del grafico di keyframe:
t Fare clic e trascinare l'angolo dell'Editor effetti (Effect Editor) per ridimensionare la finestra.
Per modificare l'altezza del grafico di keyframe:
1. Posizionare il puntatore sul margine inferiore del grafico di keyframe che si desidera modificare.
Il puntatore assume la forma di un puntatore di ridimensionamento verticale.
2. Fare clic e trascinare il margine del grafico in alto o in basso.
L'altezza del grafico di keyframe viene aumentata o diminuita di conseguenza.
Spostamento della vista dei grafici di keyframe in alto o in basso
Scorrere la vista del grafico di keyframe in alto o in basso trascinandone la porzione visualizzata.
n Utilizzare la rotella di scorrimento per spostare la vista verso sinistra o destra.
Per scorrere la vista del grafico di keyframe in alto o in basso:
1. Premere Alt (Windows) o il tasto Opzione (Macintosh) e fare clic sul grafico di keyframe.
Il puntatore assume la forma di una mano.
2. Trascinare la mano in alto o in basso per riposizionare la vista all'interno del grafico di keyframe.

Operazioni con i keyframe avanzati
161
Ripristino della vista del grafico
Se si sposta la vista del grafico di keyframe in modo che non sia possibile vedere i keyframe, è possibile utilizzare il menu di scelta rapida per ricentrare verticalmente i keyframe nel grafico di keyframe.
Per ripristinare la vista verticale del grafico di keyframe:
t Fare clic con il pulsante destro del mouse (Windows) o premere Control+Maiuscole (Macintosh) e fare clic sul grafico di keyframe, quindi scegliere Reimposta vista grafico (Reset Graph View).
I keyframe vengono centrati verticalmente nel grafico di keyframe.
n A seconda della scala selezionata e dell'ingrandimento applicato al grafico di keyframe, i keyframe potrebbero non essere visualizzati anche dopo avere reimpostato la vista del grafico. Cercare di scorrere il grafico di keyframe a sinistra o a destra oppure ridurre l'immagine fino a quando non vengono visualizzati i keyframe.
Opzioni di utilizzo dei keyframe avanzati
Tramite le opzioni del menu di scelta rapida dell'Editor effetti (Effect Editor) è possibile regolare la vista dell'Editor effetti, controllare la riproduzione degli effetti con keyframe avanzati e impostare un comando predefinito per il pulsante Aggiungi keyframe (Add Keyframe).
n Il menu di scelta rapida dell'Editor effetti (Effect Editor) viene visualizzato soltanto negli effetti con keyframe avanzati.
Per visualizzare il menu di scelta rapida dell'Editor effetti:
t Fare clic con il pulsante destro del mouse (Windows) o premere Control+Maiuscole e fare clic (Macintosh) sull'Editor effetti (Effect Editor) fuori dall'area della traccia di keyframe.
Viene visualizzato il menu di scelta rapida dell'Editor effetti (Effect Editor).

Capitolo 3 Personalizzazione degli effetti
162
Nella Tabella 5 vengono descritte le opzioni di menu di scelta rapida dell'Editor effetti (Effect Editor).
Tabella 5 Opzioni dell'Editor effetti
Opzione Descrizione
Rientro righe (Indent Rows)
Quando è selezionata, le righe del parametro sono rientrate rispetto alla riga della categoria del parametro e qualsiasi sottogruppo del parametro è a sua volta rientrato. Quando è deselezionata, il margine sinistro delle righe dei parametri si allinea con la riga della categoria del parametro.
Testo grande (Large Text)
Quando è selezionata, la dimensione in punti del testo nell'Editor effetti (Effect Editor) è 12. Quando è deselezionata, la dimensione in punti del testo nell'Editor effetti (Effect Editor) è 10 (Windows) o 9 (Macintosh).
Righe di parametro rientrate Righe di parametro non rientrate
Dimensione del testo normale Testo ingrandito

Operazioni con i keyframe avanzati
163
Rotelle zigrinate Quando è deselezionata, i controlli variabili vengono visualizzati nell'Editor effetti (Effect Editor) come normali dispositivi di scorrimento. Quando è selezionata, i controlli variabili vengono visualizzati come rotelle zigrinate. Per informazioni sull'utilizzo delle rotelle zigrinate vedere Utilizzo dei dispositivi di scorrimento dei parametri a pagina 103.
Aggiornamento in tempo reale (Real Time Update)
Quando è selezionata, le immagini dell'effetto vengono aggiornate in tempo reale. L'aggiornamento in tempo reale può risultare molto lento per effetti complessi e pertanto si ha la possibilità di deselezionare l'opzione.
Imposta posizione su keyframe (Set Position To Keyframe)
Quando l'opzione è selezionata e si fa clic su un keyframe, l'indicatore di posizione si sposta sul keyframe. Quando l'opzione è deselezionata e si fa clic su un keyframe, l'indicatore di posizione non si sposta. Se si deseleziona l'opzione, è possibile allineare il keyframe all'indicatore di posizione. Vedere Allineamento e slittamento di keyframe a pagina 146.
Aggiorna posizione durante la riproduzione (Update Position While Playing)
Quando è selezionata, l'indicatore di posizione nell'Editor effetti (Effect Editor) si sposta durante la riproduzione dell'effetto. L'utilizzo di questa opzione può causare problemi di riproduzione video negli effetti complessi in tempo reale, pertanto l'opzione è deselezionata per impostazione predefinita.
Mostra menu modalità Aggiungi keyframe (Show Add Keyframe Mode)
Quando è selezionata, viene visualizzato il menu modalità Aggiungi keyframe (Add Keyframe Mode) [o il menu modalità Rimuovi keyframe (Delete Keyframe Mode)] quando si utilizza il pulsante Aggiungi keyframe (Add Keyframe) per aggiungere o eliminare keyframe. Vedere Utilizzo dei menu delle modalità Aggiungi keyframe e Rimuovi keyframe a pagina 123.
Quando è deselezionata, se si utilizza il pulsante Aggiungi keyframe (Add Keyframe) viene eseguito il comando predefinito dall'elenco sottostante, relativo alle opzioni del pulsante Aggiungi keyframe (Add Keyframe), senza visualizzare il menu modalità Aggiungi keyframe (Add Keyframe Mode) o il menu modalità Elimina keyframe (Delete Keyframe Mode).
Tabella 5 Opzioni dell'Editor effetti (seguito)
Opzione Descrizione
Dispositivi di scorrimento Rotelle zigrinate

Capitolo 3 Personalizzazione degli effetti
164
Opzioni del pulsante Aggiungi keyframe:
Selezionare uno dei comandi predefiniti per il pulsante Aggiungi keyframe (Add Keyframe).
• Quando si deseleziona l'opzione Mostra menu modalità Aggiungi keyframe (Show Add Keyframe Mode Menu) e si fa clic sul pulsante Aggiungi keyframe (Add Keyframe) una volta, viene eseguito il comando predefinito.
• Quando si seleziona l'opzione Mostra menu modalità Aggiungi keyframe (Show Add Keyframe Mode Menu) e si fa doppio clic sul pulsante Aggiungi keyframe (Add Keyframe), viene eseguito il comando predefinito. Quando si fa clic la prima volta, viene visualizzato il menu della modalità Aggiungi keyframe (Add Keyframe), quindi è possibile selezionare un altro comando.
n La selezione eseguita per la modalità Aggiungi keyframe (Add Keyframe) viene apportata anche al menu della modalità Rimuovi keyframe (Delete Keyframe) e viceversa. Ad esempio, quando si modifica l'impostazione Aggiungi keyframe ai gruppi abilitati (Add Keyframes To Enabled Groups), la modalità Rimuovi keyframe (Delete Keyframe Mode) viene modificata in Rimuovi keyframe da gruppi abilitati (Delete Keyframe From Enabled Groups).
Per una descrizione di ciascun comando vedere Utilizzo dei menu delle modalità Aggiungi keyframe e Rimuovi keyframe a pagina 123.
• Aggiungi keyframe al parametro attivo (Add Keyframe To Active Parameter)
• Aggiungi keyframe al gruppo attivo (Add Keyframes To Active Group)
• Aggiungi keyframe ai gruppi aperti (Add Keyframes To Open Groups)
• Aggiungi keyframe ai gruppi abilitati (Add Keyframes To Enabled Groups)
• Aggiungi keyframe ai grafici aperti (Add Keyframes To Open Graphs)
• Aggiungi keyframe a tutti i parametri (Add Keyframes To All Parameters)
Tabella 5 Opzioni dell'Editor effetti (seguito)
Opzione Descrizione

Gestione diretta degli effetti
165
Gestione diretta degli effetti
È possibile non solo definire gli effetti mediante i controlli dei parametri, ma anche apportare modifiche agli effetti manipolandoli direttamente nel monitor Anteprima effetto (Effect Preview). Per queste regolazioni è possibile utilizzare punti di trascinamento e profili wire-frame visualizzabili sul monitor.
È possibile creare un percorso di movimento che definisce come l'immagine in primo piano si sposta sul video di sfondo. È anche possibile ridimensionare l'immagine in primo piano come in un effetto immagine nell'immagine.
Definizione dei percorsi di movimento
È possibile definire in che modo l'immagine di primo piano di un effetto multistrato si sposterà sul video di sfondo creando un percorso di movimento ovvero una serie di keyframe.
Si può definire un percorso di movimento su effetti video multistrato, quali gli effetti Immagine nell'immagine (Picture-in-Picture). Usare la funzione di anteprima wire-frame, quando si desidera vedere il percorso seguito da un'immagine sullo schermo.
Quando si crea un percorso di movimento che si sposta oltre lo schermo di visualizzazione, si può usare il pulsante Riduci (Reduce) per visualizzare un contorno dell'immagine in scala ridotta. Con la visualizzazione in scala ridotta viene mostrata l'area all'esterno dell'immagine di sfondo ed è possibile estendere il percorso di movimento in quell'area. Il pulsante Espandi (Enlarge) riporta lo schermo alla visualizzazione piena.

Capitolo 3 Personalizzazione degli effetti
166
Per definire un percorso di movimento per l'immagine in primo piano, effettuare una delle seguenti operazioni:
t Spostare l'immagine direttamente e aggiungere i keyframe automaticamente.
Per ulteriori informazioni vedere Spostamento diretto dell'immagine a pagina 166.
t Aggiungere i keyframe e impostare i dispositivi di scorrimento dei parametri.
Per ulteriori informazioni vedere Elementi dei keyframe a pagina 109.
Spostamento diretto dell'immagine
Per aggiungere un percorso di movimento a un'immagine in primo piano spostando l'immagine direttamente:
1. Creare una sequenza con due strati video (video in primo piano sulla traccia V2, video di sfondo sulla traccia V1). Per informazioni sulla creazione di una sequenza vedere Impostazione di una nuova sequenza nella Guida in linea.
2. Applicare un effetto multistrato, quale un effetto Immagine nell'immagine (Picture-in-Picture) al segmento di primo piano sulla traccia V2.
3. Selezionare il segmento di effetto di primo piano sulla traccia V2.
4. Scegliere Strumenti (Tools) > Editor effetti (Effect Editor).
Viene visualizzato l'Editor effetti (Effect Editor) e il monitor Composer diventa il monitor Anteprima effetto (Effect Preview). L'immagine di primo piano è contornata e gli indicatori di keyframe

Gestione diretta degli effetti
167
iniziale e finale sono entrambi evidenziati (rosa) nella barra di posizione dell'effetto.
Per impostazione predefinita, il wire-frame è attivo nel monitor Anteprima effetto (Effect Preview). Se il wire-frame non è visualizzato, fare clic sul pulsante Contorno/Percorso (Outline/Path) nell'Editor effetti (Effect Editor) per attivarlo.
5. Trascinare il wire-frame sul punto d'inizio del percorso di movimento in corso di creazione. L'indicatore di keyframe iniziale rappresenta il punto d'inizio.
Indicatore di keyframe iniziale Indicatore di keyframe finaleBarra di posizione dell'effetto
Contorno wire-frame dell'immagine in primo piano sulla traccia video V2
Immagine di sfondo sulla traccia video V1

Capitolo 3 Personalizzazione degli effetti
168
6. Fare clic sull'indicatore di keyframe finale per selezionarlo. Assicurarsi che l'indicatore di keyframe finale sia l'unico indicatore selezionato (rosa).
7. Trascinare il wire-frame sul punto finale del percorso di movimento.
Viene visualizzata una linea di percorso che si estende dal centro della posizione d'inizio fino al centro della posizione di fine.
8. Trascinare l'indicatore di posizione nella barra di posizione sotto il monitor Anteprima effetto (Effect Preview) in una nuova posizione.
Il wire-frame si sposta insieme all'indicatore di posizione; si noti che la linea di percorso non cambia.
9. Fare clic all'interno del wire-frame e trascinarlo o estenderlo, per aggiungere un keyframe nella nuova posizione.
Al centro del wire-frame viene visualizzato un punto di trascinamento che indica la posizione di percorso del nuovo keyframe.
10. Trascinare il wire-frame per cambiare il percorso dell'effetto.
11. Ripetere i punti 8, 9 e 10 per aggiungere maggiore varietà al percorso.
Ridimensionamento di un'immagine di primo piano mediante i punti di trascinamento
Per ridimensionare l'immagine di primo piano mediante i punti di trascinamento del wire-frame:
1. Creare una sequenza con due strati video (video in primo piano sulla traccia V2, video di sfondo sulla traccia V1). Per informazioni sulla creazione di una sequenza vedere Impostazione di una nuova sequenza nella Guida in linea.
2. Applicare un effetto multistrato al segmento di primo piano sulla traccia V2.
3. Selezionare il segmento di effetto di primo piano sulla traccia V2.

Gestione diretta degli effetti
169
4. Scegliere Strumenti (Tools) > Editor effetti (Effect Editor).
Viene visualizzato l'Editor effetti (Effect Editor) e il monitor Composer diventa il monitor Anteprima effetto (Effect Preview). Per impostazione predefinita, il wire-frame è attivo nel monitor Anteprima effetto (Effect Preview).
Se il wire-frame non è visualizzato, fare clic sul pulsante Contorno/Percorso (Outline/Path) nell'Editor effetti (Effect Editor) per attivarlo.
5. Utilizzare i punti di trascinamento per ridimensionare l'immagine:
t Trascinare il punto situato nella parte superiore centrale per regolare l'altezza dell'immagine.
t Trascinare il punto che si trova nella parte superiore destra per regolare la larghezza dell'immagine.
t Trascinare il punto che si trova nell'angolo superiore destro per rendere uguali altezza e larghezza. Questa opzione consente di mantenere inalterato il rapporto di forma dell'immagine durante il ridimensionamento.
Punti di ridimensionamento del wire-frame

Capitolo 3 Personalizzazione degli effetti
170
Utilizzo di un modello di effetto
Per modello di effetto si intende l'insieme completo di valori di parametro relativi a un effetto. È possibile usare un modello di effetto in più punti di una sequenza, salvando il modello in un bin e applicandolo successivamente ad altri effetti o altre clip video nella sequenza.
Salvataggio di un modello di effetto
È possibile salvare i parametri di un effetto nell'Editor effetti (Effect Editor) e usarli di nuovo per un altro effetto. È inoltre possibile salvare un effetto di segmento con il relativo media sorgente, opzione che risulta utile quando si desidera salvare un file PICT o una clip Matte Key importati per montarli in seguito in una sequenza.
Per salvare i parametri di un effetto sotto forma di modello di effetto:
1. Trascinare l'icona dell'effetto dall'Editor effetti (Effect Editor) in un bin.
Icona dell'effetto

Utilizzo di un modello di effetto
171
Le icone degli effetti per i bin aperti sono visualizzate anche nella Tavolozza degli effetti (Effect Palette).
In questo modo si crea un nuovo modello di effetto nel bin, contenente le informazioni relative alle impostazioni dei parametri per l'effetto. Il nuovo modello di effetto viene identificato nel bin dall'icona dell'effetto.
2. Per rinominare il modello, fare clic sul nome del modello e digitare un nuovo nome.
Per salvare un effetto di segmento con il media sorgente:
1. Tenere premuto il tasto Alt (Windows) oppure Opzione (Macintosh) e trascinare l'icona di effetto dall'Editor effetti (Effect Editor) in un bin.
2. Per rinominare il modello, fare clic sul nome del modello e digitare un nuovo nome.
n Per impostazione predefinita, nell'applicazione di montaggio Avid gli effetti di titolazione vengono salvati con la sorgente. Se si preme e si tiene premuto il tasto Alt (Windows) oppure Opzione (Macintosh) mentre si trascina l'icona, si otterrà il modello solo keyframe. Questo modello mantiene il movimento del titolo senza la sorgente.

Capitolo 3 Personalizzazione degli effetti
172
Applicazione di un modello di effetto
È possibile usare un modello di effetto che è stato salvato in un bin e applicarlo insieme ai relativi parametri ad altri segmenti o transizioni nella sequenza. I modelli di effetto salvati in bin aperti vengono visualizzati nella Tavolozza degli effetti (Effect Palette) e nel bin.
È anche possibile applicare parametri specifici dal modello.
c Non trascinare un modello di effetto attraverso la Timeline, altrimenti si deselezionerà l'effetto.
Per applicare un modello di effetto, con tutti i relativi parametri, direttamente al segmento o alla transizione:
t Trascinare l'icona del modello di effetto dal bin o dalla Tavolozza degli effetti (Effect Palette) e rilasciarla in un segmento o in una transizione della Timeline.
Esempio di modello di effetto: in questo esempio un modello di effetto Immagine nell'immagine 3D (3D PIP) è stato salvato e poi applicato ripetutamente a una serie di segmenti per ottenere le stesse caratteristiche di ritaglio e posizionamento del girato in primo piano.

Utilizzo di un modello di effetto
173
Per applicare un parametro specifico da un modello di effetto:
1. Selezionare una transizione o un segmento di effetto nella Timeline.
2. Scegliere Strumenti (Tools) > Editor effetti (Effect Editor).
3. Aprire la categoria di parametro che si desidera modificare. Ad esempio, nell'illustrazione seguente viene mostrata la categoria di parametro Posizione (Position).
4. Fare clic sull'icona del modello di effetto nel bin o nella Tavolozza degli effetti (Effect Palette)e trascinarla nella categoria di parametro specifica nell'Editor effetti (Effect Editor).
Il modello di effetto viene applicato solo alla categoria di parametro dell'effetto selezionata.
Nuovi parametri di posizione

Capitolo 3 Personalizzazione degli effetti
174

Capitolo 4
Riproduzione, anteprima e renderizzazione degli effetti
In questo capitolo viene spiegato come riprodurre, visualizzare in anteprima e renderizzare gli effetti. Viene inoltre illustrato come gestire i media file degli effetti.
• Riproduzione di un effetto
• Anteprima degli effetti video in tempo reale
• Renderizzazione degli effetti
• Gestione dei media file degli effetti

Capitolo 4 Riproduzione, anteprima e renderizzazione degli effetti
176
Riproduzione di un effetto
In questa sezione vengono descritti i diversi metodi di riproduzione di un singolo effetto quando è visualizzato l'Editor effetti (Effect Editor). A seconda delle funzionalità dell'applicazione di montaggio Avid utilizzata e della complessità delle sequenze, può essere necessario renderizzare gli effetti prima di riprodurli in tempo reale. Per ulteriori informazioni vedere Anteprima degli effetti video in tempo reale a pagina 181 e Renderizzazione degli effetti a pagina 191.
È possibile eseguire l'anteprima degli effetti prima di renderizzarli. Vedere Riproduzione di un'anteprima di un effetto a pagina 177.
Riproduzione di base
Quando è visualizzato l'Editor effetti (Effect Editor), è possibile riprodurre un effetto singolo interamente o in parte, utilizzando il pulsante Riproduci (Play).
Per riprodurre un effetto:
1. Spostare l'indicatore di posizione nella Timeline sull'effetto che si desidera riprodurre.
2. Fare clic sul pulsante Riproduci (Play) nell'Editor effetti (Effect Editor) o sulla barra degli strumenti del monitor Anteprima effetto (Effect Preview).
Per arrestare la riproduzione di un effetto, ricorrere a uno dei metodi seguenti:
t Fare clic sul pulsante Riproduci (Play).
t Premere la barra spaziatrice.
Riproduzione continua di un effetto
È possibile riprodurre un effetto senza interruzione, a ciclo continuo, con l'Editor effetti (Effect Editor) visualizzato, utilizzando il pulsante Riproduci a ciclo continuo (Play Loop).

Riproduzione di un effetto
177
Per riprodurre l'effetto a ciclo continuo con l'Editor effetti visualizzato:
1. Spostare l'indicatore di posizione nella Timeline sull'effetto che si desidera riprodurre.
2. Fare clic sul pulsante Riproduci (Play) nell'Editor effetti (Effect Editor) o sulla barra degli strumenti del monitor Anteprima effetto (Effect Preview).
Per arrestare la riproduzione di un effetto, ricorrere a uno dei metodi seguenti:
t Fare clic sul pulsante Riproduci a ciclo continuo (Play Loop).
t Premere la barra spaziatrice.
Riproduzione di un'anteprima di un effetto
Si può scegliere di riprodurre il profilo di un effetto per controllarne l'aspetto e il funzionamento. Per profilo di un effetto si intende una rappresentazione wire-frame della posizione, della scala e del percorso di movimento dell'effetto.
Per riprodurre il contorno di un effetto:
t Fare clic sul pulsante Riproduci anteprima (Play Preview) nell'Editor effetti (Effect Editor).
Il contorno dell'effetto viene riprodotto dalla posizione corrente.
Per interrompere la riproduzione dell'anteprima dell'effetto, effettuare una delle seguenti operazioni:
t Fare clic con il pulsante del mouse.
t Premere la barra spaziatrice.
t Fare clic sul pulsante Riproduci anteprima (Play Preview).

Capitolo 4 Riproduzione, anteprima e renderizzazione degli effetti
178
Riproduzione degli effetti in tempo reale
Per effetto in tempo reale si intende un effetto applicabile a una sequenza e riproducibile senza che sia dapprima necessario renderizzarlo (la renderizzazione richiede tempo e spazio su disco).
Gli effetti in tempo reale sono contrassegnati da un puntino verde all'interno dell'icona dell'effetto nella Timeline. Gli effetti che devono essere renderizzati sono contrassegnati da un puntino blu all'interno dell'icona dell'effetto nella Timeline. Per ulteriori informazioni vedere Codici colore a pagina 35.
Sebbene si possa creare una sequenza caratterizzata da un qualsiasi numero di effetti in tempo reale ed effetti non in tempo reale, le funzionalità massime di riproduzione in tempo reale dell'applicazione di montaggio Avid variano a seconda delle prestazioni del sistema e della complessità della sequenza.
Gli effetti in tempo reale possono causare l'eliminazione di frame durante il montaggio digitale. Con l'applicazione di montaggio Avid è possibile selezionare e renderizzare effetti in tempo reale che potrebbero causare l'eliminazione di frame. Per ulteriori informazioni vedere ExpertRender a pagina 205.
Riproduzione di combinazioni di effetti complesse
Se la sequenza contiene una combinazione di effetti che eccede le capacità di riproduzione in tempo reale dell'applicazione di montaggio Avid utilizzata, è possibile ottenere una riproduzione corretta mediante le seguenti tecniche addizionali:
• Renderizzare alcuni degli effetti o tutti. Per ulteriori informazioni vedere Renderizzazione degli effetti a pagina 191.
n È opportuno renderizzare per primi gli effetti di transizione come gli effetti di dissolvenza e gli effetti tendina, in quanto la loro renderizzazione richiede meno tempo rispetto a titoli o effetti di segmento.

Riproduzione di un effetto
179
• Utilizzare l'effetto Submaster per ridurre la quantità di renderizzazione. Per ulteriori informazioni vedere Montaggio di effetti Submaster a pagina 288.
• Eseguire un missaggio delle tracce video. Per ulteriori informazioni vedere Esecuzione di missaggi video a pagina 294.
Se la sequenza contiene più clip brevi con effetti in tempo reale multipli o immagini con un elevato livello di complessità, può accadere di superare i limiti di capacità dell’hardware di riproduzione degli effetti in tempo reale, anche se in condizioni normali tali capacità sono sufficienti. In caso di problemi, vengono visualizzati messaggi di errore di riproduzione video insufficiente e si dovranno renderizzare alcuni degli effetti intermedi prima di riprodurre la sequenza. Per ulteriori informazioni vedere ExpertRender a pagina 205.
Anteprima dei frame di un effetto con la funzione Renderizza in maniera estemporanea
Quando si desidera visualizzare in anteprima gli effetti di una sequenza, è possibile utilizzare la funzione Renderizza in maniera estemporanea (Render On-the-Fly) per controllare la visualizzazione di un frame al quale sono stati applicati uno o più effetti. Quando è selezionata la funzione Renderizza in maniera estemporanea (Render On-the-Fly), è possibile scorrere la sequenza e visualizzare in anteprima qualsiasi frame per controllare l'aspetto degli effetti che sono stati applicati, indipendentemente dal tipo o dal numero degli effetti.
Quando è selezionata la funzione Renderizza in maniera estemporanea (Render On-the-Fly) e si cambia il frame che si desidera controllare, viene eseguito l'aggiornamento per visualizzare l'immagine che si ottiene applicando un effetto al frame. In base al numero e alla complessità degli effetti, può verificarsi un ritardo percettibile prima dell'aggiornamento delle immagini nel monitor Composer.
Se la funzione Renderizza in maniera estemporanea (Render On-the-Fly) non è selezionata, il frame monitorato viene visualizzato senza effetti. Se l'aspetto degli effetti non è importante, è possibile deselezionare la funzione Renderizza in maniera estemporanea (Render On-the-Fly) per evitare ritardi nell'aggiornamento delle immagini.

Capitolo 4 Riproduzione, anteprima e renderizzazione degli effetti
180
Questa funzione consente di controllare la visualizzazione di un frame solo quando l'indicatore di posizione è fermo su tale frame. Durante la riproduzione (cioè quando l'indicatore di posizione è in movimento) la capacità del sistema di visualizzare gli effetti dipende dall'attivazione della funzione di riproduzione degli effetti in tempo reale e da altri fattori associati. Per ulteriori informazioni vedere Anteprima degli effetti video in tempo reale a pagina 181.
Per visualizzare gli effetti immediatamente durante il montaggio:
t Scegliere Clip > Renderizza in maniera estemporanea (Render On-the-Fly).
Interruzione della renderizzazione estemporanea
L'impiego dell'opzione Renderizza in maniera estemporanea (Render On-the-Fly) può rallentare il montaggio delle sequenze. Se si sta eseguendo la composizione e si cambia il frame monitorato, occorre aspettare che la renderizzazione del singolo frame sia terminata.
Invece di attendere il termine della renderizzazione, è possibile interrompere la renderizzazione estemporanea. Con questa operazione viene interrotta solamente la renderizzazione degli effetti non in tempo reale.
Per interrompere l'esecuzione della funzione Renderizza in maniera estemporanea, effettuare una delle seguenti operazioni:
t Trascinare l'indicatore di posizione della Timeline.
Durante il trascinamento la sequenza viene visualizzata nel monitor Composer, come avverrebbe normalmente nei casi in cui la funzione di renderizzazione estemporanea non è stata selezionata dal menu Clip.
t Se si fa clic nella Timeline e viene avviata la renderizzazione, spostarsi rapidamente su un'altra posizione della Timeline. In questo modo il processo di renderizzazione viene interrotto fino a quando non si rilascia il pulsante del mouse.

Anteprima degli effetti video in tempo reale
181
Anteprima degli effetti video in tempo reale
È possibile visualizzare in tempo reale l'anteprima degli effetti video disponibili nell'applicazione di montaggio Avid. Ciò consente di riprodurre le sequenze alle quali sono stati applicati gli effetti e di controllare l'aspetto di questi effetti. L'anteprima degli effetti in tempo reale è disponibile per la maggior parte degli effetti.
L'anteprima degli effetti in tempo reale non incide sui metodi utilizzati per applicare e modificare gli effetti stessi.
Informazioni sull'elaborazione degli effetti in tempo reale
Per visualizzare un frame di una sequenza alla quale è stato applicato un effetto video, è necessario calcolare il risultato dell'effetto su tale frame. Ad esempio, per visualizzare il frame del punto centrale di una dissolvenza tra due clip, è necessario calcolare per ciascun pixel del frame una sfumatura del 50% dei valori di colore e di luminosità della clip in uscita e di quella in entrata. Per visualizzare i frame in tempo reale, il sistema deve essere in grado di eseguire un numero sufficiente di calcoli relativi agli effetti al secondo per mantenere la frequenza di visualizzazione appropriata per il progetto, ad esempio 30 frame al secondo (fps) per video NTSC.
Poiché le funzionalità del processore e la quantità di memoria sono limitati, anche la capacità di riprodurre gli effetti in tempo reale è limitata. I calcoli di alcuni effetti sono più complessi di altri e la complessità è ancora maggiore quando vengono impostate numerose opzioni o quando vengono applicati più effetti allo stesso frame di una sequenza. Anche con i sistemi più veloci e potenti si può arrivare a un punto in cui non è più possibile eseguire la riproduzione in tempo reale.
Quando con l'applicazione di montaggio Avid non è più possibile eseguire la riproduzione in tempo reale, viene comunque utilizzata la frequenza di riproduzione corretta, ma i frame che non possono essere elaborati rapidamente non vengono visualizzati. Se la complessità della sequenza presenta poche difficoltà, può verificarsi un breve scatto (stutter) nella

Capitolo 4 Riproduzione, anteprima e renderizzazione degli effetti
182
riproduzione, ma dovrebbe essere possibile ottenere una visualizzazione sufficiente degli effetti renderizzati. Se le difficoltà sono maggiori, l'aspetto finale degli effetti risulterà meno chiaro.
È possibile controllare il funzionamento dell'anteprima degli effetti in tempo reale nei seguenti modi:
• Se si riscontrano difficoltà nella visualizzazione in anteprima degli effetti in tempo reale, utilizzare ExpertRender per renderizzare gli effetti in modo selettivo.
• Alternare fra la modalità Qualità ottimale (Full Quality), che privilegia la qualità dell'immagine rispetto alla capacità di elaborazione degli effetti, e due modalità Qualità bozza, (Draft Quality, se si è collegati ad Avid Mojo DNA) che riducono la qualità dell'immagine per potere elaborare gli effetti più complessi. Per ulteriori informazioni vedere Controllo della riproduzione di effetti in tempo reale a pagina 188.
Informazioni sulle opzioni relative ai monitor per l'anteprima degli effetti in tempo reale
Le capacità di riproduzione in tempo reale variano a seconda della presenza o meno di Avid Mojo DNA collegato al sistema.
Opzioni relative ai monitor in sistemi a cui è collegato Avid Mojo DNA
Avid Mojo DNA consente di effettuare le seguenti operazioni:
• Riproduzione di effetti in tempo reale sul monitor Composer.
• Riproduzione di effetti in tempo reale su un monitor client collegato ad Avid Mojo DNA.
• Visualizzazione di effetti in tempo reale durante un montaggio digitale.
In base alle capacità del sistema e alla natura e complessità del materiale di cui si desidera eseguire l'output, può essere necessario renderizzare alcuni effetti. La funzione ExpertRender consente di determinare quali effetti richiedono la renderizzazione. È inoltre possibile utilizzare il pulsante Modalità effetti sicuri video (Video Effects Safe Mode) dello strumento Montaggio digitale (Digital Cut Tool) per verificare se è necessario

Anteprima degli effetti video in tempo reale
183
renderizzare gli effetti prima di eseguire il montaggio digitale. Vedere Registrazione di un montaggio digitale su nastro (modalità Remota) e Registrazione di un montaggio digitale su nastro (modalità Locale) nella Guida in linea.
Opzioni relative ai monitor in sistemi a cui non è collegato Avid Mojo DNA
È possibile utilizzare la modalità Puntino verde (Green Dot Mode) per riprodurre effetti video in tempo reale nei monitor seguenti:
• Il monitor Composer dell'applicazione di montaggio Avid, se non viene inviato alcun segnale DV in uscita. In base alla complessità della sequenza può essere necessario renderizzare alcuni effetti.
• Un monitor client, se il monitor riceve il segnale video direttamente da hardware con uscita analogica del computer, come avviene con alcune schede grafiche.
Per informazioni sulla modalità Puntino verde (Green Dot Mode) vedere Attivazione degli effetti in tempo reale in modelli software a pagina 184.
Se non si dispone di Avid Mojo DNA collegato al sistema, è necessario renderizzare tutti gli effetti prima di eseguire un montaggio digitale. Il pulsante Modalità effetti sicuri video (Video Effects Safe Mode) non è disponibile nei sistemi software, tuttavia se si tenta di eseguire un montaggio digitale con effetti non renderizzati viene visualizzato un messaggio di avviso.
n Per visualizzare la sequenza durante l'esecuzione del montaggio digitale, collegare un monitor alla videocamera, al deck o al transcoder.
Per ulteriori informazioni sulle opzioni dei monitor client vedere Impostazioni di trimming nella Guida in linea.

Capitolo 4 Riproduzione, anteprima e renderizzazione degli effetti
184
Attivazione degli effetti in tempo reale in modelli software
In sistemi non collegati ad Avid Mojo DNA è possibile attivare e disattivare gli effetti in tempo reale.
Quando vengono attivati gli effetti in tempo reale, sul pulsante Attiva/disattiva uscita video digitale (Toggle Digital Video Out) viene visualizzato un puntino verde luminoso, che rappresenta la modalità Puntino verde (Green Dot Mode). Quando gli effetti in tempo reale sono disattivati, sul pulsante viene visualizzato un puntino blu, che rappresenta la modalità Puntino blu (Blue Dot Mode).
Utilizzare la modalità Puntino verde (Green Dot Mode) per visualizzare gli effetti in tempo reale in sistemi a cui non è collegato Avid Mojo DNA. Utilizzare la modalità Puntino blu (Blue Dot Mode) per riprodurre gli effetti direttamente in un dispositivo DV collegato al sistema tramite interfaccia 1394 (dette anche connessioni FireWire® o i.Link™). Per potere essere riprodotti in modalità Puntino blu (Blue Dot Mode), tutti gli effetti devono essere renderizzati. È possibile aprire/visualizzare gli effetti non renderizzati, ma questi ultimi verranno ignorati dal sistema durante la riproduzione. Ad esempio, gli effetti di transizione non renderizzati assumono la forma di tagli durante la riproduzione.
n La modalità Puntino blu (Blue Dot Mode) supporta soltanto la riproduzione di media DV 25.
Per attivare gli effetti in tempo reale, effettuare una delle seguenti operazioni:
t Scegliere Speciale (Special) > Abilita output video digitale (Enable Digital Video Out).
t Fare clic sul pulsante Attiva/disattiva uscita video digitale (Toggle Digital Video Out) per passare dal blu al verde.
Pulsante Attiva/disattiva uscita video digitale

Anteprima degli effetti video in tempo reale
185
Per disattivare gli effetti in tempo reale, effettuare una delle seguenti operazioni:
t Deselezionare Speciale (Special) > Abilita output video digitale (Enable Digital Video Out).
t Fare clic sul pulsante Attiva/disattiva uscita video digitale (Toggle Digital Video Out) per passare dal verde al blu.
n Quando gli effetti in tempo reale sono attivati, nella parte inferiore della Timeline viene visualizzato il pulsante Qualità video (Video Quality). Vedere Riproduzione con diverse qualità video a pagina 189.
Effetti in tempo reale e colori delle relative icone
Quando gli effetti in tempo reale vengono disattivati nei sistemi software, le icone degli effetti nella Tavolozza degli effetti (Effect Palette) non presentano nessun puntino colorato, mentre nella Timeline presentano un puntino blu, per indicare che è necessario renderizzare gli effetti prima della riproduzione in tempo reale. Quando gli effetti in tempo reale sono attivati, la maggior parte delle icone degli effetti presenta un puntino verde sia nella Tavolozza degli effetti (Effect Palette), sia nella Timeline, per indicare che è possibile riprodurli in tempo reale in base alla complessità dell'effetto e della sequenza.
Categoria di effetti Sfumatura nella Tavolozza degli effetti con effetti in tempo reale disattivati. L'assenza di puntini indica che gli effetti non verranno riprodotti in tempo reale.
Categoria di effetti Sfumatura nella Tavolozza degli effetti con effetti in tempo reale attivati. I puntini verdi indicano che gli effetti potrebbero venire riprodotti in tempo reale.
Icone degli effetti nella Timeline con effetti in tempo reale disattivati. I puntini blu indicano che gli effetti non verranno riprodotti in tempo reale.
Icone degli effetti nella Timeline con effetti in tempo reale attivati. I puntini verdi indicano che gli effetti potrebbero venire riprodotti in tempo reale.

Capitolo 4 Riproduzione, anteprima e renderizzazione degli effetti
186
n Se il sistema non è collegato ad Avid Mojo DNA, è necessario renderizzare tutti gli effetti prima di eseguire un montaggio digitale. Nei sistemi software gli effetti non renderizzati vengono ignorati durante il montaggio digitale. Ad esempio, gli effetti di transizione non renderizzati assumono la forma di tagli durante la riproduzione.
Informazioni sulla riproduzione di effetti in tempo reale nella Timeline
Quando non è possibile mantenere la riproduzione in tempo reale di una sequenza di effetti, al termine della riproduzione vengono visualizzate delle barre colorate nella traccia del timecode della Timeline. Nella seguente figura viene riportato un insieme tipico di barre colorate.
Queste barre forniscono informazioni sui problemi che si sono verificati durante la riproduzione. Queste informazioni possono essere utilizzate per renderizzare solo le parti della sequenza su cui è necessario intervenire per eseguire la riproduzione in tempo reale.
• Le barre rosse contrassegnano gli intervalli nei quali non è stato possibile visualizzare i frame.
È consigliabile renderizzare gli intervalli contrassegnati da barre rosse per potere eseguire la riproduzione in tempo reale. Se si definiscono i punti IN e OUT attorno a questi intervalli, è necessario utilizzare il comando ExpertRender In/Out per renderizzare gli intervalli consigliati. In questo modo si otterrà l'anteprima corretta del materiale in tempo reale. Per ulteriori informazioni vedere ExpertRender a pagina 205.
• Le barre gialle contrassegnano gli intervalli che hanno causato problemi durante la riproduzione.
Barre colorate
Traccia del timecode

Anteprima degli effetti video in tempo reale
187
• Le barre blu contrassegnano la posizione dei frame che hanno determinato problemi a causa delle limitazioni di velocità del disco.
Se le informazioni sulla riproduzione includono spesso barre blu, può essere possibile migliorare la capacità del sistema di riprodurre effetti in tempo reale sostituendo i dischi dei media con unità più veloci.
È possibile controllare la visualizzazione delle barre informative sulla riproduzione in tempo reale nella Timeline tramite la finestra di dialogo Impostazioni Timeline (Timeline Settings).
Per attivare o disattivare le barre informative sulla riproduzione in tempo reale:
1. Nell'elenco scorrevole Impostazioni (Settings) della finestra del progetto fare doppio clic sulla Timeline.
2. Se non è già evidenziata, fare clic sulla scheda Mostra (Display).
3. Selezionare o deselezionare l'opzione Evidenzia aree render. suggerite dopo riproduz (Highlight Suggested Render Areas After Playback).
Quando questa opzione è selezionata, nella Timeline vengono visualizzate le barre informative sulla riproduzione in tempo reale. Questa opzione è selezionata per impostazione predefinita.

Capitolo 4 Riproduzione, anteprima e renderizzazione degli effetti
188
Controllo della riproduzione di effetti in tempo reale
Quando non è possibile mantenere la riproduzione in tempo reale di una sequenza di effetti, esistono numerosi modi per verificare che la sequenza venga riprodotta correttamente in tempo reale.
• Se possibile, avviare la riproduzione in un punto precedente della sequenza, prima dell'inizio degli effetti che causano problemi.
In questo modo si può iniziare l'elaborazione di alcuni frame di effetti prima che vengano visualizzati, riducendo la possibilità che si verifichino problemi durante la riproduzione.
• Utilizzare il comando ExpertRender nelle parti della sequenza nelle quali si sono verificati problemi durante la riproduzione.
Queste parti della sequenza vengono contrassegnate nella Timeline. Per ulteriori informazioni vedere Informazioni sulla riproduzione di effetti in tempo reale nella Timeline a pagina 186 e ExpertRender a pagina 205.
• Utilizzare il pulsante Menu qualità video (Video Quality Menu) per selezionare una qualità di riproduzione inferiore.
In questo modo viene aumentata la capacità di elaborazione degli effetti, mentre viene ridotta la qualità delle immagini. Per ulteriori informazioni vedere Riproduzione con diverse qualità video a pagina 189.
• Nella finestra di dialogo Impostazioni visualizzazione video (Video Display Settings) aumentare i secondi di preriempimento del video.
Questa impostazione implica un ritardo dell'inizio della riproduzione in base al numero di secondi specificato. In questo intervallo di tempo i frame vengono elaborati in anticipo e quindi salvati. Quando viene avviata la riproduzione, i frame preelaborati vengono visualizzati mentre continua l'elaborazione di nuovi frame. La sequenza in tempo reale continuerà ad essere riprodotta correttamente, fino a quando i frame preelaborati sono disponibili. Accettando un ritardo all'inizio

Anteprima degli effetti video in tempo reale
189
della riproduzione, la possibilità che il materiale venga riprodotto correttamente è maggiore. Il ritardo massimo che si può specificare è di 10 secondi.
La finestra di dialogo Impostazioni visualizzazione video (Video Display Settings) viene visualizzata nell'elenco scorrevole Impostazioni (Settings) della finestra del progetto.
n Se la memoria disponibile è limitata, potrebbe non essere possibile eseguire il preriempimento per l'intero intervallo specificato. Di conseguenza, il ritardo prima della riproduzione può essere più breve rispetto al numero di secondi specificato. Non può mai superare questo numero.
Riproduzione con diverse qualità video
Il pulsante Menu qualità video (Video Quality Menu) sulla barra degli strumenti inferiore della Timeline consente di alternare la risoluzione della visualizzazione quando è attivata la riproduzione degli effetti in tempo reale. In questo modo è possibile stabilire la qualità video per una riproduzione uniforme degli effetti in tempo reale. Se si notano frame mancanti o video discontinui durante la riproduzione in tempo reale, passare alla Qualità bozza (Draft Quality).
Nella Tabella 6 vengono riportate le qualità video disponibili per sistemi con o senza Avid Mojo DNA collegato. La modalità Puntino blu (Blue Dot Mode) fa riferimento a sistemi software che consentono di attivare e disattivare la riproduzione di effetti in tempo reale. Vedere Attivazione degli effetti in tempo reale in modelli software a pagina 184.

Capitolo 4 Riproduzione, anteprima e renderizzazione degli effetti
190
Le voci Qualità ottimale (Full Quality), Qualità bozza/Qualità ottimale (Draft Quality/Best Quality) e Prestazioni ottimali (Best Performance) sono visualizzate nel menu qualità video (Video Quality).
n Nei modelli software il pulsante Menu qualità video (Video Quality Menu) non è più visualizzato quando si fa clic sul pulsante Attiva/disattiva uscita video digitale (Toggle Digital Video Out) per attivare la modalità Puntino blu (Blue Dot Mode).
n Nei sistemi con Avid Mojo DNA collegato gli effetti in tempo reale sono sempre attivati.
Tabella 6 Qualità video della riproduzione
Icona Tipo di qualità videoSistemi con Avid Mojo DNA:
Sistemi software Commenti
Qualità ottimale (Full Quality)
Qualità di risoluzione massima, due campi.
NA Gestisce effetti di complessità limitata prima che il sistema cominci ad avere difficoltà con la riproduzione in tempo reale
Qualità bozza (Draft Quality) [chiamata Qualità ottimale (Best Quality) in sistemi software]
Risoluzione 1/4, campo singolo
Risoluzione 1/4, campo singolo
Riduce la qualità dell'immagine consentendo di visualizzare effetti di maggiore complessità in tempo reale
Prestazioni ottimali (Best Performance)
Risoluzione 1/16, campo singolo
Risoluzione 1/16, campo singolo
Fornisce la maggiore velocità di riproduzione
Modalità Puntino blu (Blue Dot Mode, fare clic sul pulsante Attiva/disattiva uscita video digitale, Toggle Digital Video Out, nella parte superiore della Timeline).
NA Qualità di risoluzione massima DV 25, due campi. Utilizzata per la riproduzione in un dispositivo DV collegato con connessione 1394.
Riproduce soltanto effetti renderizzati (disponibile solo per media DV 25). Vedere Attivazione degli effetti in tempo reale in modelli software a pagina 184.

Renderizzazione degli effetti
191
Per cambiare la qualità video della riproduzione quando sono attivati gli effetti in tempo reale:
t Fare clic sul pulsante Menu qualità video (Video Quality Menu) sulla barra degli strumenti della Timeline e selezionare la qualità video desiderata.
t Fare clic con il tasto destro del mouse sul pulsante Menu qualità video (Video Quality Menu) sulla barra degli strumenti della Timeline e selezionare la qualità video desiderata dal menu a comparsa.
Quando si modifica la qualità video, si può notare immediatamente un cambiamento nella qualità e nella nitidezza del media visualizzato nel monitor Sorgente/Registrazione (Source/Record).
Quando si è soddisfatti della sequenza utilizzando l'impostazione della qualità più bassa, passare alla qualità massima e utilizzare ExpertRender per renderizzare gli effetti.
Nei sistemi non dotati di Avid Mojo DNA la modalità Puntino blu (Blue Dot Mode) fornisce la qualità massima per i media DV 25.
Renderizzazione degli effetti
In sistemi con Avid Mojo DNA è possibile riprodurre la maggior parte degli effetti in tempo reale per visualizzare in anteprima come apparirebbero una volta renderizzati. Tuttavia, in base alla complessità della sequenza può essere necessario renderizzare alcuni effetti prima di potere eseguire l'output di una sequenza finita. La funzione ExpertRender consente di determinare quali effetti richiedono la renderizzazione. Per ulteriori informazioni sull'anteprima di effetti in tempo reale vedere Anteprima degli effetti video in tempo reale a pagina 181. Per ulteriori informazioni sulla funzione ExpertRender vedere ExpertRender a pagina 205.
n Prima della renderizzazione le icone degli effetti sono contrassegnate da un puntino blu o un puntino verde della Timeline. Dopo la renderizzazione il puntino scompare.

Capitolo 4 Riproduzione, anteprima e renderizzazione degli effetti
192
Quando un effetto è renderizzato, viene memorizzato con il relativo media file sotto forma di master clip preelaborata (spesso denominata "precompute" o preelaborata). La preelaborazione viene usata per riprodurre l'effetto alla velocità normale.
È possibile renderizzare un singolo effetto dopo averlo creato oppure un gruppo di effetti contemporaneamente. È inoltre possibile interrompere una renderizzazione in corso e decidere di salvare o eliminare la porzione completata. È possibile terminare la renderizzazione in un momento successivo sottoponendo di nuovo l'effetto alla renderizzazione.
Il segreto per una renderizzazione veloce consiste nel renderizzare solo gli effetti che la richiedono. Con gli effetti verticali e gli effetti annidati, ad esempio, non è necessario renderizzare ogni strato per potere riprodurre l'effetto in tempo reale. Se la traccia superiore copre l'intera durata delle tracce sottostanti, l'applicazione renderizza il risultato composito di tutte le tracce nella traccia superiore.
Un modo utile per ridurre al minimo il tempo di renderizzazione è quello di utilizzare l'effetto Submaster applicandolo a una traccia soprastante gli effetti stratificati, per poi renderizzare solo il Submaster. Per ulteriori informazioni vedere Montaggio di effetti Submaster a pagina 288.
Creazione e utilizzo delle impostazioni di renderizzazione
È possibile creare una o più serie di parametri di renderizzazione e salvarli come impostazioni personalizzate di renderizzazione. Ad esempio, è possibile creare un'impostazione speciale per renderizzare effetti di movimento a campo singolo e un'altra per renderizzare effetti di movimento a due campi. È quindi possibile attivare l'impostazione richiesta in ciascuna fase del progetto.
Creazione di nuove impostazioni di renderizzazione
Per creare una nuove Impostazioni di renderizzazione:
1. Nella finestra del progetto fare clic sulla scheda Impostazioni (Settings).
Viene visualizzato l'elenco scorrevole Impostazioni (Settings).
2. Nel Menu rapido (Fast Menu) della finestra del progetto selezionare Tutte le impostazioni (All Settings).

Renderizzazione degli effetti
193
3. Fare clic su Renderizza (Render).
4. Selezionare Modifica (Edit) > Duplica (Duplicate).
5. Assegnare un nome all'impostazione:
a. Fare clic sulla colonna del nome personalizzato (tra il nome dell'impostazione e l'identificatore del tipo di impostazione).
b. Digitare il nome.
c. Premere il tasto di invio.
6. Impostare le opzioni per l'impostazione come descritto nella seguente procedura.
Impostazione delle opzioni nella finestra di dialogo Impostazioni di renderizzazione
Per impostare le opzioni nella finestra di dialogo Impostazioni di renderizzazione (Render Setting):
1. Nell'elenco scorrevole Impostazioni (Setting) della finestra del progetto fare doppio clic su una impostazione di renderizzazione.
Viene visualizzata la finestra di dialogo Impostazioni di renderizzazione (Render Setting).

Capitolo 4 Riproduzione, anteprima e renderizzazione degli effetti
194
2. Selezionare le opzioni desiderate in base alle descrizioni nella Tabella 7, quindi fare clic su OK.
Tabella 7 Opzioni delle impostazioni di renderizzazione
Opzione Descrizione
Segnalazione acustica di renderizzazione completata (Render Completion Sound)
Imposta un suono che viene attivato quando il processo di renderizzazione è concluso. L'avviso è utile quando si renderizzano più effetti.
• Nessuno (None) Disabilita la segnalazione acustica di renderizzazione completata. Questa è l'impostazione predefinita.
• Renderizza suono (Render Sound)
Imposta la segnalazione acustica di renderizzazione completata in base a un suono personalizzato.
• Segnale acustico di sistema (System Beep)
Imposta la segnalazione acustica di renderizzazione completata con i suoni del sistema operativo.
Renderizzazione degli effetti di movimento utilizzando (Motion Effects Render Using) e Rendererizzazione timewarp utilizzando (Timewarp Effects Render Using)
Questi due menu a discesa consentono di determinare il metodo di elaborazione quando gli effetti di movimento e Timewarp esistenti vengono renderizzati o rirenderizzati.
• Preferenze originali (Original Preference)
Renderizza gli effetti in base al tipo in cui sono stati originariamente creati.
• Campo duplicato (Duplicated Field)
Visualizza un campo singolo nell'effetto. Nei media a due campi dimezza le informazioni memorizzate perché ignora un campo dell'immagine, producendo un'immagine di qualità inferiore. Nei media a campo singolo rappresenta l'opzione migliore data la velocità (le altre opzioni non migliorano la qualità dell'effetto nei media a campo singolo).
La selezione di questa opzione con le risoluzioni JFIF consente di renderizzare gli effetti nel minore tempo possibile. Con le risoluzioni DV e MPEG gli effetti vengono renderizzati approssimativamente alla stessa velocità con cui verrebbero renderizzati selezionando l'opzione Entrambi i campi (Both Fields).

Renderizzazione degli effetti
195
• Entrambi i campi (Both fields)
Visualizza entrambi i campi nell'effetto. Ad esempio, i primi due frame di un effetto di movimento rallentato con una velocità dimezzata (50%) ripetono il Frame 1 originale (entrambi i campi) due volte. Questa opzione è adatta per le clip senza movimento tra i campi, per i riversamenti da pellicole a nastri NTSC o PAL e per le clip fisse. Con un girato caratterizzato da movimento tra i campi, questo metodo potrebbe determinare una minore fluidità dell'immagine in quanto interferisce nell'ordine originale dei campi: il campo 1 verrà visualizzato prima e dopo il corrispondente campo 2.
L'effetto viene renderizzato in modo relativamente rapido. Per ottenere risultati migliori, con questa opzione conviene utilizzare frequenze di frame divisibili in modo equo.
• Campo interpolato (Interpolated Field)
Viene creato un secondo campo per l'effetto, combinando le coppie di linee di scansione dal primo campo nel media originale. Questa opzione calcola l'effetto di movimento al livello di campo piuttosto che al livello di frame. Poiché l'applicazione considera tutti i campi e non interferisce nell'ordine degli stessi, si ottiene l'effetto più uniforme.
Gli effetti creati usando questa opzione richiedono la quantità di tempo più lunga per la renderizzazione.
• Stile VTR (VTR-Style)
Viene creato un secondo campo per l'effetto spostando i campi video selezionati del media originale di un'intera linea di scansione. Questa tecnica è simile a quella usata da deck video professionali di alta qualità quando si riproduce il girato a una velocità minore di quella normale. Questa opzione crea inoltre l'effetto di movimento a livello di campo piuttosto che a livello di frame. Comunque, siccome i pixel non sono filtrati, l'immagine finale è più nitida di quella creata dall'opzione Campo interpolato (Interpolated Field). L'immagine potrebbe avere un aspetto leggermente tremolante a certe velocità.
Il tempo necessario per renderizzare gli effetti con questa opzione è superiore a quello per gli effetti creati utilizzando Campo duplicato (Duplicate Field) o Entrambi i campi (Both Fields), ma simile a quello richiesto da Campo interpolato (Interpolated Field).
Tabella 7 Opzioni delle impostazioni di renderizzazione (seguito)
Opzione Descrizione

Capitolo 4 Riproduzione, anteprima e renderizzazione degli effetti
196
• Sfumato interpolato (Blended Interpolated)
(Solo Timewarp) Sfuma (calcola la media) i pixel dei frame o dei campi originali per la creazione di frame o campi intermedi. Ad esempio, a una velocità del 25%, vengono create tre immagini in cui l'immagine A in uscita sfuma nell'immagine B in entrata. I pixel della prima immagine sfumata sono composti per il 75% dall'immagine A e per il 25% dall'immagine B. I pixel della seconda immagine sfumata sono composti per il 50% dall'immagine A e per il rimanente 50% dall'immagine B. I pixel della terza immagine sfumata sono composti per il 25% dall'immagine A per il 75% dall'immagine B. Gli oggetti in movimento dall'immagine A all'immagine B si dissolvono in uscita dall'immagine A e in entrata nell'immagine B.
Gli effetti Timewarp creati utilizzando lo Sfumato interpolato (Blended Interpolated) o lo Sfumato VTR (Blended VTR) vengono renderizzati meno rapidamente rispetto a quelli creati mediante il Campo interpolato (Interpolated Field) e lo Stile VTR (VTR-Style).
• Sfumato VTR (Blended VTR)
(Solo Timewarp) Crea dapprima un secondo campo per l'effetto, spostando i campi video selezionati del media originale di un'intera linea di scansione, quindi sfuma (calcola la media) i pixel dei frame o dei campi originali per la creazione di frame o campi intermedi. Ad esempio, a una velocità del 25%, vengono create tre immagini in cui l'immagine A in uscita sfuma nell'immagine B in entrata. I pixel della prima immagine sfumata sono composti per il 75% dall'immagine A per il 25% dall'immagine. I pixel della seconda immagine sfumata sono composti per il 50% dall'immagine A e per il rimanente 50% dall'immagine B. I pixel della terza immagine sfumata sono composti per il 25% dall'immagine A per il 75% dall'immagine B. Gli oggetti in movimento dall'immagine A all'immagine B si dissolvono in uscita dall'immagine A e in entrata nell'immagine B.
Gli effetti Timewarp creati utilizzando lo Sfumato interpolato (Blended Interpolated) o lo Sfumato VTR (Blended VTR) vengono renderizzati meno rapidamente rispetto a quelli creati mediante il Campo interpolato (Interpolated Field) e lo Stile VTR (VTR-Style).
Renderizza qualità effetti utilizzando (Effects Quality Render Using)
Consente di ignorare la selezione eseguita nell'Editor effetti (Effect Editor) per ciascun effetto. È possibile passare dalla renderizzazione standard a quella HQ per l'intera sequenza, una volta che si è soddisfatti della versione di prova, utilizzando le apposite impostazioni di renderizzazione. Si può inoltre scegliere di impostare la renderizzazione di tutti gli effetti su standard per ridurre i tempi di renderizzazione.
Tabella 7 Opzioni delle impostazioni di renderizzazione (seguito)
Opzione Descrizione

Renderizzazione degli effetti
197
Attivazione delle impostazioni di renderizzazione
Per attivare un'impostazione di renderizzazione:
t Fare clic nella colonna a sinistra del nome dell'impostazione nell'elenco scorrevole Impostazioni (Settings) della finestra del progetto.
Accanto all'impostazione attiva corrente viene visualizzato un segno di spunta.
Renderizzazione parziale
Se si interrompe una renderizzazione incompleta, l'applicazione di montaggio Avid consente di salvare la porzione della renderizzazione completata.
È possibile terminare la renderizzazione in un momento successivo sottoponendo di nuovo l'effetto alla renderizzazione. Verrà quindi renderizzata soltanto la parte di effetto non ancora renderizzata, che sarà salvata come una preelaborazione separata.
Questa funzione è particolarmente utile se occorre interrompere una lunga renderizzazione di un singolo effetto, come nel caso di un effetto Submaster.
• Qualità impostata in ciascun effetto (Quality Set in Each Effect)
Renderizza gli effetti in base al tipo in cui sono stati originariamente creati.
• Qualità standard (Standard Quality)
Comporta una renderizzazione degli effetti con la Qualità standard (Standard Quality) indipendentemente dal fatto che per i singoli effetti sia selezionato il pulsante HQ.
• Qualità massima (Highest Quality)
Comporta la renderizzazione degli effetti con Qualità alta (High Quality).
Tabella 7 Opzioni delle impostazioni di renderizzazione (seguito)
Opzione Descrizione

Capitolo 4 Riproduzione, anteprima e renderizzazione degli effetti
198
Inoltre è possibile utilizzare il comando Renderizza intervalli (Render Ranges) nel Menu rapido (Fast menu) della Timeline per personalizzare la Timeline affinché vengano indicate quali parti di un effetto sono state renderizzate.
Interruzione della renderizzazione
Per interrompere la renderizzazione:
1. Per interrompere la renderizzazione, premere Ctrl (Windows) o k+ il tasto con il punto (Macintosh).
Verrà visualizzata una finestra di messaggio.
2. Procedere in uno dei modi seguenti:
t Fare clic su Mantieni (Keep) per salvare il materiale già renderizzato.
t Fare clic su Scarta (Discard) per terminare la renderizzazione senza salvare il materiale già renderizzato.
Personalizzazione della visualizzazione degli intervalli di renderizzazione
Per personalizzare la visualizzazione degli intervalli di renderizzazione nella Timeline:
1. Fare clic sul pulsante Menu rapido (Fast Menu) della Timeline e selezionare Renderizza intervalli (Render Ranges).
2. Scegliere dal menu secondario uno dei comandi seguenti:
- Nessuno (None): disattiva la visualizzazione degli intervalli di renderizzazione.
- Solo parziale (Partial Only): visualizza una linea rossa sulla porzione di qualsiasi effetto parzialmente renderizzato che sia attualmente non renderizzato; tuttavia non contrassegna gli effetti non renderizzati completamente. È l'opzione predefinita.

Renderizzazione degli effetti
199
- Tutti (All): visualizza una linea rossa sulla porzione non renderizzata di un qualsiasi effetto parzialmente renderizzato e su tutti gli effetti non renderizzati completamente.
n Le linee dell'indicatore degli intervalli di renderizzazione non vengono visualizzate se l'opzione Mostra contenuti dell'effetto (Show Effect Contents) è selezionata nella finestra di dialogo Impostazioni Timeline (Timeline Settings).
n L'opzione Tutti (All) del display Intervalli di renderizzazione (Render Ranges) fornisce una semplice indicazione visiva di quali effetti non sono renderizzati. Non indica, però, quali effetti potrebbe essere necessario renderizzare per ottenere una riproduzione corretta.
n Il funzionamento della riproduzione di un effetto parzialmente renderizzato dipende dal frame su cui inizia la riproduzione. Se la riproduzione inizia da un frame renderizzato, viene tentata la riproduzione dell'intero effetto in tempo reale. Viene visualizzata la porzione renderizzata in tempo reale, ma non è possibile vedere quella non renderizzata. Se la riproduzione inizia su un frame non renderizzato, l'intero effetto viene riprodotto con l'opzione Renderizza in maniera estemporanea (Render On-the-Fly).
Renderizzazione di un singolo effetto
Una volta impostati i parametri di un effetto, si potrà procedere a renderizzarlo.
Per renderizzare un singolo effetto, fare quanto segue:
1. Spostare l'indicatore di posizione sull'effetto nella Timeline.
Assicurarsi che la traccia contenente l'effetto sia selezionata.
2. Procedere in uno dei modi seguenti:
t Fare clic sul pulsante Renderizza effetto (Render Effect) sulla barra degli strumenti della Tavolozza degli strumenti (Tool Palette), dell'Editor effetti (Effect Editor) o del monitor Anteprima effetto (Effect Preview).
t Scegliere Clip >Renderizza nella posizione (Render at Position).

Capitolo 4 Riproduzione, anteprima e renderizzazione degli effetti
200
Viene visualizzata la finestra di dialogo Renderizza effetti (Render Effects).
n Se non si desidera visualizzare questa finestra di dialogo, tenere premuto il tasto Alt (Windows) oppure Opzione (Macintosh) mentre si fa clic sul pulsante Renderizza effetto (Render Effect). Verrà utilizzata l'ultima unità selezionata.
3. Fare clic sul pulsante Unità (Drive) e selezionare un'unità di destinazione per il media renderizzato.
Per unità sorgente dell'effetto (Effect Source Drive) si intende l'unità contenente il media sulla clip in uscita di una transizione.
4. Fare clic su OK.
Se non vi è spazio sufficiente nell'unità di destinazione, viene visualizzata una finestra di messaggio che consente di operare le seguenti selezioni:
- Stop: consente di arrestare il processo di renderizzazione e ritornare alla finestra di dialogo Renderizza effetto (Render Effect) per selezionare un'altra unità di destinazione prima di continuare.
- Continua (Continue): consente di tentare comunque di renderizzare l'effetto in caso vi sia spazio a sufficienza nell'unità.
L'effetto viene renderizzato e una master clip preelaborata viene memorizzata nell'unità selezionata.

Renderizzazione degli effetti
201
n Per visualizzare il tempo di renderizzazione previsto durante la renderizzazione, premere il tasto T sulla tastiera. Premere di nuovo T per aggiornare il display. Premere il tasto P per visualizzare la percentuale renderizzata.
Renderizzazione di effetti in una posizione
Quando si hanno più effetti in un punto particolare della Timeline (ad esempio, effetti su più tracce video impilate), è possibile renderizzarli come gruppo.
Per renderizzare più effetti in una posizione:
1. Spostare l'indicatore di posizione sugli effetti nella Timeline.
2. Selezionare tutte le tracce che contengono gli effetti che si desidera renderizzare.
3. Scegliere Clip > Renderizza nella posizione (Render at Position).
Viene visualizzata la finestra di dialogo Renderizza effetti (Render Effects).
4. Fare clic sul pulsante Unità (Drive) e selezionare un'unità di destinazione per gli effetti renderizzati.
Per unità sorgente dell'effetto (Effect Source Drive) si intende l'unità contenente il media sulla clip in uscita di una transizione.

Capitolo 4 Riproduzione, anteprima e renderizzazione degli effetti
202
5. Fare clic su OK.
Se non vi è spazio sufficiente sull'unità di destinazione, viene visualizzata una finestra di messaggio che consente di operare le seguenti selezioni:
- Stop: consente di arrestare il processo di renderizzazione e ritornare alla finestra di dialogo Renderizza effetto (Render Effect) per selezionare un'altra unità di destinazione prima di continuare.
- Continua (Continue): consente di tentare comunque di renderizzare l'effetto in caso vi sia spazio a sufficienza nell'unità.
L'applicazione di montaggio Avid consente di renderizzare tutti gli effetti in quella posizione nella Timeline.
n Per visualizzare il tempo di renderizzazione previsto durante la renderizzazione, premere il tasto T sulla tastiera. Premere di nuovo T per aggiornare il display. Premere il tasto P per visualizzare la percentuale renderizzata.
Renderizzazione di effetti tra i punti IN e OUT
Quando si hanno più effetti da renderizzare per un'intera sequenza o per una parte di una sequenza, è possibile renderizzarli come gruppo contrassegnando punti IN e OUT.
n Salvare la propria sequenza prima di usare questa funzione. A seconda del numero, del tipo e della complessità degli effetti, il processo in batch può richiedere molto tempo.
Per renderizzare più effetti utilizzando i punti IN e OUT:
1. Selezionare tutte le tracce che contengono gli effetti che si desidera renderizzare.
2. Definire un punto IN prima dell'inizio del primo effetto da renderizzare nella sequenza. Definire un punto OUT dopo l'ultimo effetto da renderizzare.
3. Scegliere Clip > Renderizza In-Out (Render In/Out).
Viene visualizzata la finestra di dialogo Renderizza effetti (Render Effects).

Renderizzazione degli effetti
203
4. Fare clic sul pulsante Unità (Drive) e selezionare un'unità di destinazione per l'effetto renderizzato.
Per unità sorgente dell'effetto (Effect Source Drive) si intende l'unità contenente il media sulla clip in uscita di una transizione.
5. Fare clic su OK.
Vengono renderizzati tutti gli effetti compresi tra i punti IN e OUT.
n Se l'unità è quasi piena, viene visualizzata una finestra di messaggio per informare che lo spazio nell'unità può non essere sufficiente per memorizzare l'effetto renderizzato. Fare clic su Stop per arrestare il processo di renderizzazione e ritornare alla finestra di dialogo Renderizza effetto (Render Effects), quindi scegliere un'altra unità di destinazione prima di continuare. In alternativa, fare clic su Continua (Continue) per tentare comunque di renderizzare gli effetti in caso vi sia spazio a sufficienza nell'unità.
n Per visualizzare il tempo di renderizzazione previsto durante la renderizzazione, premere il tasto T sulla tastiera. Premere di nuovo T per aggiornare il display. Premere il tasto P per visualizzare la percentuale renderizzata.
n Un altro metodo per velocizzare la renderizzazione consiste nell'usare l'effetto Submaster. Vedere Montaggio di effetti Submaster a pagina 288.
Renderizzazione di effetti HQ (Highest Quality, qualità massima)
Alcuni effetti presentano due opzioni di renderizzazione, quella standard mediante hardware e quella HQ (Highest Quality, Qualità massima) mediante il software. La renderizzazione HQ produce immagini di qualità superiore, ma impiega più tempo rispetto alla renderizzazione standard.
Il pulsante HQ viene visualizzato nell'Editor effetti (Effect Editor) per quegli effetti per i quali è disponibile un'opzione di renderizzazione HQ. Utilizzare questo pulsante per selezionare la renderizzazione HQ per ogni singolo effetto della sequenza.
n Non tutti gli effetti presentano l'opzione di renderizzazione HQ.

Capitolo 4 Riproduzione, anteprima e renderizzazione degli effetti
204
Per selezionare la renderizzazione HQ per un singolo effetto:
Vedere Apertura dell'Editor effetti a pagina 86.
1. Assicurarsi che sia attivata la modalità Effetto (Effect Mode) e spostare l'indicatore di posizione della Timeline sull'effetto che si desidera selezionare.
Se l'effetto dispone dell'opzione di renderizzazione HQ, viene visualizzato il pulsante HQ nell'Editor effetti (Effect Editor).
2. Fare clic sul pulsante HQ.
Il pulsante diventa verde.
Per selezionare la renderizzazione standard per un effetto:
t Fare nuovamente clic sul pulsante HQ.
Il pulsante diventa nero.
Il pulsante HQ viene impostato nella finestra di dialogo Impostazioni di renderizzazione (Render Settings). L'opzione Renderizza qualità effetti utilizzando (Effects Quality Render Using) consente di ignorare la selezione eseguita nell'Editor effetti (Effect Editor) per ciascun effetto.
Si può ad ogni modo passare facilmente dalla renderizzazione standard a quella HQ per l'intera sequenza, una volta che si è soddisfatti della versione di prova, utilizzando le apposite impostazioni di renderizzazione (Render Settings). Si può inoltre scegliere di impostare la renderizzazione

Renderizzazione degli effetti
205
di tutti gli effetti su standard per ridurre i tempi di renderizzazione. Per ulteriori informazioni vedere Creazione e utilizzo delle impostazioni di renderizzazione a pagina 192.
n Quando inizia la renderizzazione, tutte le impostazioni HQ interessate vengono aggiornate al valore indicato nell'opzione Renderizza qualità effetti utilizzando (Effects Quality Render Using) dell'impostazione di renderizzazione attiva. Se si annulla la renderizzazione, le impostazioni HQ di ciascun effetto non tornano ai valori iniziali.
Ad esempio, si supponga di applicare diversi effetti a una sequenza e di utilizzare il pulsante HQ dell'Editor effetti (Effect Editor) per selezionare la renderizzazione HQ per alcuni effetti, ma non per tutti. Nell'impostazione di renderizzazione attiva impostare l'opzione Renderizza qualità effetti utilizzando (Effects Quality Render Using) su Qualità massima (Highest Quality). Definire un punto IN e un punto OUT, quindi scegliere Clip > Renderizza In-Out (Render In/Out).
Quando si avvia la renderizzazione, l'applicazione sostituisce immediatamente l'impostazione di renderizzazione di tutti gli effetti compresi tra il punto IN e il punto OUT con la renderizzazione HQ, se questa opzione è disponibile per l'effetto. Se si annulla il processo di renderizzazione, le impostazioni HQ inizialmente modificate non verranno ripristinate, ma occorrerà reimpostarle singolarmente.
ExpertRender
ExpertRender consente di determinare quali effetti richiedono la renderizzazione per ottenere una corretta riproduzione della sequenza.
Informazioni sulla funzione ExpertRender
Quando si renderizzano gli effetti utilizzando il comando Renderizza nella posizione (Render at Position) o Renderizza In-Out (Render In/Out), vengono renderizzati tutti gli effetti del materiale selezionato, cioè tutti gli effetti nelle tracce attivate nella posizione o tutti gli effetti nelle tracce attivate tra i punti IN e OUT contrassegnati. Nella maggior parte dei casi

Capitolo 4 Riproduzione, anteprima e renderizzazione degli effetti
206
vengono renderizzati alcuni effetti che non richiedono la renderizzazione per essere riprodotti correttamente, aumentando i tempi di renderizzazione e creando un numero di preelaborazioni superiore rispetto al necessario.
Nella seguente sequenza, ad esempio, sono inclusi sette effetti su due tracce. Se si utilizza il comando Renderizza In-Out (Render In/Out) su questo materiale, è possibile renderizzare i sette effetti. Se si utilizza il comando ExpertRender In/Out, a seguito dell'analisi ExpertRender viene consigliata la renderizzazione soltanto dei tre effetti sulla traccia superiore.
L'opzione ExpertRender consente di risolvere il problema analizzando tutti gli effetti del materiale selezionato e individuando quelli che occorre renderizzare per ottenere una riproduzione corretta. Quindi è possibile scegliere di renderizzare gli effetti identificati da ExpertRender o di modificare le selezioni prima di eseguirne la renderizzazione.
ExpertRender consente di generare una serie minima di effetti da renderizzare per ottenere una buona riproduzione. Se si renderizzano gli effetti consigliati da ExpertRender, il materiale viene solitamente riprodotto correttamente in tempo reale.
Sequenza con sette effetti.
Risultati dell'analisi ExpertRender della sequenza. Soltanto i tre effetti nella traccia superiore sono evidenziati e soltanto questi effetti vanno renderizzati per ottenere un output corretto.

Renderizzazione degli effetti
207
ExpertRender è particolarmente utile nei seguenti casi:
• Se si è tentato di visualizzare una sequenza con effetti e non è stato possibile mantenere la riproduzione in tempo reale, è possibile utilizzare ExpertRender per renderizzare la quantità di materiale minima richiesta per ottenere una buona riproduzione per l'anteprima. In ExpertRender viene fornita un'opzione che consente di renderizzare gli effetti solo nelle regioni consigliate dal sistema per eseguire la renderizzazione dopo un tentativo di riproduzione. Queste regioni sono contrassegnate da barre rosse nella traccia del timecode della Timeline. Per ulteriori informazioni vedere Informazioni sulla riproduzione di effetti in tempo reale nella Timeline a pagina 186.
• Se si è pronti ad eseguire l'output della sequenza, ad esempio con un montaggio digitale su nastro, è possibile utilizzare il comando ExpertRender In/Out e selezionare l'opzione Prepara effetti per montaggio digitale (Prepare effects for Digital Cut) per determinare quali effetti richiedono la renderizzazione per ottenere un output corretto. In particolare, se tracce multiple contengono effetti sovrapposti, ExpertRender consente di calcolare quando la renderizzazione di un effetto su una traccia superiore includerà le informazioni sulle immagini di tracce inferiori. In questo caso non è necessario renderizzare separatamente gli effetti contenuti nelle tracce inferiori. In base alla complessità della sequenza, ExpertRender consente di ridurre i tempi di lavoro e lo spazio richiesto per la memorizzazione, eliminando renderizzazioni e preelaborazioni inutili.
n Se il sistema non dispone di Avid Mojo DNA, è necessario renderizzare tutti gli effetti prima di eseguire un montaggio digitale.
ExpertRender consente quasi sempre di renderizzare il materiale in maniera facile e veloce e con un alto livello di efficienza di memorizzazione. Per gli utenti esperti di Avid è tuttavia possibile ottenere una renderizzazione di sequenze complesse ancora più veloce di quella offerta da ExpertRender utilizzando ad esempio il montaggio di effetti Submaster. Per ulteriori informazioni vedere Alcune considerazioni per l'utilizzo di ExpertRender a pagina 216 e Montaggio di effetti Submaster a pagina 288.

Capitolo 4 Riproduzione, anteprima e renderizzazione degli effetti
208
Utilizzo di ExpertRender per renderizzare gli effetti
La funzione ExpertRender può essere utilizzata allo stesso modo in cui si utilizzano i comandi standard di renderizzazione. È possibile utilizzare il comando ExpertRender in posizione (ExpertRender at Position) oppure contrassegnare i punti IN e OUT e quindi utilizzare il comando ExpertRender In/Out.
Se si sono verificati problemi durante l'anteprima degli effetti in tempo reale e nella traccia del timecode della Timeline sono state visualizzate le informazioni relative mediante le barre colorate, le operazioni eseguite quando si utilizza il comando ExpertRender In/Out saranno diverse da quelle eseguite in altri casi in cui si utilizzano i comandi ExpertRender.
Utilizzo del comando ExpertRender
Eseguire le seguenti operazioni quando non vengono visualizzate barre informative colorate sulla riproduzione in tempo reale nella traccia del timecode della Timeline. In genere questo metodo viene utilizzato per renderizzare una sequenza in modo da ottenere una corretta riproduzione per l'output.
Per informazioni sull'uso del comando ExpertRender quando nella Timeline vengono visualizzate le barre informative colorate sulla riproduzione in tempo reale in seguito a un tentativo di riproduzione, vedere Utilizzo del comando ExpertRender dopo un tentativo di riproduzione in tempo reale a pagina 210.
Per renderizzare gli effetti utilizzando il comando ExpertRender:
1. Selezionare tutte le tracce della Timeline contenenti gli effetti che si desidera analizzare tramite ExpertRender.
2. Procedere in uno dei modi seguenti:
t Per renderizzare in una posizione, spostare l'indicatore di posizione sull'effetto nella Timeline.
t Per renderizzare tra i punti IN e OUT, definire i punti IN e OUT attorno agli effetti.

Renderizzazione degli effetti
209
3. Scegliere Clip > ExpertRender in posizione (ExpertRender at Position) o Clip > ExpertRender In/Out.
ExpertRender consente di analizzare gli effetti selezionati e di evidenziare gli effetti che richiedono una renderizzazione nella Timeline.
Viene visualizzata la finestra di dialogo Expert Render dove viene indicato quanti degli effetti sottoposti ad analisi tramite ExpertRender richiedono la renderizzazione.
4. Fare clic sul pulsante Unità (Drive) e selezionare un'unità di destinazione per gli effetti renderizzati.
Per unità sorgente dell'effetto (Effect Source Drive) si intende l'unità contenente il media per la ripresa in uscita della prima transizione.
5. Procedere in uno dei modi seguenti:
t Fare clic su Annulla (Cancel).
Vengono rimosse tutte le evidenziazioni effettuate da ExpertRender e il processo viene annullato senza la renderizzazione di alcun effetto.
t Fare clic su Modifica selezione (Modify Selection).
Gli effetti che richiedono una renderizzazione restano evidenziati ed è possibile modificare la serie di effetti da renderizzare. Per ulteriori informazioni vedere Modifica dei risultati di ExpertRender a pagina 214.
t Fare clic su OK.
Gli effetti evidenziati vengono renderizzati.

Capitolo 4 Riproduzione, anteprima e renderizzazione degli effetti
210
n Se l'unità è quasi piena, viene visualizzata una finestra di messaggio per informare che lo spazio nell'unità può non essere sufficiente per memorizzare l'effetto renderizzato. Fare clic su Stop per arrestare il processo di renderizzazione e ritornare alla finestra di dialogo Expert Render, quindi scegliere un'altra unità di destinazione prima di continuare. In alternativa, fare clic su Continua (Continue) per tentare comunque di renderizzare gli effetti in caso vi sia spazio a sufficienza nell'unità.
n Per visualizzare il tempo di elaborazione previsto durante la renderizzazione, premere il tasto T sulla tastiera. Premere di nuovo T per aggiornare il display. Premere il tasto P per visualizzare la percentuale renderizzata.
Utilizzo del comando ExpertRender dopo un tentativo di riproduzione in tempo reale
Eseguire le seguenti operazioni quando si verificano problemi con l'anteprima degli effetti in tempo reale e quando vengono visualizzate le barre informative nella traccia del timecode della Timeline.
n Quando gli intervalli consigliati di un materiale vengono renderizzati seguendo questa procedura, è di solito possibile ottenere un output analogico dello stesso materiale senza eseguire ulteriori renderizzazioni. Tuttavia, per l'output DV è necessario utilizzare nuovamente il comando ExpertRender su tutto il materiale, poiché di solito è necessario renderizzare effetti aggiuntivi.
Per informazioni sull'utilizzo del comando ExpertRender in altri casi vedere Informazioni sulla funzione ExpertRender a pagina 205.

Renderizzazione degli effetti
211
Per renderizzare gli effetti dopo un tentativo di riproduzione in tempo reale utilizzando ExpertRender:
1. Selezionare tutte le tracce della Timeline contenenti gli effetti che si desidera analizzare tramite ExpertRender.
2. Contrassegnare i punti IN e OUT intorno al materiale che si desidera analizzare con ExpertRender.
Se la sequenza contiene effetti complessi e strati multipli, i punti IN e OUT contrassegnati dovrebbero includere parti della Timeline contrassegnate da barre rosse nella traccia del timecode. Per ulteriori informazioni vedere Informazioni sulla riproduzione di effetti in tempo reale nella Timeline a pagina 186.
3. Scegliere Clip > ExpertRender In/Out
Viene visualizzata la finestra di dialogo Expert Render, nella quale è indicato il numero di intervalli della barra rossa che è necessario renderizzare per ottenere l'anteprima degli effetti in tempo reale.

Capitolo 4 Riproduzione, anteprima e renderizzazione degli effetti
212
4. Procedere in uno dei modi seguenti:
t Per renderizzare solo gli effetti necessari per ottenere una buona anteprima in tempo reale, scegliere Renderizza gli intervalli consigliati (Render recommended ranges) e fare clic su OK.
t Per renderizzare tutti gli effetti identificati da ExpertRender all'interno della selezione contrassegnata, selezionare Renderizza l'intera selezione (Render entire selection).
La finestra di dialogo Expert Render viene modificata per indicare il numero di effetti identificati da ExpertRender come effetti da renderizzare in tutta la selezione. Questa opzione consente di renderizzare tutti gli effetti necessari per ottenere un output corretto della regione della Timeline contrassegnata.
t Se si sta preparando un montaggio digitale, fare clic su Prepara effetti per montaggio digitale (Prepare effects for Digital Cut).
La finestra di dialogo Expert Render viene modificata per indicare il numero di effetti identificati da ExpertRender come effetti da renderizzare per potere creare il montaggio digitale. Questa opzione consente di renderizzare tutti gli effetti necessari per ottenere un output corretto della regione contrassegnata della Timeline.

Renderizzazione degli effetti
213
n Se il sistema non è collegato ad Avid Mojo DNA, è necessario renderizzare tutti gli effetti prima di eseguire un montaggio digitale. Nei sistemi software gli effetti non renderizzati vengono ignorati durante il montaggio digitale. Ad esempio, gli effetti di transizione non renderizzati assumono la forma di tagli durante la riproduzione.
5. Fare clic sul pulsante Unità (Drive) e selezionare un'unità di destinazione per gli effetti renderizzati.
Per unità sorgente dell'effetto (Effect Source Drive) si intende l'unità contenente il media per la ripresa in uscita della prima transizione.
6. Procedere in uno dei modi seguenti:
t Fare clic su Annulla (Cancel).
Vengono rimosse tutte le evidenziazioni effettuate da ExpertRender e il processo viene annullato senza la renderizzazione di alcun effetto.
t Fare clic su Modifica selezione (Modify Selection).
Gli effetti che richiedono una renderizzazione restano evidenziati ed è possibile modificare la serie di effetti da renderizzare. Per ulteriori informazioni vedere Modifica dei risultati di ExpertRender a pagina 214.
t Fare clic su OK.
Gli effetti evidenziati vengono renderizzati.
n Se l'unità è quasi piena, viene visualizzata una finestra di messaggio per informare che lo spazio nell'unità può non essere sufficiente per memorizzare l'effetto renderizzato. Fare clic su Stop per arrestare il processo di renderizzazione e ritornare alla finestra di dialogo Expert Render, quindi scegliere un'altra unità di destinazione prima di continuare. In alternativa, fare clic su Continua (Continue) per tentare comunque di renderizzare gli effetti in caso vi sia spazio a sufficienza nell'unità.
n Per visualizzare il tempo di elaborazione previsto durante la renderizzazione, premere il tasto T sulla tastiera. Premere di nuovo T per aggiornare il display. Premere il tasto P per visualizzare la percentuale renderizzata.

Capitolo 4 Riproduzione, anteprima e renderizzazione degli effetti
214
Modifica dei risultati di ExpertRender
È possibile modificare i risultati di un'analisi eseguita tramite ExpertRender eliminando gli effetti che non si desidera renderizzare e aggiungendo quelli che si desidera renderizzare.
Nella maggior parte dei casi, i risultati di un'analisi eseguita mediante ExpertRender indicano la renderizzazione più veloce richiesta per ottenere una riproduzione corretta. Si consiglia di modificare i risultati di un'analisi eseguita con ExpertRender solo quando si ha la certezza che le modifiche sono utili. Per esempi di situazioni nelle quali si possono modificare i risultati di un'analisi eseguita con ExpertRender vedere Alcune considerazioni per l'utilizzo di ExpertRender a pagina 216.
In genere, se i risultati di un'analisi eseguita con ExpertRender vengono renderizzati senza modifiche, il materiale sottoposto a ExpertRender verrà riprodotto correttamente in tempo reale. Se si renderizzano gli intervalli consigliati, il materiale verrà riprodotto correttamente per l'anteprima; se si renderizza tutta la selezione, il materiale verrà riprodotto correttamente per l'output.
Per modificare i risultati dell'analisi di ExpertRender:
1. Eseguire un'analisi tramite ExpertRender seguendo i punti da 1 a 3 indicati in Utilizzo di ExpertRender per renderizzare gli effetti a pagina 208.
2. Nella finestra di dialogo Expert Render fare clic su Modifica selezione (Modify Selection).
3. Premere il tasto delle maiuscole e fare clic sulla Timeline per aggiungere o rimuovere gli effetti dalla serie di effetti da renderizzare.
Vengono evidenziati gli effetti correntemente selezionati.
4. Dopo avere selezionato gli effetti desiderati, fare clic sul pulsante Renderizza effetto (Render Effect) nell'Editor effetti (Effect Editor) o nella Tavolozza degli strumenti (Tool Palette).
Per informazioni su come visualizzare la Tavolozza degli strumenti (Tool Palette) vedere Utilizzo della Tavolozza degli strumenti nella Guida in linea.

Renderizzazione degli effetti
215
Viene visualizzata la finestra di dialogo Renderizza effetti (Render Effects).
n Se non si desidera visualizzare questa finestra di dialogo, tenere premuto il tasto Alt (Windows) o Opzione (Macintosh) mentre si fa clic sul pulsante Renderizza effetto (Render Effect). Verrà utilizzata l'ultima unità selezionata.
5. Fare clic sul pulsante Unità (Drive) e selezionare un'unità di destinazione per il media renderizzato.
Per unità sorgente dell'effetto (Effect Source Drive) si intende l'unità contenente il media sulla clip in uscita di una transizione.
6. Fare clic su OK.
Gli effetti evidenziati vengono renderizzati.
n Se l'unità è quasi piena, viene visualizzata una finestra di messaggio per informare che lo spazio nell'unità può non essere sufficiente per memorizzare l'effetto renderizzato. Fare clic su Stop per arrestare il processo di renderizzazione e ritornare alla finestra di dialogo Renderizza effetto (Render Effect), quindi scegliere un'altra unità di destinazione prima di continuare. In alternativa, fare clic su Continua (Continue) per tentare comunque di renderizzare gli effetti in caso vi sia spazio a sufficienza nell'unità.
n Per visualizzare il tempo di renderizzazione previsto durante la renderizzazione, premere il tasto T sulla tastiera. Premere di nuovo T per aggiornare il display. Premere il tasto P per visualizzare la percentuale renderizzata.

Capitolo 4 Riproduzione, anteprima e renderizzazione degli effetti
216
Per annullare il comando ExpertRender durante il processo di modifica, procedere in uno dei modi seguenti:
t Fare clic sulla traccia del timecode per spostare l'indicatore di posizione.
t Fare doppio clic su uno dei pulsanti Modalità segmenti (Segment Mode), Estrai/Inserisci (Extract/Splice-in) o Rimuovi/Sovrascrivi (Lift/Overwrite) posti sotto la Timeline.
t Selezionare il comando ExpertRender dal menu Clip, quindi fare clic su Annulla (Cancel) nella finestra di dialogo Expert Render.
Vengono rimosse tutte le evidenziazioni effettuate e il processo viene annullato senza renderizzare alcun effetto.
Alcune considerazioni per l'utilizzo di ExpertRender
Quando si lavora con ExpertRender, è necessario conoscere le seguenti modalità di funzionamento:
• ExpertRender consente di operare su tutte le tracce selezionate nella Timeline, incluse tutte le tracce attivate che potrebbero trovarsi sopra alle tracce attualmente analizzate. Per visualizzare correttamente sul monitor Composer il materiale che si analizza tramite ExpertRender, assicurarsi che l'analisi venga eseguita sulle tracce superiori selezionate nella sequenza.
• Tramite ExpertRender è possibile analizzare tutte le tracce che si trovano allo stesso livello o sotto la traccia superiore selezionata, per determinare gli effetti da renderizzare nelle tracce selezionate al fine di ottenere una riproduzione corretta. Ad esempio, se la sequenza presenta le tracce da V1 a V4 e per l'analisi tramite ExpertRender sono state selezionate le tracce V3 e V4, nel determinare le possibilità di riproduzione vengono considerate le tracce V1 e V2, ma vengono evidenziati soltanto gli effetti da renderizzare nelle tracce V3 e V4.
• Se il materiale sottoposto ad analisi tramite ExpertRender include un effetto di un segmento con effetti annidati, ExpertRender consente di renderizzare sempre l'effetto sulla traccia superiore (esterna) piuttosto che l'effetto all'interno dell'annidamento. Alle volte ciò potrebbe ridurre la flessibilità del flusso di lavoro. Ad esempio, è possibile anticipare la necessità di regolare i parametri dell'effetto esterno all'annidamento, in modo tale che l'effetto richieda una nuova

Gestione dei media file degli effetti
217
renderizzazione. È possibile utilizzare la procedura descritta in Modifica dei risultati di ExpertRender a pagina 214 per poter selezionare per la renderizzazione l'effetto all'interno dell'annidamento e deselezionare l'effetto esterno all'annidamento.
• Nel caso in cui gli effetti di segmento e gli effetti di transizione siano adiacenti in una sequenza, è possibile che venga consigliata la renderizzazione degli effetti di segmento, quando invece la renderizzazione degli effetti di transizione risulterebbe più veloce o più pratica, ottenendo ugualmente una riproduzione corretta. per modificare la combinazione di effetti per la renderizzazione è possibile utilizzare la procedura descritta in Modifica dei risultati di ExpertRender a pagina 214.
Gestione dei media file degli effetti
L'applicazione di montaggio Avid consente di visualizzare i media file degli effetti e di selezionarli per eliminarli. È possibile trovare o eliminare rapidamente un media file di effetto da un bin; in alternativa è possibile utilizzare lo strumento Media (Media Tool) per visualizzare tutti i file relativi al progetto e quindi selezionare quelli da eliminare.
Quando si renderizza un effetto, vengono creati due elementi: una clip di effetto renderizzata, detta anche clip preelaborata, e un media file associato. Quando si crea un titolo o una clip con Matte Key importato, vengono creati vari elementi: una clip di effetto, una clip preelaborata e media file associati.
Un media file viene automaticamente sovrascritto o eliminato dall'unità soltanto se:
• Si renderizza un effetto due o più volte con il pulsante Renderizza effetto (Render Effect).
• Si chiude il progetto prima di un salvataggio automatico o di un salvataggio manuale.

Capitolo 4 Riproduzione, anteprima e renderizzazione degli effetti
218
In questo caso viene salvato automaticamente l'ultimo effetto renderizzato mentre le versioni precedenti e senza riferimenti vengono eliminate. Questa eliminazione automatica si applica solo agli effetti che sono stati renderizzati dopo l'ultimo salvataggio o l'ultima chiusura del progetto.
Ciò impedisce di eliminare dei media che possono essere necessari per riprodurre altre versioni della sequenza. Se si desidera rimuovere i media file dall'unità in modo da risparmiare spazio su disco, è necessario eliminare i file manualmente.
Per informazioni dettagliate sulle funzioni di gestione dei media e sull'utilizzo dello strumento Media (Media Tool) vedere Gestione dei media file nella Guida in linea.
Rivelazione di media file di effetti
È possibile rivelare media file associati a clip con effetti (titolazione e Matte Key) con effetti renderizzati (clip preelaborate) ed effetti di movimento, in modo da visualizzarli nelle rispettive cartelle nel desktop. È quindi possibile verificare informazioni relative ai media file, eliminare i file direttamente dalla cartella o eseguire altre operazioni standard di gestione.
Per rivelare clip di effetto, clip con effetti renderizzati e media con effetti di movimento (Windows):
1. (Facoltativo) Se si sceglie di rivelare media di effetto per clip con effetti renderizzati o preelaborate, visualizzare le clip nel bin effettuando le seguenti operazioni:
a. Scegliere Bin > Imposta visualizzazione bin (Set Bin Display).
Viene visualizzata la finestra di dialogo Imposta visualizzazione bin (Set Bin Display).
b. Selezionare Effetti renderizzati (Rendered Effects) e Mostra clip di riferimento (Show Reference Clips), quindi fare clic su OK.

Gestione dei media file degli effetti
219
Nel bin vengono visualizzate tutte le clip renderizzate, denominate in base al nome della sequenza e al tipo di effetti. Nell'illustrazione seguente gli effetti si trovano in una sequenza denominata Effetti renderizzati (Rendered Effects).
2. Selezionare un elemento di effetto nel bin.
Nell'illustrazione seguente viene selezionata la clip con l'effetto Titolo (Title).
n È possibile rivelare solamente media file di elementi singoli del bin.
Clip di effetti renderizzati (preelaborate)

Capitolo 4 Riproduzione, anteprima e renderizzazione degli effetti
220
3. Scegliere File > Mostra file (Reveal File).
Vengono esaminate tutte le unità disponibili e in Esplora risorse viene aperta la cartella con evidenziati i media file correlati.
4. (Facoltativo) Se vi sono più media file collegati alla clip, viene visualizzata una finestra di messaggio per confermare se si desidera rivelare il file successivo. Procedere in uno dei modi seguenti:
t Fare clic su OK per rivelare il file successivo.
Se la finestra di Esplora risorse non è più visualizzata, riportarla in primo piano tenendo premuto il tasto Alt e premendo Tab fino a quando non si seleziona la finestra di Esplora risorse contenente le informazioni relative alla cartella OMFI MediaFiles.
t Fare clic su Annulla (Cancel) per terminare l'operazione.

Gestione dei media file degli effetti
221
Per rivelare clip di effetto, clip con effetti renderizzati e media con effetti di movimento (Macintosh):
1. (Facoltativo) Se si sceglie di rivelare media di effetto per clip con effetti renderizzati o preelaborate, visualizzare le clip nel bin effettuando le seguenti operazioni:
a. Scegliere Bin > Imposta visualizzazione bin (Set Bin Display).
Viene visualizzata la finestra di dialogo Imposta visualizzazione bin (Set Bin Display).
b. Selezionare Effetti renderizzati (Rendered Effects) e Mostra clip di riferimento (Show Reference Clips), quindi fare clic su OK.
Le clip di effetto renderizzato vengono visualizzate nel bin.
2. Selezionare un elemento di effetto nel bin.
In questo esempio viene selezionata la clip con l'effetto titolo.
n È possibile rivelare solamente media file di elementi singoli del bin.

Capitolo 4 Riproduzione, anteprima e renderizzazione degli effetti
222
3. Fare clic su File > Mostra file (Reveal File).
Vengono esaminate tutte le unità disponibili e viene aperta la cartella con evidenziato il media file correlato.
Eliminazione di media file di effetti dal bin
La finestra di dialogo Rimuovi (Delete) consente di eliminare da un bin media file di effetti (titolo, Matte Key, effetti renderizzati) e media di effetti di movimento.
Per eliminare media file di effetti e media con effetti di movimento:
1. (Facoltativo) Se si sceglie di eliminare media di effetto per clip con effetti renderizzati (preelaborate), visualizzare le clip nel bin effettuando le seguenti operazioni:
a. Scegliere Bin > Imposta visualizzazione bin (Set Bin Display).
Viene visualizzata la finestra di dialogo Imposta visualizzazione bin (Set Bin Display).
b. Selezionare Effetti renderizzati (Rendered Effects) e Mostra clip di riferimento (Show Reference Clips), quindi fare clic su OK.
Le clip di effetto renderizzato vengono visualizzate nel bin.

Gestione dei media file degli effetti
223
2. Nel bin selezionare la clip o le clip da eliminare.
In questo esempio sono selezionati due elementi: un effetto titolo e un effetto di movimento.
3. Premere il tasto Elimina (Delete).
Viene visualizzata la finestra di dialogo Rimuovi (Delete).

Capitolo 4 Riproduzione, anteprima e renderizzazione degli effetti
224
4. Selezionare le caselle di controllo relative al materiale di eliminare, quindi fare clic su OK.
Ad esempio, per eliminare solo media file di effetti, selezionare Rimuovi n media file associati (delete n associated media files), sotto i relativi tipi di clip di effetto appropriati e deselezionare le altre caselle di controllo. Assicurarsi di selezionare solo gli elementi che si desidera eliminare.

Capitolo 5
Creazione di effetti di movimento
In questo capitolo viene descritto come creare e personalizzare gli effetti che alterano il movimento in una clip. Gli effetti di movimento consentono di modificare la velocità di riproduzione del video o di creare un effetto di movimento stroboscopico. Applicando un effetto di movimento tradizionale si ottiene una clip con velocità uniforme dall'inizio alla fine. La categoria di effetti Timewarp contiene effetti che consentono di variare la velocità nel corso della clip. Ad esempio, la velocità iniziale della clip è pari a 0% (ferma) e progredisce fino a 100% (velocità massima).
In questo capitolo vengono inoltre descritti effetti che consentono di controllare il movimento apparente della videocamera. L'effetto Stabilizza regione (Region Stabilize) consente di stabilizzare una clip che presenta movimenti indesiderati, quali quelli causati da una videocamera instabile. L'effetto Avid Pan and Zoom applicato a un'immagine di un grafico importato consente di simulare il movimento di una videocamera (bilanciamento) e l'ingrandimento (zoom) relativi al campo visivo.
• Informazioni sugli effetti di movimento tradizionali
• Creazione di effetti di movimento tradizionali
• Utilizzo degli effetti Timewarp
• Stabilizzazione di un'immagine
• Utilizzo di Avid Pan & zoom

Capitolo 5 Creazione di effetti di movimento
226
Informazioni sugli effetti di movimento tradizionali
Gli effetti di movimento tradizionali vengono creati generando una nuova clip con caratteristiche di movimento specifiche partendo da una clip originale aperta nel monitor Sorgente (Source). È quindi possibile modificare la clip dell'effetto di movimento nella sequenza.
Esistono tre tipi principali di effetti di movimento:
• Fermo fotogramma (Freeze Frame): crea una clip che ripete un unico frame derivante dalla clip originale.
• Velocità variabile (Variable Speed): modifica la velocità di esecuzione del movimento nella clip. Se, ad esempio, si inizia utilizzando una clip della durata di 3 secondi e si crea un effetto di movimento Velocità variabile (Variable Speed) da questa clip impostando la velocità su 50%, si ottiene come risultato una nuova clip di 6 secondi nella quale il movimento ha luogo a metà della velocità della clip originale.
• Movimento stroboscopico (Strobe Motion): crea un effetto a scatti durante la riproduzione della clip ripetendo più volte alcuni frame della clip originale.
È inoltre possibile usare in combinazione gli effetti Velocità variabile (Variable Speed) e Movimento stroboscopico (Strobe Motion) nella stessa clip.
Creazione di effetti di movimento tradizionali
Un effetto di movimento, applicato a una clip nel monitor Sorgente (Source), consente di modificare le caratteristiche di riproduzione della clip stessa.
Quando si genera un effetto di movimento tradizionale, viene creata una nuova clip all'interno di un bin. È quindi possibile montare la clip nella sequenza con i metodi di montaggio standard.

Creazione di effetti di movimento tradizionali
227
Riproduzione e renderizzazione degli effetti di movimento tradizionali
Alcune clip di effetti di movimento tradizionali vengono riprodotte in tempo reale quando vengono montate in una sequenza, altre devono essere renderizzate prima di poterne eseguire la riproduzione.
La possibilità di riprodurre gli effetti di movimento tradizionali dipende dal tipo di effetto, dalle opzioni selezionate quando si crea l'effetto e dal modo in cui si utilizza l'effetto, una volta creato.
Considerazioni da tenere presenti per la renderizzazione durante la creazione di effetti di movimento tradizionali
Se l'effetto di movimento tradizionale creato richiede la renderizzazione, è possibile eseguirla immediatamente o creare una versione non renderizzata per effettuare l'operazione in un secondo momento.
Vengono creati effetti di movimento tradizionale utilizzando uno dei seguenti quattro tipi diversi: Campo duplicato (Duplicated Field) e Entrambi i campi (Both Fields), Campo interpolato (Interpolated Field) e Stile VTR (VTR-Style). I tipi Campo duplicato (Duplicated Field), Entrambi i campi (Both Fields) consentono di riprodurre alcuni effetti di movimento in tempo reale; i tipi di movimento Campo interpolato (Interpolated Field) e Stile VTR (VTR-Style) richiedono sempre la renderizzazione. L'effetto di movimento viene scelto in base al risultato finale desiderato, al tempo di renderizzazione richiesto e ai media disponibili (alcuni effetti risultano utili solo con media a due campi).
n Per ulteriori informazioni sui tipi di effetti di movimento, comprese la relativa qualità e la compatibilità con vari tipi di media, vedere Parametri degli effetti di movimento nella Guida in linea.
L'applicazione di montaggio Avid consente di visualizzare in anteprima alcuni effetti di movimento tradizionali non renderizzati in tempo reale, sebbene occorra effettuarne la renderizzazione per la riproduzione finale. L'applicazione non consente la visualizzazione in anteprima di altri effetti di movimento non renderizzati che, prima della renderizzazione, vengono

Capitolo 5 Creazione di effetti di movimento
228
riprodotti come riempimento nero. Nella Tabella 8 viene presentato un riepilogo delle funzionalità di riproduzione degli effetti di movimento tradizionali.
Renderizzazione e rirenderizzazione di effetti di movimento tradizionali esistenti
In alcuni casi è necessario renderizzare o rirenderizzare effetti di movimento tradizionali esistenti. A questo scopo seguire una delle procedure descritte in Renderizzazione degli effetti a pagina 191.
Come per gli altri effetti, informazioni sul tipo e sullo stato di renderizzazione degli effetti di movimento vengono visualizzate nella Timeline. A ciascun tipo di effetto di movimento è associata un'icona, come mostrato dalla seguente figura.
Tabella 8 Funzionalità di riproduzione degli effetti di movimento tradizionali
Effetto RiproduzioneFunzionalità di anteprima
Fermo fotogramma (Freeze Frame) (tutti i tipi) Tempo reale (Real-time)
Tempo reale (Real-time)
Effetti Velocità variabile (Variable Speed): movimento di avanzamento lento e veloce. Utilizzare un valore pari a 0 o superiore nella casella di testo relativa alla percentuale di velocità nella finestra di dialogo Effetti di movimento (Motion Effect).
Tempo reale (Real-time)
Tempo reale (Real-time)
Effetti Velocità variabile (Variable Speed): movimento all'indietro, tutti i tipi. Utilizzare un valore negativo nella casella di testo relativa alla percentuale di velocità nella finestra di dialogo Effetti di movimento (Motion Effect).
Non in tempo reale (Non-real-time)
Prima della renderizzazione, riproduce le immagini come riempimento nero
Effetti Movimento stroboscopico (Strobe Motion): tutti i tipi, compresa la combinazione con effetti Velocità variabile (Variable Speed).
Non in tempo reale (Non-real-time)
Prima della renderizzazione, riproduce le immagini come riempimento nero

Creazione di effetti di movimento tradizionali
229
I puntini colorati sulle icone degli effetti di movimento indicano se occorre eseguire la renderizzazione. Nella figura riportata di seguito vengono mostrati esempi rappresentativi di icone di effetti di movimento nella Timeline.
Utilizzare ExpertRender per identificare gli effetti di movimento che richiedono la renderizzazione.
Quando si renderizzano effetti di movimento, viene contrassegnata l'opzione Renderizzazione degli effetti di movimento utilizzando (Motion Effects Render Using) nel parametro di renderizzazione attivo. Se l'opzione Renderizzazione degli effetti di movimento utilizzando (Motion Effects Render Using) è impostata su Preferenze originali (Original Preference) (predefinita), non viene modificato il tipo di effetto di
Icona dell'effetto di movimento Campo duplicato (Duplicated Field)
Icona dell'effetto di movimento Entrambi i campi (Both Fields)
Icona dell'effetto di movimento Campo interpolato (Interpolated Field)
Icona dell'effetto di movimento Stile VTR (VTR-Style)
Effetto di movimento Stile VTR renderizzato (senza puntino)
Effetto di movimento Entrambi i campi non renderizzato (puntino verde, esecuzione in tempo reale)
Effetto di movimento Campo interpolato non renderizzato (puntino blu). Esecuzione come effetto di movimento Campo duplicato fino alla renderizzazione

Capitolo 5 Creazione di effetti di movimento
230
movimento durante la renderizzazione. Se l'opzione è impostata su un tipo di effetto di movimento specifico, durante la renderizzazione vengono modificati di conseguenza tutti gli effetti di movimento.
Se durante la renderizzazione viene modificato il tipo di effetto di movimento, nella finestra Console viene visualizzato un messaggio con informazioni sulla modifica. Per ulteriori informazioni vedere Creazione e utilizzo delle impostazioni di renderizzazione a pagina 192 e Visualizzazione delle informazioni sulle modifiche del tipo di effetto di movimento a pagina 231.
Di seguito vengono elencati i casi in cui può essere necessario renderizzare o ripetere la renderizzazione di effetti di movimento esistenti.
• Se non lo si è fatto al momento della creazione, occorre eseguire la renderizzazione di tutti gli effetti di movimento che la richiedono per ottenere una buona riproduzione. Questi effetti vengono contrassegnati con un puntino blu nella Timeline prima della renderizzazione.
• Potrebbe essere necessario renderizzare un effetto di movimento per riprodurlo correttamente in una sequenza complessa, anche se di solito non occorrerebbe farlo (infatti gli effetti di movimento contrassegnati da un puntino verde nella Timeline, in alcuni casi, non consentono l'esecuzione in tempo reale). Per ulteriori informazioni sulle funzionalità complessive di riproduzione degli effetti in tempo reale vedere Funzionalità di riproduzione degli effetti a pagina 30.
• Può darsi che sia necessario renderizzare o rirenderizzare gli effetti di movimento quando vengono montati in una sequenza e si eseguono operazioni di trimming o si applicano effetti di transizione. Se a un effetto precedentemente renderizzato (nessun puntino colorato nella Timeline) o eseguito in tempo reale (puntino verde nella Timeline) viene apportata una modifica che rende necessaria la renderizzazione, nella Timeline viene contrassegnato da un puntino blu. Occorre renderizzare solo i segmenti di clip di effetti di movimento che sono stati modificati durante il montaggio. Il comando Renderizza intervalli (Render Ranges) del menu rapido della Timeline consente di visualizzare le parti dell'effetto di movimento che richiedono la renderizzazione. Per ulteriori informazioni vedere Personalizzazione della visualizzazione degli intervalli di renderizzazione a pagina 198.

Creazione di effetti di movimento tradizionali
231
Visualizzazione delle informazioni sulle modifiche del tipo di effetto di movimento
Quando gli effetti di movimento nella Timeline vengono renderizzati o rirenderizzati, viene utilizzata l'opzione Renderizzazione degli effetti di movimento utilizzando (Motion Effects Render Using) nel parametro di renderizzazione attivo per definire il tipo di effetto di movimento per la nuova versione degli effetti di movimento. Ad esempio è possibile che si cominci un progetto con media a campo singolo ed effetti di movimento Campo duplicato (Duplicated Field). In seguito è possibile riregistrare i media con una risoluzione a due campi, impostare su Stile VTR (VTR-Style) l'opzione Renderizzazione degli effetti di movimento utilizzando (Motion Effects Render Using) nel parametro di renderizzazione attivo e sottoporre l'intera sequenza a renderizzazione. In questo modo si crea un effetto di movimento di qualità superiore e che può utilizzare media a due campi.
n Modificando i tipi di effetto di movimento, si modificano in modo definitivo la clip di effetto di movimento e i media associati. È possibile ripristinare l'effetto di movimento originale solamente mediante la renderizzazione. Per evitare inutili operazioni di renderizzazione, assicurarsi che l'opzione Renderizzazione degli effetti di movimento utilizzando (Motion Effects Render Using) nel parametro di renderizzazione attivo sia impostata sul tipo di effetto di movimento desiderato.
Ogni volta che il tipo di effetto di movimento viene modificato durante la renderizzazione, viene visualizzato un messaggio nella finestra Console, che consente di verificare le modifiche apportate agli effetti di movimento. Anche le icone degli effetti di movimento della Timeline vengono modificate in base al nuovo tipo di effetto di movimento.
Per visualizzare informazioni sul tipo di effetto di movimento nella console, effettuare le seguenti operazioni:
1. Scegliere Strumenti (Tools) > Console.
Viene visualizzata la finestra Console.
2. Renderizzare uno o più effetti di movimento seguendo le procedure descritte in Renderizzazione degli effetti a pagina 191.
Per ciascun effetto di movimento il cui tipo è stato modificato mediante renderizzazione, viene visualizzato un messaggio nella finestra Console.

Capitolo 5 Creazione di effetti di movimento
232
Nella seguente illustrazione viene riportato un messaggio tipico. In questo esempio l'opzione Renderizzazione degli effetti di movimento utilizzando (Motion Effects Render Using) nel parametro di renderizzazione attivo è impostata su Campo interpolato (Interpolated Field).
3. (Facoltativo) Se il nuovo tipo di effetto di movimento non è quello desiderato, modificare l'opzione Renderizzazione degli effetti di movimento utilizzando (Motion Effects Render Using) nel parametro di renderizzazione attivo, quindi procedere alla renderizzazione degli effetti di movimento.
Effetti Fermo fotogramma
Per effetto Fermo fotogramma (Freeze Frame) si intende un'immagine ferma basata su un frame scelto da una clip che continua a essere visualizzata per la durata specificata. Una volta combinato con la clip originale, il girato viene riprodotto e poi si ferma e resta in pausa sul frame specificato.
Creazione di un effetto Fermo fotogramma
La procedura di creazione di un fermo fotogramma comporta due fasi. In primo luogo si seleziona l'opzione Fermo fotogramma a due campi (Two Field Freeze Frames), quindi si sceglie la durata dell'effetto risultante. Entrambe le operazioni si eseguono utilizzando il menu Clip > Fermo fotogramma (Freeze Frame).
Per creare un effetto Fermo fotogramma:
1. Aprire una clip nel monitor Sorgente (Source).
2. Fare scorrere la clip (cueing) fino al frame da acquisire.

Creazione di effetti di movimento tradizionali
233
3. Scegliere Clip > Fermo fotogramma (Freeze Frame).
Viene visualizzato il menu secondario Fermo fotogramma (Freeze Frame).
4. Scegliere Fermo fotogramma a due campi (Two Field Freeze Frames), quindi una delle seguenti voci:
- Utilizzo di campo duplicato (Using Duplicated Field): viene creato l'effetto con un unico campo. Quest'opzione riduce del 50% la risoluzione verticale dell'immagine, ma è spesso la soluzione migliore se il girato sorgente comprende movimenti rapidi.
- Utilizzo di entrambi i campi (Using Both Fields): entrambi i campi vengono usati per creare l'effetto. Questa opzione è particolarmente utile quando il movimento del girato è scarso o nullo, poiché conserva tutta la risoluzione verticale.
- Utilizzo di campo interpolato (Using Interpolated Field): viene creato un secondo campo per l'effetto, combinando le coppie di linee di scansione dal primo campo nel media originale. Questa opzione può determinare un aspetto leggermente più smussato del fermo fotogramma.

Capitolo 5 Creazione di effetti di movimento
234
n Per ulteriori informazioni su queste opzioni vedere Parametri degli effetti di movimento nella Guida in linea.
L'opzione scelta diventa quella predefinita finché non se ne sceglie un'altra.
5. Se al punto 4 è stata scelta l'opzione Fermo fotogramma a due campi (Two Field Freeze Frames), scegliere nuovamente Clip > Fermo fotogramma (Freeze Frame).
6. Procedere in uno dei modi seguenti:
t Scegliere una durata preconfigurata.
t Selezionare Altro (Other) e digitare una durata personalizzata nella finestra di dialogo, quindi fare clic su OK per immettere la nuova durata.
Viene visualizzata una finestra di dialogo in cui si dovrà scegliere un'unità di destinazione per il media del fermo fotogramma.
7. Fare clic sul pulsante Unità (Drive) per scegliere un'unità di destinazione e fare clic su OK.
Nel monitor Sorgente (Source) e nel bin corrente viene visualizzata una nuova clip, preceduta dall'icona dell'effetto di movimento. La nuova clip riporterà il nome originale delle clip seguito dalle lettere FF.
Controllo di un fermo fotogramma con un unico pulsante o tasto
È possibile assegnare il comando Fermo fotogramma (Freeze Frame) a un pulsante o a un tasto. Viene memorizzata la durata del fermo fotogramma e l'opzione per i media a due campi, se adatta. Dopo avere assegnato il comando, è possibile creare un fermo fotogramma dello stesso tipo e della stessa durata semplicemente facendo clic sul pulsante o premendo il tasto.

Creazione di effetti di movimento tradizionali
235
Per assegnare il comando Fermo fotogramma a un pulsante o a un tasto:
1. Scegliere Clip > Fermo fotogramma (Freeze Frame) > Fermo fotogramma a due campi (Two Field Freeze Frames), quindi una delle seguenti voci:
- Utilizzo di campo duplicato (Using Duplicated Field): viene creato l'effetto con un unico campo. Quest'opzione riduce del 50% la risoluzione verticale dell'immagine, ma è spesso la soluzione migliore se il girato sorgente comprende movimenti rapidi.
- Utilizzo di entrambi i campi (Using Both Fields): entrambi i campi vengono usati per creare l'effetto. Questa opzione è particolarmente utile quando il movimento del girato è scarso o nullo, poiché conserva tutta la risoluzione verticale.
- Utilizzo di campo interpolato (Using Interpolated Field): viene creato un secondo campo per l'effetto, combinando le coppie di linee di scansione dal primo campo nel media originale. Questa opzione può determinare un aspetto leggermente più smussato del fermo fotogramma.
n Per ulteriori informazioni su queste opzioni vedere Parametri degli effetti di movimento nella Guida in linea.
2. Procedere in uno dei modi seguenti:
t Per assegnare un pulsante, aprire la Tavolozza degli strumenti (Tool Palette).
Per informazioni su come visualizzare la Tavolozza degli strumenti (Tool Palette) vedere Utilizzo della Tavolozza degli strumenti nella Guida in linea.
t Per assegnare un tasto, fare doppio clic sulla Tavolozza della tastiera (Keyboard Palette) nell'elenco scorrevole Impostazioni (Settings) della finestra del progetto.
3. Scegliere Strumenti (Tools) > Tavolozza dei comandi (Command Palette).
Verrà visualizzata la Tavolozza dei comandi (Command Palette).
4. Selezionare Modifica assegnaz. del menu al pulsante (Menu to Button Reassignment).

Capitolo 5 Creazione di effetti di movimento
236
5. Procedere in uno dei modi seguenti:
t Per assegnare un pulsante, fare clic su un pulsante vuoto nella finestra Tavolozza degli strumenti (Tool Palette).
t Per assegnare un tasto, fare clic su un tasto vuoto nella Tavolozza della tastiera (Keyboard Palette).
6. Scegliere Clip > Fermo fotogramma (Freeze Frame).
7. Procedere in uno dei modi seguenti:
t Scegliere una durata preconfigurata.
t Per digitare una durata personalizzata quando si crea un fermo fotogramma con un pulsante o con un tasto, scegliere Altro (Other).
Il comando di menu Fermo fotogramma (Freeze Frame) viene assegnato al pulsante o al tasto.
8. Chiudere la Tavolozza dei comandi (Command Palette).
Creazione di una clip in movimento che si arresta
Un impiego comune dei fermi fotogramma è quello di creare un segmento che viene riprodotto normalmente e poi fermato, per inserire testo informativo in sovrimpressione o per enfatizzare la fine di una sequenza prima di sfumarla.
Per creare una clip in movimento che si arresta, eseguire le seguenti operazioni:
1. Montare la clip nella sequenza.
2. Contrassegnare un punto IN nella sequenza in corrispondenza del frame in cui si desidera inserire l'effetto Fermo fotogramma (Freeze Frame).
3. Creare l'effetto Fermo fotogramma (Freeze Frame) dal girato sorgente, come descritto nel capitolo Creazione di un effetto Fermo fotogramma a pagina 232.

Creazione di effetti di movimento tradizionali
237
4. Nella Tavolozza degli strumenti (Tool Palette), fare clic sul pulsante Inserisci (Splice-in) o sul pulsante Sovrascrivi (Overwrite) per montare il fermo fotogramma nella sequenza in corrispondenza del punto IN definito in precedenza.
Per informazioni su come visualizzare la Tavolozza degli strumenti (Tool Palette) vedere Utilizzo della Tavolozza degli strumenti nella Guida in linea.
Quando si riproduce la sequenza, il girato viene riprodotto con movimento normale e poi fermato in corrispondenza del fotogramma scelto.
Creazione di un effetto Velocità variabile
Gli effetti Velocità variabile (Variable Speed) comportano la modifica della velocità di riproduzione per ottenere effetti di movimento accelerato o rallentato. Gli effetti di movimento rallentato vengono creati duplicando i frame nel media originale, gli effetti di movimento accelerato vengono invece creati eliminando frame dal media originale.
Per creare un effetto Velocità variabile
1. (Facoltativo) Se si richiede una durata fissa per la clip in base a un segmento nella sequenza, definire un punto IN e un punto OUT sul segmento nella Timeline.
2. (Facoltativo) Se si desidera usare solo parte della clip sorgente per l'effetto di movimento, definire i punti IN e OUT nel monitor Sorgente (Source).

Capitolo 5 Creazione di effetti di movimento
238
3. Fare clic sul pulsante Effetti di movimento (Motion Effect) nel monitor Sorgente (Source).
Viene visualizzata la finestra di dialogo Effetto di movimento (Motion Effect).
4. Selezionare l'opzione Velocità variabile (Variable Speed).
5. Specificare la velocità di riproduzione per l'effetto di movimento Velocità variabile (Variable Speed) in uno dei seguenti modi:
t Digitare un numero di frame nella casella di testo Frame (Frames).
t Digitare una frequenza di frame nella casella di testo FPS. Per indicare il movimento all'indietro, immettere un numero negativo per la velocità di riproduzione.
t Digitare una percentuale della velocità di riproduzione corrente nella casella di testo Velocità % (% Speed). Per indicare il movimento all'indietro, immettere un numero negativo per la percentuale.
Opzione Velocità variabile

Creazione di effetti di movimento tradizionali
239
t Selezionare Adatta a riemp. (Fit To Fill) per impostare automaticamente i parametri Velocità variabile (Variable Speed) in modo che la durata dell'effetto di movimento corrisponda alla durata IN-OUT definita nel monitor Composer.
Per creare altri effetti simili vedere quanto segue:
- Effetto Trim riempimento (Trim to Fill), Utilizzo degli effetti Timewarp a pagina 245.
- Utilizzo del pulsante Adatta a riemp. a pagina 241
Quando uno di questi parametri è impostato, tutti i valori cambiano in modo da riflettere la velocità di riproduzione specificata.
6. (Facoltativo) Se Preferenze originali (Original Preference) è impostata come l'opzione Renderizzazione degli effetti di movimento utilizzando (Motion Effects Render Using) nell'impostazione di renderizzazione attiva, selezionare una delle seguenti quattro opzioni disponibili:
- Utilizzo di campo duplicato (Using Duplicated Field): viene creato l'effetto con un unico campo.
- Entrambi i campi (Both Fields): viene creato l'effetto con entrambi i campi.
- Campo interpolato (Interpolated Field): viene creato un secondo campo per l'effetto combinando le coppie di linee di scansione dal primo campo nel media originale.
- Stile VTR (VTR-Style): viene creato un secondo campo per l'effetto spostando i campi video selezionati del media originale di un'intera linea di scansione. Questa tecnica è simile a quella usata da deck video professionali di alta qualità quando si riproduce il girato a una velocità minore di quella normale.
n Per ulteriori informazioni su queste opzioni vedere Parametri degli effetti di movimento nella Guida in linea.
7. (Facoltativo) Se si imposta un tipo di effetto di movimento specifico come opzione Renderizzazione degli effetti di movimento utilizzando (Motion Effects Render Using) nel parametro di renderizzazione attivo, tale tipo di effetto verrà automaticamente selezionato nella finestra di dialogo Effetti di movimento (Motion Effect), gli altri tipi non saranno disponibili e verrà visualizzata la casella di controllo

Capitolo 5 Creazione di effetti di movimento
240
Ignora le impostazioni di renderizzazione (Ignore Render Setting). Ad esempio, nella figura seguente viene mostrata la selezione di Entrambi i campi (Both Fields) come parametro di renderizzazione attivo.
Per ignorare l'impostazione di renderizzazione, fare clic sulla casella di controllo Ignora le impostazioni di renderizzazione (Ignore Render Setting) e quindi selezionare un'altra delle quattro opzioni disponibili.
8. Completare l'effetto ricorrendo a una delle seguenti operazioni:
t Fare clic su Crea (Create) per creare la nuova clip e chiudere la finestra di dialogo. In un'altra finestra di dialogo viene chiesto di scegliere il bin per l'effetto.
t Fare clic sul pulsante Crea e renderizza (Create and Render) per eseguire la renderizzazione della clip (creando nuovi media file) e chiudere la finestra di dialogo. In un'altra finestra di dialogo viene chiesto di scegliere il bin per l'effetto.
Nel monitor Sorgente (Source) e nel bin corrente viene visualizzata una nuova clip. La clip riporterà il nome della clip originale seguito dalla frequenza di frame tra parentesi. A questo punto è possibile montare la clip in una sequenza come si farebbe con qualsiasi altra clip.

Creazione di effetti di movimento tradizionali
241
Utilizzo del pulsante Adatta a riemp.
È possibile creare un effetto Velocità variabile (Variable Speed) che viene automaticamente adattato per corrispondere alla durata contrassegnata dai punti IN e OUT in una sequenza facendo clic sul pulsante Adatta a riemp. (Fit To Fill).
Il pulsante Adatta a riemp. (Fit To Fill) è presente nella scheda Modifica (Edit) della Tavolozza dei comandi (Command Palette). Il pulsante consente di eseguire montaggi di sovrascrittura e utilizzare effetti di movimento per riempire la durata della registrazione definita nella Timeline. Quando si fa clic sul pulsante Adatta a riemp. (Fit To Fill), viene creato automaticamente un effetto di movimento utilizzando il monitor Sorgente (Source). Vengono impostati automaticamente i parametri di velocità variabile in modo che la durata dell'effetto di movimento corrisponda alla durata IN-OUT definita nella Timeline. L'effetto di movimento viene quindi sovrascritto nella sequenza.
L'effetto di movimento creato con il pulsante Adatta a riemp. (Fit To Fill) utilizza i parametri impostati nelle finestre di dialogo Impostazioni di renderizzazione (Render Settings) e Creazione media (Media Creation). Se l'opzione di renderizzazione è impostata su Preferenze originali (Original Preference), il nuovo effetto di movimento viene renderizzato con campi duplicati.
n Per creare un effetto di movimento non renderizzato, premere il tasto Alt (Windows) o il tasto Opzione (Macintosh) e fare clic sul pulsante Adatta a riemp. (Fit to Fill).
Per creare altri effetti simili vedere quanto segue:
• Casella di spunta Adatta a riemp. (Fit To Fill) nella finestra di dialogo Effetti di movimento (Motion Effect), Creazione di un effetto Velocità variabile a pagina 237.
• Effetto Trim riempimento (Trim to Fill), Utilizzo degli effetti Timewarp a pagina 245.

Capitolo 5 Creazione di effetti di movimento
242
Creazione di un effetto Movimento stroboscopico
L'effetto Movimento stroboscopico (Strobe Motion) risulta in un vero e proprio movimento a scatti durante la riproduzione di una clip. Il livello di movimento "a scatti" può essere determinato durante la creazione dell'effetto.
n Inoltre è possibile combinare l'effetto Movimento stroboscopico (Strobe Motion) con l'effetto Velocità variabile (Variable Speed). Per ulteriori informazioni sull'effetto Velocità variabile (Variable Speed) vedere Creazione di un effetto Velocità variabile a pagina 237.
Per creare un effetto Movimento stroboscopico:
1. (Facoltativo) Se si desidera usare solo parte della clip sorgente per l'effetto, definire i punti IN e OUT nel monitor Sorgente (Source).
2. Fare clic sul pulsante Effetti di movimento (Motion Effect) nel monitor Sorgente (Source).
Viene visualizzata la finestra di dialogo Effetto di movimento (Motion Effect).
Opzione Movimento stroboscopico

Creazione di effetti di movimento tradizionali
243
3. Selezionare l'opzione Movimento stroboscopico (Strobe Motion).
4. Specificare la frequenza di aggiornamento in frame per l'effetto Movimento stoboscopico (Strobe Motion). Ad esempio, con una frequenza di 5, ogni quinto frame viene arrestato per cinque frame prima che ne venga eseguito l'aggiornamento nell'effetto Movimento stroboscopico (Strobe Motion).
5. (Facoltativo) Se Preferenze originali (Original Preference) è impostata come l'opzione Renderizzazione degli effetti di movimento utilizzando (Motion Effects Render Using) nell'impostazione di renderizzazione attiva, selezionare una delle seguenti quattro opzioni disponibili:
- Campo duplicato (Duplicated Field): viene creato l'effetto con un unico campo.
- Entrambi i campi (Both Fields): viene creato l'effetto con entrambi i campi.
- Campo interpolato (Interpolated Field): viene creato un secondo campo per l'effetto combinando le coppie di linee di scansione dal primo campo nel media originale.
- Stile VTR (VTR-Style): viene creato un secondo campo per l'effetto spostando i campi video selezionati del media originale di un'intera linea di scansione. Questa tecnica è simile a quella usata da deck video professionali di alta qualità quando si riproduce il girato a una velocità minore di quella normale.
n Per ulteriori informazioni su queste opzioni vedere Parametri degli effetti di movimento nella Guida in linea.
6. (Facoltativo) Se si imposta un tipo di effetto di movimento specifico come opzione Renderizzazione degli effetti di movimento utilizzando (Motion Effects Render Using) nel parametro di renderizzazione attivo, tale tipo di effetto verrà automaticamente selezionato nella finestra di dialogo Effetti di movimento (Motion Effect), gli altri tipi non saranno disponibili e verrà visualizzata la casella di controllo Ignora le impostazioni di renderizzazione (Ignore Render Setting). Per ignorare l'impostazione di renderizzazione, fare clic sulla casella di controllo Ignora le impostazioni di renderizzazione (Ignore Render Setting), quindi selezionare una delle quattro opzioni descritte al punto 5.

Capitolo 5 Creazione di effetti di movimento
244
7. Completare l'effetto ricorrendo a una delle seguenti operazioni:
t Fare clic su Crea (Create) per creare la nuova clip e chiudere la finestra di dialogo. In un'altra finestra di dialogo viene chiesto di scegliere il bin per l'effetto.
t Fare clic sul pulsante Crea e renderizza (Create and Render) per eseguire la renderizzazione della clip (creando nuovi media file) e chiudere la finestra di dialogo. In un'altra finestra di dialogo viene chiesto di scegliere il bin per l'effetto.
n L'effetto Movimento stroboscopico (Strobe Motion) deve essere renderizzato per potere essere riprodotto in tempo reale. Se questo effetto non viene renderizzato al momento della creazione, verrà riprodotto come riempimento nero finché non sarà renderizzato.
Nel monitor Sorgente (Source) e nel bin corrente viene visualizzata una nuova clip, preceduta dall'icona dell'effetto di movimento. La nuova clip riporterà il nome di quella originale seguito dalla parola Stroboscopico (Strobe) e dal numero di frame di aggiornamento tra parentesi.

Utilizzo degli effetti Timewarp
245
Utilizzo degli effetti Timewarp
La categoria di effetti Timewarp contiene effetti predefiniti che consentono di variare la velocità nel corso della clip. Sono disponibili i seguenti effetti:
• Da 0% a 100% (0% To 100%): consente di aumentare il movimento in sequenza da 0% (fotogramma fermo) a 100% (massima velocità).
• Da 100% a 0% (100% To 0%): consente di ridurre il movimento in sequenza da 100% (massima velocità) a 0% (fotogramma fermo). L'ultimo fotogramma della clip costituirà l'ultimo frame dell'effetto di movimento.
• Velocità 50% (50 % Speed): il movimento viene riprodotto alla velocità costante di 50%.
• Trim riempimento (Trim to Fill): il movimento viene riprodotto a velocità costante. È possibile regolare la velocità impostando la modalità Trim (Trim Mode) ed eseguendo il trimming dell'effetto.
• Inverti movimento (Reverse Motion): crea un effetto di movimento all'indietro alla velocità del 100%.
• Aumento velocità (Speed Boost): comincia con una velocità del 50%, raggiunge una velocità all'incirca del doppio nel punto centrale e infine ritorna alla velocità del 50%.
• Cunetta velocità (Speed Bump): comincia con la velocità massima, raggiunge una velocità all'incirca della metà nel punto centrale e infine ritorna alla velocità massima.
A differenza di quanto avviene per gli effetti di movimento tradizionali, questi effetti possono essere applicati direttamente alle clip nella sequenza. Gli effetti della categoria Timewarp vengono realizzati a partire dagli effetti Timewarp di Media Composer® Adrenaline™.
Questi effetti non possono essere modificati, tuttavia è possibile modificare il modo in cui il sistema renderizza l'effetto selezionando le opzioni nella finestra di dialogo Impostazioni di renderizzazione (Render Settings). Le opzioni di renderizzazione Sfumato interpolato (Blended Interpolated) e Sfumato VTR (Blended VTR) creano un effetto più uniforme rispetto agli effetti di movimento tradizionali. Vedere Creazione e utilizzo delle impostazioni di renderizzazione a pagina 192. Per ulteriori informazioni su questi parametri vedere Timewarp nella Guida in linea.

Capitolo 5 Creazione di effetti di movimento
246
Stabilizzazione di un'immagine
L'effetto Stabilizza regione (Region Stabilize) consente di eliminare da una clip video i movimenti non desiderati, quali il movimento causato da una videocamera instabile.
L'effetto Stabilizza regione (Region Stabilize) consente di selezionare un'area dell'immagine che si desidera rimanga fissa; le informazioni relative a tale area verranno poi utilizzate per riposizionare ciascun frame nella clip e fare in modo che la regione rimanga fissa.
La stabilizzazione rivela la presenza di nero attorno ai bordi dei frame riposizionati. È possibile ridimensionare e, se necessario, riposizionare, la clip renderizzata per eliminare i bordi neri. Selezionando Zoom automatico (Auto Zoom) nella categoria del parametro Opzioni (Options) l'operazione viene eseguita automaticamente.
Nella seguente illustrazione vengono mostrati i parametri di Stabilizza regione (Region Stabilize).
Per stabilizzare un segmento:
1. Aprire la Tavolozza degli effetti (Effect Palette) effettuando una delle seguenti operazioni:
t Nella finestra del progetto fare clic sulla scheda Effetti (Effects).
t Scegliere Strumenti (Tools) > Tavolozza degli effetti (Effect Palette).
2. Fare clic sulla categoria Immagine (Image).
3. Trascinare l'icona dell'effetto Stabilizza regione (Region Stabilize) sul segmento da stabilizzare.

Stabilizzazione di un'immagine
247
4. Scegliere Strumenti (Tools) > Editor effetti (Effect Editor).
Nel monitor Anteprima effetto (Effect Preview) viene visualizzato un wire frame per indicare la regione di interesse, cioè l'area che si desidera utilizzare nella stabilizzazione dell'immagine.
5. Riposizionare e ridimensionare il wire frame effettuando una delle seguenti operazioni:
t Utilizzare i dispositivi di scorrimento nella categoria del parametro Regione di interesse (Region of Interest).
t Fare clic sul wire frame e trascinarlo nel monitor Anteprima effetto (Effect Preview).
Selezionare una regione che contiene uno o più elementi che non cambiano molto da frame a frame, ad esempio, soggetti quali edifici o montagne. Un approccio alternativo è quello di riprendere la scena avendo già in mente la stabilizzazione: includere un oggetto, quale un adesivo riflettente che si desidera utilizzare come regione di interesse.

Capitolo 5 Creazione di effetti di movimento
248
6. Fare clic sul pulsante Menu rapido del modello (Fast Menu Model) e selezionare il tipo di stabilizzazione.
- Traslazione (Translational): mantiene la regione di interesse fissa lungo gli assi verticali e orizzontali.
- Orizzontale (Horizontal): impedisce il movimento orizzontale nella regione di interesse. Gli elementi nella regione di interesse possono spostarsi verticalmente, ma non orizzontalmente.
- Verticale (Vertical): impedisce il movimento verticale nella regione di interesse. Gli elementi nella regione di interesse possono spostarsi orizzontalmente, ma non verticalmente.
7. (Facoltativo) Per attivare l'opzione Zoom automatico (Auto Zoom), aprire la categoria di parametro Opzioni (Options) e fare clic sul pulsante Zoom automatico (Auto Zoom).
La stabilizzazione provoca la comparsa di nero attorno ai bordi dei frame riposizionati. L'opzione Zoom automatico (Auto Zoom) consente di risolvere il problema ridimensionando e, se necessario, riposizionando la clip per rimuovere i bordi neri.
8. (Facoltativo) Se il girato è stato acquisito o convertito in un girato progressivo (non interlacciato), aprire la categoria di parametro Opzioni (Options) e fare clic sul pulsante Sorgente progressiva (Progressive Source).
Se le sorgenti sono progressive, l'attivazione di questo pulsante consente di produrre risultati più uniformi.
9. Renderizzare e rivedere l'effetto.
Se la clip renderizzata non viene riprodotta come previsto vedere Applicazione di regolazioni alla regione di interesse a pagina 249.
10. (Facoltativo) Aggiungere keyframe per rifinire ulteriormente il movimento della clip stabilizzata.
Per ulteriori informazioni vedere Elementi dei keyframe a pagina 109.
11. Continuare a rivedere e rifinire l'effetto fino ad ottenere i risultati desiderati.
12. (Facoltativo) Ridimensionare e, se necessario, riposizionare la clip per eliminare i bordi neri.

Stabilizzazione di un'immagine
249
Applicazione di regolazioni alla regione di interesse
Se l'effetto Stabilizza regione (Region Stabilize) non viene riprodotto come previsto, potrebbe essere dovuto a uno dei seguenti motivi:
• Movimenti ampi. Se, da un frame all'altro, un oggetto nella regione di interesse si sposta a una distanza eccessiva dalla regione stessa, quando viene riprodotta la clip renderizzata potrebbero prodursi risultati inattesi.
• Movimenti estranei. Qualche elemento nella regione di interesse potrebbe spostarsi in un modo che influisce in maniera imprevedibile sulla stabilizzazione.
• Materiale insufficiente. La regione di interesse potrebbe non comprendere elementi sufficienti per consentire all'effetto Stabilizza regione (Region Stabilize) di compierne il tracciamento in modo efficace.
Quando si ottengono risultati non previsti nella clip renderizzata dell'effetto Stabilizza regione (Region Stabilize), provare le seguenti regolazioni:
• Aumentare la dimensione della regione di interesse o riposizionarla per includere movimenti ampi.
• Diminuire la dimensione della regione di interesse per eliminare i movimenti estranei che influiscono sulla stabilizzazione.
• Scegliere una nuova regione di interesse.
• Aggiungere keyframe per ristabilire o rifinire la regione di interesse durante lo svolgimento della clip.

Capitolo 5 Creazione di effetti di movimento
250
Utilizzo di Avid Pan & zoom
L'effetto plug-in Avid Pan & Zoom fornisce funzionalità simili a quelle di una videocamera per il controllo del movimento che utilizza elaborazione digitale ad alta qualità. Si importa un'immagine fissa ad alta risoluzione e quindi la si sposta lungo l'immagine con controllo diffuso del keyframe sulla posizione (bilanciamento) e ingrandimento (zoom) del campo di visualizzazione. È possibile eseguire l'anteprima del movimento in qualsiasi momento in tempo reale senza necessità di filtri ed è possibile renderizzare l'effetto con un'ampia gamma di opzioni di filtraggio che forniscono immagini di qualità straordinariamente elevata.
L'importazione del file di immagine è fondamentale nell'utilizzo dell'effetto Avid Pan & Zoom. Per importare il file di immagine è necessario creare un segnaposto per l'immagine, applicare l'effetto al segmento segnaposto, quindi importare l'immagine nel segmento tramite Editor effetti (Effect Editor).
n Si importa l'immagine per l'effetto Avid Pan & Zoom dopo avere applicato l'effetto al segmento segnaposto nella sequenza.
Nelle sezioni seguenti viene descritto come applicare l'effetto Avid Pan & Zoom e come personalizzarlo utilizzando i relativi parametri.
Operazioni con i file di immagine
L'effetto Avid Pan & Zoom supporta qualsiasi formato di file di immagine per il quale esiste nel sistema un codec QuickTime appropriato. È possibile scaricare l'ultima versione di QuickTime dal sito Web di Apple.

Utilizzo di Avid Pan & zoom
251
La maggior parte delle immagini utilizzate con Avid Pan & Zoom provengono da fotocamere digitali, scanner o applicazioni grafiche di terzi, quale Adobe Photoshop. Nei rari casi in cui l'immagine proviene da una sorgente video, è possibile impostare i parametri nella categoria del parametro Avanzato (Advanced) per consentire una compensazione appropriata dell'effetto. Per ulteriori informazioni vedere Categoria del parametro Avanzato a pagina 264.
Se il file di immagine viene spostato in seguito all'importazione nell'effetto, l'immagine non sarà più accessibile per l'effetto. Quando si cerca nuovamente di aprire l'effetto verrà visualizzata una finestra di dialogo che richiede di individuare il file desiderato.
Applicazione dell'effetto Avid Pan & Zoom
Per applicare l'effetto Avid Pan & Zoom:
1. Con le tecniche di montaggio standard, caricare una sequenza per creare un segmento segnaposto della durata desiderata per l'immagine.
Impostando il parametro Sfondo (Background) su Video, il girato utilizzato nel segmento segnaposto è lo stesso utilizzato dall'effetto. Per ulteriori informazioni vedere Selezione dello sfondo a pagina 263.
n Non è possibile utilizzare il riempimento nel segmento segnaposto.
2. Attivare la modalità Effetto (Effect Mode) scegliendo Toolset > Montaggio effetti (Effects Editing).
Viene visualizzato il toolset Montaggio effetti (Effects Editing).
3. Fare clic sulla categoria Immagine (Image) nella Tavolozza degli effetti (Effect Palette).

Capitolo 5 Creazione di effetti di movimento
252
4. Fare clic sull'icona Avid Pan & Zoom e trascinarla nel segmento segnaposto creato al punto 1.
Nell'Editor effetti (Effect Editor) vengono visualizzati i parametri dell'effetto Avid Pan & Zoom.
Pulsante Altre opzioni

Utilizzo di Avid Pan & zoom
253
5. Fare clic sul pulsante Altre opzioni (Other Options).
Viene visualizzata una finestra di dialogo per la selezione del file.
6. Individuare il file contenente l'immagine e fare clic su OK.
L'immagine viene sovrapposta al segmento segnaposto e viene visualizzata nel monitor Anteprima effetto (Effect Preview).
n Se si seleziona un file che non viene riconosciuto come file di immagine, non viene eseguita alcuna azione e non viene visualizzato alcun messaggio di errore. Per ulteriori informazioni vedere Operazioni con i file di immagine a pagina 250.
n Il nome del segmento segnaposto non cambia (in altre parole, il nome dell'immagine non viene visualizzato nel segmento).
7. Personalizzare l'effetto Avid Pan & Zoom utilizzando le procedure descritte nelle sezioni seguenti.
Visualizzazione dell'immagine durante il lavoro
Il pulsante Menu rapido di visualizzazione (Display Fast Menu) consente di selezionare il tipo di visualizzazione dell'immagine durante il lavoro.
Per impostare il parametro Visualizzazione:
t Fare clic sul pulsante Menu rapido di visualizzazione (Display Fast Menu) e selezionare Sorgente (Source) o Destinazione (Target).
- Sorgente: mostra l'intera immagine in scala in modo da adattarsi al monitor Anteprima effetto (Effect Preview). Utilizzare la modalità Visualizzazione sorgente (Source Display) quando si esegue una bozza dell'effetto.

Capitolo 5 Creazione di effetti di movimento
254
Le impostazioni di bilanciamento e zoom vengono visualizzate come un rettangolo (rapporto di forma 4:3) sovrapposto all'immagine. Se si aumenta l'ingrandimento il rettangolo appare di misure inferiori.
- Destinazione: mostra i risultati delle impostazioni di bilanciamento e zoom. Utilizzare la modalità Visualizzazione destinazione (Target Display) quando si esegue l'anteprima degli spostamenti.
Al centro dell’immagine viene visualizzato un mirino. Se si utilizza l'opzione Visualizzazione destinazione (Target Display) insieme a un effetto di filtro in tempo reale, l'immagine viene visualizzata nel monitor Anteprima effetto (Effect Preview) con un aspetto granuloso. Ciò non influisce sulla qualità dell'immagine renderizzata. Per ulteriori informazioni vedere Opzioni di renderizzazione dell'effetto Avid Pan & Zoom a pagina 262.
Il pulsante Mostra azione protetta (Show Action Safe) nella categoria del parametro Opzioni di visualizzazione (Display Options) consente di controllare la visualizzazione dell'area dell'azione protetta. Se il materiale verrà visualizzato su schermi con aree di visualizzazione limitate, come televisori standard, è possibile usare l'opzione Mostra azione protetta (Show Safe Action) per fornire linee guida visive nel monitor Anteprima effetto (Effect Preview) che replichino l'area visualizzabile effettiva su uno schermo di televisore standard.

Utilizzo di Avid Pan & zoom
255
Regolazione del campo visivo
Il campo visivo è costituito dalla parte dell'immagine sorgente selezionata per creare l'immagine finale. Nel monitor Anteprima effetto (Effect Preview) il campo visivo è rappresentato da un rettangolo grigio sovrapposto all'immagine sorgente. La visualizzazione viene controllata tramite il dispositivo di scorrimento Fattore zoom (Zoom Factor) della categoria parametro Dimensioni (Size). Il bilanciamento viene controllato trascinando il puntatore a forma di mirino lungo l'immagine o utilizzando i parametri di posizione X e Y.
Per informazioni sull'area di azione protetta vedere Visualizzazione dell'immagine durante il lavoro a pagina 253.
Rettangolo del campo visivo
Area di azione protetta
Mirino

Capitolo 5 Creazione di effetti di movimento
256
Zoom avanti e indietro nell'immagine sorgente
Il dispositivo di scorrimento Fattore zoom (Zoom Factor), disponibile nella categoria del parametro Dimensioni (Size), consente di eseguire lo zoom avanti e indietro dell'immagine sorgente. I valori del Fattore zoom (Zoom Factor) vanno da 0,1 a 20. Impostando il valore su 0,1 l'immagine viene ridotta in scala a dimensioni pari a un decimo dell'originale. Impostando il valore su 1 l'immagine sorgente non viene ingrandita. Impostando il valore su 20 l'immagine viene ingrandita di 20 volte, cioè del 2.000%. Aumentando il Fattore zoom (Zoom Factor), le dimensioni del rettangolo del campo visivo visualizzato quando si utilizza la modalità Sorgente (Source) diminuiscono.
L'effetto Avid Pan & Zoom consente di conservare automaticamente il rapporto di forma in quanto utilizza lo stesso rapporto di forma selezionato nel menu Clip.
Immagine messa in scala utilizzando la visualizzazione Sorgente
Immagine messa in scala utilizzando la modalità Visualizzazione destinazione
Rettangolo del campo visivo

Utilizzo di Avid Pan & zoom
257
Bilanciamento nell'immagine sorgente
Tramite il trascinamento della selezione è possibile creare un percorso approssimativo e definirlo con precisione con i parametri di posizione X e Y.
Per eseguire il bilanciamento nell'immagine sorgente, effettuare una delle seguenti operazioni:
t In modalità Visualizzazione sorgente (Source Display) o Visualizzazione destinazione (Target Display) fare clic sul mirino e trascinarlo nella nuova posizione.
t Utilizzare i parametri di posizione X e Y.
I parametri di posizione utilizzano come riferimento il centro del campo visivo. Nella posizione 0, 0 il centro del campo visivo corrisponde al centro dell'immagine.
Utilizzo di Velocità in entrata e Velocità in uscita
La categoria del parametro Velocità (Velocity) viene utilizzata per controllare la velocità del cambiamento del movimento di bilanciamento e zoom nei singoli keyframe.
L'effetto Avid Pan & Zoom utilizza Velocità in entrata (Velocity In) e Velocità in uscita (Velocity Out) in ogni keyframe per modificare la velocità apparente della videocamera durante il bilanciamento dei keyframe dell'immagine. Allo stesso modo vengono trattate le modifiche dell'impostazione Fattore zoom (Zoom Factor).
L'accelerazione all'inizio del movimento produce un effetto di entrata graduale, mentre la decelerazione alla fine del movimento produce un effetto di uscita graduale. Il parametro generico Accelerazione (Acceleration) presente in altri effetti consente di regolare la velocità dell'effetto durante la riproduzione realizzando un'entrata graduale e un'uscita graduale rispettivamente nel primo e nell'ultimo keyframe. Il parametro Velocità (Velocity) è vincolabile ai keyframe e presenta più opzioni rispetto al parametro Accelerazione (Acceleration). Per una descrizione di tutte le opzioni del parametro Velocità (Velocity) vedere Velocità nella Guida in linea.

Capitolo 5 Creazione di effetti di movimento
258
I parametri Velocità (Velocity) dimezzano l'intervallo di tempo fra i keyframe. Velocità in entrata (Velocity In) consente di controllare la velocità della prima metà dell'intervallo, mentre Velocità in uscita (Velocity Out) consente di controllare la velocità della seconda metà dell'intervallo.
Nelle sezioni seguenti vengono descritte le procedure necessarie per impostare semplici entrate e uscite graduali e per definire una velocità costante per un effetto. Per una descrizione di tutte le opzioni del parametro Velocità (Velocity) vedere Velocità nella Guida in linea.
Utilizzo di Entrata graduale e Uscita graduale
Con l'effetto Avid Pan & Zoom vengono in genere realizzate un'entrata graduale e un'uscita graduale solo rispettivamente nel primo e nell'ultimo keyframe. Infatti, utilizzando tali opzioni su ogni keyframe i movimenti dell'effetto bilanciamento e zoom risultano bruschi in ciascun keyframe, producendo un risultato simile a quello di un'auto che accelera e rallenta continuamente.
Per impostare semplici effetti di entrata e uscita graduale per un effetto con più keyframe:
1. Fare clic sul primo indicatore di keyframe per selezionarlo.
2. Impostare Velocità in entrata (Velocity In) su Entrata graduale (Ease In).
Primo keyframe
Keyframe selezionato
Ultimo keyframe
Lasso di tempo controllato da Velocità in entrata (prima metà dell'intervallo di tempo fra i keyframe)
Lasso di tempo controllato da Velocità in uscita (seconda metà dell'intervallo di tempo fra i keyframe)

Utilizzo di Avid Pan & zoom
259
3. Impostare Velocità in uscita (Velocity Out) su Lineare (Linear).
4. Fare clic sull'indicatore di keyframe successivo per selezionarlo.
n Per un passaggio più veloce all'indicatore di keyframe precedente o successivo, utilizzare i pulsanti Avanti veloce (Fast Forward) e Riavvolgi (Rewind) sulla barra degli strumenti del monitor Anteprima effetto (Effect Preview).
5. Impostare Velocità in entrata (Velocity In) e (Velocity Out) Velocità in uscita su Lineare (Linear).
6. Ripetere i passaggi 4 e 5 per tutti i keyframe escluso l'ultimo.
7. Fare clic sull'ultimo indicatore di keyframe per selezionarlo.
8. Impostare Velocità in entrata (Velocity In) su Lineare (Linear).
9. Impostare Velocità in uscita (Velocity Out) su Uscita graduale (Ease Out).
Creazione di un percorso con velocità costante
Quando si modifica il momento in cui viene riprodotto un keyframe, ad esempio spostandone l'indicatore nella Timeline, viene modificato anche il tempo necessario all'effetto per sposarsi dalla nuova posizione impostata nel keyframe alla posizione definita nel keyframe successivo. In genere, il risultato è quello desiderato.
Per attribuire al percorso di un movimento una velocità costante lungo più keyframe, è possibile eseguire i calcoli manualmente e posizionare i keyframe di conseguenza, oppure utilizzare l'opzione Costante (Constant) per i parametri Velocità (Velocity).

Capitolo 5 Creazione di effetti di movimento
260
Quando si utilizza l'opzione Costante (Constant) la selezione del parametro Percorso (Path) potrebbe influenzare il risultato delle modifiche apportate all'effetto.
• Se nel parametro Percorso (Path) si seleziona Lineare (Linear), lo spostamento dei keyframe o la modifica dei parametri di posizione non influenza la velocità del percorso dell'effetto.
• Se nel parametro Percorso (Path) si seleziona Spline, lo spostamento dei keyframe o la modifica dei parametri di posizione potrebbe influenzare la velocità del percorso dell'effetto.
Per ulteriori informazioni vedere Impostazione del parametro Percorso a pagina 261.
Per creare un percorso con velocità costante:
1. Creare un effetto Avid Pan & Zoom seguendo la procedura descritta in Applicazione dell'effetto Avid Pan & Zoom a pagina 251.
2. Aggiungere keyframe per definire il percorso nel quale si desidera applicare l'effetto.
3. Per ogni keyframe impostare i parametri di Velocità in entrata (Velocity In) e Velocità in uscita (Velocity Out) su Costante (Constant).
n Impostando questa opzione, la posizione in cui è stato collocato il keyframe nella Timeline non corrisponde necessariamente al momento in cui l'effetto Avid Pan & Zoom applica i parametri del keyframe. L'effetto applica i parametri calcolando il tempo necessario al percorso creato per raggiungere una velocità costante.
4. Fare clic sul pulsante Riproduci (Play) o Riproduci a ciclo continuo (Play Loop) per visualizzare l'anteprima dell'effetto.
La velocità del percorso è costante.

Utilizzo di Avid Pan & zoom
261
Impostazione del parametro Percorso
Il parametro Percorso controlla il modo in cui l'effetto Avid Pan & Zoom interpola le modifiche del parametro Posizione (Position) in ciascun keyframe.
• L'interpolazione Lineare (Linear) crea cambiamenti di percorso rettilinei da un keyframe all'altro.
• L'interpolazione Spline rende uniformi i cambiamenti del percorso in corrispondenza dei keyframe per creare un movimento più naturale.
1
2
3
4
5
6
7
8
La linea descrive il percorso dell'effetto nel tempo. I numeri da 1 a 8 accanto a ogni angolo rappresentano i keyframe e indicano la direzione dei cambiamenti del percorso.
Notare come la direzione del percorso cambia bruscamente in corrispondenza di ciascun keyframe.
Interpolazione lineare
1
2
3
4
5
6
7
8
La linea descrive il percorso dell'effetto nel tempo. I numeri da 1 a 8 accanto a ogni angolo rappresentano i keyframe e indicano la direzione dei cambiamenti del percorso.
Notare l'aspetto uniforme del percorso in corrispondenza di ciascun keyframe.
Interpolazione Spline

Capitolo 5 Creazione di effetti di movimento
262
L'effetto Avid Pan & Zoom calcola un percorso Spline uniforme in ogni punto. Se si sposta un punto, l'effetto ricalcola l'intero percorso.
n Se si associano percorso Spline e velocità costante quando si sposta un keyframe, il calcolo del percorso potrebbe determinare una modifica della velocità dell'effetto.
Opzioni di renderizzazione dell'effetto Avid Pan & Zoom
La scelta dell'opzione di renderizzazione per l'effetto Avid Pan & Zoom determina la qualità del risultato di renderizzazione.
n La qualità dell'immagine dell'effetto nell'output finale dipende in parte dalla risoluzione impostata per l'output della sequenza. La compressione dell'output finale potrebbe comportare una riduzione della nitidezza.
Per selezionare il metodo di renderizzazione utilizzare la categoria del parametro Filtraggio (Filtering). Le opzioni di filtraggio consentono di definire la chiarezza o nitidezza delle immagini ridimensionate e la velocità di renderizzazione dell'effetto.
Non sempre si desidera ottenere la maggiore nitidezza possibile. Nelle immagini contenenti numerosi bordi nitidi si ottiene un risultato migliore applicando una renderizzazione più leggera. Spesso l'opzione B-Spline Catmull costituisce il compromesso migliore fra qualità dell'immagine e tempo di renderizzazione. Provare le varie opzioni di filtraggio per scegliere l'effetto desiderato.
Nell'elenco seguente vengono riportate le opzioni di filtraggio partendo da renderizzazione più veloce con la qualità di immagine inferiore, fino a una renderizzazione più lenta con la qualità di immagine superiore:
• Tempo reale (Real Time): consente una renderizzazione molto rapida, ma produce una qualità dell'immagine simile a quella di una bozza.
n Il filtro Tempo reale (Real Time) viene utilizzato durante una riproduzione priva di compressione.

Utilizzo di Avid Pan & zoom
263
• Triangolare (Triangle): produce immagini alquanto morbide.
• Quadrangolare (Quadratic): produce immagini leggermente più nitide rispetto al filtro Triangolare (Triangle).
• Cubico (Cubic): produce immagini più nitide rispetto al filtro Quadrangolare (Quadratic), tuttavia sempre abbastanza morbide.
• B-Spline Catmull: utilizzando questa opzione e riducendo notevolmente l'immagine con lo zoom si ottiene un risultato simile a quello prodotto con il filtro Cubico (Cubic). Il filtro B-Spline Catmull produce un'immagine più nitida rispetto al filtro Cubic (Cubico) nei casi seguenti:
- Quando si conservano il più possibile le dimensioni originali dell'immagine (zoom avanti o indietro molto limitato).
- Quando si ingrandisce l'immagine (zoom avanti) oltre la risoluzione dell'immagine sorgente.
• Gaussiano (Gaussian): produce un'immagine relativamente morbida, ma più nitida rispetto al filtro B-Spline Catmull.
• Avid Hi Qual (Avid alta qualità): crea immagini nitide quando si riduce l'originale (zoom indietro).
• Avid Ultra Qual (Avid qualità eccellente): crea immagini estremamente nitide quando si riduce l'originale (zoom indietro).
Opzioni di renderizzazione per progetti progressivi
Se si lavora su un progetto progressivo, (23,976p, 24p, 25p) fare clic sulla casella di controllo Progressivo (Progressive) nella categoria di parametri di modalità Renderizzazione (Render Mode). Selezionando questa opzione, quando si utilizzano i frame progressivi viene creata un'animazione uniforme.
Selezione dello sfondo
Con l'effetto Avid Pan & Zoom è possibile selezionare un campo visivo dall'immagine originale, tale da non riempire interamente lo schermo. Il parametro Sfondo (Background) determina ciò che viene visualizzato all'esterno del campo visivo.

Capitolo 5 Creazione di effetti di movimento
264
n Il parametro Sfondo (Background) non può essere di keyframe.
Per impostare lo sfondo:
1. Fare clic sul pulsante Menu rapido dello sfondo (Background Fast Menu) e selezionare Colore (Color) o Video.
- Colore (Color): seleziona uno sfondo a colori.
- Video: utilizza il video del segmento in cui è stato applicato l'effetto Avid Pan & Zoom.
2. (Facoltativo) Se è stato selezionato Colore (Color), utilizzare uno dei metodi seguenti per impostare il colore di sfondo:
t Spostare direttamente il dispositivo di scorrimento RGB o immettere i valori con il tastierino numerico.
t Fare clic sul pulsante Altre opzioni (Other Options) per aprire la finestra di dialogo del colore di Windows o Color Picker di Macintosh.
t Fare clic nel riquadro Anteprima colore (Color Preview) e utilizzare il contagocce.
Per ulteriori informazioni vedere Regolazione dei parametri di colore a pagina 106.
Categoria del parametro Avanzato
La categoria di parametro Avanzato (Advanced) fornisce i controlli per compensare le differenze di forma in pixel fra sorgente e output e per selezionare i livelli del colore dell'input.
Tipi di pixel in sorgente e output
Le fotocamere digitali e gli scanner, una sorgente abituale dell'effetto Avid Pan & Zoom, utilizzano pixel quadrati, come quelli dei monitor dei computer, mentre lo schermo del televisore utilizza pixel rettangolari.
L'opzione Sorgente con pixel quadrati (Source Has Square Pixels) è attivata per impostazione predefinita. L'effetto Avid Pan & Zoom esegue i calcoli necessari per produrre risultati compatibili con i pixel rettangolari.

Utilizzo di Avid Pan & zoom
265
Quando si deseleziona l'opzione Sorgente con pixel quadrati (Source Has Square Pixels), la forma dei pixel non viene modificata, ma viene applicato un rapporto di forma adeguato per il progetto.
Livelli di colore per Avid Pan & Zoom
L'impostazione Livello (Level) fornisce le informazioni relative al trattamento dei livelli di colore nell'immagine.
• RGB viene utilizzata per immagini con un livello di nero pari a 0 e un livello di bianco pari a 255. La maggior parte delle immagini importate con l'effetto Avid Pan & Zoom, escluse quelle provenienti da una sorgente video, utilizzano valori RGB. I colori vengono associati ai livelli bianco e nero di video (rispettivamente 16 e 235). RGB costituisce l'impostazione del livello predefinita.
• 601 fa riferimento allo standard ITU-R-601 per livelli bianco e nero di video. Selezionare 601 nei rari casi in cui si utilizza un'immagine proveniente da una sorgente video. Quando si seleziona 601 come impostazione del livello, non viene eseguita alcuna regolazione nei livelli di colore.
Gestione della memoria con l'effetto Avid Pan & Zoom
Le immagini importate nell'effetto Avid Pan & Zoom possono essere molto grandi e la quantità di memoria utilizzata per memorizzare immagini grandi può influire sulle prestazioni dell'applicazione di montaggio Avid. Il parametro Cache consente di controllare la quantità di memoria utilizzata per memorizzare le immagini per la riproduzione. Per la renderizzazione viene sempre utilizzata la massima risoluzione di immagine.
• Risoluzione video (Video Resolution): l'immagine ridimensionata viene memorizzata a 720 x 480 pixel utilizzando circa 1 MB di memoria per ogni immagine. Utilizzare questa impostazione se la sequenza presenta numerose immagini e si desidera limitare la quantità di memoria occupata.
• Risoluzione immagine (Image Resolution): l'immagine sorgente viene memorizzata con la risoluzione originale. La quantità di memoria utilizzata varia in base alle dimensioni dell'immagine.

Capitolo 5 Creazione di effetti di movimento
266
• Risoluzione multipla (Multi-Resolution): vengono memorizzate più versioni dell'immagine con diverse risoluzioni, quali la risoluzione originale, la metà di tale valore, un quarto e così via, per otto versioni dell'immagine. Ne risulta un'anteprima in tempo reale di qualità più elevata e una renderizzazione più rapida. Con questa impostazione viene utilizzata una quantità di memoria pari a circa il doppio di quella utilizzata con l'opzione Risoluzione immagine (Image Resolution).
• Libera cache corrente (Free Current Cache): libera tutta la memoria utilizzata per l'archiviazione e torna all'opzione Risoluzione immagine (Image Resolution). Utilizzare questa impostazione per liberare la memoria in seguito alla renderizzazione della clip.
• Cache tutto (Cache All): viene impostato lo stesso parametro Cache per tutte le ricorrenze dell'effetto nella sequenza. Per la descrizione dei parametri vedere quanto descritto sopra.
• Libera tutta la cache (Free All Caches): libera la chache per tutte le istanze del plug-in in quella sequenza.

Capitolo 6
Creazione di effetti stratificati e annidati
In questo capitolo viene descritto come applicare effetti multistrato alla propria sequenza. Gli effetti stratificati sono costituiti da due o più strati di video sovrapposti in verticale nella Timeline, che vengono riprodotti contemporaneamente a effetti quali Immagine nell'immagine (Picture-in-Picture), Sovrapposizione (Superimpose) o Submaster applicati alle tracce. Gli effetti annidati sono costituiti da uno o più strati di effetti contenuti all'interno di un altro effetto sullo stesso strato video.
I metodi e i concetti utilizzati per creare effetti multistrato descritti nelle sezioni seguenti si basano sulle procedure usate per creare gli effetti a strato singolo descritti nel Capitolo 2.
• Creazione di effetti Key
• Operazioni con animazione e grafica importata
• Annidamento di effetti
• Montaggio di effetti Submaster
• Esecuzione di missaggi video

Capitolo 6 Creazione di effetti stratificati e annidati
268
Creazione di effetti Key
L'applicazione di montaggio Avid supporta i seguenti effetti Key:
• Chroma Key: sostituisce una parte dell'immagine video con un'altra immagine video in base al colore.
• Luma Key: sostituisce una parte dell'immagine video con un'altra immagine video in base alla luminosità.
• Matte Key: sostituisce una parte dell'immagine video con un'altra immagine video o un elemento grafico in base alla posizione di un'immagine dal contrasto elevato chiamata Matte.
Utilizzo degli effetti Chroma Key e RGB Keyer
Gli effetti Chroma Key e RGB Keyer vengono solitamente usati con un'immagine di primo piano ripresa davanti a uno schermo a colori ad alta saturazione che crea contrasto con un'immagine di sfondo. Nelle seguenti sezioni viene descritto il processo di creazione di questi effetti.
Effetto Chroma Key
L'effetto Chroma Key comprende numerosi parametri di effetti video DVE (Digital Video Effect) quali messa in scala, posizionamento e ritaglio.

Creazione di effetti Key
269
Utilizzare l'effetto Chroma Key per lavorare in tempo reale o per regolare vari parametri DVE del girato Chroma Key di primo piano.
Effetto RGB Keyer
L'effetto RGB Keyer è un effetto plug-in non in tempo reale comprendente vari parametri per ottimizzare l'aspetto dei bordi del Key e per applicare una correzione del colore post-key (correzione del colore applicata all'immagine di sfondo, che non influenza il Key) agli elementi di primo piano.
Utilizzare l'effetto RGB Keyer quando si lavora con un girato Chroma Key a schermo intero che non richiede la regolazione del parametro DVE (ad esempio riposizionamento o messa in scala) o quando è necessario utilizzare le funzionalità della correzione del colore post-key per migliorare la corrispondenza fra primo piano e sfondo.
Per creare un effetto Chroma Key o RGB Keyer:
1. Creare una sequenza video con due strati video.
2. Montare l'immagine di sfondo sulla traccia V1.
3. Montare l'immagine di primo piano sulla traccia V2.
Esempio di effetto Chroma Key
Prima Dopo

Capitolo 6 Creazione di effetti stratificati e annidati
270
4. Aprire la Tavolozza degli effetti (Effect Palette) effettuando una delle seguenti operazioni:
t Nella finestra del progetto fare clic sulla scheda Effetti (Effects).
t Scegliere Strumenti (Tools) > Tavolozza degli effetti (Effect Palette).
5. Fare clic sulla categoria Key.
6. Trascinare l'icona dell'effetto Chroma Key o RGB Keyer dalla Tavolozza degli effetti (Effect Palette) alla clip sulla traccia V2.
Nell'esempio che segue viene mostrato l'effetto Chroma Key applicato alla traccia V2.
Gli effetti vengono aggiunti alla Timeline. Ultimatte® blu è il colore key predefinito.
7. Collocare l'indicatore di posizione sul segmento contenente l'effetto nella Timeline e scegliere Editor effetti (Effect Editor) dal menu Strumenti (Tools).
Viene visualizzato l'Editor effetti (Effect Editor), in cui sono presenti i parametri per la regolazione dell'effetto.
8. Aprire la categoria di parametro Key (effetto Chroma Key) o la categoria di parametro Colore Key (Key Color, effetto RGB Keyer).
Ultimatte blu è il colore key predefinito. Per ottenere una corrispondenza maggiore del colore key con il colore dello schermo di sfondo nel girato, passare al punto successivo.
Girato Chroma Key su V2 Effetto Chroma Key applicato a V2 Girato di sfondo su V1

Creazione di effetti Key
271
9. (Facoltativo) Fare clic sul riquadro Anteprima Colore (Color Preview) nella categoria dei parametri Key per visualizzare l'icona del contagocce, quindi trascinarla su un'area rappresentativa dello schermo di sfondo nel monitor Composer.
L'applicazione di montaggio Avid interrompe il colore primario e mette in funzione il key.
10. Rifinire il key attivando ulteriori categorie di parametri e regolando i dispositivi di scorrimento in base alle proprie esigenze.
- Per ulteriori informazioni, comprese le descrizioni dei parametri Key secondario (Secondary Key) e Eliminazione fusione (Spill Suppression, neutralizzazione), vedere Parametri di Key nella Guida in linea.
- Per ulteriori informazioni sull'utilizzo della correzione del colore post-key con RGB Keyer vedere Utilizzo della correzione del colore post-key a pagina 271.
Utilizzo della correzione del colore post-key
È possibile utilizzare i parametri di correzione del colore dell'effetto RGB Keyer per eseguire la correzione del colore post-key di elementi di primo piano presenti nel Key.
Poiché gli elementi di primo piano e di sfondo di un Chroma Key vengono spesso ripresi in momenti e luoghi diversi, la correzione del colore post-key è particolarmente utile per conservare il Key e al tempo stesso fare corrispondere le caratteristiche visive degli elementi di primo piano al girato di sfondo.
Riquadro Anteprima colore

Capitolo 6 Creazione di effetti stratificati e annidati
272
Per eseguire la correzione del colore post-key:
1. Applicare l'effetto RGB Keyer e regolarlo come descritto in Utilizzo degli effetti Chroma Key e RGB Keyer a pagina 268.
2. In modalità Effetto (Effect) regolare la tonalità, la saturazione e il valore degli elementi di primo piano utilizzando i parametri di correzione del colore dell'Editor effetti (Effect Editor). Per ulteriori informazioni sui parametri specifici vedere Correzione del colore nella Guida in linea.
Creazione di un effetto Luma Key
Utilizzare un effetto Luma Key per sostituire porzioni del video di primo piano con il video di sfondo in base a luminosità o luminanza.
Per creare un effetto Luma Key:
1. Creare una sequenza con due strati video.
Per informazioni sulla creazione e sulla modifica di una sequenza vedere Primi montaggi e Utilizzo della Timeline nella Guida in linea.
2. Montare l'immagine di sfondo sulla traccia V1.
3. Montare l'immagine di primo piano sulla traccia V2.
4. Aprire la Tavolozza degli effetti (Effect Palette) effettuando una delle seguenti operazioni:
t Nella finestra del progetto fare clic sulla scheda Effetti (Effects).
t Scegliere Strumenti (Tools) > Tavolozza degli effetti (Effect Palette).
5. Fare clic sulla categoria Key.
6. Trascinare l'icona dell'effetto Luma Key dalla Tavolozza degli effetti (Effect Palette) al segmento sulla traccia V2.
7. Usare il contagocce o i dispositivi di scorrimento Luma Key per selezionare un valore di luminosità nel video di primo piano.
Le sezioni corrispondenti di video di primo piano vengono quindi sostituite con il video di sfondo. Per un esempio, vedere Luma Key nella Guida in linea.

Creazione di effetti Key
273
Creazione di un effetto Matte Key
Per la creazione dell'effetto Matte Key vengono utilizzati tre strati video. Lo strato inferiore è l'immagine di sfondo, lo strato centrale è l'immagine di primo piano e lo strato superiore contiene il matte o canale alfa.
Per creare un effetto Matte Key:
1. Creare una sequenza con tre strati video.
Per informazioni sulla creazione e sulla modifica di una sequenza vedere Primi montaggi e Utilizzo della Timeline nella Guida in linea.
2. Montare l'immagine di sfondo sulla traccia V1.
3. Montare l'immagine di primo piano sulla traccia V2.
4. Caricare un'immagine ad alto contrasto nel monitor Sorgente (Source), quindi montarla sulla traccia V3. L'immagine ad alto contrasto può essere costituita da un elemento grafico o da una clip importati nell'applicazione.
n Se l'immagine non presenta un canale alfa per l'inserimento di grafica sopra il video, utilizzare la procedura descritta in Montaggio con master clip importate a pagina 278 per montare l'immagine sulla traccia V3.
n Se il contrasto dell'immagine non è sufficiente, lo si potrà cambiare applicando Effetto colore (Color Effect) e impostandone i parametri nella modalità Effetto (Effect Mode). Per ulteriori informazioni vedere Utilizzo di Effetto colore per preparare immagini ad alto contrasto a pagina 274.
5. Aprire la Tavolozza degli effetti (Effect Palette) effettuando una delle seguenti operazioni:
t Nella finestra del progetto fare clic sulla scheda Effetti (Effects).
t Scegliere Strumenti (Tools) > Tavolozza degli effetti (Effect Palette).
6. Fare clic sulla categoria Key.
7. Per applicare l'effetto Matte Key eseguire le seguenti operazioni:
t Se l'immagine ad alto contrasto è stata creata con Effetto colore (Color Effect), premere e tenere premuto il tasto ALT (in Windows) o il tasto Opzione (in Macintosh) e trascinare l'icona

Capitolo 6 Creazione di effetti stratificati e annidati
274
dell'effetto Matte Key dalla Tavolozza degli effetti (Effect Palette) al segmento sulla traccia V3, in modo da annidare Effetto colore (Color Effect) all'interno dell'effetto Matte Key.
t Se l'immagine ad alto contrasto sulla traccia V3 non comprende Effetto colore (Color Effect), trascinare l'icona dell'effetto Matte Key dalla Tavolozza degli effetti (Effect Palette) al segmento sulla traccia V3.
8. Fare clic sul pulsante del monitor delle Tracce di registrazione (Record Track Monitor) per la traccia V3 nel pannello di selezione delle tracce (Track Selector). Le tracce V2 e V1 dovrebbero essere visibili attraverso l'immagine ad alto contrasto sulla traccia V3.
9. Spostare l'indicatore di posizione sull'effetto Matte Key e procedere a renderizzare l'effetto.
n Per un esempio di effetto Matte Key vedere Creazione di un effetto Matte Key a pagina 273 e Matte Key nella Guida in linea.
Utilizzo di Effetto colore per preparare immagini ad alto contrasto
In questa sezione viene descritto come evidenziare le immagini ad alto contrasto al fine di utilizzarle per la creazione di effetti Matte Key.
Per creare un'immagine ad alto contrasto dal girato disponibile, fare quanto segue:
1. Applicare Effetto colore (Color Effect) alla clip e aprire l'Editor effetti (Effect Editor).
Effetto colore (Color Effect) è nella categoria Immagine (Image) della Tavolozza degli effetti (Effect Palette).
2. Trascinare il dispositivo di scorrimento Clip posto sotto Regolazione Luma (Luma Adjust) fino a 255.
3. Trascinare il dispositivo di scorrimento Sat (saturazione) posto sotto Regolazione Chroma (Chroma Adjust) fino a -100 per rimuovere tutta la saturazione del colore dall'immagine.

Operazioni con animazione e grafica importata
275
4. Impostare i dispositivi di scorrimento Cont (contrasto) e Lum. (luminosità, Bright) situati sotto Regolazione Luma (Luma Adjust) fino a ottenere il grado di contrasto desiderato.
Ora l'immagine ad alto contrasto potrà essere usata come matte per l'effetto Key, come descritto in Creazione di un effetto Matte Key a pagina 273.
Le porzioni nere dell'immagine ad alto contrasto saranno trasparenti, mentre le porzioni bianche saranno opache. Per invertire l'ordine, usare l'opzione Inverti Key (Invert Key) nella categoria dei parametri Primo piano (Foreground) dell'effetto Matte Key. Per ulteriori informazioni vedere Primo piano (2D) nella Guida in linea.
n È anche possibile importare un'immagine grafica con un canale alfa e usarla come effetto Matte Key. Vedere Montaggio con clip Matte Key importate a pagina 276.
Operazioni con animazione e grafica importata
In questa sezione vengono descritti due diversi metodi di esecuzione del montaggio con immagini grafiche importate, a seconda che:
• l'immagine sia stata importata come clip di effetto Matte Key con un canale alfa (un elemento grafico inseribile per la sovrapposizione video);
• Immagine importata come master clip senza canale alfa (un elemento grafico opaco).
Clip Matte Key con canale alfa
Master clip grafica senza canale alfa

Capitolo 6 Creazione di effetti stratificati e annidati
276
Queste alternative si applicano sia all'animazione che alle immagini grafiche a frame singolo. Inoltre è possibile montare le immagini importate in sequenze utilizzando gli effetti Avid standard.
n (Solo Windows) I file AVI non possono essere importati con canale alfa. Per importare animazioni con un canale alfa è necessario usare un altro formato supportato. Per ulteriori informazioni sull'importazione di clip grafiche e animate vedere Importazione di file nella Guida in linea.
Montaggio con clip Matte Key importate
Quando una clip importata comprende un canale alfa per l'inserimento di grafica sopra il video, è visualizzata nel bin con l'icona dell'effetto Key.
Sia le immagini grafiche a frame singolo (ad esempio un file JPEG singolo) che le sequenze di animazione a più frame (ad esempio una sequenza di file JPEG) appariranno nel bin nello stesso formato dopo l'importazione e richiederanno le stesse tecniche di montaggio. È possibile montare questo tipo di clip in una sequenza come sovrapposizione Matte Key standard.
Per montare una clip Matte Key in una sequenza:
1. Montare la sequenza video principale.
2. Aggiungere una nuova traccia sopra le tracce nella sequenza scegliendo Clip > Nuova traccia video (New Video Track).
n È necessario montare le clip Matte Key su una traccia superiore per poter ottenere l'effetto Key. Se si monta una clip Matte Key su V1, ad esempio, l'immagine verrà inserita su nero a meno che la traccia V1 non contenga delle tracce annidate.
3. Riprodurre la sequenza e definire un punto IN e un punto OUT in corrispondenza del quale si desidera sovrapporre l'elemento grafico.
4. Caricare una clip Matte Key nel monitor Sorgente (Source). Definire un punto IN verso il centro della clip, se è una clip fissa.

Operazioni con animazione e grafica importata
277
5. Trascinare la clip Matte Key dal monitor Sorgente (Source) fino alla traccia superiore (V3 in questo esempio).
L'elemento grafico viene inserito sopra il video sulle tracce inferiori.
Nell'esempio che segue l'elemento grafico appare sulla traccia V3 sopra la sequenza video principale montata sulle tracce V1 e V2.
6. Se necessario, regolare i parametri dell'effetto nella finestra Editor effetti (Effect Editor) utilizzando le procedure descritte in Utilizzo dell’Editor effetti a pagina 96.
n Se le parti inserite delle immagini sono l'inverso dell'effetto desiderato, fare clic su Inverti Key (Invert Key) nel riquadro della categoria dei parametri Primo piano (Foreground). Per ulteriori informazioni vedere Primo piano (2D) nella Guida in linea.
7. Utilizzare le procedure di montaggio degli effetti standard per visualizzare in anteprima, renderizzare o riprodurre la clip Matte Key.
n Per visualizzare l'effetto completo assicurarsi che il pulsante del monitor Tracce registrazione (Record Track Monitor) per la traccia superiore sia selezionato nel pannello di selezione delle tracce.
Elemento grafico Matte Key inserito sopra al video

Capitolo 6 Creazione di effetti stratificati e annidati
278
Montaggio con master clip importate
Quando una clip importata non include un canale alfa per l'inserimento di elementi grafici sopra il video, la sua icona sarà l'icona per master clip standard, sia che si tratti di grafica a immagine singola che di sequenze di animazione. È possibile montare questo tipo di clip in una sequenza sotto forma di immagine o animazione opaca (in altre parole, come strato singolo) utilizzando le tecniche di montaggio di base descritte in questa sezione.
Per montare in una sequenza una master clip importata:
1. Fare doppio clic sull'icona di clip grafica per aprire il monitor a comparsa Sorgente (Source).
2. Creare una sequenza nella Timeline.
3. Nel monitor Sorgente (Source) definire un punto IN all'inizio della clip e un punto OUT per specificare la durata dell'elemento grafico.
4. Nel monitor Composer definire un punto IN dove si desidera montare la clip grafica nella sequenza.
5. Fare clic su uno dei pulsanti della modalità Segmenti (Segment Mode), Estrai/Inserisci (Extract/Splice-in) o Rimuovi/Sovrascrivi (Lift/Overwrite), posti sotto la Timeline.
6. Trascinare la clip sulla Timeline per aggiungere l'elemento grafico opaco alla sequenza.
L'immagine opaca appare nella sequenza. Nella Timeline l'elemento grafico ha l'aspetto di una clip video standard montata nella sequenza.
7. Riprodurre la clip usando le procedure di riproduzione standard.

Annidamento di effetti
279
Annidamento di effetti
È possibile utilizzare l'applicazione di montaggio Avid per collocare le tracce di effetti una all'interno dell'altra, in modo da combinare meglio più immagini ed effetti video digitali (DVE). Quest'operazione richiede una procedura nota come annidamento, che consente di usare la Timeline per entrare in una traccia, eseguire una serie di operazioni di montaggio, quindi uscirne per visualizzare e renderizzare l'effetto come segmento singolo sulla traccia.
È possibile montare fino a 24 strati di tracce video, a seconda dell'applicazione di montaggio Avid utilizzata. In ciascuno strato di video si possono annidare (impilare all'interno) fino a quattro tracce video addizionali. Inoltre è possibile entrare in ciascuna traccia video per un periodo di tempo illimitato, delimitato solo dalla memoria del proprio sistema.
n Gli effetti annidati devono essere renderizzati perché sia possibile riprodurli correttamente.
È possibile utilizzare l'annidamento quando si desidera creare degli effetti stratificati. In questo caso, gli effetti stratificati vengono trattati come un unico elemento durante la transizione. Poiché gli effetti di transizione, quali dissolvenze, sfumature e tendine non sono multistrato, l'annidamento non è applicabile a questo tipo di effetti; analogamente, gli effetti di annidamento non sono applicabili alle tracce audio.
Effetti annidati all'interno di un effetto Submaster
Ulteriori strati all'interno del primo annidamento

Capitolo 6 Creazione di effetti stratificati e annidati
280
n Alcuni effetti non funzionano correttamente in combinazione quando c'è annidamento. Ad esempio gli effetti Tendine riquadro (Box Wipe) e Tendina bordo (Edge Wipe) non possono essere utilizzati insieme in un segmento annidato in quanto entrambi determinano la forma della tendina.
Un altro uso dell'annidamento consiste nel delimitare l'uso di un effetto da parte di un altro effetto. Ad esempio, è possibile usare l'effetto Tendina di forma circolare (Circle Wipe) per delimitare la posterizzazione di un'immagine all'interno di una zona.
Espansione degli effetti annidati nella Timeline
È possibile espandere un effetto annidato esistente per il montaggio all'interno della Timeline. È poi possibile aggiungere nuove tracce, montare il materiale sorgente nelle tracce, applicare effetti e regolarli sulle tracce annidate. Qualsiasi segmento con un effetto di segmento applicato può essere espanso in modo analogo.
Per espandere un effetto annidato effettuare una delle seguenti operazioni:
t Fare clic su uno dei pulsanti della modalità Segmenti (Segment Mode), Estrai/Inserisci (Extract/Splice-in) o Rimuovi/Sovrascrivi (Lift/Overwrite), posti sotto la Timeline, quindi fare doppio clic sull'effetto annidato per espandere l'effetto all'interno della Timeline.
t Con l'Editor effetti (Effect Editor) aperto, fare doppio clic sull'effetto annidato.

Annidamento di effetti
281
Le tracce annidate appaiono nella Timeline sopra la traccia su cui si è fatto doppio clic. Sono disponibili funzioni di montaggio e inserimento per modificare il contenuto dell'effetto della traccia.
Per uscire dall'effetto annidato:
t Fare doppio clic sull'icona dell'effetto nella Timeline.
Entrata e uscita dagli effetti annidati
È possibile entrare in un effetto annidato esistente per montarlo. Quando si entra nell'effetto, l'intera sequenza nella Timeline viene sostituita solo con le tracce che compongono l'effetto annidato. È poi possibile aggiungere nuove tracce, controllare singole tracce, montare il materiale sorgente nelle tracce, applicare effetti e regolarli sulle tracce annidate. È possibile entrare in qualsiasi effetto di segmento utilizzando questa procedura.
n È anche possibile espandere gli effetti annidati, pur lasciando il resto della sequenza visibile nella Timeline. Vedere Espansione degli effetti annidati nella Timeline a pagina 280.
Per entrare in un effetto annidato:
t Fare clic sul pulsante Entra nell'effetto (Step In).
Per uscire da un effetto annidato:
t Fare clic sul pulsante Esci dall'effetto (Step Out).
n I pulsanti Entra nell'effetto (Step In) e Esci dall'effetto (Step Out) vengono visualizzati per impostazione predefinita sulla barra degli strumenti della Timeline e sono anche disponibili nella Tavolozza dei comandi (Command Palette). Per ulteriori informazioni vedere Utilizzo della Tavolozza degli strumenti e Utilizzo della Tavolozza dei comandi nella Guida in linea.

Capitolo 6 Creazione di effetti stratificati e annidati
282
Creazione di un effetto annidato semplice
Questo esempio implica l'annidamento di una sequenza di clip con dissolvenze all'interno di un altro effetto di segmento.
Per creare l’annidamento:
1. Creare una sequenza e aggiungere un effetto di segmento.
2. Fare clic su uno dei pulsanti della modalità Segmenti (Segment Mode), Estrai/Inserisci (Extract/Splice-in) o Rimuovi/Sovrascrivi (Lift/Overwrite), posti sotto la Timeline, quindi fare doppio clic sul segmento.
Il segmento si apre in modo da rivelare le tracce annidate.

Annidamento di effetti
283
3. Montare il nuovo girato nelle tracce annidate e applicare altri effetti in base alle proprie esigenze.
In questo esempio viene montata una serie di clip sulla traccia annidata 1.2, con effetti di dissolvenza applicati tra le riprese. L'effetto Immagine nell'immagine (Picture-in-Picture) viene applicato all'intera sequenza con dissolvenze annidate.
4. Fare doppio clic sulla traccia principale per l'effetto annidato (V2 in quest'esempio) per chiudere di nuovo le tracce annidate.
Modifica dell'ordine degli effetti annidati
Utilizzando i keyframe avanzati è possibile modificare l'ordine degli effetti annidati tramite le icone di priorità di annidamento che vengono visualizzate nell'Editor effetti (Effect Editor).

Capitolo 6 Creazione di effetti stratificati e annidati
284
Se l'effetto che si sta montando ha tracce annidate, l'icona e il nome di ciascun effetto annidato vengono visualizzati nell'Editor effetti (Effect Editor). Nella stessa riga del nome dell'effetto viene visualizzata l'icona di priorità di annidamento. Fare clic sull'icona e trascinarla in una nuova posizione per modificare l'ordine degli effetti.
Per modificare l'ordine degli effetti annidati:
1. Fare clic sull'icona di priorità di annidamento dell'effetto che si desidera spostare.
Il puntatore assume la forma di una mano e viene visualizzato un contorno bianco attorno all'effetto selezionato.
2. Trascinare il contorno sopra all'effetto che si desidera annidare all'interno dell'effetto selezionato oppure sotto l'effetto all'interno del quale si desidera annidare l'effetto selezionato.
Icona di priorità di annidamento

Annidamento di effetti
285
3. Rilasciare il pulsante del mouse.
Gli effetti si spostano nella nuova posizione e nell'Editor effetti (Effect Editor) vengono visualizzate le modifiche relative al nuovo annidamento.
Tenere presente le seguenti considerazioni relative alla visualizzazione e gestione degli effetti annidati:
• È possibile modificare l'ordine di annidamento soltanto quando gli effetti annidati hanno lo stesso numero di tracce interne.
• Nell'Editor effetti (Effect Editor) non vengono visualizzati i componenti stratificati dell'effetto annidato.
• Se non esistono effetti sulla traccia in primo piano (V1.2, ad esempio), viene considerato l'effetto annidato sulla successiva traccia in entrata (V1.3, V1.4 e così via). Nell'Editor effetti (Effect Editor) la prima traccia con un effetto è considerata la traccia di primo piano. Gli effetti nelle tracce successive vengono identificati come parte di effetti annidati.
• Nella finestra Editor effetti (Effect Editor) non vengono visualizzati effetti annidati quando la traccia di primo piano presenta un'aggiunta taglio.

Capitolo 6 Creazione di effetti stratificati e annidati
286
Annidamento di un effetto Matte Key
Per la creazione di un effetto Matte Key vengono utilizzati tre strati di video.
Per annidare un effetto Matte Key:
1. Creare una sequenza con il video di sfondo sulla traccia V1.
2. Caricare un'immagine ad alto contrasto nel monitor a comparsa Sorgente (Source), quindi montarla sulla traccia V2 come descritto in Montaggio con master clip importate a pagina 278. Per un esempio di immagine ad altro contrasto vedere Matte Key nella Guida in linea.
3. Aprire la Tavolozza degli effetti (Effect Palette) effettuando una delle seguenti operazioni:
t Nella finestra del progetto fare clic sulla scheda Effetti (Effects).
t Scegliere Strumenti (Tools) > Tavolozza degli effetti (Effect Palette).
4. Fare clic sulla categoria Key.
5. Trascinare l'icona dell'effetto Matte Key dalla Tavolozza degli effetti (Effect Palette) al segmento sulla traccia V2.
6. Fare clic su uno dei pulsanti della modalità Segmenti (Segment Mode), Estrai/Inserisci (Extract/Splice-in) o Rimuovi/Sovrascrivi (Lift/Overwrite), posti sotto la Timeline.

Annidamento di effetti
287
7. Fare doppio clic sull'icona dell'effetto Matte Key nel segmento.
La Timeline si espande in modo da visualizzare tre tracce annidate (1.1, 1.2 e 1.3).
Per impostazione predefinita, la traccia annidata 1.3 contiene lo stesso segmento d'immagine della traccia V2. La traccia annidata 1.2 è vuota (traccia di riempimento di primo piano). Anche la traccia 1.1 (video di sfondo) è vuota.
8. Fare di nuovo clic su uno dei pulsanti della modalità Segmenti (Segment Mode), Estrai/Inserisci (Extract/Splice-in) o Rimuovi/Sovrascrivi (Lift/Overwrite) per uscire dalla modalità Segmenti (Segment Mode).
A questo punto è possibile modificare le tracce annidate.
9. Montare l'immagine di primo piano sulla traccia annidata 1.1.
10. Fare clic su uno dei pulsanti della modalità Segmenti (Segment Mode), Estrai/Inserisci (Extract/Splice-in) o Rimuovi/Sovrascrivi (Lift/Overwrite) posti sotto la Timeline, quindi fare doppio clic sulla traccia V2 per condensare le tracce annidate.

Capitolo 6 Creazione di effetti stratificati e annidati
288
11. Fare clic sul pulsante del monitor delle Tracce di registrazione (Record Track) per la traccia V2 nel pannello di selezione delle tracce (Track Selector).
La traccia V1 e la traccia annidata 1.1 dovrebbero essere visibili attraverso l'immagine ad alto contrasto sulla traccia 1.3.
Per un esempio di effetto Matte Key vedere Matte Key nella Guida in linea.
Montaggio di effetti Submaster
L'effetto Submaster si trova nella categoria Immagine (Image) della Tavolozza degli effetti (Effect Palette). Quando si esegue la renderizzazione di questo effetto, viene creato un singolo media file da più clip o effetti in una sequenza.
Quando si renderizza l'effetto Submaster, la nuova clip Submaster viene salvata nell'unità come media file singolo. Tuttavia non vengono alterati gli elementi che portano al risultato composito. In questo modo è comunque possibile manipolare qualsiasi elemento.

Montaggio di effetti Submaster
289
L'effetto Submaster è utile quando si desidera riprodurre sequenze limitate da ampiezza di banda, come ad esempio sequenze composte da diversi secondi di clip a frame singolo. Risulta molto più veloce usare l'effetto Submaster anziché metodi quali l'applicazione di un elemento grafico, gli effetti Immagine nell'immagine (Picture-in-Picture), Maschera (Mask) o Ridimensiona (Resize). Di norma, la renderizzazione degli effetti Submaster avviene alla stessa frequenza degli effetti di movimento.
n È possibile annidare fino a quattro tracce all'interno di un effetto Submaster.
n L'EDL (edit decision list, elenco decisioni montaggio) per una sequenza contenente un effetto Submaster rappresenta il contenuto dell'effetto Submaster come taglio singolo. Per evitare che ciò avvenga, è possibile creare una nuova sequenza con il contenuto dell'effetto Submaster e generare un elenco EDL separato per quella sequenza.
Applicazione dell'effetto Submaster a una sequenza multistrato
È possibile usare l'effetto Submaster per velocizzare il processo di renderizzazione applicandolo a una traccia soprastante effetti stratificati o annidati e poi renderizzando soltanto l'effetto Submaster. Viene renderizzato il risultato composito di tutte le tracce nella traccia superiore.
n L'effetto Submaster mantiene i collegamenti ai media file originali ed è pertanto consigliabile non eliminare i media file originali. Se si desidera combinare le tracce per creare una sequenza indipendente dai media file originali, eseguire un missaggio video.
n Con l'effetto Submaster non viene renderizzata ciascuna traccia separatamente, quindi non è possibile riprodurre ogni traccia individualmente e il puntino blu rimane nell'icona di effetto. Inoltre non è possibile eliminare o modificare una traccia sotto un effetto Submaster, altrimenti se ne perderà la renderizzazione.

Capitolo 6 Creazione di effetti stratificati e annidati
290
Per applicare l'effetto Submaster a una sequenza multistrato, fare quanto segue:
1. Scegliere Clip > Nuova traccia video (New Video Track).
2. Sulla nuova traccia video (V5 in questo esempio) utilizzare il pulsante Aggiungi taglio (Add Edit) nella Tavolozza degli effetti (Tool Palette) per creare un'aggiunta taglio prima e dopo il gruppo di clip da sottoporre a effetti Submaster.
Per informazioni su come visualizzare la Tavolozza degli strumenti (Tool Palette) vedere Utilizzo della Tavolozza degli strumenti nella Guida in linea.
3. Aprire la Tavolozza degli effetti (Effect Palette) effettuando una delle seguenti operazioni:
t Nella finestra del progetto fare clic sulla scheda Effetti (Effects).
t Scegliere Strumenti (Tools) > Tavolozza degli effetti (Effect Palette).
4. Fare clic sulla categoria Immagine (Image).
Contrassegni di aggiunta di tagli sulla nuova traccia V5; clip di delimitazione sulla traccia V4

Montaggio di effetti Submaster
291
5. Trascinare l'icona dell'effetto Submaster nello spazio tra le aggiunte taglio sulla nuova traccia (V5 in questo esempio).
L'effetto viene applicato sopra gli strati.
6. Renderizzare l'effetto Submaster attenendosi alle istruzioni fornite in Renderizzazione degli effetti a pagina 191.
Utilizzo dell'effetto Submaster con una serie di clip brevi
L'effetto Submaster è utile quando si desidera riprodurre sequenze limitate da ampiezza di banda, come ad esempio sequenze costituite da una serie di clip brevi (con pochi frame ciascuna). È possibile applicare e renderizzare l'effetto Submaster sopra le clip per migliorare la qualità della riproduzione.
Per applicare l'effetto Submaster a più clip, fare quanto segue:
1. Scegliere Clip > Nuova traccia video (New Video Track).
2. Sulla nuova traccia video usare il pulsante Aggiungi taglio (Add Edit) nella Tavolozza degli strumenti (Tool Palette) per creare un'aggiunta taglio prima e dopo il gruppo di clip.
Per informazioni su come visualizzare la Tavolozza degli strumenti (Tool Palette) vedere Utilizzo della Tavolozza degli strumenti nella Guida in linea.
Effetto Submaster sulla traccia V5

Capitolo 6 Creazione di effetti stratificati e annidati
292
3. Aprire la Tavolozza degli effetti (Effect Palette) effettuando una delle seguenti operazioni:
t Nella finestra del progetto fare clic sulla scheda Effetti (Effects).
t Scegliere Strumenti (Tools) > Tavolozza degli effetti (Effect Palette).
4. Fare clic sulla categoria Immagine (Image).
5. Trascinare l'icona dell'effetto Submaster nello spazio tra le aggiunte taglio effettive sulla nuova traccia.
6. Renderizzare l'effetto Submaster attenendosi alle istruzioni fornite in Renderizzazione degli effetti a pagina 191.
n Se si alterano o spostano il segmento Submaster o le clip al di sotto di esso, l'effetto perderà la renderizzazione e sarà necessario renderizzarlo di nuovo.
Condensazione di strati in un effetto Submaster
È possibile usare la funzione Condensa (Collapse) per creare un effetto multistrato e poi annidare l'effetto all'interno di un singolo effetto Submaster in un'unica operazione.
La funzione Condensa (Collapse) consente di creare il proprio effetto al livello più alto e, una volta terminata tale operazione, di condensare gli strati automaticamente in un unico effetto Submaster. Questa funzione è utile per semplificare una sequenza con composizione complessa. Una volta condensata una composizione complessa, è possibile aggiungere effetti di transizione all'inizio e alla fine dell'effetto Submaster composito appena creato.
n È anche possibile usare la funzione Condensa (Collapse) per semplificare l'eliminazione di effetti di segmento multistrato. Dopo avere condensato gli effetti, si può selezionare il segmento risultante e premere due volte il tasto di eliminazione per eliminare l'effetto insieme a tutti gli strati.

Montaggio di effetti Submaster
293
Una volta condensate le tracce in un effetto Submaster, l'effetto Submaster viene riconosciuto come effetto multistrato, anziché come effetto a strato singolo. Ciò consente di aggiungere effetti Chroma Key ed altri effetti multistrato alle tracce annidate all'interno dell'effetto Submaster.
n Se il segmento Submaster contiene due o più tracce annidate è possibile trascinare gli effetti "a due canali" (ad esempio, Chroma Key) sugli effetti Submaster. Questa caratteristica è utile dopo l'esecuzione di una condensazione per comporre su uno sfondo diverso l'effetto Submaster appena creato.
Per condensare più strati in un effetto Submaster:
1. Selezionare tutte le tracce da condensare. Le tracce devono essere adiacenti.
2. Definire un punto IN e un punto OUT intorno all'area da condensare.
3. Fare clic sul pulsante Condensa (Collapse) nella Tavolozza degli strumenti (Tool Palette).
Per informazioni su come visualizzare la Tavolozza degli strumenti (Tool Palette) vedere Utilizzo della Tavolozza degli strumenti nella Guida in linea.
Le tracce vengono condensate in un effetto Submaster su un'unica traccia.
Tracce selezionate

Capitolo 6 Creazione di effetti stratificati e annidati
294
Per aprire di nuovo le tracce annidate:
1. Fare clic su uno dei pulsanti della modalità Segmenti (Segment Mode), Estrai/Inserisci (Extract/Splice-in) o Rimuovi/Sovrascrivi (Lift/Overwrite), posti sotto la Timeline.
2. Fare doppio clic sull'effetto Submaster.
Per condensare una sequenza (procedura alternativa):
1. Fare clic su uno dei pulsanti della modalità Segmenti (Segment Mode), Estrai/Inserisci (Extract/Splice-in) o Rimuovi/Sovrascrivi (Lift/Overwrite), posti sotto la Timeline.
2. Selezionare i segmenti da condensare.
3. Fare clic sul pulsante Condensa (Collapse).
Esecuzione di missaggi video
I missaggi video consentono di combinare più tracce in una nuova master clip.
È possibile eseguire un missaggio video dopo aver terminato la creazione della propria sequenza se si desidera trasformarla in un pezzo unico (ad esempio, un'inizio standard di un programma). Ciò può essere utile per una sequenza complessa che verrà usata ripetutamente o se si desidera aggiungere un effetto di movimento a un'intera sequenza.

Esecuzione di missaggi video
295
Il missaggio video è simile alla funzione Condensa (Collapse), tuttavia il risultato prodotto è diverso.
• Con il pulsante Condensa (Collapse) le tracce vengono condensate in un effetto Submaster. Una volta condensate le tracce, si potrà ancora entrare nell'effetto Submaster e lavorare sui singoli elementi.
• Con il missaggio video il risultato finale sarà una nuova master clip costituita da tutte le tracce costruite su strati diversi. Queste tracce diventano una clip e non sarà possibile separarle per lavorare su di esse, né accedere alla sequenza.
Per eseguire un missaggio video effettuare le seguenti operazioni:
1. Selezionare il pulsante del monitor Tracce registrazione (Record Track Monitor) nel pannello di selezione delle tracce per la traccia più alta che si desidera includere nel missaggio video.
2. Definire un punto IN e un punto OUT intorno all'area su cui eseguire il missaggio.
3. Scegliere Clip > Missaggio video (Video Mixdown).
Viene visualizzata la finestra di dialogo Missaggio video (Video Mixdown).

Capitolo 6 Creazione di effetti stratificati e annidati
296
4. Scegliere un bin e un'unità di destinazione in cui archiviare la nuova master clip, quindi fare clic su OK.
Viene visualizzato un indicatore per monitorare il progresso del missaggio video. Quando il missaggio video è completato, nel bin appare una nuova clip insieme alla sequenza e viene creato un nuovo media file nell'unità di destinazione.

Capitolo 7
Operazioni con gli effetti 3D
In questo capitolo vengono descritte le procedure di creazione e gestione degli effetti 3D presenti nella categoria Effetti Xpress 3D (Xpress 3D Effect).
• Utilizzo di effetti Xpress 3D
• Accesso agli effetti 3D dalla Tavolozza degli effetti
• Trasformazione di effetti 2D in effetti 3D
• Creazione di un Matte Key da utilizzare con gli effetti 3D
• Elementi dell'interfaccia degli effetti 3D
• Applicazione degli effetti 3D: esempi

Capitolo 7 Operazioni con gli effetti 3D
298
Utilizzo di effetti Xpress 3D
Utilizzare la categoria Effetti Xpress 3D (Xpress 3D Effects) per creare effetti 3D. Gli effetti Xpress 3D sono del tutto compatibili con le applicazioni di montaggio Avid che presentano l'opzione per gli effetti 3D. Di conseguenza è possibile spostare sequenze contenenti effetti Xpress 3D fra applicazioni Avid.
n Se si prevede di eseguire spostamenti di sequenze fra applicazioni di montaggio Avid quale Avid Media Composer e Avid Xpress Pro o Avid Xpress DV, non utilizzare altre applicazioni di montaggio da queste per trasferire effetti Xpress 3D in effetti Warp 3D (3D Warp). Gli effetti Warp 3D (3D Warp) non vengono riconosciuti dai sistemi Avid Xpress Pro o Xpress DV.
Accesso agli effetti 3D dalla Tavolozza degli effetti
È possibile accedere alle funzioni degli effetti 3D tramite la categoria Effetti Xpress 3D (Xpress 3D Effects) nella Tavolozza degli effetti (Effect Palette), come si vede nella figura seguente.
Categoria effetti 3D
Icone effetti 3D

Trasformazione di effetti 2D in effetti 3D
299
Per applicare un effetto Xpress 3D tramite la Tavolozza degli effetti, procedere nel modo seguente.
1. Nella parte sinistra della Tavolozza degli Effetti (Effect Palette) fare clic sulla categoria Effetti Xpress 3D (Xpress 3D Effect).
2. Selezionare l'effetto desiderato nell'elenco situato nella parte destra della tavolozza.
3. Applicare l'effetto facendo doppio clic sull'icona corrispondente o trascinando l'icona nella Timeline, come per qualsiasi altro effetto. Per ulteriori informazioni vedere Applicazione di effetti a una sequenza a pagina 54.
n È possibile utilizzare il menu Forma (Shape) nell'Editor effetti (Effect Editor) per passare da una forma 3D all'altra; tuttavia il nome dell'effetto nell'Editor effetti (Effect Editor) non viene modificato al cambio della forma. Ad esempio, quando si monta un effetto Sfera 3D (3D Ball), è possibile scegliere la forma Strisce 3D (3D Slats). All'effetto vengono applicati tutti i parametri relativi a Strisce 3D (3D Slats), ma il nome dell'effetto nell'Editor effetti (Effect Editor) rimane Sfera 3D (3D Ball). Questo limite riguarda tutti gli effetti della categoria Effetti Xpress 3D (Xpress 3D Effect).
Trasformazione di effetti 2D in effetti 3D
In alcune applicazioni di montaggio Avid è possibile utilizzare gli effetti 2D come elementi costitutivi degli effetti 3D. Ad esempio, a un effetto Immagine nell'immagine (Picture-in-Picture) 2D è possibile aggiungere funzioni 3D quali Bordi 3D (3D Borders), Ombra di rilascio (Drop Shadow), Pagine arrotolate (Page Curls), Movimento di curvatura uniforme (Smooth Curve Movement) e Rotazione (Rotation). È inoltre possibile trasformare un effetto Titolo (Title) creato con lo strumento Titolazione (Title Tool) in un effetto 3D. Per informazioni sulla creazione di un effetto Titolo 2D (2D Title) vedere il Capitolo 8.

Capitolo 7 Operazioni con gli effetti 3D
300
Per il trasferimento degli effetti 2D in effetti 3D occorre rispettare le regole e le restrizioni seguenti:
• Alcuni effetti dipendenti dal software non possono essere trasformati in 3D.
• Non è possibile ridurre un effetto 3D a effetto 2D. Se un effetto 3D viene riprodotto su un sistema sprovvisto dell'hardware 3D, l'effetto viene riprodotto come un taglio, a meno che non sia stato renderizzato nel sistema 3D. È tutta via possibile applicare nuovamente l'effetto 2D.
• Tutti gli effetti 2D in tempo reale rimangono effetti in tempo reale quando vengono trasformati in 3D.
Gli effetti 2D riportati di seguito possono essere trasformati in effetti 3D:
• Titoli
• Effetti Immagine nell'immagine
• Matte Key importati
Per trasformare un effetto o un titolo 2D in effetto 3D:
1. Scegliere Strumenti (Tools) > Editor effetti (Effect Editor).
Viene visualizzato l'Editor effetti (Effect Editor).
2. Fare clic sull'icona dell'effetto nella sequenza per selezionarlo.
3. Fare clic sul pulsante Trasforma in 3D (3D Promote) nella finestra Editor effetti (Effect Editor).
Creazione di un Matte Key da utilizzare con gli effetti 3D
L'effetto Matte Key è formato da tre componenti:
• L'immagine ad alto contrasto (matte)
• L'immagine di sfondo (l'immagine che emerge dalla parte più chiara del matte)
• L'immagine di primo piano (l'immagine che emerge dalla parte più scura del matte)

Creazione di un Matte Key da utilizzare con gli effetti 3D
301
n Per ulteriori informazioni sulle clip Matte Key vedere Creazione di un effetto Matte Key a pagina 273.
È possibile trasformare gli effetti 2D Matte Key in tempo reale (grafica importata con il canale alfa) in effetti 3D e applicarvi parametri aggiuntivi, quali gli effetti Tendine sagoma (Shape Wipe) o il posizionamento sugli assi X, Y o Z.
n I Matte Key creati usando l'effetto Matte Key nella finestra Tavolozza degli effetti (Effect Palette) 2D non possono essere trasformati in Matte Key 3D.
Per creare un Matte Key da utilizzare con gli effetti 3D:
1. Importare un file grafico contenente un canale alfa.
Quando si importa il file, viene creata una clip Matte Key. In questo esempio l'elemento grafico importato è un titolo creato in Adobe Photoshop®.
2. Montare la clip Matte Key nella sequenza come sovrapposizione.
3. Assicurarsi che l'opzione Renderizza in maniera estemporanea (Render On-The-Fly) sia attivata (viene visualizzato un segno di spunta nel menu Clip), in modo che si possa vedere il Matte Key mentre si lavora con esso.
4. Trasformare la clip Matte Key in effetto 3D, come spiegato in Trasformazione di effetti 2D in effetti 3D a pagina 299.
5. Scegliere Strumenti (Tools) > Editor effetti (Effect Editor) e applicare le modifiche ai parametri aggiuntivi, fino a ottenere l'effetto desiderato.
Importazione titolo 2D Matte Key

Capitolo 7 Operazioni con gli effetti 3D
302
In questo esempio l'effetto Strisce 3D (3D Slats) è stato scelto e regolato nella categoria Forma (Shape) per fare in modo che gli elementi nella parte superiore e inferiore del titolo scorrano in direzioni opposte.
Elementi dell'interfaccia degli effetti 3D
Questa sezione fornisce informazioni di base per l'utilizzo dei parametri degli effetti 3D e del monitor Anteprima effetto (Effect Preview) e dei relativi controlli.
Spostamenti nello spazio 3D
Non è necessario utilizzare complesse operazioni matematiche per creare la maggior parte degli effetti 3D, ma è necessario avere alcune nozioni di base di geometria e sui gradi di movimento, come descritto in questa sezione.
n Lo spostamento di oggetti nello spazio 3D richiede una conoscenza di base dei singoli parametri degli effetti 3D e del loro ordine esatto nella gerarchia dei parametri degli effetti. Per ulteriori informazioni vedere Operazioni con i parametri degli effetti 3D a pagina 305.
Grafica finale del titolo 3D Matte Key: È stato utilizzato l'effetto Strisce 3D della categoria Forma per fare in modo che i titoli superiore e inferiore scorrano in direzioni opposte.

Elementi dell'interfaccia degli effetti 3D
303
Il sistema di coordinate 3D
In questo capitolo i termini X, Y e Z si riferiscono ai tre assi o dimensioni dell'immagine che possono essere manipolati nello spazio delle coordinate dell'effetto 3D.
• La X indica la direzione sinistra/destra dell'immagine.
• La Y indica la direzione verso l'alto/il basso dell'immagine.
• La Z indica la dimensione davanti/dietro dell'immagine.
Assi di rotazione
I parametri Forma (Shape) e Rotazione (Rotation), consentono di ruotare l'immagine sugli assi X, Y e Z. Notare che tra keyframe è possibile eseguire una rotazione superiore a 360 ° (da –720° a 720°).
Asse Z
Asse X
Asse Y
Asse X: i valori aumentano da sinistra a destra
Asse Y: i valori aumentano dal basso verso l’alto
Asse Z: i valori aumentano da dietro in avanti
(X0, Y0, Z0)

Capitolo 7 Operazioni con gli effetti 3D
304
Nell'illustrazione seguente viene mostrata la distribuzione degli angoli di rotazione attorno a un cerchio.
Nell'illustrazione seguente vengono riportati diversi esempi di rotazione.
– +
-90 gradi
-45 gradi
–180 gradi +180 gradi
+135 gradi-135 gradi
0 gradi
+45 gradi
+90 gradi
A
0 gradi
A
+180 gradi –180 gradi
A
A+45 gradi
-45 gradi

Elementi dell'interfaccia degli effetti 3D
305
Operazioni con i parametri degli effetti 3D
Nelle seguenti sezioni vengono riportate alcune nozioni di base sui parametri degli effetti 3D. Per informazioni specifiche sui singoli parametri disponibili nell'Editor effetti (Effect Editor) e per informazioni importanti sulla gerarchia dei parametri degli effetti 3D vedere la Guida di riferimento degli effetti o la Guida in linea.
n La gestione dei parametri degli effetti 3D richiede una conoscenza di base dei gradi di movimento e del sistema geometrico usato nell'interfaccia degli effetti 3D dell'applicazione di montaggio Avid. Per ulteriori informazioni vedere Spostamenti nello spazio 3D a pagina 302.
Accesso ai parametri degli effetti 3D
Per accedere ai parametri degli effetti 3D:
1. Trascinare l'icona dell'effetto su una clip nella Timeline. Per informazioni su come applicare un effetto vedere Applicazione di effetti a una sequenza a pagina 54.
2. Spostare l'indicatore di posizione sull'icona dell'effetto 3D nella Timeline.
3. Scegliere Strumenti (Tools) > Editor effetti (Effect Editor).
Viene visualizzato l'Editor effetti (Effect Editor) che contiene i parametri per l'effetto 3D applicato.
n Se l'Editor effetti (Effect Editor) è già aperto e attivo, sarà sufficiente selezionare l'effetto di transizione o di segmento per visualizzare i parametri dell'effetto nell'Editor effetti (Effect Editor).

Capitolo 7 Operazioni con gli effetti 3D
306
Gestione dei parametri degli effetti 3D
Come per gli effetti 2D, i parametri degli effetti 3D sono raggruppati in riquadri sovrapponibili. Ogni riquadro di parametri rappresenta un tipo specifico di gestione, denominato categoria, che può essere applicato a un'immagine. Le impostazioni di categoria possono essere applicate individualmente o in combinazione.
La gestione di base dei riquadri dei parametri, dei dispositivi di scorrimento e dei pulsanti è identica a quella dei parametri degli effetti 2D. Per ulteriori informazioni vedere Utilizzo dell’Editor effetti a pagina 96.
Categorie di parametri

Elementi dell'interfaccia degli effetti 3D
307
Utilizzo dei valori dei parametri di keyframe predefiniti
Tutti gli effetti 3D, tranne l'effetto Immagine nell'immagine 3D (3D PIP), contengono dei valori predefiniti per il primo e l'ultimo keyframe. Questi valori rappresentano i valori usati più di frequente per l'effetto.
Per utilizzare i valori predefiniti dei keyframe dell'effetto:
1. Applicare l'icona dell'effetto 3D a una clip nella Timeline.
2. Scegliere Strumenti (Tools) > Editor effetti (Effect Editor).
Viene visualizzato l'Editor effetti (Effect Editor).
3. Riprodurre l'effetto e fare delle prove cambiando i valori dei parametri.
Utilizzare gli esempi predefiniti come effetti di segmento o di transizione. Ad esempio:
1. Creare una sequenza video con due strati.
2. Applicare l'effetto Pagina ripiegata 3D (3D Page Fold) allo strato superiore.
3. Provare a cambiare i parametri.
4. Aggiungere altri keyframe e utilizzare valori diversi per i vari keyframe.
Per ulteriori informazioni vedere Elementi dei keyframe a pagina 109.
Ripristino dei valori di parametro predefiniti
Per riportare i parametri di una categoria ai valori predefiniti:
t Premere Alt (Windows) o Opzione (Macintosh) e fare clic sul pulsante Abilita (Enable).
Questa operazione ha effetto solo sui keyframe selezionati.
n Questo metodo funziona solo per gli effetti 3D e per gli effetti plug-in AVX.
Pulsante Abilita (Enable)

Capitolo 7 Operazioni con gli effetti 3D
308
Utilizzo dei modelli di effetti
Dopo avere creato un effetto 3D e averne impostato i parametri, è possibile salvare le impostazioni in un modello per impieghi futuri. In questo modo è possibile utilizzare gli stessi parametri di effetto in più punti di una sequenza o in diverse sequenze.
• Il modello di effetto può essere trascinato e rilasciato nel monitor Anteprima effetto (Effect Preview) o sul segmento dell'effetto nella Timeline per applicare tutti i valori contenuti nel modello.
• Il modello di effetto può essere trascinato e rilasciato su un riquadro di parametri aperto per reimpostare i parametri della categoria in base a quelli del primo keyframe del modello di effetto. In questo modo è possibile utilizzare aree selezionate dei modelli di effetti.
Per ulteriori informazioni vedere Applicazione di un modello di effetto a pagina 172.
Ingrandimento o riduzione della visualizzazione nel monitor Anteprima effetto
Dato che è possibile spostare i margini di un effetto 3D al di fuori del frame che lo racchiude, l'applicazione di montaggio Avid consente di visualizzare un contorno a scala ridotta dell'area dell'immagine.
Per ingrandire o ridurre la visualizzazione nel monitor Anteprima effetto:
t Utilizzare i pulsanti Espandi (Enlarge) e Riduci (Reduce) nell'Editor effetti (Effect Editor).

Elementi dell'interfaccia degli effetti 3D
309
Gestione diretta degli effetti 3D
Alcune operazioni su un'immagine possono essere eseguite facendo clic sui pulsanti nella finestra Editor effetti (Effect Editor) e agendo sui punti di trascinamento dell'immagine nel monitor Anteprima effetto (Effect Preview). Queste procedure sono simili a quelle usate per gestire direttamente gli effetti 2D; tuttavia quando si lavora con gli effetti 3D sono disponibili anche altri tipi di interventi.
Per ulteriori informazioni sulla gestione diretta degli effetti 2D vedere Gestione diretta degli effetti a pagina 165.
Gestione dei punti di trascinamento degli effetti 3D
Nella parte destra dell'Editor effetti (Effect Editor) sono visualizzati diversi pulsanti per gestire gli effetti 3D, in base al tipo di effetto 3D applicato alla sequenza. Per l'effetto Immagine nell'immagine 3D (3D PIP) vengono visualizzati tutti i pulsanti che forniscono la maggiore possibilità di intervento. La direzione e il tipo di intervento eseguiti nel monitor Anteprima effetto (Effect Preview) vengono impostati selezionando uno dei pulsanti di gestione dell'immagine nell'Editor effetti (Effect Editor).
Per ulteriori informazioni su queste operazioni 3D vedere Parametri degli effetti 3D nella Guida in linea.
Per utilizzare il punto di trascinamento dell'effetto 3D nel monitor Anteprima effetto:
1. Fare clic su uno dei pulsanti di gestione dell'immagine nell'Editor effetti (Effect Editor) per attivare i punti di trascinamento corrispondenti.
2. Fare clic sui punti di trascinamento e trascinarli per modificare l'immagine.
3. Fare clic una seconda volta sul pulsante di gestione dell'immagine per disattivare i punti di trascinamento.
Rotazione
Rotazione X
Posizione XY
Asse
Scala
Rotazione Y
Ritaglia
Rotazione Z

Capitolo 7 Operazioni con gli effetti 3D
310
Nell'illustrazione seguente vengono mostrati i punti di trascinamento relativi ai diversi pulsanti di gestione dell'immagine.
Utilizzo dell'editor di percorso di movimento
È possibile visualizzare il percorso di movimento di un effetto di movimento, ad esempio il percorso di un effetto Immagine nell'immagine (Picture-in-Picture) illustrato in Gestione diretta degli effetti a pagina 165. L'editor di percorso di movimento consente di visualizzare il percorso tra i keyframe sotto forma di una linea retta o di una curva uniforme.
Per visualizzare sullo schermo il percorso di un'immagine:
t Fare clic sul pulsante Contorno/Percorso (Outline/Path).
Per passare da una linea retta a una curva uniforme e viceversa:
t Fare clic sul pulsante Abilita (Enable) nella categoria Spline.
Per ulteriori informazioni vedere Spline nella Guida in linea.
Scala X e Y allo stesso tempo
Scala X
Scala Y
Rotazione attorno all'asse ZRotazione attorno all'asse X Rotazione attorno all'asse Y
Asse di rotazioneScala Posizione

Applicazione degli effetti 3D: esempi
311
Applicazione degli effetti 3D: esempi
In questa sezione vengono riportati due esempi di montaggio di base con gli effetti 3D: nel primo esempio viene applicato un semplice effetto Pagina arrotolata 3D (3D Page Curl), nel secondo vengono descritte le procedure più avanzate di personalizzazione di un effetto Immagine nell'immagine 3D (3D PIP).
Se occorrono ulteriori informazioni mentre si tenta di completare gli esempi qui riportati, vedere quanto segue:
• Capitolo 2, per informazioni di base sul montaggio con gli effetti
• Elementi dell'interfaccia degli effetti 3D a pagina 302 per informazioni sull'interfaccia 3D e sugli spostamenti nello spazio 3D
• La Guida di riferimento degli effetti o l'argomento per informazioni di riferimento su tutti i parametri e i controlli degli effetti 3D
• Il capitolo Primi montaggi della Guida dell'utente o l'argomento per informazioni di base sulle operazioni di montaggio
Oltre a ricreare gli esempi riportati in questo capitolo, è possibile fare delle prove con gli effetti di forma predefiniti. Ogni effetto di forma (Shape) ha dei valori predefiniti per il primo e l'ultimo keyframe. Esempi di forme predefinite sono riportati nella Guida di riferimento degli effetti e nella Guida in linea.
Creazione di una transizione Pagina ripiegata
Per questo esempio viene utilizzato l'effetto Pagina arrotolata (Page Curl), nel quale il canale video di primo piano simula l'effetto di un foglio di carta che viene ripiegato, rivelando la pagina sottostante.

Capitolo 7 Operazioni con gli effetti 3D
312
Nelle illustrazioni seguenti viene mostrato l'effetto creato in questo esempio.
Per creare l'effetto Pagina ripiegata:
1. Creare una sequenza con due clip: il video in uscita seguito dal video in entrata.
2. Aprire la Tavolozza degli effetti (Effect Palette) effettuando una delle seguenti operazioni:
t Nella finestra del progetto fare clic sulla scheda Effetti (Effects).
t Scegliere Strumenti (Tools) > Tavolozza degli effetti (Effect Palette).
3. Fare clic sulla categoria Effetto 3D (3D Effect) e trascinare l'effetto Pagina ripiegata 3D (3D Page Fold) sulla transizione tra le due clip.
4. (Facoltativo) Impostare i parametri predefiniti per l'arrotolamento attivando la modalità Modalità Effetto (Effect Mode) e regolando i dispositivi di scorrimento Arrotolamento (Curl), Raggio (Radius) e Angolo (Angle) nella finestra Editor effetti (Effect Editor). Si può anche fare clic sulla casella Durata della transizione (Transition Effect Duration) nella parte inferiore dell'Editor effetti (Effect Editor) e digitare una nuova durata.
Video in uscita
Video in entrata
Pagina ripiegata

Applicazione degli effetti 3D: esempi
313
n In questo esempio si presume che si stia creando un effetto di transizione centrato sul taglio tra il video in entrata e quello in uscita. Quando viene definito il materiale sorgente, assicurarsi di lasciare materiale sufficiente per le zone sovrapposte della transizione. Se viene visualizzato il messaggio di errore Sorgente insufficiente (Insufficient Source) quando un effetto viene applicato alla transizione, significa che il materiale sorgente lasciato a disposizione non è sufficiente per la creazione della transizione.
Creazione di un effetto di primo piano ritagliato
In questo esempio viene mostrato come impostare i parametri Immagine nell'immagine 3D (3D PIP) e applicarli ripetutamente come modello per creare una banda coerente di segmenti di primo piano messi in scala e ritagliati con una leggera ombra di bordo su uno sfondo.
Per creare una banda di girato di primo piano:
1. Costruire la sequenza con il girato di sfondo sulla traccia inferiore e il girato di primo piano sulla traccia superiore. In questo esempio vengono aggiunti alcuni effetti di dissolvenza tra una serie di segmenti di primo piano.
2. Applicare l'effetto Immagine nell'immagine 3D (3D PIP) a un segmento della traccia video superiore.
3. Aprire l'Editor effetti (Effect Editor) e fare clic sul segmento per visualizzare i parametri per l'effetto Immagine nell'immagine 3D (3D PIP).
Le impostazioni per l’effetto Immagine nell'immagine 3D vengono salvate come modello e applicate a tutti i segmenti sulla traccia video superiore, per ottenere uniformità in tutta la sequenza di dissolvenza.
Traccia video inferiore (V1)Traccia video superiore (V2)

Capitolo 7 Operazioni con gli effetti 3D
314
4. Assicurarsi che siano selezionati sia il keyframe iniziale che quello finale, quindi impostare i parametri di effetto in base a quanto riportato nella tabella seguente.
Lasciare deselezionate tutte le altre categorie.
5. Salvare i parametri come modello, trascinando l'icona di effetto dalla finestra Editor effetti (Effect Editor) in un bin.
6. Applicare il modello salvato nel bin ai segmenti rimasti sulla traccia superiore.
7. Renderizzare gli effetti.
8. Fare clic sul pulsante Riproduci a ciclo continuo (Play Loop) o Riproduci (Play) per eseguire l'anteprima dell'effetto. I segmenti di primo piano vengono riprodotti in modo uniforme con gli stessi valori di scala, bordo e ritaglio sullo sfondo.
Categoria di parametro Impostazioni parametro
Ritaglia (Crop) T (top, superiore): 600
L (left, sinistra): –999
B (bottom, inferiore): –600
R (right, destra): 999
Messa in scala (Scaling) X: 110
Y: 100
Posizione (Position) Attivare la categoria (lasciando le impostazioni predefinite del parametro).
Bordo (Border) Selezionare un colore scuro per il bordo. Per ulteriori informazioni sulla selezione dei colori vedere Regolazione dei parametri di colore a pagina 106.
Larghezza (Width): 40
Smussatura (Soft): 100
n Per ottenere un aspetto diverso, utilizzare un'ombra di rilascio invece del bordo.

Capitolo 8
Creazione di titoli e oggetti grafici
Tramite lo strumento Titolazione (Title Tool) è possibile creare titoli contenenti testo, oggetti grafici, disegni importati e video. In questo capitolo viene spiegato come creare titoli contenenti oggetti grafici. Nel presente capitolo il termine "titolo" si riferisce sia agli elementi di testo, sia agli elementi grafici.
• Flusso di lavoro per la creazione dei titoli
• Apertura dello strumento Titolazione
• Elementi dello strumento Titolazione
• Utilizzo dello strumento Selezione
• Impostazione dell'ambiente di disegno
• Operazioni con il testo
• Creazione di oggetti grafici
• Creazione di titoli in Roll e Crawl
• Selezione dei colori e impostazione della trasparenza
• Operazioni con le ombre
• Gestione degli oggetti
• Salvataggio dei titoli, degli stili e dei modelli di titolo
• Esportazione di un titolo in un file di grafica

Capitolo 8 Creazione di titoli e oggetti grafici
316
Flusso di lavoro per la creazione dei titoli
Di seguito viene riportata una panoramica delle operazioni richieste per creare un titolo:
• Impostare l'ambiente di disegno. Dopo avere aperto lo strumento Titolazione (Title Tool), decidere se visualizzare uno sfondo a colori o un frame di video estratto da una sequenza. Si possono utilizzare i colori protetti o le linee guida di titolo e azione protetti o applicare una griglia per posizionare gli oggetti.
• Creare un nuovo titolo con lo strumento Titolazione (Title Tool). Per creare il titolo, prima si lavora con gli oggetti di testo e grafica, quindi si applicano e si regolano i bordi, i colori, la trasparenza e le ombre.
• Salvare il titolo e uscire dallo strumento Titolazione (Title Tool). Quando si salva un nuovo titolo, si selezionano un'unità e un bin di destinazione per il media del titolo. Inoltre, è possibile salvare solo gli stili del titolo per impieghi futuri. Quando si chiude lo strumento Titolazione (Title Tool), il nuovo titolo viene visualizzato nel bin e nel monitor Sorgente (Source) pronto per il montaggio.
Nel presente capitolo vengono descritte queste procedure di base. Per informazioni sul montaggio e la modifica di un titolo in una sequenza vedere il Capitolo 9.
Apertura dello strumento Titolazione
Per aprire lo strumento Titolazione:
1. Nel monitor Composer spostare l'indicatore di posizione sul frame video che si desidera utilizzare come riferimento.
Se non si sta usando un frame video come sfondo, si può saltare questo passaggio. Per ulteriori informazioni vedere Selezione di uno sfondo a pagina 325.
2. Procedere in uno dei modi seguenti:
t Scegliere Clip > Nuovo Titolo (New Title).

Elementi dello strumento Titolazione
317
t Scegliere Strumenti (Tools) > Titolazione (Title Tool).
Viene visualizzato lo strumento Titolazione (Title Tool). Viene selezionato automaticamente lo strumento Testo (Text Tool) e il puntatore assume la forma di una I, pronto per l'immissione del testo.
Elementi dello strumento Titolazione
Nell'illustrazione seguente viene mostrato un titolo collocato su uno sfondo video.
Gli elementi principali dello strumento Titolazione (Title Tool) sono:
• Uno sfondo video basato su una sequenza o uno sfondo a colori creato dall'utente. Per ulteriori informazioni vedere Selezione di uno sfondo a pagina 325.
• Il titolo o l'elemento grafico in primo piano creato dall'utente. Per ulteriori informazioni vedere Operazioni con il testo a pagina 328 e Creazione di oggetti grafici a pagina 339.
Barra degli strumenti
Sfondo video
Oggetti titolo
Area di titolo protetta

Capitolo 8 Creazione di titoli e oggetti grafici
318
• Le linee guida per individuare l'area protetta (cioè adatta) per inserire titoli e svolgere azioni. Per ulteriori informazioni vedere Visualizzazione delle linee guida di titolo/azione protetti a pagina 324.
• La barra degli strumenti nella parte inferiore dello schermo. Per ulteriori informazioni vedere Elementi della barra degli strumenti a pagina 318.
• Inoltre, i menu File, Modifica (Edit), Oggetto (Object) e Allineamento (Alignment) contengono le voci relative al titolo. Queste voci vengono descritte nel presente capitolo.
Elementi della barra degli strumenti
Nella parte inferiore dello strumento Titolazione (Title Tool) vengono visualizzati gli strumenti e i menu a comparsa da utilizzare per creare e modificare il testo e gli oggetti. Le loro funzioni sono estremamente simili a quelle degli strumenti contenuti nei programmi di disegno e pittura.
Strumenti di formattazione del testo
Strumenti di attributi linea
Strumenti di selezione dell'ombra
Caselle di selezione dello sfondo
Caselle di selezione della trasparenza
Caselle di selezione del colore
Strumenti di disegno
Posizionamento video
Strumento Testo
Strumento Selezione Strumenti di selezione del colore e della sfumatura della trasparenza
Pulsanti Stili e Salva parametro stile
Pulsante Modelli
Pulsanti Titoli in Roll e Crawl

Elementi dello strumento Titolazione
319
La Tabella 9 descrive brevemente ciascuna sezione della barra degli strumenti.
Tabella 9 Elementi della barra dello strumento Titolazione
Strumento Descrizione
Strumento Selezione (Selection Tool)
Trasforma il puntatore in una freccia e consente di selezionare il testo o gli oggetti per le operazioni. Vedere Utilizzo dello strumento Selezione a pagina 321.
Strumento Testo (Text Tool)
Trasforma il puntatore in una I e consente di immettere il testo. Vedere Operazioni con il testo a pagina 328.
Strumento Posizionamento video (Video Placement Tool)
Trasforma il puntatore in una mano e consente di eseguire la panoramica dell'intera clip video all'interno dello strumento Titolazione (Title Tool).
Strumenti di disegno
Consentono di tracciare quadrati, cerchi, ovali e linee. Vedere Creazione di oggetti grafici a pagina 339.
Pulsante Stili (Styles)
Visualizza esempi degli stili definiti sotto forma di menu mobile a comparsa e ne consente la selezione. Vedere Richiamo di uno stile di titolo a pagina 381.
Pulsante Salva parametro stile (Save Style Parameter)
Visualizza il Foglio di stile titolo (Title Style Sheet) e consente di apportare modifiche e salvare i cambiamenti. Vedere Salvataggio dello stile di un titolo a pagina 380.
Menu a comparsa Modelli (Templates)
Crea un formato standard per testo e grafica utilizzati regolarmente. Il modello impedisce la modifica di posizione, colori, ombre o grafica, assicurando così una maggiore uniformità. Vedere Creazione e utilizzo dei modelli di titolo a pagina 383.
Strumenti di attributi linea
Consentono di cambiare gli angoli dei riquadri, lo spessore delle linee e dei bordi e gli stili delle punte di freccia. Vedere Selezione degli attributi delle linee a pagina 341.

Capitolo 8 Creazione di titoli e oggetti grafici
320
Strumenti di selezione dello sfondo
Consentono di selezionare uno sfondo video o uno sfondo opaco e di cambiare il colore degli sfondi opachi. Vedere Selezione di uno sfondo a pagina 325.
Strumenti di formattazione del testo
Consentono di impostare vari attributi di testo, come il tipo e le dimensioni del font, la crenatura e l'interlinea. Vedere Formattazione del testo a pagina 331.
Caselle di selezione del colore
Consentono di cambiare il colore del testo e degli oggetti. Vedere Selezione dei colori e impostazione della trasparenza a pagina 354.
Caselle del livello di trasparenza
Consentono di cambiare i livelli di trasparenza del testo e degli oggetti. Vedere Regolazione della trasparenza a pagina 359.
Strumenti di selezione del colore e della sfumatura della trasparenza
Consentono di creare una sfumatura tra due colori o due valori di trasparenza. Vedere Sfumatura di due colori in un oggetto a pagina 356.
Strumenti di selezione dell'ombra
Consentono di creare ombre di rilascio e di profondità per il testo e gli oggetti e di vedere in anteprima il grado di smussatura impostato per le ombre. Vedere Operazioni con le ombre a pagina 362.
Pulsante Titoli in Roll (Rolling Title)
Consente di creare i titoli in Roll (Rolling Titles). Vedere Creazione di titoli in Roll e Crawl a pagina 345.
Pulsante Titoli Crawl (Crawling Title)
Consente di creare i titoli Crawl. Vedere Creazione di titoli in Roll e Crawl a pagina 345.
Tabella 9 Elementi della barra dello strumento Titolazione (seguito)
Strumento Descrizione

Utilizzo dello strumento Selezione
321
Utilizzo dello strumento Selezione
Lo strumento Selezione (Selection Tool) è uno degli strumenti più usati. Questo strumento viene impiegato per eseguire alcune operazioni sugli oggetti creati, come lo spostamento, la formattazione, il ridimensionamento o l'applicazione del colore.
Per selezionare un oggetto:
t Fare clic sullo strumento Selezione (Selection Tool) e fare clic su un oggetto.
Attorno all'oggetto vengono visualizzati i punti di selezione.
Per selezionare più oggetti, utilizzare uno dei seguenti metodi:
t Premere il tasto delle maiuscole e fare clic con lo strumento Selezione (Selection).
t Fare clic all'esterno degli oggetti e trascinare il mouse per selezionarli circondandoli con un riquadro.
Per passare dallo strumento Selezione allo strumento Testo e viceversa:
t Premere Alt (Windows) o il tasto Opzione (Macintosh) e fare clic nello strumento Titolazione (Title Tool).
n In seguito all'utilizzo di uno strumento della barra degli strumenti viene ripristinato lo strumento Selezione (Selection Tool) e il cursore assume nuovamente la forma di una freccia. Per impedire che lo strumento appena utilizzato venga trasformato automaticamente nello strumento Selezione (Selection Tool) fare doppio clic sull'icona dello strumento in questione.
Strumento Selezione
Punto di selezione della larghezza

Capitolo 8 Creazione di titoli e oggetti grafici
322
Impostazione dell'ambiente di disegno
Questa sezione descrive alcune funzioni dello strumento Titolazione (Title Tool) che possono essere usate per impostare la creazione di titoli e disegni.
n Queste funzioni possono essere impostate o cambiate in qualsiasi momento mentre si lavora a un titolo. Tali impostazioni, inoltre, vengono archiviate con le altre impostazioni utente e visualizzate ogni volta che un utente particolare apre lo strumento Titolazione (Title Tool).
Installazione dei font
Durante la creazione di titoli nello strumento Titolazione (Title Tool) è possibile utilizzare qualsiasi tipo di font installato. Per ulteriori informazioni sull'installazione dei font consultare la documentazione del sistema.
Per installare e utilizzare i font, tenere presente quanto segue:
• Se si desidera applicare un font speciale attualmente non caricato nel sistema, occorre installarlo prima di creare i titoli.
• Se si sta usando un progetto creato con un altro sistema, assicurarsi di avere installato tutti i font usati nei titoli contenuti nel progetto. Questi font devono corrispondere in modo perfetto (non si possono, cioè, utilizzare delle varianti appartenenti alla stessa famiglia di font). Se un font incluso in un titolo non viene riconosciuto, viene visualizzata la finestra di dialogo Sostituzione di font (Font Replacement) che consente di sostituirlo con un font alternativo.
• Se si importa un progetto da un sistema di una piattaforma (Windows o Macintosh) a un sistema di una piattaforma diversa, potrebbe essere necessario sostituire un font esistente nel progetto con un nuovo font. Talvolta i font di Windows e Macintosh sono differenti anche se hanno lo stesso nome. Se un font incluso in un titolo non viene riconosciuto, viene visualizzata la finestra di dialogo Sostituzione di font (Font Replacement) che consente di sostituirlo con un font alternativo.

Impostazione dell'ambiente di disegno
323
• Se si ha intenzione di creare dei titoli di dimensioni pari a 128 punti o superiori, utilizzare i font TrueType®. Alcuni font non TrueType, infatti, non vengono visualizzati bene se hanno dimensioni di 128 punti o superiori.
Anteprima dei titoli
Nell'applicazione di montaggio Avid vengono utilizzati anti-alias con un canale alfa a 8 bit per creare il testo e gli oggetti contenuti nei titoli. Il formato anti-alias assicura una visualizzazione uniforme del testo, delle linee e dei contorni degli oggetti, a prescindere dalle dimensioni.
È possibile eseguire l’anteprima di un titolo per visualizzarlo con la funzione anti-alias così come verrebbe salvato dall'applicazione di montaggio. I titoli vengono salvati sempre nel formato anti-alias.
Gli oggetti nei titoli vengono visualizzati in modalità Anteprima (Preview Mode) come segue:
• È possibile cambiare le caratteristiche grafiche degli oggetti nei titoli (inclusi i colori, le ombre, i bordi e la trasparenza) senza perdere l'anteprima anti-alias.
• È possibile selezionare gli oggetti di testo e applicare gli stili di testo dal menu a comparsa Stili (Styles) senza perdere l'anteprima anti-alias.
• Quando si fa clic su un oggetto di testo per modificarlo con lo strumento Testo (Text Tool), il testo viene visualizzato senza anti-alias. Quando si è finito di modificare il testo e si fa clic all'esterno dell'oggetto per deselezionarlo, viene ripristinata l'anteprima anti-alias.
Per visualizzare i titoli anti-alias:
t Scegliere Oggetto (Object) > Anteprima (Preview).
Se si seleziona Anteprima (Preview) viene visualizzato un segno di spunta accanto al comando e i titoli appaiono con anti-alias. Se si deseleziona Anteprima (Preview), accanto al comando non viene visualizzato alcun segno di spunta e i titoli appaiono senza anti-alias.

Capitolo 8 Creazione di titoli e oggetti grafici
324
Visualizzazione delle linee guida di titolo/azione protetti
Per impostazione predefinita nello strumento Titolazione (Title Tool) vengono visualizzati due riquadri contornati da utilizzare come linee guida (vedere l'illustrazione all'inizio di Elementi dello strumento Titolazione a pagina 317). Il riquadro interno è l'area di titolo protetta. Tutto il testo per le trasmissioni televisive deve rimanere in questo riquadro interno. Il riquadro esterno è l'area di azione protetta per la visualizzazione del video. Queste linee guida si regolano automaticamente per i progetti PAL e NTSC.
Per visualizzare le linee guida dell’area di titolo o azione protetta:
t Scegliere Oggetto (Object) > Area di titolo protetta/Griglia globale (Safe Title Area/Global Grid).
Utilizzo del comando Colori sicuri
Se si ha intenzione di utilizzare il titolo per trasmissioni televisive si può selezionare il comando Colori sicuri (Safe Colors) dal menu Oggetto (Object). Questo comando consente di visualizzare solo i colori a bassa saturazione da utilizzare per testo, oggetti e sfondi. I colori a bassa saturazione hanno un aspetto ottimale quando vengono combinati con il video. L'opzione Colori sicuri (Safe Colors) è attiva per impostazione predefinita.
Per visualizzare solo i colori a bassa saturazione:
t Scegliere Oggetto (Object) > Colori sicuri (Safe Colors).

Impostazione dell'ambiente di disegno
325
Selezione di uno sfondo
Utilizzare il pulsante Sfondo video (pulsante) (Video Background) per alternare uno sfondo video e uno sfondo opaco a colori.
Passaggio dallo sfondo video a uno sfondo a colori e viceversa
Se vi è una sequenza nel monitor Composer, lo strumento Titolazione (Title Tool) viene visualizzato con uno sfondo video. Il frame video visualizzato per primo è determinato dal punto in cui si trova l'indicatore di posizione nella Timeline nel momento in cui viene visualizzato lo strumento Titolazione (Title Tool). Se non vi è una sequenza nel monitor Composer, lo strumento Titolazione (Title Tool) viene visualizzato senza visualizzare il video (lo sfondo è di colore nero).
Il pulsante Sfondo video (Video Background) è di colore verde mentre si crea un titolo da visualizzare su uno sfondo video.
Come riferimento utilizzare il frame video di sfondo. Tale frame non viene inserito nel titolo che si crea. Il titolo può essere montato in un altro punto qualsiasi all'interno della sequenza corrente o di un'altra sequenza.
Per passare dallo sfondo video allo sfondo opaco a colori e viceversa:
t Fare clic sul pulsante Sfondo video (Video Background, V).
La V sul pulsante diventa verde quando è selezionato lo sfondo video e nera quando è selezionato uno sfondo opaco a colori.
Finestra Colore di sfondo Pulsante Sfondo video

Capitolo 8 Creazione di titoli e oggetti grafici
326
Aggiornamento dello sfondo video
Durante la creazione dei titoli nello strumento Titolazione (Title Tool), è possibile aggiornare lo sfondo video in qualsiasi momento.
Per aggiornare lo sfondo video:
1. Fare clic sul pulsante Sfondo video (Video Background, V) per attivare lo sfondo video, se non è già stato attivato.
Il pulsante Sfondo video (Video Background) diventa di colore verde.
2. Spostare l'indicatore di posizione nella Timeline o nel monitor Composer per visualizzare il nuovo frame.
3. Fare di nuovo clic sullo sfondo video nello strumento Titolazione (Title Tool) per selezionarlo.
Lo sfondo viene aggiornato per riflettere il contenuto corrente del monitor Composer.
Creazione di uno sfondo a colori
Per creare un titolo da visualizzare su uno sfondo opaco a colori:
1. Fare clic sul pulsante Sfondo video (Video Background V) per disattivare lo sfondo video, qualora fosse attivato.
Il pulsante Sfondo video (Video Background) diventa di colore nero.
2. Fare clic e tenere premuto sulla finestra Colore di sfondo (Background Color, Bg).
Viene visualizzato il Selettore colore strumento Titolazione (Title Tool Color Picker).
3. Per selezionare un colore, utilizzare il Selettore colore strumento Titolazione (Title Tool Color Picker), il contagocce, la finestra di dialogo dei colori di Windows o Color Picker di Macintosh. Per ulteriori informazioni vedere Selezione dei colori e impostazione della trasparenza a pagina 354. Il colore di sfondo predefinito è nero.
n Quando si crea un titolo con uno sfondo a colori lo sfondo è opaco e non può essere collocato sul video.

Impostazione dell'ambiente di disegno
327
n Non è possibile creare titoli in Roll (Rolling Title) o Crawl (Crawling Title) con uno sfondo a colori, mentre è possibile creare uno sfondo a colori a parte come titolo e, successivamente, montare il titolo in Roll (Rolling Title) o Crawl (Crawling Title) sullo sfondo nella sequenza.
Utilizzo delle griglie di allineamento visibili e invisibili
Per posizionare più facilmente il testo e gli oggetti, è possibile visualizzare una griglia di allineamento. La griglia visibile non è parte del titolo e non viene salvata quando si salva il titolo.
È anche possibile allineare il testo e gli oggetti alla griglia di allineamento. Questa griglia di allineamento invisibile facilita la collocazione e il collegamento degli oggetti. La griglia invisibile presenta quattro linee per ogni linea della griglia visibile. Ogni riquadro della griglia è suddiviso da quattro linee invisibili verticali e orizzontali. Il testo e gli oggetti possono essere allineati a queste linee.
Per visualizzare una griglia:
t Scegliere Allineamento (Alignment) > Mostra griglia di allineamento.
Per agganciare gli oggetti grafici a una griglia:
t Scegliere Allineamento (Alignment) > Allinea alla griglia (Align to Grid).
Quando si crea o si trascina un oggetto nello strumento Titolazione (Title Tool), l'oggetto va ad allinearsi alla linea della griglia più vicina.
Collocamento dello strumento Titolazione in primo piano
Se lo strumento Titolazione (Title Tool) viene nascosto da un'altra finestra, si può fare in modo che venga visualizzato di nuovo in primo piano.
Per collocare lo strumento Titolazione in primo piano:
t Scegliere Finestre (Windows) > Titolazione (Title Tool).

Capitolo 8 Creazione di titoli e oggetti grafici
328
Operazioni con il testo
Quando viene visualizzato lo strumento Titolazione (Title Tool), lo strumento Testo (Text Tool) è attivo ed è possibile iniziare a immettere il testo non appena si fa clic sullo strumento Titolazione (Title Tool).
Per utilizzare lo strumento Testo in qualsiasi momento:
t Fare clic sullo strumento Testo (Text Tool), quindi fare clic in un punto qualsiasi all'interno dell'oggetto di testo e iniziare a digitare.
La posizione all'interno del testo viene indicata da un puntatore a forma di I. Lo strumento Testo (Text Tool) rimane selezionato finché non si seleziona un altro strumento.
Per passare dallo strumento Selezione allo strumento Testo e viceversa:
t Premere Alt (Windows) o il tasto Opzione (Macintosh) e fare clic in un punto qualsiasi dello strumento Titolazione (Title Tool).
n Per informazioni sull'anteprima del testo vedere Anteprima dei titoli a pagina 323.
Creazione di testo
Per creare il testo:
1. Fare clic sullo strumento Testo (Text Tool).
Il puntatore assume la forma di una I.
2. Fare clic nel frame sul punto in cui si desidera aggiungere il testo.
Viene visualizzato un punto di inserzione.
3. Digitare il testo. Per inserire un ritorno a capo, premere il tasto di invio.
n Durante la digitazione, al testo viene applicato il ritorno a capo automatico, che può essere regolato cambiando la larghezza dell'oggetto di testo. Per ulteriori informazioni vedere Ridimensionamento degli oggetti di testo a pagina 330.
Strumento Testo

Operazioni con il testo
329
4. Una volta finito di digitare il testo, fare clic sullo strumento Selezione (Selection Tool) per deselezionare l'oggetto di testo.
n Per impostazione predefinita il testo è allineato a sinistra. Per modificare l'allineamento del testo vedere Giustificazione del testo a pagina 335.
Dopo avere creato un nuovo oggetto di testo, potrebbe esserci spazio inutilizzato a destra del testo (o a sinistra se il testo è giustificato a destra). Eliminare lo spazio inutilizzato, specialmente se si ha intenzione di utilizzare i comandi del menu Allineamento (Alignment).
Per eliminare lo spazio inutilizzato in un oggetto di testo:
t Fare clic sul punto di selezione centrale sul lato destro della casella di testo e trascinarlo verso sinistra fino ad avvicinarlo al testo.
Se il testo è giustificato a destra e vi è spazio inutilizzato a sinistra del testo, fare clic sul quadratino di selezione centrale sul lato sinistro della casella di testo e trascinarlo verso destra.
Come copiare e incollare il testo
È possibile copiare e incollare il testo nello strumento Titolazione (Title Tool) direttamente da un programma di elaborazione o trattamento di testo.
c Lo strumento Titolazione (Title Tool) limita le dimensioni degli oggetti di testo che è possibile creare. Evitare di incollare estesi blocchi di testo (molte pagine in un programma di trattamento testi) nello strumento Titolazione (Title Tool). Cercare invece di incollare blocchi di testo più piccoli in oggetti di testo separati.
Per copiare e incollare testo nello strumento Titolazione:
1. Fare clic sullo strumento Testo (Text Tool).
Il puntatore assume la forma di una I.
2. Fare clic nel frame sul punto in cui si desidera aggiungere il testo.
Viene visualizzato un punto di inserzione.
3. Aprire il file di testo in un programma di trattamento testi o in un editor di testo.

Capitolo 8 Creazione di titoli e oggetti grafici
330
4. Selezionare il testo nel programma di trattamento testi o editor di testo, quindi scegliere Modifica (Edit) > Copy (Copia) oppure premere Ctrl+C (Windows) o k+C (Macintosh).
5. Fare di nuovo clic sullo strumento Titolazione (Title Tool) per attivarlo.
6. Premere Ctrl+V (Windows) o k+V (Macintosh) per incollare il testo nel punto in cui si trova il cursore.
Il testo incollato assume gli attributi attualmente impostati sulla barra degli strumenti dello strumento Titolazione (Title Tool).
Ridimensionamento degli oggetti di testo
Quando un oggetto di testo viene ridimensionato, il testo mantiene le stesse dimensioni, ma ritorna a capo in modo da colmare l'area sottoposta a ridimensionamento.
Per ridimensionare un oggetto di testo:
1. Fare clic sullo strumento Selezione (Selection Tool), quindi su un oggetto di testo.
2. Fare clic su uno dei punti di selezione della larghezza dell'oggetto e trascinarlo per ridimensionarlo.
n Per gli oggetti di testo è possibile ridimensionare solo la larghezza. L'altezza degli oggetti di testo viene determinata automaticamente in base al numero di parole e alle dimensioni del testo.
Riposizionamento degli oggetti di testo
Per riposizionare un oggetto di testo:
1. Fare clic sullo strumento Selezione (Selection Tool), quindi su un oggetto di testo.
2. Spostare il testo utilizzando uno dei seguenti metodi:
t Fare clic nel centro dell'oggetto e trascinarlo nella nuova posizione.
t Utilizzare i tasti freccia per spostare l'oggetto di un pixel alla volta.

Operazioni con il testo
331
t Utilizzare i comandi del menu Allineamento (Alignment) per posizionare il testo. Per ulteriori informazioni vedere Allineamento degli oggetti a pagina 370.
Modifica di una stringa di testo
Per modificare una stringa di testo esistente:
1. Fare clic sullo strumento Testo (Text Tool).
2. Fare clic in un punto qualsiasi all'interno del testo.
3. Se necessario, eseguire una o più delle seguenti operazioni di modifica:
t Utilizzare i tasti freccia per spostarsi all'interno della stringa di testo.
t Digitare caratteri addizionali.
t Per inserire un ritorno a capo, premere il tasto di invio.
t Trascinare il mouse per selezionare i caratteri.
t Utilizzare i comandi Taglia (Cut), Copia (Copy) e Incolla (Paste) del menu Modifica (Edit).
t Utilizzare il tasto di eliminazione.
t Cambiare la formattazione del testo selezionato come descritto in Formattazione del testo a pagina 331.
Formattazione del testo
Gli strumenti di formattazione del testo consentono di controllare l'aspetto del testo.
Strumenti di formattazione del testo

Capitolo 8 Creazione di titoli e oggetti grafici
332
Per un oggetto di testo o una stringa di testo selezionata è possibile modificare gli attributi di testo seguenti:
• Font corrente
• Dimensioni in punti
• Grassetto e corsivo
• Crenatura
• Interlinea
Gli attributi riportati di seguito possono essere modificati solo per un intero oggetto di testo:
• Colore (vedere Regolazione del colore a pagina 355)
• Transparenza (vedere Regolazione della trasparenza a pagina 359)
• Ombre di rilascio e profondità (vedere Operazioni con le ombre a pagina 362)
• Testo contornato (vedere Selezione di una Linea o di uno Spessore bordo a pagina 342)
• Allineamento (vedere Giustificazione del testo a pagina 335)
Mentre si digita il testo, viene visualizzato solo il colore del testo. Le ombre, i contorni e altri attributi del colore sono visibili quando si finisce di digitare il testo e si fa clic sullo strumento Selezione (Selection Tool).
n Per avere elementi di testo con attributi diversi all'interno dello stesso titolo, occorre creare un oggetto di testo distinto per ogni gruppo di attributi.
Selezione del testo per la formattazione
Per selezionare tutto il testo all'interno di un oggetto di testo:
t Fare clic sullo strumento Selezione (Selection Tool), quindi su un oggetto di testo.

Operazioni con il testo
333
Per selezionare una stringa di testo all'interno di un oggetto di testo e formattarne singoli caratteri o parole:
t Fare clic sullo strumento Testo (Text Tool) e trascinarlo sul testo che si desidera evidenziare.
Impostazione degli attributi di testo predefiniti
Quando si avvia l'applicazione di montaggio Avid e viene visualizzato lo strumento Titolazione (Title Tool) vengono utilizzati gli attributi di testo predefiniti. Le impostazioni predefinite di tali attributi possono essere modificate in qualsiasi momento. Le modifiche apportate agli attributi di testo predefiniti vengono applicate finché non si chiude l'applicazione.
Per cambiare gli attributi di testo predefiniti:
1. Fare clic sullo strumento Selezione (Selection Tool).
2. Fare clic sullo strumento Titolazione (Title Tool) senza selezionare il testo.
3. Cambiare gli attributi di testo in base alle proprie esigenze.
A questo punto, quando si inizia a digitare una nuova stringa di testo vengono applicate le nuove impostazioni predefinite.
Modifica del font
Il menu Selezione font (Font Selection) consente di visualizzare il font corrente per una selezione di testo e di modificarlo.
Quando viene visualizzato lo strumento Titolazione (Title Tool) per la prima volta, il font elencato è il font predefinito dal sistema. Se si seleziona un oggetto di testo esistente, il menu Selezione font (Font Selection) consente di visualizzare il font dell'oggetto di testo.
Pulsante Selezione font

Capitolo 8 Creazione di titoli e oggetti grafici
334
Il menu Selezione font (Font Selection) consente di visualizzare tutti i font correntemente installati.
Per cambiare il font:
t Fare clic sul pulsante Selezione font (Font Selection) e scegliere un font dal menu.
Nel pulsante Selezione font (Font Selection) viene visualizzato il nome del font, che viene applicato al testo finché non viene eventualmente cambiato durante la sessione di montaggio.
Quando si seleziona un oggetto di testo, il menu Selezione font (Font Selection) consente di visualizzare il font dell'oggetto di testo.
Modifica delle dimensioni in punti
Le dimensioni in punti indicano le dimensioni del testo selezionato. Il punto è un'unità di misura grafica: 12 punti formano un pica e 72 punti formano un pollice.
Le dimensioni in punti possono essere impostate sia prima che dopo l'immissione del testo.
Per modificare le dimensioni in punti effettuare una delle seguenti operazioni:
t Fare clic sul pulsante Dimensione in punti (Point Size) e scegliere una dimensione standard.
t Fare doppio clic nella casella di testo Dimensione in punti (Point Size) e digitare una dimensione in punti compresa tra 5 e 999, quindi premere Invio (Windows) o A capo (Macintosh).
t Fare clic nella casella di testo e utilizzare i tasti Freccia su e Freccia giù per cambiare il valore in incrementi.
Pulsante Dimensione in puntiCasella di testo Dimensione in punti
Pulsante Dimensione in punti

Operazioni con il testo
335
Applicazione del grassetto o del corsivo al testo
I pulsanti Grassetto (Bold) e Corsivo (Italic) si trovano sotto la casella di testo Dimensione in punti (Point Size).
I comandi per l'applicazione del grassetto e del corsivo sono contenuti anche nel menu Oggetto (Object).
Per cambiare lo stile del testo:
t Selezionare il testo da cambiare e fare clic sul pulsante del grassetto o del corsivo oppure scegliere il relativo comando dal menu Oggetto (Object).
È possibile utilizzare contemporaneamente il grassetto e il corsivo per applicare al testo gli attributi grassetto e corsivo.
Giustificazione del testo
Sotto il menu Selezione font (Font Selection) sono visualizzati i pulsanti per la giustificazione del testo. La giustificazione del testo controlla l'allineamento del testo in un oggetto di testo esistente nonché durante la digitazione del testo in un nuovo oggetto di testo.
Pulsante Grassetto Pulsante Corsivo
Pulsanti di giustificazione del testo

Capitolo 8 Creazione di titoli e oggetti grafici
336
Per giustificare il testo, utilizzare uno dei seguenti metodi:
t Fare clic sul pulsante di Giustifica a sinistra (Left Justification) per allineare il testo a sinistra.
t Fare clic sul pulsante di Centra testo (Center Text) per centrare il testo.
t Fare clic sul pulsante di Giustifica a destra (Right Justification) per allineare il testo a destra.
Regolazione della crenatura del testo
crenatura migliora l'aspetto dei titoli controllando la quantità dello spazio tra i caratteri. La spaziatura tra i caratteri può essere aumentata o ridotta per rendere il testo più leggibile o per creare degli effetti speciali, come quelli che si ottengono espandendo notevolmente la spaziatura in un titolo.
I controlli di crenatura del testo si trovano sotto i pulsanti di giustificazione del testo.
La crenatura può essere applicata a un intero oggetto di testo o a singole coppie di caratteri o stringhe di caratteri. Ad esempio, se all'interno di uno stesso titolo un font viene applicato sia in corsivo che nella versione normale, è possibile regolare la spaziatura tra i caratteri.
Casella di testo Crenatura e pulsante di selezione della crenatura

Operazioni con il testo
337
n La crenatura per i singoli caratteri o per gruppi selezionati di caratteri può essere regolata soltanto con i tasti freccia.
Utilizzare le opzioni di menu per selezionare le opzioni di crenatura predefinite, oppure specificare un valore di crenatura personalizzato. I numeri positivi aumentano la spaziatura, mentre quelli negativi la riducono. Per apportare regolazioni incrementali, è possibile utilizzare anche i tasti freccia.
Regolazione manuale della crenatura
Per regolare manualmente la crenatura con i tasti freccia:
1. Fare clic sullo strumento Testo (Text Tool).
2. Fare clic tra una coppia di caratteri o selezionare un gruppo di caratteri a cui applicare la crenatura.
3. Premere il tasto Alt (Windows) o il tasto Opzione (Macintosh) e usare il tasto Freccia sinistra o Freccia destra per aumentare o ridurre la crenatura.
Utilizzo delle dimensioni di crenatura predefinite
Per regolare la crenatura con le dimensioni predefinite nel menu:
Il valore di crenatura può essere selezionato anche prima di digitare il testo.
1. Selezionare il testo.
2. (Facoltativo) Fare clic sul pulsante di selezione della crenatura e scegliere Crenatura coppie caratteri (Pair Kerning) per eliminare l'eccesso di spazio tra alcune coppie di caratteri. Tenere presente che la crenatura di questo tipo funziona solo sui font che supportano le tabelle di crenatura (ad esempio, il font Palatino).
Crenatura ampia
Crenatura normale
Crenatura stretta

Capitolo 8 Creazione di titoli e oggetti grafici
338
3. Fare clic sul pulsante di selezione della crenatura e selezionare un'opzione di crenatura.
- Ampia (Loose) aggiunge spazio tra le lettere.
- Normale (Normal) non modifica lo spazio tra le lettere.
- Stretta (Tight) riduce lo spazio tra le lettere.
La crenatura viene applicata all'intero oggetto di testo.
Utilizzo della casella di testo Crenatura
Per regolare la crenatura con la relativa casella di testo, ricorrere a uno dei metodi seguenti:
t Fare clic nella casella di testo Crenatura (Kerning) e digitare un valore numerico positivo o negativo. I valori sono espressi come una percentuale delle dimensioni in punti.
t Fare clic nella casella di testo Crenatura (Kerning) e utilizzare i tasti Freccia su e Freccia giù per cambiare il valore in incrementi.
La crenatura viene applicata all'intero oggetto di testo.
Regolazione dell'interlinea
Utilizzare l'interlinea per regolare la spaziatura tra le righe di un titolo.
L'interlinea viene misurata in punti, da linea di base a linea di base delle righe di testo. Nello strumento Titolazione (Title Tool) viene utilizzata l'interlinea predefinita per il font selezionato. I valori di interlinea positivi aggiungono spazio, mentre quelli negativi lo riducono. Si potrebbe aumentare l'interlinea per i font sans serif, alti o in grassetto e per i font con un'enfasi verticale accentuata.
Casella di testo dell'interlinea

Creazione di oggetti grafici
339
Per impostare l'interlinea:
1. Fare clic sulla casella di testo dell'interlinea (Leading).
2. Digitare il numero di punti di cui aumentare (positivo) o diminuire (negativo) l’interlinea predefinita del font.
L'interlinea viene regolata immediatamente.
Creazione di oggetti grafici
Gli strumenti di disegno consentono di tracciare oggetti grafici, come quadrati, rettangoli, cerchi, ovali e linee. Per utilizzare gli strumenti di disegno, selezionare una di queste forme.
Dopo avere creato degli oggetti grafici è possibile cambiarne i seguenti attributi:
• Per arrotondare gli angoli di un riquadro, regolare lo spessore delle linee e dei bordi del testo o aggiungere punte di freccia alle linee, vedere Selezione degli attributi delle linee a pagina 341.
• Per cambiare o sfumare i colori degli oggetti grafici, vedere Regolazione del colore a pagina 355.
• Per applicare un'ombra di rilascio o profondità, vedere Operazioni con le ombre a pagina 362.
• Per applicare la trasparenza a un oggetto o all'ombra di un oggetto, vedere Regolazione della trasparenza a pagina 359.
Strumenti di disegno

Capitolo 8 Creazione di titoli e oggetti grafici
340
n Per impostazione predefinita quando si usa uno strumento di disegno e si deseleziona l'oggetto creato, il puntatore torna ad assumere la forma dello strumento Selezione (Selection Tool). Per evitare questo, fare doppio clic sullo strumento di disegno quando lo si seleziona sulla barra degli strumenti dello strumento Titolazione (Title Tool).
Tracciatura di quadrati e rettangoli
Per tracciare un quadrato o un rettangolo:
1. Fare clic sullo strumento Quadrato e rettangolo.
Il puntatore assume la forma di un mirino.
2. Fare clic nello strumento Titolazione (Title Tool) e trascinare il puntatore per disegnare un oggetto.
n Se si desidera tracciare un quadrato con lo strumento Quadrato e rettangolo (Square and Rectangle Tool), premere il tasto delle maiuscole mentre si trascina il puntatore.
Tracciatura di cerchi e ovali
Per tracciare un cerchio o un ovale:
1. Fare clic sullo strumento Ovale (Oval Tool).
Il puntatore assume la forma di un mirino.
2. Fare clic nello strumento Titolazione (Title Tool) e trascinare il puntatore per disegnare un oggetto.
n Se si desidera tracciare un cerchio con lo strumento Ovale (Oval Tool), premere il tasto delle maiuscole mentre si trascina il puntatore.
Rettangolo tracciato su uno sfondo video

Creazione di oggetti grafici
341
Tracciatura di linee
Per tracciare una linea:
1. Fare clic sullo strumento Linea (Line).
Il puntatore assume la forma di un mirino.
2. Fare clic nello strumento Titolazione (Title Tool) e trascinare il puntatore per disegnare una linea.
n Se si desidera tracciare una linea orizzontale o verticale con lo strumento Linea (Line), premere il tasto delle maiuscole mentre si trascina il puntatore.
Selezione degli attributi delle linee
Utilizzare gli strumenti di attributi linea per arrotondare gli angoli di un riquadro, selezionare lo spessore delle linee e dei bordi e aggiungere punte di freccia alle estremità delle linee.
È inoltre possibile cambiare gli attributi seguenti:
• Colore (vedere Regolazione del colore a pagina 355)
• Trasparenza (vedere Regolazione della trasparenza a pagina 359)
• Ombre di rilascio e profondità (vedere Operazioni con le ombre a pagina 362)
Se si seleziona un attributo della linea senza avere prima selezionato un oggetto, l'attributo viene impostato come predefinito per i nuovi oggetti che si creeranno.
Strumenti di attributi linea

Capitolo 8 Creazione di titoli e oggetti grafici
342
Arrotondamento degli angoli
Per arrotondare gli angoli dei riquadri:
1. Selezionare un riquadro.
2. Fare clic sul pulsante Angolo riquadro (Box corner, il pulsante a sinistra) ed eseguire una delle operazioni seguenti:
t Selezionare un'opzione di arrotondamento.
t Selezionare l'opzione di arrotondamento personalizzata per aprire la relativa finestra di dialogo e immettere un raggio personalizzato.
Se si seleziona l'opzione Raggio personalizzato (Custom Radius), nella finestra di dialogo digitare un numero intero (in pixel) per specificare il raggio d'angolo desiderato e fare clic su OK. Il raggio massimo è 200.
Selezione di una Linea o di uno Spessore bordo
Lo strumento Spessore bordo (Border Width) consente di cambiare lo spessore delle linee create con gli strumenti da disegno o di applicare un contorno agli oggetti di testo o grafici.
Per selezionare uno spessore di linea o bordo:
1. Selezionare un oggetto (ad esempio una linea, una forma geometrica o un oggetto di testo).
2. Fare clic sul pulsante Spessore bordo (Border Width, pulsante centrale) ed eseguire una delle operazioni seguenti:
t Selezionare uno spessore standard.
t Per disattivare il bordo, selezionare la prima opzione del menu a comparsa.
Opzione Raggio personalizzato
Pulsante Angolo riquadro
Opzione Spessore personalizzato
Disattiva il bordo
Pulsante Spessore bordo

Creazione di oggetti grafici
343
t Per aprire la finestra di dialogo e immettere un raggio personalizzato, selezionare l'opzione Spessore personalizzato (Custom Width, l'ultima voce del menu).
Se si seleziona l'opzione Spessore personalizzato (Custom Width), nella finestra di dialogo digitare un numero intero (in pixel) per specificare lo spessore desiderato e fare clic su OK. Utilizzare uno spessore pari a 1 o maggiore per le linee e pari a 0 o maggiore per i contorni degli oggetti. Lo spessore massimo è 200.
Se è stata selezionata una linea per la modifica, lo spessore della linea cambia. Se è stato selezionato un oggetto per la modifica, lo spessore del contorno cambia.
Aggiunta di punte di freccia
Per aggiungere delle punte di freccia a una linea:
1. Selezionare una linea.
2. Fare clic sul pulsante Punta di freccia (Arrowhead, il pulsante a destra) ed eseguire una delle operazioni seguenti:
t Selezionare uno stile per la punta di freccia.
t Selezionare l'opzione Modifica punta di freccia (Edit Arrowhead, l'ultima voce del menu) come descritto nella sezione seguente.
Testo con bordo
Opzione Modifica punta di freccia
Rimuove la punta di freccia
Pulsante Punta di freccia

Capitolo 8 Creazione di titoli e oggetti grafici
344
Modifica delle dimensioni delle punte di freccia
Per cambiare le dimensioni delle punte di freccia:
1. Selezionare una linea.
2. Fare clic sul pulsante Punta di freccia (Arrowhead) e selezionare Modifica punta di freccia (Edit Arrowhead).
Viene visualizzata la finestra di dialogo Dimensioni punta di freccia (Arrowhead Size).
3. Fare clic sul punto di trascinamento della punta di freccia e trascinarlo verticalmente o orizzontalmente per modificare le dimensioni e la forma.
n La forma della punta di freccia è proporzionata allo spessore della linea.
4. Fare clic su OK.
La linea cambia per mostrare la punta di freccia.
Punto di trascinamento

Creazione di titoli in Roll e Crawl
345
Creazione di titoli in Roll e Crawl
È possibile creare titoli in formato di testo o immagini che scorrono sullo schermo dal basso verso l'alto o da destra verso sinistra. È possibile creare il titolo nello strumento Titolazione (Title Tool) e definirne il movimento nella fase di montaggio.
n I titoli Roll (Rolling Title) e Crawl (Crawling Title) non sono effetti in tempo reale. È necessario renderizzare l'effetto per riprodurlo.
I titoli in Roll (Rolling Title) scorrono verticalmente, procedendo dal basso verso l'alto o dall'alto verso il basso, come mostrato nell'esempio seguente.
I titoli Crawl (Crawling Titles) scorrono orizzontalmente da destra verso sinistra o da sinistra verso destra, come mostrato nell'esempio seguente.
I titoli in Roll scorrono dal basso verso l'alto per impostazione predefinita.
I titoli Crawl scorrono da destra verso sinistra per impostazione predefinita.

Capitolo 8 Creazione di titoli e oggetti grafici
346
n Non è possibile salvare un titolo in Roll (Rolling Title) o Crawl (Crawling Title) con uno sfondo a colori, anche se è possibile impostare lo strumento Titolazione (Title Tool) per visualizzare uno sfondo a colori durante la creazione di un titolo in Roll (Rolling Title) o Crawl (Crawling Title). Per collocare un titolo in Roll (Rolling Title) o Crawl (Crawling Title) su uno sfondo a colori, è necessario esportare lo sfondo come file PICT, reimportarlo con l'opzione Ignora alfa esistente (Ignore Existing Alpha) selezionata nella finestra di dialogo Importa (Import), montarlo nella sequenza e infine montare il titolo in Roll (Rolling Title) o Crawl (Crawling Title) su un nuovo strato sopra l'immagine dello sfondo.
Limiti del conteggio pagine nei titoli in Roll e Crawl
Per i titoli Crawl (Crawling Title) e in Roll (Rolling Title) vengono create delle pagine nello strumento Titolazione (Title Tool) simili alle pagine di un elaboratore di testo. Una pagina in un titolo in Roll (Rolling Title) o Crawl (Crawling Title) è un'unità dalle dimensioni di un frame PAL o NTSC.
Per i titoli in Roll (Rolling Title) e Crawl (Crawling Title), l'applicazione Avid prevede un limite massimo di 66 pagine per i progetti NTSC e di 56 pagine per i progetti PAL. La digitazione di più testo, l'aumento delle dimensioni del font o la regolazione della crenatura e dell'interlinea hanno effetto sul numero di pagine nell'oggetto.
• Se durante l'immissione del testo viene raggiunto il numero massimo di pagine, l'oggetto smette di espandersi e l'immissione del testo si interrompe.
• Se si cerca di modificare la formattazione del testo che determina il superamento del limite di pagine, viene visualizzato un messaggio per informare che l'operazione determinerà il superamento del limite. Per terminare l'operazione e mantenere il titolo entro il limite, fare clic su OK.

Creazione di titoli in Roll e Crawl
347
Utilizzo della modalità Dimensionamento automatico per titoli in Roll e Crawl
La modalità Dimensionamento automatico (Auto Size Mode) consente di aggiungere o eliminare automaticamente le pagine mentre si aggiunge o si elimina il testo o se ne modifica il formato. È possibile disattivare tale modalità se, ad esempio, si desidera aggiungere più pagine prima o dopo il testo per riservare spazio per elementi del titolo addizionali.
La modalità Dimensionamento automatico (Auto Size Mode) è attiva per impostazione predefinita nella modalità di titoli in Roll (Rolling Title) e Crawl (Crawling Title).
Per ulteriori informazioni sull'aggiunta di pagine supplementari con la modalità Dimensionamento automatico (Auto Size Mode) disattivata vedere Aggiunta di pagine in un titolo in Roll o Crawl a pagina 352.
Per attivare o disattivare la modalità Dimensionamento automatico:
t Scegliere Oggetto (Object) > modalità Dimensionamento automatico (Auto Size Mode).
L'attivazione di tale modalità viene indicata da un segno di spunta.
Impostazione della formattazione del testo per i titoli in Roll e Crawl
6Prima di creare un titolo in Roll (Rolling Title) o Crawl (Crawling Title), è opportuno configurare le impostazioni predefinite di formattazione del testo, come il font, le dimensioni in punti, l'interlinea e la crenatura. Per impostare i valori predefiniti vedere Impostazione degli attributi di testo predefiniti a pagina 333.
Quando si digita il testo di un titolo in Roll (Rolling Title), le linee di testo tornano a capo automaticamente all'interno dell'area di titolo protetta e il titolo scorre verso il basso durante la digitazione, ricreando in modo realistico il posizionamento, il ritorno a capo delle parole e il superamento del numero massimo di pagine.

Capitolo 8 Creazione di titoli e oggetti grafici
348
Quando si digita il testo di un titolo Crawl (Crawling Title), per controllare meglio il testo è possibile utilizzare le opzioni del flusso di lavoro suggerite in Opzioni del flusso di lavoro per la creazione di titoli Crawl a pagina 348.
Opzioni del flusso di lavoro per la creazione di titoli Crawl
A differenza dei titoli in Roll (Rolling Title), che scorrono nella direzione del rullo mentre si digita il testo, i titoli Crawl (Crawling Title) non scorrono orizzontalmente in direzione dello scorrimento durante la digitazione. Quando si crea un titolo Crawl è necessario tenere presente le seguenti opzioni del flusso di lavoro:
• Iniziare a digitare caratteri di piccole dimensioni, ad esempio 12 punti, per visualizzare il testo il più possibile nella finestra prima di modificare le dimensioni del font e della casella di testo in senso orizzontale.
n Per impostare i valori della dimensione del font e della dimensione in punti vedere Impostazione degli attributi di testo predefiniti a pagina 333.
• Digitare il testo dapprima come titolo in Roll (Rolling Title). Questo consente di visualizzare il testo mentre scorre durante la digitazione e di disporre di una barra di scorrimento a destra dello schermo per spostarsi rapidamente nel testo. È quindi possibile fare clic sul pulsante Crawl sulla barra degli strumenti per trasformare il testo in un titolo Crawl (Crawling Title) prima di ridimensionare, riformattare e salvare il titolo.
• Numerose opzioni consentono di gestire il testo e altri oggetti dello strumento Titolazione (Title Tool). È possibile creare oggetti e spostarli o copiarli in determinate pagine, inserire ed eliminare pagine. Per ulteriori informazioni vedere le seguenti sezioni:
- Copia o spostamento degli oggetti nelle pagine in un titolo in Roll o Crawl a pagina 352
- Inserimento di pagine vuote in un titolo in Roll o Crawl a pagina 353
- Eliminazione di pagine in un titolo in Roll o Crawl a pagina 353

Creazione di titoli in Roll e Crawl
349
Digitazione del testo per titoli in Roll e Crawl
Per digitare il testo di un titolo in Roll o Crawl:
1. Procedere in uno dei modi seguenti:
t Scegliere Clip > Nuovo Titolo (New Title).
t Scegliere Strumenti (Tools) > Titolazione (Title Tool).
Viene visualizzato lo strumento Titolazione (Title Tool).
2. Fare clic sullo strumento Testo (Text Tool).
3. Procedere in uno dei modi seguenti:
t Fare clic sul pulsante Titoli in Roll (Rolling Title) per attivare la modalità corrispondente.
t Fare clic sul pulsante Titoli Crawl (Crawling Title) per attivare la modalità corrispondente.
Il pulsante diventa verde e nell'angolo inferiore destro dello strumento Titolazione (Title Tool) viene visualizzata una casella di testo che riporta un numero di pagina.
n Non è possibile creare titoli in Roll (Rolling Title) e Crawl (Crawling Title) su uno sfondo a colori, sebbene sia possibile visualizzarli in anteprima su uno sfondo a colori. Per i titoli in Roll (Rolling Title) e Crawl (Crawling Title) gli strumenti per la selezione dello sfondo sono impostati automaticamente su Sfondo video (Video Background) e il pulsante Sfondo video (Video Background) diventa verde.
4. Digitare il testo del titolo.
Il testo torna a capo automaticamente mentre viene digitato.
Pulsante Titoli in Roll
Casella di testo per il numero della pagina
Pulsante Titoli Crawl

Capitolo 8 Creazione di titoli e oggetti grafici
350
5. Una volta finito di digitare il testo, fare clic sul pulsante Selezione (Selection Tool) per selezionare il nuovo oggetto di testo.
Ridimensionamento della larghezza dei titoli Roll e Crawl
n È necessario ridimensionare un titolo Crawl (Crawling Title) prima di salvarlo.
Per ridimensionare un titolo Roll o Crawl:
1. Fare clic sullo strumento Selezione (Selection Tool) e fare clic su un oggetto titolo.
2. Fare clic sul punto di selezione dell'oggetto e trascinare il titolo per ridimensionarlo fino a ottenere le dimensioni desiderate.
3. (Facoltativo) Per ridimensionare i titoli Crawl (Crawling Title) è possibile scegliere Oggetto (Object) > Esegui Crawl (Make Crawl) anziché trascinare il titolo.
n Per gli oggetti di testo è possibile ridimensionare solo la larghezza. L'altezza di un oggetto di testo viene determinata automaticamente dalla quantità di testo.
Scorrimento di un titolo in Roll o Crawl
Quando si crea un titolo in Roll (Rolling Title) o Crawl (Crawling Title), viene visualizzata una barra di scorrimento sul lato destro dello sfondo video dello strumento Titolazione (Title Tool) per fare scorrere verticalmente il titolo in Roll (Rolling Title) e nella parte inferiore dello sfondo per fare scorrere orizzontalmente il titolo Crawl (Crawling Title).
Per scorrere un titolo in Roll o Crawl, ricorrere a uno o più dei metodi seguenti:
t Utilizzare le tecniche di scorrimento standard, ad esempio, facendo clic sulle icone di freccia, trascinando la casella di scorrimento o facendo clic sulla barra di scorrimento.
t Premere il tasto Home o Fine per passare all'inizio o alla fine del titolo.

Creazione di titoli in Roll e Crawl
351
t (Solo titoli in Roll, Rolling Title) Premere il tasto PGSU o PGGIÙ per scorrere il titolo una pagina alla volta.
t (Solo titoli in Roll, Rolling Title) Premere il tasto Freccia su o giù per spostare il cursore di una riga alla volta nel titolo.
Spostamento a una pagina determinata in un titolo in Roll o Crawl
La prima volta che si crea un titolo in Roll (Rolling Title) o Crawl (Crawling Title), in basso a destra dello strumento Titolazione (Title Tool) viene visualizzata una casella di testo per il numero della pagina, che indica la posizione corrente all'interno del titolo.
Per andare a una pagina diversa:
1. Fare clic nella casella di testo per il numero della pagina.
2. Digitare un determinato numero di pagina oppure utilizzare i tasti Freccia su e Freccia giù per passare da un numero di pagina all'altro.
3. Premere il tasto di invio.
Viene visualizzata la pagina selezionata.
Casella di testo per il numero della pagina

Capitolo 8 Creazione di titoli e oggetti grafici
352
Aggiunta di pagine in un titolo in Roll o Crawl
È possibile aggiungere pagine a un titolo in Roll (Rolling Title) o Crawl (Crawling Title) per creare spazio per l'aggiunta di nuovi elementi.
Per aggiungere pagine:
1. Se la modalità Dimensionamento automatico (Auto Size Mode) è attivata (viene visualizzato un segno di spunta accanto alla modalità nel menu Oggetto, Object), disattivarla selezionandola nel menu Oggetto (Object).
n Il comando Aggiungi pagina (Add Page) non è disponibile quando la modalità Dimensionamento automatico (Auto Size Mode) è attiva.
2. Scegliere Oggetto (Object) > Aggiungi pagina (Add Page) per aggiungere una pagina. È possibile scegliere ripetutamente Aggiungi pagina (Add Page) per continuare ad aggiungere pagine fino a raggiungere il numero massimo.
n Per ulteriori informazioni sul numero massimo di pagine vedere Limiti del conteggio pagine nei titoli in Roll e Crawl a pagina 346.
3. Selezionare o creare oggetti di testo o grafici all'interno del titolo e posizionarli nelle pagine disponibili.
Copia o spostamento degli oggetti nelle pagine in un titolo in Roll o Crawl
Per copiare o spostare un oggetto a una pagina del titolo:
1. Creare un blocco di testo o qualsiasi altro oggetto di titolo.
2. Selezionare l'oggetto.
3. Scegliere Oggetto (Object) > Copia nella pagina (Copy to Page), oppure Oggetto (Object) > Sposta nella pagina (Move to Page).
Vengono visualizzate le finestre di dialogo Copia nella pagina (Copy to Page) o Sposta nella pagina (Move to Page).

Creazione di titoli in Roll e Crawl
353
4. Digitare un numero di pagina e fare clic su OK.
L'oggetto viene copiato o spostato e se occorre le pagine vengono aggiunte automaticamente.
Inserimento di pagine vuote in un titolo in Roll o Crawl
Per inserire una pagina vuota in un titolo in Roll o Crawl:
1. Scegliere Oggetto (Object) > Inserisci pagina (Insert Page).
Viene visualizzata la finestra di dialogo Inserisci pagina (Insert Page).
2. Digitare un numero di pagina e fare clic su OK.
Viene inserita una pagina vuota e tutti gli oggetti che si trovano dopo questa pagina vengono spostati di una pagina.
n È possibile inserire una pagina solo se il margine di sinistra di un oggetto è visualizzato sulla pagina di cui si digita il numero. Ad esempio, non è possibile inserire una pagina nel mezzo di un lungo titolo Crawl (Crawling Title).
n Non è possibile utilizzare il comando Inserisci pagina (Insert Page) per aggiungere una pagina vuota alla fine di un titolo in Roll (Rolling Title) o Crawl (Crawling Title).
Eliminazione di pagine in un titolo in Roll o Crawl
Per eliminare pagine vuote da un titolo in Roll o Crawl:
1. Scegliere Oggetto (Object) > Rimuovi pagina (Remove Page).
Viene visualizzata la finestra di dialogo Rimuovi pagina (Remove Page).
2. Digitare il numero della pagina che si desidera eliminare e fare clic su OK.
Se la pagina è vuota, viene eliminata e tutte le pagine seguenti vengono spostate di una pagina.

Capitolo 8 Creazione di titoli e oggetti grafici
354
n Se si seleziona la modalità Dimensionamento automatico (Auto Size Mode) dal menu Oggetto (Object), vengono eliminate le pagine in eccesso alla fine del titolo.
Formattazione dei titoli in Roll e Crawl
È possibile modificare gli attributi del testo di un titolo in Roll (Rolling Title) o Crawl (Crawling Title) con gli stessi metodi utilizzati per formattare elementi di testo fissi:
• Per informazioni sulla regolazione di font, dimensioni in punti, stile, giustificazione, crenatura e interlinea vedere Formattazione del testo a pagina 331.
• Per applicare contorni al testo vedere Selezione di una Linea o di uno Spessore bordo a pagina 342.
• Per informazioni sulla regolazione del colore e della trasparenza vedere Selezione dei colori e impostazione della trasparenza a pagina 354.
• Per applicare un'ombra di rilascio o profondità vedere Operazioni con le ombre a pagina 362.
Selezione dei colori e impostazione della trasparenza
È possibile selezionare il colore e la trasparenza per gli oggetti di testo e grafici, le ombre e i bordi.
Nell'illustrazione seguente vengono mostrate le caselle associate al colore e alla trasparenza.
Strumenti di selezione del colore e della sfumatura della trasparenza
Caselle del livello di trasparenzaCaselle di selezione del colore

Selezione dei colori e impostazione della trasparenza
355
• Le caselle di selezione del colore controllano rispettivamente riempimento, ombreggiatura e bordo.
• Le caselle del livello di trasparenza controllano la trasparenza di riempimento ombreggiatura e bordo.
• Gli strumenti di selezione del colore e della sfumatura della trasparenza vengono visualizzati quando si seleziona la casella di selezione del colore del riempimento o del bordo o la casella del livello trasparenza.
Se si seleziona una casella di selezione del colore, le caselle superiori mostrano i due colori utilizzati per creare la sfumatura. Nella casella in basso viene mostrato il colore sfumato ed è qui possibile controllare la direzione della sfumatura o della trasparenza.
Se si seleziona una casella del livello di trasparenza nelle caselle in alto vengono mostrati i due valori di trasparenza utilizzati per creare la sfumatura. La casella in basso consente di controllare la direzione della sfumatura di trasparenza.
Regolazione del colore
È possibile selezionare un colore per riempire il testo o un oggetto grafico e per l'ombra o il bordo di un oggetto.
Per selezionare un colore:
1. Fare clic sullo strumento Selezione (Selection Tool), quindi fare clic su un testo o un oggetto grafico. Se non si seleziona un oggetto, il colore viene applicato al prossimo oggetto che verrà creato.
2. Fare clic e tenere premuto su una casella di selezione del colore sulla barra degli strumenti.
- La casella Riempimento (Fill) applica il colore all'oggetto selezionato.
- La casella Ombra (Shad) applica il colore all'ombra dell'oggetto selezionato.

Capitolo 8 Creazione di titoli e oggetti grafici
356
- La casella Bordo (Bord) applica il colore al contorno o bordo dell'oggetto selezionato.
Viene visualizzato il Selettore colore strumento Titolazione (Title Tool Color Picker).
3. Scegliere un colore usando uno dei controlli del Selettore colore strumento Titolazione (Title Tool Color Picker). Per ulteriori informazioni vedere Utilizzo del Selettore colore strumento Titolazione a pagina 358.
Sfumatura di due colori in un oggetto
È possibile sfumare due colori in un oggetto di testo o grafico o in un bordo e specificare la direzione della sfumatura.
n È possibile sfumare il riempimento e il bordo, ma non l'ombra.
Per sfumare due colori:
1. Selezionare il testo o un altro oggetto.
2. Fare clic sulla casella di selezione del colore relativa al riempimento o al bordo.
Vengono visualizzate le caselle di selezione della sfumatura del colore.
3. Fare clic e tenere premuto su una delle caselle di selezione della sfumatura del colore.
Viene visualizzato il Selettore colore strumento Titolazione (Title Tool Color Picker).
Caselle di selezione del colore
Caselle di selezione della sfumatura del colore
Casella di direzione della sfumatura

Selezione dei colori e impostazione della trasparenza
357
4. Scegliere un colore usando uno dei controlli del Selettore colore strumento Titolazione (Title Tool Color Picker). Per ulteriori informazioni vedere Utilizzo del Selettore colore strumento Titolazione a pagina 358.
Viene visualizzata la casella di direzione della sfumatura. Questa casella consente di visualizzare la sfumatura e di specificarne la direzione (ad esempio, da sinistra a destra).
5. Fare clic sull'altra casella di selezione della sfumatura del colore e scegliere il secondo colore per la sfumatura.
6. Fare clic sulla casella di direzione della sfumatura e trascinare in senso orario o antiorario per definire la direzione della sfumatura desiderata.
Mentre si applica la rotazione al puntatore, ruota anche la posizione dei due colori. Rilasciare il pulsante del mouse per applicare la sfumatura all’elemento selezionato.
Gli strumenti di sfumatura colore applicano una sfumatura graduale all'oggetto selezionato.

Capitolo 8 Creazione di titoli e oggetti grafici
358
Utilizzo del Selettore colore strumento Titolazione
Facendo clic su una delle caselle di selezione del colore o della sfumatura del colore, viene visualizzato il Selettore colore strumento Titolazione (Title Tool Color Picker). È possibile scegliere un colore tramite i controlli del Selettore colore strumento Titolazione (Title Tool Color Picker), che consente anche di accedere al contagocce per la selezione dei colori, alla finestra di dialogo dei colori di Windows o a Color Picker di Macintosh.
n Per creare una tavolozza mobile, selezionare il selettore del colore sulla barra degli strumenti e trascinarlo.
Per selezionare un valore della scala di grigi, fare clic sulla barra di selezione della scala di grigi.
Per scegliere un colore dal Selettore colore strumento Titolazione:
1. Trascinare il puntatore sulla barra di selezione colore fino al colore desiderato.
2. Tenere premuto il pulsante del mouse e spostare il puntatore verso il basso nella tavolozza di selezione dell'ombra per scegliere una gradazione.
3. Rilasciare il pulsante del mouse per applicare il colore.
Barra di selezione del colore
Tavolozza di selezione ombra
Finestra del nuovo colore
Barra di selezione della scala di grigi
Contagocce
Fare clic per aprire Color Picker di Macintosh o la finestra di dialogo dei colori di Windows.
Finestra del colore originale

Selezione dei colori e impostazione della trasparenza
359
Per utilizzare il contagocce:
1. Trascinare il puntatore sull’icona del contagocce e rilasciare il pulsante del mouse.
Il puntatore assume la forma di un contagocce.
2. Spostare il contagocce sul colore desiderato in un punto qualsiasi della finestra e fare clic con il pulsante del mouse per applicarlo all'oggetto selezionato.
Per utilizzare la finestra di dialogo dei colori di Windows o Color Picker di Macintosh:
t Trascinare il puntatore sull'icona del pulsante rotondo sotto il contagocce e rilasciare il pulsante del mouse.
Viene visualizzata la finestra di dialogo dei colori di Windows o Color Picker di Macintosh. Per ulteriori informazioni vedere Utilizzo della finestra di dialogo dei colori di Windows a pagina 107 e Utilizzo di Color Picker di Macintosh a pagina 108.
Regolazione della trasparenza
Dopo avere selezionato un colore, è possibile selezionarne anche la trasparenza.
Per selezionare la trasparenza del colore:
1. Fare clic e tenere premuto sulla casella di livello della trasparenza adeguata, a seconda che venga applicata al colore di riempimento di un oggetto o solo all'ombra o al bordo dell'oggetto selezionato.
2. Trascinare il dispositivo di scorrimento nel controllo a comparsa visualizzato per cambiare il valore della trasparenza.
Durante il trascinamento il numero nella casella del valore della trasparenza viene aggiornato. I valori sono compresi tra 0 (completamente opaco) e 100 (completamente trasparente).

Capitolo 8 Creazione di titoli e oggetti grafici
360
Nella casella del livello della trasparenza e nel controllo a comparsa viene visualizzato il testo "Hi" con uno sfondo che cambia da nero a bianco. In questo modo è possibile vedere l'effetto delle regolazioni della trasparenza mentre si lavora. Lo sfondo completamente bianco rappresenta un oggetto o una parte di un oggetto completamente trasparente. Nell'illustrazione seguente viene mostrato un esempio.
n Mentre si cerca di impostare la trasparenza, conviene disattivare l'ombra e la leggerezza dell'ombra per l'oggetto. Impostare su 0 il valore dell'ombra nella casella di testo Profondità ombra (Shadow Depth) e il valore di leggerezza dell'ombra nella finestra di dialogo Alleggerisci ombra (Soft Shadow), come descritto in Operazioni con le ombre a pagina 362.
Caselle del livello di trasparenza
Caselle di selezione di sfumatura della trasparenza
Casella di direzione della sfumatura
Casella del valore della trasparenza

Selezione dei colori e impostazione della trasparenza
361
Sfumatura della trasparenza
È possibile sfumare la trasparenza dei riempimenti e dei bordi ricorrendo a una tecnica simile a quella utilizzata per sfumare i colori. Utilizzare le caselle di selezione di sfumatura della trasparenza per impostare i valori di sfumatura. Utilizzare la casella di direzione della sfumatura per impostare la direzione della sfumatura.
n Per ulteriori informazioni sulla creazione di una sfumatura vedere Sfumatura di due colori in un oggetto a pagina 356.
Gli strumenti di sfumatura della trasparenza applicano una trasparenza graduale all'oggetto selezionato.

Capitolo 8 Creazione di titoli e oggetti grafici
362
Operazioni con le ombre
È possibile applicare un'ombra di rilascio o un'ombra di profondità al testo e agli oggetti.
L'ombra di rilascio è generata dal titolo stesso, come se fosse provocata da una sorgente luminosa. L'ombra di profondità si estende dai margini del titolo, come se il titolo fosse tridimensionale.
Nell'illustrazione seguente viene mostrato un esempio di ombre di rilascio e profondità.
Per l'ombra è possibile selezionare il colore, lo spessore, la direzione e la trasparenza. È anche possibile alleggerire le ombre o creare un effetto Brillantezza (Glow) dietro al titolo. L'ombra può essere collocata in un punto qualsiasi del titolo, senza restrizioni. Nell'illustrazione seguente vengono mostrati gli strumenti utilizzati per creare e modificare le ombre.
Testo con ombra di profondità
Testo con ombra di rilascio
Casella di testo Profondità ombra Pulsante Ombra di rilascio e profondità
Pulsante Profondità e direzione ombra
Caselle di trasparenza e ombra del colore

Operazioni con le ombre
363
Applicazione delle ombre
Per applicare ombre agli oggetti:
1. Selezionare il testo o un oggetto.
2. Fare clic sul pulsante Ombra di rilascio e profondità (Drop and Depth Shadow) per alternare i due tipi di ombra.
3. Regolare la profondità o la direzione dell'ombra come segue:
t Fare clic sul pulsante Profondità e direzione ombra (Shadow Depth and Direction) e trascinare in una posizione qualsiasi l'ombra visualizzata.
t Premere il tasto delle maiuscole e poi fare clic sull'ombra nel pulsante Profondità e direzione ombra (Shadow Depth and Direction) e trascinarla per posizionarla ad angoli di 45° attorno al titolo.
t Premere il tasto delle maiuscole e utilizzare i tasti freccia per spostare l'ombra in un punto qualsiasi attorno al titolo.
t Digitare un valore nella casella di testo Profondità ombra (Shadow Depth) per cambiare la profondità dell'ombra in incrementi.
L'ombra viene orientata automaticamente in base all'oggetto selezionato. Continuare a seguire queste procedure per regolare l'ombra fino a ottenere l'effetto desiderato.
Regolazione del colore e della trasparenza dell'ombra
È possibile regolare le proprietà del colore e della trasparenza di un’ombra utilizzando le procedure descritte in Selezione dei colori e impostazione della trasparenza a pagina 354.
Impostazione della leggerezza delle ombre
È possibile impostare un valore per il grado di alleggerimento o di appesantimento da applicare alle ombre create nello strumento Titolazione (Title Tool). Il valore impostato viene applicato subito a qualsiasi titolo selezionato. Il nuovo valore viene salvato come nuovo valore predefinito e

Capitolo 8 Creazione di titoli e oggetti grafici
364
verrà applicato a tutti i nuovi oggetti titolo creati. Per modificare il grado di alleggerimento da applicare agli oggetti nello strumento Titolazione (Title Tool) occorre impostare un nuovo valore.
Nella seguente illustrazione viene mostrata l'ombra di un titolo con la leggerezza delle ombre impostata su 15.
Per impostare un grado di alleggerimento o di appesantimento delle ombre:
1. Scegliere Oggetto (Object) > Alleggerisci ombra (Soften Shadow).
Viene visualizzata la finestra di dialogo Alleggerisci ombra (Soft Shadow) (menu Oggetto, Object).
2. Digitare nella casella di testo Leggerezza ombra (Shadow Softness) il numero che rappresenta il grado di leggerezza dell'ombra desiderato.
I valori di leggerezza dell'ombra devono essere compresi tra 4 e 40. A un valore più alto corrispondono ombre più pesanti. Se il valore viene impostato su zero, le ombre dell'oggetto non avranno alcun alleggerimento (margini netti).
3. Fare clic su OK per chiudere la finestra di dialogo Alleggerisci ombra (Soft Shadow).

Operazioni con le ombre
365
Impostazione estemporanea della leggerezza delle ombre
È possibile impostare il valore della leggerezza delle ombre di un oggetto titolo in modo estemporaneo immettendo valori diversi nella finestra di dialogo Alleggerisci ombra (Soft Shadow) o utilizzando i tasti Freccia su e Freccia giù.
Per regolare la leggerezza delle ombre in modo estemporaneo con la finestra di dialogo Alleggerisci ombra:
1. Selezionare uno o più oggetti nello strumento Titolazione (Title Tool).
1. Scegliere Oggetto (Object) > Alleggerisci ombra (Soften Shadow).
2. Digitare nella casella di testo Leggerezza ombra (Shadow Softness) un numero che rappresenti un grado di leggerezza dell'ombra.
3. Fare clic su Applica.
Il valore di leggerezza viene applicato all'oggetto di titolo selezionato.
4. Ripetere i punti 3 e 4 finché non si è soddisfatti dell'effetto.
5. Fare clic su OK.
Per regolare la leggerezza delle ombre in modo estemporaneo usando i tasti Freccia su e Freccia giù:
1. Selezionare uno o più oggetti nello strumento Titolazione (Title Tool).
2. Tenendo premuti i tasti Maiusc e Alt (Windows) o Maiuscole e Opzione (Macintosh), premere Freccia su e Freccia giù per modificare il valore di leggerezza con incrementi e decrementi, finché non si è soddisfatti dell'effetto.
Ogni pressione del tasto Freccia su aggiunge 1 al valore di leggerezza dell'ombra. Ogni pressione del tasto Freccia giù sottrae 1 dal valore di leggerezza dell'ombra.

Capitolo 8 Creazione di titoli e oggetti grafici
366
Anteprima della leggerezza delle ombre
Il grado di leggerezza delle ombre viene sempre rappresentato visivamente nella visualizzazione dell'ombra del pulsante Profondità e direzione ombra (Shadow Depth and Direction). Nella seguente illustrazione la leggerezza dell'ombra è impostata su 10.
Per confermare il valore numerico correntemente impostato per la leggerezza delle ombre:
t Scegliere Oggetto (Object) > Alleggerisci ombra (Soften Shadow) e verificare che nella casella di testo sia presente il numero desiderato.
Creazione di un effetto Brillantezza
È possibile utilizzare gli strumenti relativi all'ombra per creare un effetto Brillantezza (Glow) o un alone intorno a un oggetto di titolo.
Per creare un effetto Brillantezza o un alone intorno a un oggetto titolo:
1. Nello strumento Titolazione (Title Tool) impostare la Profondità dell'ombra (Shadow Depth) per l'oggetto su zero.
2. Impostare la Leggerezza dell'ombra (Shadow Softness) per l'oggetto su un valore diverso da zero.
Maggiore è il valore di leggerezza dell'ombra, più leggero risulta l'effetto Brillantezza (Glow). Nella seguente illustrazione Leggerezza ombra (Shadow Softness) è impostato su 10.
n Per creare titoli privi di ombre alleggerite o di brillantezza occorre impostare il valore della leggerezza dell'ombra su zero.

Gestione degli oggetti
367
Gestione degli oggetti
In questa sezione viene descritta la gestione degli oggetti dopo che sono stati creati. Per una descrizione della selezione degli oggetti vedere Utilizzo dello strumento Selezione a pagina 321.
Operazioni di gestione di base
Per gestire gli oggetti, è possibile utilizzare i comandi del menu Modifica (Edit).
Per eseguire le operazioni di base:
1. Fare clic sullo strumento Selezione (Selection Tool), quindi su un oggetto.
2. Procedere in uno dei modi seguenti:
t Per tagliare un oggetto e memorizzarlo negli Appunti, scegliere Modifica (Edit) > Taglia (Cut).
t Per copiare un oggetto negli Appunti, scegliere Modifica (Edit) > Copia (Copy).
t Per incollare un oggetto dagli Appunti, scegliere Modifica (Edit) > Incolla (Paste).
t Per selezionare tutti gli oggetti, scegliere Modifica (Edit) > Seleziona tutto (Select All).
t Per eliminare gli oggetti selezionati, scegliere Modifica (Edit) > Elimina (Delete).
n Gli oggetti bloccati non possono essere eliminati. Provvedere a sbloccare gli oggetti che si desidera eliminare.
t Per duplicare un oggetto scegliere Modifica (Edit) > Duplica (Duplicate).

Capitolo 8 Creazione di titoli e oggetti grafici
368
Sovrapposizione di testo e oggetti
I comandi nella parte superiore del menu Oggetto (Object) consentono di sovrapporre il testo e gli oggetti, per ottenere composizioni grafiche complesse.
• Porta in primo piano (Bring To Front)
• Porta in secondo piano (Send To Back)
• Sposta in avanti (Bring Forward)
• Sposta indietro (Send Backward)
L'oggetto creato per ultimo occupa lo strato superiore, ma è possibile portare gli oggetti in avanti o indietro nell'area dello schermo.
Per regolare la sovrapposizione degli oggetti in un titolo:
1. Fare clic sullo strumento Selezione (Selection Tool), quindi su un oggetto.
2. Scegliere uno dei comandi seguenti:
t Oggetto (Object) > Porta in primo piano (Bring To Front) per portare un oggetto in primo piano (cioè sullo strato superiore).
t Oggetto (Object) > Porta in secondo piano (Send To Back) per portare un oggetto in secondo piano (cioè sullo strato inferiore).
t Oggetto (Object) > Sposta in avanti (Bring Forward) per fare avanzare un oggetto di uno strato.
t Oggetto (Object) > Sposta indietro (Send Backward) per fare arretrare un oggetto di uno strato.
Raggruppamento e scomposizione di oggetti
Dopo avere creato alcuni oggetti di testo e grafici, è possibile utilizzare i comandi del menu Oggetto (Object) per raggruppare gli oggetti e gestirli come se fossero un unico oggetto.

Gestione degli oggetti
369
La combinazione di oggetti in un solo gruppo fa sì che le azioni eseguite, come lo spostamento o l'applicazione del colore, abbiano effetto su tutti gli oggetti del gruppo.
Per raggruppare gli oggetti:
1. Fare clic sullo strumento Selezione (Selection Tool) e premere il tasto delle maiuscole facendo clic su più oggetti.
2. Scegliere Oggetto (Object) > Raggruppa (Group).
Gli oggetti selezionati vengono raggruppati. Le modifiche apportate a un singolo oggetto del gruppo verranno applicate a tutti gli oggetti compresi nel gruppo.
Per scomporre gli oggetti:
1. Fare clic sullo strumento Selezione (Selection Tool), quindi su un oggetto raggruppato.
2. Scegliere Oggetto (Object) > Scomponi (Ungroup).
Tutti gli oggetti all'interno del gruppo diventano oggetti singoli, che possono essere spostati o modificati individualmente.
Blocco e sblocco di oggetti
Nel menu Oggetto (Object) sono presenti comandi che consentono di "bloccare" gli oggetti, in modo che le modifiche apportate alle impostazioni predefinite, come l'impostazione del font o la posizione dell'oggetto, non vengano applicate agli oggetti bloccati.
Alcuni oggetti possono essere bloccati anche per evitare di modificarli inavvertitamente mentre si lavora con altri oggetti. È possibile bloccare un singolo oggetto o più oggetti.

Capitolo 8 Creazione di titoli e oggetti grafici
370
Per bloccare gli oggetti:
1. Fare clic sullo strumento Selezione (Selection Tool), quindi su un oggetto.
2. Scegliere Oggetto (Object) > Blocca (Lock).
L’oggetto viene bloccato e non è possibile cambiarlo finché non viene sbloccato. Se si seleziona un oggetto bloccato, i punti di selezione vuoti indicano che l'oggetto è bloccato.
Per sbloccare gli oggetti:
1. Fare clic sullo strumento Selezione (Selection Tool), quindi su un oggetto bloccato.
2. Scegliere Oggetto (Object) > Sblocca (Unlock).
L’oggetto viene sbloccato e può essere modificato.
Allineamento degli oggetti
È possibile allineare il testo agli oggetti o al frame utilizzando i comandi del menu Allineamento (Alignment). L'allineamento al frame fa riferimento all'area di titolo protetta. Per informazioni sull'area di titolo protetta vedere Salvataggio dei titoli, degli stili e dei modelli di titolo a pagina 372.
Per allineare gli oggetti al frame:
1. Fare clic sullo strumento Selezione (Selection Tool), quindi sull'oggetto, oppure premere il tasto delle maiuscole facendo clic su più oggetti.
2. Scegliere una direzione di allineamento al frame dalla parte superiore del menu Allineamento (Alignment).
- Allinea al frame a sinistra (Align To Frame Left)
Oggetto bloccato con punti di trascinamento vuoti

Gestione degli oggetti
371
- Allinea al frame a destra (Align To Frame Right)
- Allinea al frame in alto (Align To Frame Top)
- Allinea al frame in basso (Align To Frame Bottom, maiuscole+Ctrl+Z)
- Centra nel frame orizz. (Center in Frame Horiz., maiuscole+Ctrl+C)
- Centra nel frame vert. (Center in Frame Vert.)
Gli oggetti vengono allineati all'interno dell'area di titolo protetta.
Per allineare oggetti fra loro:
1. Fare clic sullo strumento Selezione (Selection Tool), premere il tasto delle maiuscole e fare clic su più oggetti o tracciarvi un riquadro di selezione attorno.
2. Scegliere una direzione di allineamento degli oggetti dal menu Allineamento (Alignment).
- Allinea oggetti a sinistra (Align Objects Left)
- Allinea oggetti a destra (Align Objects Right)
- Allinea oggetti in alto (Align Objects Top)
- Allinea oggetti in basso (Align Objects Bottom)
n Per informazioni sull'allineamento degli oggetti a una griglia vedere Utilizzo delle griglie di allineamento visibili e invisibili a pagina 327.
Distribuzione degli oggetti
Utilizzare i comandi del menu Allineamento (Alignment) per disporre con ordine gli oggetti di testo e grafici nell'area di titolo protetta. Per informazioni sull'area di titolo protetta vedere Visualizzazione delle linee guida di titolo/azione protetti a pagina 324.

Capitolo 8 Creazione di titoli e oggetti grafici
372
Per distribuire gli oggetti:
1. Fare clic sullo strumento Selezione (Selection Tool) e premere il tasto delle maiuscole facendo clic su almeno tre oggetti.
2. Scegliere un comando di disposizione dal menu Allineamento (Alignment).
t Scegliere Distribuisci da sinistra a destra (Distribute Left to Right) per disporre gli oggetti in modo uniforme da sinistra a destra nell'area di titolo protetta.
t Scegliere Distribuisci dall'alto verso il basso (Distribute Top to Bottom) per disporre gli oggetti in modo uniforme dall'alto verso il basso nell'area di titolo protetta.
t Scegliere Distribuisci dal primo all'ultimo (Distribute First to Last) per disporre gli oggetti in modo uniforme tra la posizione del primo oggetto selezionato e la posizione dell'ultimo oggetto selezionato. Questa opzione è utile soprattutto per allineare gli oggetti in diagonale o per posizionare in modo approssimativo un gruppo di oggetti per poi allinearli senza disporli ai margini dell'area di titolo protetta.
Salvataggio dei titoli, degli stili e dei modelli di titolo
Dopo avere creato un nuovo titolo, salvare il lavoro in uno dei modi seguenti:
t Salvare il titolo e uscire dallo strumento Titolazione (Title Tool).
t Salvare il titolo e continuare a crearne degli altri.
t Salvare uno stile di titolo da applicare ad altri titoli che verranno creati in seguito.
t Salvare un titolo come modello da utilizzare quando si desidera creare velocemente titoli aggiuntivi con gli stessi attributi e lo stesso funzionamento.
È anche possibile utilizzare lo strumento Titolazione (Title Tool) per riaprire un titolo salvato in precedenza e apportare ulteriori modifiche, come descritto in questa sezione.

Salvataggio dei titoli, degli stili e dei modelli di titolo
373
n Dopo avere montato un titolo in una sequenza e averne regolato i parametri dell'effetto, si può anche salvare un modello Effetto titolo (Title Effect) che contenga solo le informazioni relative all'effetto (senza i media del titolo) da applicare ad altri titoli creati in precedenza. Per ulteriori informazioni vedere Salvataggio di un modello di effetto a pagina 170.
c Prima di esportare una sequenza come file OMFI, renderizzare i titoli salvati con l'opzione di salvataggio veloce e tutti i titoli in Roll (Rolling Title) non renderizzati.
Salvataggio di un titolo e chiusura dello strumento Titolazione
Per salvare il titolo e uscire dallo strumento Titolazione:
1. Fare clic su File > Chiudi (Close).
Se i contenuti del titolo sono cambiati rispetto all'ultima volta in cui è stato salvato, viene visualizzato un messaggio che chiede se si desidera salvare il titolo esistente.
2. Fare clic su Salva (Save).
Viene visualizzata la finestra di dialogo Salva titolo (Save Title).
3. Digitare un nome per identificare il titolo nel bin. Dai menu a comparsa selezionare un bin, un'unità e una risoluzione.
n L'unità e la risoluzione predefinite sono indicate nella scheda Titoli (Titles) della finestra di dialogo Creazione media (Media Creation). Per ulteriori informazioni vedere Impostazione delle risoluzioni per la creazione dei media e selezione delle unità nella Guida in linea.
4. Selezionare o deselezionare, in base alle proprie esigenze, l'opzione Salvataggio veloce (Fast Save). Per ulteriori informazioni vedere Utilizzo dell'opzione Salvataggio veloce a pagina 375.
5. Fare clic su Salva (Save).
Lo strumento Titolazione (Title Tool) viene chiuso e il nuovo titolo viene caricato nel monitor Sorgente (Source). Nel bin viene visualizzata una clip Effetto titolo (Title Effect) di due minuti, corrispondente al nuovo titolo.

Capitolo 8 Creazione di titoli e oggetti grafici
374
Salvataggio di più titoli in una sessione
Utilizzare questa procedura quando si desidera salvare più titoli nella stessa sessione di montaggio titoli.
Per salvare più titoli:
1. Scegliere File > Salva titolo (Save Title).
Viene visualizzata la finestra di dialogo Salva titolo (Save Title).
2. Digitare un nome per identificare il titolo nel bin. Dai menu a comparsa selezionare un bin, un'unità e una risoluzione.
n L'unità e la risoluzione predefinite sono indicate nella scheda Titoli (Titles) della finestra di dialogo Creazione media (Media Creation). Per ulteriori informazioni vedere Impostazione delle risoluzioni per la creazione dei media e selezione delle unità nella Guida in linea.
3. Selezionare o deselezionare, in base alle proprie esigenze, l'opzione Salvataggio veloce (Fast Save). Per ulteriori informazioni vedere Utilizzo dell'opzione Salvataggio veloce a pagina 375.
4. Fare clic su Salva (Save).
Nel bin viene visualizzata la nuova clip Effetto Titolo (Title Effect).
5. Creare un altro titolo.
6. Scegliere File > Salva titolo con nome (Save Title as) e ripetere i passaggi da 2 a 4 per ogni titolo successivo che viene creato.
Quando si chiude lo strumento Titolazione (Title Tool), il titolo creato per ultimo viene caricato nel monitor Sorgente (Source).
n Se si seleziona Salva titolo con nome (Save Title as) senza cambiare il nome del titolo, la prima clip viene mantenuta e ne viene creata una nuova con lo stesso nome alla quale viene aggiunta un'estensione a due cifre rappresentata da un numero che aumenta per ogni titolo revisionato.

Salvataggio dei titoli, degli stili e dei modelli di titolo
375
Utilizzo dell'opzione Salvataggio veloce
L'opzione Salvataggio veloce (Fast Save) consente di ridurre i tempi di lavoro durante la creazione e il salvataggio di più titoli in una sessione di utilizzo dello strumento Titolazione (Title Tool).
Scegliendo questa opzione, si saltano le fasi di creazione di immagini anti-alias dagli oggetti dei titoli. Ciò significa che nel bin vengono salvati solo gli oggetti non renderizzati dei titoli (testo e grafica), con il prefisso "non renderizzato" (unrendered).
È possibile procedere al montaggio con i titoli e successivamente, in un momento più opportuno, è possibile renderizzarli automaticamente. L'opzione Salvataggio veloce (Fast Save) è molto indicata quando si lavora con i titoli in Roll (Rolling Title) a più pagine, con stili e ombreggiature complessi.
n I titoli salvati con l'opzione di salvataggio veloce sono visualizzati in nero nel monitor Sorgente (Source) o Composer e durante il montaggio sono definiti come "media offline", cioè media fuori linea.
c Prima di esportare una sequenza come file OMFI e prima di creare un elenco EDL dalla sequenza, occorre renderizzare sempre i titoli salvati con l'opzione di salvataggio veloce e i titoli Roll (Rolling Title).
Salvataggio di un titolo con l'opzione Salvataggio veloce
Per utilizzare l'opzione Salvataggio veloce (Fast Save):
t Quando si salva il titolo selezionare l'opzione Salvataggio veloce (non renderizzato) [Fast Save (Unrendered)] nella finestra di dialogo Salva titolo (Save Title).
Per le procedure complete di salvataggio dei titoli vedere Salvataggio di un titolo e chiusura dello strumento Titolazione a pagina 373 o Salvataggio di più titoli in una sessione a pagina 374.
n L'opzione Salvataggio veloce (Fast Save) continua ad avere effetto finché non viene deselezionata, finché non viene caricato un titolo salvato senza questa opzione o finché non si esce dallo strumento Titolazione (Title Tool).

Capitolo 8 Creazione di titoli e oggetti grafici
376
Individuazione dei titoli salvati con l'opzione Salvataggio veloce in un bin
Per individuare rapidamente i titoli non renderizzati e salvati con l'opzione Salvataggio veloce:
1. Aprire il bin contenente i titoli non renderizzati e salvati con l'opzione di salvataggio veloce.
2. Scegliere Bin > Seleziona titoli non renderizzati (Select Unrendered Titles).
Nel bin vengono evidenziati i titoli salvati con l'opzione Salvataggio veloce (Fast Save).
Renderizzazione dei titoli salvati con l'opzione Salvataggio veloce
Per renderizzare i titoli salvati con l'opzione Salvataggio veloce:
1. Aprire il bin contenente i titoli non renderizzati e salvati con l'opzione di salvataggio veloce.
2. Scegliere Bin > Seleziona titoli non renderizzati (Select Unrendered Titles) per selezionare solo i titoli non renderizzati o premere Ctrl+A (Windows) o k+A (Macintosh) per selezionare tutti gli elementi nel bin.
3. Scegliere Clip > Crea titolo di media non renderizzato (Create Unrendered Title Media) per creare un media solo per gli Effetti titolo (Title Effect) non renderizzati. In questo modo vengono ignorate le clip nella selezione che non richiedono di essere renderizzate.
Viene visualizzata la finestra di dialogo Crea titolo di media non renderizzato (Create Unrendered Title Media).
4. Fare clic sul pulsante Unità (Drive) e selezionare un'unità di destinazione per memorizzare il media del titolo.
5. Fare clic su OK.
Dopo avere generato il media del titolo, le versioni non renderizzate vengono eliminate dal bin e sostituite dai titoli appena renderizzati.

Salvataggio dei titoli, degli stili e dei modelli di titolo
377
Revisione di un titolo in un bin
Se si desidera rivedere un titolo non ancora montato in una sequenza, è possibile riaprirlo nello strumento Titolazione (Title) direttamente dal bin.
n Per informazioni sulla revisione di un titolo già montato in una sequenza vedere Revisione di un titolo in una sequenza a pagina 399.
Per rivedere un Effetto Titolo in un bin:
1. Premere Ctrl (Windows) o k (Macintosh) e fare doppio clic sull'icona Effetto titolo (Title Effect) nel bin.
Il titolo viene visualizzato nello strumento Titolazione (Title Tool).
n Se lo strumento Titolazione (Title Tool) è già aperto, vi si può trascinare una clip Effetto titolo (Title Effect) direttamente dal bin.
2. Montare il titolo nella sequenza usando le tecniche descritte nel Capitolo 9.
3. Salvare il titolo ricorrendo a una delle opzioni seguenti:
t Salva titolo (Save Title): per salvare il titolo con lo stesso nome e gli stessi parametri dei media (bin, unità di destinazione e risoluzione), scegliere File > Salva titolo (Save Title).
Nel bin la clip Effetto titolo (Title Effect) revisionata sostituisce la clip precedente.
Lo strumento Titolazione (Title Tool) rimane aperto. A questo punto, continuare a creare altri titoli o selezionare File > Chiudi (Close).
t Salva titolo con nome (Save Title as): per cambiare il nome del titolo o modificare uno dei parametri dei media (bin, unità di destinazione e risoluzione), fare quanto segue:
a. Scegliere File > Salva titolo (Save Title).
Viene visualizzata la finestra di dialogo Salva titolo (Save Title).
b. Cambiare il nome del titolo o selezionare altre opzioni dai menu a comparsa del bin (Bin), dell'unità (Drive) e della risoluzione (Resolution).

Capitolo 8 Creazione di titoli e oggetti grafici
378
n L'unità e la risoluzione predefinite sono indicate nella scheda Titoli (Titles) della finestra di dialogo Creazione media (Media Creation). Per ulteriori informazioni vedere Impostazione delle risoluzioni per la creazione dei media e selezione delle unità nella Guida in linea.
n Se si seleziona Salva titolo con nome (Save Title as) senza cambiare il nome del titolo, la prima clip viene mantenuta e ne viene creata una nuova con lo stesso nome alla quale viene aggiunta un'estensione a due cifre rappresentata da un numero che aumenta per ogni titolo revisionato.
c. Selezionare o deselezionare, in base alle proprie esigenze, l'opzione Salvataggio veloce (Fast Save). Per ulteriori informazioni vedere Utilizzo dell'opzione Salvataggio veloce a pagina 375.
d. Fare clic su Salva (Save) per salvare il titolo e uscire dalla finestra strumento Titolazione.
Utilizzo di un tasto di scelta rapida per salvare un titolo
È possibile utilizzare un tasto di scelta rapida della tastiera come equivalente del comando File > Salva titolo (Save Title). Adesso è possibile salvare velocemente la copia più recente del titolo senza dovere sostituire quello originale.
Per salvare un titolo utilizzando un tasto di scelta rapida:
1. Premere Ctrl+Maiusc+S (Windows) o k+Maiuscole+S (Macintosh).
Viene visualizzata la finestra di dialogo Salva titolo (Save Title).
2. Digitare il nome per la nuova versione del titolo.
3. Se si desidera cambiare le impostazioni del bin o dell'unità per la nuova versione del titolo, scegliere le nuove impostazioni dai menu a comparsa.
4. Fare clic su Salva (Save).

Salvataggio dei titoli, degli stili e dei modelli di titolo
379
Salvataggio e recupero degli stili dei titoli
Quando si inizia a lavorare con un titolo, è possibile impostare alcuni parametri di base che verranno riutilizzati per altri titoli. I parametri possono quindi essere salvati sotto forma di stile di titolo.
I parametri riportati di seguito possono essere salvati come parte di uno stile di titolo.
• Font, stile, dimensioni, giustificazione, crenatura e interlinea
• Colore di riempimento e trasparenza
• Colore, trasparenza, profondità, direzione, smussatura e tipo di ombra
• Colore, trasparenza e spessore del bordo
Inoltre è possibile assegnare uno stile di titolo a uno dei tasti funzione della tastiera. Sarà poi possibile richiamare tale stile premendo il tasto funzione appropriato.
Gli stili dei titoli consentono di salvare solo i parametri che controllano l'aspetto di oggetti di testo o grafici dello strumento Titolazione (Title Tool). Se si desidera salvare per intero il contenuto e il layout di un titolo, inclusi oggetti titolo specifici, utilizzare un modello di titolo. Per ulteriori informazioni vedere Creazione e utilizzo dei modelli di titolo a pagina 383.
Nell'illustrazione seguente viene mostrata la posizione dei due pulsanti che consentono di scegliere e definire gli stili dei titoli.
Pulsante Salva parametro stilePulsante Stili

Capitolo 8 Creazione di titoli e oggetti grafici
380
Salvataggio dello stile di un titolo
Per salvare i parametri dei titoli in un foglio di stile:
1. Fare clic sullo strumento Selezione (Selection Tool), quindi sull'oggetto da utilizzare come base per lo stile del titolo.
2. Fare clic sul pulsante Salva parametro stile (Save Style Parameter).
Viene visualizzato un menu che consente di selezionare il nome di uno stile di titolo esistente o l'opzione Salva con nome (Save As) per salvare il titolo con un nuovo nome.
3. Scegliere Salva con nome (Save As).
Viene visualizzata la finestra di dialogo Foglio di stile titolo (Title Style Sheet) Nell'illustrazione seguente viene riportato un esempio.
4. Selezionare e impostare i parametri da includere nello stile. Se non è selezionato alcun oggetto, vengono utilizzati i valori relativi all'oggetto correntemente selezionato o le impostazioni predefinite correnti.
Casella di testo Nome

Salvataggio dei titoli, degli stili e dei modelli di titolo
381
5. (Facoltativo) Digitare il numero di un tasto funzione nella relativa casella di testo per assegnare lo stile a un tasto funzione.
Ad esempio, digitare 5 per assegnare lo stile al tasto funzione F5.
6. Digitare un nome nella relativa casella di testo e fare clic su Fine (Done) quando si è pronti a chiudere la finestra di dialogo e salvare i valori.
Richiamo di uno stile di titolo
Dopo avere salvato lo stile di titolo, è possibile richiamarlo e utilizzare gli attributi come impostazioni predefinite nelle sessioni di lavoro successive nello strumento Titolazione (Title). È possibile richiamare uno stile di titolo utilizzando il menu Stili titolo (Title Styles) o, se lo stile è stato associato a un tasto funzione, premendo il relativo tasto.
Per richiamare gli attributi di stile del titolo utilizzare il menu Stili titolo:
1. Fare clic sul pulsante Stili (Styles) per visualizzare il menu Stili titolo (Title Styles).
Nel menu viene riportata una rappresentazione visiva ridotta di ogni stile.
2. Trascinare il puntatore sullo stile selezionato e rilasciare il pulsante del mouse.
Gli attributi di stile vengono visualizzati sulla barra degli strumenti dello strumento Titolazione (Title Tool).
Le frecce a destra e a sinistra consentono di scorrere avanti e indietro.

Capitolo 8 Creazione di titoli e oggetti grafici
382
Per richiamare un attributo di stile del titolo utilizzando un tasto funzione:
t Premere il tasto funzione adeguato.
Sulla barra degli strumenti dello strumento Titolazione (Title Tool) vengono visualizzati gli attributi di stile.
Conferma dell'assegnazione degli stili dei titoli ai tasti funzione
Per verificare quale tasto funzione è assegnato a uno stile di titolo particolare, utilizzare uno dei metodi seguenti:
t Nella finestra del progetto aprire la finestra di dialogo Foglio di stile titolo (Title Style Sheet) dall'elenco scorrevole Impostazioni (Settings) e verificare il numero del tasto funzione nella relativa casella di testo.
t Nello strumento Titolazione (Title Tool) fare clic sul pulsante Stili (button) (Styles) per visualizzare il menu Stili titolo (Title Styles), quindi posizionare il puntatore sullo stile.
La descrizione del comando che viene visualizzata indica il tasto funzione assegnato e il nome dello stile.
Applicazione degli stili dei titoli agli oggetti di testo
Per applicare uno stile di titolo direttamente agli oggetti di testo:
1. Fare clic sullo strumento Selezione (Selection Tool), quindi su uno o più oggetti di testo.
2. Procedere in uno dei modi seguenti:
t Fare clic sul pulsante Stili (Styles) per visualizzare il menu Stili titolo (Title Styles), quindi selezionare uno stile di titolo.
t Se allo stile è stato assegnato un tasto funzione, premere il tasto funzione corrispondente.

Salvataggio dei titoli, degli stili e dei modelli di titolo
383
Gestione degli stili del titolo
Gli stili del titolo disponibili sono elencati nella finestra del progetto.
Per gestire gli stili dei titoli nella finestra del progetto:
1. Nella finestra del progetto fare clic sulla scheda Impostazioni (Settings).
Viene visualizzato l'elenco scorrevole Impostazioni (Settings).
2. Eliminare, duplicare o cambiare il nome degli stili come segue:
t Per eliminare uno stile, selezionarlo nella finestra del progetto e premere il tasto di eliminazione o scegliere Modifica (Edit) > Elimina (Delete).
t Per copiare uno stile, selezionarlo nella finestra del progetto e scegliere Modifica (Edit) > Elimina (Delete).
t Per rinominare uno stile, cambiarne il nome nella finestra del progetto o salvarlo con un nome diverso ricorrendo al comando Salva con nome (Save As), come descritto in Salvataggio e recupero degli stili dei titoli a pagina 379, quindi cambiarne il nome nella casella di testo del Foglio di stile (Style Sheet).
Creazione e utilizzo dei modelli di titolo
I modelli di titolo consentono di creare un formato standard per testo e grafica utilizzati regolarmente. Dopo aver impostato il modello, aprirlo, modificare il testo e salvare il nuovo titolo. Il modello impedisce la modifica di posizione, colori, ombre o grafica, assicurando così una maggiore uniformità.
Campioni di stili di titoli

Capitolo 8 Creazione di titoli e oggetti grafici
384
n È possibile cambiare la posizione di un modello utilizzando l'opzione Modelli movibili (Moveable Templates) nel menu a comparsa Modelli (Templates).
È inoltre possibile utilizzare gli stili dei titoli per salvare e richiamare i parametri che controllano l’aspetto degli oggetti titolo. Per ulteriori informazioni vedere Salvataggio e recupero degli stili dei titoli a pagina 379.
Creazione dei modelli di titolo
Per creare un modello di titolo:
1. Procedere in uno dei modi seguenti:
t Scegliere Clip > Nuovo Titolo (New Title).
t Scegliere Strumenti (Tools) > Titolazione (Title Tool).
Viene visualizzato lo strumento Titolazione (Title Tool).
2. Nello strumento Titolazione (Title Tool) creare il testo e gli elementi grafici da includere nel modello.
3. Fare clic sul pulsante Modelli (Templates) e scegliere Salva modello (Save Template).
Viene visualizzata la finestra di dialogo Salva modello con nome (Save Template As).
4. Digitare un nome per il modello.
5. Fare clic su Salva (Save).
La cartella predefinita è la cartella Title_Templates, ma se lo si desidera è possibile salvarla in un altro percorso.
6. Chiudere la finestra strumento Titolazione (Title Tool) e fare clic su Non salvare (Don't Save) nella finestra di dialogo.

Salvataggio dei titoli, degli stili e dei modelli di titolo
385
Utilizzo dei modelli di titolo
Per utilizzare un modello di titolo:
1. Procedere in uno dei modi seguenti:
t Scegliere Clip > Nuovo Titolo (New Title).
t Scegliere Strumenti (Tools) > Titolazione (Title Tool).
Viene visualizzato lo strumento Titolazione (Title Tool).
2. Fare clic sul pulsante Modelli (Templates) e scegliere Includi modello (Include Template).
Viene visualizzata la finestra di dialogo Apri (Open).
3. Selezionare il modello che si desidera utilizzare e fare clic su Apri (Open).
Viene visualizzato il modello di titolo.
4. Apportare le modifiche di testo desiderate.
5. (Facoltativo) È possibile cambiare la posizione di un modello utilizzando l'opzione Modelli movibili (Moveable Templates) nel menu a comparsa Modelli (Templates). Quindi, fare clic sul pulsante Freccia (Arrow) e spostare il modello all'interno dello strumento Titolazione (Title Tool).
6. Chiudere lo strumento Titolazione (Title Tool) e fare clic su Salva (Save) nella finestra di dialogo.
Viene visualizzata la finestra di dialogo Salva titolo (Save Title).
7. Digitare un nome per il titolo e fare clic su Salva (Save).
Il titolo viene visualizzato nel bin specificato e può quindi essere montato nella sequenza. Per ulteriori informazioni vedere il Capitolo 9.

Capitolo 8 Creazione di titoli e oggetti grafici
386
Esportazione di un titolo in un file di grafica
Per esportare un titolo come file di grafica PICT:
1. Con lo strumento Titolazione (Title Tool) aperto, scegliere File > Esporta titolo (Export Title).
Viene visualizzata la finestra di dialogo Esporta pict come (Export pict As).
2. Spostarsi nel percorso del file da esportare.
3. Digitare un nome per il file nella casella di testo Nome file (Windows) o nella casella di testo Export Pict As (Macintosh), quindi fare clic su Salva (Save).
Il titolo viene salvato.
Per ulteriori informazioni su come esportare dall'applicazione di montaggio Avid vedere Esportazione e trasferimento di materiale nella Guida in linea.

Capitolo 9
Montaggio con i titoli
Il montaggio con i titoli comporta l'inserimento delle clip dei titoli in una sequenza e la regolazione dei parametri o la revisione del titolo nello strumento Titolazione (Title Tool). Nelle sezioni seguenti vengono fornite le linee guida per il montaggio con i media dei titoli.
• Flusso di lavoro del montaggio con i titoli
• Restrizioni alla riproduzione del titolo
• Visualizzazione dei frame del titolo nel bin
• Montaggio di un titolo in una sequenza
• Rimozione dei titoli
• Sostituzione di titoli
• Dissolvenza di un titolo
• Impostazione dei parametri degli effetti Titolo
• Revisione di un titolo in una sequenza
• Sostituzione delle tracce di riempimento
• Renderizzazione dei titoli
• Rigenerazione dei media dei titoli

Capitolo 9 Montaggio con i titoli
388
Flusso di lavoro del montaggio con i titoli
Di seguito viene riportata una panoramica delle operazioni richieste per montare un titolo in una sequenza:
• Montare il titolo nella sequenza. È possibile caricare il titolo nel monitor Sorgente (Source) oppure trascinare l'icona Effetto titolo (Title Effect) dal bin su un segmento nella Timeline. Vedere Montaggio di un titolo in una sequenza a pagina 391.
• Regolare i parametri del titolo. Con un titolo montato in una sequenza, è possibile usare la finestra Editor effetti (Effect Editor) per cambiare l'aspetto o la posizione del titolo. Inoltre, in qualsiasi momento è possibile aprire di nuovo il titolo nello strumento Titolazione (Title Tool) per rivederne gli elementi. Vedere Impostazione dei parametri degli effetti Titolo a pagina 398.
• Rivedere il titolo. Dopo avere montato il titolo e averne regolato i parametri, è possibile rivederne gli elementi nello strumento Titolazione (Title Tool) o sostituire le tracce di riempimento per creare diversi effetti.
Nel presente capitolo vengono descritte queste procedure di base. Per informazioni sulla creazione dei titoli vedere il Capitolo 8.
Restrizioni alla riproduzione del titolo
A seconda della complessità dei titoli e del video su cui vengono inseriti, non tutti i titoli possono essere riprodotti in tempo reale.
Quando si tenta di riprodurre un titolo troppo complesso, si può verificare quanto segue:
• Il video di sfondo potrebbe avere un aspetto tremolante.
• Il titolo potrebbe lampeggiare.
• Nel titolo potrebbe comparire un frame grigio.
• Il video potrebbe spostarsi a sinistra o a destra.
• Nel video potrebbe comparire un frame grigio.

Restrizioni alla riproduzione del titolo
389
• Si potrebbe verificare un errore di riproduzione video insufficiente.
• Si potrebbe verificare un errore di riproduzione audio insufficiente.
Se si verificano i problemi sopra elencati, effettuare una delle seguenti operazioni o entrambe:
• Renderizzare il titolo o gli effetti sottostanti.
Per ulteriori informazioni vedere Renderizzazione degli effetti a pagina 191.
• Semplificare il titolo rimuovendo del testo o le ombre di rilascio o selezionando colori diversi.
Elementi delle clip del titolo
Quando si salva un titolo, viene creata una breve clip, che viene salvata nel bin selezionato. Un media, denominato di preelaborazione (o precompute), contiene i riferimenti alle informazioni riguardanti i canali alfa e RGB. Ogni volta che viene apportata una modifica, vengono creati altri due media file. I media file originali non vengono modificati.
Clip del titoloMedia effetto renderizzato (preelaborazione)
Bin in vista Frame

Capitolo 9 Montaggio con i titoli
390
n Per impostazione predefinita nel display dei bin non vengono visualizzati gli effetti renderizzati. Per visualizzare gli effetti renderizzati nel bin, scegliere Bin > Imposta visualizzazione bin (Set Bit Display) e, nella finestra di dialogo, selezionare Effetti renderizzati (Rendered Effects) e Mostra clip di riferimento (Show reference clips).
Per ulteriori informazioni vedere Gestione dei media file degli effetti a pagina 217.
Visualizzazione dei frame del titolo nel bin
Con il bin nella vista Frame è possibile visualizzare un frame dal titolo stesso, invece dell'icona Effetto titolo (Title Effect) per la clip. Ciò si rivela utile soprattutto se nel bin vi sono molti titoli e si desidera avere un rapido riferimento visivo.
Per visualizzare un frame dal titolo:
t Selezionare una o più clip di titoli, quindi premere Home sulla tastiera.
Bin in vista Testo
Oggetto media effetto renderizzato (preelaborazione)
Clip del titolo
Bin in vista Frame con un frame esemplificativo

Montaggio di un titolo in una sequenza
391
Montaggio di un titolo in una sequenza
Dopo avere preparato la sequenza con una seconda traccia per il titolo, effettuare una delle seguenti operazioni per montare il titolo:
• Montare il titolo nella sequenza con i metodi di montaggio standard. Contrassegnare i punti di montaggio nella sequenza e nella clip del titolo, quindi inserire o sovrascrivere il titolo nella sequenza. Vedere Come inserire o sovrascrivere un titolo in una sequenza a pagina 391.
• Trascinare una clip di titolo contrassegnata da un bin nella sequenza. Definire i punti IN e OUT nella clip di titolo, quindi trascinare il titolo direttamente nella sequenza. Vedere Trascinamento di un titolo contrassegnato in una sequenza a pagina 393.
• Trascinare una clip di titolo non definita direttamente dal bin nella sequenza. Trascinare la clip di titolo direttamente dal bin sul punto in cui si trova l'indicatore di posizione. Vedere Trascinamento di un titolo non contrassegnato in una sequenza a pagina 394.
Come inserire o sovrascrivere un titolo in una sequenza
Per inserire o sovrascrivere un titolo in una sequenza:
1. Caricare la sequenza nel monitor Composer.
n I titoli vanno collocati una traccia al di sopra del video che costituisce lo sfondo. Se esiste già una traccia superiore con una zona aperta per il titolo, si può saltare il punto 2.
2. (Facoltativo) Scegliere Clip > Nuova traccia video (New Video Track).
La nuova traccia video per la sequenza viene aggiunta alla Timeline. Ad esempio, se la sequenza include solo la traccia V1, viene automaticamente aggiunta la traccia V2.
3. Fare doppio clic sull'icona Effetto titolo (Title Effect) della clip nel bin per caricare il titolo nel monitor Sorgente (Source).

Capitolo 9 Montaggio con i titoli
392
4. Per inserire il titolo sorgente nella traccia video della sequenza fare clic sul pulsante Traccia sorgente V1 (V1 Source Track) nel pannello Seleziona traccia (Track Selector) e trascinarlo sul pulsante Traccia sorgente V2 (V2 Source Track).
n È possibile utilizzare qualsiasi tipo di montaggio a tre punti per montare un titolo in una sequenza. I passaggi seguenti descrivono uno dei vari metodi di montaggio. Per altri metodi vedere Primi montaggi e Operazioni nella Timeline nella Guida in linea.
5. Nel monitor Sorgente (Source) contrassegnare un punto IN.
Per potere tagliare il titolo qualora fosse necessario, il punto IN deve essere impostato verso il centro della clip di titolo fissa.
6. Nel monitor Composer definire i punti IN e OUT.
7. Assicurarsi che tutti gli altri pulsanti Traccia di registrazione (Record Track) nel pannello di selezione delle tracce (Track Selector) siano deselezionati.
Pulsante Tracce sorgente
Pulsante Traccia di registrazione
Punti IN e OUT

Montaggio di un titolo in una sequenza
393
8. Fare clic sul pulsante Inserisci (Splice-in) o sul pulsante Sovrascrivi (Overwrite) in Tavolozza degli strumenti (Tool Palette) per montare il titolo nella sequenza.
Il segmento del titolo viene aggiunto alla traccia video superiore.
Trascinamento di un titolo contrassegnato in una sequenza
Per definire una porzione di una clip di titolo e trascinare la clip definita direttamente nella Timeline:
1. Caricare la sequenza nel monitor Composer.
n I titoli vanno collocati una traccia al di sopra del video che costituisce lo sfondo. Se esiste già una traccia superiore con una zona aperta per il titolo, si può saltare il punto 2.
2. (Facoltativo) Scegliere Clip > Nuova traccia video (New Video Track).
La nuova traccia video per la sequenza viene aggiunta alla Timeline. Ad esempio, se la sequenza include solo la traccia V1, viene automaticamente aggiunta la traccia V2.
3. Fare doppio clic sull'icona Effetto titolo (Title Effect) della clip nel bin per caricare il titolo nel monitor Sorgente (Source).
4. Nel monitor Sorgente (Source) definire un punto IN e un punto OUT per stabilire la durata desiderata del titolo.
Per poter tagliare il titolo qualora fosse necessario, il punto IN deve essere impostato verso il centro della clip di titolo fissa.
Per i titoli in Roll (Rolling Title) o Crawl (Crawling Title) non impostare contrassegni e collocare l'indicatore di posizione all'inizio della clip se si desidera utilizzare l'intero scorrimento. Per determinare il punto IN sui titoli in Roll (Rolling Title) o Crawl (Crawling Title) viene utilizzato l'indicatore di posizione.

Capitolo 9 Montaggio con i titoli
394
5. Fare clic su uno dei pulsanti della modalità Segmenti (Segment Mode), Estrai/Inserisci(Extract/Splice-in) o Rimuovi/Sovrascrivi (Lift/Overwrite), posti sotto la Timeline, a seconda di come si desidera inserire il titolo.
6. Trascinare il titolo dal monitor Sorgente (Source) nella Timeline.
Mentre si trascina il titolo nella Timeline, il contorno bianco della clip ne indica il posizionamento nella sequenza.
7. Quando si raggiunge la posizione desiderata per il titolo sulla traccia adeguata, rilasciare il pulsante del mouse.
Il titolo viene visualizzato nella posizione stabilita nella sequenza.
Trascinamento di un titolo non contrassegnato in una sequenza
Se non ha importanza il punto OUT del titolo o se si ha intenzione di eseguire successivamente il trimming dell'effetto titolazione, è possibile trascinare subito il titolo non definito direttamente nella Timeline.
Contorno del segmento del titolo

Montaggio di un titolo in una sequenza
395
Per inserire un titolo in una sequenza senza aggiungere i punti IN e OUT:
1. Caricare la sequenza nel monitor Composer.
n I titoli vanno collocati una traccia al di sopra del video che costituisce lo sfondo. Se esiste già una traccia superiore con una zona aperta per il titolo, si può saltare il punto 2.
2. (Facoltativo) Scegliere Clip > Nuova traccia video (New Video Track).
La nuova traccia video per la sequenza viene aggiunta alla Timeline. Ad esempio, se la sequenza include solo la traccia V1, viene automaticamente aggiunta la traccia V2.
3. Spostare l'indicatore di posizione nel punto in cui si vuole fare iniziare il titolo.
4. Fare clic su uno dei pulsanti della modalità Segmenti (Segment Mode), Estrai/Inserisci(Extract/Splice-in) o Rimuovi/Sovrascrivi (Lift/Overwrite), posti sotto la Timeline, a seconda di come si desidera inserire il titolo.
5. Trascinare l'icona Effetto Titolo (Title Effect) della clip dal bin nella Timeline.
Mentre si trascina il titolo della clip nella Timeline, il contorno bianco della clip ne indica il posizionamento nella sequenza.
6. Quando si raggiunge la posizione desiderata per il titolo sulla traccia adeguata, rilasciare il pulsante del mouse.
Il titolo viene visualizzato nella posizione stabilita nella sequenza.
Contorno della clip del titolo

Capitolo 9 Montaggio con i titoli
396
Rimozione dei titoli
Per rimuovere un segmento di titolo:
1. Fare clic su uno dei pulsanti della modalità Segmenti (Segment Mode), Estrai/Inserisci (Extract/Splice-in) o Rimuovi/Sovrascrivi (Lift/Overwrite), posti sotto la Timeline.
2. Selezionare il segmento di titolo e premere il tasto di eliminazione una volta per eliminare il titolo.
3. Selezionare nuovamente il segmento di titolo e premere il tasto di eliminazione per eliminare il media file del canale alfa.
Per rimuovere soltanto il titolo:
1. Fare clic sul pulsante Traccia di registrazione (Record Track) nel panello Seleziona traccia (Track Selector) per la traccia in cui viene visualizzato il titolo.
2. Spostare l'indicatore di posizione sul titolo nella Timeline.
3. Fare clic sul pulsante Rimuovi effetto (Remove Effect) nella Tavolozza degli strumenti (Tool Palette).
Il titolo viene rimosso dal segmento e il media file del canale alfa viene conservato.
n Il titolo rimane nel bin. Per rimuoverlo, fare clic sull'icona Effetto titolo (Title Effect) della clip nel bin e premere il tasto di eliminazione.

Sostituzione di titoli
397
Sostituzione di titoli
Per sostituire un titolo in una sequenza:
1. Fare clic sul pulsante Rimuovi/Sovrascrivi (Lift/Overwrite) della modalità Segmenti (Segment Mode) sotto la Timeline.
2. Fare clic sul segmento del titolo corrente nella sequenza per selezionarlo.
3. Fare clic sul pulsante Contrassegna clip (Mark Clip) per definire un punto IN all'inizio del segmento del titolo e un punto OUT alla fine del segmento.
4. Trascinare la nuova clip del titolo dal bin al segmento definito.
Il vecchio titolo viene sostituito dal nuovo titolo.
Dissolvenza di un titolo
Per sfumare un titolo è possibile usare il pulsante Dissolvi effetto (Fade Effect). Viene visualizzata una finestra di dialogo in cui è possibile immettere il numero di frame di cui aumentare o diminuire la dissolvenza senza aprire l'Editor effetti (Effect Editor).
Invece di aggiungere gli effetti di dissolvenza, che richiedono la renderizzazione, si può usare il pulsante Dissolvi effetto (Fade Effect) per creare in modo veloce dei keyframe nel titolo con le impostazioni di livello adeguate per la riproduzione in tempo reale. Per modificare i keyframe, utilizzare l'Editor effetti (Effect Editor). Per ulteriori informazioni vedere Utilizzo del pulsante Dissolvi effetto a pagina 64.

Capitolo 9 Montaggio con i titoli
398
Impostazione dei parametri degli effetti Titolo
Dopo avere montato un titolo in una sequenza, è possibile aprire l'Editor effetti (Effect Editor) e rifinire il titolo con il controllo keyframe dei parametri di effetto.
Per visualizzare i parametri di un effetto Titolo:
1. Scegliere Strumenti (Tools) > Editor effetti (Effect Editor).
Viene visualizzato l'Editor effetti (Effect Editor).
2. Fare clic sul titolo nella sequenza per selezionarlo.
Nell'Editor effetti (Effect Editor) vengono visualizzati i controlli dei parametri.
Icona Effetto titoloPulsante Altre opzioni

Revisione di un titolo in una sequenza
399
Quando si lavora con i parametri dell'effetto Titolo (Title), attenersi a quanto segue:
• Regolare i parametri dell'effetto Titolo (Title) seguendo le tecniche di base descritte in Utilizzo dell’Editor effetti a pagina 96.
• Utilizzare più keyframe per cambiare i parametri gradualmente nel tempo. Per ulteriori informazioni vedere Elementi dei keyframe a pagina 109.
• Salvare in un bin i modelli di effetto delle regolazioni dei parametri dell'effetto Titolo (Title) per usarli in altre sequenze o altri progetti, come descritto in Utilizzo di un modello di effetto a pagina 170.
n Per informazioni su determinati parametri dell'effetto Titolo (Title) vedere Parametri degli effetti 2D nella Guida in linea.
Revisione di un titolo in una sequenza
Se si desidera rivedere un titolo dopo averlo montato in una sequenza e averne regolato i parametri nell'Editor effetti (Effect Editor), è possibile riaprire il titolo nell'Editor effetti (Effect Editor) direttamente dalla sequenza.
c Se il titolo è già stato montato in una sequenza o sono state effettuate regolazioni dei parametri di effetto per un dato titolo, occorre rivedere il titolo nella sequenza e non la clip del titolo nel bin.
Per cambiare un titolo in una sequenza:
1. Scegliere Strumenti (Tools) > Editor effetti (Effect Editor).
Viene visualizzato l'Editor effetti (Effect Editor).
2. Fare clic sul titolo nella sequenza per selezionarlo.
3. Fare clic sul pulsante Altre opzioni (Other Options) nell'Editor effetti (Effect Editor).
Viene visualizzato lo strumento Titolazione (Title Tool).
4. Rivedere il titolo utilizzando le tecniche descritte nel Capitolo 8.

Capitolo 9 Montaggio con i titoli
400
5. Salvare il titolo ricorrendo a una delle opzioni seguenti:
t Salva titolo (Save Title). Per salvare il titolo con lo stesso nome (con numeri crescenti) e gli stessi parametri dei media (bin e unità di destinazione):
a. Scegliere File > Salva titolo (Save Title).
Verrà visualizzata una finestra di messaggio.
b. Fare clic su Salva (Save).
Lo strumento Titolazione (Title Tool) viene chiuso e la clip del titolo sottoposta a revisione sostituisce la clip precedente nella sequenza. La nuova clip viene visualizzata anche nel bin e nel monitor Sorgente (Source) con il nome della clip precedente seguito da un'estensione a due cifre rappresentata da un numero crescente per ogni titolo sottoposto a revisione. La clip del titolo precedente rimane invariata nel bin.
t Salva titolo con nome (Save Title as). Per cambiare il nome del titolo o modificare uno dei parametri dei media (bin e unità di destinazione):
a. Scegliere File > Salva titolo con nome (Save Title as).
Verrà visualizzata una finestra di messaggio.
b. Fare clic su Salva (Save).
Viene visualizzata la finestra di dialogo Salva titolo (Save Title).

Sostituzione delle tracce di riempimento
401
c. Cambiare il nome del titolo o selezionare altre opzioni dai menu a comparsa Bin e Unità (Drive).
d. Fare clic su Salva (Save) per salvare il titolo e uscire dalla finestra strumento Titolazione.
Lo strumento Titolazione (Title Tool) viene chiuso e la clip del titolo sottoposta a revisione sostituisce la clip precedente nella sequenza. La nuova clip viene visualizzata anche nel bin e nel monitor Sorgente (Source) con il nuovo nome. La clip del titolo precedente rimane invariata nel bin.
n Se si sta revisionando un titolo in una sequenza, non è possibile selezionare l'opzione Salvataggio veloce (Fast Save).
Sostituzione delle tracce di riempimento
Le tracce di riempimento dei titoli possono essere sostituite con video o grafica. Il video o l'effetto grafico viene poi visualizzato all'interno del titolo stesso, inserito sullo sfondo.

Capitolo 9 Montaggio con i titoli
402
Per sostituire la traccia di riempimento:
1. Fare clic su uno dei pulsanti della modalità Segmenti (Segment Mode), Estrai/Inserisci (Extract/Splice-in) o Rimuovi/Sovrascrivi (Lift/Overwrite), posti sotto la Timeline, quindi fare doppio clic sul segmento del titolo per entrare nell'effetto.
2. Caricare nel monitor Sorgente (Source) il video con cui si desidera sostituire il riempimento.
3. Trascinare il pulsante Tracce sorgente (Source Track) sul pulsante Traccia di registrazione (Record Track nel pannello Selezione traccia (Track Selector), per inserire il nuovo video sorgente sulla traccia di riempimento del titolo.
Traccia di riempimento
Pulsante Tracce sorgente
Pulsante Traccia di registrazione per la traccia di riempimento

Renderizzazione dei titoli
403
4. Con i metodi di montaggio standard montare il video dal monitor Sorgente (Source) sulla traccia di riempimento.
Renderizzazione dei titoli
Se si riproduce un effetto complesso con più strati e viene visualizzato un messaggio di errore di riproduzione audio o video insufficiente, occorre renderizzare qualsiasi titolo incluso. Per ulteriori informazioni sulla renderizzazione di effetti Titolo (Title) vedere Renderizzazione degli effetti a pagina 191.
Rigenerazione dei media dei titoli
È possibili utilizzare il comando Ricrea media dei titoli (Re-create Title Media) per rigenerare media offline.
c Il comando Ricrea media dei titoli (Re-create Title Media) rimuove tutte le tracce annidate all'interno di un titolo sostituendole con le tracce grafiche e alfa del nuovo titolo.
Per rigenerare i media dei titoli:
1. Caricare la sequenza contenente i titoli nel monitor Composer.
2. Nella sequenza definire i punti IN e OUT in modo da includere tutti i titoli da rigenerare.
3. Selezionare le tracce in cui si trovano il titolo o i titoli.
Traccia di riempimento sostituita dal video

Capitolo 9 Montaggio con i titoli
404
4. Scegliere Clip > Ricrea media dei titoli (Re-create Title Media).
Viene visualizzata la finestra di dialogo Ricrea media dei titoli (Re-create Title Media).
n Se si ricreano dei media dei titoli che utilizzano font non riconosciuti dal sistema, viene visualizzata una finestra di dialogo che consente di sostituire il font del titolo con uno di quelli installati nel sistema. La sostituzione viene richiesta quando si trasferiscono titoli da un sistema all'altro, specialmente quando si trasferiscono da un sistema Macintosh a un sistema Windows.
5. Scegliere un'unità di destinazione per i media dei titoli ricreati.
n L'unità predefinita è indicata nella scheda Titoli (Titles) della finestra di dialogo Creazione media (Media Creation). Per ulteriori informazioni vedere Impostazione delle risoluzioni per la creazione dei media e selezione delle unità nella Guida in linea.
6. Fare clic su OK per continuare a rigenerare i media file del titolo.
Il media file del titolo viene ricreato e nel bin viene visualizzata una master clip preelaborata.

Valori numerici2D titoli
Vedere Titoli3D, sistema di coordinate 303601, impostazione Livello
nell'effetto Avid Pan & Zoom 265
AAbilita, pulsante (Editor effetti) 104Accesso
effetti 3D nella Tavolozza degli effetti (Effect Palette) 298
Adatta a riemp., pulsante (Tavolozza dei comandi) 241
After EffectsPlug-in Avid After Effects External Monitor
Preview 48Aggiorn. in tempo reale, comando (menu scelta
rapida Editor effetti) 163Aggiorna posizione durante la riproduzione,
comando (menu di scelta rapida dell'Editor effetti) 163
Aggiornamentoplug-in AVX 43
Aggiungi a tutti i parametri, comando (menu modalità Aggiungi keyframe) 131
Aggiungi ai grafici aperti, comando (menu modalità Aggiungi keyframe) 130
Aggiungi ai gruppi abilitati, comando (menu modalità Aggiungi keyframe) 129
Aggiungi ai gruppi aperti, comando (menu modalità Aggiungi keyframe) 128
Aggiungi al gruppo attivo, comando (menu modalità Aggiungi keyframe) 126
Aggiungi al parametro attivo, comando (menu Modalità Aggiungi keyframe) 125
Aggiungi keyframe, comandi (menu scelta rapida Editor effetti) 164
Aggiungi keyframe, comando (menu di scelta rapida del grafico di keyframe) 121
Aggiungi pagina, comando (menu Oggetto) 352Aggiungi taglio, funzione
con effetti Submaster 290Aggiungi taglio, pulsante (Tavolozza degli
effetti) 290Aggiunta
keyframe nei grafici di keyframe 121pagine in un titolo in Roll o Crawl 352
Alleggerisci ombraconferma del valore corrente 366creazione 363regolazione estemporanea 365
Alleggerisci ombra, comando (menu Oggetto) 364
Indice
A B C D E F G H I K L M N O P Q R S T U V W X Z

Indice
406
Allinea keyframekeyframe avanzati 146
Allinea keyframe, comando (menu di scelta rapida del grafico di keyframe) 148
Allineam.titoli 370
Allineamentokeyframe 148testo del titolo 335
Allineamento al frame, comandi (menu Allineamento) 370
Allineamento oggetti, comandi (menu Allineamento) 371
Allineamento, pulsantinella finestra di dialogo Transizione rapida 79
Alone, effetto per titoli 366Alte prestazioni, opzione (Impost. visualizz.
video) 182Altre opzioni, pulsante (Editor effetti) 44, 105Angolo riquadro, strumento (strumento
Titolazione) 342Annidamento, effetti
descrizione 279strati video 279
Annidati, effetticon effetto Submaster 288con Matte Key 286creazione 282entrata e uscita dal segmento 281espansione 280modifica ordine, con keyframe avanzati 284ricreazione di media dei titoli 403
Anteprimaeffetti video, tempo reale 181titoli anti-alias 323
Anteprima effetto, monitorbarra degli strumenti 89descrizione 88indicatore di campo 90informazioni di tracciamento 90
spostamento di un'immagine ingrandita 93visualizzazione dell'area titolo/azione
protetta 91zoom avanti 308
Anteprima, comando (menu Oggetto) 323Apertura
Editor effetti 86tracce di keyframe 116
Applicazioneeffetti a una transizione o segmento 54effetti di transizione con il pulsante
Transizione rapida 70effetti in più transizioni 57effetti nelle sequenze 54effetti su più segmenti 59effetti transiz. modalità Trim 57effetto Dissolvenza 66effetto Dissolvenza in modalità Trim 67effetto Submaster 290modelli di effetto 172sfumature e dissolvenze con pulsanti Dissolv.
iniziale/finale 68stili di titolo a oggetti di titolo 382
Area di titolo protetta/Griglia globale, comando (menu Oggetto) 324
Area titolo/azione protettanello strumento Titolazione 324per allineam. oggetti 370visualizzazione 91, 100
Asse, pulsante (Editor effetti) 309Assegnazione
più tracce nei plug-in AVX 43stili dei titoli ai tasti funzione 381
Attenuazione sul colore, effettocreaz. con pul. Transizione rapida 71
Attivazioneimpostazioni di renderizzazione 197
AudioSuite, plug-in 38Avanti veloce, pulsante (monitor Anteprima
effetto) 89

Indice
407
Avanzato, parametroeffetto Avid Pan & Zoom 264
AVI, filelimiti di importazione 276
Avid After Effects External Monitor Preview, plug-in 48
Avid Hi Qualopzioni Filtraggio per l'effetto Avid Pan &
Zoom 263Avid Pan & Zoom, effetto
applicazione 251campo visivo 255descrizione 250Entrata graduale e Uscita graduale 258formato file immagine 250frame progressivi 263modalità di visualizzazione sorgente e
destinazione 253opzioni di renderizzazione 262parametri di posizione 257parametro Avanzato 264parametro Fattore zoom 256parametro Filtraggio 262parametro Percorso 261parametro Sfondo 263parametro Velocità 257rapporto di forma 256Sorgente con pixel quadrati 264velocità costante del percorso 259
Avid Pan and ZoomVedere Avid Pan & Zoom, effetto
Avid Ultra Qualopzioni Filtraggio per l'effetto Avid Pan &
Zoom 263Avid Visual Extensions
vedere AVXAVX (Avid Visual Extensions)
definizione 38AVX, plug-in
aggiornamento 43
assegnazione di più tracce 43categorie di effetti mancanti 47controlli 44controllo Angolo 45effetto RGB Keyer 268icone mancanti 46icone vuote nella Timeline 47Illusion FX Pack 39individuazione della cartella
AVX_Plug-Ins 41installazione 39interfacce 44messaggi nella Console 47problemi di renderizzazione 46problemi durante il caricamento 46risoluzione dei problemi 46
Azione protetta, areaAvid Pan & Zoom 254
BBarra della scala
keyframe avanzati 157Barra di scala
grafici di keyframe 157Barre blu
nella traccia Timecode della Timeline 187Barre degli strumenti
Monitor Anteprima effetto 89strumento Titolazione 318Timeline 281
Barre giallenella traccia del timecode della Timeline 186
Barre rossenella traccia del timecode della Timeline 186
Bézier, opzione di interpolazione del keyframedescrizione 142regolazione asimmetrica 144regolazione indipendente 144regolazione simmetrica 143

Indice
408
Binclip dei titoli 390individuazione di titoli salvati con l'opzione
Salvataggio veloce 376modelli di effetti 36, 171revisione di titoli 377visualizzazione di frame del titolo 390
Blocca, comando (menu Oggetto) 370Blocco
oggetti nei titoli 369Bordi
modifica spessore 342Brillantezza, effetto per titoli 366B-Spline Catmull
opzioni Filtraggio per l'effetto Avid Pan & Zoom 263
CCache tutto
effetto Avid Pan & Zoom 266Cache, parametro
effetto Avid Pan & Zoom 265Campo duplicato, opzione delle impostazioni di
renderizzazione 194Campo interpolato, opzione delle impostazioni di
renderizzazione 195Canale alfa
creazione del titolo 323limiti di importazione dei file AVI 276montaggio dell'effetto Matte Key 276nell'effetto Matte Key 3D 300
Centrata sul taglio, opzione 68Centrata sul taglio, pulsante (finestra di dialogo
Transizione rapida) 82Cerchi
tracciatura in strum. Titol. 340Chroma Key, effetto
correzione del colore post-key 271descrizione 268
Client, monitoranteprima degli effetti in tempo reale 183
Clip in movimentoutilizzo di Fermo fotogramma 236
Codici coloreeffetti 35, 178, 185effetti di movimento 229effetto Submaster 289informazioni sulla riproduzione nella
Timeline 186Color Picker
Macintosh 108strumento Titolazione 358
Color Picker, Macintosh 108Colore
impostazione nello strumento Titolazione 355parametri 106regolaz. ombre titoli 363selezione con il contagocce per i titoli 359sfondo, nei titoli 325sfumatura nello strumento Titolazione 356
Colore di sfondo, finestra (strumento Titolazione) 326
Colore, livellinell'effetto Avid Pan & Zoom 265
Colori sicuri, comando (menu Oggetto) 324Colori, finestra di dialogo (Windows) 107Comandi
Vedere Comandi di menuComposer, monitor
anteprima degli effetti in tempo reale 183Condensa, pulsante (Tavolozza degli
strumenti) 293Condensazione di strati 292Console
informazioni sulla modifica del tipo di effetto di movimento 231
Plug-in AVX, messaggi 47Contagocce
selezione di colori nei titoli 359

Indice
409
utilizzo 106Conteggio pagine, limiti per i titoli in Roll e
Crawl 346Contorno/Percorso, pulsante (Editor
effetti) 98, 310Controllo
anteprima degli effetti in tempo reale 188anteprima effetti in tempo reale 182
Coordinate, sistema per gli effetti 3D 303Copia
keyframe 113testo nei titoli 329
Copia nella pagina, comando (menu Oggetto) 352Corsivo, comando (menu Oggetto) 335Corsivo, puls. (strum. Titol.) 335Crawl, titoli
aggiunta di pagine 352copia o spostamento di oggetti 352definizione 345digit. testo 349dimensionamento automatico 347eliminazione di pagine 353formattazione del testo 354impostazione della formattazione del
testo 347inserimento di una pagina vuota 353limiti del conteggio pagine 346opzioni del flusso di lavoro 348pagina, definizione 346ridimensionamento larghezza 350scorrimento 350spostamento a una pagina 351
Crea titolo di media non renderizzato, comando (menu Clip) 376
Creazioneeffetti annidati 282effetto primo piano ritagliato 3D 313Matte Key per effetti 3D 301modelli di titolo 384nuove impostazioni di renderizzazione 192
testo nei titoli 328Crenatura testo del titolo 336Crenatura, pulsante di selezione e casella
(strumento Titolazione) 337Cubico
opzioni Filtraggio per l'effetto Avid Pan & Zoom 263
DDecisioni di montaggio, elenco
Vedere EDLDigidesign AudioSuite, plug-in 38Digitazione
testo titoli in Roll e Crawl 349Dimensionamento automatico, modalità
(strumento Titolazione) 347Dimensione in punti, pulsante e casella
(strumento Titolazione) 334direzione della sfumatura, casella (strumento
Titolazione) 357Disattivazione
effetti in tempo reale 185Dischi dei media
limitazioni di velocità con l'anteprima di effetti in tempo reale 187
Dispositivi di scorrimentoEditor effetti 103
Disposizioneoggetti nei titoli 371
Disposizione, comandi (menu Allineamento) 372Dissolv. finale, pulsante (Tavolozza dei
comandi) 68Dissolv. iniziale, pulsante (Tavolozza dei
comandi) 68Dissolvenza
effetti 64effetti con pulsanti Dissolv. iniziale/finale 68titoli 397

Indice
410
Dissolvenza a colore, effettocreaz. con pul. Transizione rapida 71
Dissolvenza da colore, effettocreaz. con pul. Transizione rapida 71
Dissolvenza, effettoaggiunta con pulsanti Dissolv.
iniziale/finale 68applicazione 66applicazione in modalità Trim 67creaz. con pul. Transizione rapida 71
Dissolvi effetto, pulsante (Tavolozza degli strumenti) 65, 397
Due riquadri, pulsante (barra degli strumenti Anteprima effetto) 90
Due riquadri, pulsante (barra degli strumenti del monitor Anteprima effetto) 99
Durata della transizione, casella (Editor effetti) 98
EEditor effetti
menu di scelta rapida 161regolazione di titoli 398
Editor effetti, finestraapertura 86controlli 96controllo aggiorn. immag. con grafici
keyframe 163dispositivi di scorrimento 103grafici di keyframe, controlli della barra degli
strumenti 117grafici di keyframe, menu modalità Aggiungi
keyframe e Rimuovi keyframe 123impostazione predefinita del pulsante
Aggiungi keyframe, con grafici di keyframe 164
ingrandimento del testo con grafici di keyframe 162
movim. indic. pos. con grafici keyframe 163
parametri di colore 106parametri di effetti 102pulsante Altre opzioni 105pulsante Menu rapido 105pulsanti Abilita 104rientro di righe con grafici di keyframe 162ripristino della vista del grafico di
keyframe 161rotella zigrinata di scorrimento 159tracce di keyframe, apertura 116visual. menu mod. Agg. keyframe 163visualiz. rotelle zigrinate con grafici
keyframe 163visualizzazione di parametri 101
EDL (edit decision list)con effetto Submaster 289
EffettiVedere anche Effetti Key; Effetti annidati;
Submaster, effetto; Titolazione, effetti e le specifiche categorie di effetti, ad esempio, Sfumatura (Blend), effetti
3D, assi di rotazione 3033D, keyframe 3073D, parametri 305accesso a effetti 3D nella Tavolozza degli
effetti (Effect Palette) 298adattamento dimen. 82anteprima in tempo reale 181anteprima in tempo reale, attivazione 184anteprima in tempo reale, disattivazione 185anteprima in tempo reale, informazioni nella
Timeline 186anteprima in tempo reale, opzioni dei
monitor 183anteprima in tempo reale, ritardo
dell'inizio 188anteprima, dipendenze 30anteprima, riepilogo delle opzioni 30applic. transiz. modalità Trim 57applicazione a più segmenti 59

Indice
411
applicazione a più transizioni 57, 70applicazione a più transizioni con il pulsante
Transizione rapida 74applicazione a una transizione o segmento 54applicazione di dissolvenze 66applicazione dissolvenze modalità Trim 67applicazione nelle sequenze 54categorie nella Tavolozza degli effetti 31codici colore 35, 178, 185Colore, uso per evidenziare le immagini ad
alto contrasto 274controllo anteprima in tempo reale 182controllo dell'anteprima in tempo reale 188creaz. con pul. Transizione rapida 71creazione di Pagina ripiegata 3D 311creazione di primo piano ritagliato (Immagine
nell'immagine 3D) 313Dissolve
applicazione in modalità Trim 67Dissolvenza
applicazione 66dissolvenza 64doppio clic su un'icona nella Tavolozza degli
effetti 56elaborazione in tempo reale 181eliminazione 61esempi 52Fermo fotogramma 232funzionalità di riproduzione 30funzionalità di riproduzione, descrizione
generale 178Matte Key 3D 300media file, descrizione 217media file, eliminazione 222media file, rivelazione 218messaggi di errore, riproduzione
insufficiente 179modelli 36modelli nei bin 171modifica posizione 94
movimento 226Movimento stroboscopico 242movimento, definizione 28multistrato, definizione 28output, renderizzazione 31personalizzazione dell'interfaccia utente 87pulsante Transizione rapida 70punti di trascinamento per la regolazione degli
effetti 3D 309renderizzazione di un effetto 199renderizzazione in una posizione 201renderizzazione tra i punti IN e OUT 202renderizzazione, concetti generali 191riepilogo di strumenti per la creazione 29riproduzione di combinazioni complesse 178riproduzione di effetti singoli 176riproduzione di effetti singoli, utilizzando il
pulsante Riproduci 176riproduzione di un effetto singolo, a ciclo
continuo 177riproduzione di un effetto singolo, in
anteprima wire-frame 177salvataggio di modelli 170scomposizione 52segmento, definizione 28sistema di coordinate 3D (X Y Z) 303sostituzione di effetti esistenti 95strato singolo, definizione 28tipi, descrizione 28titolazione, definizione 28transizione, definizione 28transizione, riepilogo 65trascinamento dalla Tavolozza degli effetti 55trasformazione da 2D in 3D 300trasformazione in keyframe avanzati 115Velocità variabile 237
Effetti (3D)compatibilità tra applicazioni Avid 298
Effetti di mov. acceleratocreazione 237

Indice
412
Effetti di mov. rallentatocreazione 237
Effetti in tempo realeattivazione dell'anteprima 184codici colore con puntino verde 35disattivazione dell'anteprima 185
Effetti in tempo reale, attivazione 184Effetti in tempo reale, pulsante (Timeline) 184Effetti non in tempo reale
attivaz. e disattivaz. 185codici colore 35
Effetti videoanteprima in tempo reale 181
Effetti, modelliapplicazione 172definizione 170effetti 3D 308nei bin 171salvataggio 170visualizzazione 36
Effetto coloreevidenziazione delle immagini ad alto
contrasto 274Effetto, dimensioni
immagine in primo piano 168media sorgente 82
Effetto, percorso su schermo 310Elaborazione
effetti in tempo reale 181Elastico, comando (menu grafico keyframe) 138Elementi anti-alias nel titolo 323Eliminazione
effetti 61keyframe nei grafici di keyframe 121keyframe standard 114media effetto di movimento 222media file di effetti 222pagine nei titoli Crawl 353pagine nei titoli in Roll 353
Entra nell'effetto, pulsante (Timeline) 281Entrambi i campi, opzione delle impostazioni di
renderizzazione 195Entrata
entrata e uscita in effetti annidati 281Entrata graduale e Uscita graduale
con l'effetto Avid Pan & Zoom 257, 258Esci dall'effetto, pulsante (Timeline) 281Esegui Crawl, comando (menu Oggetto) 350Espandi, pulsante (barra degli strumenti del
monitor Anteprima effetto) 90Espandi, pulsante (Editor Effetti) 99Espansione
effetti annidati 280Esporta titolo, comando (menu File) 386Esportazione
titoli come file grafici 386Estrai/Inserisci, pulsante (Timeline) 56Estrapola, comando (menu di scelta rapida del
grafico di keyframe) 156Estrapola, opzione
valori di parametro del grafico di keyframe 153
ExpertRenderanteprima di effetti in tempo reale 207considerazioni per l'utilizzo 216descrizione 205dopo un tentativo di riproduzione in tempo
reale 211modifica dei risultati 214output 207renderizzazione 208riproduzione degli effetti in tempo reale 186utilizzo 208
ExpertRender, comandi (menu Clip) 209

Indice
413
FFattore zoom, parametro
effetto Avid Pan & Zoom 256Fermo fotogramma, comando (menu Clip) 233Fermo fotogramma, effetto
controllo con un unico pulsante o tasto 234creazione 232utilizzo dopo una clip in movimento 236
Filtraggio, parametroeffetto Avid Pan & Zoom 262
Finestra del progettovisualizzazione della Tavolozza degli
effetti 33Finisce sul taglio, opzione 68Finisce sul taglio, pulsante (finestra di dialogo
Transizione rapida) 82Fisso, comando (menu grafico keyframe) 138Flusso di lavoro
titoli Crawl 348Font
compatibilità tra i sistemi 322impostazione dimensioni in punti 334installazione 322modifica 333sostituzione 322
Formattazionetesto del titolo 331titoli Crawl 354Titoli in Roll 354titoli in Roll e Crawl 347
Frequenza di visualizzazioneelaborazione di effetti 181
GGaussiano
opzioni Filtraggio per l'effetto Avid Pan & Zoom 263
Gestioneoggetti nei titoli 367stili di titolo nella finestra del progetto 383
Giustificazionetesto del titolo 335
Giustificazione, pulsanti (strumento Titolazione) 336
GraficiVedere Keyframe, grafici
grafici di keyframecopia e incolla di keyframe 133descrizione 110menu di scelta rapida dell'Editor effetti 161
Grafico apertodefinizione 130
Grassetto, comando (menu Oggetto) 335Grassetto, puls. (strum. Titol.) 335Griglia
allin. titolo 327Griglia di allineamento
per titoli 327Griglia di allineamento invisibile
per titoli 327Griglia, pulsante (Tavolozza degli strumenti ed
Editor effetti) 91, 100Gruppi
Vedere Parametri, gruppiGruppo abilitato
definizione 129Gruppo aperto
definizione 128Gruppo attivo
definizione 126

Indice
414
HHandle
nella finestra di dialogo Transizione rapida 79Hardware con uscita analogica
anteprima degli effetti in tempo reale 183HQ, pulsante (Editor effetti) 100, 203HQ, renderizzazione 203
finestra di dialogo Impostazioni di renderizzazione 204
interruzione 205
IIcone effetti
visualizz. stato tempo reale 185Illusion FX Pack, plug-in 39Immagine ad alto contrasto
con Matte Key 273evidenziazione con Effetto colore 274
Immagine ingranditaspostamento nel monitor Anteprima effetto 93
Immagine nell'immagine, effettomovimento dell'immagine in primo piano 165trasformazione in keyframe avanzati 115
Immaginicon canale alfa 276grafiche, tipi 275senza canale alfa 278
Immagini grafichecon canale alfa 276senza canale alfa 278tipi 275
Importazionefile AVI 276
Imposta posiz. su keyframe, comando (menu scelta rapida Editor effetti) 163
Imposta visualizzazione bin, comando (menu Bin) 218, 390
Impostazionirenderizzazione 192Utente 322
Impostazioni utentecontrollo dello strumento Titolazione (Title
Tool) 322Incollare
testo nei titoli 329Indic. apertura
utilizzo con tracce keyframe 116Individuazione
cartella AVX_Plug-Ins 41Inizia sul taglio, opzione 68Inizia sul taglio, pulsante (finestra di dialogo
Transizione rapida) 82Inizio personalizzato, opzione 68Inserimento
titoli nelle sequenze 391Inserisci pagina, comando (menu Oggetto) 353Inserisci, pulsante (Tavolozza degli
strumenti) 237Installazione
plug-in AVX 39Interfaccia
personalizzazione per operazioni con gli effetti 87
Interlinea del testo nel titolo 338Interlinea testo (strumento Titolazione) 339Interpolazione, opzioni
per grafici di keyframe 139Interruzione
renderizzazione degli effetti 198renderizzazione estemporanea 180
Inversioneeffetti di movimento accelerato 238effetti di movimento rallentato 238

Indice
415
KKey, effetti
Chroma Key 268descrizione 268Luma Key 272Matte in strati annidati 286Matte Key 273montaggio con Matte Key 276RGB Keyer 268
KeyframeVedere anche Keyframe, grafici; Keyframe,
tracceavanzati, allineamento 148avanzati, ap. tracce keyframe 116avanzati, effetti supportati 115avanzati, elastici 136avanzati, estrapolazione di valori di
parametro 156avanzati, fissi 137avanzati, gruppi di parametri 124avanzati, menu modalità Aggiungi
keyframe 123avanzati, menu modalità Rimuovi
keyframe 123avanzati, modifica ordine di effetti
annidati 284avanzati, opzione di interpolazione Bézier 142avanzati, opzione di interpolazione
Lineare 140avanzati, opzione di interpolazione Shelf 140avanzati, opzione di interpolazione Spline 141avanzati, slittamento 151avanzati, spostamento nei grafici di
keyframe 131avanzati, trasformazione di effetti 115avanzati, utilizzo del pulsante Aggiungi
keyframe 121avanzati, visual. grafici keyframe 116avanzato, descrizione 114come copiare e incollare 113
copia e incolla in grafici di keyframe 133definizione 109effetti 3D 307modifica dei parametri 113nei grafici di keyframe, aggiunta ed
eliminazione 121regolazione di titoli 399selezione 111spostamento 112standard, creazione 111standard, eliminazione 114
Keyframe avanzatiVedere anche Keyframe, graficiAllinea keyframe 146descrizione 110messa in scala 157Slitta keyframe 146
Keyframe elastici 136Keyframe fissi 137Keyframe indipendenti
Vedere Keyframe; Keyframe, graficiKeyframe, grafici
allineamento di keyframe 148barra di scala 157controlli della barra degli strumenti dell'Editor
effetti 117controllo del movimento dell'indicatore di
posizione 163controllo dell'aggiornamento
dell'immagine 163descrizione 114dispositivo di scorrimento dello zoom 157estrapolazione dei valori di parametro 156grafico aperto 130imp. predef. pulsante Aggiungi keyframe 164ingrandimento del testo nell'Editor effetti 162keyframe elastici 136keyframe fissi 137mantenimento dei valori di parametro 156opzione di interpolazione Bézier 142

Indice
416
opzione di interpolazione Lineare 140opzione di interpolazione Shelf 140opzione di interpolazione Spline 141opzioni di interpolazione 139ridimensionamento 160rientro di righe nell'Editor effetti (Effect
Editor) 162ripristino della vista 161scorrimento da sinistra a destra 159scorrimento in alto o in basso 160slittamento di keyframe 151spostamento di keyframe 131visualizzazione 116visualizzazioni di rotelle zigrinate nell'Editor
effetti 163zoom 158
Keyframe, tracceapertura 116descrizione 114
LL'immagine ad alto contrasto
con Matte Key 300Libera cache corrente
effetto Avid Pan & Zoom 266Linea, strumento (strumento Titolazione) 341Lineare, opzione di interpolazione del
keyframe 140Linee
modifica spessore 342opzioni attributi 341tracciatura nello strumento Titolazione 341
livello di trasparenza, caselle (strumento Titolazione) 355
Livello, parametroAvid Pan & Zoom 265
Luma Key, effetto 272
MMantieni, comando (menu di scelta rapida del
grafico di keyframe) 156Mantieni, opzione
valori di parametro del grafico di keyframe 152
Master clipmontaggio con elementi importati 278
Master clip preelaboratadefinizione 30risultato della renderizzazione 192
Matte Key, effettocreazione 273in strati annidati 286montaggio 276versione 3D 300
Media fileeliminazione 222materiale sorgente insufficiente 82titolo 389
Memoria, gestionein Avid Pan & Zoom 265
Menu qualità video 189Menu rapido
selezione dei parametri degli effetti 105Menu, comandi
Aggiorn. in tempo reale (menu scelta rapida Editor effetti) 163
Aggiorna posizione durante la riproduzione (menu di scelta rapida dell'Editor effetti) 163
Aggiungi a tutti i parametri (menu modalità Aggiungi keyframe) 131
Aggiungi ai grafici aperti (menu modalità Aggiungi keyframe) 130
Aggiungi ai gruppi abilitati (menu modalità Aggiungi keyframe) 129
Aggiungi ai gruppi aperti (menu modalità Aggiungi keyframe) 128

Indice
417
Aggiungi al gruppo attivo (menu modalità Aggiungi keyframe) 126
Aggiungi al parametro attivo (menu Modalità Aggiungi keyframe) 125
Aggiungi keyframe (menu di scelta rapida del grafico di keyframe) 121
Aggiungi pagina (menu Oggetto) 352Alleggerisci ombra (menu Oggetto) 364Allinea al frame (menu Allineamento) 370Allinea keyframe (menu di scelta rapida del
grafico di keyframe) 148Allinea oggetti (menu Allineamento) 371Anteprima (menu Oggetto) 323Area di titolo protetta/Griglia globale (menu
Oggetto) 324Blocca (menu Oggetto) 370Colori sicuri (menu Oggetto) 324Comandi di Aggiungi keyframe (menu scelta
rapida Editor effetti) 164Copia nella pagina (menu Oggetto) 352Corsivo (menu Oggetto) 335Crea titolo di media non renderizzato (menu
Clip) 376Disposizione (menu Allineamento) 372Elastico (menu scelta rapida grafico
keyframe) 138Esegui Crawl (menu Oggetto) 350Esporta titolo (menu File) 386Estrapola (menu di scelta rapida del grafico di
keyframe) 156ExpertRender (menu Clip) 209Fermo fotogramma (menu Clip) 233Fisso (menu grafico keyframe) 138Grassetto (menu Oggetto) 335Imposta posiz. su keyframe (menu scelta
rapida Editor effetti) 163Imposta visualizzazione bin (menu Bin) 218Impostazione visualizzazione bin (menu
Bin) 390Inserisci pagina (menu Oggetto) 353
Intervalli di renderizzazione (Menu rapido Timeline) 198
Mantieni (menu di scelta rapida del grafico di keyframe) 156
Missaggio video (menu Clip) 295modalità Dimensionamento automatico (menu
Oggetto) 347Mostra file (menu File) 220Mostra griglia di allineamento (menu
Allineamento) 327Mostra menu mod. Agg. keyframe (menu
scelta rapida Editor effetti) 163Nuova traccia video (menu Clip) 276Nuovo titolo (menu Clip) 316Porta in primo piano (menu Oggetto) 368Porta in secondo piano (menu Oggetto) 368Raggruppa (menu Oggetto) 369Reimposta vista grafico (menu di scelta rapida
del grafico di keyframe) 161Renderizza in maniera estemporanea (menu
Clip) 179Renderizza In-Out (menu Clip) 202Renderizza nella posizione (menu Clip) 201Ricrea media dei titoli (menu Clip) 403Rientro di righe (menu di scelta rapida
nell'Editor effetti) 162Rimuovi da gruppo attivo (menu modalità
Rimuovi keyframe) 126Rimuovi da parametro attivo (menu modalità
Rimuovi keyframe) 125Rimuovi da tutti i parametri (menu modalità
Rimuovi keyframe) 131Rimuovi dai grafici aperti (menu modalità
Aggiungi keyframe) 130Rimuovi dai gruppi abilitati (menu modalità
Rimuovi keyframe) 129Rimuovi dai gruppi aperti (menu modalità
Rimuovi keyframe) 128Rimuovi keyframe (menu di scelta rapida del
grafico di keyframe) 122

Indice
418
Rimuovi pagina (menu Oggetto) 353Rotelle zigrinate (menu scelta rapida Editor
effetti) 163Salva titolo (menu File) 374Salva titolo con nome (menu File) 374Sblocca, (menu Oggetto) 370Scomponi (menu Oggetto) 369Seleziona titoli non renderizzati (menu
Bin) 376Slitta keyframe (menu di scelta rapida grafici
di keyframe) 151Sposta in avanti (menu Oggetto) 368Sposta indietro (menu Oggetto) 368Sposta nella pagina (menu Oggetto) 352Strumento Titolazione (menu Strumenti) 316Strumento Titolazione (menu Windows) 327Testo grande (menu di scelta rapida dell'Editor
effetti) 162Messaggi di errore
riproduzione video insuff. 179Sorgente insufficiente 313
Missaggiovideo 294
Missaggio video 294Missaggio video, comando (menu Clip) 295Modalità
Qualità ottimale e Qualità bozza 189modalità Dimensionamento automatico, comando
(menu Oggetto) 347Modelli
Vedere Modelli di effetti; Modelli di titoliModelli di effetti
definizione 36visualizzazione in un bin 36
Modelli, pulsante (strumento Titolazione) 319Modifica
font 333ordine effetti annidati con keyframe
avanzati 284posizione negli effetti 94
risultati ottenuti con ExpertRender 214testo nei titoli 331titoli Crawl 354Titoli in Roll 354
Monitoropzioni di anteprima degli effetti in tempo
reale 183Plug-in Avid After Effects External Monitor
Preview 48Montaggio
con Matte Key importati 276effetto Submaster 288master clip importate 278titoli nelle sequenze 391, 399titoli, panoramica 388
Mostra azione protetta, parametroAvid Pan & Zoom 254
Mostra file, comando (menu File) 220Mostra griglia di allineamento, comando (menu
Allineamento) 327Mostra menu mod. Agg. keyframe, comando
(menu scelta rapida Editor effetti) 163Motion Effect button (Source monitor) 238Movimento accelerato, effetti
inversione 238Movimento rallentato, effetti
inversione 238Movimento stroboscopico, effetto
creazione 242Movimento, editor di percorso 310Movimento, effetti
codici colore 229controllo di un fermo fotogramma con un
unico pulsante o tasto 234definizione 28descrizione 226eliminazione di media 222Fermo fotogramma 232funzionalità di riproduzione degli effetti di
movimento tradizionali 227

Indice
419
icone 228messaggi di modifica del tipo nella
Console 231Movimento stroboscopico 242opzioni di renderizzazione 194renderizzazione di effetti esistenti 228requisiti per la renderizzazione 227requisiti per la renderizzazione di effetti di
movimento tradizionali 227rivelazione di media 218Timewarp 245uso di Fermo fotogramma dopo una clip in
movimento 236Velocità variabile 237visualizzazione informazioni sulle modifiche
del tipo 231Movimento, percorso 165, 166Multistrato, effetti
creazione con annidamento 279definizione 28eliminazione 63Key 268Matte Key 3D 300
Muovi avanti, pulsante (barra degli strumenti del monitor Anteprima effetto) 89
Muovi indietro, pulsante (barra degli strumenti del monitor Anteprima effetto) 89
NNTSC, frame
linee guida titolo/azione protetta 324Numero di pagina, casella di testo (strumento
Titolazione) 351Nuova traccia video, comando (menu Clip) 276Nuovo titolo, comando (menu Clip) 316
OOgg. grafici titoli
cerchi e ovali 340Oggetti bloccati
punti di trascinamento vuoti 370Oggetti grafici in titoli
aggiunta punte freccia a linee 343linee 341visualizz. griglia 327
Oggetti grafici nei titoliaggiunta di ombre 363arrot. angoli riquadri 342modifica dimensioni delle punte di freccia 344quadrati e rettangoli 340tracciatura 339
Oggetti grafici titolispessore linea o bordo 342
Oggetti nei titoliaggiunta di ombre 363blocco e sblocco 369gestione 367raggruppamento e scomposizione 369sovrapposizione 368
Ombra di rilascio e profondità, pulsante (strumento Titolazione) 363
Ombreaggiunta ai titoli 363conferma della leggerezza corrente 366leggerezza 363per titoli, regolaz. colore e trasparenza 363profondità 362regolazione estemporanea della
leggerezza 365rilascio 362titoli, descrizione 362
Outputdi effetti, renderizzazione 31
Output DVanteprima degli effetti in tempo reale 183
Ovale, strumento (strumento Titolazione) 340

Indice
420
Ovalitracciatura in strum. Titol. 340
PPagina ripiegata (3D)
come transizione 311Pagine
titoli in Roll e Crawl 346PAL, frame
linee guida titolo/azione protetta 324Pan & Zoom
Vedere Avid Pan & ZoomPan and Zoom
Vedere Avid Pan & ZoomParametri di effetto
3D, panoramica 305accesso ai parametri aggiuntivi 105contagocce 106descrizione 102dispositivi di scorrimento 103estrapolazione di valori con keyframe 156globali e di keyframe 102mantenimento di valori nei grafici di
keyframe 156modifica per keyframe singoli 113nei grafici di keyframe, modifiche ai
keyframe 139pulsante Abilita 104regolazione del colore 106selezione mediante Menu rapido 105titolo, regolazione 398visualizzazione 101
Parametri, gruppiabilitati, definizione 129aperti, definizione 128attivo, definizione 126definizione 124
Percorso, parametroeffetto Avid Pan & Zoom 261
Percorso, velocità costantecon l'effetto Avid Pan & Zoom 259
Personalizzazionevisualizzazione degli effetti 87
Più traccecome input di plug-in AVX 43
Pixelforma nell'effetto Avid Pan & Zoom 264
Pixel quadratinell'effetto Avid Pan & Zoom 264
Pixel rettangolarinell'effetto Avid Pan & Zoom 264
Plug-in AVXfornitori 38icona dell'effetto a forma di presa 38sito Web 38
Plug-in, effettivedere Plug-in AVX, Plug-in Digidesign
AudioSuitePorta in primo piano, comando (menu
Oggetto) 368Porta in secondo piano, comando (menu
Oggetto) 368Posizionamento video, strumento (strumento
Titolazione) 319Posizione corrente, display
indicatore di campo 90Posizione corrente, indicatore campo nel
display 90Posizione della transizione, pulsante (Editor
effetti) 68, 98Posizione XY, puls. (Editor effetti) 309Posizione, parametro
nell'effetto Avid Pan & Zoom 257Post-key, correzione del colore 271Primo piano ritagliato, effetto
esempio 3D 313Profondità e direzione ombra, pulsante (strumento
Titolazione) 363

Indice
421
Progetto, finestragestione di stili dei titoli 383
Pulsante Aggiungi keyframe (barra degli strumenti del monitor Anteprima effetto) 89, 111
Pulsante Qualità ottimale/Qualità bozza 189Pulsanti
Adatta a riemp., (Tavolozza dei comandi) 241Aggiungi Keyframe (barra degli strumenti del
monitor Anteprima effetto) 89, 111Aggiungi taglio (Tavolozza degli effetti) 290Altre opzioni (Editor effetti) 44, 105Asse (Editor effetti) 309Avanti veloce (barra degli strumenti del
monitor Anteprima effetto) 89Avvolgi (barra degli strumenti del monitor
Anteprima effetto) 89barra degli strumenti del monitor Anteprima
effetto 89Centrata sul taglio (finestra di dialogo
Transizione rapida) 82Condensa (Tavolozza degli strumenti) 293Contorno/Percorso (Editor effetti) 98, 310Corsivo (strum. Titol.) 335Dimensione in punti (strumento
Titolazione) 334Dissolv. finale (Tavolozza dei comandi) 68Dissolv. iniziale (Tavolozza dei comandi) 68Dissolvi effetto (Tavolozza degli
strumenti) 65, 397Due riquadri (barra degli strumenti del
monitor Anteprima effetto) 90, 99Editor effetti 96Entra nell'effetto (Timeline) 281Esci dall'effetto (Timeline) 281Espandi (barra degli strumenti del monitor
Anteprima effetto) 90Espandi (Editor effetti) 99Estrai/Inserisci (Timeline) 56
Finisce sul taglio (finestra di dialogo Transizione rapida) 82
Giustificazione (strumento Titolazione) 336Grassetto (strum. Titol.) 335Griglia (Tavolozza degli strumenti ed Editor
effetti) 91, 100HQ (Editor effetti) 100, 203Inizia sul taglio (finestra di dialogo
Transizione rapida) 82Inserisci (Tavolozza degli strumenti) 237Modelli (strumento Titolazione) 319Motion Effect (Source monitor) 238Ombra di rilascio e profondità (strumento
Titolazione) 363Posizione della transizione (Editor
effetti) 68, 98Profondità e direzione ombra (strumento
Titolazione) 363pulsante Effetti in tempo reale (Timeline) 184Pulsante Muovi indietro (barra degli strumenti
del monitor Anteprima effetto) 89Renderizza effetto (Editor effetti) 98Renderizza effetto (Tavolozza degli
strumenti) 199Riduci (barra degli strumenti del monitor
Anteprima effetto) 90Riduci (Editor effetti) 99Rimuovi effetto (Tavolozza degli
strumenti) 62Rimuovi/Sovrascrivi (Timeline) 56Riproduci (barra degli strumenti del monitor
Anteprima effetto) 89Riproduci (Editor effetti) 100Riproduci a ciclo continuo (barra degli
strumenti del monitor Anteprima effetto) 90
Riproduci a ciclo continuo (Editor effetti) 99Riproduci anteprima (barra degli strumenti del
monitor Anteprima effetto) 90Ritaglia (Editor effetti) 309

Indice
422
Rotazione X (Editor effetti) 309Rotazione XY, (Editor effetti) 309Rotazione Y (Editor effetti) 309Rotazione Z (Editor effetti) 309Salva parametro stile (strumento
Titolazione) 319Scala (Editor effetti) 309Selezione crenatura (strumento
Titolazione) 337Sfondo Video (strumento Titolazione) 325Sovrascrivi (Tavolozza degli strumenti) 237Step Forward (barra degli strumenti del
monitor Anteprima effetto) 89Stili (strumento Titolazione) 319Titoli Crawl (Titolazione) 320Titoli in Roll (Titolazione) 320Transizione rapida (Tavolozza degli
strumenti) 70Trasforma in 3D (Editor effetti) 100, 118Trasforma in keyframe avanzati (Editor
effetti) 99Trim destra 1 frame (Tavolozza dei
comandi) 112Trim destra 10 frame (Tavolozza dei
comandi) 112Trim sin. 1 frame (Tavolozza dei
comandi) 112Trim sin. 10 frame (Tavolozza dei
comandi) 112Punta di freccia, strum. (strum. Titolazione) 343Punte di freccia
aggiunta linee in titoli 343modifica delle dimensioni 344
Punti di trascinamentooggetti dello strumento Titolazione 321punte di freccia 344regolazione di effetti 3D 309ridim. immagini in primo piano 168vuoti, per oggetti bloccati 370
Puntino bluicone degli effetti 35icone effetti 185
Puntino blu, modalità ed effetti in tempo reale 184Puntino verde
icone degli effetti 35icone effetti 185nella Timeline 192
Puntino verde, modalità ed effetti in tempo reale 184
QQuadrangolare
opzioni Filtraggio per l'effetto Avid Pan & Zoom 263
Quadratitracciatura nello strumento Titolazione 340
Quadrato e rettangolo, strumento (strumento Titolazione) 340
Qualità alta, opzione (Impostaz. visualizz. video) 182
Qualità massima (HQ), pulsante 100, 203
RRaggruppa, comando (menu Oggetto) 369Raggruppamento
oggetti nei titoli 369Rapporto di forma
nell'effetto Avid Pan & Zoom 256Regolazione
impostazioni di renderizzazione 193parametri del titolo 398
Reimposta vista grafico, comando (menu di scelta rapida del grafico di keyframe) 161
Renderizza effetto, pulsante (Editor effetti) 98Renderizza effetto, pulsante (Tavolozza degli
strumenti) 199

Indice
423
Renderizza in maniera estemporanea, comando (menu Clip) 179
Renderizza In-Out, comando (menu Clip) 202Renderizza intervalli, comando (Menu rapido
Timeline) 198Renderizza nella posizione, comando (menu
Clip) 201Renderizzati, effetti
codici colore 289visualizzazione nei bin 390
Renderizzazionedopo un tentativo di riproduzione in tempo
reale 211effetti di movimento 194effetti HQ 203effetti multipli con Submaster 289effetti tra i punti IN e OUT 202effetti, per output 31effetto singolo 199interruzione 198interruzione con effetti HQ 205più effetti 202più effetti in una posizione 201plug-in AVX 46salvataggio di renderizzazioni parziali 197titoli 403titoli salvati con l'opzione Salvataggio
veloce 376uso di ExpertRender 208visualizzazione del tempo previsto 201visualizzazione intervalli di
renderizzazione 198Renderizzazione parziale 197Renderizzazione, impostazioni
attivazione 197creazione di nuove 192descrizione 192opzioni 194regolazione 193Renderizza qualità effetti utilizzando 204
renderizzazione HQ 204Rettangoli
tracciatura nello strumento Titolazione 340Revisione
titoli in un bin 377titoli nelle sequenze 399
RGB Keyer, effetto (plug-in AVX)applicazione 270correzione del colore post-key 271descrizione 268, 269
RGB, impostazioninell'effetto Avid Pan & Zoom 265
Riavvolgi, pulsante (monitor Anteprima effetto) 89
Richiamostili del titolo 381
Ricrea media dei titoli, comando (menu Clip) 403Ricreazione di media dei titoli 403Ridim.
immagine in primo piano 168Ridimensionamento
grafici di keyframe 160Tavolozza degli effetti 34testo nei titoli 330titoli in Roll o Crawl 350
Riduci, pulsante (barra degli strumenti del monitor Anteprima effetto) 90
Riduci, pulsante (Editor Effetti) 99Rientro di righe, comando (menu di scelta rapida
nell'Editor effetti) 162Rimozione
titoli dalle sequenze 396Rimuovi da gruppo attivo, comando (menu
modalità Rimuovi keyframe) 126Rimuovi da parametro attivo, comando (menu
modalità Rimuovi keyframe) 125Rimuovi da tutti i parametri, comando (menu
modalità Rimuovi keyframe) 131Rimuovi dai grafici aperti, comandi (menu
modalità Aggiungi keyframe) 130

Indice
424
Rimuovi dai gruppi abilitati, comando (menu modalità Rimuovi keyframe) 129
Rimuovi dai gruppi aperti, comando (menu modalità Rimuovi keyframe) 128
Rimuovi effetto, pulsante (Tavolozza degli strumenti) 62
Rimuovi Keyframe, comando (menu di scelta rapida del grafico di keyframe) 122
Rimuovi/Sovrascrivi, pulsante (Timeline) 56Riposizionamento
testo nei titoli 330Ripristino
vista dei grafici di keyframe 161Riproduci a ciclo continuo, pulsante (barra degli
strumenti del monitor Anteprima effetto) 90Riproduci a ciclo continuo, pulsante (Editor
Effetti) 99Riproduci anteprima, pulsante (barra degli
strumenti del monitor Anteprima effetto) 90Riproduci, pulsante (barra degli strumenti del
monitor Anteprima effetto) 89Riproduci, pulsante (Editor effetti) 100Riproduzione
barre informative in tempo reale nella Timeline, descrizione 186
barre informative nella Timeline, attivazione 187
barre informative nella Timeline, disabilitaz. 187
combinazioni di effetti complesse 178effetti singoli 176effetti singoli, anteprima wire-frame 177effetti singoli, utilizzando il pulsante
Riproduci 176effetti video, in tempo reale 181funzionalità per effetti 30funzionalità per effetti, descrizione
generale 178singoli effetti, a ciclo continuo 177tempo reale, renderizzazione 211titoli, limiti 388
Riproduzione video insufficiente, messaggi di errore 179
Risoluzione dei problemiplug-in AVX 46
Risoluzione immagineeffetto Avid Pan & Zoom 265
Risoluzione multiplaeffetto Avid Pan & Zoom 266
Risoluzione videoeffetto Avid Pan & Zoom 265
Ritaglia, puls. (Editor effetti) 309Rivelazione
media effetto di movimento 218media file di effetti 218
Roll, titoliaggiunta di pagine 352copia o spostamento di oggetti 352definizione 345digit. testo 349dimensionamento automatico 347eliminazione di pagine 353formattazione del testo 354impost. formattazione testo 347inserimento di una pagina vuota 353limiti del conteggio pagine 346pagina, definizione 346ridimensionamento larghezza 350scorrimento 350spostamento a una pagina 351
Rotazione X, puls. (Editor effetti) 309Rotazione Y, pulsanti (Editor effetti) 309Rotazione Z, pulsante (Editor effetti) 309Rotazione, angoli 304Rotazione, assi (3D) 303Rotella zigrinata
Editor effetti 103Rotella zigrinata di scorrimento nell'Editor
effetti 159Rotelle zigrinate, comando (menu scelta rapida
Editor effetti) 163

Indice
425
SSalva parametro stile, pulsante (strumento
Titolazione) 319Salva titolo con nome, comando (menu File) 374Salva titolo, comando (menu File) 374Salvataggio
più titoli 374renderizzazioni parziali 197stili del titolo 379titoli 373titoli con l'opzione Salvataggio veloce 375titoli non renderizzati 375titoli tramite scelte rapide da tastiera 378
Salvataggio veloce, opzione 375Saturazione
colori nei titoli 324Sblocca, comando (menu Oggetto) 370Sblocco
oggetti nei titoli 369Scala, pulsante (Editor effetti) 309Scelte rapide da tastiera
salvataggio dei titoli 378Scomponi, comando (menu Oggetto) 369Scomposizione
oggetti nei titoli 369Scorrimento
grafici di keyframe, da sinistra a destra 159grafici di keyframe, in alto o in basso 160titoli in Roll o Crawl 350
Segmento, effettiapplicazione a più segmenti 59applicazione a un segmento 54definizione 28dissolvenza 64eliminazione 63Luma Key 272Matte Key 273montaggio con Chroma Key 268montaggio del titolo 397multistrato 28
salvataggio con media 171strato singolo 28Submaster 288
Seleziona titoli non renderizzati, comando (menu Bin) 376
Selezionekeyframe 111oggetti nello strumento Titolazione (Title
Tool) 321testo nei titoli, formattazione 332
selezione del colore e della sfumatura della trasparenza, strumenti (strumento Titolazione) 355
Selezione del colore, caselle (strumento Titolazione) 355
Selezione font, pulsante e menu (strumento Titolazione) 334
Selezione, strumento (strumento Titolazione)descrizione 319visualizzazione attributi 332
Sequenzeapplicazione di effetti 54applicazione di un effetto Submaster 289eliminazioni di effetti 61inserimento dei titoli 391montaggio dei titoli 399montaggio del titolo 391rimozione di titoli 396sostituzione dei titoli 397trascinamento di titoli definiti 393trascinamento di titoli non definiti 394
Sequenze di animazionetipi 275
Sfondo videoaggiornamento nello strumento
Titolazione 326Sfondo video, pulsante (strumento
Titolazione) 325Sfondo, parametro
effetto Avid Pan & Zoom 263

Indice
426
Sfumato interpolato, opzione delle impostazioni di renderizzazione 196
Sfumato VTR, opzione delle impostazioni di renderizzazione 196
Shelf, opzione di interpolazione del keyframe 140Slitta keyframe
keyframe avanzati 146Slitta Keyframe, comando (menu di scelta rapida
grafici di keyframe) 151Slittamento
keyframe 151Sorgente con pixel quadrati
effetto Avid Pan & Zoom 264Sorgente insufficiente, informazioni 82Sorgente insufficiente, messaggio 313Sostituzione
effetti esistenti 95titoli nelle sequenze 397traccia di riempimento nei titoli 401
Sostituzione di font 322Sovrapposizione
oggetti nei titoli 368Sovrascrittura
titoli nelle sequenze 391Sovrascrivi, pulsante (Tavolozza degli
strumenti) 237Spessore bordo, strumento (strumento Titolo) 342Spline, opzione di interpolazione del
keyframe 141Spline, parametro di effetto
modifica curva di percorso 310Sposta a pagina, comando (menu Oggetto) 352Sposta in avanti, comando (menu Oggetto) 368Sposta indietro, comando (menu Oggetto) 368Spostamento
keyframe nei grafici di keyframe 131Stabilizza regione, effetto
risoluzione dei problemi 249tipi 248
Stabilizza, effettoVedere Stabilizza regione, effetto
Stile VTR, opzione delle impostazioni di renderizzazione 195
Stilivedere Titolo, stili
Stili, pulsante (strumento Titolazione) 319Strato singolo, effetti
Vedere Segmento, effettiStrumento Titolazione, comando (menu
Strumenti) 316Strumento Titolazione, comando (menu
Windows) 327Submaster, effetto
applicazione 290applicazione a una sequenza multistrato 289codici colore 289creazione di EDL 289descrizione 288in alternativa a ExpertRender 207riduzione della renderizzazione 192utilizzo con clip brevi 291
TTasti funzione
assegnazione degli stili dei titoli 381conferma assegnazione di stili dei titoli 382
Tavolozza degli effettiaccesso a effetti 3D 298applicazione dell'effetto Dissolvenza 66categorie 31doppio clic sulle icone 56ridimensionamento 34trascinamento degli effetti 55visualizzazione 33visualizzazione di plug-in 38
Tavolozza degli effetti, finestradefinizione 31

Indice
427
Tempo realeanteprima effetti video 181elaborazione di effetti 181opzioni Filtraggio per l'effetto Avid Pan &
Zoom 262Testo corsivo nei titoli 335Testo grande, comando (menu di scelta rapida
dell'Editor effetti) 162Testo grassetto nei titoli 335Testo nei titoli
come copiare e incollare 329corsivo 335Crawl 345creazione 328crenatura 336eliminazione dello spazio circostante
inutilizzato 329formattazione 331giustificazione 335grassetto 335impostazione degli attributi predefiniti 333in Roll e Crawl, impost. formattazione 347interlinea 338modifica 331ridimensionamento 330riposizionamento 330roll 345selezione per la formattazione 332
Testo per titolicolore 355font 333
Testo, strumento (strumento Titolazione)descrizione 319utilizzo 328
Timelinebarra degli strumenti 281barre informative sulla riproduzione in tempo
reale 186codici colore per gli effetti 35, 185effetti renderizzati 289
espansione di effetti annidati 280montaggio dei segmenti dei titoli 392
Timewarp, effetti 245Titol., strum.
tracciatura cerchi e ovali 340Titolazione, strum.
testo corsivo 335testo grassetto 335
Titolazione, strumentoaggiunta punte freccia a linee 343apertura 316area titolo/azione protetta 324arrot. angoli riquadri 342barra degli strumenti 318casella del valore della trasparenza 359casella di direzione della sfumatura 357Casella di testo per il numero della pagina 351caselle del livello di trasparenza 355caselle di selezione del colore 355collocamento in primo piano 327colore 355come incollare il testo 329conferma della leggerezza delle ombre
corrente 366creazione di testo 328crenatura 336descrizione 317Dimensione del font 334disattivazione 373eliminazione dello spazio inutilizzato attorno
al testo 329font 333giustificazione del testo 335impostazione ambiente 322impostazione degli attributi di testo
predefiniti 333Impostazioni utente 322installazione dei font 322interlinea 338leggerezza dell'ombra 363

Indice
428
linee, attributi 341linee, tracciatura 341modalità Dimensionamento automatico 347modifica del testo 331modifica di font 333modifica dimensioni delle punte di freccia 344opzioni di sfondo 325panoramica 316regolaz. colore ombre 363regolaz. trasparenza ombre 363regolazione estemporanea della leggerezza
delle ombre 365ridimensionamento del testo 330riposizionamento del testo 330Selettore colore 358selezione del testo da formattare 332selezione di oggetti 321sfumatura della trasparenza 361sfumatura di colori 356spessore linea o bordo 342strumenti di selezione del colore e della
sfumatura della trasparenza 355titoli Crawl, definizione 345titoli in Roll, definizione 345tracciatura di oggetti grafici 339tracciatura di quadrati e rettangoli 340trasparenza 359
Titoliaggiornamento dello sfondo video 326aggiunta di ombre 363allineam. 370anteprima 323applicazione di stili agli oggetti 382blocco di oggetti 369clip, descrizione 389colore di sfondo 325copia o spostamento di oggetti 352creazione di modelli 384creazione di un effetto Brillantezza (Glow) o
di un alone 366
digit. titoli in Roll o Crawl 349disposizione oggetti 371dissolvenza 397esportazione come file grafici 386formattazione del testo 331gestione di oggetti 367griglia di allineamento 327griglia di allineamento invisibile 327in Roll o Crawl, impost. formattazione del
testo 347inserimento nelle sequenze 391limiti di riproduzione 388modelli, definizione 383modelli, utilizzo 385montaggio del segmento 392montaggio nelle sequenze 391, 399montaggio, panoramica 388ombre, descrizione 362opzione Salvataggio veloce 375opzioni del flusso di lavoro per titoli
Crawl 348panoramica 316raggruppamento di oggetti 369regolazione di parametri nell'Editor effetti 398renderizzazione 403renderizzazione dei titoli salvati con l'opzione
Salvataggio veloce 376revisione in un bin 377richiamo di stili 381ricreazione di media 403ridimensionamento larghezza titoli in Roll o
Crawl 350rimozione dalle sequenze 396Roll, definizione 345salvataggio 373salvataggio con un tasto di scelta rapida 378salvataggio elementi non renderizzati 375salvataggio multiplo 374salvati con l'opzione Salvataggio veloce,
individuazione nel bin 376

Indice
429
saturazione del colore 324sblocco di oggetti 369scomposizione di oggetti 369selezione di colori con il contagocce 359selezione di oggetti 321sostituzione della traccia di riempimento 401sostituzione nelle sequenze 397sovrapposizione di oggetti 368sovrascrittura nelle sequenze 391titoli Crawl, definizione 345titoli Crawl, eliminazione di pagine 353titoli Crawl, formattazione 354titoli Crawl, inserimento di una pagina
vuota 353titoli in Roll e Crawl, aggiunta di pagine 352titoli in Roll o Crawl, limiti del conteggio
pagine 346titoli in Roll o Crawl, scorrimento 350titoli in Roll o Crawl, spostamento a una
pagina 351titoli in Roll, eliminazione di pagine 353titoli in Roll, inserimento di una pagina
vuota 353titolo in Roll, formattazione 354trascinamento di clip definite nelle
sequenze 393trascinamento di clip non definite nelle
sequenze 394visualizzazione di frame nei bin 390
Titoli Crawl, pulsante (strumento Titolazione) 320
Titoli in Roll, pulsante (strumento Titolazione) 320
Titoli non renderizzati, salvataggio 375Titoli, oggetti
allineam. 370disposizione uniforme 371
Titoli, oggetti graficiallineam. 370disposizione uniforme 371
sovrapposizione 368Titoli, testo
aggiunta di ombre 363allineam. 370disposizione uniforme 371sovrapposizione 368titoli in Roll o Crawl, digit. 349
Titolo, clipdescrizione 389
Titolo, modellicreazione 384definizione 383utilizzo 385
Titolo, stiliapplicazione agli oggetti di titolo 382assegnazione ai tasti funzione 381conferma assegnazione dei tasti funzione 382gestione nella finestra del progetto 383richiamo 381salvataggio 379
Tracce videonegli effetti annidati 279
Traccia del timecode (Timeline)informazioni sulla riproduzione in tempo
reale 186Traccia di riempimento nei titoli 401Tracciamento, informazioni nel monitor
Anteprima effetto 90Tracciatura
angoli arrotondati nei titoli 342cerchi e ovali titoli 340impostazione ambiente 322linee in titoli 341oggetti grafici nei titoli 339quadrati e rettangoli nei titoli 340
Transizione rapida, finestra di dialogovisualizzazione grafica 78
Transizione rapida, pulsante (Tavolozza degli strumenti) 70

Indice
430
Transizione rapida, visualizzazione grafica nella finestra 78
Transizione, effettiadattamento dimen. 82applicazione a più transizioni 57, 70applicazione a una transizione 54applicazione con il pulsante Transizione
rapida 70applicazione in modalità Trim 57con Pagina arrotolata (3D) 311definizione 28dissolvenze 66eliminazione 63opzioni di allineamento 68regolazione grafica nella finestra Transizione
rapida 78riepilogo 65trimming 83
Trascinamentoclip del titolo nelle sequenze 393clip del titolo non definite nelle sequenze 394effetti dalla Tavolozza degli effetti 55
Trasferimentotrasformazione di effetti 2D in 3D 300
Trasforma in 3D, pulsante (Editor effetti) 100, 118
Trasforma in keyframe avanzati, pulsante (Editor effetti) 99
Trasformazioneeffetti nei keyframe avanzati 115
Trasparenzaimpostazione nello strumento Titolazione 359regolazione per le ombre nei titoli 363sfumatura nello strumento Titolazione 361
Triangolareopzioni Filtraggio per l'effetto Avid Pan &
Zoom 263Trim destra 1 frame, pulsante 112Trim destra 10 frame, pulsante (Tavolozza dei
comandi) 112Trim sin. 1 frame, pulsante 112
Trim sin. 10 frame, pulsante (Tavolozza dei comandi) 112
Trim, modalitàapplicazione degli effetti di transizione 57applicazione effetto Dissolvenza 67trimming delle transizioni 83
UUtente, impostazioni
creazione di impostazioni di renderizzazione 192
VValore della trasparenza, casella (strumento
Titolazione) 359Velocità costante, opzione
effetto Avid Pan & Zoom 259Velocità di effetto e riproduzione
insufficiente 179Velocità variabile, effetto di movim.
adattato per corrispondere alla durata definita 241
creazione 237Velocità, parametro
nell'effetto Avid Pan & Zoom 257Visualizzazione
area titolo/azione protetta 91frame del titolo nei bin 390grafici di keyframe 116informazioni sulle modifiche del tipo di effetto
di movimento 231modelli di effetti 36modelli di effetti nel bin 36Tavolozza degli effetti 33tempo di renderizzazione previsto 201
Visualizzazione, parametroAvid Pan & Zoom 253

Indice
431
WWindows, finestra di dialogo dei colori 107Wire-frame, anteprima degli effetti 165, 177Wire-frame, ridimens. con punti di
trascinamento 168
XX Y Z, sistema di coordinate 303
ZZoom
di un effetto 165grafici di keyframe 158in Avid Pan & Zoom 256nel monitor Anteprima effetto 308
Zoom, dispositivo di scorrimentografici di keyframe 157

Indice
432
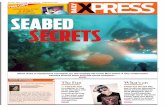
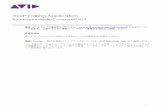



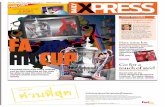







![Full page fax print - مرکز دانلود کتاب سبزdl.ketabesabz.com/ebooks3/Edius_Learn[].pdf · 30_9 Avid Xpress Finai Cut Pro 51 Realtime Inteilace Matrox Pinnacle Canopus](https://static.fdocuments.net/doc/165x107/5ad4c8e67f8b9a571e8cad6f/full-page-fax-print-dl-pdf309-avid-xpress.jpg)





