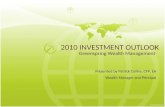What's New in Microsoft Outlook 2010 - Syracuse University · PDF fileHandout: What’s...
-
Upload
trinhtuyen -
Category
Documents
-
view
219 -
download
0
Transcript of What's New in Microsoft Outlook 2010 - Syracuse University · PDF fileHandout: What’s...

Handout: What’s New in Outlook 2010 Topics came directly from Microsoft Outlook 2010 Help.
ICT Training, Maxwell School of Syracuse University Page 1
What's New in Microsoft Outlook 2010 Table of Contents
EXPANDED RIBBON ........................................................................................................................................ 2
MANAGE YOUR ACCOUNT USING BACKSTAGE VIEW....................................................................... 2
PROCESS AND FILE YOUR MESSAGES FASTER .................................................................................... 3
AUTOMATE COMMON OR REPETITIVE TASKS WITH QUICK STEPS ..................................................................... 3
Default Quick Steps ...................................................................................................................................... 3
Configure or Change Existing Quick Steps .................................................................................................. 3
Create a Quick Step ....................................................................................................................................... 4
RESPOND TO AN E-MAIL MESSAGE WITH A MEETING REQUEST.......................................................................... 4
INSTANT SEARCH IMPROVEMENTS .................................................................................................................... 4
Find an Outlook item .................................................................................................................................... 5
Add more search criteria ............................................................................................................................... 5
Reuse a recent search .................................................................................................................................... 5
WORK SMARTER AND MORE EFFICIENTLY WITH MESSAGES ...................................................... 5
FORGOTTEN SUBJECTS ....................................................................................................................................... 5
AUTO-COMPLETE LIST IMPROVEMENTS ............................................................................................................ 5
Delete a name from the Auto-Complete list ................................................................................................. 6
INCLUDE SCREEN SHOT ...................................................................................................................................... 6
GET THE CALENDAR BIG PICTURE .......................................................................................................... 7
MEETING SUGGESTIONS .................................................................................................................................... 7
CALENDAR GROUPS ........................................................................................................................................... 7
Create a calendar group ................................................................................................................................. 7
View a calendar group .................................................................................................................................. 8
Delete a calendar group ................................................................................................................................. 8
SCHEDULE VIEW ................................................................................................................................................ 9
QUICK VIEW ...................................................................................................................................................... 9
STAY ON TOP OF YOUR TASKS .................................................................................................................. 9
TO-DO BAR ........................................................................................................................................................ 9
Change the size or contents of the To-Do Bar .............................................................................................. 9
Change the size of the To-Do Bar ................................................................................................................. 9
Change the information shown in the To-Do Bar ....................................................................................... 10
EASIER ACCESS TO YOUR OUTLOOK DATA FILES (.PST AND .OST) .................................................................. 11
STAY CONNECTED ........................................................................................................................................ 11
OUTLOOK SOCIAL CONNECTOR ....................................................................................................................... 11
Start using the Outlook Social Connector ................................................................................................... 11
I don’t see the People Pane ......................................................................................................................... 12
Hide the Outlook Social Connector ............................................................................................................ 12

Handout: What’s New in Outlook 2010 Topics came directly from Microsoft Outlook 2010 Help.
ICT Training, Maxwell School of Syracuse University Page 2
ADDITIONAL IMPROVEMENTS ................................................................................................................ 13
VIEW ZOOM CONTROL ..................................................................................................................................... 13
NAVIGATION PANE .......................................................................................................................................... 13
DISCONTINUED FEATURES AND MODIFIED FUNCTIONALITY IN OUTLOOK 2010 ................ 13
GO MENU ......................................................................................................................................................... 13
DAV CONNECTIVITY FOR HTTP ACCOUNTS ................................................................................................... 13
QUICK VIEW .................................................................................................................................................... 13
LEGACY KEYBOARD SHORTCUTS ..................................................................................................................... 13
COPY FOLDER DESIGN ...................................................................................................................................... 13
Create a view ............................................................................................................................................... 13
Delete a custom view .................................................................................................................................. 14
MOST RECENTLY OPENED OTHER USER’S FOLDER ........................................................................................... 14
MAIL ................................................................................................................................................................ 14
Conversation view ....................................................................................................................................... 14
Organize pane .............................................................................................................................................. 14
CALENDAR ....................................................................................................................................................... 15
Group Schedule ........................................................................................................................................... 15
CONTACTS ....................................................................................................................................................... 15
Contact folder Activities tab ....................................................................................................................... 15
Microsoft Outlook 2010 includes new features and capabilities to help you stay connected with people and
better manage your time and information.
Expanded ribbon First introduced in Microsoft Office Outlook 2007, the ribbon
is part of the Microsoft Office Fluent user interface. It is
designed to help you quickly find the commands that you need
to complete a task. Commands are organized in logical groups
that are collected together under tabs. In Outlook 2010, the
ribbon has replaced the former menus in the main Outlook
window. In addition, the ribbon can be customized to include
custom tabs that you can personalize to better match your
work style.
Manage your account using Backstage view Many Outlook settings that are not directly related to creating or managing Outlook items, such as print
commands and account management options, are now in the Microsoft Office Backstage view. Click File to
manage your accounts, set up rules and Automatic Replies, and find other behind-the-scenes options.

Handout: What’s New in Outlook 2010 Topics came directly from Microsoft Outlook 2010 Help.
ICT Training, Maxwell School of Syracuse University Page 3
Process and file your messages faster Automate common or repetitive tasks with Quick Steps Quick Steps is a new feature in Microsoft Outlook 2010 that applies
multiple actions at once to e-mail messages. This helps you to quickly
manage your mailbox. For example, if you frequently move messages
to a specific folder, you can use a Quick Step to move the message in
one click. Or, if you forward messages to your manager or peers, a
one-click Quick Step can simplify the task.
The Quick Steps included with Outlook 2010 can be customized. You also can create your own to make a
Quick Steps gallery of mail actions you take most often.
Default Quick Steps You can customize any of the default Quick Steps. When you use some Quick Steps for the first time, you are
prompted to configure them. For example, if you want a Quick Step to move messages to a certain folder, you
must specify the folder before you can use the Quick Step.
Default Quick Steps in Outlook 2010 include the following:
Quick Step Action
Move to: Moves the selected message to a mail folder you specify and marks the message as read.
To Manager Forwards the message to your manager. If your organization uses Microsoft Exchange
Server, your manager's name is detected in the Global Address List and inserted in the "To"
box, or you can specify the recipient.
Team E-mail Forwards the message to others in your team. If your organization uses Microsoft
Exchange Server, your team members names are detected in the Global Address List and
inserted in the "To" box.
Done Moves the message to a specified mail folder, marks the message complete, and then marks
it as read.
Reply & Delete Opens a reply to the selected message, and then deletes the original message.
Create New Create your own Quick Step to execute any sequence of commands, name it, and then
apply an icon to help you identify it.
Configure or Change Existing Quick Steps Do the following:
1) In Mail, on the Home tab, in the Quick Steps group, click the arrow at the side of the Quick Steps box
(Manage Quick Steps).
2) In the Quick Step box, click the Quick Step that you want to change, and then click Modify.
3) Under Actions, change or add the actions that you want this Quick Step to do.
4) If you want, in the Shortcut key box, click a keyboard shortcut you would like to assign to that Quick
Step.
5) If you want to change the icon for a Quick Step, click an icon next to the Name box, click an icon, and
then click OK.

Handout: What’s New in Outlook 2010 Topics came directly from Microsoft Outlook 2010 Help.
ICT Training, Maxwell School of Syracuse University Page 4
Create a Quick Step
1) In Mail, on the Home tab, in the Quick Steps group, in the Quick Steps gallery, click the Create New
Quick Step.
2) Click an action type from the list or click Custom.
3) In the Name box, type a name for the new Quick Step.
4) Click the icon button next to the Name box, click an icon, and then click OK.
5) Under Actions, choose an action that you want the Quick Step to do. Click Add Action for any additional
actions.
6) To create a keyboard shortcut, in the Shortcut key box, click the keyboard shortcut that you want to
assign.
Note: New Quick Steps appear at the top of the gallery on the Home tab in the Quick Steps group. Although
changed Quick Steps retain the same location in the gallery, you can rearrange them in Manage Quick Steps.
Respond to an e-mail message with a meeting request While reading a message, you can schedule a meeting with all the message recipients with the new Meeting
Reply command. All the messages recipients are added to a new a meeting request in one click. The meeting
request invites everyone who is on the To line in the original message as Required Attendees, and everyone
on the Cc line as Optional Attendees.
1) Do one of the following:
a) In the message list, click the message, and then on the Home tab, in the Respond group, click
Meeting.
2) In an open message, on the Message tab, in the Respond group, click
Meeting.
3) Enter the location and start and end times as you do in any meeting
request. You can also add or remove attendees, use Scheduling
Assistant to find the best meeting time, or add attachments.
a) The header and body of the original message are included in the body of the meeting request.
Instant Search improvements Outlook 2007 introduced Instant Search. In Outlook 2010 it
is easier to narrow your search results by using criteria such
as sender, subject keywords, and other information such as
the presence of attachments. The Search Tools contextual
tab includes a set of filters that efficiently focus your search
to isolate the items that you want. The Instant Search pane
is always available in all of your Outlook folders, such as
Mail, Calendar, Tasks, and Contacts.

Handout: What’s New in Outlook 2010 Topics came directly from Microsoft Outlook 2010 Help.
ICT Training, Maxwell School of Syracuse University Page 5
Find an Outlook item
1) In the Navigation Pane, click the folder that you want to search.
2) In the Instant Search box, type your search text.
a) Items that contain the text that you typed appear with the
search text highlighted.
3) To narrow your search, type more characters.
4) To widen your search to include all folders, at the end of the search results, click Try searching again.
Notes:
To return the insertion point to the Instant Search box, press CTRL+E.
When you are finished with the search, you can clear the search by clicking Close Search next to the
Instant Search box.
Attachments are searched, but search results from attachments are not highlighted.
Add more search criteria You can narrow your search by adding criteria. When
you click or type in the Instant Search box, the
Search Tools tab is created. In the Refine group, a
number of criteria options help to make the search
more specific.
Note: Search fields that you add are specific to where
you are within Outlook, such as Mail, Calendar,Contacts, Tasks, Notes, Folder List, or Journal. The search
fields are also specific to the Outlook e-mail profile that you are currently using. The search fields persist after
you exit and restart Outlook. The search query does not persist.
Reuse a recent search Your 10 most recent searches are saved and can be reused.
Click in the Instant Search box, and on the Search Tools tab, in the Options
group, click Recent Searches, and then click the search word or phrase that
you want to use again.
Work smarter and more efficiently with messages Forgotten subjects When you click Send on a message that does not have a subject, a
message appears to confirm that no subject was intentional.
Auto-Complete List improvements The Auto-Complete List is a feature which displays suggestions for names
and e-mail addresses as you begin to type them in the To, Cc, and Bcc
boxes. These suggestions are possible matches from a list of names and e-
mail addresses from the e-mail messages that you have sent.

Handout: What’s New in Outlook 2010 Topics came directly from Microsoft Outlook 2010 Help.
ICT Training, Maxwell School of Syracuse University Page 6
Delete a name from the Auto-Complete list There might be entries that you want to remove, such as
entries that are no longer current or accurate. To remove
unwanted names, do the following:
1) Select the unwanted name or e-mail address by using
the UP ARROW or DOWN ARROW key.
2) Click or press DELETE.
3) To remove all names from your Auto-Complete list, do
the following:
a) Click the File tab.
b) Click Options.
c) Click Mail.
d) Under Send messages, click Empty Auto-Complete List.
Include screen shot Sharing what you see on your screen is easy with the
new include screen shot command. Select all or any
part of your computer screen and include a snapshot
of it in a message.
Note: Only one screenshot at a time can be added. To
add multiple screenshots, repeat steps 2 and 3 below.
1) Click the e-mail message that you want to add the
screenshot to.
2) On the Insert tab, in the Illustrations group,
click Screenshot.
3) Do one of the following:
a) To add the whole window, click the thumbnail in the Available Windows gallery.
b) To add part of the window, click Screen Clipping, and when the pointer becomes a cross, press and
hold the left mouse button to select the area of your screen that you want to capture.
If you have multiple windows open, click the window you want to clip from before clicking Screen
Clipping. When you click Screen Clipping, the program you are working in is minimized and only the
window behind it is available for clipping.

Handout: What’s New in Outlook 2010 Topics came directly from Microsoft Outlook 2010 Help.
ICT Training, Maxwell School of Syracuse University Page 7
Get the calendar big picture Meeting Suggestions Introduced in Outlook 2007, Meeting Suggestions now
appears when you create a meeting request. The Meeting
Suggestions pane locates the best time for your meeting,
which is defined as the time when most attendees are
available. The best meeting time appears at the top of the
pane. To select any of the suggested times, click the time
suggestion in the Suggested Times pane. You can also
manually pick a time on the free/busy grid.
Calendar Groups If you have a set of calendars that you frequently view together, such as your
work colleagues or your family, using calendar groups makes it easy for you to
see the combined schedules at a glance. Calendar groups can also include
resources, Internet calendars or SharePoint calendars.
Note: This feature requires a Microsoft Exchange Server account.
Create a calendar group There are two ways that you can create a calendar group:
Pick members from an Address Book or Contacts list
Create a calendar group based on the calendars that you are viewing
Pick members from an Address Book or Contacts list
1) In Calendar, on the Home tab, in the Manage Calendars group, click Calendar Groups, and then click
Create New Calendar Group.
2) Type a name for the new calendar group, and then click OK.
3) Under Address Book, choose the Address Book or Contact list from which you want to pick members of
your group.
4) Browse for names or type them in the Search box, click the name that you want and then click Group
Members. Repeat this step for each calendar that you want to include in the group, and then click OK.

Handout: What’s New in Outlook 2010 Topics came directly from Microsoft Outlook 2010 Help.
ICT Training, Maxwell School of Syracuse University Page 8
Create a calendar group based on the calendars that you are viewing
1) In Calendar, on the Home tab, in the Manage Calendars group, click Calendar Groups, and then click
Save as New Calendar Group.
2) Type a name for the new calendar group, and then click OK.
Notes:
The new calendar group opens beside any calendars or groups that were already open.
To add other calendars to the view, select the check boxes of the calendars that you want in the Navigation
Pane.
Add calendars to a calendar group
To add a calendar to an existing calendar group, in the Navigation Pane, drag it to the calendar group that you
want.
If the calendar that you want to add is not in your Navigation Pane, do the following:
1) In Calendar, on the Home tab, in the Manage Calendars group, click Open Calendar, and then click
the type of calendar that you want.
2) Browse for names or type them in the Search box, click the name that you want and then click Calendar.
3) Repeat this step for each calendar that you want to include in the group, and then click OK.
a) The added calendars appear in the Shared Calendars folder in the Navigation Pane.
Note: In Schedule View, you can click the Add a Calendar box at the bottom of the view and then enter
the name that you want. The calendar is added to the Shared Calendars folder in the Navigation Pane.
4) In the Navigation Pane, drag the calendar from Shared Calendars to the calendar group that you want.
Note: You can move a member of any calendar group to a different group. In the Navigation Pane, drag the
calendar to the calendar group that you want.
View a calendar group
1) In the Navigation, select the calendar check box.
a) Group calendars appear side by side or in horizontal Schedule View.
To see the calendars in overlay mode, do the following:
1) On the Home tab, in the Arrange group, click Day, Work Week, Week or Month.
a) The calendars are arranged side-by-side.
2) Click the View in Overlay Mode arrow on the tab on each calendar that you want to overlay.
Notes:
Any calendar in the Navigation Pane can be viewed together with any group, even if it is not a member of
that group. You can also view multiple calendar groups together. Select the check box of any calendar or
calendar group that you want to view.
You can hide any calendar from the view by clearing its check box in the Navigation Pane, or by clicking
Close Calendar on the calendar's tab. This only changes the calendars in the current view. It does not
remove any calendar from a calendar group.
Delete a calendar group
1) In the Navigation Pane, right-click the calendar group that you want to delete, and then click Delete
Group.

Handout: What’s New in Outlook 2010 Topics came directly from Microsoft Outlook 2010 Help.
ICT Training, Maxwell School of Syracuse University Page 9
Schedule View Whether you use the new Calendar Groups, or manually
select multiple calendars to review, the new Schedule
View can help take some guesswork out arranging
meetings. Individual, resource, or Calendar Group
calendars appear in a horizontal view to quickly discover
the best time to meet.
Quick View When you receive a meeting request, Quick View helps you
better understand how a meeting request affects your calendar.
When creating or responding to a meeting request, a calendar
snapshot appears in the meeting request. You can instantly
review any conflicts or adjacent items on your calendar without
ever leaving the meeting request.
Stay on top of your tasks To-Do Bar The To-Do Bar has been improved based on customer requests. In Outlook 2010 there is better access to all-
day appointments and events. Additional improvements include visual indicators for conflicts and unanswered
meeting requests, day separators, and convenient drag and drop resizing to see more of what you want when
you want it.
Change the size or contents of the To-Do Bar You can customize the To-Do Bar to occupy a larger or smaller part of your screen, or to change how much
information appears.
Tip: You can also turn off the To-do Bar. On the View tab, in the Layout group, click To-Do Bar and then
click Normal or Off.
Change the size of the To-Do Bar Point to the edge of the To-Do Bar. When the pointer becomes a , drag to resize.
To minimize the To-Do bar, on the View tab, in the Layout group, click To-Do Bar, and then click
Minimized.
To restore the To-Do Bar to the size it was when last turned off or minimized, on the View tab, in the
Layout group, click To-Do Bar, and then click Normal.

Handout: What’s New in Outlook 2010 Topics came directly from Microsoft Outlook 2010 Help.
ICT Training, Maxwell School of Syracuse University Page 10
Change the information shown in the To-Do Bar The To-Do Bar consists of three parts — the Date Navigator, the Appointments section, and the task list. You
can resize or hide each part.
To hide any part of the To-Do Bar, do one of the following:
In any Outlook folder, on the View tab, in the Layout group, click To-Do Bar and then click Date
Navigator, Appointments or Task List. A check mark indicates the part is turned on. Click to remove the
check mark and hide the part, or click again to restore the check mark and turn the part back on.
In any Outlook folder, on the View tab, in the Layout group, click To-Do Bar and then click Options. In
the To-Do Bar Options dialog box, select the check box for each part that you want to show, or clear the
check boxes for each part that you want to hide.
The Date Navigator
Multiple calendars can be arranged horizontally in one row by increasing the width of the To-Do Bar. To
show more calendars arranged vertically, change the number of calendar rows that appear in the To-Do Bar.
Do one of the following:
Show more calendars arranged horizontally
By default, one calendar is shown in the Date Navigator. You can change the number of calendars
displayed by modifying the size of the To-Do Bar window:
o Point to the edge of the To-Do Bar. When the pointer changes to , drag left or right to increase or
decrease the width of the To-Do Bar.
When you release the mouse button, the number of calendars increases or decreases to fill
the available space.
Show more calendars arranged vertically
By default, only one row of calendar months is shown in the Date Navigator. In the To-Do Bar Contents
dialog box, you can specify the number of calendars shown vertically:
1) In any Outlook folder, on the View tab, in the Layout group, click To-Do Bar and then click Options.
2) Under Show Date Navigator, in the Number of month rows text box, type a number from 0 to 9.
a) The more rows of months that appear in the Date Navigator increases the size of the Date Navigator
area.
Appointments
To view more appointments in the Appointments section, hide or reduce the size of the other To-Do Bar
parts. To change the number of appointments shown in the To-Do Bar, do the following:
Point to the bar between the Appointments section and Task List. When the pointer changes, drag up or
down to increase or decrease the size of the Appointments section.
o When you release the mouse button, the number of appointments increases or decreases to fill the
available space.

Handout: What’s New in Outlook 2010 Topics came directly from Microsoft Outlook 2010 Help.
ICT Training, Maxwell School of Syracuse University Page 11
The Task List
To view more tasks in the Task List, turn off or reduce the size of the other To-Do Bar parts. To directly
change the number of tasks shown, do the following:
Point to the bar between the Appointments section and Task List. When the pointer changes, drag up or
down to increase or reduce the size of the Appointments section.
o When you release the mouse button, the number of appointments increases or decreases to fill the
available space.
Easier access to your Outlook Data Files (.pst and .ost) All earlier versions of Outlook
saved your data files in Personal Folders Files (.pst) and Offline Folders Files (.ost) in a hidden folder on your
computer. In Outlook 2010, any new data file that you create is saved, by default, in the DocumentsMy
Outlook Files folder. This makes it easier for you to back up your Outlook data and to locate and copy the
data file to a new computer.
Stay connected
Outlook Social Connector The Outlook Social Connector connects Microsoft Outlook 2010 to your business and personal social
networks. Within Outlook, you can stay up to date on the status and activities of your contacts, whether they
are from your organization’s network, or from social networking sites on the Internet.
For example, your colleague Luis Alverca belongs to two social network sites that you also use. Using the
Outlook Social Connector, you can see his status updates, comments, messages and alerts from the social
network sites, all in one location in Outlook. You can also see a list of all Outlook items that you share with
Luis, such as e-mail messages you have exchanged, attachments and meetings. The Outlook Social Connector
also updates Luis' information in your Contacts folder with any changes he makes to his social network
profiles. This will help you be up-to-date and well-informed the next time you contact Luis, either
professionally or socially.
Start using the Outlook Social Connector By default, the Outlook Social Connector is minimized and appears in Outlook 2010 as a single line at the
bottom of the Reading Pane. To use the Outlook Social Connector, click the expand arrow ,
or drag the top of the minimized pane up until it is the size that you want. This opens the People Pane, a new
area in Outlook where you view and access information that the Outlook Social Connector displays from
social networks.

Handout: What’s New in Outlook 2010 Topics came directly from Microsoft Outlook 2010 Help.
ICT Training, Maxwell School of Syracuse University Page 12
If you are in an organization that uses Outlook 2010 and Microsoft Office SharePoint Server 2010, the
Outlook Social Connector can automatically connect with your organization's SharePoint sites, to display your
colleagues' available activity items.
Important: You must download and install an Outlook Social Connector add-in for each Internet social
network that you want to use. These add-ins are not provided by Microsoft — visit the social network sites
that you use to find out if they support the Outlook Social Connector.
The Outlook Social Connector automatically updates information about your professional and social network
contacts while Outlook is running.
To connect the Outlook Social Connector to additional social networks, on the View tab, in the People Pane
group, click People Pane, and then click Account Settings.
I don’t see the People Pane There are a few reasons why the People Pane of the Outlook Social Connector might not appear.
The Reading Pane is turned off: On the View tab, in the Layout group, click Reading Pane, and then
click Right or Bottom.
The People Pane is turned off: On the View tab, in the People Pane group, click People Pane, and then
click Bottom.
Your organization might not support connection with external Web sites: Some organizations do not
support access to social networking sites that are outside of their network. Contact your network
administrator for more information.
Along with the Reading Pane, the People Pane also appears at the bottom of open Outlook items, such as e-
mail messages, appointments or meetings, and contacts.
When you select an Outlook item, information about the sender of the item appears in the People Pane. When
you select an Outlook item that includes multiple people, a small image of each person also appears in the title
bar at the top of the People Pane. Click an image to display that person's information in the People Pane.
To see larger pictures of all the people included in the item, click All People on the title bar. Click any of the
images to display that person's information in the People Pane.
To see different information for the person in the People Pane, click any of the tabs at the left side of the list
window. There are six default tabs:
All items: This includes all activity and messages from the selected person.
Activities: This displays activity posted on the selected person's social network sites, such as alerts,
comments or messages.
Mail: A list appears of recent e-mail messages that you have exchanged with the selected person.
Attachments: Attachments that you have sent to or received from the selected person appear.
Calendar: Past and future meetings or appointments including both you and the selected person appear.
Status updates: This displays the most recent status updates that the selected person has posted.
Hide the Outlook Social Connector To hide the Outlook Social Connector from all Outlook views, do the following:
On the View tab, in the People Pane group, click People Pane, and then click Off.

Handout: What’s New in Outlook 2010 Topics came directly from Microsoft Outlook 2010 Help.
ICT Training, Maxwell School of Syracuse University Page 13
Additional improvements View zoom control Zoom in or out of your mail or calendar views with the new zoom slider control at the bottom of the window.
Navigation Pane All commands and views that were previously in the Navigation Pane have moved to the ribbon. The order of
the folders was also changed to make it easier to find common default folders, specifically the Inbox and
Deleted Items. Some headers and icons were removed to streamline the appearance of the Navigation Pane.
Discontinued features and modified functionality in Outlook 2010 If you are familiar with Microsoft Office Outlook 2007 or earlier versions of Microsoft Outlook, the following
list describes features and functionality that have been discontinued or changed in Microsoft Outlook 2010.
Go menu The Go menu is removed. To switch between views in Outlook, such as Mail, Calendar, and Contacts, use
the Navigation Pane. Keyboard shortcuts for each view are still available. Point and pause the mouse pointer
over the Navigation Pane view buttons to see the keyboard shortcut.
DAV connectivity for HTTP accounts Outlook 2010 does not support the DAV protocol for connecting to HTTP-based e-mail accounts. To connect
to your Windows Live Hotmail accounts in Outlook, install and use the Outlook Connector.
Quick View Support for the generic file viewer Quick View is discontinued. Quick View is not supported on any operating
system that Outlook 2010 requires.
Legacy keyboard shortcuts The ribbon is used in all parts of Outlook 2010. Legacy keyboard shortcuts, such as Alt-E for the Edit menu,
are not available because the menus are replaced by the ribbon. Access to commands using the keyboard are
available, but not using the same keyboard shortcuts that were used with the older toolbar and menu user
interface. Keyboard shortcut keys that switch between mail views — Mail (CTRL+1), Calendar (CTRL+2),
Contacts (CTRL+3) — can continue to be used.
Copy folder design This feature is discontinued. As an alternative, use the Apply view to other folders command.
Create a view You can create a view based on an existing view, or you can build a new one.
Build a new view
1) On the View tab, in the Current View group, click Change View, and then click Manage Views.
2) Click New.
3) In the Name of new view box, type a name for the view.
4) In the Type of view box, select a view type (The basic structure of a view. When you create a view, you
must first select one of five view types (table, timeline, day/week/month, card, or icon) to determine how
information will be arranged and formatted in your new view.).

Handout: What’s New in Outlook 2010 Topics came directly from Microsoft Outlook 2010 Help.
ICT Training, Maxwell School of Syracuse University Page 14
5) To change where the view is available, select an option under Can be used on, and then click OK.
6) In the Advanced View Settings: New View dialog box, select the options that you want to use.
7) When you are finished selecting options, click OK.
8) To use the view immediately, click Apply View.
Note: New views are added to the Current View submenu.
Create a view based on a predefined view
1) On the view on which you want to base your new view, on the View tab, in the Current View group,
click View Settings.
2) For each type of change that you want to make, click a button, and then select the options that you want.
When you are finished, click OK.
3) On the View tab, in the Current View group, click Change View, and then click Manage Views.
4) In the Views for folder folder name box, click Current view settings.
5) Click Copy.
6) In the Name of new view box, enter a name.
7) To change where the new view will be available, click an option under Can be used on.
Notes:
If you want other selected folders to use the current view, on the View tab, in the Current View group,
click Change View, and then click Apply Current View to Other folder Folders. Select the check boxes
of the folders to which you want to apply the view.
New views are added to the Current View submenu
Delete a custom view
1) On the View tab, in the Current View group, click Change View, and then click Manage Views.
2) In the Views for folder folder name box, click the view that you want to delete.
3) Click Delete.
Note: A predefined view cannot be deleted, even if you have changed its settings.
Most recently opened other user’s folder When opening another Exchange user’s folders a list of previously opened folder does not appear.
Mail Conversation view An improved conversation view is available for all mail folders. This new version of conversation view
presents items in one view, including your sent items, regardless of which folder contains the item.
Organize pane In previous versions of Microsoft Outlook, the
Organize feature enabled you to create conditional
text formatting rules for e-mail messages, create
rules to move items, and to change views. The
Organize pane is removed.

Handout: What’s New in Outlook 2010 Topics came directly from Microsoft Outlook 2010 Help.
ICT Training, Maxwell School of Syracuse University Page 15
Conditional formatting
Conditional formatting was the most frequently used feature in the Organize pane. In Microsoft Outlook
2010, conditional text formatting for views remains, but it is now accessed in the Advanced View Settings
dialog box.
1) On the View tab, in the Current View group, click View Settings.
2) In the Advanced View Settings dialog box, click Conditional Formatting.
a) A set of default rules appears. In addition, any conditional formatting rules that you created in the
Organize pane with a previous version of Outlook appear.
3) Do any of the following:
a) To delete a rule, click the rule, and then click Delete.
b) To temporarily turn off a rule, clear the check box for that rule.
c) To change the criteria for a rule, click the rule, and then click Criteria.
d) To change the text formatting that is applied to a rule, click the rule, and then click Font.
e) To add a new conditional formatting rule, click Add, in the Name box, type a name, click Font to
specify the formatting, and then click Condition to specify the criteria for this rule.
Views
The commands previously in Using Views are available in Outlook 2010 on the ribbon on the View tab, in the
Current View group.
Rules
The commands previously in Using Folders are available in Outlook 2010 in the Backstage view. Click the
File tab, and then click Manage Rules & Alerts.
Calendar Group Schedule The View Group Schedules and Plan a meeting commands that previously appeared under the calendar are
removed. These commands are replaced by the new Group Schedule feature, integrated into Outlook
Calendar.
Contacts Contact folder Activities tab This feature is discontinued.