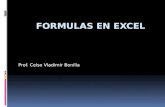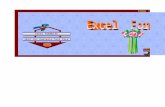More Excel 2010 Formulas - Syracuse University · PDF fileHandout: More Excel 2010 Formulas...
Transcript of More Excel 2010 Formulas - Syracuse University · PDF fileHandout: More Excel 2010 Formulas...

Handout: More Excel 2010 Formulas Topics came directly from Microsoft Excel 2010 Help.
ICT Training, Maxwell School of Syracuse University Page 1
More Excel 2010 Formulas Table of Contents
OVERVIEW ...................................................................................................................................................................... 2
CALCULATION OPERATORS AND PRECEDENCE .............................................................................................. 2 TYPES OF OPERATORS ....................................................................................................................................................... 2
Arithmetic operators .................................................................................................................................................... 2 Comparison operators .................................................................................................................................................. 3 Text concatenation operator ........................................................................................................................................ 3 Reference operators ..................................................................................................................................................... 3
THE ORDER IN WHICH EXCEL PERFORMS OPERATIONS IN FORMULAS ................................................................................ 3
Calculation order ......................................................................................................................................................... 3 Operator precedence .................................................................................................................................................... 3
THE DIFFERENCE BETWEEN ABSOLUTE, RELATIVE AND MIXED REFERENCES .................................. 4 RELATIVE REFERENCES .................................................................................................................................................... 4 ABSOLUTE REFERENCES ................................................................................................................................................... 4 MIXED REFERENCES ......................................................................................................................................................... 4
DEFINE AND USE NAMES IN FORMULAS .............................................................................................................. 5 THE SCOPE OF A NAME ...................................................................................................................................................... 5
LEARN ABOUT SYNTAX RULES FOR NAMES ....................................................................................................................... 6 DEFINING AND ENTERING NAMES ..................................................................................................................................... 6
Define a name for a cell or cell range on a worksheet ................................................................................................ 6
Define a name by using a selection of cells in the worksheet ..................................................................................... 7 Define a name by using the New Name dialog box .................................................................................................... 7
MANAGE NAMES BY USING THE NAME MANAGER DIALOG BOX ....................................................................................... 7
View names ................................................................................................................................................................. 8
Change a name ............................................................................................................................................................. 9 Delete one or more names ........................................................................................................................................... 9
CREATE FORMULAS .................................................................................................................................................... 9 CREATE A SIMPLE FORMULA BY USING CONSTANTS AND CALCULATION OPERATORS ....................................................... 9
CREATE A FORMULA BY USING CELL REFERENCES AND NAMES ...................................................................................... 10 CREATE A FORMULA BY USING A FUNCTION ................................................................................................................... 10 DELETE A FORMULA ....................................................................................................................................................... 10
IF FUNCTION ................................................................................................................................................................ 11 SYNTAX .......................................................................................................................................................................... 11
SUMIF FUNCTION ....................................................................................................................................................... 13 SYNTAX .......................................................................................................................................................................... 13
SUMIFS FUNCTION ..................................................................................................................................................... 15 SYNTAX .......................................................................................................................................................................... 15
VLOOKUP FUNCTION ................................................................................................................................................ 17 SYNTAX .......................................................................................................................................................................... 18
HLOOKUP FUNCTION ................................................................................................................................................ 21 SYNTAX .......................................................................................................................................................................... 21
AVOID COMMON ERRORS WHEN CREATING FORMULAS ........................................................................... 22

Handout: More Excel 2010 Formulas Topics came directly from Microsoft Excel 2010 Help.
ICT Training, Maxwell School of Syracuse University Page 2
Overview A formula is a sequence of values, cell references, names, functions, or operators in a cell that together
produce a new value. Formulas are equations that perform calculations on values in your worksheet. A
formula always starts with an equal sign (=).
You can create a simple formula by using constants and calculation operators. A constant is a value that is
not calculated. For example, the number 210 and the text "Quarterly Earnings" are constants. An operator is a
sign or symbol that specifies the type of calculation to perform within an expression. There are mathematical,
comparison, logical, and reference operators. An expression, or a value resulting from an expression, is not a
constant.
You can also create a formula by using a function. A function is a prewritten formula that takes a value or
values, performs an operation, and returns a value or values. Use functions to simplify and shorten formulas
on a worksheet, especially those that perform lengthy or complex calculations.
Depending on the type of formula that you create, a formula can contain any or all of the following parts.
Functions: A function starts with an equal sign (=), and you can enter arguments for the function within its
parentheses. Each function has a specific argument syntax.
Cell references: You can refer to data in worksheet cells by including cell references in the formula. For
example, the cell reference A2 returns the value of that cell or uses that value in the calculation.
Constants: You can also enter constants, such as numbers or text values, directly into a formula.
Operators: Operators are the symbols that are used to specify the type of calculation that you want the
formula to perform. For example, the ^ (caret) operator raises a number to a power, and the * (asterisk)
operator multiplies numbers.
To achieve the calculation result that you want, you can use a single function or nested functions that calculate
single or multiple results. You can delete any formula when it's no longer needed.
Calculation operators and precedence Operators specify the type of calculation that you want to perform on the elements of a formula. There is a
default order in which calculations occur, but you can change this order by using parentheses.
Types of operators There are four different types of calculation operators: arithmetic, comparison, text concatenation, and
reference.
Arithmetic operators To perform basic mathematical operations such as addition, subtraction, or multiplication;
combine numbers; and produce numeric results, use the following arithmetic operators.
Arithmetic
operator Meaning Example
Arithmetic
operator Meaning Example
+ (plus sign) Addition 3+3 / (forward slash) Division 3/3
– (minus sign) Subtraction
Negation
3–1
–1
% (percent sign) Percent 20%
* (asterisk) Multiplication 3*3 ^ (caret) Exponentiation 3^2

Handout: More Excel 2010 Formulas Topics came directly from Microsoft Excel 2010 Help.
ICT Training, Maxwell School of Syracuse University Page 3
Comparison operators You can compare two values with the following operators. When two values are compared
by using these operators, the result is a logical value either TRUE or FALSE.
Comparison
operator
Meaning Example Comparison
operator
Meaning Example
=
equal sign
Equal to A1=B1 >=
greater than or equal
to sign
Greater than or
equal to
A1>=B1
>
greater than sign
Greater than A1>B1 <=
less than or equal to
sign
Less than or
equal to
A1<=B1
<
less than sign
Less than A1<B1 <>
not equal to sign
Not equal to A1<>B1
Text concatenation operator Use the ampersand (&) to join, or concatenate, one or more text strings to produce a single piece of text.
Text operator Meaning Example
& (ampersand) Connects, or concatenates, two values to produce one
continuous text value
("North"&"wind")
Reference operators Combine ranges of cells for calculations with the following operators.
Reference
operator
Meaning Example
: (colon) Range operator, which produces one reference to all the cells between two
references, including the two references
B5:B15
, (comma) Union operator, which combines multiple references into one reference SUM(B5:B15,D5:D15)
The order in which Excel performs operations in formulas In some cases, the order in which a calculation is performed can affect the return value of the formula, so it's
important to understand how the order is determined and how you can change the order to obtain desired
results.
Calculation order Formulas calculate values in a specific order. A formula in Excel always begins with an equal sign (=). The
equal sign tells Excel that the succeeding characters constitute a formula. Following the equal sign are the
elements to be calculated (the operands), which are separated by calculation operators. Excel calculates the
formula from left to right, according to a specific order for each operator in the formula.
Operator precedence If you combine several operators in a single formula, Excel performs the operations in the order shown on the
next page. If a formula contains operators with the same precedence — for example, if a formula contains
both a multiplication and division operator — Excel evaluates the operators from left to right.

Handout: More Excel 2010 Formulas Topics came directly from Microsoft Excel 2010 Help.
ICT Training, Maxwell School of Syracuse University Page 4
To keep things simple, the ―Order of Operations‖ in a basic Excel formula is as follows:
1) Parenthesis
2) Exponents
3) Multiplication or Division – if both operators appear in the same formula, Excel evaluates the operators
from left to right.
4) Addition or Subtraction – if both operators appear in the same formula, Excel evaluates the operators
from left to right.
Tip: To recall the order of operations, try remembering:
Please Excuse My Dear Aunt Sally.
To change the order of evaluation, enclose in parentheses the part of the formula to be calculated first.
Example, the following formula produces 11 because Excel calculates multiplication before
addition. The formula multiplies 2 by 3 and then adds 5 to the result. =5+2*3
In contrast, if you use parentheses to change the syntax, Excel adds 5 and 2 together and then
multiplies the result by 3 to produce 21. =(5+2)*3
The difference between absolute, relative and mixed references Relative references: A relative cell reference in a formula, such
as A1, is based on the relative position of the cell that contains the
formula and the cell the reference refers to. If the position of the cell
that contains the formula changes, the reference is changed. If you
copy or fill the formula across rows or down columns, the reference
automatically adjusts. By default, new formulas use relative
references. For example, if you copy or fill a relative reference in cell
B2 to cell B3, it automatically adjusts from =A1 to =A2.
Copied formula
with relative
reference
Absolute references: An absolute cell reference in a formula,
such as $A$1, always refers to a cell in a specific location. If the
position of the cell that contains the formula changes, the absolute
reference remains the same. If you copy or fill the formula across
rows or down columns, the absolute reference does not adjust. By
default, new formulas use relative references, and you may need to
switch them to absolute references. For example, if you copy or fill an
absolute reference in cell B2 to cell B3, it stays the same in both cells
=$A$1.
Copied formula
with absolute
reference
Mixed references: A mixed reference has either an absolute
column and relative row, or absolute row and relative column. An
absolute column reference takes the form $A1, $B1, and so on. An
absolute row reference takes the form A$1, B$1, and so on. If the
position of the cell that contains the formula changes, the relative
reference is changed, and the absolute reference does not change. If
you copy or fill the formula across rows or down columns, the relative
reference automatically adjusts, and the absolute reference does not
adjust. For example, if you copy or fill a mixed reference from cell A2
to B3, it adjusts from =A$1 to =B$1.
Copied
formula
with
mixed
reference

Handout: More Excel 2010 Formulas Topics came directly from Microsoft Excel 2010 Help.
ICT Training, Maxwell School of Syracuse University Page 5
Define and use names in formulas By using names (a word or string of characters in Excel that represents a cell, range of cells, formula, or
constant value), you can make your formulas much easier to understand and maintain. You can define a name
for a cell range, function, constant, or table. Once you adopt the practice of using names in your workbook,
you can easily update, audit, and manage these names.
A name is a meaningful shorthand that makes it easier to understand the purpose of a cell reference, constant,
formula, or table, each of which may be difficult to comprehend at first glance. You can create your own
defined name, and Microsoft Office Excel sometimes creates a defined name for you, such as when you set a
print area. The following information shows common examples of names and how they can improve clarity
and understanding.
Example Type Example with no name Example with a name
Reference =SUM(C20:C30) =SUM(FirstQuarterSales)
Constant =PRODUCT(A5,8.3) =PRODUCT(Price,WASalesTax)
Formula =SUM(VLOOKUP(A1,B1:F20,5,FALSE), -G5) =SUM(Inventory_Level,-Order_Amt)
Table C4:G36 =TopSales06
The scope of a name All names have a scope, either to a specific worksheet (also called the local worksheet level) or to the entire
workbook (also called the global workbook level). The scope of a name is the location within which the name
is recognized without qualification. For example:
If you have defined a name, such as Budget_FY10, and its scope is Sheet1, that name, if not qualified, is
recognized only in Sheet1, but not in other sheets without qualification.
To use a local worksheet name in another worksheet, you can qualify it by preceding it with the worksheet
name, as the following example shows:
Sheet1!Budget_FY10
If you have defined a name, such as Sales_Dept_Goals, and its scope is the workbook, that name is
recognized for all worksheets in that workbook, but not for any other workbook.
A name must always be unique within its scope. Excel prevents you from defining a name that is not unique
within its scope. However you can use the same name in different scopes. For example, you can define a
name, such as GrossProfit that is scoped to Sheet1, Sheet2, and Sheet3 in the same workbook. Although each
name is the same, each name is unique within its scope. You might do this to ensure that a formula that uses
the name, GrossProfit, is always referencing the same cells at the local worksheet level.
You can even define the same name, GrossProfit, for the global workbook level, but again the scope is unique.
In this case, however, there can be a name conflict. To resolve this conflict, by default Excel uses the name
that is defined for the worksheet because the local worksheet level takes precedence over the global workbook
level. If you want to override the precedence and you want to use the workbook name, you can disambiguate
the name by prefixing the workbook name as the following example shows:
WorkbookFile!GrossProfit
You can override the local worksheet level for all worksheets in the workbook, with the exception of the first
worksheet, which always uses the local name if there is a name conflict and cannot be overridden.

Handout: More Excel 2010 Formulas Topics came directly from Microsoft Excel 2010 Help.
ICT Training, Maxwell School of Syracuse University Page 6
Learn about syntax rules for names The following is a list of syntax rules that you need to be aware of when you create and edit names.
Valid characters: The first character of a name must be a letter, an underscore character (_), or a
backslash (\). Remaining characters in the name can be letters, numbers, periods, and underscore
characters.
Note: You cannot use the uppercase and lowercase characters "C", "c", "R", or "r" as a defined name,
because they are all used as a shorthand for selecting a row or column for the currently selected cell when
you enter them in a Name or Go To text box.
Cell references disallowed: Names cannot be the same as a cell reference, such as Z$100 or R1C1.
Spaces are not valid: Spaces are not allowed as part of a name. Use the underscore character (_) and
period (.) as word separators, such as, Sales_Tax or First.Quarter.
Name length: A name can contain up to 255 characters.
Case sensitivity: Names can contain uppercase and lowercase letters. Excel does not distinguish between
uppercase and lowercase characters in names. For example, if you created the name Sales and then create
another name called SALES in the same workbook, Excel prompts you to choose a unique name.
Defining and entering names You define a name by using the:
Name box on the formula bar: This is best used for creating a workbook level name for a selected range.
Create a name from selection: You can conveniently create names from existing row and column labels
by using a selection of cells in the worksheet.
New Name dialog box: This is best used when you want more flexibility in creating names, such as
specifying a local worksheet level scope or creating a name comment.
Note: By default, names use absolute cell references - the exact address of a cell, regardless of the position of
the cell that contains the formula. An absolute cell reference takes the form $A$1.
You can enter a name by:
Typing: Typing the name, for example, as an argument to a formula.
Using Formula AutoComplete: Use the Formula AutoComplete drop-down list, where valid names are
automatically listed for you.
Selecting from the Use in Formula command: Select a defined name from a list available from the Use
in Formula command in the Defined Names group on the Formulas tab.
Define a name for a cell or cell range on a worksheet
1) Select the cell, range of cells, or nonadjacent selections that you want to name.
2) Click the Name box at the left end of the formula bar.
3) Type the name that you want to use to refer to your selection.
4) Press ENTER.
5) A name reference is created at the global worksheet level.
Note: You cannot name a cell while you are changing the contents of the cell.

Handout: More Excel 2010 Formulas Topics came directly from Microsoft Excel 2010 Help.
ICT Training, Maxwell School of Syracuse University Page 7
Define a name by using a selection of cells in the worksheet You can convert existing row and column labels to names.
1) Select the range that you want to name, including the row or column labels.
2) On the Formulas tab, in the Defined Names group, click
Create from Selection.
3) In the Create Names from Selection dialog box, designate
the location that contains the labels by selecting the Top
row, Left column, Bottom row, or Right column check
box.
a) Name references are created at the global workbook
level.
Note: A name created by using this procedure refers only to the
cells that contain values and does not include the existing row
and column labels.
Define a name by using the New Name dialog box
1) On the Formulas tab, in the Defined Names group, click
Define Name.
2) In the New Name dialog box, in the Name box, type the name
that you want to use for your reference.
3) To specify the scope of the name, in the Scope drop-down list
box, select Workbook or the name of a worksheet in the
workbook.
4) Optionally, in the Comment box, enter a descriptive comment
up to 255 characters.
5) In the Refers to box, do one of the following:
a) To enter a cell reference, type the cell reference.
Tip: The current selection is entered by default. To enter other cell references as an argument, click
Collapse Dialog (which temporarily shrinks the dialog box), select the cells on the worksheet, and
then click Expand Dialog .
b) To enter a constant, type = (equal sign) and then type the constant value.
c) To enter a formula, type = and then type the formula.
d) To finish and return to the worksheet, click OK.
Tip: To make the New Name dialog box wider or longer, click and drag the grip handle at the bottom.
Manage names by using the Name Manager dialog box Use the Name Manager dialog box to work with all of the defined names and table names in the workbook.
For example, you may want to find names with errors, confirm the value and reference of a name, view or edit

Handout: More Excel 2010 Formulas Topics came directly from Microsoft Excel 2010 Help.
ICT Training, Maxwell School of Syracuse University Page 8
descriptive comments, or determine the scope. You can also sort and filter the list of names, and easily add,
change, or delete names from one location.
To open the Name Manager dialog box, on the Formulas tab, in the Defined Names group, click Name
Manager.
View names The Name Manager dialog box displays the following information about each name in a list box:
This Column: Displays:
Icon and Name One of the following:
A defined name, which is indicated by a defined name icon.
A table name, which is indicated by a table name icon.
(Tables are not covered in this handout)
Value The current value of the name, such as the results of a formula, a string constant, a cell range, an
error, an array of values, or a placeholder if the formula cannot be evaluated.
Refers To The current reference for the name.
Scope A worksheet name, if the scope is the local worksheet level.
"Workbook", if the scope is the global worksheet level.
Comment Additional information about the name up to 255 characters.

Handout: More Excel 2010 Formulas Topics came directly from Microsoft Excel 2010 Help.
ICT Training, Maxwell School of Syracuse University Page 9
Change a name If you change a defined name or table name, all uses of that name in the workbook are also changed.
1) On the Formulas tab, in the Defined Names group, click Name Manager.
2) In the Name Manager dialog box, click the name that you want to change, and then click Edit.
Tip: You can also double-click the name.
3) In the Edit Name dialog box, in the Name box, type the new name for the reference.
4) In the Refers to box, change the reference, if necessary, and then click OK.
5) In the Name Manager dialog box, in the Refers to box, change the cell, formula, or constant represented
by the name, if necessary.
6) To cancel unwanted or accidental changes, click Cancel , or press ESC.
7) To save changes, click Commit , or press ENTER.
Note: The Close button only closes the Name Manager dialog box. It is not required to commit changes
that have already been made.
Delete one or more names
1) On the Formulas tab, in the Defined Names group, click Name Manager.
2) In the Name Manager dialog box, click the name that you want to change.
3) Select one or more names by doing one of the following:
a) To select a name, click it.
b) To select more than one name in a contiguous group, click and drag the names, or press SHIFT and
click the mouse button for each name in the group.
c) To select more than one name in a noncontiguous group, press CTRL and click the mouse button for
each name in the group.
4) Click Delete. (You can also press DELETE on your keyboard.)
5) Click OK to confirm the deletion.
Create Formulas Create a simple formula by using constants and calculation operators
1) Click the cell in which you want to enter the formula.
2) Type = (equal sign).
3) To enter the formula, do one of the following:
a) Type the constants and operators that you want to use in the calculation.
b) Click the cell that contains the value that you want to use in the formula, type the operator that you
want to use, and then click another cell that contains a value.
Tip: You can enter as many constants and operators as you need to achieve the calculation result that you
want.
4) Press ENTER.

Handout: More Excel 2010 Formulas Topics came directly from Microsoft Excel 2010 Help.
ICT Training, Maxwell School of Syracuse University Page 10
Create a formula by using cell references and names The example formulas at the end of this section contain relative references to and names of other cells. The
cell that contains the formula is known as a dependent cell when its value depends on the values in other cells.
For example, cell B2 is a dependent cell if it contains the formula =C2.
1) Click the cell in which you want to enter the formula.
2) In the formula bar , type = (equal sign).
3) Do one of the following:
a) To create a reference: select a cell, a range of cells, a location in another worksheet, or a location in
another workbook.
b) To enter a reference to a named range: press F3, select the name in the Paste name box, and click
OK.
Tip: You can also manually type the defined name.
4) Press ENTER.
Create a formula by using a function
1) Click the cell in which you want to enter the
formula.
2) To start the formula with the function, click Insert
Function button on the formula bar.
a) The Insert Function dialog box opens.
b) You can enter a question that describes what you
want to do in the Search for a function box (for
example, "add numbers" returns the SUM
function), or browse from the categories in the Or
Select a category box.
3) Select the function that you want to use / click OK.
a) The Function Arguments dialog box opens
4) Enter the arguments.
5) After you complete the formula, press ENTER, or
click OK.
Delete a formula When you delete a formula, the resulting values of the formula is also deleted. However, you can instead
remove the formula only and leave the resulting value of the formula displayed in the cell.
1) To delete formulas along with their resulting values, do the following:
a) Select the cell or range of cells that contains the formula.
b) Press DELETE.

Handout: More Excel 2010 Formulas Topics came directly from Microsoft Excel 2010 Help.
ICT Training, Maxwell School of Syracuse University Page 11
2) To delete formulas without removing their resulting values, do the following:
a) Select the cell or range of cells that contains the formula.
b) On the Home tab, in the Clipboard group, click Copy.
c) On the Home tab, in the Clipboard group, click the arrow below Paste , and then click Paste
Values.
IF function The IF function returns one value if a condition you specify evaluates to TRUE, and another value if that
condition evaluates to FALSE.
For example, the formula =IF(A1>10,"Over 10","10 or less") returns "Over 10" if A1 is greater than 10, and
"10 or less" if A1 is less than or equal to 10.
Syntax IF(logical_test, value_if_true, [value_if_false])
The IF function syntax has the following arguments:
logical_test: Required. Any value or expression that can be evaluated to TRUE or FALSE.
o For example, A10=100 is a logical expression; if the value in cell A10 is equal to 100, the
expression evaluates to TRUE. Otherwise, the expression evaluates to FALSE.
o This argument can use any comparison calculation operator.
value_if_true: Required. The value that you want to be returned if the logical_test argument evaluates to
TRUE.
o For example, if the value of this argument is the text string "Within budget" and the logical_test
argument evaluates to TRUE, the IF function returns the text "Within budget."
o If logical_test evaluates to TRUE and the value_if_true argument is omitted (that is, there is only a
comma following the logical_test argument), the IF function returns 0 (zero).
o To display the word TRUE, use the logical value TRUE for the value_if_true argument.
value_if_false: Optional. The value that you want to be returned if the logical_test argument evaluates to
FALSE.
o For example, if the value of this argument is the text string "Over budget" and the logical_test
argument evaluates to FALSE, the IF function returns the text "Over budget."
o If logical_test evaluates to FALSE and the value_if_false argument is omitted, (that is, there is no
comma following the value_if_true argument), the IF function returns the logical value FALSE.
o If logical_test evaluates to FALSE and the value of the value_if_false argument is omitted, (that is,
there is a comma following the value_if_true argument, the IF function returns the value 0 (zero).
Up to 64 IF functions can be nested as value_if_true and value_if_false arguments to construct more
elaborate tests.

Handout: More Excel 2010 Formulas Topics came directly from Microsoft Excel 2010 Help.
ICT Training, Maxwell School of Syracuse University Page 12
Example 1 A B
1 Data
2 50 23
Formula Description Result
=IF(A2<=100,"Within budget","Over
budget")
If the number in cell A2 is less than or equal to 100,
the formula returns "Within budget." Otherwise, the
function displays "Over budget."
Within
budget
=IF(A2=100,A2+B2,"") If the number in cell A2 is equal to 100, A2 + B2 is
calculated and returned. Otherwise, empty text ("") is
returned.
Empty
text ("")
Example 3
A
1 Score
2 45
3 90
4 78
Formula Description Result
=IF(A2>89,"A",IF(A2>79,"B",
IF(A2>69,"C",IF(A2>59,"D","F"))))
Assigns a letter grade to the score in cell A2 F
=IF(A3>89,"A",IF(A3>79,"B",
IF(A3>69,"C",IF(A3>59,"D","F"))))
Assigns a letter grade to the score in cell A3 A
=IF(A4>89,"A",IF(A4>79,"B",
IF(A4>69,"C",IF(A4>59,"D","F"))))
Assigns a letter grade to the score in cell A4 C
The preceding example demonstrates how you can nest IF statements. In each formula, the fourth IF
statement is also the value_if_false argument to the third IF statement. Similarly, the third IF statement is the
Example 2
A B
1 Actual Expenses Predicted Expenses
2 1500 900
3 500 900
4 500 925
Formula Description Result
=IF(A2>B2,"Over Budget","OK") Checks whether the expenses in row 2 are
over budget
Over Budget
=IF(A3>B3,"Over Budget","OK") Checks whether the expenses in row 3 are
over budget
OK

Handout: More Excel 2010 Formulas Topics came directly from Microsoft Excel 2010 Help.
ICT Training, Maxwell School of Syracuse University Page 13
value_if_false argument to the second IF statement, and the second IF statement is the value_if_false
argument to the first IF statement. For example, if the first logical_test argument (Average>89) evaluates to
TRUE, "A" is returned. If the first logical_test argument evaluates to FALSE, the second IF statement is
evaluated, and so on. You can also use other functions as arguments.
SUMIF function You use the SUMIF function to sum the values in a range that meet criteria that you specify.
For example, suppose that in a column that contains numbers, you want to sum only the values that are larger
than 5. You can use the following formula:
=SUMIF(B2:B25,">5")
In this example, the criteria is applied to the same values that are being summed. If you want, you can apply
the criteria to one range and sum the corresponding values in a different range. For example, the formula
=SUMIF(B2:B5, "John", C2:C5) sums only the values in the range C2:C5, where the corresponding cells in
the range B2:B5 equal "John."
Syntax SUMIF(range, criteria, [sum_range])
The SUMIF function syntax has the following arguments:
range: Required. The range of cells that you want evaluated by criteria. Cells in each range must be
numbers or names, arrays, or references that contain numbers. Blank and text values are ignored.
criteria: Required. The criteria in the form of a number, expression, a cell reference, text, or a function
that defines which cells will be added.
o For example, criteria can be expressed as 32, ">32", B5, 32, "32", "apples", or TODAY().
Important: Any text criteria or any criteria that includes logical or mathematical symbols must be
enclosed in double quotation marks ("). If the criteria is numeric, double quotation marks are not
required.
sum_range: Optional. The actual cells to add, if you want to add cells other than those specified in the
range argument. If the sum_range argument is omitted, Excel adds the cells that are specified in the range
argument (the same cells to which the criteria is applied).
Notes:
The sum_range argument does not have to be the same size and shape as the range argument. The actual
cells that are added are determined by using the upper leftmost cell in the sum_range argument as the
beginning cell, and then including cells that correspond in size and shape to the range argument. For
example:
If range is And sum_range is Then the actual cells are
A1:A5 B1:B5 B1:B5
A1:A5 B1:B3 B1:B5
A1:B4 C1:D4 C1:D4
A1:B4 C1:C2 C1:D4

Handout: More Excel 2010 Formulas Topics came directly from Microsoft Excel 2010 Help.
ICT Training, Maxwell School of Syracuse University Page 14
Example 1
A B C
1 Property Value Commission Data
2 100,000 7,000 250,000
3 200,000 14,000
4 300,000 21,000
5 400,000 28,000
Formula Description Result
=SUMIF(A2:A5,">160000",B2:B5) Sum of the commissions for property
values over 160,000.
63,000
=SUMIF(A2:A5,">160000") Sum of the property values over
160,000.
900,000
=SUMIF(A2:A5,300000,B2:B5) Sum of the commissions for property
values equal to 300,000.
21,000
=SUMIF(A2:A5,">" & C2,B2:B5) Sum of the commissions for property
values greater than the value in C2.
49,000
Example 2
A B C
1 Category Food Sales
2 Vegetables Tomatoes 2300
3 Vegetables Celery 5500
4 Fruits Oranges 800
5 Butter 400
6 Vegetables Carrots 4200
7 Fruits Apples 1200
Formula Description Result
=SUMIF(A2:A7,"Fruits",C2:C7) Sum of the sales of all foods in the "Fruits"
category.
2000
=SUMIF(A2:A7,"Vegetables",C2:C7) Sum of the sales of all foods in the "Vegetables"
category.
12000
=SUMIF(B2:B7,"*es",C2:C7) Sum of the sales of all foods that end in "es"
(Tomatoes, Oranges, and Apples).
4300
=SUMIF(A2:A7,"",C2:C7) Sum of the sales of all foods that do not have a
category specified.
400

Handout: More Excel 2010 Formulas Topics came directly from Microsoft Excel 2010 Help.
ICT Training, Maxwell School of Syracuse University Page 15
SUMIFS function Adds the cells in a range that meet multiple criteria. For example, if you want to sum the numbers in the range
A1:A20 only if the corresponding numbers in B1:B20 are greater than zero (0) and the corresponding
numbers in C1:C20 are less than 10, you can use the following formula:
=SUMIFS(A1:A20, B1:B20, ">0", C1:C20, "<10")
Important: The order of arguments differ between the SUMIFS and SUMIF functions. In particular, the
sum_range argument is the first argument in SUMIFS, but it is the third argument in SUMIF. If you are
copying and editing these similar functions, make sure you put the arguments in the correct order.
Syntax SUMIFS(sum_range, criteria_range1, criteria1, [criteria_range2,criteria2], …)
The SUMIFS function syntax has the following arguments:
sum_range: Required. One or more cells to sum, including numbers or names, ranges, or cell references
that contain numbers. Blank and text values are ignored.
criteria_range1: Required. The first range in which to evaluate the associated criteria.
criteria1: Required. The criteria in the form of a number, expression, cell reference, or text that define
which cells in the criteria_range1 argument will be added.
criteria_range2, criteria2, …:Optional. Additional ranges and their associated criteria. Up to 127
range/criteria pairs are allowed.
Notes:
Each cell in the sum_range argument is summed only if all of the corresponding criteria specified are true
for that cell.
o For example, suppose that a formula contains two criteria_range arguments. If the first cell of
criteria_range1 meets criteria1, and the first cell of criteria_range2 meets critera2, the first cell of
sum_range is added to the sum, and so on, for the remaining cells in the specified ranges.
Cells in the sum_range argument that contain TRUE evaluate to 1; cells in sum_range that contain
FALSE evaluate to 0 (zero).
Unlike the range and criteria arguments in the SUMIF function, in the SUMIFS function, each
criteria_range argument must contain the same number of rows and columns as the sum_range argument.

Handout: More Excel 2010 Formulas Topics came directly from Microsoft Excel 2010 Help.
ICT Training, Maxwell School of Syracuse University Page 16
Example 1
A B C
1 Quantity Sold Product Salesperson
2 5 Apples 1
3 4 Apples 2
4 15 Artichokes 1
5 3 Artichokes 2
6 22 Bananas 1
7 12 Bananas 2
8 10 Carrots 1
9 33 Carrots 2
Formula Description Result
=SUMIFS(A2:A9, B2:B9, "=A*", C2:C9, 1) Adds the total number of products sold
that begin with "A" and that were sold
by Salesperson 1.
20
=SUMIFS(A2:A9, B2:B9, "<>Bananas", C2:C9, 1) Adds the total number of products (not
including Bananas) sold by
Salesperson 1.
30
Example 2 Adding amounts from bank accounts based on interest paid
A B C D E
1 Totals Account 1 Account 2 Account 3 Account 4
2 Amount in dollars 100 390 8321 500
3 Interest paid (2000) 1% 0.5% 3% 4%
4 Interest paid (2001) 1% 1.3% 2.1% 2%
5 Interest paid (2002) 0.5% 3% 1% 4%
=SUMIFS(B2:E2, B3:E3, ">3%", B4:E4, ">=2%") Total amounts from each bank account
where the interest was greater than 3% for
the year 2000 and greater than or equal to
2% for the year 2001.
500
=SUMIFS(B2:E2, B5:E5, ">=1%", B5:E5, "<=3%", B4:E4,
">1%")
Total amounts from each bank account
where the interest was between 1% and 3%
for the year 2002 and greater than 1% for
the year 2001.
8711

Handout: More Excel 2010 Formulas Topics came directly from Microsoft Excel 2010 Help.
ICT Training, Maxwell School of Syracuse University Page 17
Example 3 Adding rainfall for specific days
A B C D E
1 Daily Measurements 1st Day 2nd Day 3rd Day 4th Day
2 Rain (total inches) 3.3 0.8 5.5 5.5
3 Average temperature (degrees) 55 39 39 57.5
4 Average wind speed (miles per hour) 6.5 19.5 6 6.5
Formula Description Result
=SUMIFS(B2:E2, B3:E3, ">=40",
B4:E4, "<10")
Adds the total amount of rainfall for days when the average
temperature was at least 40 degrees Fahrenheit and the average
wind speed was less than 10 miles per hour.
Only cells B2 and E2 are summed because, for each column (B
through E), the values in both rows 3 and 4 must meet criteria1
and criteria2, respectively. Cells B3 and B4 meet both criteria,
as do E3 and E4. However, neither C3 nor C4 meet either
criteria. Finally, although D4 meets criteria2, D3 fails to meet
criteria1.
8.8
VLOOKUP function You can use the VLOOKUP function to search the first column of a range of cells, and then return a value
from any cell on the same row of the range.
For example, suppose that you have a list of employees
contained in the range A2:C10. The employees' ID
numbers are stored in the first column of the range, as
shown in the following illustration.
If you know the employee's ID number, you can use the
VLOOKUP function to return either the department or the
name of that employee.
To obtain the name of employee number 38, you can use
the formula =VLOOKUP(38, A2:C10, 3, FALSE). This
formula searches for the value 38 in the first column of the
range A2:C10, and then returns the value that is contained
in the third column of the range and on the same row as
the lookup value ("Axel Delgado").
The V in VLOOKUP stands for vertical. Use VLOOKUP instead of HLOOKUP when your comparison
values are located in a column to the left of the data that you want to find.

Handout: More Excel 2010 Formulas Topics came directly from Microsoft Excel 2010 Help.
ICT Training, Maxwell School of Syracuse University Page 18
Syntax VLOOKUP(lookup_value, table_array, col_index_num, [range_lookup])
The VLOOKUP function syntax has the following arguments:
lookup_value: Required. The value to search in the first column of the table or range.
o The lookup_value argument can be a value or a reference.
o If the value you supply for the lookup_value argument is smaller than the smallest value in the first
column of the table_array argument, VLOOKUP returns the #N/A error value.
table_array: Required. The range of cells that contains the data.
o You can use a reference to a range (for example, A2:D8), or a range name.
o The values in the first column of table_array are the values searched by lookup_value. These
values can be text, numbers, or logical values. Uppercase and lowercase text are equivalent.
col_index_num: Required. The column number in the table_array argument from which the matching
value must be returned.
o A col_index_num argument of 1 returns the value in the first column in table_array; a
col_index_num of 2 returns the value in the second column in table_array, and so on.
o If the col_index_num argument is:
Less than 1, VLOOKUP returns the #VALUE! error value.
Greater than the number of columns in table_array, VLOOKUP returns the #REF! error
value.
range_lookup: Optional. A logical value that specifies whether you want VLOOKUP to find an exact
match or an approximate match:
o If range_lookup is either TRUE or is omitted, an exact or approximate match is returned. If an
exact match is not found, the next largest value that is less than lookup_value is returned.
Important: If range_lookup is either TRUE or is omitted, the values in the first column of
table_array must be placed in ascending sort order; otherwise, VLOOKUP might not return
the correct value.
o If range_lookup is FALSE, the values in the first column of table_array do not need to be sorted.
If the range_lookup argument is FALSE, VLOOKUP will find only an exact match.
If there are two or more values in the first column of table_array that match the
lookup_value, the first value found is used. If an exact match is not found, the error value
#N/A is returned.

Handout: More Excel 2010 Formulas Topics came directly from Microsoft Excel 2010 Help.
ICT Training, Maxwell School of Syracuse University Page 19
Example 1 This example searches the Density column of an atmospheric properties table to
find corresponding values in the Viscosity and Temperature columns.
(The values are for air at 0 degrees Celsius at sea level, or 1 atmosphere.)
A B C
1 Density Viscosity Temperature
2 0.457 3.55 500
3 0.525 3.25 400
4 0.606 2.93 300
5 0.675 2.75 250
6 0.746 2.57 200
7 0.835 2.38 150
8 0.946 2.17 100
9 1.09 1.95 50
10 1.29 1.71 0
Formula Description Result
=VLOOKUP(1,A2:C10,2) Using an approximate match, searches for the value 1 in column
A, finds the largest value less than or equal to 1 in column A
which is 0.946, and then returns the value from column B in the
same row.
2.17
=VLOOKUP(1,A2:C10,3,TRUE) Using an approximate match, searches for the value 1 in column
A, finds the largest value less than or equal to 1 in column A,
which is 0.946, and then returns the value from column C in the
same row.
100
=VLOOKUP(0.7,A2:C10,3,FALSE) Using an exact match, searches for the value 0.7 in column A.
Because there is no exact match in column A, an error is
returned.
#N/A
=VLOOKUP(0.1,A2:C10,2,TRUE) Using an approximate match, searches for the value 0.1 in
column A. Because 0.1 is less than the smallest value in column
A, an error is returned.
#N/A
=VLOOKUP(2,A2:C10,2,TRUE) Using an approximate match, searches for the value 2 in column
A, finds the largest value less than or equal to 2 in column A,
which is 1.29, and then returns the value from column B in the
same row.
1.71

Handout: More Excel 2010 Formulas Topics came directly from Microsoft Excel 2010 Help.
ICT Training, Maxwell School of Syracuse University Page 20
Example 2 This example searches the Item-ID column of a baby products table and matches values in the Cost and Markup
columns to calculate prices and test conditions.
A B C D
1 Item-ID Item Cost Markup
2 ST-340 Stroller $145.67 30%
3 BI-567 Bib $3.56 40%
4 DI-328 Diapers $21.45 35%
5 WI-989 Wipes $5.12 40%
6 AS-469 Aspirator $2.56 45%
Formula Description Result
= VLOOKUP("DI-328", A2:D6, 3, FALSE) * (1 +
VLOOKUP("DI-328", A2:D6, 4, FALSE))
Calculates the retail price of diapers by
adding the markup percentage to the
cost.
$28.96
= (VLOOKUP("WI-989", A2:D6, 3, FALSE) * (1 +
VLOOKUP("WI-989", A2:D6, 4, FALSE))) * (1 - 20%)
Calculates the sale price of wipes by
subtracting a specified discount from
the retail price.
$5.73
= IF(VLOOKUP(A2, A2:D6, 3, FALSE) >= 20, "Markup is "
& 100 * VLOOKUP(A2, A2:D6, 4, FALSE) &"%", "Cost is
under $20.00")
If the cost of an item is greater than or
equal to $20.00, displays the string
"Markup is nn%"; otherwise, displays
the string "Cost is under $20.00".
Markup is
30%
= IF(VLOOKUP(A3, A2:D6, 3, FALSE) >= 20, "Markup is: "
& 100 * VLOOKUP(A3, A2:D6, 4, FALSE) &"%", "Cost is
$" & VLOOKUP(A3, A2:D6, 3, FALSE))
If the cost of an item is greater than or
equal to $20.00, displays the string
Markup is nn%"; otherwise, displays
the string "Cost is $n.nn".
Cost is
$3.56
Notes:
When searching text values in the first column of table_array, ensure that the data in the first column of
table_array does not contain leading spaces, trailing spaces, inconsistent use of straight ( ' or " ) and curly
( ‗ or ―) quotation marks, or nonprinting characters. In these cases, VLOOKUP might return an incorrect
or unexpected value.
When searching number or date values, ensure that the data in the first column of table_array is not stored
as text values. In this case, VLOOKUP might return an incorrect or unexpected value.
If range_lookup is FALSE and lookup_value is text, you can use the wildcard characters — the question
mark (?) and asterisk (*) — in lookup_value. A question mark matches any single character; an asterisk
matches any sequence of characters. If you want to find an actual question mark or asterisk, type a tilde (~)
preceding the character.

Handout: More Excel 2010 Formulas Topics came directly from Microsoft Excel 2010 Help.
ICT Training, Maxwell School of Syracuse University Page 21
HLOOKUP function Searches for a value in the top row of a table or an array of values, and then returns a value in the same
column from a row you specify in the table or array. Use HLOOKUP when your comparison values are
located in a row across the top of a table of data, and you want to look down a specified number of rows. Use
VLOOKUP when your comparison values are located in a column to the left of the data you want to find.
The H in HLOOKUP stands for "Horizontal."
Syntax HLOOKUP(lookup_value,table_array,row_index_num,range_lookup)
lookup_value is the value to be found in the first row of the table.
o Lookup_value can be a value, a reference, or a text string.
table_array is a table of information in which data is looked up.
o Use a reference to a range or a range name.
o The values in the first row of table_array can be text, numbers, or logical values.
o If range_lookup is TRUE, the values in the first row of table_array must be placed in ascending
order: ...-2, -1, 0, 1, 2,... , A-Z, FALSE, TRUE; otherwise, HLOOKUP may not give the correct
value.
o If range_lookup is FALSE, table_array does not need to be sorted.
o Uppercase and lowercase text are equivalent.
o Sort the values in ascending order, left to right.
row_index_num is the row number in table_array from which the matching value will be returned.
o A row_index_num of 1 returns the first row value in table_array, a row_index_num of 2 returns the
second row value in table_array, and so on.
o If row_index_num is less than 1, HLOOKUP returns the #VALUE! error value; if row_index_num
is greater than the number of rows on table_array, HLOOKUP returns the #REF! error value.
range_lookup is a logical value that specifies whether you want HLOOKUP to find an exact match or an
approximate match.
o If TRUE or omitted, an approximate match is returned. In other words, if an exact match is not
found, the next largest value that is less than lookup_value is returned.
o If FALSE, HLOOKUP will find an exact match. If one is not found, the error value #N/A is
returned.
Notes:
If HLOOKUP can't find lookup_value, and range_lookup is TRUE, it uses the largest value that is less
than lookup_value.
If lookup_value is smaller than the smallest value in the first row of table_array, HLOOKUP returns the
#N/A error value.
If range_lookup is FALSE and lookup_value is text, you can use the wildcard characters, question mark
(?) and asterisk (*), in lookup_value.

Handout: More Excel 2010 Formulas Topics came directly from Microsoft Excel 2010 Help.
ICT Training, Maxwell School of Syracuse University Page 22
Example
A B C
1 Axles Bearings Bolts
2 4 4 9
3 5 7 10
4 6 8 11
Formula Description (Result)
=HLOOKUP("Axles",A1:C4,2,TRUE) Looks up Axles in row 1, and returns the value from row 2
that's in the same column. (4)
=HLOOKUP("Bearings",A1:C4,3,FALSE) Looks up Bearings in row 1, and returns the value from row
3 that's in the same column. (7)
=HLOOKUP("B",A1:C4,3,TRUE) Looks up B in row 1, and returns the value from row 3 that's
in the same column. Because B is not an exact match, the
next largest value that is less than B is used: Axles. (5)
=HLOOKUP("Bolts",A1:C4,4) Looks up Bolts in row 1, and returns the value from row 4
that's in the same column. (11)
Avoid common errors when creating formulas The following table summarizes some of the most common errors that you can make when entering a formula
and how to correct those errors:
Make sure that you… More information
Match all open and
close parentheses
Make sure that all parentheses are part of a matching pair. When you create a
formula, Excel displays parentheses in color as they are entered.
Use a colon to indicate a
range
When you refer to a range of cells, use a colon (:) to separate the reference to the
first cell in the range and the reference to the last cell in the range. For example,
A1:A5.
Enter all required
arguments
Some functions have required arguments. Also, make sure that you have not
entered too many arguments.
Nest no more than 64
functions
You can enter, or nest, no more than 64 levels of functions within a function.
Enclose other sheet
names in single
quotation marks
If the formula refers to values or cells on other worksheets or workbooks, and the
name of the other workbook or worksheet contains a nonalphabetical character,
you must enclose its name within single quotation marks ( ' ).
Include the path to
external workbooks
Make sure that each external reference (A reference to a cell or range on a sheet in
another Excel workbook, or a reference to a defined name in another workbook.)
contains a workbook name and the path to the workbook.
Enter numbers without
formatting
Do not format numbers as you enter them in formulas. For example, even if the
value that you want to enter is $1,000, enter 1000 in the formula.