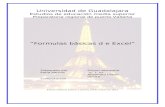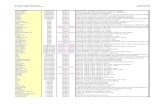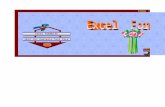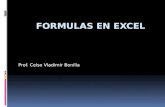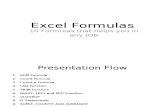Excel 2010 bible : [master Excel formulas for useful ...
Transcript of Excel 2010 bible : [master Excel formulas for useful ...

Excel' 2010 Bible
John Walkenbach
WILEY
Wiley Publishing, Inc.

£vMlli^ti&:
Acknowledgments xxxvii
Introduction xxxviii
Part 1: Getting Started with Excel 1
Chapter 1: Introducing Excel 3
What Is Excel Good For? 3
What's New in Excel 2010? 4
Understanding Workbooks and Worksheets 5
Moving around a Worksheet 8
Navigating with your keyboard 9
Navigating with your mouse 10
Introducing the Ribbon 11
Ribbon tabs 11
Contextual tabs 13
Types of commands on the Ribbon 13
Accessing the Ribbon by using your keyboard 15
Using Shortcut Menus 16
Customizing Your Quick Access Toolbar 17
Working with Dialog Boxes 19
Navigating dialog boxes 19
Using tabbed dialog boxes 20
Using the Task Pane 22
Creating Your First Excel Worksheet 22
Getting started on your worksheet 22
Filling in the month names 23
Entering the sales data 23
Formatting the numbers 24
Making your worksheet look a bit fancier 25
Summing the values 25
Creating a chart 26
Printing your worksheet 27
Saving your workbook 28
xi

Contents
Chapter 2: Entering and Editing Worksheet Data 29
Exploring the Types of Data You Can Use 29
About numeric values 30
About text entries 30
About formulas 30
Entering Text and Values into Your Worksheets 32
Entering Dates and Times into Your Worksheets 33
Entering date values 33
Entering time values 1 34
Modifying Cell Contents 34
Erasing the contents of a cell 35
Replacing the contents of a cell 35
Editing the contents of a cell 35
Learning some handy data-entry techniques 37
Automatically moving the cell pointer after entering data 37
Using navigation keys instead of pressing Enter 37
Selecting a range of input cells before entering data 38
Using Ctrl+Enter to place information into multiple cells simultaneously 38
Entering decimal points automatically 38
Using AutoFill to enter a series ofvalues 38
Using AutoComplete to automate data entiy 39
Forcing text to appear on a new line within a cell 40
Using AutoCorrect for shorthand data entry 40
Entering numbers with fractions 40
Simplifying data entry by using a form 40
Entering the current date or time into a cell 42
Applying Number Formatting 42
Using automatic number formatting 43
Formatting numbers by using the Ribbon 44
Using shortcut keys to format numbers 45
Formatting numbers using the Format Cells dialog box 45
Adding your own custom number formats 47
Chapter 3: Essential Worksheet Operations 49
Learning the Fundamentals of Excel Worksheets 49
Working with Excel windows 49
Moving and resizing windows 51
Switching among windows 52
Closing windows 52
Activating a worksheet 53
Adding a new worksheet to your workbook 54
Deleting a worksheet you no longer need 54
Changing the name of a worksheet 55
Changing a sheet tab color 56
xii

Contents
Rearranging your worksheets 56
Hiding and unhiding a worksheet 57
Controlling the Worksheet View 58
Zooming in or out for a better view 59
Viewing a worksheet in multiple windows 60
Comparing sheets side by side 61
Splitting the worksheet window into panes 62
Keeping the titles in view by freezing panes 62
Monitoring cells with a Watch Window 64
Working with Rows and Columns 65
Inserting rows and columns 65
Deleting rows and columns 66
Hiding rows and columns 66
Changing column widths and row heights 67
Changing column widths 67
Changing row heights 68
Chapter 4: Working with Cells and Ranges 69
Understanding Cells and Ranges 69
Selecting ranges 70
Selecting complete rows and columns 71
Selecting noncontiguous ranges 71
Selecting multisheet ranges 72
Selecting special types of cells 74
Selecting cells by searching 76
Copying or Moving Ranges 78
Copying by using Ribbon commands 79
Copying by using shortcut menu commands 80
Copying by using shortcut keys 81
Copying or moving by using drag-and-drop 81
Copying to adjacent cells 82
Copying a range to other sheets 83
Using the Office Clipboard to paste 84
Pasting in special ways 85
Using the Paste Special Dialog box 87
Performing mathematical operations without formulas 88
Skipping blanks when pasting 89
Transposing a range 89
Using Names to Work with Ranges 89
Creating range names in your workbooks 90
Using the New Name dialog box 90
Using the Name box 91
Using the Create Names from Selection dialog box 91
Managing names 92
xiii

Contents
Adding Comments to Cells 94
Formatting comments 95
Changing a comment's shape 96
Reading comments 96
Printing comments 96
Hiding and showing comments 97
Selecting comments 97
Editing comments 98
Deleting comments 98
Chapter 5: Introducing Tables 99
What Is a Table? 99
Creating a Table 102
Changing the Look of a Table 103
Working with Tables 105
Navigating in a table 105
Selecting parts of a table 105
Adding new rows or columns 105
Deleting rows or columns 106
Moving a table 106
Setting table options 107
Working with the Total Row 107
Removing duplicate rows from a table 109
Sorting and filtering a table 110
Sorting a table 110
Filtering a table 112
Converting a table back to a range 113
Chapter 6: Worksheet Formatting 115
Getting to Know the Formatting Tools 115
Using the formatting tools of the Home Tab 116
Using the Mini toolbar 116
Using the Format Cells dialog box 118
Using Different Fonts to Format Your Worksheet 119
Changing Text Alignment 122
Choosing horizontal alignment options 122
Choosing vertical alignment options 124
Wrapping or shrinking text to fit the cell 124
Merging worksheet cells to create additional text space 124
Displaying text at an angle 125
Controlling the text direction 126
Using Colors and Shading 127
Adding Borders and Lines 128
Adding a Background Image to a Worksheet 130
xiv

Contents
Using Named Styles for Easier Formatting 131
Applying styles 132
Modifying an existing style 133
Creating new styles 134
Merging styles from other workbooks 134
Controlling styles with templates 135
Understanding Document Themes 135
Applying a theme 137
Customizing a theme 138
Chapter 7: Understanding Excel Files 141
Creating a New Workbook 141
Opening an Existing Workbook 143
Using the Favorite Links 146
Filtering filenames 146
Choosing your file display preferences 147
Saving a Workbook 147
Using AutoRecover 149
Recovering versions of the current workbook 149
Recovering unsaved work 149
Specifying a Password 150
Organizing Your Files 151
Other Workbook Info Options 153
Security Warning section 153
Compatibility Mode section 154
Permissions section 154
Prepare for Sharing section 155
Versions section 156
Closing Workbooks 156
Safeguarding Your Work 157
Excel File Compatibility 157
Checking compatibility 157
Recognizing the Excel 2010 file formats 159
Saving a file for use with an older version of Excel 159
Chapter 8: Using and Creating Templates 161
Exploring Excel Templates 161
Viewing templates 161
Creating a workbook from a template 162
Modifying a template 164
Understanding Custom Excel Templates 165
Working with the default templates 166
Using the workbook template to change workbook defaults 166
Using the worksheet template to change worksheet defaults 167
XV

Contents
Editing your templates 168
Resetting the default workbook and worksheet settings 168
Creating custom templates 168
Saving your custom templates 170
Ideas for creating templates 170
Chapter 9: Printing Your Work 171
Printing with One Click 171
Changing Your Page View 172
Normal view 173
Page Layout view 174
Page Break Preview 175
Adjusting Common Page Setup Settings 177
Choosing your printer 178
Specifying what you want to print 178
Changing page orientation 179
Specifying paper size 179
Printing multiple copies of a report 180
Adjusting page margins 180
Understanding page breaks 181
Inserting a page break 181
Removing manual page breaks 182
Printing row and column titles 182
Scaling printed output 183
Printing cell gridlines 183
Printing row and column headers 185
Using a background image 185
Adding a Header or Footer to Your Reports 185
Selecting a predefined header or footer 186
Understanding header and footer element codes 186
Other header and footer options 187
Copying Page Setup Settings across Sheets 188
Preventing Certain Cells from Being Printed 188
Preventing Objects from Being Printed 189
Creating Custom Views ofYour Worksheet 190
Part II: Working with Formulas and Functions 193
Chapter 10: Introducing Formulas and Functions 195
Understanding Formula Basics 195
Using operators in formulas 196
Understanding operator precedence in formulas 197
xvi

Contents
Using functions in your formulas 199
Examples of formulas that use functions 200
Function arguments 201
More about functions 202
Entering Formulas into Your Worksheets 202
Entering formulas manually 203
Entering formulas by pointing 203
Pasting range names into formulas 205
Inserting functions into formulas 206
Function entry tips 208
Editing Formulas 209
Using Cell References in Formulas 209
Using relative, absolute, and mixed references 210
Changing the types ofyour references 212
Referencing cells outside the worksheet 212
Referencing cells in other worksheets 213
Referencing cells in other workbooks 213
Using Formulas in Tables 214
Summarizing data in a table 214
Using formulas within a table 216
Referencing data in a table 217
Correcting Common Formula Errors 218
Handling circular references 219
Specifying when formulas are calculated 220
Using Advanced Naming Techniques 222
Using names for constants 222
Using names for formulas 223
Using range intersections 224
Applying names to existing references 226
Tips for Working with Formulas 227
Don't hard-code values 227
Using the Formula bar as a calculator 227
Making an exact copy of a formula 227
Converting formulas to values 228
Chapter 11: Creating Formulas That Manipulate Text 229
A Few Words about Text 229
Text Functions 230
Working with character codes 231
The CODE function 232
The CHAR function 232
Determining whether two strings are identical 233
Joining two or more cells 234
xvii

Contents
Displaying formatted values as text 235
Displaying formatted currency values as text 236
Repeating a character or string 236
Creating a text histogram 237
Padding a number 238
Removing excess spaces and nonprinting characters 239
Counting characters in a string 239
Changing the case of text 239
Extracting characters from a string 240
Replacing text with other text 241
Finding and searching within a string 242
Searching and replacing within a string 242
Advanced Text Formulas 243
Counting specific characters in a cell 243
Counting the occurrences of a substring in a cell 243
Extracting a filename from a path specification 244
Extracting the first word of a string 244
Extracting the last word of a string 244
Extracting all but the first word of a string 245
Extracting first names, middle names, and last names 245
Removing titles from names 247
Creating an ordinal number 247
Counting the number of words in a cell 248
Chapter 12: Working with Dates and Times 249
How Excel Handles Dates and Times 249
Understanding date serial numbers 249
Entering dates 250
Understanding time serial numbers 252
Entering times 253
Formatting dates and times 254
Problems with dates 255
Excel's leap year bug 255
Pre-1900 dates 256
Inconsistent date entries 257
Date-Related Worksheet Functions 258
Displaying the current date 259
Displaying any date 259
Generating a series of dates 260
Converting a nondate string to a date 261
Calculating the number of days between two dates 262
Calculating the number of work days between two dates 263
Offsetting a date using only work days 264
Calculating the number of years between two dates 265
xviii

Contents
Calculating a person's age 265
Detennining the day of the year 266
Determining the day of the week 267
Determining the date of the most recent Sunday 267
Deteraiining the first day of the week after a date 267
Determining the nth occurrence ofa day of the week in a month 268
Calculating dates of holidays 268New Year's Day 269
Martin Luther King, Jr. Day 269
Presidents' Day 269
Easter 270
Memorial Day 270
Independence Day 270
Labor Day 270Columbus Day 270
Veterans Day 270
Thanksgiving Day 271
Christmas Day 271
Determining the last day of a month 271
Determining whether a year is a leap year 271
Determining a date's quarter 272
Time-Related Functions 272
Displaying the current time 272
Displaying any time 273
Calculating the difference between two times 274
Summing times that exceed 24 hours 275
Converting from military time 277
Converting decimal hours, minutes, or seconds to a time 277
Adding hours, minutes, or seconds to a time 278
Rounding time values 279
Working with non-time-of-day values 279
Chapter 13: Creating Formulas That Count and Sum 281
Counting and Summing Worksheet Cells 281
Basic Counting Formulas 283
Counting the total number of cells 283
Counting blank cells 284
Counting nonblank cells 285
Counting numeric cells 285
Counting text cells 285
Counting nontext cells 285
Counting logical values 286
Counting error values in a range 286
xix

Contents
Advanced Counting Formulas 286
Counting cells by using the COUNTIF function 287
Counting cells based on multiple criteria 288
Using And criteria 289
Using Or criteria 290
Combining And and Or criteria 290
Counting the most frequently occurring entry 291
Counting the occurrences of specific text 292
Entire cell contents 292
Partial cell contents 292
Total occurrences in a range 293
Counting the number of unique values 293
Creating a frequency distribution 294
The FREQUENCY function 294
Using formulas to create a frequency distribution 296
Using the Analysis ToolPak to create a frequency distribution 297
Using a pivot table to create a frequency distribution 298
Summing Formulas 299
Summing all cells in a range 299
Computing a cumulative sum 300
Summing the "top n" values 302
Conditional Sums Using a Single Criterion 303
Summing only negative values 304
Summing values based on a different range 304
Summing values based on a text comparison 304
Summing values based on a date comparison 305
Conditional Sums Using Multiple Criteria 305
Using And criteria 305
Using Or criteria 306
Using And and Or criteria 307
Chapter 14: Creating Formulas That Look Up Values 309
Introducing Lookup Formulas 309
Functions Relevant to Lookups 310
Basic Lookup Formulas 312
The VLOOKUP function 312
The HLOOKUP function 313
The LOOKUP function 314
Combining the MATCH and INDEX functions 316
Specialized Lookup Formulas 318
Looking up an exact value 318
Looking up a value to the left 319
Performing a case-sensitive lookup 320
Looking up a value from multiple lookup tables 321
Determining letter grades for test scores 322
XX

Contents
Calculating a grade-point average 322
Performing a two-way lookup 323
Performing a two-column lookup 325
Determining the cell address of a value within a range 326
Looking up a value by using the closest match 327
Chapter 15: Creating Formulas for Financial Applications 329
The Time Value of Money 329
Loan Calculations 330
Worksheet functions for calculating loan information 331PMT 331
PPMT 331
IPMT 332
RATE 332
NPER 333
PV 333
A loan calculation example 333
Credit card payments 334
Creating a loan amortization schedule 337
Summarizing loan options by using a data table 338
Creating a one-way data table 338
Creating a two-way data table 340
Calculating a loan with irregular payments 341
Investment Calculations 343
Future value of a single deposit 343
Calculating simple interest 343
Calculating compound interest 344
Calculating interest with continuous compounding 346
Future value of a series of deposits 348
Depreciation Calculations 350
Chapter 16: Introducing Array Formulas 355
Understanding Array Formulas 355
A multicell array formula 356
A single-cell array formula 357
Creating an array constant 358
Array constant elements 360
Understanding the Dimensions of an Array 360
One-dimensional horizontal arrays 360
One-dimensional vertical arrays 361Two-dimensional arrays 361
Naming Array Constants 362
Working with Array Formulas 364
Entering an array formula 364
Selecting an array formula range 364
xxi

Contents
Editing an array formula 364
Expanding or contracting a multicell array formula 365
Using Multicell Array Formulas 366
Creating an array from values in a range 366
Creating an array constant from values in a range 367
Performing operations on an array 368
Using functions with an array 369
Transposing an array 369
Generating an array of consecutive integers 370
Using Single-Cell Array Formulas 371
Counting characters in a range 371
Summing the three smallest values in a range 372
Counting text cells in a range 373
Eliminating intermediate formulas 374
Using an array in lieu of a range reference 376
Chapter 17: Performing Magic with Array Formulas 379
Working with Single-Cell Array Formulas 379
Summing a range that contains errors 379
Counting the number of error values in a range 380
Summing the n largest values in a range 381
Computing an average that excludes zeros 381
Determining whether a particular value appears in a range 383
Counting the number of differences in two ranges 384
Returning the location of the maximum value in a range 384
Finding the row of a value's nth occurrence in a range 385
Returning the longest text in a range 385
Determining whether a range contains valid values 386
Summing the digits of an integer 386
Summing rounded values 388
Summing every nth value in a range 388
Removing non-numeric characters from a string 390
Detenrnning the closest value in a range 391
Returning the last value in a column 391
Returning the last value in a row 392
Ranking data with an array formula 392
Working with Multicell Array Formulas 394
Returning only positive values from a range 394
Returning nonblank cells from a range 394
Reversing the order of cells in a range 395
Sorting a range of values dynamically 396
Returning a list of unique items in a range 396
Displaying a calendar in a range 398
xxii

Contents
Part III: Creating Charts and Graphics 401
Chapter 18: Getting Started Making Charts 403
What Is a Chart? 403
Understanding How Excel Handles Charts 404
Embedded charts 405
Chart sheets 406
Creating a Chart 408
Hands On: Creating and Customizing a Chart 408
Selecting the data 408
Choosing a chart type 409
Experimenting with different layouts 409
Trying another view of the data 411
Trying other chart types 412
Trying other chart styles 412
Working with Charts 413
Resizing a chart 414
Moving a chart 414
Copying a chart 414
Deleting a chart 414
Adding chart elements 415
Moving and deleting chart elements 415
Formatting chart elements 415
Printing charts 416
Understanding Chart Types 417
Choosing a chart type 417
Column 419
Bar 422
Line 423
Pie 424
XY (scatter) 426
Area 427
Doughnut 429
Radar 430
Surface 432
Bubble 433
Stock 433
Learning More 436
Chapter 19: Learning Advanced Charting 437
Selecting Chart Elements 437
Selecting with the mouse 438
Selecting with the keyboard 439
Selecting with the Chart Element control 439
xxiii

Contents
User Interface Choices for Modifying Chart Elements 441
Using the Format dialog box 441
Using the Ribbon 442
Using the Mini toolbar 442
Modifying the Chart Area 443
Modifying the Plot Area 444
Working with Chart Titles 445
Working with a Legend 446
Working with Gridlines 448
Modifying the Axes 448
Value axis 448
Category axis 452
Working with Data Series 455
Deleting a data series 456
Adding a new data series to a chart 456
Changing data used by a series 457
Changing the data range by dragging the range outline 457
Using the Edit Series dialog box 458
Editing the Series formula 459
Displaying data labels in a chart 460
Handling missing data 461
Adding error bars 461
Adding a trendline 463
Modifying 3-D charts 464
Creating combination charts 465
Displaying a data table 468
Creating Chart Templates 469
Learning Some Chart-Making Tricks 470
Creating picture charts 470
Creating a thermometer chart 472
Creating a gauge chart 473
Displaying conditional colors in a column chart 474
Creating a comparative histogram 475
Creating a Gantt chart 476
Plotting mathematical functions with one variable 477
Plotting mathematical functions with two variables 479
Chapter 20: Visualizing Data Using Conditional Formatting 481
About Conditional Formatting 481
Specifying Conditional Formatting 483
Formatting types you can apply 483
Making your own rules 484
Conditional Formats That Use Graphics 485
Using data bars 485
A simple data bar 486
Using data bars in lieu of a chart 487
xxiv

Contents
Using color scales 487
A color scale example 488
An extreme color scale example 489
Using icon sets 490
An icon set example 491
Another icon set example 492
Creating Formula-Based Rules 494
Understanding relative and absolute references 495
Conditional formatting formula examples 496
Identifying weekend days 496
Displaying alternate-row shading 497
Creating checkerboard shading 497
Shading groups ofrows 497
Displaying a total only when all values are entered 498
Working with Conditional Formats 499
Managing rules 499
Copying cells that contain conditional formatting 500
Deleting conditional formatting 500
Locating cells that contain conditional formatting 501
Chapter 21: Creating Sparkline Graphics 503
Sparkline Types 504
Creating Sparklines 505
Customizing Sparklines 507
Sizing Sparkline cells 507
Handling hidden or missing data 508
Changing the Sparkline type 508
Changing Sparkline colors and line width 508
Highlighting certain data points 509
Adjusting Sparkline axis scaling 509
Faking a reference line 510
Specifying a Date Axis 512
Auto-Updating Sparklines 513
Displaying a Sparkline for a Dynamic Range 514
Chapter 22: Enhancing Your Work with Pictures and Drawings 517
Using Shapes 517
Inserting a Shape 518
Adding text to a Shape 520
Formatting Shapes 520
Grouping objects 522
Aligning and spacing objects 523
Reshaping Shapes 523
Printing objects 524
XXV

Contents
Using SmartArt 525
Inserting SmartArt 525
Customizing SmartArt 527
Changing the layout 528
Changing the style 528
Learning more about SmartArt 529
Using WordArt 530
Working with Other Graphic Types 531
About graphics files 531
Using the Clip Art task pane 531
Inserting graphics files 532
Inserting screenshots 533
Displaying a worksheet background image 535
Using the Equation Editor 535
Part IV: Using Advanced Excel Features 539
Chapter 23: Customizing the Excel User Interface 541
Customizing the Quick Access Toolbar 541
About the Quick Access toolbar 542
Adding new commands to the Quick Access toolbar 543
Other Quick Access toolbar actions 545
Customizing the Ribbon 546
Why customize the Ribbon? 546
What can be customized 546
How to customize the Ribbon 547
Chapter 24: Using Custom Number Formats 551
About Number Formatting 551
Automatic number formatting 552
Formatting numbers by using the Ribbon 552
Using shortcut keys to format numbers 553
Using the Format Cells dialog box to format numbers 554
Creating a Custom Number Format 555
Parts ofa number format string 557
Custom number format codes 558
Custom Number Format Examples 560
Scaling values 560
Displaying values in thousands 560
Displaying values in hundreds 561
Displaying values in millions 562
Adding zeros to a value 563
Displaying leading zeros 564
Displaying fractions 564
xxvi

Contents
Displaying a negative sign on the right 565
Formatting dates and times 566
Displaying text with numbers 566
Suppressing certain types of entries 567
Filling a cell with a repeating character 568
Chapter 25: Using Data Validation 569
About Data Validation 569
Specifying Validation Criteria 570
Types of Validation Criteria You Can Apply 571
Creating a Drop-Down List 573
Using Formulas for Data Validation Rules 574
Understanding Cell References 574
Data Validation Formula Examples 575
Accepting text only 576
Accepting a larger value than the previous cell 576
Accepting nonduplicate entries only 576
Accepting text that begins with a specific character 577
Accepting dates by the day of the week 577
Accepting only values that don't exceed a total 578
Creating a dependent list 578
Chapter 26: Creating and Using Worksheet Outlines 581
Introducing Worksheet Outlines 581
Creating an Outline 584
Preparing the data 584
Creating an outline automatically 585
Creating an outline manually 586
Working with Outlines 587
Displaying levels 587
Adding data to an outline 588
Removing an outline 588
Hiding the outline symbols 588
Chapter 27: Linking and Consolidating Worksheets 589
Linking Workbooks 589
Creating External Reference Formulas 590
Understanding link formula syntax 590
Creating a link formula by pointing 591
Pasting links 591
Working with External Reference Formulas 592
Creating links to unsaved workbooks 592
Opening a workbook with external reference formulas 592
Changing the startup prompt 594
Updating links 594
xxvii

Contents
Changing the link source 595
Severing links 595
Avoiding Potential Problems with External Reference Formulas 595
Renaming or moving a source workbook 596
Using the Save As command 596
Modifying a source workbook 596
Intermediary links 597
Consolidating Worksheets 597
Consolidating -worksheets by using formulas 598
Consolidating worksheets by using Paste Special 599
Consolidating worksheets by using the Consolidate command 600
A workbook consolidation example 601
Refreshing a consolidation 604
More about consolidation 604
Chapter 28: Excel and the Internet 605
Understanding How Excel Uses HTML 605
Understanding the Different Web Formats 606
Creating an HTML file 607
Creating a single file Web page 607
Opening an HTML File 609
Working with Hyperlinks 610
Inserting a hyperlink 610
Using hyperlinks 611
Using Web Queries 612
Other Internet-Related Features 614
Chapter 29: Sharing Data with Other Office Applications 615
Copying and Pasting 615
Copying from Excel to Word 617
Pasting static information 617
Pasting a link 620
Embedding Objects in a Worksheet 622
Embedding Word documents 623
Embedding other types of documents 623
Embedding an Excel Workbook in a Word Document 624
Embedding a workbook in Word by copying 624
Embedding a saved workbook in Word 626
Creating a new Excel object in Word 626
Chapter 30: Using Excel in a Workgroup 627
Using Excel on a Network 627
Understanding File Reservations 628
Sharing Workbooks 629
Understanding shared workbooks 630
Designating a workbook as a shared workbook 631
xxviii

Contents
Controlling the advanced sharing settings 632
Tracking changes 632
Updating changes 633
Resolving conflicting changes between users 633
Controlling the Include in Personal View settings 633
Tracking Workbook Changes 633
Turning Track Changes on and off 633
Reviewing the changes 635
Chapter 31: Protecting Your Work 637
Types of Protection 637
Protecting a Worksheet 638
Unlocking cells 639
Sheet protection options 640
Assigning user permissions 641
Protecting a Workbook 641
Requiring a password to open a workbook 641
Protecting a workbook's structure 643
Protecting a workbook's windows 644
VB Project Protection 644
Related Topics 645
Saving a worksheet as a PDF file 645
Marking a workbook final 646
Inspecting a workbook 646
Using a digital signature 646
Getting a digital ID 647
Signing a workbook 647
Chapter 32: Making Your Worksheets Error-Free 649
Finding and Correcting Formula Errors 649
Mismatched parentheses 650
Cells are filled with hash marks 651
Blank cells are not blank 651
Extra space characters 652
Formulas returning an error 653
#DIV/0! errors 653
#N/A errors 654
#NAME? errors 655
#NULL! errors 655
#NUM! errors 655
#REF! errors 656
#VALUE! errors 656
Absolute/relative reference problems 657
Operator precedence problems 657
Formulas are not calculated 658
Actual versus displayed values 658
xxix

Contents
Floating point number errors 659
"Phantom link" errors 660
Using Excel Auditing Tools 661
Identifying cells of a particular type 661
Viewing formulas 662
Tracing cell relationships 663
Identifying precedents 664
Identifying dependents 665
Tracing error values 665
Fixing circular reference errors 665
Using background error-checking feature 665
Using the Excel Formula Evaluator 667
Searching and Replacing 668
Searching for information 669
Replacing information 670
Searching for formatting 670
Spell Checking Your Worksheets 671
Using AutoCorrect 672
Part V: Analyzing Data with Excel 675
Chapter 33: Getting Data from External Database Files 677
Understanding External Database Files 677
Importing Access Tables 679
Retrieving Data with Query: An Example 680
The database file 681
The task 681
Selecting a data source 682
Using the Query Wizard 684
Query Wizard: Choosing the columns 684
Query Wizard: Filtering data 685
Query Wizard: Sort order 686
Query Wizard: Finish 686
Specifying a location for the data 687
Working with Data Returned by Query 688
Adjusting the external data range properties 688
Refreshing a query 689
Deleting a query 690
Changing your query 690
Using Query without the Wizard 690
Creating a query manually 690
Using multiple database tables 692
XXX

Contents
Adding and editing records in external database tables 693
Formatting data 693
Learning More about Query 693
Chapter 34: Introducing Pivot Tables 695
About Pivot Tables 695
A pivot table example 696
Data appropriate for a pivot table 698
Creating a Pivot Table 701
Specifying the data 701
Specifying the location for the pivot table 701
Laying out the pivot table 702
Formatting the pivot table 703
Modifying the pivot table 706
More Pivot Table Examples 708
Question 1 708
Question 2 709
Question 3 710
Question 4 710
Question 5 711
Question 6 712
Question 7 713
Learning More 714
Chapter 35: Analyzing Data with Pivot Tables 715
Working with Non-Numeric Data 715
Grouping Pivot Table Items 717
A manual grouping example 717
Automatic grouping examples 719
Grouping by date 719
Grouping by time 722
Creating a Frequency Distribution 722
Creating a Calculated Field or Calculated Item 724
Creating a calculated field 726
Inserting a calculated item 728
Filtering Pivot Tables with Slicers 731
Referencing Cells within a Pivot Table 733
Creating Pivot Charts 735
A pivot chart example 736
More about pivot charts 738
Another Pivot Table Example 739
Producing a Report with a Pivot Table 742
xxxi

Contents
Chapter 36: Performing Spreadsheet What-lf Analysis 745
A What-If Example 745
Types ofWhat-lfAnalyses 747
Manual What-lf Analysis 747
Creating Data Tables 747
Creating a one-input data table 748
Creating a two-input data table 750
Using Scenario Manager 753
Defining scenarios 754
Displaying scenarios 757
Modifying scenarios 758
Merging scenarios 758
Generating a scenario report 758
Chapter 37: Analyzing Data Using Goal Seeking and Solver 761
What-lf Analysis, in Reverse 761
Single-Cell Goal Seeking 762
A goal-seeking example 762
More about goal seeking 763
Introducing Solver 764
Appropriate problems for Solver 765
A simple Solver example 765
More about Solver 770
Solver Examples 771
Solving simultaneous linear equations 771
Minimizing shipping costs 773
Allocating resources 776
Optimizing an investment portfolio 778
Chapter 38: Analyzing Data with the Analysis ToolPak 781
The Analysis ToolPak: An Overview 781
Installing the Analysis ToolPak Add-in 782
Using the Analysis Tools 783
Introducing the Analysis ToolPak Tools 783
Analysis ofVariance 784
Correlation 784
Covariance 785
Descriptive Statistics 785
Exponential Smoothing 786
F-Test (two-sample test for variance) 786
Fourier Analysis 787
Histogram 787
Moving Average 788
Random Number Generation 789
xxxii

Contents
Rank and Percentile 790
Regression 790
Sampling 791
•.-Test 792
z-Test (two-sample test for means) 792
Part VI: Programming Excel with VBA 793
Chapter 39: Introducing Visual Basic for Applications 795
Introducing VBA Macros 795
Displaying the Developer Tab 796
About Macro Security 797
Saving Workbooks That Contain Macros 798
Two Types of VBA Macros 799
VBA Sub procedures 799
VBA functions 800
Creating VBA Macros 802
Recording VBA macros 802
Recording your actions to create VBA code: The basics 802
Recording a macro: A simple example 803
Examining the macro 804
Testing the macro 805
Editing the macro 805
Another example 806
Running the macro 806
Examining the macro 806
Re-recording the macro 807
Testing the macro 808
More about recording VBA macros 808
Absolute versus relative recording 808
Storing macros in your Personal Macro Workbook 809
Assigning a macro to a shortcut key 810
Assigning a macro to a button 810
Writing VBA code 811
The basics: Entering and editing code 812
How VBA works 812
Objects and collections 814
Properties 815
Methods 817
Variables 817
Controlling execution 818
A macro that can't be recorded 819
Learning More 821
xxxiii

Contents
Chapter 40: Creating Custom Worksheet Functions 823
Overview ofVBA Functions 823
An Introductory Example 824
A custom function 824
Using the function in a worksheet 824
Analyzing the custom function 825
About Function Procedures 826
Executing Function Procedures 827
Calling custom functions from a procedure 827
Using custom functions in a worksheet formula 828
Function Procedure Arguments 828
A function with no argument 829
A function with one argument 829
Another function with one argument 830
A function with two arguments 831
A function with a range argument 832
Debugging Custom Functions 833
Inserting Custom Functions 834
Learning More 836
Chapter 41: Creating UserForms 837
Why Create UserForms? 837
UserForm Alternatives 838
The InputBox function 838
The MsgBox function 839
Creating UserForms: An Overview 842
Working with UserForms 843
Adding controls 843
Changing the properties of a control 844
Handling events 846
Displaying a UserForm 846
A UserForm Example 846
Creating the UserForm 847
Testing the UserForm 848
Creating an event-handler procedure 849
Another UserForm Example 850
Creating the UserForm 850
Testing the UserForm 852
Creating event-handler procedures 853
Testing the UserForm 854
Making the macro available from a worksheet button 855
Making the macro available on your Quick Access toolbar 855
More on Creating UserForms 856
Adding accelerator keys 856
Controlling tab order 856
Learning More 857
xxxiv

Contents
Chapter 42: Using UserForm Controls in a Worksheet 859
Why Use Controls on a Worksheet? 859
Using Controls 861
Adding a control 862
About design mode 862
Adjusting properties 862
Common properties 863
Linking controls to cells 864
Creating macros for controls 864
Reviewing the Available ActiveX Controls 866
CheckBox 866
ComboBox 867
CommandButton 868
Image 868
Label 868
Lis: Box 868
OptionButton 869
ScrollBar 869
SpinButton 870
TextBox 871
ToggleButton 872
Chapter 43: Working with Excel Events 873
Understanding Events 873
Entering Event-Handler VBA Code 874
Using Workbook-Level Events 875
Using the Open event 876
Using the SheetActivate event 878
Using the NewSheet event 878
Using the BeforeSave event 878
Using the BeforeClose event 879
Working with Worksheet Events 879
Using the Change event 880
Monitoring a specific range Tor changes 881
Using the SelectionChange event 882
Using the BeforeRightClick event 883
Using Non-Object Events 883
Using the OnTime event 883
Using the OnKey event 884
Chapter 44: VBA Examples 887
Working with Ranges 887
Copying a range 888
Copying a variable-size range 889
Selecting to the end of a row or column 890
XXXV

Contents
Selecting a row or column 890
Moving a range 891
Looping through a range efficiently 891
Prompting for a cell value 893
Determining the type of selection 893
Identifying a multiple selection 895
Counting selected cells 895
Working with Workbooks 896
Saving all workbooks 896
Saving and closing all workbooks 896
Working with Charts 897
Modifying the chart type 898
Modifying chart properties 898
Applying chart formatting 899
VBA Speed Tips 899
Turning off screen updating 899
Preventing alert messages 900
Simplifying object references 900
Declaring variable types 901
Chapter 45: Creating Custom Excel Add-lns 903
What Is an Add-In? 903
Working with Add-lns 904
Why Create Add-lns? 906
Creating Add-lns 907
An Add-In Example 908
Setting up the workbook 908
Procedures in Modulel 909
About the UserForm 909
Testing the workbook 910
Adding descriptive information 911
Protecting the proj ect 911
Creating the add-in 912
Creating the user interface for your add-in macro 912
Installing the add-in 913
Part VII: Appendixes 915
Appendix A: Worksheet Function Reference 917
Appendix B: What's on the CD-ROM 933
System Requirements 933
Using the CD'
933
xxxvi

Contents
What's on the CD 934
Applications 934
eBook version of Excel 2010 Bible 934
Sample files for Excel 2010 Bible 934
Chapter 01 935
Chapter 02 935
Chapter 04 935
Chapter 05 935
Chapter 06 935
Chapter 10 936
Chapter 11 936
Chapter 12 936
Chapter 13 936
Chapter 14 937
Chapter 15 937
Chapter 16 937
Chapter 17 937
Chapter 18 938
Chapter 19 938
Chapter 20 939
Chapter 21 939
Chapter 22 939
Chapter 24 939
Chapter 25 939
Chapter 26 939
Chapter 27 939
Chapter 28 940
Chapter 33 940
Chapter 34 940
Chapter 35 940
Chapter 36 940
Chapter 37 941
Chapter 38 941
Chapter 39 941
Chapter 40 941
Chapter 41 941
Chapter 42 941
Chapter 43 942
Chapter 44 942
Chapter 45 942
Troubleshooting 942
xxxvii

Contents
Appendix C: Additional Excel Resources 943
The Excel Help System 943
Microsoft Technical Support 944
Support options 944
Microsoft Knowledge Base 944
Microsoft Excel Home Page 944
Microsoft Office Home Page 944
Internet Newsgroups 945
Accessing newsgroups by using a newsreader 945
Accessing newsgroups by using a Web browser 945
Searching newsgroups 946
Internet Web sites 947
The Spreadsheet Page 947
Daily Dose of Excel 948
Jon Peltier's Excel Page 948
Pearson Software Consulting 948
Contextures 948
David McRitchie's Excel Pages 948
Pointy Haired Dilbert 948
Mr. Excel 948
Appendix D: Excel Shortcut Keys 949
Index 957
End-User License Agreement 1007
xxxviii