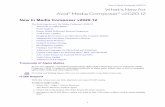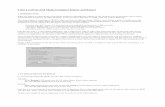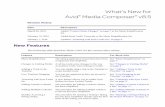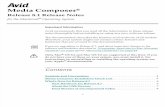New in Media Composer v2020.12 What’s New for Avid Media ...
What’s New for Avid Media Composer | Software...
Transcript of What’s New for Avid Media Composer | Software...

New Features
1
What’s New forAvid® Media Composer® | Software v8.1
New Features
The following table describes What’s New for the current editor release.
Feature Description For More Info
AAX-64 The editing application supports AAX-64 (Avid Audio eXtension) plug-ins.
See “AAX Plug-In Support” on page 3.
Exporting MXF OP1a The Avid editing application supports exporting DNxHD as MXF OP1a wrapped media.
See “Exporting MXF OP1a” on page 6.
Frame View Border Colors and Icons
The editing application allows you to show border colors in Frame View based on either the object type or clip color. Icons can also be shown in Frame View.
See “Frame View Border Colors and Icons” on page 7.
Filter Out AMA Media in the Media Tool
The editing application allows you to filter out AMA media in the Media Tool.
See “Filter AMA Media in the Media Tool” on page 8.
Placing a Title in the Timeline
The option allows you to place a saved title in the Timeline between a Mark In and Mark Out.
See “Place a Saved Title in the Timeline” on page 9.
Changes to dragging in the User Interface
For consistency when using Shift and drag in the User interface, changes were made to Shift + dragging a segment and Shift + dragging the Trim Roller.
See “Changes to Dragging in the User Interface” on page 9.
Copy Drag Segment You can now copy drag a segment. See “Copying and Dragging Segments” on page 9.
Support for ARRI® AMIRA camera
This release supports using the ARRI AMIRA camera.
See “Color Management Support for ARRI AMIRA Camera Embedded Looks” on page 10.

New Features
2
Muting Individual Clips in the Timeline
The editing application allows you to mute individual video and audio clips in the Timeline.
See “Muting Individual Clips in the Timeline” on page 10.
Disabling a Video Track The editing application allows you to disable a video track in the Timeline.
See “Disabling a Video Track” on page 11.
Multiple Audio Mixdowns The editing application allows you to generate multiple audio mixes.
See “Mixing Down Multiple Audio Tracks” on page 12.
Group clip support for Stereoscopic clips
You can now make group clips that contain stereoscopic clips.
See “Grouping Stereoscopic Clips” on page 15.
Setting for Selecting Filler You can choose whether or not you want filler to be selected when using the Segment Tools.
See “Selecting Filler with Segment Tools” on page 15.
Extending Shift Trim This feature makes adding/removing trim rollers in Trim Mode easier. Use the Shift key while selecting a segment in Trim Mode to add a trim roller.
See “Extend Shift Trim Click” on page 16.
End of Trim Indicators The editing application adds a bracket to the trim indicator so you can identify which track ran out of footage to trim.
See “End of Trim Indicators” on page 16.
Merging Source Segment and Program Segment Color Correction
You can merge Color Correction that was created using the Source Segment or Program Segment relationship. Color corrections using Source or Program segment relationships will be merged using the Segment’s source and timecode.
See “Merging Color-Corrected Sequences (Symphony Option)” on page 17.
Avid Image Sequencer Plug-In
The Avid Image Sequencer Plug-in allows you to AMA Link to DPX files.
See “Avid Image Sequencer” on page 20.
Settings Changes An AMA Setting was added and a Media Creation Setting was updated.
See “Settings Updates” on page 25.
Feature Description For More Info

AAX Plug-In Support
3
AAX Plug-In Support
The editing application supports AAX-64 (Avid Audio eXtension) plug-ins. AAX plug-ins are audio effects that you apply (or insert) on tracks, on your sequence. These inserts let you process audio material on a track in real time so that you can apply the effects to a sequence and play them back or output them without rendering them first. These are the same AAX audio effects that Avid Pro Tools® also supports. This plug-in architecture was created to support 64-bit processing. The AAX plug-ins replace RTAS plug-ins. Many RTAS plug-in parameters have been mapped to the available AAX parameters. Therefore you can move sequences forward without re-tweaking parameters. However, there are a small number of plug-ins that do not have an equivalent AAX replacement:
• No replacement for these AudioSuite plug-ins: BF Essential Clip Remover, Chorus, Flanger, Delay, Mutli-Tap Delay, Ping-Pong Delay
• No replacement for these RTAS plug-ins: Extra Long Delay II, Long Delay II, Medium Delay II, Short Delay II, Slap Delay II, EQ3 4-Band, Phase Scope, SurroundScope
n We recommend that you replace the Chorus, Flanger, and other delay effects with the new AAX Delay plug-in.
However, there are a number of new plug-ins:
• New for AudioSuite: Channel Strip, Eleven Free, Maxim, Mod Delay III, SansAmp PSA-1
• New for Track Effects: Channel Strip, Eleven Free, Maxim, Mod Delay III, SansAmp, PSA-1, Dither, POW-r Dither, DownMixer
n For descriptions and details on the new plug-ins, see “Using Audio Plug-Ins” in the Help.
A number of 3rd party vendors are moving from RTAS plug-ins to AAX plug-ins. Contact your 3rd party vendor to see if their AAX plug-ins are available.
c IMPORTANT: These new AAX plug-ins effectively replace the existing RTAS and AudioSuite plug-ins available in previous versions of Media Composer. Media Composer 8.1 will install AAX replacements that are fully compatible with the RTAS and AudioSuite plug-ins that were provided by default in previous versions of Media Composer. RTAS and AudioSuite plug-ins that you may have purchased on your own are NO LONGER COMPATIBLE with this and future versions of Media Composer. In most cases, you will be able to obtain fully compatible AAX replacements for these. If you have purchased RTAS and/or AudioSuite plug-ins that are used in your workflow, please visit http://www.avid.com/plugins to find compatible AAX plug-ins from the vendor that you purchased them from BEFORE YOU UPGRADE TO THIS or FUTURE VERSIONS OF MEDIA COMPOSER.

AAX Plug-In Support
4
n Media Composer now has delay compensation, so that plug-in processing delays won't introduce A/V sync slip.
AAX Plug-Ins
The process for inserting an AAX Plug-In is the same process you used for inserting an RTAS plug-in:
Inserting an AAX Plug-In on a Track in the Timeline
You can insert up to five plug-in track effects (inserts a through e) on an audio track. When you insert a plug-in effect to a track, you select the track where you want to apply the effect, which insert location you want to use on the track, and the specific effect you want to add to your sequence.
To insert an AAX plug-in from the Timeline, do the following:
t Right-click the Record Track button or the Track Control panel for the track where you want to apply the insert and select Audio Track Effects [track number] > Insert [a-e] > [insert].
The plug-in effect is inserted in the track.
To insert an AAX plug-in using the Audio Track Effect insert button, do the following:
1. Click an Audio Track Effect insert button in the Track Control panel for the track where you want to apply the insert.
The Audio Track Effect Tool opens.
2. Click the Select Effect button, and select a plug-in effect:
The plug-in effect is inserted in the track.
To insert an AAX plug-in using the Effect Palette:
1. In the Project window, click the Effects tab.
The Effect Palette appears.

AAX Plug-In Support
5
2. Click the Audio tab.
3. Select the effect you want, and drag it to the segment or to the insert button where you want to apply the insert. You can only insert mono effects on a mono track, stereo effects on a stereo track, and surround sound effects on a surround sound track.
The Select Insert dialog box opens.
4. Do one of the following:
t If you want to add a new insert, click an [Empty] insert button.
t If you want to replace an existing insert, click the appropriate insert button.

Exporting MXF OP1a
6
The plug-in effect is inserted in the track to which you dragged the effect icon.
Exporting MXF OP1a
The Avid editing application supports exporting DNxHD as MXF OP1a wrapped media. Up to 16 channels of output and ancillary data are supported.
To export a sequence or master clip as MXF OP1a:
1. Select the sequence or master clip you want to export as MXF OP1a.
2. Click File > AMA File Export, or right click the sequence and select AMA File Export.
The AMA File Export dialog opens.
3. Select File Type MXF OP1a Export.
4. (Option) Select the Use Marks or Use Enabled Tracks option.
t When you select Use Marks, your Avid editing application uses current IN and OUT points in the selected clip or sequence to determine starting and ending frames for the export. To export the entire clip or sequence, deselect this option or mark the entire clip or sequence.

Frame View Border Colors and Icons
7
t When you select Use Enabled Tracks, your Avid editing application exports the tracks that are enabled in the Timeline. To export all the tracks in the sequence, deselect this option.
5. Click the Directory Set button to and browse to the location where you want the file saved.
6. Click Select Folder.
7. Select the Video Compression, Audio Sample Rate, Bit Depth and Audio format.
8. Click Save.
The MXF OP1a file is exported to the selected directory.
Frame View Border Colors and Icons
The editing application allows you to show border colors in Frame View based on either the object type or clip color. Icons can also be shown in Frame View.
To set Frame View border colors:
1. Click the Settings tab in the Project Window.
2. Double-click Bin.
The Bin Settings dialog opens.
3. In the Frame View pane select Show Border Colors.

Filter AMA Media in the Media Tool
8
4. Select one of the following options:
5. Click OK.
The applicable borders and icons will appear in the bin when in Frame View.
Filter AMA Media in the Media Tool
The editing application allows you to filter out AMA media in the Media Tool.
To filter out AMA Media in the Media Tool
1. Select Tools > Media Tool.
2. If you want AMA Master clips to appear in the Media Tool, make sure the AMA Master Clips option is selected. If you do not want AMA media from appearing in the Media Tool, deselect AMA Master clips.
n You can also choose to filter out AMA media from the Bin. Select Set Bin Display from the Bin Menu and deselect AMA Media.
Option Description
Use color based on object type
When selected, a colored border appears around the following:
• Blue - Precomputes and source side motion effects
• Green - Master clips
• Dark Green - Subclips and Group clips
• Red - Sequences
• Purple - Media files in the Media Tool
Use clip Color If you assigned colors to items in the bin in Text View, these same colors will be used as a border for the bin item when in Frame View.
Show icons The applicable bin item icon, for example sequence, clip, subclip, title, etc. will appear in Frame View.

Place a Saved Title in the Timeline
9
Place a Saved Title in the Timeline
The editing application allows you to save a title and automatically place it between an In and Out mark in the Timeline.
To save a title and place it between In and Out marks in the Timeline:
1. Make sure you have an In and Out mark in your Timeline.
2. Select File > Save Title.
The Save Title dialog box opens.
3. Enter a name for the title.
4. Select the Place in Timeline (In -> Out) option.
5. Select the track where you want to place the title. The tracks listed are based on the tracks available for the current sequence.
6. Click Save.
The title is placed in the Timeline between the In and Out marks.
Changes to Dragging in the User Interface
The following changes have been made when dragging in the User Interface.
• Pressing Shift while dragging the Trim Roller, fine-tunes movement.
• Pressing Shift while dragging a segment, fine-tunes movement. (This functionality used to be on the Alt (Windows) Option (Mac) modifiers when dragging a segment. Now, Alt (Windows) Option (Mac) is used for copy drag (see “Copying and Dragging Segments” on page 9).
Copying and Dragging Segments
Simply use Option (Mac) or Alt (Windows) while dragging a segment to copy the segment.
To copy and drag a segment:
1. Using a segment tool, click and hold the segment you want to copy and drag.
2. Press Option (Mac) or Alt (Windows) and drag the segment.
A plus sign (+) should appear in the segment if you have selected it properly for a copy drag.

Color Management Support for ARRI AMIRA Camera Embedded Looks
10
3. Drop the copied segment in the new position in the Timeline.
Color Management Support for ARRI AMIRA Camera Embedded Looks
The AMIRA camera has the capability to embed a “look” (LUT and CDL) into each of the QuickTime ProRes files that it produces. Depending on the recording mode on the camera, this Look can be included in the media file as a “final” Rec.709 clip. It can also be saved as a LogC clip with the added metadata (and the LUT) describing the color transformation to recreate that Look in another application.
Media Composer recognizes both ARRI LogC and Rec. 709 color spaces and applies (when enabled in the color management settings) the proper transformation to Rec.709 for the LogC ones. Furthermore, if the LogC clips also include metadata about a Look (LUT and CDL), those transformations will also be applied during the conversion to Rec.709. Any applied transformations can be seen in the color encoding tab of the source settings or under the Color transformations bin column. For more information, refer to “Setting the Color Properties of Acquired Media” in the Media Composer Help.
The embedded LUT in each AMIRA clip is not editable nor can it be saved as standalone LUT.
Muting Individual Clips in the Timeline
The editing application allows you to mute individual video and audio clips in the Timeline. You can mute an audio or video clip in the Timeline by either right clicking on the clip and choosing Mute clips or selecting Mute clips from the Clip menu.
To mute an individual clip in the Timeline:
1. Locate the audio or video clip the sequence in the Timeline that you want to mute.
2. Right click the clip and select Mute clip. (You must be in Segment mode to mute a clip.)

Disabling a Video Track
11
The clip is then grayed out and the clip text appears in italics.
The clip plays back as filler. Muted clips can be edited like non muted clips. You can select, move, trim, etc. The clip keeps its timing and position in the sequence.
To unmute a muted clip in the Timeline:
1. Locate the muted audio or video clip the sequence in the Timeline.
2. Right click the clip and select Unmute clips.
The clip is no longer muted.
Disabling a Video Track
The editing application allows you to disable a video track in the Timeline. When a video track is disabled, the entire input for that track is disabled.
To disable a video track in the Timeline:
1. Click the triangle opener to access the Track Control Panel.

Mixing Down Multiple Audio Tracks
12
2. Click the Disable Track button on the Video track you want to disable.
The entire track is disabled and appears grayed out (or a slightly darker highlight if the track had a highlight color) in the Timeline.
n When a track is disabled, you cannot render any effects on that track. For example, if you disable a track and then try to render an effect on the disabled track, you will receive a “No effects to render” message.
Mixing Down Multiple Audio Tracks
The editing application allows you to generate multiple audio mixes. You can map multiple inputs into multiple output channels. You can create up to 24 output channels for the mix.
To create multiple audio mixes:
1. Load the sequence into the Record Monitor.
2. Select Special > Audio Mix > Multiple Mixes.
The Mutliple Mix dialog opens.

Mixing Down Multiple Audio Tracks
13
3. Click the output channel button and select Add Output to add additional output channels or simply click the + button below the channel to add another output channel. You can add up to 24 output channels for the mix.
4. (Option) Click the button above the Output channel to apply the Master Fader effects and gain value to the output mix.

Mixing Down Multiple Audio Tracks
14
5. Map the inputs for each output channel by clicking to enable the input buttons for each channel. Holding Shift + hovering over the inputs toggles them on and off. Alt + clicking on a column, toggles all inputs in that column.
6. Select the type of output for each output channel by right-clicking the channel and selecting either Mono, Stereo, Dual Mono, Surround 5.1, or Surround 7.1.
n Dual Mono is a stereo mix written to two mono output tracks, one for the left channel, panned left, and one for the right channel, panned right. The Dual Mono option counts as two tracks against the limit of 24 output mixes. Only odd-numbered tracks can be set to Dual Mono.
7. (Option) Right click the output channel and select Edit Mix. The Edit Mix dialog opens. You can name the output track as well as edit the mix mode and master fader options.
8. (Option) Save the mix configuration as a Setting. The saved settings will appear as an Audio Multi-Mix setting in the Project Window Settings tab.
9. Select a drive and a bin.
The drive is the media drive where the system stores the media files for the mixed-down audio.
10. (Option) Select Use Marks. When this option is selected, your Avid editing application uses current IN and OUT points in the selected sequence to determine starting and ending frames for the mixdown.
11. (Option) Select Create New Sequence.
12. Click Mix.

Grouping Stereoscopic Clips
15
New master clips will be created in the selected bin for each mixdown specified in the setting. If you selected Create New Sequence, these clips will also be built into a new sequence with a track for each mix. The video and data tracks are also copied into the new sequence unchanged, unless you selected Exclude Video and Data Tracks.
n Opening a saved Audio Multi-Mix setting from the Project Window allows you to make changes to the Setting. You cannot perform a mix when selecting the setting from the Project Window. To choose a saved setting, access the Multiple Mix dialog from Special > Audio Mixes and then select the saved setting from the Select Settings pull down menu.
Grouping Stereoscopic Clips
Stereoscopic clips can now be used in group clips and used for multicam editing in the same manner as regular clips. You can mix both regular and stereoscopic clips in a group clip. See “Grouping Stereoscopic Clips” in the help.
Selecting Filler with Segment Tools
A Timeline Settings option allows you to choose whether or not you want filler to be selected when using the Segment Tools. The Select Filler with Segment Tools option appears in the Timeline Settings Edit tab.
To select filler when using the Segment Tools:
1. In the Project Window, click Timeline in the Settings list.
2. Click the Edit tab.
3. Enable the Select Filler with Segment Tools option.
When using the Segment tools, filler will be selected.

Extend Shift Trim Click
16
If you do not want filler selected when using the Segment Tools, make sure the Select Filler with Segment Tools option is deselected.
n Using the Alt key (Windows) or Option key (Macintosh) while selecting the Select Left, Select Right, or Select In/Out button will exclude filler from the selection if the Select Filler with Segment Tools option is selected and will include filler from the selection if the Select Filler with Segments Tools is deselected.
Extend Shift Trim Click
This feature makes the process of adding/removing trim rollers in Trim Mode easier by NOT requiring users to click near a transition when the Shift key is down in Trim Mode. In the absence of this feature, you had to click near a cut to add rollers. Now, you can click anywhere in an adjoining segment when the Shift key is down. As expected, the cursor will reflect the action that will occur when Shift is pressed while hovering over the segment in Trim Mode. The transition affected by clicking will be the one closest to the cursor, thus, the transition affected will change at the halfway point of the segment.
This change does not affect trim click behavior when close to a transition. That behavior remains the same. This feature only applies as the cursor moves away from the transition.
End of Trim Indicators
The extent to which you can trim many edits at once is constrained by the amount of footage available to trim. When you trim to either the beginning or ending of the footage, the trim stops without any indication of which track ran out of footage to trim. With this release, on tracks that run out of room to trim, the editing application adds white brackets to the trim indicators so you can clearly identify the track or tracks that caused the trim to stop. All tracks that cause the trim to stop display these indicators.

Merging Color-Corrected Sequences (Symphony Option)
17
Merging Color-Corrected Sequences (Symphony Option)
You might want to work with two versions of a sequence at the same time. For example, an editor might work on one copy of a sequence while a colorist continues to make color adjustments on another copy. You can merge the two sequences to reflect the changes made on both copies.
The Merge Correction command merges any color corrections based on Source Tape, Clip Name, Master Clip, Segment, or Sub Clip relationships, or based on Program Track or Segment relationships, into the latest version of the edited sequence.
For example, if the editor adds new segments from source tape 1, and a color correction exists for that tape, your Avid editing application applies the correction to the new segments when the merge takes place. This is true whether the color correction was made before the editor began work or whether the color correction is made to the sequence while the editor is working with a copy of it.
You can also control which of the two copies your Avid editing application prefers if there is a conflict between the two copies when merging.
For an illustrated example of a typical merging workflow, see “Color Correction Merging Example” in the Help.

Merging Color-Corrected Sequences (Symphony Option)
18
To work with two copies of a sequence and then merge the corrections:
1. Create a first version of your sequence.
2. (Option) Click the Color Correction Mode button, for example, in the Timeline palette, and make initial color adjustments to the sequence.
3. Save the sequence, and then create one or two copies of the sequence.
The way you handle copies of the sequence depends on the requirements of your workflow. You need only two versions of the sequence — the original and one copy. For example, the colorist might keep the original while the editor works on the copy. However, it might be safer to keep the original as a backup and work with two new copies.
For more information on saving and copying a sequence, see “Bin Procedures” in the Help.
n Name your copies clearly. For example, if you create two copies and also keep the original, you might use the extensions .Editor, .Colorist, and .Original to distinguish the three versions.
4. Continue to work on the two copies independently.
5. When you are ready to merge the two copies, enter Source/Record mode, for example, by clicking the Source/Record button.
6. Load one copy of the sequence into the Source monitor and the other into the Record monitor.
You can load a copy into either monitor. The only difference is that your Avid editing application merges into the sequence in the Record monitor unless you instruct it to create a new sequence for the merge in step 11.
7. Click the Color Correction Mode button, for example, in the Timeline palette.
8. Right-click in the Color Correction tool, and select Merge Correction.
n The Merge Correction command is unavailable in the Color Correction tool shortcut menu and you cannot select it until you load versions of a sequence in both the Source monitor and the Record monitor and enter Color Correction mode.
The Merge Color Correction dialog box opens.

Merging Color-Corrected Sequences (Symphony Option)
19
9. Select the Source and Program relationships you want your Avid editing application to use when deciding which segments to update in the merging process.
You can merge Color Correction that was created using the Source Segment or Program Segment relationship. Color corrections using Source or Program segment relationships will be merged using the Segment’s source and timecode. In order for the merge to take place, there must be overlap with the source and timecode of the segments. If more than one segment in the source monitor overlaps the source and timecode of a segment in the record monitor, then the segment with the most overlap in will be used.
When merging into segments without any color correction relationships, Segment relationship merge is tried before other relationships when the Segment check box is checked in the Merge Color Correction dialog box.
Therefore, clips without any relationship correction in the record monitor will get Segment relationship color correction before Tape if there is any overlap with source and timecode. Segments that already have a relationship color correction on them will not have their type of relationship changed. For example, a segment will not change from Source Tape to a Source Segment and merges will only occur with segments in the source monitor with the same color correction relationship.
Segment relationships are not selected by default.
10. Click the “In case of conflict” menu, and select an option to control how the system resolves conflicts between the two copies of the sequence:
Option Description
Prefer Source Sequence Resolves conflicts by preferring the information in the sequence you loaded into the Source monitor.

Avid Image Sequencer
20
11. Select Create New Sequence if you want your Avid editing application to create a new copy of the sequence and merge into that copy.
If you deselect this option, your Avid editing application merges the two copies into the sequence that is currently in the Timeline. This is the sequence that you loaded into the Record monitor before entering Color Correction mode.
12. Click OK.
Your Avid editing application merges the two existing sequences, based on the options you have selected. The merged sequence appears in the Timeline.
Avid Image Sequencer
The Avid Image Sequencer Plug-in allows you to AMA Link to DPX files. DPX is a bitmap file format used to store a single frame of a motion picture or video data stream. The DPX format is an ANSI and SMPTE standard based on the Kodak Cineon file format.
The Avid Image Sequencer Plug-in is automatically installed when you install the Avid editing application.
The DPX plug-in can link to RGB files that have 8-bit, 10-bit (filled using Method A only), 12-bit (filled using Method A only), and 16-bit components. It can only link to files that contain a single image element for example, interleaved RGB). It can link to files of either byte order (MSB or LSB). The DPX plug-in cannot link to files that are encrypted or run-length encoded. For information on Method A, see Annex C of the SMPTE spec 268M-2003.
n This release supports reading 8-bit, 10-bit, 12-bit and 16-bit DPX files.
When linking to DPX media, first set the AIS Metadata options in the AMA Settings dialog. See “Linking to DPX Media with AMA” on page 20.
Linking to DPX Media with AMA
The editing application allows you to link to DPX files.
Prefer Record Sequence Resolves conflicts by preferring the information in the sequence you loaded into the Record monitor.
Prefer Latest Resolves conflicts by preferring the most recent information. This is the default setting.
Option Description

Avid Image Sequencer
21
To link to DPX files:
1. Click the Settings tab in the Project window.
2. Click AMA.
The AMA dialog opens.
3. Click the AIS Metadata tab and select the Reel name, Frame Count, and Timecode metadata you want to read from the DPX file.
n DPX, Transfer and VFX bin columns have expanded from 64 characters and 7 digits to 120 characters and 9 digits.

Avid Image Sequencer
22
4. Select File > AMA Link.
The Open dialog box opens.
5. From the Files of Type menu either select the Avid Image Sequencer (.DPX) if you are selecting files or Avid Image Sequencer (.Folder) if you are selecting the entire folder.
6. Navigate to the folder that contains your DPX files. Note the following when selecting files.
Option Description
Reel name for Labroll column based on:
Select from where to read the Reel name. This information will appear in the Labroll bin column. If data exists in the Input Device field of the DPX file, this information will appear in the Camroll bin column after linking to the file. If no data exists in the Input Device field, the Camroll bin column will be empty.
• Source file name - Enabling this setting gets the Reel Name from the source file name. If the source file name is only numeric characters, no data will appear in the Labroll bin column.
• Source folder name - Enabling this setting gets the Reel Name from the folder name specified. When Source folder name is enabled, a pulldown menu becomes active. The pulldown menu is used to select a particular folder in the DPX folder directory structure. The directory range is one folder (that contains the DPX files) up to eight folders higher.
Frame Count for DPX column:
Select how you want Frame count to appear in the DPX bin column and Tracking Information. The frame count will appear as a 7 digit number in the DPX bin column. The DPX pre-fix is derived from the Labroll bin column. If no data exists in the Labroll column, then the DPX prefix will be empty.
• Start frame count at 0 - Enabling this setting starts the frame count in the DPX column at 0000000
• Start frame count at 1 - Enabling this setting starts the frame count in the DPX column at 0000001
• Convert timecode to frames - Enabling this setting extracts timecode from the header and converts it to frames based on the current timebase
• From the File name - Enabling this setting gets frame information from the file name
Timecode for Start column::
Select where to read the Timecode. This information will appear in the Start bin column. If no timecode can be extracted from either location, the column will populate with the default timecode.
• Embedded in source file - Enabling this setting extracts the timecode from the Header file
• From file name - Enabling this setting gets the timecode from the file name

Avid Image Sequencer
23
t If you select the entire folder, all sequential files will be represented as one master clip in the bin. For example, selecting a folder containing the following DPX files results in one Kermit master clip and one Oscar master clip in the bin.
t If you select one file from a sequential group, the resulting master clip contains the entire group. If you select a range within the sequential group, the master clips includes just the selected files. For example, if you select the highlighted files below, the following master clips would appear in the bin: Bert (1 and 3), Bird (1, 2, 3, and 4), Ernie (1 and 2), Ernie (5 and 6), Kermit (1, 2, 3, and 4), Oscar (1 and 2), and the count.mov.)

Avid Image Sequencer
24
7. Ctrl+click or Shift+click to select multiple files.
8. Click Open.
The clips appear in the bin with a link icon.
If the system cannot link a file, an error message displays informing you to open the Console window for more information about the file(s) in error.
For details on setting color properties, see “Setting the Color Properties of Acquired Media” in the Help.

Settings Updates
25
Settings Updates
The following updates were made to the AMA Settings and the Media Creation Settings:
AMA Settings: Link Options Tab
Media Creation Settings: Mixdown & Transcode and Render Tabs
Cancel an Add Marker
When adding a marker in the Marker window, selecting Cancel will remove the marker from the selected location.
Option Description
QuickTime Live Link Select this option if your editing workflow includes QuickTime movies where the number of tracks, the duration, or the edit rate, but not the file name have been changed in After Effects or Final Cut Pro. See “Using the QuickTime AMA Plug-In” in the Help.
Option Description
AMA Source Scaling/Quality
Sets the playback quality for AMA plug-ins that support adjustable playback quality (e.g. RED, Sony HDCAM-SR, Sony RAW, AVCHD, and ARRI RAW). You can choose Full, Half (Best Quality), Half (Good Quality), Quarter, Eighth, Sixteenth.

Cancel an Add Marker
26
Legal NoticesProduct specifications are subject to change without notice and do not represent a commitment on the part of Avid Technology, Inc.
This product is subject to the terms and conditions of a software license agreement provided with the software. The product may only be used in accordance with the license agreement.
This product may be protected by one or more U.S. and non-U.S patents. Details are available at www.avid.com/patents.
This document is protected under copyright law. An authorized licensee of Avid Media Composer may reproduce this publication for the licensee’s own use in learning how to use the software. This document may not be reproduced or distributed, in whole or in part, for commercial purposes, such as selling copies of this document or providing support or educational services to others. This document is supplied as a guide for Avid Media Composer. Reasonable care has been taken in preparing the information it contains. However, this document may contain omissions, technical inaccuracies, or typographical errors. Avid Technology, Inc. does not accept responsibility of any kind for customers’ losses due to the use of this document. Product specifications are subject to change without notice.
Copyright © 2014 Avid Technology, Inc. and its licensors. All rights reserved.
The following disclaimer is required by Apple Computer, Inc.:APPLE COMPUTER, INC. MAKES NO WARRANTIES WHATSOEVER, EITHER EXPRESS OR IMPLIED, REGARDING THIS PRODUCT, INCLUDING WARRANTIES WITH RESPECT TO ITS MERCHANTABILITY OR ITS FITNESS FOR ANY PARTICULAR PURPOSE. THE EXCLUSION OF IMPLIED WARRANTIES IS NOT PERMITTED BY SOME STATES. THE ABOVE EXCLUSION MAY NOT APPLY TO YOU. THIS WARRANTY PROVIDES YOU WITH SPECIFIC LEGAL RIGHTS. THERE MAY BE OTHER RIGHTS THAT YOU MAY HAVE WHICH VARY FROM STATE TO STATE.
The following disclaimer is required by Sam Leffler and Silicon Graphics, Inc. for the use of their TIFF library:Copyright © 1988–1997 Sam Leffler Copyright © 1991–1997 Silicon Graphics, Inc.
Permission to use, copy, modify, distribute, and sell this software [i.e., the TIFF library] and its documentation for any purpose is hereby granted without fee, provided that (i) the above copyright notices and this permission notice appear in all copies of the software and related documentation, and (ii) the names of Sam Leffler and Silicon Graphics may not be used in any advertising or publicity relating to the software without the specific, prior written permission of Sam Leffler and Silicon Graphics.
THE SOFTWARE IS PROVIDED “AS-IS” AND WITHOUT WARRANTY OF ANY KIND, EXPRESS, IMPLIED OR OTHERWISE, INCLUDING WITHOUT LIMITATION, ANY WARRANTY OF MERCHANTABILITY OR FITNESS FOR A PARTICULAR PURPOSE.
IN NO EVENT SHALL SAM LEFFLER OR SILICON GRAPHICS BE LIABLE FOR ANY SPECIAL, INCIDENTAL, INDIRECT OR CONSEQUENTIAL DAMAGES OF ANY KIND, OR ANY DAMAGES WHATSOEVER RESULTING FROM LOSS OF USE, DATA OR PROFITS, WHETHER OR NOT ADVISED OF THE POSSIBILITY OF DAMAGE, AND ON ANY THEORY OF LIABILITY, ARISING OUT OF OR IN CONNECTION WITH THE USE OR PERFORMANCE OF THIS SOFTWARE.
The following disclaimer is required by the Independent JPEG Group:This software is based in part on the work of the Independent JPEG Group.
This Software may contain components licensed under the following conditions:Copyright (c) 1989 The Regents of the University of California. All rights reserved.
Redistribution and use in source and binary forms are permitted provided that the above copyright notice and this paragraph are duplicated in all such forms and that any documentation, advertising materials, and other materials related to such distribution and use acknowledge that the software was developed by the University of California, Berkeley. The name of the University may not be used to endorse or promote products derived from this software without specific prior written permission. THIS SOFTWARE IS PROVIDED ``AS IS'' AND WITHOUT ANY EXPRESS OR IMPLIED WARRANTIES, INCLUDING, WITHOUT LIMITATION, THE IMPLIED WARRANTIES OF MERCHANTABILITY AND FITNESS FOR A PARTICULAR PURPOSE.
Copyright (C) 1989, 1991 by Jef Poskanzer.
Permission to use, copy, modify, and distribute this software and its documentation for any purpose and without fee is hereby granted, provided that the above copyright notice appear in all copies and that both that copyright notice and this permission notice appear in supporting documentation. This software is provided "as is" without express or implied warranty.
Copyright 1995, Trinity College Computing Center. Written by David Chappell.

Cancel an Add Marker
27
Permission to use, copy, modify, and distribute this software and its documentation for any purpose and without fee is hereby granted, provided that the above copyright notice appear in all copies and that both that copyright notice and this permission notice appear in supporting documentation. This software is provided "as is" without express or implied warranty.
Copyright 1996 Daniel Dardailler.
Permission to use, copy, modify, distribute, and sell this software for any purpose is hereby granted without fee, provided that the above copyright notice appear in all copies and that both that copyright notice and this permission notice appear in supporting documentation, and that the name of Daniel Dardailler not be used in advertising or publicity pertaining to distribution of the software without specific, written prior permission. Daniel Dardailler makes no representations about the suitability of this software for any purpose. It is provided "as is" without express or implied warranty.
Modifications Copyright 1999 Matt Koss, under the same license as above.
Copyright (c) 1991 by AT&T.
Permission to use, copy, modify, and distribute this software for any purpose without fee is hereby granted, provided that this entire notice is included in all copies of any software which is or includes a copy or modification of this software and in all copies of the supporting documentation for such software.
THIS SOFTWARE IS BEING PROVIDED "AS IS", WITHOUT ANY EXPRESS OR IMPLIED WARRANTY. IN PARTICULAR, NEITHER THE AUTHOR NOR AT&T MAKES ANY REPRESENTATION OR WARRANTY OF ANY KIND CONCERNING THE MERCHANTABILITY OF THIS SOFTWARE OR ITS FITNESS FOR ANY PARTICULAR PURPOSE.
This product includes software developed by the University of California, Berkeley and its contributors.
The following disclaimer is required by Nexidia Inc.:© 2010 Nexidia Inc. All rights reserved, worldwide. Nexidia and the Nexidia logo are trademarks of Nexidia Inc. All other trademarks are the property of their respective owners. All Nexidia materials regardless of form, including without limitation, software applications, documentation and any other information relating to Nexidia Inc., and its products and services are the exclusive property of Nexidia Inc. or its licensors. The Nexidia products and services described in these materials may be covered by Nexidia's United States patents: 7,231,351; 7,263,484; 7,313,521; 7,324,939; 7,406,415, 7,475,065; 7,487,086 and/or other patents pending and may be manufactured under license from the Georgia Tech Research Corporation USA.
The following disclaimer is required by Paradigm Matrix:Portions of this software licensed from Paradigm Matrix.
The following disclaimer is required by Ray Sauers Associates, Inc.:“Install-It” is licensed from Ray Sauers Associates, Inc. End-User is prohibited from taking any action to derive a source code equivalent of “Install-It,” including by reverse assembly or reverse compilation, Ray Sauers Associates, Inc. shall in no event be liable for any damages resulting from reseller’s failure to perform reseller’s obligation; or any damages arising from use or operation of reseller’s products or the software; or any other damages, including but not limited to, incidental, direct, indirect, special or consequential Damages including lost profits, or damages resulting from loss of use or inability to use reseller’s products or the software for any reason including copyright or patent infringement, or lost data, even if Ray Sauers Associates has been advised, knew or should have known of the possibility of such damages.
The following disclaimer is required by Videomedia, Inc.:“Videomedia, Inc. makes no warranties whatsoever, either express or implied, regarding this product, including warranties with respect to its merchantability or its fitness for any particular purpose.”
“This software contains V-LAN ver. 3.0 Command Protocols which communicate with V-LAN ver. 3.0 products developed by Videomedia, Inc. and V-LAN ver. 3.0 compatible products developed by third parties under license from Videomedia, Inc. Use of this software will allow “frame accurate” editing control of applicable videotape recorder decks, videodisc recorders/players and the like.”
The following disclaimer is required by Altura Software, Inc. for the use of its Mac2Win software and Sample Source Code:©1993–1998 Altura Software, Inc.
The following disclaimer is required by Ultimatte Corporation:Certain real-time compositing capabilities are provided under a license of such technology from Ultimatte Corporation and are subject to copyright protection.
The following disclaimer is required by 3Prong.com Inc.:Certain waveform and vector monitoring capabilities are provided under a license from 3Prong.com Inc.

Cancel an Add Marker
28
The following disclaimer is required by Interplay Entertainment Corp.:The “Interplay” name is used with the permission of Interplay Entertainment Corp., which bears no responsibility for Avid products.
This product includes portions of the Alloy Look & Feel software from Incors GmbH.
This product includes software developed by the Apache Software Foundation (http://www.apache.org/).
© DevelopMentor
This product may include the JCifs library, for which the following notice applies:JCifs © Copyright 2004, The JCIFS Project, is licensed under LGPL (http://jcifs.samba.org/). See the LGPL.txt file in the Third Party Software directory on the installation CD.
Avid Interplay contains components licensed from LavanTech. These components may only be used as part of and in connection with Avid Interplay.
Attn. Government User(s). Restricted Rights LegendU.S. GOVERNMENT RESTRICTED RIGHTS. This Software and its documentation are “commercial computer software” or “commercial computer software documentation.” In the event that such Software or documentation is acquired by or on behalf of a unit or agency of the U.S. Government, all rights with respect to this Software and documentation are subject to the terms of the License Agreement, pursuant to FAR §12.212(a) and/or DFARS §227.7202-1(a), as applicable.
Trademarks003, 192 Digital I/O, 192 I/O, 96 I/O, 96i I/O, Adrenaline, AirSpeed, ALEX, Alienbrain, AME, AniMatte, Archive, Archive II, Assistant Station, AudioPages, AudioStation, AutoLoop, AutoSync, Avid, Avid Active, Avid Advanced Response, Avid DNA, Avid DNxcel, Avid DNxHD, Avid DS Assist Station, Avid Liquid, Avid Media Engine, Avid Media Processor, Avid MEDIArray, Avid Mojo, Avid Remote Response, Avid Unity, Avid Unity ISIS, Avid VideoRAID, AvidRAID, AvidShare, AVIDstripe, AVX, Axiom, Beat Detective, Beauty Without The Bandwidth, Beyond Reality, BF Essentials, Bomb Factory, Boom, Bruno, C|24, CaptureManager, ChromaCurve, ChromaWheel, Cineractive Engine, Cineractive Player, Cineractive Viewer, Color Conductor, Command|24, Command|8, Conectiv, Control|24, Cosmonaut Voice, CountDown, d2, d3, DAE, Dazzle, Dazzle Digital Video Creator, D-Command, D-Control, Deko, DekoCast, D-Fi, D-fx, Digi 003, DigiBase, DigiDelivery, Digidesign, Digidesign Audio Engine, Digidesign Development Partners, Digidesign Intelligent Noise Reduction, Digidesign TDM Bus, DigiLink, DigiMeter, DigiPanner, DigiProNet, DigiRack, DigiSerial, DigiSnake, DigiSystem, Digital Choreography, Digital Nonlinear Accelerator, DigiTest, DigiTranslator, DigiWear, DINR, DNxchange, DPP-1, D-Show, DSP Manager, DS-StorageCalc, DV Toolkit, DVD Complete, D-Verb, Eleven, EM, Euphonix, EUCON, EveryPhase, Expander, ExpertRender, Fader Pack, Fairchild, FastBreak, Fast Track, Film Cutter, FilmScribe, Flexevent, FluidMotion, Frame Chase, FXDeko, HD Core, HD Process, HDPack, Home-to-Hollywood, HYBRID, HyperControl, HyperSPACE, HyperSPACE HDCAM, iKnowledge, Image Independence, Impact, Improv, iNEWS, iNEWS Assign, iNEWS ControlAir, Instantwrite, Instinct, Intelligent Content Management, Intelligent Digital Actor Technology, IntelliRender, Intelli-Sat, Intelli-sat Broadcasting Recording Manager, InterFX, Interplay, inTONE, Intraframe, iS Expander, ISIS, IsoSync, iS9, iS18, iS23, iS36, ISIS, IsoSync, KeyRig, KeyStudio, LaunchPad, LeaderPlus, LFX, Lightning, Link & Sync, ListSync, LKT-200, Lo-Fi, Luna, MachineControl, Magic Mask, Make Anything Hollywood, make manage move | media, Marquee, MassivePack, Massive Pack Pro, M-Audio, M-Audio Micro, Maxim, Mbox, Media Composer, MediaFlow, MediaLog, MediaMatch, MediaMix, Media Reader, Media Recorder, MEDIArray, MediaServer, MediaShare, MetaFuze, MetaSync, MicroTrack, MIDI I/O, Midiman, Mix Rack, MixLab, Moviebox, Moviestar, MultiShell, NaturalMatch, NewsCutter, NewsView, Nitris, NL3D, NLP, Nova, NRV-10 interFX, NSDOS, NSWIN, Octane, OMF, OMF Interchange, OMM, OnDVD, Open Media Framework, Open Media Management, Ozone, Ozonic, Painterly Effects, Palladium, Personal Q, PET, Podcast Factory, PowerSwap, PRE, ProControl, ProEncode, Profiler, Pro Tools LE, Pro Tools M-Powered, Pro Transfer, Pro Tools, QuickPunch, QuietDrive, Realtime Motion Synthesis, Recti-Fi, Reel Tape Delay, Reel Tape Flanger, Reel Tape Saturation, Reprise, Res Rocket Surfer, Reso, RetroLoop, Reverb One, ReVibe, Revolution, rS9, rS18, RTAS, Salesview, Sci-Fi, Scorch, Scorefitter, ScriptSync, SecureProductionEnvironment, Serv|LT, Serv|GT, Session, Shape-to-Shape, ShuttleCase, Sibelius, SIDON, SimulPlay, SimulRecord, Slightly Rude Compressor, Smack!, Soft SampleCell, Soft-Clip Limiter, Solaris, SoundReplacer, SPACE, SPACEShift, SpectraGraph, SpectraMatte, SteadyGlide, Streamfactory, Streamgenie, StreamRAID, Strike, Structure, Studiophile, SubCap, Sundance Digital, Sundance, SurroundScope, Symphony, SYNC HD, Synchronic, SynchroScope, SYNC I/O, Syntax, TDM FlexCable, TechFlix, Tel-Ray, Thunder, Titansync, Titan, TL Aggro, TL AutoPan, TL Drum Rehab, TL Everyphase, TL Fauxlder, TL In Tune, TL MasterMeter, TL Metro, TL Space, TL Utilities, tools for storytellers, Torq, Torq Xponent, Transfuser, Transit, TransJammer, Trigger Finger, Trillium Lane Labs, TruTouch, UnityRAID, Vari-Fi, Velvet, Video the Web Way, VideoRAID, VideoSPACE, VideoSpin, VTEM, Work-N-Play, Xdeck, X-Form, Xmon, XPAND!, Xponent, X-Session, and X-Session Pro are either registered trademarks or trademarks of Avid Technology, Inc. in the United States and/or other countries.
Adobe and Photoshop are either registered trademarks or trademarks of Adobe Systems Incorporated in the United States and/or other countries. Apple and Macintosh are trademarks of Apple Computer, Inc., registered in the U.S. and other countries. Windows is either a registered trademark or trademark of Microsoft Corporation in the United States and/or other countries. All other trademarks contained herein are the property of their respective owners.

Cancel an Add Marker
29
FootageArri — Courtesy of Arri/Fauer — John Fauer, Inc.Bell South “Anticipation” — Courtesy of Two Headed Monster — Tucker/Wayne Atlanta/GMS.Canyonlands — Courtesy of the National Park Service/Department of the Interior.Eco Challenge British Columbia — Courtesy of Eco Challenge Lifestyles, Inc., All Rights Reserved. Eco Challenge Morocco — Courtesy of Discovery Communications, Inc.It’s Shuttletime — Courtesy of BCP & Canadian Airlines. Nestlé Coffee Crisp — Courtesy of MacLaren McCann Canada. Saturn “Calvin Egg” — Courtesy of Cossette Communications. “Tigers: Tracking a Legend” — Courtesy of www.wildlifeworlds.com, Carol Amore, Executive Producer."The Big Swell" — Courtesy of Swell Pictures, Inc.Windhorse — Courtesy of Paul Wagner Productions.
Arizona Images — KNTV Production — Courtesy of Granite Broadcasting, Inc., Editor/Producer Bryan Foote.Canyonlands — Courtesy of the National Park Service/Department of the Interior.Ice Island — Courtesy of Kurtis Productions, Ltd.Tornados + Belle Isle footage — Courtesy of KWTV News 9.WCAU Fire Story — Courtesy of NBC-10, Philadelphia, PA.Women in Sports – Paragliding — Courtesy of Legendary Entertainment, Inc.
What’s New • 0130-30397-01 Rev G• July 2014